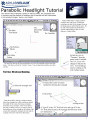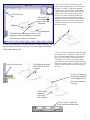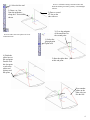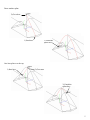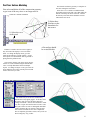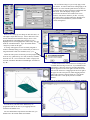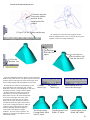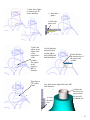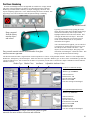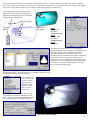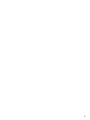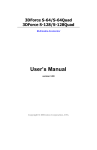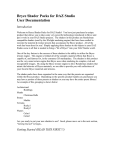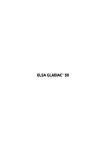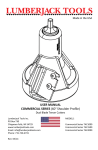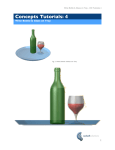Download Close
Transcript
3) Move the cursor along the X direction (be careful to stay on the X axis alignment so that the line is perpendicular) and click for the second point of the line. Type 0.5” for the length and hit enter. 1) Select the line tool 2) Use the Drafting Assistant to locate the midpoint and click here for the first point of the line. Make another 0.5” perpendicular line on the other side. 3) Snap to the endpoint of the line for the second point of the spline 1) Select the through point spline tool 2) Start the spline here 4) Finish the spline here. To complete the spline, double click the last point or select the spline tool again. Make another spline on the other side of the rectangle 2 1) Select the line tool (*Be careful not to accidentally snap to the origin at this step) Now we want to draw a line that starts in the middle of the rectangle and goes up 3 inches along the Z axis. To do this we will put the Drafting Assistant to use. Select the line tool, then briefly “touch” the midpoint of two sides of the rectangle with the cursor. This “wakes up” those points. Now move the cursor towards the middle of the rectangle and try to get the Drafting Assistant to display the virtual intersection point of the X and Y alignments off of the midpoints of the sides of the rectangle (the point you “woke up”) as shown in the image to the left. Midpoint Midpoint 2) Find the intersection point of the X and Y alignments from the midpoints of each side and click there for the start of the line. 3) Now go up along the Z axis and click some distance up along Z for the second point of the line, then type 3” for the length at the bottom of the screen and hit enter. 1) Select the move tool 2) Hold down shift and select both sides of the rectangle Now we will copy a couple of lines and move them up along the Z axis. To do this we simply select the move tool, then hold down shift to select both lines that we will copy and move, then hold down the command key (Ctrl on the PC) and then click two points along the Z axis Drafting Assistant alignment. When the Command (Ctrl) key is released we are left with two new lines that have been moved up along the Z axis. 4) Next, Click here for second point along the Z axis alignment and release the command (Ctrl) key 3) First, Hold command (Ctrl on PC) and click here 5) Last, Type 2” in dZ field of the status line and hit enter 3 1) Select the line tool 2) Draw a .5” line from the midpoint, along the Y axis as shown Now lets make some more splines off of our construction lines. Now we will finish creating construction lines and finish the defining wireframe geometry of the headlight reflector. 3) Draw a second .5” line on the other side too. 3) Go to the endpoint of the small line for the second point 1) Select the through-point spline tool 4) Finish the spline here at this end point. Double click this last point or select the spline tool again to end the spline. 2) Start the spline here at this end point Draw another spline on the other side just like the first 4 Draw another spline 2) Go to here 1) Start here 3) Finish the spline here One last spline over the top 1) Start here 2) Go to here 3) Finish the spline here 5 Part Two: Surface Modeling Now that the wireframe geometry is complete we can start creating the first surface. First select and delete all of the construction geometry to get it out of the way since we no longer need it. Select the “Cover” Surface tool and then hold down shift and select the four curves that define the bottom of the shape as shown at the left. Release the shift key and a flat surface should be created within those four curves. Now let’s create a surface 2) Select these four lines as the boundaries for the surface 1) Select the cover surface tool *NOTE: If a surface does not seem to appear, it may be because the display is set to wireframe mode. To change the display mode, go to the render menu and select “render options”. Set all three options to a shaded mode such as gouraud or phong from the pull down lists. A flat surface should be created like this *You can also change your object colors, like the surface if it seems too dark using the default black color or to help differentiate between multiple objects. To change an object’s color, just select the object and then select color from the pen menu and choose what color you want. The surface may be set to a low resolution by default and so may appear jagged. To fix this, select the surface, then go to the edit menu and select “change resolution”. Increase the resolution to either very fine or super fine and also turn on some UV Iso lines just so that it is easier to distinguish individual surfaces and how they are oriented. This becomes more useful as models become more complicated. This is completely optional of course, and you can set these settings any way you like. 6 The resolution settings we just set only apply to that one surface. In order to make those settings apply to all surfaces we create from this point forward, we have to go and set those up in the preferences located under the file menu. Select the display category in the preferences and increase the resolution for curves, surfaces, and solids to whatever you like. You may also want to take a moment and browse through all of the preferences and familiarize yourself with the various settings here. While we are setting up some things to make life easier, we can assign a couple short-cut keys. Select “short-cuts” from the file menu then scroll down the category list to “view”. Scroll through the commands until you find “tri-view”. Highlight tri-view, then highlight the “shortcut key” box just under the command window. Type “t” and then hit the “assign key” button to the right. A message will appear (if a letter is already assigned to another command) asking you to confirm that you want to reassign the letter t to this new command, so say “yes”. Follow the same process for the side view and program it to be the “s” key. Make the top view “d” (for down), and make the front view “f”. Now switch to the “render” category and select the command “Wireframe/GouraudEdges” and make its key “w”. Vellum Solids also has some shortcut for zooming in and out rather than selecting a zoom tool. If you hold down the command key (shift+ctrl on the PC) then drag diagonally from the upper left to the lower right as shown, the screen will zoom in on that area. Dragging from the lower right to the upper left will zoom previous, while dragging from the upper right to the lower left will zoom out. You should practice this since it will quickly become a valuable shortcut. You can also try out some of the shortcut keys we programmed such as the “w” key for toggling between wireframe and shaded views. For more information on preferences and short cuts, you should refer to the Vellum Solids user manual. 7 Create a second cover surface on the side Select these two curves as the boundaries for this surface. Make the same surface on the other side too M2 M3 Now we will create the final surface of the base shape. For this surface we will use the “net” surface tool. Before we begin though, use the Show/Hide palette to hide the other surfaces so that they are not in the way. Select Hide on the Show/Hide palette then select each surface and it will disappear. N3 N1 N2 M1 Select the Net Surface tool A net surface is defined by a set of curves that are oriented in two different directions such that they form a grid or “net”. Select the net surface tool. The message line at the top of the screen will first ask you to choose the “M” curves. This means it wants you to select a set of curves oriented all in approximately the same way. So hold the shift key down and select curves M1, M2, and M3 (see image above). Release the shift key and the message line will now read “select N curves”. It is asking you to now select a group of curves oriented perpendicular (approximately) to the M curves. So hold shift again and select curves N1, N2, and N3 (see image above). As soon as you release the shift key this time, a surface should appear like the one shown at the right. Congratulations, you have created your first complex surface. Viola, a net surface! 8 Part Three: Solid Modeling Now we have created all four surfaces that create a closed volume forming our basic shape. Hit the “show all” option on the “show/hide” palette to display any surfaces that are hidden. Now we can create a single solid from those surfaces and begin editing the shape. Surfaces Solid Select the “stitch surfaces into solid” tool, then drag a selection box around all of the surfaces to select them. A solid object should be created. Now we will make a cylinder and add it to the base shape. First though, we need to create another construction line to reference the cylinder off of. 1) Select the line tool 2) Start the line at this intersection point at the top of the dome 3) Go up along the Z axis some distance and click the second point 4) Type .5” for the length and hit enter Now select the Solid Cylinder tool from the solid primitives palette. Choose the two point creation method from the three options at the upper left corner of the screen. Start the cylinder at the top endpoint of the line, then go down along the Z axis some distance and click for the second point. A cylinder should be created. Type 1” for the diameter at the bottom of the screen and hit enter. *NOTE: It doesn’t matter how far down the Z axis you go for the second point just as long as the cylinder’s bottom face is completely inside the base part (see picture). Hit the “w” key to switch to a wireframe view to make it easier to see the geometry we want to snap to. Now select the line tool and draw a .5” line from the top of the dome shape up along the Z axis. 2) Make sure the two point creation method is selected 3) Start the cylinder at the endpoint of the line 1) Select the cylinder tool 9 4) Go down along the Z axis some distance and click for the second point of the cylinder 5) Type 1” for the diameter and hit enter The cylinder will resize itself after typing 1” for the diameter and hitting enter. Now we can join the two pieces together to form a new single solid shape. The Boolean add tool is the first option 2) Select the two pieces and they will join into one solid 1) Select the “Boolean” tool Select the Add/Subtract/Intersect Solid tool (often called the Boolean tool), make sure the first option (add) is chosen from the three choices at the upper left corner, then simply select the two solids and they will join together into one solid. Now that the two solids are joined together we can Constant put a blend at the seem where they join. Vellum Blend Type Solids has a wide array of blend options, so lets select the blend tool and try a couple of those options. With the blend tool selected, just select the edge where you want to put the blend and a blend will be created. All of the blend options are accessed at the upper left corner of the screen like all of the other tools in Vellum Solids, and of course, all numeric values for the radius and such are typed in at the bottom of the screen. Hitting the option key (Mac) or control key (PC) will bring up a few more advanced blending options for helping to successfully create blends in complex The default setting: situations. Try some of these options to see Constant blend, radial what they do, and check the manual for more with .5” radius information on them. Variable Blend Type Blend options menu for each of the blend types Variable blend, Fixed Width, .5” radius Variable blend, Fixed Width, 1.0” radius. 10 (*At this point I selected “show-only” on the show/hide palette and selected the solid object. This hides all of the wireframe geometry so that it won’t get in the way.) Now put blends on the edges of the sides of the part to smooth out the shape. You can put any size and type of blend that you want to. The image to the left shows a Variable blend with the constant width option and a radius of .5”. Put a blend on this edge Rotate the view around and put a blend on the back edge too The image to the right shows a Constant radial blend with a radius of .5” applied to the edge on the other side of the part (the view has been rotated around with the trackball to show the opposite side). The overall shape is almost finished. Now we just need to hollow out the shape and it will start to look like a headlight reflector. Select the front face to be left open. An ambiguity box comes up when there is more than one face where you clicked allowing you to choose the correct face. 3) Select the face to be left open 1) Select the Shell Tool 2) Type .0625” for the wall thickness After a few moments the part will be hollowed out 11 The last step for the headlight reflector is to put a hole at the top for the light bulb. This is as easy as selecting the hole tool and then selecting where to put the hole. 2) Select simple hole 3) Select through hole 4) Select normal hole 1) Select the Hole Tool After selecting the hole tool, you must also select the type of hole you want from the options at the top of the screen. In this case we want to select the “simple”, “through”, and “normal” hole options. 5) Type the hole diameter of .5” at the bottom then select the face to put the hole through. Once again, the ambiguity box comes up when there is more than one possible face to select. 6) After selecting the face to put the hole through, then select the exact location to put the hole. Use the drafting assistant to locate the center point of the top face and select it. A hole is created Now the reflector shape is finished so we will quickly add a second part (a simple light bulb) to show how you can make assemblies in Solids and use the Drafting Assistant to reference existing geometry. In Vellum Solids there is no separate “assembly mode” like in many other programs. 2) Find the center point of the circle 1) Select the Cylinder tool 3) Go up along Z a bit and click for the first point of the cylinder 4) Go down along Z a ways and click for the second point of the cylinder You don’t have to always specify exact dimensions for the size and placement of objects. You can just go with what looks right and then you can always change things if you want at a later time in Vellum Solids. 12 5) After the cylinder is created, type .5” for the diameter. Now add a sphere 1) Select the sphere tool 2) Place the sphere at the center point of the bottom face of the cylinder. The sphere in the picture is .85” in diameter. This shows a .75” radius blend. Use the Boolean add tool to first join the sphere and cylinder and then blend them Put the blend at the intersection of the sphere and cylinder Now shell out the light bulb with a .01” wall thickness 1) Select the shell tool 2) Select the top face to be removed and the part will be shelled out. 13 Part Four: Rendering Now that our headlight reflector and light bulb are modeled we can play around with some of the presentation type features of Vellum Solids such as rendering. Rendering in Vellum Solids is basically as simple as dragging “materials” onto objects and placing lights in the “scene” and then hitting the render command. This page will go over some of the basic tools and options relating to rendering. The finished model Typically you will start out by opening the render library from the render menu, and then simply drag a material from the library onto an object until it highlights and then release the mouse button. This will apply the material to the object. The model won’t visibly change but you can select preview render from the render menu to verify that the material has been applied. Drag a material from the library onto the object and release. After a material has been applied, you can edit all of it’s properties by opening the edit object box (open the edit objects box from the edit menu > “edit objects”) for the selected object, then going to the material tab, then hitting the “advanced” button. This brings up the advanced material settings. Drag a metal material onto the reflector and a clear glass material onto the light bulb. The advanced material editor is organized into 5 main components or “classes” of the particular material. Those are Color, Displacement, Reflectance, Transparency, and TextureSpace. Each Class has a list of possible “Shader Types” to choose from. Each Shader Type then has a group of attributes for it, each of which can be edited. Any material you can create is made from a unique combination of these attributes from the 5 Classes. Shader Type Shader Class Attributes Adjustable Attribute Value The Reflector Material Settings: -Shader Class: Reflectance -Shader Type: Conductor Ambient Factor: 0 Diffuse Factor: 1.0 Specular Factor: 0.50 Mirror Factor: 0.85 *All other settings left unchanged The Light Bulb Material Settings: -Shader Class: Reflectance -Shader Type: Dielectric *Make sure to turn on the double sided facets option for glass materials for more realistic reflections and refraction. Ambient Factor: 0 Diffuse Factor: 0 Specular Factor: 5.0 Transmission Factor: 0.90 Mirror Factor: 0.90 Roughness: 0.10 Refraction: 1.60 *All other settings left unchanged 14 After you have applied materials you should place some lights in the “scene”. Do this by turning on the light palette from the rendering menu, then selecting one of the light types (distant, spot, or bulb) and clicking where you want to place a light. After you have placed lights in the scene you can edit their properties by selecting one of them and opening the edit objects box. For this light setup, a light is placed inside the light bulb, a second is placed just outside of the light bulb, and a third light is placed out side and behind to the left of the reflector. 3 Bulb type lights The light palette Shaded View with lights 1 2 Light 1 Intensity- .40 AttenuationUnclamped Linear Light 2 Intensity- 1.25 AttenuationUnclamped Linear Light 3 No Changes The edit object box shown above is for the light that is inside the light bulb. Two settings have been changed from the default. Intensity has been changed to .40 and the Attenuation has been set to Unclamped Linear. The Attenuation settings are basically more realistic calculations of how light becomes less intense the further from the source it gets. The second light, the one just in front of the light bulb, is also set to Unclamped Linear Attenuation and it’s intensity is set at 1.25. The third light, the one in the back, is left on all default settings. The last step is to change the background color by choosing “edit background” from the Render menu. The background is set to “graduated” with the top color as Midnight blue and the bottom color Black. Once everything has been set up, you can see how it looks by choosing the full “Raytrace Render (shadows on, antialias)” from the render menu. To make a final rendering, choose “Render to File”. In the dialog box choose the render mode, the file format, and the resolution (width and height) then hit save. Open that image in any graphics program. The final rendered image 15 16