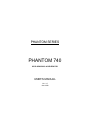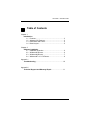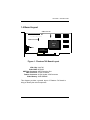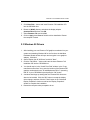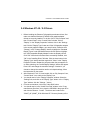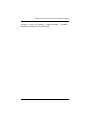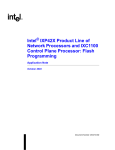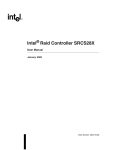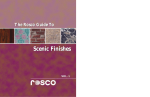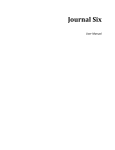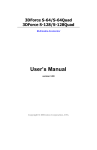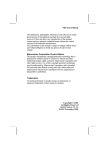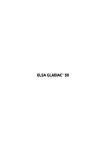Download PHANTOM 740 - TheShafers.net
Transcript
PHANTOM SERIES PHANTOM 740 2D/3D GRAPHICS ACCELERATOR USER’S MANUAL Ver. 1.0 June 1998 CHAPTER 1 INTRODUCTION Table of Contents Chapter 1 Introduction 1.1 Features...................................................................3 1.2 Advanced 3D Features .............................................3 1.3 Resolutions and Colors.............................................4 1.4 Board Layout............................................................5 Chapter 2 Software Installation 2.1 Installation Overview ................................................6 2.2 Windows 95 Drivers..................................................6 2.3 Windows 98 Drivers..................................................7 2.4 Windows NT 4.0 / 5.0 Drivers ...................................8 Appendix 1 Troubleshooting .................................................................10 Appendix 2 Technical Support and Warranty Repair ...........................11 2 PHANTOM 740 USER’S MANUAL CHAPTER 1 INTRODUCTION CHAPTER 1: INTRODUCTION The Phantom 740 3D/2D graphics accelerator card optimizes the speed and performance of a Pentium II computer with advanced AGP 2X acceleration. Powered by the breakthrough Intel740 graphics accelerator, the Phantom 740 delivers eye-popping 3D performance and outstanding 2D speed that business users require and serious gamers demand. 1.1 Features: • • • • • • Intel740 64-bit graphics engine. Video frame buffer up to 203MHz. Display memory: 8MB 100MHz SDRAM. Display resolution up to 1600/1200 @ 256 colors. Monitor refresh rate up to 85Hz. AGP 2X support (Backward compatible with 1 X 66 MHz baseline operation.) • Standard 15-pin VGA connector. • DirectX 5.0 or later supported. 1.2 Advanced 3D Features: • • • • • • • • • 3 Flat and Gouraud Shading Mip-Mapping with Bilinear Filtering Color Alpha Blending. Real Time Texture Paging and Video Texturing. Fogging and Atmospheric Effects. Specular Lighting Edge Anti-Aliasing Stippling or “Screen Door” Transparency Z-Buffering PHANTOM 740 USER’S MANUAL CHAPTER 1 INTRODUCTION 1.3 Resolutions and Colors The highest resolution and the number of colors the Phantom 740 can display is shown below. Resolution 1600x1200 1280x1024 1024x768 800x600 720x576 720x480 640x480 4 Colors 256 256/64K 256/64K/16.7M 256/64K/16.7M 256/64K/16.7M 256/64K/16.7M 256/64K/16.7M Refresh Rate 70-75 Hz 70-85 Hz 70-85 Hz 70-85 Hz 70-85 Hz 70-85 Hz 70-85 Hz PHANTOM 740 USER’S MANUAL CHAPTER 1 INTRODUCTION 1.4 Board Layout VMI Connector ::::::::::::::::::::::::::: ::::::::::::::: VESA Connector VGA Chip Intel 740 VGA OUT VGA BIOS AGP BUS Connector Figure-1: Phantom 740 Board Layout VGA Chip: Intel 740 Video BIOS: 3D BIOS AGP Bus Connector: AGP Expansion Slot VGA Connector: 15-pin Connector Feature Connector: 26-pin Header VGA Connector Video Memory: 8 MB SDRAM This diagram provides a general layout of Phantom 740 board to help you identify the main components. 5 PHANTOM 740 USER’S MANUAL CHAPTER 2: SOFTWARE INSTALLATION CHAPTER 2: SOFTWARE INSTALLATION 2.1 Installation Overview To properly install the Phantom 740 AGP card you must have Windows 95 OSR version 2 and later with USB supplement installed or Windows NT 4.0 Service Pack 3 or greater. Note: Before installing any drivers, please read the readme.txt carefully for updated information. This file is located on the installation CD or diskettes. One CD (Compact Disk) is shipped with the Phantom 740 card providing drivers for Microsoft Windows 95, NT4.0 and other popular software. To achieve high resolution, hi-color and true color display, appropriate drivers must be loaded in your system. 2.2 Windows 95 Drivers 1. After installing your new Phantom 740 graphics accelerator into your system and restarting Windows 95 for the first time, windows 95 will give you a message that it has detected a new PCI VGA-compatible Display Adapter and will prompt you to install drivers for it. 2. Windows 95 will prompt you to install ”Standard PCI Graphics Adapter (VGA)” drivers. Click Next and Finish to install the standard drivers. Restart the system when asked. 3. Right click on the desktop and select Properties, then click the Advanced Properties button in the display properties window. 4. In the Adapter tab, click the Change button. 6 PHANTOM 740 USER’S MANUAL CHAPTER 2 SOFTWARE INSTALLATION 5. Click Have Disk… button and insert Phantom 740 installation CD into the CD-ROM drive. 6. Browse to Win95 directory and select the display adapter phantom740.inf file then click OK. 7. Select Phantom 740 and click OK. 8. Click on Apply, then Close to finish the driver installation. Restart the computer if asked. 2.3 Windows 98 Drivers 1. After installing your new Phantom 740 graphics accelerator into your system and restarting Windows 98 for the first time, the Add New Hardware Wizard window will open and recognize a new graphics adapter. Click Next. 2. Select "Display List Of All Drivers" and click "Next". 3. Click the "Have Disk..." button and insert the insert Phantom 740 installation CD into the CD-ROM drive. 4. You should now be in the "Install From Disk" window. In the "Copy manufactures files from:" box, enter the location of the Phantom740 graphics accelerator drivers:" D:\win98\phantom740.inf " (assuming that "D" is your CD-ROM drive) and press the "OK" button. 5. A window should pop up stating that the "Phantom740 drivers are about to be installed. Click the "OK" button to accept the display driver change, and then click the "Close" button in the "Advanced Display Properties" window as well as the "Display Properties" window to complete the installation. 6. Restart the computer when prompted to do so. 7 PHANTOM 740 USER’S MANUAL CHAPTER 2: SOFTWARE INSTALLATION 2.4 Windows NT 4.0 / 5.0 Drivers 1. Before installing the Phantom 740 graphics accelerator drivers, first make sure that the Windows NT default VGA graphics adapter drivers are currently installed. To do this, click on "My Computer" and then "Control Panel". In the "Control Panel" window, click on "Display". In the "Display Properties" window, click on the "Settings tab. Click the "Display Type" button and if the VGA graphics adapter is the current graphics adapter, go to step 2 below, otherwise click "Change". In the "Change Display" window, highlight the "Standard Display Types" under the Manufacturers column and then highlight the "VGA Compatible Display Adapter" under the Display column. Click "OK". After the drivers have been successfully installed, click "OK" in the "Installing Driver" Window. Click the close button in the "Display Type" window and then again click "Close" in the "Display Properties" window. Restart the computer when the prompted to do so. After rebooting, the "Invalid Display Settings" window will appear. Press "OK" and change the resolution settings, if desired. If you choose to change the resolution and/or color depth settings, follow the instructions on the screen. 2. After Windows NT 4.0 / 5.0 has loaded, click on "My Computer" icon, "Control Panel" icon, and then the "Display" icon. 3. You should now be in the "Display Properties" window. Select the "Settings" tab, and click on the "Display Type" button. In the “Display Type" window, click the "Change..." button. 4. From the new window, click on the "Have Disk" button. 5. You should now be in the "Install From Disk" window. In the "Copy manufactures files from:" box, place the CD-ROM in the proper drive and click the "Browse..." button. The drivers are located in the "WinNT_40" (WinNT_50 for Windows NT 5.0 users) directory of the 8 PHANTOM 740 USER’S MANUAL CHAPTER 2 SOFTWARE INSTALLATION CD-ROM. When the correct directory is chosen, click "OK" to continue the installation. 6. A window should pop up stating that the " Phantom 740 Video Accelerator" drivers are about to be installed. Click the "OK" button to accept the display driver change, and then click the "Yes" button in the "Third Party Drivers" window as well as the "OK" button in the "Installing Driver" window. Click "Close" on the "Display Properties" window to complete the installation. Restart the computer when prompted to do so. 9 PHANTOM 740 USER’S MANUAL APPENDIX 1: TROUBLESHOOTING APPENDIX 1: Troubleshooting Please refer to the following instructions should problems occur after installation. Problem: Computer does not boot after installing Phantom 740 video adapter ♦ Solution: Ensure that all cables are properly connected, and that all plugs are firmly seated in their sockets. Check to see if the VGA card is firmly seated in its bus expansion slot. Be sure it is not making contact with any other cards in the system. If your computer’s motherboard has a graphic adapter built in, check your motherboard’s manual for information on how to disable it. Problem: After the Windows 95 startup screen, the screen is garbled and unreadable. ♦ Solution (for Windows 95) : Restart your computer. Wait for the line: “Starting Windows 95…” to appear on your screen and immediately press “F8” key. Choose option #3 “Safe Mode” and hit enter. Click on Start -> Settings -> Control Panel -> Display adapter. In Display Properties click on “Settings” and choose 640x480 and 256 colors mode. Click on “OK” and restart your computer. If after these changes, the screen is still unreadable contact our technical support department for further instructions. Problem: After Windows 95 starts, the message “Your display adapter is not configured properly …” appears on the screen. ♦ ♦ 10 Solution #1: Make sure you have Windows 95 OSR version 2 or later with USB supplement installed. Solution #2: Click “Cancel” . On the Windows 95 desktop, rightclick on “My Computer” , click on “Properties” and then on “Device Manager” tab. Click on “Display Adapters” and remove all listed display adapters except ”Phantom 740”. Click on “OK” and restart your computer. PHANTOM 740 USER’S MANUAL APPENDIX 2 TECHNICAL SUPPORT AND WARRANTY REPAIR APPENDIX 2: Technical Support and Warranty Repair Genoa’s website provides easy access to the latest version of utilities and drivers, product revisions and updates, as well as general information on Genoa and its products. Genoa can be contacted via the world-wide web, or in one of the following ways: World Wide Web: Bulletin Board Service: CompuServe: Technical Support: Main Fax: Internet E-Mail: www.genoasys.com (510) 624-4999 Go Genoa (510) 668-4677 (510) 668-4699 [email protected] [email protected] [email protected] If our technical support specialists are not able to assist you over the phone, you may be issued an RMA (Return Material Authorization) number to return the product for repair or replacement. When a RMA number is issued, the product should be returned in its original packaging (or equivalent). Please include a description of the problem as well as a copy of the proof of purchase or invoice. If no proof of purchase is provided, the warranty will be void and you will be notified of the potential charges. Genoa will require prior approval to perform repairs or replace defective products not covered under warranty. It is important to note that RMA numbers need to be prominently displayed on the packaging and shipping label. If the RMA number is not clearly marked, the package will be refused and returned at the sender expense. Should the product be damaged during shipping due to improper packaging, the warranty will be void. Freight charges to the factory are the responsibility of the user. Genoa will pay freight 11 PHANTOM 740 USER’S MANUAL APPENDIX 2: TECHNICAL SUPPORT AND WARRANTY REPAIR charges to return the repaired or replaced product. shipments are available at an additional fee. 12 Expedited PHANTOM 740 USER’S MANUAL