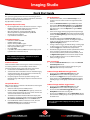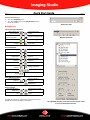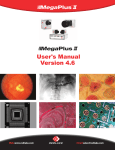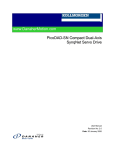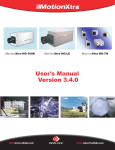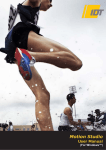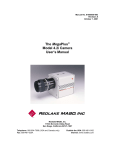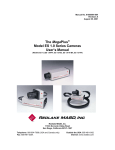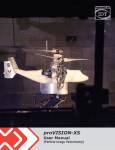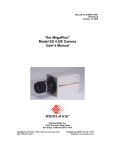Download "user manual"
Transcript
Ver. 1. 2 Quick Start Guide This quick start guide provides instructions for setting up a basic system with Imaging Studio. For additional information, download the user’s manual from the Redlake FTP site at ftp://ftp.redlake.com/motion/ . Equipment Required for Setup • • • • • PC running Windows 2000 or XP with Service Pack 1 or higher. PCMCIA card with power supply (see user’s manual for additional power options and information) One of the following camera(s): MotionXtra HG-SE, MotionScope M3 or registered MotionScope M1/M2 CD with application software 6-pin Firewire 1394 Interface cable System Requirements • • • • • • • Pentium III 1.8 GHz with MMX DRAM 512 MB or higher Graphic memory 64 MB or higher Display 1280 x 768 pixel resolution or higher HDD capacity 40 GB or higher CD or DVD-ROM 6-pin IEEE 1394a interface, PCMCIA with power supply or PCI type with Texas Instruments chip set. Note: Administrator Privileges on the PC are required before installing the software! Page 1 Set up the Camera 1. 2. 3. 4. 5. 6. 7. From the main toolbar, select the Camera Setup icon, or double click on the camera name in the right-hand toolbar window. Select the Vertical Resolution using the Lines drop down menu and the Horizontal Resolution using the Pixel/Line drop down menu. Select the Speed using the Frames/sec. drop down menu. Select the Exposure using the Shutter Time text box. Select the Pre-trigger time by typing the desired percentage into the Pre-Trig % of Buffer text box from the Camera Setup window. The Pre-Trig Time [s.] text box displays the resulting pre-trigger time. The default setting for the Sequence Length is the total available recording time in seconds. To change the sequence length, type the desired number of seconds into the Sequence Length[s.]text box. If using an external trigger, the default setting is a falling edge or switch closure. If a rising edge or open switch is desired, check the Trigger box on the Camera Setup window. The default setting for the data transfer speed from the camera to the computer is approximately 250 to 300 Mbit/s. To increase the data transfer speed to the full 400 Mbit/s, check the High Transfer Speed box on the Camera Setup window. Click on the Options button to access additional power, battery and trigger options. View a Live Image Install the Software Install the software before connecting the camera to the PC. If you are installing software to control multiple cameras and/or previously installed cameras, please refer to the user’s manual. 1. Insert the CD into CD-ROM drive of the computer. 2. Select the CD drive and double click on the Redlake Imaging Studio Installer.msi file. The program will start automatically and guide you through the installation. 3. If required, register the camera by double clicking on the Redlake Imaging Studio Register Key.exe on the CD and install it to the PC. Set up the Hardware Make sure the software is installed on the PC before connecting the camera to the computer. 1. Switch the camera power to the ON position. 2. When the Power and Ready/Data LEDs light up, connect the Firewire cable to the Firewire port on the camera. Connect the other end of the Firewire cable to the PC. 3. The Windows Found New Hardware Wizard will display after the camera is connected to the PC. Select the option to Install the software automatically and click on the Next button. 4. From the Windows Hardware Installation screen, select the Continue Anyway button and follow the on-screen instructions to complete the installation. 1. 2. Click on the Preview Normal button or click on the Preview Correct Exposure button. Adjust the exposure while in Preview mode by using the Exposure slider at the top of the toolbar. To Record Images Without Pre-trigger Frames 1. 2. Click on the green Set Ready for Record button. The Ready/Data LED on the camera will light up green. Click on the red Trigger button or press the manual control trigger button. The red Ready/Data LED will blink red while recording images. It will light up solid red when the buffer is full. To Record Images with Pre-trigger Frames 1. 2. 3. Click on the green Set Ready for Record button. The Ready/Data LED on the camera will light up green. Click on the white Set for Pre-trigger Mode button. The Ready/Data LED will blink red and green. Click on the red Trigger button. The red Ready/Data LED will blink red while recording images. It will light up solid red when the buffer is full. Note: The camera will not display a live image while it is in record mode. Quick Start Guide Ver. 1. 2 Page 2 View Recorded Images 1. 2. Click on the Playback button. Click on the Stop button and the Play Forward button to replay the sequence. Shutter time slider Quick Reference Camera Set up and Operation Open camera and change settings Preview normal with the correct exposure Enable camera record Trigger Save settings to the camera Preview in low light mode Playback speed slider Arm for pre-trigger mode Sleep mode View and Playback Go to last frame Step forward one frame Play forward Go to beginning of the sequence Stop Adjust camera color and contrast Flip Go to first frame Step back one frame Playback Go to the end of the sequence Go to frame 0 Change output size Rotate Zoom Cut and Modify a Sequence Select 1st frame of sequence Select last frame of sequence Mark frame 0 Store a Sequence Save stored frames in RAW format Download as a movie file Auto-download in RAW format Download as a single image For additional information, download the user’s manual from the Redlake FTP site at ftp://ftp.redlake.com/motion/ . The right-hand window provides camera and movie lists as well as access to advanced function tabs.