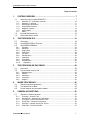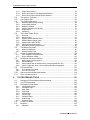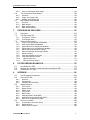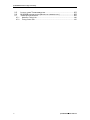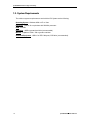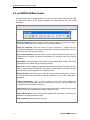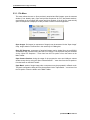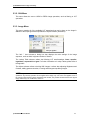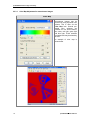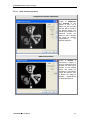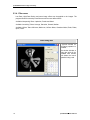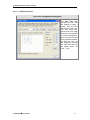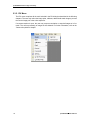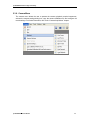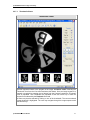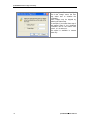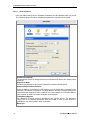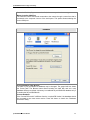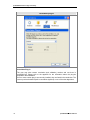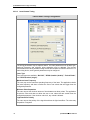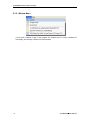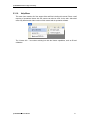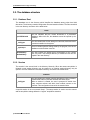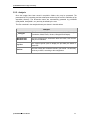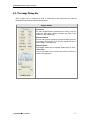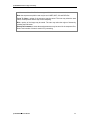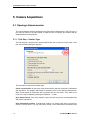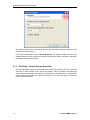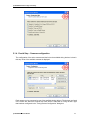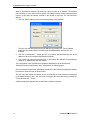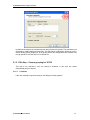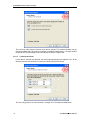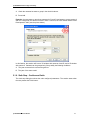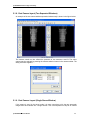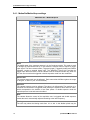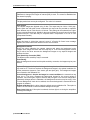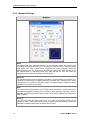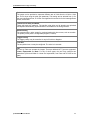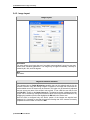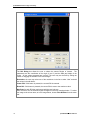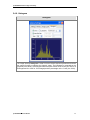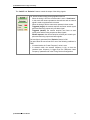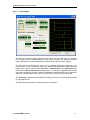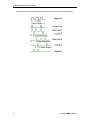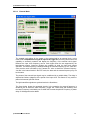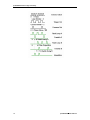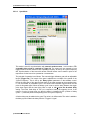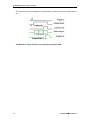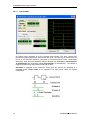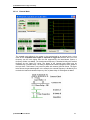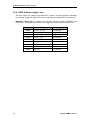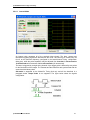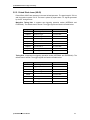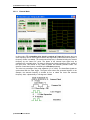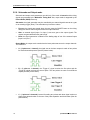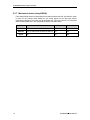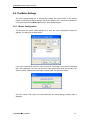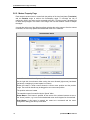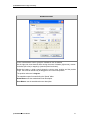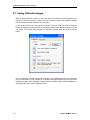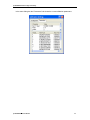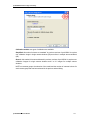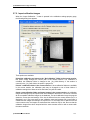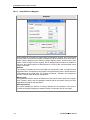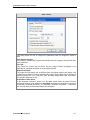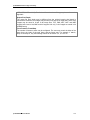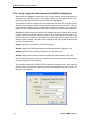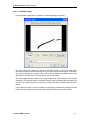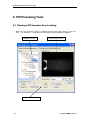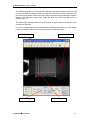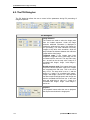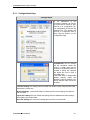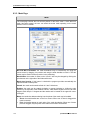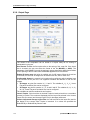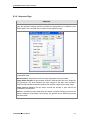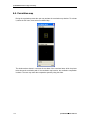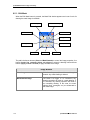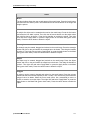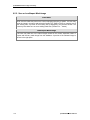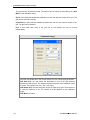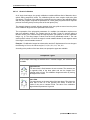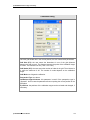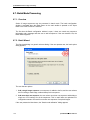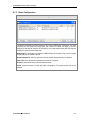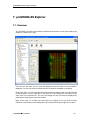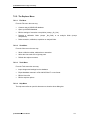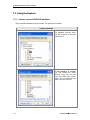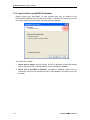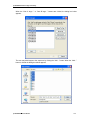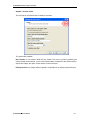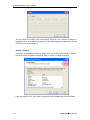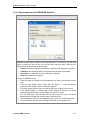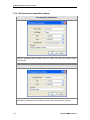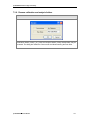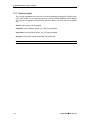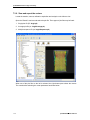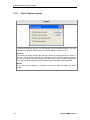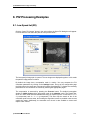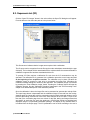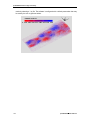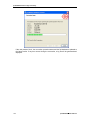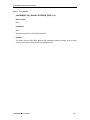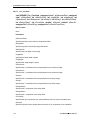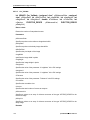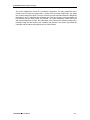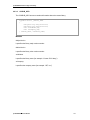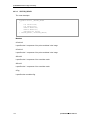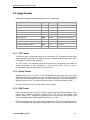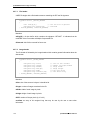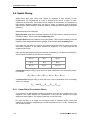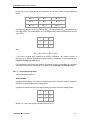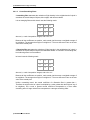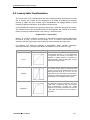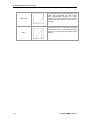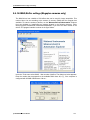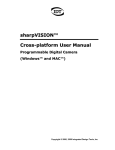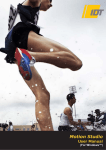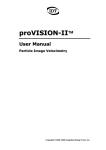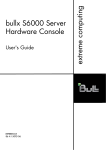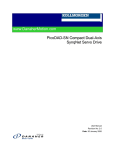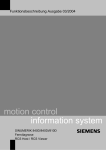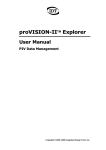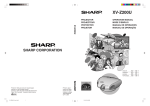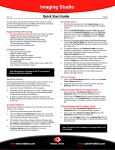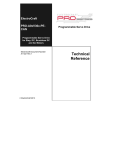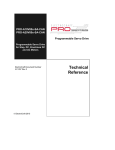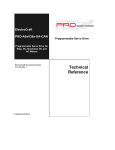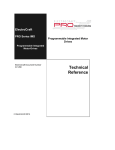Download proVISION-XS PIV User Manual
Transcript
proVISION-XS Particle Image Velocimetry proVISION-XS User Manual proVISION-XS™ Users Manual (Particle Image Velocimetry) 1 proVISION-XS Particle Image Velocimetry Software Release 3.09 Document Revision April 2008 Products Information http://www.idtvision.com North America 1202 E Park Ave TALLAHASSE FL 32301 United States of America P: (+1) (850) 222-5939 F: (+1) (850) 222-4591 [email protected] Europe via Pennella, 94 I-38057 - Pergine Valsugana (TN) Italy P: (+39) 0461- 532112 F: (+39) 0461- 532104 [email protected] Eekhoornstraat, 22 B-3920 - Lommel Belgium P: (+32) 11- 551065 F: (+32) 11- 554766 [email protected] Copyright © Integrated Design Tools, Inc. The information in this manual is for information purposes only and is subject to change without notice. Integrated Design Tools, Inc. makes no warranty of any kind with regards to the information contained in this manual, including but not limited to implied warranties of merchantability and fitness for a particular purpose. Integrated Design Tools, Inc. shall not be liable for errors contained herein nor for incidental or consequential damages from the furnishing of this information. No part of this manual may be copied, reproduced, recorded, transmitted or translated without the express written permission of Integrated Design Tools, Inc. 2 proVISION-XS™ Users Manual proVISION-XS Particle Image Velocimetry Table of Contents 1. SYSTEM OVERVIEW ..................................................................................7 1.1. INTRODUCTION TO PROVISION-XS™ ................................................................. 7 1.1.1. 1.1.2. 1.1.3. 1.1.4. 1.1.5. 1.1.6. 1.1.7. 1.2. 1.3. 2. MotionPro X™ (X-Stream) Cameras ........................................................................10 MotionPro Y cameras ...............................................................................................11 MotionScope M cameras ..........................................................................................12 sharpVISION cameras ..............................................................................................13 Megaplus Camera.....................................................................................................14 Laser models ............................................................................................................15 Notes.........................................................................................................................15 SYSTEM REQUIREMENTS .................................................................................. 16 SOFTWARE INSTALLATION ................................................................................. 17 THE PROVISION GUI................................................................................18 2.1. 2.2. 2.3. OVERVIEW ....................................................................................................... 18 PROVISION-XS MAIN TOOLBAR ....................................................................... 20 PROVISION-XS MENUS ................................................................................... 21 2.3.1. 2.3.2. 2.3.3. 2.3.4. 2.3.5. 2.3.6. 2.3.7. 2.3.8. 2.3.9. 2.3.10. 3. File Menu ..................................................................................................................22 Edit Menu ..................................................................................................................23 Image Menu ..............................................................................................................23 Filter menu ................................................................................................................26 PIV Menu ..................................................................................................................28 Camera Menu ...........................................................................................................29 View Menu ................................................................................................................30 Tools Menu ...............................................................................................................33 Window Menu ...........................................................................................................40 Help Menu .............................................................................................................41 THE PROVISION-XS DATABASE ............................................................42 3.1. 3.2. OVERVIEW ....................................................................................................... 42 THE DATABASE STRUCTURE .............................................................................. 43 3.2.1. 3.2.2. 3.2.3. 3.2.4. 3.2.5. 4. Database Root ..........................................................................................................43 Session .....................................................................................................................43 Calibration.................................................................................................................44 Acquisition.................................................................................................................44 Analysis.....................................................................................................................45 IMAGE PROCESSING ..............................................................................46 4.1. 4.2. 4.3. 5. OPENING AN IMAGE SEQUENCE ......................................................................... 46 THE IMAGE DIALOG BAR ................................................................................... 47 SAVING IMAGES IN A DIFFERENT FORMAT ........................................................... 48 CAMERA ACQUISITIONS ........................................................................50 5.1. 5.1.1. 5.1.2. 5.1.3. 5.1.4. 5.1.5. 5.1.6. OPENING A CAMERA SESSION ........................................................................... 50 First Step – Session Type.........................................................................................50 Second Step – Session name and folders................................................................51 Third Step – Camera Enumeration Filter ..................................................................52 Fourth Step – Cameras configuration.......................................................................53 Fifth Step – Camera grouping for 3D PIV .................................................................55 Sixth Step – Confirm and finish ................................................................................57 proVISION-XS™ Users Manual 3 proVISION-XS Particle Image Velocimetry 5.1.7. 5.1.8. 5.1.9. 5.2. 5.3. 5.4. THE CAMERA TOOLBAR ..................................................................................... 61 THE CAMERA PAD ............................................................................................ 62 THE CAMERA SETTINGS .................................................................................... 63 5.4.1. 5.4.2. 5.4.3. 5.4.4. 5.4.5. 5.4.6. 5.5. 5.6. Overview ...................................................................................................................74 Nd:YAG Laser...........................................................................................................76 DPSS Q-Switch (double) Laser ................................................................................83 DPSS Q-Switch (single) Laser..................................................................................86 Pulsed Diode Laser (XS-IR)......................................................................................89 Sub-mode and Output mode ....................................................................................92 Mechanical shutter (sharpVISION) ...........................................................................94 THE MOTOR SETTINGS ..................................................................................... 95 5.6.1. 5.6.2. 5.7. Motors Configuration.................................................................................................95 Motors Property Page ...............................................................................................96 SAVING CALIBRATION IMAGES ........................................................................... 98 5.7.1. 5.7.2. 5.8. Save Calibration Images Wizard ........................................................................... 100 Import calibration images....................................................................................... 103 ACQUIRING AND SAVING IMAGES ..................................................................... 104 5.8.1. 5.8.2. 5.8.3. 5.8.4. 5.9. Setting Up the camera system............................................................................... 104 Record Settings ..................................................................................................... 105 Saving images with on-board memory cameras (MotionPro X/Y)......................... 108 Saving images with other cameras (sharpVISION and Megaplus) ....................... 110 PIV PROCESSING............................................................................................ 112 5.9.1. 5.9.2. 5.10. 5.11. The Camera PIV Toolbar ....................................................................................... 112 On-Line Processing ............................................................................................... 113 CREATING AND SAVING MASK IMAGES .............................................................. 114 COPY CALIBRATION FILE.................................................................................. 117 PIV PROCESSING TOOLS .....................................................................118 6.1. 6.2. 6.3. 6.3.1. 6.3.2. 6.3.3. 6.3.4. 6.3.5. 6.3.6. 6.3.7. 6.3.8. 6.3.9. 6.4. 6.5. 6.5.1. 4 MotionPro/MotionScope settings ..............................................................................64 sharpVISION settings ...............................................................................................66 Megaplus Settings ....................................................................................................68 Memory (MotionPro X/Y/M only)...............................................................................70 Image Layout ............................................................................................................71 Histogram..................................................................................................................73 THE LASER TIMING SETUP ................................................................................ 74 5.5.1. 5.5.2. 5.5.3. 5.5.4. 5.5.5. 5.5.6. 5.5.7. 6. Single camera layout ................................................................................................58 Dual Camera layout (Two Separated Windows) ......................................................59 Dual Camera Layout (Single Stereo Window) ..........................................................59 OPENING A PIV SEQUENCE FOR PROCESSING.................................................. 118 THE PIV DIALOG BAR ...................................................................................... 120 CHANGING PIV SETTINGS ............................................................................... 122 Configurations Page .............................................................................................. 123 Correlation Page .................................................................................................... 124 Mesh Page............................................................................................................. 126 Filter Page.............................................................................................................. 128 Vectors Page ......................................................................................................... 129 Colors Page ........................................................................................................... 130 Histogram Page ..................................................................................................... 131 Output Page........................................................................................................... 132 Sequence Page ..................................................................................................... 133 CORRELATION MAP ......................................................................................... 134 MASKING ........................................................................................................ 135 Edit Mask ............................................................................................................... 136 proVISION-XS™ Users Manual proVISION-XS Particle Image Velocimetry 6.5.2. 6.6. Save or Load/Import Mask Image.......................................................................... 138 THE CALIBRATION PROCEDURE....................................................................... 139 6.6.1. 6.6.2. 6.6.3. 6.7. Overview ................................................................................................................ 139 Single View Images (2D) ....................................................................................... 140 Multiple View Images (3D) ..................................................................................... 143 BATCH MODE PROCESSING ............................................................................ 146 6.7.1. 6.7.2. 6.7.3. 6.7.4. 7. Overview ................................................................................................................ 146 Batch Wizard.......................................................................................................... 146 Batch Configuration ............................................................................................... 149 Batch Status Window............................................................................................. 150 PROVISION-XS EXPLORER ..................................................................151 7.1. 7.2. OVERVIEW ..................................................................................................... 151 THE EXPLORER GUI ....................................................................................... 152 7.2.1. 7.2.2. 7.3. The Explorer Toolbar ............................................................................................. 152 The Explorer Menu ................................................................................................ 153 USING THE EXPLORER .................................................................................... 154 7.3.1. 7.3.2. 7.3.3. 7.3.4. 7.3.5. 7.3.6. 7.3.7. 7.3.8. 7.3.9. 7.3.10. 7.3.11. 8. Create a new proVISION-XS database ................................................................. 154 Open a proVISION-XS database........................................................................... 155 Import data in a proVISION-XS database.............................................................. 156 Export data from a proVISION-XS database ......................................................... 165 Edit session and acquisition settings ..................................................................... 166 Rename calibration and analysis folders ............................................................... 167 Delete an object ..................................................................................................... 168 View and playback the images .............................................................................. 169 View and export the vectors .................................................................................. 170 Edit the Users List .............................................................................................. 173 Edit the Explorer options .................................................................................... 174 PIV PROCESSING EXAMPLES..............................................................175 8.1. 8.2. 8.3. 9. LOW SPEED JET (2D) ..................................................................................... 175 SEEDED JET ISSUING IN A NON-SEEDED ENVIRONMENT (2D) ............................ 177 SUPERSONIC JET (3D).................................................................................... 179 APPENDIX...............................................................................................181 9.1. 9.2. 9.2.1. 9.2.2. 9.2.3. 9.3. 9.3.1. 9.3.2. 9.3.3. 9.3.4. 9.3.5. 9.3.6. 9.3.7. 9.3.8. 9.4. 9.4.1. 9.4.2. 9.4.3. THE DATABASE CONVERTER ........................................................................... 181 CUSTOM PIV DLL........................................................................................... 183 Overview ................................................................................................................ 183 Exported API.......................................................................................................... 184 Constants and structures ....................................................................................... 190 IMAGE FORMATS............................................................................................. 193 TIFF Format ........................................................................................................... 193 Bitmap Format ....................................................................................................... 193 PNG Format........................................................................................................... 193 AVI Format............................................................................................................. 194 BLD Format............................................................................................................ 194 Multi-page Raw Format (MRF) .............................................................................. 194 Multi-page Compressed Format (MCF) ................................................................. 195 Note on 16 bit grayscale formats ........................................................................... 197 SPATIAL FILTERING ......................................................................................... 198 Linear filters (Convolution filters) ........................................................................... 198 Nonlinear filters ...................................................................................................... 202 Adding noise to images.......................................................................................... 202 proVISION-XS™ Users Manual 5 proVISION-XS Particle Image Velocimetry 9.5. 9.6. 9.7. 9.7.1. 9.7.2. 6 LOOK-UP TABLE TRANSFORMATIONS ............................................................... 203 NI-IMAQ BUFFER SETTINGS (MEGAPLUS CAMERAS ONLY) ............................... 205 TIMING DEVICES SIGNALS ............................................................................... 206 MotionPro Timing Hub ........................................................................................... 206 Timing Control Unit ................................................................................................ 207 proVISION-XS™ Users Manual proVISION-XS Particle Image Velocimetry 1. System Overview 1.1. Introduction to proVISION-XS™ The proVISION-XS™ software package is used to operate the IDT PIV systems with the timing units and the cameras for the image acquisitions. The software package includes the PIV processing functionality. The user has the choice of installing and configures the software package to operate a PC as a stand-alone unit for the processing of file images and presentation of results. ProVISION-XS offers different options for the hardware and software configurations for 2D and 3D PIV applications. The choices are: Cameras MotionPro X (X-Stream VISION) high speed USB 2.0 and Giga-Ethernet camera Models: X1 (XS-3): 1280x1024 – 628 fps X3 (XS-5): 1280x1024 – 1000 fps. X4 (XS-4): 512x512 – 5145 fps X5: 2352 x 1728 – 250 fps MotionPro Y high speed USB 2.0 and Giga-Ethernet Camera. Models: Y3: 1280x1024 (1000 fps) Y5: 2352x1728 (500 fps) MotionScope M high speed full camera link camera. Models: M3: 1280 x 1024 (500 fps) M5: 2340 x 1728 (120 fps) sharpVISION™ fire-wire camera Models: 1300-DE (obsolete). 1400-DE. 1500-EX. proVISION-XS™ Users Manual 7 proVISION-XS Particle Image Velocimetry Roper Megaplus™ camera (frame grabber required). Models: ES1.0: 1024x1024 – 60 fps. ES4.0: 2048x2048 – 30 fps. Timing Devices MotionPro (X-Stream) Timing Hub (USB 2.0) 2 input – 8 output (TTL). National Instruments™ PCI-6602 card with external Timing Unit. Scheimpflug Components Manual Mounts with 3 degrees of freedom (SharpVISION only). Motorized Mounts with two degrees of freedom (SharpVISION only). 8 proVISION-XS™ Users Manual proVISION-XS Particle Image Velocimetry Motors controller COM (Serial Port) driven. proVISION-XS™ Users Manual 9 proVISION-XS Particle Image Velocimetry 1.1.1. MotionPro X™ (X-Stream) Cameras MotionPro X Camera and MotionPro Timing Hub Computer PC with at least 2 USB 2.0 ports Camera MotionPro X High speed camera (all models) Timing MotionPro Timing Hub (USB 2.0) Lens 50 mm Nikon-standard lens Cables Software USB 2.0 cables or Ethernet Cable Trigger for the camera proVISION-XS software Tecplot V. 9.0 or 10.0 MotionPro X and NI 6602 Timing board Computer PC with at least 1 USB 2.0 port and 1 PCI slot available Camera MotionPro X High speed camera (all models) Timing National Instruments 6602 PCI board IDT External Timing Unit Lens 50 mm Nikon-standard lens Cables Software 10 USB 2.0 cable or Ethernet Cable DB68 to DB68 cable for connecting the PCI board to the external box Trigger cable for the camera proVISION-XS software National Instruments DAQ software Tecplot V. 9.0 or 10.0 proVISION-XS™ Users Manual proVISION-XS Particle Image Velocimetry 1.1.2. MotionPro Y cameras MotionPro Y Camera and MotionPro Timing Hub Computer PC with at least 2 USB 2.0 ports Camera MotionPro Y High speed camera (all models) Timing MotionPro Timing Hub (USB 2.0) Lens 50 mm Nikon-standard lens Cables Software USB 2.0 cables or Ethernet Cable Trigger for the camera proVISION-XS software Tecplot V. 9.0 or 10.0 MotionPro Y and NI 6602 Timing board Computer PC with at least 1 USB 2.0 port and 1 PCI slot available Camera MotionPro Y High speed camera (all models) Timing National Instruments 6602 PCI board IDT External Timing Unit Lens 50 mm Nikon-standard lens Cables Software USB 2.0 cable or Ethernet Cable DB68 to DB68 cable for connecting the PCI board to the external box Trigger cable for the camera proVISION-XS software National Instruments DAQ software Tecplot V. 9.0 or 10.0 proVISION-XS™ Users Manual 11 proVISION-XS Particle Image Velocimetry 1.1.3. MotionScope M cameras MotionScope M Camera and MotionPro Timing Hub Computer PC with at least 1 USB 2.0 port and 1 PCIe x4 Slot Camera MotionScope M High speed camera (all models) Dalsa-Coreco X64 Xcelera-CL PX4 frame grabber or NI PCIe 1429 Frame grabber Timing MotionPro Timing Hub (USB 2.0) Lens 50 mm Nikon-standard lens Cables Software 12 USB 2.0 cable + Full Camera Link Cables Trigger for the camera proVISION-XS software Tecplot V. 9.0 or 10.0 Sapera Image Library or NI IMAQ proVISION-XS™ Users Manual proVISION-XS Particle Image Velocimetry 1.1.4. sharpVISION cameras Computer sharpVISION camera and MotionPro Timing Hub PC with at least 1 USB 2.0 port and 1 IEEE-1394 standard port (firewire) Camera sharpVISION fire-wire camera (model 1400-DE or 1500-EX) Timing MotionPro Timing Hub (USB 2.0) Lens 50 mm Nikon-standard lens Cables Software USB 2.0 cable Fire-wire cable Trigger for the camera proVISION-XS software Tecplot V. 9.0 or 10.0 sharpVISION camera and NI 6602 Timing Board Computer PC with at least 1 IEEE 1394 port and 1 PCI slot available Camera sharpVISION fire-wire camera (model 1400-DE or 1500-EX) Timing National Instruments 6602 PCI board IDT External Timing Unit Lens 50 mm Nikon-standard lens Cables Software Fire-wire cable DB68 to DB68 cable (Timing Box) Trigger cable for the camera proVISION-XS software National Instruments NI-IMAQ software National Instruments DAQ software Tecplot V. 9.0 or V. 10.0 proVISION-XS™ Users Manual 13 proVISION-XS Particle Image Velocimetry 1.1.5. Megaplus Camera Megaplus Camera and MotionPro Timing Hub Computer PC with at least 1 USB 2.0 port and 1 PCI slot available Camera Roper Scientific Megaplus camera (model ES 1.0 or ES 4.0) National Instrument IMAQ PCI-1422 Frame Grabber Timing MotionPro Timing Hub (USB 2.0) Lens 50 mm Nikon-standard lens Cables Software High-density (DB68 to DB100) cable for the camera USB 2.0 cable (Timing Hub) Trigger cable for the camera proVISION-XS software Tecplot V. 9.0 Megaplus Camera and NI 6602 Timing Board Computer Camera Timing Lens Cables Software 14 PC with at least 2 PCI slot available Roper Scientific Megaplus camera (model ES 1.0 or ES 4.0) National Instrument IMAQ PCI-1422 Frame Grabber National Instruments 6602 PCI board IDT External Timing Unit 50 mm Nikon-standard lens High-density (DB68 to DB100) cable for the camera DB68 to DB68 cable (Timing Box) Trigger cable for the camera proVISION-XS software National Instruments DAQ software Tecplot V. 9.0 or V. 10.0 proVISION-XS™ Users Manual proVISION-XS Particle Image Velocimetry 1.1.6. Laser models proVISION-XS currently supports 4 different laser types: 1. Nd:YAG: traditional Nd:YAG lasers for low speed PIV (ex: New-Wave Solo or Gemini). 2. DPSS Q-switch (double): DPSS laser with 2 q-switches for high speed PIV (ex: NewWave Pegasus). 3. DPSS Q-switch (single): DPSS laser with single q-switch for high speed PIV (ex: IDT new green laser). 4. Pulsed Diode: pulsed diode lasers for high speed PIV (ex: IDT XS-IR infrared laser). 1.1.7. Notes The MotionPro Timing Hub module manages and distributes the entire trigger timing signals to the illumination laser and cameras. There are two trigger input signals for synchronization with external events as well as the following output signals: • • • Laser: Flash Lamp A, Flash Lamp B, Q-Switch A and Q-Switch B triggers or triggers for DPSS lasers. Camera: Camera(s) trigger. Intensifiers: trigger for light intensifiers. The National Instruments PCI-6602 board (and the external trigger box) manages and distributes the entire trigger timing signals to the illumination laser and cameras. There is a trigger input signal for synchronization with external events as well as the following output signals: • • • Laser: Flash Lamp A, Flash Lamp B, Q-Switch A and Q-Switch B triggers or triggers for DPSS lasers. Camera: Camera(s) trigger. Trigger Out: bypass of trigger in signal. The system can be configured for use in 3D PIV applications as well. In this mode of operation the system includes additionally: • • • • • Second MotionPro X™ High speed USB 2.0 camera with lens (50 mm Nikon-standard). Second sharpVISION™ model 1400DE or 1500EX fire-wire camera with lens. Second Roper Megaplus camera with lens. Additional Cables. Scheimpflug Mounts. The 3D PIV system may be configured with a motorized system for the Scheimpflug focusing mounts. This option includes: • • • Motorized mounts and Cables with DB25 connectors (one per camera). Motor Control Unit and a serial DB 9 Cable. The host PC via the serial communication port and the serial cable operates the Motor Control Unit. proVISION-XS™ Users Manual 15 proVISION-XS Particle Image Velocimetry 1.2. System Requirements The minimum system requirements to work with the PIV System are the following: Operating System: Windows 2000 or XP or Vista. Processor: Pentium III or equivalent with 500 MHz processor. RAM: 256 MB. Hard Drive: 40GB or greater hard drive (recommended). Monitor: Capable of 1024 x 768 or greater resolution. Additional Equipment: USB 2.0 or IEE-1394 ports, CDR drive (recommended). 16 proVISION-XS™ Users Manual proVISION-XS Particle Image Velocimetry 1.3. Software Installation VERY IMPORTANT: IN SYSTEMS THAT ARE DELIVERED WITHOUT THE HOST PC BEFORE ANY HARDWARE IS INSTALLED THE SOFTWARE NEEDS TO BE COMPLETELY INSTALLED TO INSURE THAT THE DEVICE DRIVERS THAT RUN THE SYSTEM CAN DETECT THE INSTALLED HARDWARE AND WORK PROPERLY. The complete software installation may comprise two, three or four CD's. These CD's contain the required drivers and other software components as well as example images. Two of the CD's install device drivers and contain third party software from National Instruments and are labeled NI-DAQ and NI-IMAQ (Megaplus cameras only). The third CD installs the Tecplot data presentation package from AMTEC Engineering. The fourth CD contains the IDT proVISION software and device drivers and the example images. The installation selfrunning script prompts the user for additional information, such as the directories for the files. The following approach is recommended: 1. Install the software on the CD labeled NI-DAQ (6602 PCI card only). The software should be installed in [drive letter]:\Program Files\National Instruments\NI-DAQ. If the system is being configured to use sharpVISION or MotionPro X cameras skip step 2. if the timing signals are provided by the MotionPro Timing Hub skip point 1 also. 2. Install the software on the NI-IMAQ CD (Megaplus cameras only). The software should be installed in [drive letter]:\Program Files\National Instruments\NI-IMAQ. When prompted there is no need to install any documentation. 3. Install Tecplot: the proVISION software package uses Tecplot as the primary data visualization tool. If the Tecplot software package has not been previously installed, install it on [drive letter]:\Program Files\Tec90 or Tec100. 4. Install the proVISION-XS CD. Follow the instructions, and select the appropriate camera options, the timing support, as well as the motor type when applicable. If the hardware includes the motorized option, enter the appropriate motor type when prompted. The recommended installation directory for the proVISION package is [drive letter]:\Program Files\IDT\proVISION-XS. Upon completion a child directory labeled DB (database) is created. It is under this directory that the image, system configuration and processed files are stored. The structure of these files is further explained in the following chapters (Image Acquisition and Processing). CONFIGURING THE SOFTWARE WITH THE WRONG MOTOR TYPE MAY RESULT IN DAMAGE TO THE MOTOR AND/OR CAMERAS. Remember to follow the instructions that are prompted by each installation script. Reboot the system as required. If National Instruments frame grabbers are installed with the system remember to configure the memory buffers to accommodate acquisition of image sequences. A complete description of how to configure the buffers is given in the Appendix. proVISION-XS™ Users Manual 17 proVISION-XS Particle Image Velocimetry 2. The proVISION GUI 2.1. Overview The software package is designed as a general purpose image acquisition and processing package to which a variety of “software tools” may be incorporated. The graphical user’s interface (GUI) is based on the standard Microsoft Windows applications interface. Upon installation the program is executed by activating the icon on the desktop. The Figure below shows the initial menu structure available to the user. The application allows the user to acquire, save/play-back image records, and control the cameras in Single or Double Exposure modes. It also allows the user to retrieve file images from previous acquisitions for display and further manipulation. Upon execution a main menu allows the user to select among various options. Images: a single image or a sequence of images may be open and manipulated. The user may choose to open a single file or a sequence and manipulate it with filters, Look up tables and so on. PIV sequence: a sequence of acquired images may be opened from the proVISION-XS database. The user may process the sequence by using the built-in PIV engine. The processing result will be saved in PLOT files that can be displayed with Tecplot. 18 proVISION-XS™ Users Manual proVISION-XS Particle Image Velocimetry Cameras: MotionPro X, MotionPro Y, MotionScope M, sharpVISION or Megaplus cameras may be opened and operated to acquire images and store them into the database. The acquired images may be processed on-line and stored in various formats (TIFF, BMP, RAW, AVI, etc.) Batch: series of single image pairs or sequences may be processed in a Batch mode. The user may load more than one sequence of images, configure the PIV settings and launch the automatic batch process. proVISION-XS™ Users Manual 19 proVISION-XS Particle Image Velocimetry 2.2. proVISION-XS Main Toolbar The Main Buttons Bar is displayed across the top of the main window under the Menu Bar. The table below shows all the objects available on the Main Buttons Bar, with a short description. Main Toolbar Open File Sequence: press this button to open a single image or a sequence of images. The button corresponds to the “Images” item in the start-up interface. Open PIV Sequence: press this button to load a sequence of images from the proVISION-XS database and compute the correlation. The button corresponds to the “PIV Sequence” item in the start-up interface. Open Camera Session: press this button to start a camera session to acquire and store images from the cameras. The button corresponds to the “Cameras” item in the start-up interface. Open Batch: press this button to open the PIV batch configuration window. The button corresponds to the “Batch” item in the start-up interface. Save: when a camera session is open and some images are acquired, the user may save them in various format (TIF, BMP, AVI, etc.). When a single image or a sequence is open and processed, the user may save it in a different format. General Options: press this button to open the General Options dialog box. For further information about the proVISION-XS general parameters, refer to the “Tools Menu” paragraph. Timing Configuration: when a camera session is open this button toggles the laser/camera timing dialog box. When no camera session is active, the button opens the “Timing Devices Configuration” dialog box. Image Zoom: the zoom factor for the active image window may be set through this combo box. The combo box is disabled if no images windows are open. Zoom In/Zoom Out: the zoom buttons allow changing the zoom factor. The buttons are disabled if no images windows are open. Help Contents: the button activates this help. 20 proVISION-XS™ Users Manual proVISION-XS Particle Image Velocimetry 2.3. proVISION-XS Menus The menu structure of the proVISION-XS application is similar to standard Windows programs menu structure. Three different kinds of windows may be opened in proVISION-XS. Each window type has a different menu. Images Window: the items are File, Edit, Image, Filter, View, Tools, Window and Help. PIV Sequence Window: the items are File, Edit, Image, Filter, PIV, View, Tools, Window and Help. Cameras Window: the items are File, Edit, Image, Filter, PIV, Camera, View, Tools, Window and Help. proVISION-XS™ Users Manual 21 proVISION-XS Particle Image Velocimetry 2.3.1. File Menu This menu allows the user to: Open previously acquired and filed images, open the cameras window (if not already open), open and process sequences for PIV, start batch sessions, save images on the computer disk system and close windows. A list of the five most recently open PIV sequences is displayed. It also provides a means to exit the application. Open Images: file images (or sequences of images) may be accessed via the “Open Image” utility. Image selection is carried out in the usual way via a dialog box. Open PIV Sequence: a sequence of acquired images may be loaded from the proVISIONXS database and processed using the built-in PIV engine. The sequences may be accessed via the “Open PIV Sequence…” menu item from the File option or from the button on the Main Toolbar. Open Camera Session: during the usage of the program the user can initialize a camera window at any time by using the “Open Camera Session…” menu item from the File option or from the button on the Main Toolbar. Open Batch: series of single image pairs or sequences may be processed in a Batch mode. The batch configuration dialog box may be accessed via the “Open Batch…” menu item from the File option or from the button on the Main Toolbar. 22 proVISION-XS™ Users Manual proVISION-XS Particle Image Velocimetry 2.3.2. Edit Menu This menu allows the user to UNDO or REDO image operations, such as filtering or LUT operations. 2.3.3. Image Menu This menu contains all of the available LUT operations that may be done on the image in addition to the simple geometrical operations of flip and rotation (orientation). The “Info…” item activates a dialog box that displays the main settings of the image sequence, such as width, height and number of frames. The Lookup Table submenu allows the following LUT transformations: linear, equalize, logarithmic, exponential and gate. For further information on Lookup Tables, please refer to the appendix. The Adjust submenu allows colorizing B/W images. It allows also adjusting Brightness and Contrast, adding gamma correction, inverting and histogram equalizing images. NOTE: Brightness and Contrast, Gamma, LUT, Invert and Histogram Equalize are intensity operations. Any intensity operation can be applied to the image only once. If the user applies a LUT to the current image and then selects “brightness and contrast’, the preview window will show the original image without any LUT modification, and so on proVISION-XS™ Users Manual 23 proVISION-XS Particle Image Velocimetry 2.3.3.1. Color Map Adjustment for monochrome images Color Map Monochrome images may be colorized by using a pseudo color scheme. This is done via the Color Map item. Several preloaded color schemes are available for use: small rainbow, two colors, red light, green light and blue light. These schemes are loaded and may be altered by the user. An example of color map is shown below. 24 proVISION-XS™ Users Manual proVISION-XS Particle Image Velocimetry 2.3.3.2. Other intensity operations Brightness/Contrast Adjustment Control of Brightness and Contrast of the images is done via a dialog box that provides the user with a review of the altered image. The results are previewed in a thumbnail format, but allow the user to display the image at different magnifications for detailed inspection. Gamma Correction Control of Gamma of monochrome images is done via a dialog box that provides the user with a preview of the altered image. The results are previewed in a thumbnail format, but allow the user to display the image at different magnifications for detailed inspection. proVISION-XS™ Users Manual 25 proVISION-XS Particle Image Velocimetry 2.3.4. Filter menu Low-Pass, High-Pass filtering and some image effects can be applied to the images. The program allows for several pre-set filters as well as user defined filters. Available “sharpening” filters: Laplacian, Prewitt and Sobel. Available “smoothing” filters: Average, Gaussian, Smooth, Median. Available “effects” filters: Minimum, Maximum, Uniform Noise, Gaussian Noise, Erode, Dilate, Open, Close. Filter Dialog Box A preview window for the filtering operation is available. The window includes a dialog box with all the available filter kernels and shows the kernel operation being used. 26 proVISION-XS™ Users Manual proVISION-XS Particle Image Velocimetry 2.3.4.1. Editing User Filters User Filter Configuration Dialog Box The User filter utility provides the user with the flexibility to apply a custom filter and save the kernel for future use. The filter kernel size, anchor point and image divisor are also available for custom configuration. Once a custom filter has been created and saved, the user may use it on the images by selecting the menu item that will be added below the “Edit…” item. proVISION-XS™ Users Manual 27 proVISION-XS Particle Image Velocimetry 2.3.5. PIV Menu The PIV menu comprises all the tools included in the PIV dialog bar described in the following chapters. The user may select the image pairs, calibrate, add and edit mask images, process the current image pair or the entire sequence. If a camera session is open, the user may compute correlation on acquired images or in live mode. The on-line processing of images is also allowed. For further information, refer to the “Camera Acquisitions” chapter. 28 proVISION-XS™ Users Manual proVISION-XS Particle Image Velocimetry 2.3.6. Camera Menu The camera menu allows the user to operate the camera, playback acquired sequences, activate the camera settings dialog box, copy the camera calibration file and configure the record settings. For further information, refer to the “Camera Acquisitions” chapter. proVISION-XS™ Users Manual 29 proVISION-XS Particle Image Velocimetry 2.3.7. View Menu The view menu item comprises all of the actions for the viewing of the images including all of the zoom states. It also allows the user to select which toolbars to be visualized. The View menu items used by camera views and image views are shown below. Image View: if a sequence of acquired images is loaded, the “view” menu allows selecting the zoom and the toolbars to be visualized (Main Toolbar, Status Bar, Thumbnails Toolbar and Pan/Scroll Tool). PIV View: When a PIV Sequence window is open the view menu allows the user to select the visualization of the toolbars, including the PIV Toolbar and the Thumbnails Toolbar. The Zoom section of the menu allow to zoom the image in and out, to restore the original size (100% zoom) or compute a zoom factor which fits the image to the window. The user may also select the display of the loaded images and the graphic overlay that comprises the mesh, the vectors (when calculated) and the vectors' origin. Camera View: when a camera window is open the view menu allows the user to select some more toolbars. The camera Toolbar and the camera Pad may be shown or hidden. 30 proVISION-XS™ Users Manual proVISION-XS Particle Image Velocimetry 2.3.7.1. Thumbnails Viewer Thumbnails Viewer Another important feature of the program is the image Thumbnail viewer. Selecting the Thumbnail View from the View menu activates this feature. Once an image sequence is opened or acquired by pressing the red button from the Camera Controls the Thumbnail View is populated. The Thumbnails are populated as the user scrolls up or down the sequence as indicated by the Playback control tab. A frame may be also selected by clicking on one of the thumbnails. The current selected image thumbnail is highlighted. The user may navigate through the image sequence with the arrows keys. proVISION-XS™ Users Manual 31 proVISION-XS Particle Image Velocimetry By selecting the “Thumbnails Cfg…” item in the “Image” menu, the user may select how to visualize the thumbnails. Some images may be skipped by selecting the frame step. For example, if you select frame step 2 and starting frame 2, the visualized thumbnails will be the frames with index 2, 4, 6, 8 and so on. This option is available in camera views only. 32 proVISION-XS™ Users Manual proVISION-XS Particle Image Velocimetry 2.3.8. Tools Menu This menu allows the user to select the following items: General Options: the default options for the program such as camera models, timing drivers and so on. Laser/Camera Timing: this option is available when the camera windows are closed. It allows configuring the general laser parameters such as laser type, maximum frequency and minimum pulse separation. When a camera session is open the item is disabled and the user may open the laser dialog box by pressing the button on the main toolbar. Explorer: if this item is selected, the proVISION-XS Explorer is launched (see chapter 7). Database converter: if the current proVISION database has been created by a previous version of proVISION, a tool for the conversion into proVISION-XS format is available. For further information, refer to the chapter 9. proVISION-XS™ Users Manual 33 proVISION-XS Particle Image Velocimetry 2.3.8.1. General Options Using the tabbed dialog box the hardware parameters and the database path may be set. The correlation plug-in and other miscellaneous parameters may also be configured. Hardware Default Camera Model This parameter cannot be changed because the software auto-detects the camera model at start-up. Enable Plus Mode It enables and disables the plus mode in MotionPro Cameras (double speed). Network Adapter and Performance Select the adapter connected to the GE cameras (or to the switch that is connected to the cameras). The network performance is a delay added to the data exchange between the cameras and the computer. If there is traffic on your local network, then move the slider to “More reliable” to avoid loss of data during the communication. Timing Board Support The generation of timing signals is provided by two optional devices. The MotionPro Timing Hub or the National Instruments 6602 PCI board. If none of these devices is available the “No timing support” option is selected. Motor type 34 proVISION-XS™ Users Manual proVISION-XS Particle Image Velocimetry If motorized Scheimpflug mounts are installed, the user may select the motor type. Motor Controller COM Port The software controls and sends commands to the motors through a control box that is connected to the computer via one of the serial ports. This option allows selecting the correct COM port. Database Current Database path / Browse The path of your proVISION-XS database may be changed. The grayed edit box shows the current path. The Browse button allows browsing the hard disk and set a new database directory as default. A directory is considered as proVISION-XS database only if it contains the file proVISION.mdb. Convert Database If the “Current DB version” is different from the “required DB Version” the database should be converted to the most recent version. Press this button to launch the “Database Conversion Utility”. proVISION-XS™ Users Manual 35 proVISION-XS Particle Image Velocimetry Correlation plug-in Correlation Plug-in The user may write custom correlation (and validation) routines and use them in proVISION-XS. Please refer to the appendix for the information about the plug-ins compilation and installation. If one or more custom plug-in are correctly installed, they are listed in the combo-box. The user may select the default (built-in correlation algorithm) or one of the other algorithms. 36 proVISION-XS™ Users Manual proVISION-XS Particle Image Velocimetry Miscellaneous Memory Limit If a sequence of images has been acquired and saved on the hard disk, the user may want to open it and display it for processing. The “memory limit” sets the maximum amount of memory that the program may allocate when such a sequence is opened. Enable Log If this check button is checked, camera operations are recorded in text format in a trace file in the program folder. This option is used for diagnostic purposes. Show Main Menu dialog at start up When proVISION-XS starts, the main menu dialog box appears. Uncheck this option if you don’t want it to be displayed. Enable automatic check for updates The application checks the web site for software updates and prompts the user if any update is available. proVISION-XS™ Users Manual 37 proVISION-XS Particle Image Velocimetry 2.3.8.2. Laser/Camera Timing Laser/Camera Timing Configuration The timing parameters may be adjusted offline. The main parameters such as laser type, maximum frequency and minimum pulse separation may be adjusted. The list box enumerates all the timing available timing devices and shows them with the device ID. For each timing device, some general parameters may be configured. Laser Type Four laser types are available: “Nd:YAG”, “DPSS Q-switch (double)”, “Pulsed Diode”, and “DPSS Q-switch (single)”. Maximum Laser Frequency The user may set the maximum operating frequency of the laser. The application checks the laser frequency and does not allow the user to set values that are bigger than the configured parameter. Minimum Pulse Separation The user may set the minimum amount of time between two laser pulses. The application checks the value and does not allow the user to set values that are smaller than the configured parameter. If the minimum value is 0, any valued is allowed. Light Intensifier Polarity The user may set the polarity of the signal that drives the light intensifiers. The value may be positive or negative. 38 proVISION-XS™ Users Manual proVISION-XS Particle Image Velocimetry Configure… Press this button to configure the selected laser offline. For further information about timing configuration, refer to the “Laser Timing setup” paragraph in the “Camera Acquisitions” chapter. Refresh List… If this button is pressed, the timing devices are re-enumerated and the parameters reset to default values. proVISION-XS™ Users Manual 39 proVISION-XS Particle Image Velocimetry 2.3.9. Window Menu If more than a window is open in the program, the window menu is used to cascade, tile horizontally, tile vertically or select one of the windows. 40 proVISION-XS™ Users Manual proVISION-XS Particle Image Velocimetry 2.3.10. Help Menu This menu item contains all of the support links and files including this manual. Direct e-mail reporting of operational issues with the camera can also be done via the web. Authorized users may download the latest version of this manual and the operation software. The “License info…” item shows a dialog box with the license capabilities, such as 3D and calibration. proVISION-XS™ Users Manual 41 proVISION-XS Particle Image Velocimetry 3. The proVISION-XS Database 3.1. Overview The proVISION-XS database is organized hierarchically as in the picture below. Each directory level has a different meaning and contains both files and sub-folders. The database is identified by the file “provision.mdb” which is stored in the root directory (DB Root, in the picture). Then the following database levels are: session, calibration, acquisition and analysis. Each level (directory) shares its configuration settings with all its sub-levels (sub-directories). DB Root Session #1 No Calibration On Line Acquisition Analysis 000 Analysis 001 Acquisition #1 Analysis 000 Calibration #1 On Line Acquisition Analysis 000 Analysis 001 Session #N 42 proVISION-XS™ Users Manual proVISION-XS Particle Image Velocimetry 3.2. The database structure 3.2.1. Database Root The database root is the directory which identifies the database among other hard disk directories. The directory contains configuration files and sessions folders. The files contained in the root directory are shown in the table below. Root proVISION.mdb The file identifies that the current directories is a proVISION database. Without this file, the database cannot be opened by the software. _config.prv This file contains the current settings for cameras, lasers and motor controllers installed on the system. _system.prv This file contains general settings used by the program, such as the database version and the users list. Default2d.lay Default3d.lay The files contain the default layout configuration for the Tecplot files. Any time a new analysis directory is created the two files are copied in the new directory. 3.2.2. Session The session is the second level in the directory hierarchy. When the camera acquisition is initiated, a new session directory may be created or an existing session directory may be opened. The files contained in the session directory are shown in the table below. Session _config.prv This file contains the session general parameters (name, comment, creation date and time) and the cameras and lasers layout. When a session is created, the user is prompted to decide how many cameras activate and which laser models connect to the cameras. This configuration is saved in the session folder. A special session is the one named “Setup”. The setup session is used to test the camera and the acquisition settings before the “regular” acquisitions sessions. proVISION-XS™ Users Manual 43 proVISION-XS Particle Image Velocimetry 3.2.3. Calibration When a new session is created, a _No_Calib sub-folder is automatically created. This _No_Calib folder is used to store the images that don’t need any calibration when they are processed. The _No_Calib folder contains the _config.prv file only. If one or more calibration images are acquired, the program prompts the user for a calibration name. The name is used to create a new directory in the current session and store the images. The calibration images are used to “calibrate” and generate calibration parameters. The calibration parameters are necessary to compute the velocity vectors using real space coordinates [m/s]. The files contained in the calibration directory are shown in the table below. Calibration _config.prv This file contains the calibration parameters and the motor configuration parameters (if the motor support is installed. ImgA, ImgB, ImgAB… The calibration images files. The supported images formats are TIFF, Bitmap and PNG. JPEG is supported for backward compatibility. 3.2.4. Acquisition The acquisition folders are sub-folders of the calibration directories or subfolders of the _No_Calib directory, if no calibration is required. The first sub-folder of each calibration directory is the “_On_Line” folder. It is used for on-line processing and does not contain stored images. The acquisition folder names may be automatically generated by proVISION any time a sequence is saved (Acquis001, Acquis002, etc.) or typed by the user before any acquisition. The files contained in the acquisition directory are shown in the table below. Acquisition 44 _config.prv This file contains the acquisition parameters: Acquisition configuration: name, comment date and time. Cameras configuration: the parameters of the cameras during the acquisition. Laser configuration: the timing parameters during the acquisition. Sequence configuration: acquisition frequency, mode and delta T. ImgA, ImgB, ImgAB… The acquired images files. The supported images formats are TIFF, Bitmap, PNG, Multi-page TIFF (MPT), Multi-page RAW (MRF), Multi-page compressed (MCF), AVI and BLD. For further information about files formats, refer to the appendix. proVISION-XS™ Users Manual proVISION-XS Particle Image Velocimetry 3.2.5. Analysis Once the images have been stored in acquisition folders, they may be processed. The parameters for PIV processing and the subsequent results may be stored in subfolders of the acquisition directory. The directories names are automatically generated by proVISION (Analysis000, Analysis001, etc.) and may be edited by the user. The files contained in the analysis directory are shown in the table below. Analysis _config.prv This file contains all the parameters necessary for the PIV analysis (Correlation, Mesh, Filters, Vectors, Histogram and Output). Mesh000.msh, Mesh001.msh The files contain all the information about the mesh, such as size and point coordinates. lay files The Tecplot layouts (used to display the plot data) are stored in these files Plt files The files contain the correlation results in plot format. The files may be binary or ASCII, according to the configuration. proVISION-XS™ Users Manual 45 proVISION-XS Particle Image Velocimetry 4. Image Processing 4.1. Opening an image sequence When the Images option is selected from the main menu dialog (or the File… Open… Images… menu items are selected) the following dialog box appears. The user may open a single file (TIF, BMP, PNG), a multi-page file (MPT, MRF, MCF, AVI, BLD). If the “Open File Sequence” option is checked, the user may also open a sequence of “single” files (for example: ImgA000000.tif, ImgA000001.tif, …, ImgA000099.tif). 46 proVISION-XS™ Users Manual proVISION-XS Particle Image Velocimetry 4.2. The Image Dialog Bar Once a single file or a sequence is open, a vertical bar on the right shows the main file parameters and allows to playback the sequence. Image Toolbar Parameters The main image/sequence parameters are shown, such as image size, pixel depth, number of frames, rate, delta T and number of views (advanced). Playback Buttons The user may play the sequence back and forward, step from one image to the previous or to the next, display the first or the last image of the sequence. Playback Speed The playback speed may be adjusted. Default value is “Fast”. Frame Index It shows the index of the current frame and the number of frames in the sequence. proVISION-XS™ Users Manual 47 proVISION-XS Particle Image Velocimetry 4.3. Saving images in a different format The user may apply any kind of filter and transformation to the image or sequence, and then save it in a different format. When the “Save…” menu item is selected from the “File” menu item, the dialog box below appears. Saving Images The user may browse the hard disk and select the folder where the images will be saved. Other parameters may be edited. Image Name: the image name corresponds to the file name is the sequence is saved in a multi-page format such as MPT or AVI. If the sequence is saved in single file format, such as TIF or BMP, the image name is used as prefix of the file name (For example: ImgA000000.tif, ImgA000001.tif, etc.). File Type: various file formats are available (TIF, BMP, PNG, MRF, MCF, AVI, BLD). Pixel Depth: the pixel depth may be changed. 8 bit images may be saved to 10 bit format 48 proVISION-XS™ Users Manual proVISION-XS Particle Image Velocimetry and vice versa. Not all the file formats support 10 bit. Rate: the sequence acquisition rate may be set in MRF, MCF, AVI and BLD files. From/ To /Step: a subset of the sequence may be saved. The user may select the start frame, the stop frame and the step for sub-sampling. ROI: a portion of the image may be saved. The user may select the region of interest by pressing the Edit button. Advanced Parameters: some advanced parameters may be saved in the sequence files. Delta T and number of views is used in PIV processing. proVISION-XS™ Users Manual 49 proVISION-XS Particle Image Velocimetry 5. Camera Acquisitions 5.1. Opening a Camera session The camera session wizard is activated by the Open camera Session item in the File menu or the “camera” button on the main toolbar. It helps the user to configure the cameras and the database before the acquisitions. 5.1.1. First Step – Session Type The first dialog box introduces the wizard and asks the user to press the “Next” button. After that, the first wizard dialog box appears. The first option to select is the session type: Create a new session: the user may create a new session and start a new set of calibrations and acquisition. The program will prompt for session’s name in the following dialog boxes. When a new session is created the user may select also the “user name”. If the name is not in the list, it may be added by pressing the “Add User…” button. Open Setup Session: if the setup session is open the user may set the camera parameters and test the acquisitions. Open Stand-alone session: a stand-alone session is a session that does not need any camera or timing device. The user may select among a list of stand-alone configuration and 50 proVISION-XS™ Users Manual proVISION-XS Particle Image Velocimetry the camera and timing operations are simulated. Images will be read by files instead of being acquired from cameras. Open existing session: an existing session may be open. The user must check if the current cameras and laser setup matches with the one of the session. 5.1.2. Second Step – Session name and folders The second step of the wizard allows the user to select the session and the calibration folders where the camera session will be started. When a new session is created, the first parameters that the user must enter are the session name and a comment. The comment is a brief description of the session and it is optional. If the user has selected to open the Setup or a Stand-alone Session, the dialog box below appears. proVISION-XS™ Users Manual 51 proVISION-XS Particle Image Velocimetry The session name is fixed in both cases, and the user may select among the calibration subfolders of the setup directory. If the user has selected to open an Existing Session, the session combo-box lists all the available sessions. Once a session is selected, the calibration combo box lists the calibration sub-folders of the selected session. 5.1.3. Third Step – Camera Enumeration Filter Once the database session and calibration folders have been selected the user will select what kind of camera model will be used in the session. Then the software enumerates the active cameras and displays a message if no cameras have been detected. If a stand-alone session has been selected, the camera enumeration is not executed and the wizard can continue without cameras. 52 proVISION-XS™ Users Manual proVISION-XS Particle Image Velocimetry 5.1.4. Fourth Step – Cameras configuration The configuration of the active cameras and the link to the available timing devices is done in this step. A list of the available cameras is displayed. Each camera can be connected to one of the available timing devices. The devices are listed in the combo box below the cameras list. Each device is listed with a Timing ID and a type that has been configured in the “Timing Devices Configuration” dialog box. proVISION-XS™ Users Manual 53 proVISION-XS Particle Image Velocimetry When a Giga-Ethernet camera is powered up, it does not have an IP address. The software can enumerate it, but it cannot retrieve specific information such as camera model and serial number. In this case, the camera is shown in the list with a red circle. The user has three options: 1. Click the “Edit IP address” button and manually assign an IP address. The user may edit and test the camera IP address. By pressing the “Test IP address” button the user sends a PING command to the specified address and checks if it is available. 2. Click the “Automatically…” button and run a procedure that automatically sets an IP address to all the enumerated Giga-Ethernet cameras. 3. Click “Next” and open the camera anyway. In this fashion the software will automatically assign an IP address and open the camera. The configuration of the Giga-Ethernet cameras IP addresses may be done with the “MotionPro Network Configuration Utility”, described in the following topics. Once the Wizard competes the initialization procedure for the camera the application window for the active camera is open as shown below. The user may also refresh the camera list: the cameras will be re-enumerated and assigned to the default timing ID (001). The user may re-configure the timing devices by pressing the “Timing Devices Cfg…” button. A different dialog box appears when a stand-alone session is selected. 54 proVISION-XS™ Users Manual proVISION-XS Particle Image Velocimetry In stand-alone sessions the cameras and the timing devices are ignored. The acquisitions are simulated by reading data from image files. The stand-alone configuration allows the user to choose among various image files. In the picture above, two configurations are available: one for high speed PIV and the other for low speed PIV. 5.1.5. Fifth Step – Camera grouping for 3D PIV This step is not executed if only one camera is detected. In this case, the wizard automatically jumps to step #6. 5.1.5.1. 2 Cameras If the user selected to open two cameras, the dialog box below appears. proVISION-XS™ Users Manual 55 proVISION-XS Particle Image Velocimetry The user may select how the camera views will be opened. Two camera windows may be opened simultaneously (2D) and each camera is operated independently, or a single window is opened (3D) and the images from each camera are tiled in a single view. 5.1.5.2. 3 cameras and more If more than 2 cameras are detected, the camera grouping dialog box appears. First, all the detected cameras are listed none of them are checked (see picture below). The user may group two or more cameras in a single view. The steps are listed below: 56 proVISION-XS™ Users Manual proVISION-XS Particle Image Velocimetry A. Check the cameras he wants to group in the check list above. B. Press Add. Example: the user wants to open three cameras (A, B, and C) and wants to group camera A and B in a single 3D view and let camera C alone. To do this, the user checks camera A and B and presses “Add” (see the picture below). In this fashion, the session will have a 3D window with cameras A and B, and a 2D window with camera C. Cameras can be grouped only if they satisfy the following conditions: A. They are connected to the same timing device. B. They are of the same model. 5.1.6. Sixth Step – Confirm and finish The sixth step dialog box shows the main configured parameters. The session starts when the user presses the Finish button. proVISION-XS™ Users Manual 57 proVISION-XS Particle Image Velocimetry 5.1.7. Single camera layout If only one camera is active, the program opens a single camera window (see picture below). 58 proVISION-XS™ Users Manual proVISION-XS Particle Image Velocimetry 5.1.8. Dual Camera layout (Two Separated Windows) An example of the two camera windows opened simultaneously is shown in the figure below. The camera control tool bar reflects the presence of two cameras A and B. The active camera may be selected by pressing the camera selection button in the camera toolbar. The dialog box below appears. 5.1.9. Dual Camera Layout (Single Stereo Window) If the system is used in the stereo mode it is more convenient to tile the two stereo-pair images from each camera into a single window. This is accomplished in step #5 of camera proVISION-XS™ Users Manual 59 proVISION-XS Particle Image Velocimetry wizard. The resulting window is shown as an example in the figure below. The commands and controls remain the same for both cameras and configurations are identical. The main advantage of the single tile image in the 3D mode is that saving and restoring the images is done as if there was a single image. The image mode 2D/3D is coded onto the image file itself such that the images are saved/opened as 2D/3D automatically. 60 proVISION-XS™ Users Manual proVISION-XS Particle Image Velocimetry 5.2. The camera Toolbar The Camera Toolbar is displayed across the main window under the Main Buttons Bar and is visible only when the camera windows are open. Camera Toolbar Toggle Camera Pad: press this button to show or hide the camera pad for camera operation. The camera pad is described in the following paragraph. Toggle Camera Configuration: press this button to show or hide the camera configuration dialog box. It includes the camera settings, the image layout for flip and rotation of the image, the histogram configuration and the camera memory configuration (MotionPro X camera only). Record Settings: press this button to activate the record configuration dialog box. The user may set the acquisition frames and the image format. Motor Settings: if the motor option is enabled this button shows or hides the motor configuration. Camera Group Selection: if more than one camera window is open, the user may enable or disable one or more windows. Double Exposure View Mode: in double exposure mode the user may select the visualization mode: sequence (first and second exposures are shown in sequence), superposed (first and second exposure are superposed), first (only the first exposure is displayed) or second (only the second exposure is displayed). On-line processing: this button enables the images online processing. Check this button and start playing the camera to activate real-time acquisition and processing of images pairs. proVISION-XS™ Users Manual 61 proVISION-XS Particle Image Velocimetry 5.3. The Camera Pad The Camera Pad is visible only when the camera windows are open. The table below shows all the objects available on the Camera Pad, with a short description. The operational buttons are presented in the manner that is usual with digital cameras. They include the play, record, stop and rewind controls. Camera Pad Record Button This button enables the image acquisition. To record images into memory the user needs to press the record button prior to the play button. Stop Button This is the only button with added functionality as compared to standard camera interfaces. When pressed the button performs the acquisition of an image (if the camera is in continuous or triggered mode) or an image pair (if the camera is in double exposure mode) to memory. If you press the Stop button when the Play button is pressed, the cameras stop playing. Play This is the standard Play button of any camera interface. Its functionality changes if the Record button is pressed or depressed. If the red button is pressed, it starts the image memory acquisition. If it's depressed, it starts the camera play. Rewind/Fast Forward The user is able to use directional play, forward or reverse. A sequence of images may be played back or forward. Loop If the loop button is pressed, the sequence is played repeatedly. First/Last Frame Previous/Next Frame When a sequence of image frames is recorded, all the frames can be displayed. Press this buttons to move to the previous/next frame (or to the first/last frame). When the current frame is the first of a sequence, this button is grayed. Playback Speed The playback speed may be adjusted. Frame Index and Slider The frame index (0 to frames-1) is also displayed. The slider bar can be used to browse through the frames. 62 proVISION-XS™ Users Manual proVISION-XS Particle Image Velocimetry 5.4. The Camera Settings All the camera controls to include the exposure, recording and acquisition modes are conveniently placed on the camera toolbar. The toolbar also includes informational displays, such as the camera type and the current camera selection. The camera properties dialog box configures the camera for the acquisition. This dialog is accessed via the “Camera Settings’ item in the “Camera” menu. The first Tab of this dialog box presents itself different ways according to the type of camera in use. The MotionPro X camera supports the dialog tabs below (settings, memory, image layout and histogram). The sharpVISION and Megaplus camera models support the dialog tabs below (settings, image layout and histogram). proVISION-XS™ Users Manual 63 proVISION-XS Particle Image Velocimetry 5.4.1. MotionPro/MotionScope settings MotionPro X/Y – MotionScope M Mode The default state of the camera at start-up is in the Continuous mode. This mode is used to arrange the experimental set-up. In this mode the camera does not require a trigger input signal. The other camera modes, Triggered (single), Triggered (double) and Double exposure, require an external trigger input. The "MotionPro Timing Hub" provides the trigger input. When the laser is off, the camera works in continuous mode only; when it's ON, the user can select the triggered or double exposure mode from the combo box. Sensor Gain The camera sensor gain may be adjusted. Each camera has 4 different gains: the range is “No gain” to “Gain 3” (“X4” for X4 cameras). Exposure The camera exposure may be adjusted. The value is in milliseconds. The precision is in hundreds of microsecond. In triggered mode (double) the exposure has a minimum value, which corresponds to the duration of two laser pulses. In double exposure mode the optimal exposure is set and cannot be edited. Rate The camera allows the control of the acquisition rate. In triggered and double exposure modes the rate is automatically adjusted according to the laser frequency. Binning The user may select the binning mode from 1x1 to 4x4. In this fashion pixels may be 64 proVISION-XS™ Users Manual proVISION-XS Particle Image Velocimetry grouped to form a larger pixel, which results in added SNR and sensitivity. When this parameter is changed, the Region of Interest (ROI) is reset. The control is disabled when the camera is playing. Time Out The play mode time out may be configured. The value is in seconds. Pixel Format The camera images are digitized using 10 bits. The output may be 8 bit or 10 bit grayscale. When the 8-bit pixel format is selected, the output can be provided to represent three different sets of 8 bits from the 10-bit set. This setting can be selected from Upper for the most significant bit set, Middle for the next significant bit set and Lower for the least significant bit set. 8 bit data may be computed with a compression of 10 bit or 9 bit (compressed formats). Reset When this button is clicked the camera is reset. If a Device IO Control error message appears, the reset restores the camera from the error condition. Background removal During the noise calibration the camera captures and stores the background noise images. Such images are taken with the body cap on. If the noise background removal flag is active, the driver removes the background images to any acquired images and reduces the noise. Pixel Sensitivity Correction (PSC) The different pixels sensitivity may be corrected. Post-filtering After the background removal and the pixel sensitivity correction, the images may be postfiltered. Optimal Background - Acquire the images in the optimal conditions: the camera lens cap must be on. The driver acquires the background images in the optimal conditions for all the parameters (exposure, rate, sensor gain and pixel gain). The background images are not saved to the calibration file. Current background - Acquire the images in current conditions: the camera lens cap must be on. The driver computes the background images for the current values of exposure, rate, sensor gain, region of interest, and pixel gain. If one of those configuration parameters changes after the calibration, the background correction may be wrong. If the “Current Background” check box is selected, the current background is restored when the program is restarted. Reload calibration file: the driver loads the default camera calibration file. This option is useful if the user wants to reload the default background images. Keep Laser Light on: if this option is selected, the laser light is on during the acquisition of background images. proVISION-XS™ Users Manual 65 proVISION-XS Particle Image Velocimetry 5.4.2. sharpVISION settings sharpVISION Active Camera If more than one sharpVISION is open, some of the parameters may be independently configured. The parameters are: brightness, contrast. Mode The default state of the camera at start-up is in the Continuous mode. This mode is used to arrange the experimental set-up. In this mode the camera does not require a trigger input signal. The other camera modes (Triggered and Double exposure) require an external trigger input. The "Timing Hub" provides the trigger input. When the laser is off, the camera works in continuous mode only; when it's ON, the user can select the triggered or double exposure mode from the combo box. Exposure The camera exposure may be adjusted. The value is in milliseconds. The precision is in hundreds of microsecond. In triggered mode the exposure has a minimum value, which corresponds to the duration of two laser pulses. In double exposure mode the optimal exposure is set and cannot be edited. Rate The control shows the acquisition rate. The rate cannot be edited. In continuous mode is automatically adjusted according to the internal camera acquisition frequency, while in triggered and double exposure modes the rate is automatically adjusted according to the laser frequency. 66 proVISION-XS™ Users Manual proVISION-XS Particle Image Velocimetry Binning The user may select the binning mode from 1x1 to 4x4. In this fashion pixels may be grouped to form a larger pixel, which results in added SNR and sensitivity. When this parameter is changed, the Region of Interest (ROI) is reset. The control is disabled when the camera is playing. Pixel Depth The camera images are digitized using 10 bits. The output can be 8-bit (Gray 8) or 10-bit (Gray 16). This control is disabled while the camera is playing or recording. Contrast and Brightness The contrast and brightness of the image produced by the camera may be adjusted. The values range from –100 to 100. Read Out This parameter controls the speed at which the image data is read from the CCD. The supported values are: 20 MHz, 10 MHz, 5 MHz and 2MHz. If the pixel format is set to 10 bit, the read out frequency is set to 10 MHz. When the pixel depth is set back to 8 bit, the read out is not automatically reset to 20 MHz. Time Out The acquisition time out may be configured. The value is in seconds. Cooler The camera cooler feature may be activated. The parameter enables and disables the thermoelectric-cooler inside the camera. Shutter This parameter must be set to Yes if the camera has a shutter connected to the timing box. When this option is active the application automatically adjusts the timing signals for the laser and camera triggering. Background The background noise image may be acquired and stored in memory. Such images are taken with the body cap on. If the noise “remove background” flag is active, the program removes the background images to any acquired image and reduces the noise. proVISION-XS™ Users Manual 67 proVISION-XS Particle Image Velocimetry 5.4.3. Megaplus Settings Megaplus Mode The default state of the camera at start-up is in the Continuous mode. This mode is used to arrange the experimental set-up. In this mode the camera does not require a trigger input signal. The other camera modes (Triggered and Double exposure) require an external trigger input. The "Timing Hub" provides the trigger input. When the laser is off, the camera works in continuous mode only; when it's ON, the user can select the triggered or double exposure mode from the combo box. Exposure The camera exposure may be adjusted. The value is in milliseconds. The precision is in hundreds of microsecond. In triggered mode the exposure has a minimum value, which corresponds to the duration of two laser pulses. In double exposure mode the optimal exposure is set and cannot be edited. Rate The control shows the acquisition rate. The rate cannot be edited. In continuous mode is automatically adjusted according to the internal camera acquisition frequency, while in triggered and double exposure modes the rate is automatically adjusted according to the laser frequency. Binning The user may select the binning mode from 1x1 to 4x4. In this fashion pixels may be grouped to form a larger pixel, which results in added SNR and sensitivity. When this parameter is changed, the Region of Interest (ROI) is reset. 68 proVISION-XS™ Users Manual proVISION-XS Particle Image Velocimetry Gain The output can be provided to represent different sets of 8 bits from the 10-bit or 12-bit set. This is done using the pixel gain parameter. This setting can be selected from 1x for the most significant bit set, 2x for the next significant bit set and 4x for the least significant bit set, and so forth. Transfer Pulse Delay and Width These edit boxes are read-only. The transfer pulse delay and its duration are optimized and adjusted automatically by the software in accordance to the timing interface. Strobe Polarity The cameras offer a pulse output for synchronization with other events, such as a strobe. The polarity of this pulse is configurable (Negative, Positive). Trigger Polarity The trigger polarity may be controlled. It may be Positive or Negative. Time Out The acquisition time out may be configured. The value is in seconds. LUT A Look Up Table can operate the images. Three pre-defined LUT Types are supported: Linear, Exponential and Gate. For any of these types, the user may configure two parameters (Gain and Offset for Linear and exponential, Low Pass and Hi Pass for the gate). proVISION-XS™ Users Manual 69 proVISION-XS Particle Image Velocimetry 5.4.4. Memory (MotionPro X/Y/M only) Memory Configuration The memory tab is available on the MotionPro build only. Samples The number of samples to be recorded in the camera memory in a single acquisition. The values can be set from 1 up to a maximum number given by the amount of free memory and the number of rows on each frame. The number of rows on each frame is selected with the ROI setting. In double exposure the samples correspond to the image pairs. Frames/Time The number of frames (different from the samples in double exposure mode) and the acquisition duration are displayed. Arrows When more than one acquisition is configured in the camera memory, the arrow keys allow navigating through the acquisitions. Advanced The advanced button opens the Advanced Acquisitions Configuration dialog. The colored bar depicts the available memory and its usage by the camera. See the “Recording Setup” paragraph. 70 proVISION-XS™ Users Manual proVISION-XS Particle Image Velocimetry 5.4.5. Image Layout Image Layout Orientation For each camera view (more than one if a multiple camera window is open) the user may select some orientation parameters. The image may be flipped horizontally, vertically or rotated by 90, 180, and 270 degrees. ROI See below. Region of Interest Selection The cameras have a Partial Windowing capability that can be selected and set via the software interface. Using this setting a region of interest for the image that is less than the total available area of the sensor may be selected. This region can be interactively adjusted and can occupy any area of the sensor’s active pixels. To set a ROI the user has to click the Edit ROI… button on the Image Layout tab. The dialog box below is displayed and the region can be selected by setting the numerical values for its origin and dimensions or by dragging the handles of the box that highlights the ROI within the sensor area. Once the ROI is configured only the “active” portion of the images are acquired and displayed. It is important to note that the maximum framing rate of the camera is inversely proportional to the number of rows in the ROI. proVISION-XS™ Users Manual 71 proVISION-XS Particle Image Velocimetry The ROI Dialog box allows the user to select the camera Region of Interest. The parameters are the coordinates of the origin (X and Y) and the width and height of the region. All the values expressed are in pixels. The user may set the ROI by editing the values or dragging the handles of the red rectangle. Resolution: the user may select one of the resolutions in the list or select “User” and edit the values in the edit boxes. Center ROI: if this button is pressed, the current ROI is centered. Reset ROI: if this button is pressed, the current ROI is reset to the maximum value. Max Rate: for each ROI the maximum acquisition rate is shown. After the ROI is set, the selected region will appear in the main viewing window. To resize the image to the screen area, as in the image below, choose Fit to Window from the menu bar. 72 proVISION-XS™ Users Manual proVISION-XS Particle Image Velocimetry 5.4.6. Histogram Histogram The image intensity Histogram is used to set the camera exposure parameters and with the camera focusing to optimize the dynamic range. The histogram is computed on the grayscale pixel values. The histogram shows the pixel values on the X-axis (0 to 255 for 8 bit images and 0 to 1023 for 10 bit images) and the percentage on the Y-axis (0 to 100%). proVISION-XS™ Users Manual 73 proVISION-XS Particle Image Velocimetry 5.5. The Laser Timing Setup 5.5.1. Overview The timing interfaces (MotionPro Timing Hub or Timing Box plus NI-6602 PIC board) provide the necessary trigger signals to operate a solid state laser such as an “Nd:YAG” or a “Pulsed Diode” laser. They produce TTL type output signals that drive the lamps and/or the Q-Switch triggers. The units also output TTL signals for triggering cameras as well as light intensifiers. Two different configurations of timing devices are supported. MotionPro Timing Hub: the USB 2.0 device does not require PCI boards and provides 8 independent output signals and 2 inputs. The meaning of the output signals change according to the type of laser and the configuration settings. For a description of the connectors map, please refer to the appendix. Timing Unit: the timing external unit requires the National Instruments PCI-6602 board. It provides output signals and a trigger in signal that can be used to synchronize the unit to an external random event. The meaning of the output signals change according to the type of laser and the configuration settings. For a description of the connectors map, please refer to the appendix. Four laser types are currently supported: 1. Nd:YAG: traditional Nd:YAG lasers for low speed PIV (ex: New-Wave Solo or Gemini). 2. DPSS Q-switch (double): DPSS laser with 2 q-switches for high speed PIV (ex: NewWave Pegasus). 3. DPSS Q-switch (single): DPSS laser with single q-switch for high speed PIV (ex: IDT new green laser). 4. Pulsed Diode: pulsed diode lasers for high speed PIV (ex: IDT XS-IR infrared laser). The laser operation modes are the following: 1. INTERNAL: an internal clock generates all of the required timing signals. The laser and camera triggering signals are derived from this clock. 2. EXTERNAL: The external mode allows for the system to be synchronized by an external clock. In this mode a TTL compatible drive signal is required at Trigger IN. 3. SYNC: this mode is supported by the Timing Unit with an Nd:YAG laser. The mode is used for synchronization with external random events. In this mode a TTL compatible drive signal is required at Trigger IN. Important Note: the user may change the operation mode only if the ON/OFF button of the Laser/Timing Dialog is in the OFF position. 74 proVISION-XS™ Users Manual proVISION-XS Particle Image Velocimetry The “On/Off” and “Emission” buttons control the output of the timing signals. The “On/Off” button turns the timing signals on and off. • When the timing is OFF the camera mode is set to “Continuous”. In this mode the camera operates at internal rate and no external signal is used to synchronize the camera. • When the timing is ON the camera can operate in three modes: Triggered (single): the camera acquires one frame at each synch pulse and the timing outputs only one laser signal. Triggered (double): the camera acquires one frame at each synch pulse and the timing outputs two laser signals Double exposure: the camera acquires a frame pair at each sync pulse and the timing outputs two laser signals. The laser light is generated if the “Emission” button is ON. The laser cannot be turned into ON if one of the following conditions is TRUE: 1. In internal mode, the "Laser Frequency" value is zero. 2. In external mode, the external frequency is big, so that the resultant laser frequency is bigger than the "Maximum Laser Frequency" parameter set in the Timing Devices Configuration. proVISION-XS™ Users Manual 75 proVISION-XS Particle Image Velocimetry 5.5.2. Nd:YAG Laser MotionPro Timing Hub: it supports two triggering operation modes (INTERNAL and EXTERNAL). The default state is internal. The trigger signals are listed in the table below. Signal TRIG A Description Level External Trigger Input TTL HIGH-TRUE Output 0 Camera A Trigger TTL HIGH-TRUE Output 1 Camera B Trigger TTL HIGH-TRUE Output 2 Light Intensifier A TTL HIGH-TRUE Output 3 Light Intensifier B TTL HIGH-TRUE Output 4 Flash Lamp A Trigger TTL HIGH-TRUE Output 5 Q-Switch A Trigger TTL HIGH-TRUE Output 6 Flash Lamp B Trigger TTL HIGH-TRUE Output 7 Q-Switch B Trigger TTL HIGH-TRUE Timing Unit: it supports three triggering operation modes (INTERNAL, EXTERNAL and SYNC). The default state is internal. The trigger signals are listed in the table below. Signal TRG-IN Level External Trigger Input TTL HIGH-TRUE Trigger Output TTL HIGH-TRUE CAM-A Camera A Trigger TTL HIGH-TRUE CAM-B Camera B Trigger TTL HIGH-TRUE LAS-A Flash Lamp A Trigger TTL HIGH-TRUE LAS-B Flash Lamp B Trigger TTL HIGH-TRUE QS-A Q-Switch A Trigger TTL HIGH-TRUE QS-B Q-Switch B Trigger TTL HIGH-TRUE TRG-OUT 76 Description proVISION-XS™ Users Manual proVISION-XS Particle Image Velocimetry 5.5.2.1. Internal Mode The laser and camera triggering signals are derived from the internal clock. The software Laser Trigger Control sets the desired rate for the laser operation, the separation between laser pulses and the required delay between the flash lamp and the Q-switch triggers. The rate may be continuously set from 0 to the maximum frequency (configured in the Laser/Camera Timing configuration dialog box), while the pulse separation and the Q-switch trigger delay may be adjusted from less than 1 microsecond to 10 milliseconds with increments of 0.05 microseconds (50 nanosecond). The camera is triggered synchronously and phased locked with the laser. However an additional control allows the user to trigger the camera at a sub-harmonic frequency. This is achieved by means of a frequency divider. The Sub-mode is supported by the MotionPro Timing Hub device only and will be described in a paragraph below. The light intensifiers signals are synchronized to the Q-switches. proVISION-XS™ Users Manual 77 proVISION-XS Particle Image Velocimetry The figure below shows the signals for a configuration with a camera rate divider set to 2. 78 proVISION-XS™ Users Manual proVISION-XS Particle Image Velocimetry 5.5.2.2. External Mode The external mode allows for the system to be synchronized by an external clock. In this mode a TTL compatible drive signal is required at Trigger IN. The timing devices have the capability to accurately measure and display the frequency of the external clock signal. Because the input clock frequency can be much higher than the rate supported by the laser/camera system, frequency dividers are available for both the laser and camera operation. The laser frequency is obtained dividing the external frequency by the "Laser Div" value and the result is divided by the "Camera Div" value to obtain the Camera frequency. Just like in the internal mode in the EXT mode, the laser and the camera frequency may not be the same. The phase of the external input signal may be conditioned by a variable delay. The delay is adjusted as fractions (degrees) of the period of the input clock. This feature is very useful to phase lock external, periodic events. The light intensifiers signals are synchronized to the Q-switches. The figure below shows the generated signals. In the example, the external frequency is divided by two to obtain the Laser frequency (Trigger Out, Flash Lamp and Q-switch); then the Laser Frequency is divided by two to obtain the Cameras Acquisition Frequency. A phase delay of 180 degrees is also added. proVISION-XS™ Users Manual 79 proVISION-XS Particle Image Velocimetry 80 proVISION-XS™ Users Manual proVISION-XS Particle Image Velocimetry 5.5.2.3. Sync Mode This mode is used for synchronization with external random events. In this mode a TTL compatible drive signal is required at Trigger IN. The system will not respond to input triggers faster than the maximum laser operating frequency as set by the Cycles frequency dial. Synchronization of the laser with random external events can be made in spite of the requirement for the laser to be operated at a constant rate. The principle of operation is as follows. The external trigger initiates a gate with an adjustable length (Trigger Out). The length of the gate is adjusted as a multiple of the period of the “Cycles Frequency”. This is set by the 'Delay Cycles' parameter on the software control. During the high state of the gate the flash lamp of the laser operates at the prescribed rate, i.e. for the number of prescribed cycles. The camera and Q-Switch triggers follow the last pulse of this gated signal. When the delays cycle is set to one the delay between the trigger pulse input signal and the laser light pulse is equal to 100 μs plus the Q-switch delay setting. The initial, fixed delay of 100 μs is required to setup the triggering circuit. If the number of cycles is larger than one then the delay is increased by the (number of delay cycles – 1) times the period corresponding to the set Cycles Frequency. A further delay may be added to the gate. The value is in milliseconds. The value is added to the delay cycles to obtain the delay from the "Trigger In" signal. proVISION-XS™ Users Manual 81 proVISION-XS Particle Image Velocimetry The figure below shows the signals in a configuration of 3 delays cycles and a further delay in ms. The MotionPro Timing Hub does not support this operation mode. 82 proVISION-XS™ Users Manual proVISION-XS Particle Image Velocimetry 5.5.3. DPSS Q-Switch (double) Laser MotionPro Timing Hub: it supports two triggering operation modes (INTERNAL and EXTERNAL). The default state is internal. The trigger signals are listed in the table below. Signal TRIG A Description Level External Trigger Input TTL HIGH-TRUE Output 0 Camera A Trigger TTL HIGH-TRUE Output 1 Camera B Trigger TTL HIGH-TRUE Output 2 Camera C Trigger TTL HIGH-TRUE Output 3 Light Intensifier A TTL HIGH-TRUE Output 4 Light Intensifier B TTL HIGH-TRUE Output 5 Light Intensifier C TTL HIGH-TRUE Output 6 Q-Switch A Trigger TTL HIGH-TRUE Output 7 Q-Switch B Trigger TTL HIGH-TRUE Timing Unit: it supports two triggering operation modes (INTERNAL and EXTERNAL). The default state is internal. The trigger signals are listed in the table below. Signal TRG-IN Description Level External Trigger Input TTL HIGH-TRUE Trigger Output TTL HIGH-TRUE CAM-A Camera A Trigger TTL HIGH-TRUE CAM-B Camera B Trigger TTL HIGH-TRUE LAS-A - TTL HIGH-TRUE LAS-B - TTL HIGH-TRUE QS-A Q-Switch A Trigger TTL HIGH-TRUE QS-B Q-Switch B Trigger TTL HIGH-TRUE TRG-OUT proVISION-XS™ Users Manual 83 proVISION-XS Particle Image Velocimetry 5.5.3.1. Internal Mode An internal clock generates all of the required timing signals. The laser, camera and intensifiers triggering signals are derived from this clock. The rate may be continuously set from 0 to the maximum frequency (configured in the Laser/Camera Timing configuration dialog box), while the pulse separation may be adjusted from less than 1 microsecond to 10 milliseconds with increments of 0.01 microseconds (10 nanosecond). The camera is triggered synchronously and phased locked with the laser. Sub-mode is supported by the MotionPro Timing Hub only and will be described in a paragraph below. Output mode is not supported. The figure below shows the signals configuration. 84 proVISION-XS™ Users Manual proVISION-XS Particle Image Velocimetry 5.5.3.2. External Mode The external mode allows for the system to be synchronized by an external clock. In this mode a TTL compatible drive signal is required at Trigger IN. Because the input clock frequency can be much higher than the rate supported by the laser/camera system, a frequency divider is available. The laser/camera frequency is obtained dividing the external frequency by the "Laser Div" value. The phase of the external input signal may be conditioned by a variable delay. The delay is adjusted as fractions (degrees) of the period of the input clock. This feature is very useful to phase lock external, periodic events. The figure below shows the generated signals. In the example, the external frequency is divided by four to obtain the Laser and cameras frequency. Also, a phase delay of 180 degrees is added. proVISION-XS™ Users Manual 85 proVISION-XS Particle Image Velocimetry 5.5.4. DPSS Q-Switch (single) Laser This laser model has a single input channel for q-switch. The laser signals are generated from a single Timing Hub output. This model is supported by the MotionPro Timing Hub only. MotionPro Timing Hub: it supports two triggering operation modes (INTERNAL and EXTERNAL). The default state is internal. The trigger signals are listed in the table below. Signal TRIG A 86 Description Level External Trigger Input TTL HIGH-TRUE Output 0 Camera A Trigger TTL HIGH-TRUE Output 1 Camera B Trigger TTL HIGH-TRUE Output 2 Camera C Trigger TTL HIGH-TRUE Output 3 Light Intensifier A TTL HIGH-TRUE Output 4 Light Intensifier B TTL HIGH-TRUE Output 5 Light Intensifier C TTL HIGH-TRUE Output 6 Q-Switch Trigger TTL HIGH-TRUE Output 7 Trigger Out TTL HIGH-TRUE proVISION-XS™ Users Manual proVISION-XS Particle Image Velocimetry 5.5.4.1. Internal Mode An internal clock generates all of the required timing signals. The laser, camera and intensifiers triggering signals are derived from this clock. The rate may be continuously set from 0 to the maximum frequency (configured in the Laser/Camera Timing configuration dialog box), while the pulse separation may be adjusted from less than 1 microsecond to 10 milliseconds with increments of 0.01 microseconds (10 nanosecond). The laser is triggered by a single timing channel. A pre-trigger pulse is followed by two pulses for the illumination of the images. The cameras and the intensifiers are synchronized with the second and third laser pulses. Sub-mode is supported by the MotionPro Timing Hub only and will be described in a paragraph below. Output mode is not supported. The figure below shows the signals configuration. proVISION-XS™ Users Manual 87 proVISION-XS Particle Image Velocimetry 5.5.4.2. External Mode In this mode a TTL compatible drive signal is required at Trigger IN. Because the input clock frequency can be much higher than the rate supported by the laser/camera system, a frequency divider is available. The laser/camera frequency is obtained by dividing the external frequency by the "Laser Div" value. The laser is triggered by a single timing channel. A pre-trigger pulse is followed by two pulses for the illumination of the images. The cameras and the intensifiers are synchronized with the second and third laser pulses. The phase of the external input signal may be conditioned by a variable delay. The delay is adjusted as fractions (degrees) of the period of the input clock. This feature is very useful to phase lock external, periodic events. The figure below shows the generated signals. In the example, the external frequency is divided by four to obtain the Laser and cameras frequency. Also, a phase delay of 180 degrees is added. The cameras and intensifiers are delayed by a “pulse separation” value. 88 proVISION-XS™ Users Manual proVISION-XS Particle Image Velocimetry 5.5.5. Pulsed Diode Laser (XS-IR) Pulsed Diode XS-IR laser operates in the near-infrared spectrum. The wave-length is 795 nm and the maximum power is 4 W. The laser is pulsed by square-wave TTL signals generated by the IDT timing devices. MotionPro Timing Hub: it supports two triggering operation modes (INTERNAL and EXTERNAL). The default state is internal. The trigger signals are listed in the table below. Signal TRIG A Description Level External Trigger Input TTL HIGH-TRUE Output 0 Camera A Trigger TTL HIGH-TRUE Output 1 Camera B Trigger TTL HIGH-TRUE Output 2 Camera C Trigger TTL HIGH-TRUE Output 3 Light Intensifier A TTL HIGH-TRUE Output 4 Light Intensifier B TTL HIGH-TRUE Output 5 Light Intensifier C TTL HIGH-TRUE Output 6 Laser Trigger A TTL HIGH-TRUE Output 7 Laser Trigger B TTL HIGH-TRUE Timing Unit: it supports two triggering operation modes (INTERNAL and EXTERNAL). The default state is internal. The trigger signals are listed in the table below. Signal TRG-IN TRG-OUT Description External Trigger Input Level TTL HIGH-TRUE Trigger Output TTL HIGH-TRUE CAM-A Camera A Trigger TTL HIGH-TRUE CAM-B Camera B Trigger TTL HIGH-TRUE LAS-A - TTL HIGH-TRUE LAS-B - TTL HIGH-TRUE QS-A Laser Trigger A TTL HIGH-TRUE QS-B Laser Trigger B TTL HIGH-TRUE proVISION-XS™ Users Manual 89 proVISION-XS Particle Image Velocimetry Internal Mode The laser, camera and intensifiers triggering signals are derived from the internal clock. The rate may be continuously set from 0 to the maximum acquisition frequency, while the pulse separation may be adjusted from less than 1 µs to 100 ms with increments of 0.01 µs (10 ns). The camera is triggered synchronously and phased locked with the laser. The duration of each laser pulse is controlled by the duration parameter. The value is a percentage of the pulse separation (1% to 100%). The intensifiers signals are synchronized with the laser trigger. Sub-mode and output mode are supported only by the MotionPro Timing Hub and will be described in a paragraph below. The figure below shows the signals configuration. 90 proVISION-XS™ Users Manual proVISION-XS Particle Image Velocimetry 5.5.5.1. External Mode In this mode a TTL compatible drive signal is required at Trigger IN. Because the input clock frequency can be much higher than the rate supported by the laser/camera system, a frequency divider is available. The laser/camera frequency is obtained dividing the external frequency by the "Laser Div" value. The phase of the external input signal may be conditioned by a variable delay. The delay is adjusted as fractions (degrees) of the period of the input clock. This feature is very useful to phase lock external, periodic events. The duration of each laser pulse is controlled by the Duration parameter. The value is a percentage of the pulse separation (1% to 100%). The intensifiers signals are synchronized with the laser trigger. The figure below shows the generated signals. In the example, the external frequency is divided by four to obtain the Laser and cameras frequency. Also, a phase delay of 180 degrees is added. proVISION-XS™ Users Manual 91 proVISION-XS Particle Image Velocimetry 5.5.6. Sub-mode and Output mode Sub-mode and output mode parameters are valid only if the mode is internal and the timing signals are generated by the MotionPro Timing Hub. Also, output mode is supported by the Pulsed Diode (XS-IR) laser only. Sub-mode: the signal generation may be controlled by an external signal that acts as a gate or as a starting trigger (burst). The sub-mode may have three values. Free-run: the signals are started when the user press the ON/OFF button on the timing dialog box and no external signals control the output channels. Gate: an external signal (Input 0 or Input 1) acts as a gate to the output signals. The outputs are generated when the gate is high. Burst: the signal generation is started on the leading edge of one of the external inputs (Input 0 or Input 1). Output Mode: the output mode controls how the laser pulses are sent to the output channels. The values are: 92 A – (2 pulses on 1 channel): the signal sent to the laser outputs is made of two pulses for first and second exposure (See the picture below). B – (1 pulse on 1 channel): the “Trigger A” signal receives the first pulse and the “Trigger B” signal receives the second pulse. The two pulses are sent to two different outputs (See the picture below). C – (1 pulse on 2 channels): instead of sending two pulses each laser signal receives a single pulse whose duration is the sum of the pulse separation and the duration (See the picture below). proVISION-XS™ Users Manual proVISION-XS Particle Image Velocimetry proVISION-XS™ Users Manual 93 proVISION-XS Particle Image Velocimetry 5.5.7. Mechanical shutter (sharpVISION) If the sharpVISION camera is supplied with a mechanical shutter and the "Use Shutter" option is active on the Camera Setup dialog box, the timing signals for the laser and camera triggering are adjusted. This option can be activated only if the timing device is a Timing Box with PCI-6602 board and in the configurations listed in the table below. Mode DPSS Q-Switch Pulsed Diode Internal YES NO NO External YES (if external rate is less than 200 Hz) NO NO NO NO NO Synch 94 Nd:YAG Laser proVISION-XS™ Users Manual proVISION-XS Particle Image Velocimetry 5.6. The Motor Settings The motor settings dialog box is activated by pressing the motors button on the camera toolbar or selecting the “Motors settings” item in the Camera menu. The items are disabled if in the general options the Motor Type is set to “No motorized support”. 5.6.1. Motors Configuration The first time the motors setting dialog box is open the motor configuration dialog box appears. The dialog box is shown below. If the motor controlled is turned on and connected to a serial port, the motors are detected and a list is displayed. The user may select the motor type and the serial port (COM). If the “Rescan” button is pressed the motors are scanned again. See the picture below. Once the correct motor types are set and detected, the motors settings property page is displayed. proVISION-XS™ Users Manual 95 proVISION-XS Particle Image Velocimetry 5.6.2. Motors Property Page Each camera has two motors to control both the position of the lens focal plane (Translation) and the Rotation angle to achieve the Scheimpflug angle. To minimize the risk of malfunction, ONLY one motor may be accessed at the time. To focus use the Translation first to obtain sharp images in the center of the image, then use the Rotation control to sharpen the edges. A combo box at the top of the dialog bar allows selecting the active camera. Once the camera is selected, the user may operate the translational motor or the rotational. Translational motor In the “Camera Motor Control” group the “Translational” item is selected. On the right side, three buttons allow moving the motor forward (right arrow), backward (left arrow) or stopping it (central square icon button). Below the buttons, a slider control shows the current motor position and the position range. The scroll bar handle may be dragged to set a new motor position. The position values are in mm. The translation speed is controlled by the “Speed” slider. Home Motors: if this button is pressed, all the motors of the selected camera are set to the “Home” position, e.g. 0 mm for the translational motor and 0 degrees for the rotational. Scan Motors: if this button is pressed the motors are re-scanned and the motor configuration dialog (see above) is activated. 96 proVISION-XS™ Users Manual proVISION-XS Particle Image Velocimetry Rotational motor In the “Camera Motor Control” group the “Rotational” item is selected. On the right side, three buttons allow moving the motor clockwise (right arrow), counterclockwise (left arrow) or stopping it (central square icon button). Below the buttons, a slider control shows the current motor position and the position range. The scroll bar handle may be dragged to set a new motor position. The position values are in degrees. The translation speed is controlled by the “Speed” slider. Home Motors: see the translational motor description. Scan Motors: see the translational motor description. proVISION-XS™ Users Manual 97 proVISION-XS Particle Image Velocimetry 5.7. Saving Calibration Images When a camera session is open, the user may select the session and the calibration subfolder from which the session is started. Once the session is open, new calibration images may be saved and a new calibration may be loaded. In the camera vertical bar, two buttons are shown. The first allows the user to load and unload the calibration settings (if they are available and the current calibration folder is not the _No_Calib). The second button toggles the calibration settings dialog box. See the picture below. The “Configuration” Tab has two groups of controls. The Calibration group will be described in the “PIV Processing Tools” chapter. The Camera Options group allows the user to save the calibration images, import calibration images from other folders of the proVISION database or change the path of the current calibration folder. 98 proVISION-XS™ Users Manual proVISION-XS Particle Image Velocimetry In the same dialog box the “Parameters” tab shows the current calibration parameters. proVISION-XS™ Users Manual 99 proVISION-XS Particle Image Velocimetry 5.7.1. Save Calibration Images Wizard The wizard allows saving the calibration images taken from all the open cameras. After the welcome dialog the wizard asks for the calibration name, file type and cameras groups. Calibration Family Name: is the name of the calibration sub-folder that will be created. In this sub-folder all the calibration images will be saved. File Type: the user may select the file type among TIFF, Bitmap or PNG. Camera Groups: if more than one camera window is open (2D or 3D or both), the user may check or uncheck the list items. proVISION-XS will save the images taken by the checked camera groups only. Then the next page asks for the calibration model and the number of images to save. 100 proVISION-XS™ Users Manual proVISION-XS Particle Image Velocimetry Calibration models: two types of calibration are available. Simplified: this method is known as “standard” in previous versions of proVISION. It requires one calibration image in single camera windows (2D) as well as in multiple camera windows (3D). Generic: this method is known as distorted in previous versions of proVISION. It requires one calibration images for single camera windows and 5 to 31 images for multiple camera windows. NOTE on cameras groups: the selection of the model and the number of cameras is done for each camera group that has been selected in the previous wizard dialog. proVISION-XS™ Users Manual 101 proVISION-XS Particle Image Velocimetry 5.7.1.1. Single Camera Windows (2D) Single camera windows require one calibration image. If the user presses Next, the image is acquired and saved in the selected format in the new calibration folder. A finish dialog box then appears and warns the user that the calibration procedure needs to be done. 5.7.1.2. Multiple Camera Windows (3D) If the selected calibration model is simplified the multiple camera windows requires one calibration images which is saved when the user presses the next button. See the paragraph above. If the model is generic, 5 to 31 calibration images need to be saved. The user is asked to move the calibration target in the Z direction and input the displacement of each movement. The displacement of the first image is 0. Other displacements can be both positive and negative. After the user has moved the target and edited the Z position (displacement), the Next Button can be pressed. The program acquires the new image, stores it in the calibration directory, increases the progress indicator, prompts for the next value and so forth. When all the images have been acquired, the Finish dialog box appears (see the paragraph above). 102 proVISION-XS™ Users Manual proVISION-XS Particle Image Velocimetry 5.7.2. Import calibration images When the “Import Calibration…” button is pressed in the calibration settings property page, the following dialog box appears. Three options are available: Unload the calibration and return to the “No Calibration” folder in the current session: this option simply changes the current path of the camera session. The calibration is unloaded, the calibration folder is changed to the _No_Calib directory. If the session is currently in the _No_Calib folder, the option is grayed out. Point to a calibration folder in the current session: if other calibration folders are available in the current session, the calibration path may be changed to one of these folders. If calibration settings have been saved in that folder, they will be loaded. Create a new calibration folder and import images in the current session: the calibration images and settings may be imported from other calibration directories. The left tree view lists all the compatible calibration images in the database. For each calibration image the program shows the current size and settings. If the size is different from the current camera size, it is displayed in red. I fhte user enters a new calibration name and presses OK, a new folder is created and the images and settings are copied into it. If the image size is different from the current camera size, the images are resized and the resolution may be lost. Be sure that the calibration images have been acquired with the same camera model or with a camera with the same resolution. proVISION-XS™ Users Manual 103 proVISION-XS Particle Image Velocimetry 5.8. Acquiring and saving Images 5.8.1. Setting Up the camera system Before any camera acquisition the camera and laser parameters need to be adjusted. The camera acquisition modes that can be set depend on the state of the laser. 1. If the laser is OFF, the cameras can operate in continuous mode. In this mode the camera acquires at internal rate and there is no synchronization between cameras and the laser. 2. If the laser is turned ON, the camera can operate in Triggered mode (one trigger pulse corresponds to one exposure, e.g. one image) or in Triggered Double Exposure mode (one trigger pulse corresponds to a double exposure, e.g. two images. 1. In triggered mode, the user may control the camera exposure. The values go from a minimum (the necessary time to see both the laser shots in one image) to a maximum (the pulse train period). 2. In double exposure, the first image exposure can be controlled, while the second has a fixed duration which is determined by the camera read-out time. The laser settings and the camera exposure are optimized in such a way that both the images have the same brightness. The camera exposure edit box is grayed out. Before the acquisition, the user should follow the procedure below: 1. Turn on the laser and set the camera mode to triggered (default) or double exposure, according to what kind of acquisition needs to be done. 2. Press the Play button on the camera pad and check the image quality. Adjust both laser and camera parameters to achieve the desired image quality. In double exposure mode, press the stop button to acquire a single image pair and use the playback arrow buttons to display first and second exposure. 3. Configure the acquisition parameters on the “Record Settings” dialog box. See the following paragraph. 4. When all the parameters are set, press the Record Button followed by the Play button on the Camera Pad (like starting a recording on your VCR). After the acquisition, the images may be saved on the hard disk (see the paragraphs below). 104 proVISION-XS™ Users Manual proVISION-XS Particle Image Velocimetry 5.8.2. Record Settings The record setup dialog box may be activated by pressing the “Record Settings” button on the camera toolbar, or by selecting the “Record Settings” item from the “Camera” menu. 5.8.2.1. MotionPro X Camera Record Settings This dialog allows the user to configure the acquisitions in the camera memory. The images are recorded a sub-directories of the current calibration folder. If the “Automatic acquisition names generation” option is on, the folder names cannot be edited. The first acquisition directory name defaults to _On_Line. Subsequent acquisitions are stored in sequentially numbered directories, (Acquis001, Acquis002, Acquis003…). This dialog box can be used to set the number of frames to record as well and displays the total size of the acquisition and the record time. It is important to notice that this dialog box manages primarily the image files stored in the camera memory. However it also sets the image type format for the archiving of files in the computer disk system. Available image file formats are also shown. New acquisition folders may be created to store a new sequence of images using the “New Acq…” button. For each of these folders the user can configure all of the parameters independently. The Auto–download option is also available. If the option is checked, the program automatically saved the data to the hard disk after each acquisition. Additionally the user may delete a given or all acquisition folders. To re-organize the camera memory a de-fragmentation utility is also available. proVISION-XS™ Users Manual 105 proVISION-XS Particle Image Velocimetry 5.8.2.2. sharpVISION and Megaplus Samples When images are recorded from sharpVISION and Megaplus cameras, they are streamed to HOST RAM. The maximum number of images that can be streamed at the video rate to HOST memory depends on the maximum system capacity and the number that the user allows. When a longer record is required, the file storage feature needs to be enabled. In this case, the system acquires to RAM followed to a write to disk until the desired record length is achieved. Samples The number of samples can be set according to the acquisition mode. In continuous and triggered mode it corresponds to the number of acquired frames, while in double exposure it corresponds to the image pairs. The "Images per sample”, “Cameras" and “Images per Camera” controls show the actual configuration. Memory limit This parameter limits the amount of RAM memory that can be used to acquire the images. If the "System" value is set, the application reserves half of the system memory for other applications and half for the acquisitions. Allocated memory this control displays the amount of memory allocated for the acquisition. The value is (number of samples)*(Images per sample)*(number of cameras)*(size of one image). 106 proVISION-XS™ Users Manual proVISION-XS Particle Image Velocimetry Save To File This dialog allows the user to configure the parameters when the images are saved to disk. Save Acquired images If this option is selected the program automatically saves the images to the hard disk after each acquisition. File Type This combo box controls the file format. See the "Image Formats" paragraph in the Appendix for a detailed description of the supported formats. Output Pixel Depth The output file pixel depth may be different from the original image’s pixel depth. 8 bit images may be saved in 8 and 10 bit output files, while 10 bit images may be saved in 8 and 10 bit image files. TIFF, PNG, MPT, MCF and MRF support both 8 and 10 bit; BMP, AVI and BLD support 8 bit only. Acquisition Folder names If the “Automatic generation” option is on, the folder names cannot be edited. The first acquisition directory name defaults to Acquis000. Subsequent acquisitions are stored in sequentially numbered directories, (ex. Acquis000, Acquis001, Acquis002…). Otherwise the user may input the folder name before any acquisition. proVISION-XS™ Users Manual 107 proVISION-XS Particle Image Velocimetry 5.8.3. Saving images with on-board memory cameras (MotionPro X/Y) Save Acquisitions MotionPro X/Y cameras memory can be configured in such a way that more than one acquisition can be done with different parameters and settings. The acquired images stored in different areas of the camera memory may be saved on the hard disk later. The user may press the “Save” button on the main toolbar or select the “Save Acquisitions…” item from the “File” menu. The dialog box displayed above appears. A list of the acquisitions is displayed. For each acquisition the list shows the name, the frames to save (first, last and step), the bit size of the acquired images, the bit size of the output files and the file type. Automatic acquisition names generation If this option is unchecked, the user can edit the name of each acquisition folder, otherwise the software automatically generates the names (Acquis001, Acquis002, and so on). Save Images to file The user may deselect an acquisition by un-checking the “Save Images to file” check box or change the following output parameters: Acquisition Name For each saved acquisition a new folder is created. The name of this folder may be changed only if the “Automatic acquisition…” option is deselected. File Type Various image formats are supported for both 8 and 10 pixel images (TIFF, BMP, PNG, 108 proVISION-XS™ Users Manual proVISION-XS Particle Image Velocimetry MPT, MRF, MCF and AVI). For further information about file types, please refer to the Appendix. Output Pixel Depth The output file pixel depth may be different from the original image’s pixel depth in monochrome cameras. 8 bit images may be saved in 8 and 10 bit output files, while 10 bit images may be saved in 8 and 10 bit image files. TIFF, PNG, MPT, MCF and MRF support both 8 and 10 bit; BMP and AVI support 8 bit only. Color images are saved in 24 bit RGB format. From Frame/To Frame/Step The number of frames to save may be configured. The user may control the index of the start frame, the index of the stop frame and the frame step. For example, if start=2, stop=10 and step=2, only the following frames will be saved: 2, 4, 6, 8 and 10. proVISION-XS™ Users Manual 109 proVISION-XS Particle Image Velocimetry 5.8.4. Saving images with other cameras (sharpVISION and Megaplus) sharpVISION and Megaplus cameras don’t have on-board memory and the acquisitions are streamed to the host (PC) memory. The program reserves for the acquisitions half of the system physical memory and leaves the other half to other applications. The maximum number of images that can be streamed at the video rate to HOST memory depends on the maximum system capacity and the number that the user allows. When a longer record is required, the file storage feature needs to be enabled. In this case, the system acquires to RAM followed to a write to disk until the desired record length is achieved. Example: the system memory is 256 MB, so the software can reserve a maximum of 128 MB for the acquisition. The camera resolution is 1024x1024, so a single frame needs 1 MB of PC memory. This means that the maximum number of frames the camera can acquire in the reserved memory is 128 frames. The software may acquire more than 128 frames if the “File Storage” option is enabled: if the total number of frames is 200, the program will acquire and save as in the steps below. Step #1: acquisition of 128 frames in the reserved memory. Step #2: storage of the 128 acquired frames in the hard disk (frames indexes 0 to 127). Step #3: acquisition of the remaining 72 frames in the reserved memory. Step #4: storage of the acquired 72 frames in the hard disk (frames indexes 128 to 199). The user may also reduce the size of the reserved memory and increase the number of steps required to acquire the entire sequence. The acquisition starts when the REC and PLAY buttons are pressed. If the “Save Acquired Images” option is ON and the “Automatic Acquisition Names generation” option is OFF, the user must enter the acquisition folder name, before the acquisition is started. To do so, the dialog box below appears. 110 proVISION-XS™ Users Manual proVISION-XS Particle Image Velocimetry The user may edit the acquisition folder name, add a comment, select the file type and the output pixel depth, which may be different from the input pixel depth. If the “Save Acquired Images” option is ON and the “Automatic Acquisition Names generation” option is OFF, the images are automatically saved after the acquisition. In this case, the user may add a comment to the acquisition folder after the acquisition (see picture below). If the “Save acquired images” is OFF, the images may be saved later by pressing the “save” button on the main toolbar or selecting the “Save Acquisition images…” item from the “File” menu. proVISION-XS™ Users Manual 111 proVISION-XS Particle Image Velocimetry 5.9. PIV processing Camera windows allow PIV processing on live images. The PIV tools may be accessed from the vertical bar at the left side of each camera window. All the PIV operations, such as calibration, masking, processing and parameters setup will be described in the “PIV Processing Tools” chapter. In this paragraph you will find a brief description of the PIV toolbar, as well as a description of the On-line processing procedure. 5.9.1. The Camera PIV Toolbar PIV Toolbar View The check boxes enable/disable the display of the loaded images and the graphic overlay that comprises the mesh, the vectors (when calculated) and the vectors' origin. Mesh More than one active mesh may be associated with an image file. These buttons allow the user to cycle through the meshes and associate the corresponding PIV parameters with them. Calibration The calibration button enables or disables the calibration on the current images. If the image sequence does not have a calibration (e.g. the calibration procedure has not been done or the sequence is in a subfolder of a _No_Calib folder) the button is disabled. The “Settings” button toggles the “Calibration Settings” dialog box. Mask These controls are used to manage the mask operations on the acquired images. Masking is operated using a binary image overlapped to the acquired images. The ON/OFF button displays and hides images, respectively activating and deactivating the mask feature. The mask image can be saved/exported or imported and can be also edited. For further information, refer to the “Mask” paragraph. Images The controls are used to select the image pairs from the loaded sequence. Under the image selection additional information is displayed to include the stride and the step of the images for PIV processing. The stride indicates how many images to skip after each correlation, while the step indicates the distance between the reference image and the delay image. For further information, refer to the “PIV Dialog Bar” topic in the “PIV Processing Tools” chapter. Process The “Process!” button starts and stops the correlation on the current image pair. The “Process All!” button starts and stops the correlation of the entire sequence (according to the values of stride and step). The “settings” button toggles the “PIV Settings” dialog box. 112 proVISION-XS™ Users Manual proVISION-XS Particle Image Velocimetry 5.9.2. On-Line Processing Images grabbed from the camera may be processed on-line. The procedure is activated with the selection of the on-line button in the main camera toolbar. On-Line Processing Button The on-line button is enabled only if some conditions are satisfied. If the cameras are Megaplus or sharpVISION, the double exposure mode must be selected and the laser device must be on. If the camera is MotionPro X or Y, the button is enabled if the mode is triggered or double exposure. If the On-Line button is checked, the user will press the Play button in the camera pad and start the on-line processing. The software acquires image pairs and processes them in real time, showing the vectors field. The procedure steps are shown below. 1. Acquire an image pair. 2. Correlate the image pair and stores the result in the sequence plot file. 3. Refresh the Tecplot display (if the “Launch Tecplot” option is selected in the PIV Settings). 4. Add the images data to the average accumulator. 5. Add the vectors data to the average accumulator. 6. Restart from point 1. When the Stop or the Play buttons are pressed, the on-line processing is stopped and the software: 1. Averages the vectors and saves the result in the average Plot file. 2. Launch a new instance of Tecplot to show the average data (If the “Launch Tecplot” option is selected). 3. Averages the images data and prompts the user to save them. If the user answers yes, the average images will be saved in the current acquisition folder in TIFF format. proVISION-XS™ Users Manual 113 proVISION-XS Particle Image Velocimetry 5.10. Creating and saving mask images Masking is operated using a binary image overlapped to the acquired images. The mask image pixels may be white or black: white pixels are transparent, while black ones hide the corresponding points of the image. When the correlation is done, the points of the mesh that are over a mask point are not calculated. A detailed description of the masking tools may be found in the “PIV Processing Tools” chapter. This section shows how to generate mask images from the images captured by the cameras in a session. In order to create a mask image from camera images, the Masking need to be activated. To do this, press the Mask On/Off button and set it to the ON position. If the On/Off button is pressed, the other buttons are enabled. If a mask image has been configured it will be overlapped on the camera image (see picture below). 114 proVISION-XS™ Users Manual proVISION-XS Particle Image Velocimetry 5.10.1.1. Build Mask Image If the Build Mask Image button is pressed, the following dialog box appears. The picture shows the image of a nozzle in horizontal position. In the mask image white pixels are transparent, while black pixels “hide” the nozzle from acquired images. In this case, any grid point located on the nozzle surface will not be correlated: the masking avoids errors generated by the reflections of the laser light on the nozzle surface. The mask images may be created from a single image or from the average of more images (Samples). The resulting image is converted to binary using a threshold value that goes from 0 to 255. The image may also be reversed (e.g. black pixels are converted to white and vice versa). If more than one image is used for masking, the average is generated by pressing the Build button: then the images are acquired and the average is shown in the preview window. proVISION-XS™ Users Manual 115 proVISION-XS Particle Image Velocimetry 5.10.1.2. Save Mask Image The dialog box below appears when the “Save…” button is pressed. A list of all the mask files found in the current acquisition directory is shown. The user may save the image in a new file and select the format (TIFF, BMP or PNG) or overwrite one of the existing files. A preview of the existing files is displayed in the preview window. The user may also delete one or more existing mask files (“Delete File…” button). 116 proVISION-XS™ Users Manual proVISION-XS Particle Image Velocimetry 5.11. Copy calibration file Each camera is shipped with a noise calibration file. The file is stored in the WINDOWS\System32 directory (WINNT\System32 for Windows 2000). If the file is not there, it may be copied from the camera CD. proVISION-XS™ Users Manual 117 proVISION-XS Particle Image Velocimetry 6. PIV Processing Tools 6.1. Opening a PIV sequence for processing When the “PIV Sequence” option is selected from the main menu dialog (or the File… Open… PIV Sequence… menu items are selected) the following dialog box appears: Database Tree View Current Image Preview Current Image Info 118 proVISION-XS™ Users Manual proVISION-XS Particle Image Velocimetry The database tree view on the left side of the dialog box lists all the images sequences in the current proVISION-XS database. When an image item is selected, a preview is shown on the right side preview window. Below it the main sequence parameters are displayed (number of images in the sequence, Image width, height and pixel size, 2D/2D flag and number of cameras, delta T). The session type combo-box allows the user to select the type of session among PIV, crosscorrelation and speckle. If one of the images sequences is selected and the OK button is pressed, a new PIV window is open (see below). At this point the user may start processing the images. Sequence path PIV Dialog Bar proVISION-XS™ Users Manual Flow Image Active Mesh 119 proVISION-XS Particle Image Velocimetry 6.2. The PIV Dialog bar The PIV dialog bar allows the user to control all the parameters during PIV processing of images sequences. PIV Dialog Bar Image Selection The controls are used to select the image pairs from the loaded sequence. Under the image selection additional information is displayed to include the stride and the step of the images for PIV processing. The stride indicates how many images to skip after each correlation, while the step indicates the distance between the reference image and the delay image. Triggered mode: if the images have been acquired in triggered mode, each image can be correlated with the next one. The step value may be 1 as well as the the step value: image 0 is correlated with image1, image 1 with image 2, and so on. Double exposure mode: if the images have been acquired in double exposure mode, even images are correlated with odd ones. This is the usual way of PIV. The step value is set to 1 and the stride to 2: Image 0 is correlated with image1, image 2 with image 3, and so on. If the sequence has been acquired at high speed, each image can also be correlated with the next one. In this case step and stride have a value of 1: image 0 is correlated with image1, image 1 with image 2, and so on Playback The playback buttons allow the user to playback the sequence and select the image pairs. 120 proVISION-XS™ Users Manual proVISION-XS Particle Image Velocimetry Process The “Process!” button starts and stops the correlation on the current image pair. The “Process All!” button starts and stops the correlation of the entire sequence (according to the values of stride and step). The “settings” button toggles the “PIV Settings” dialog box View The check boxes enable/disable the display of the loaded images and the graphic overlay that comprises the mesh, the vectors (when calculated) and the vectors' origin. Mesh More than one active mesh may be associated with an image file. These buttons allow the user to cycle through the meshes and associate the corresponding PIV parameters with them. Calibration The calibration button enables or disables the calibration on the current images. If the image sequence does not have a calibration (e.g. the calibration procedure has not been done or the sequence is in a subfolder of a _No_Calib folder) the button is disabled. The “Settings” button toggles the “Calibration Settings” dialog box. Mask These controls are used to manage the mask operations on the acquired images. Masking is operated using a binary image overlapped to the acquired images. The ON/OFF button displays and hides images, respectively activating and deactivating the mask feature. The mask image can be saved/exported or imported and can be also edited. For further information, refer to the “Mask” paragraph. proVISION-XS™ Users Manual 121 proVISION-XS Particle Image Velocimetry 6.3. Changing PIV Settings The PIV settings dialog box is multi-page and contains all of the parameters required for the processing of the image pairs. It can be invoked by pressing the "Settings..." button in the PIV Toolbar. The PIV Settings Title bar displays the camera selection (A, B, AB, etc.) that was active when the images have been acquired, and the Analysis index that corresponds to the active PIV settings. 122 proVISION-XS™ Users Manual proVISION-XS Particle Image Velocimetry 6.3.1. Configurations Page Configurations All the parameters of the processing algorithm as well as the mesh can be stored for later retrieval on a configuration file. The configuration file has the file extension PIV. The storage and retrieval of configuration files is done using the buttons on the Configuration Page. Name/Rename: the PIV settings and the correlation results are stored in a folder which can be renamed. If the Rename button is pressed, a dialog box appears and allows the user to enter a new folder name. If the folder name is Analysis000 (default analysis folder) the “Rename” button is disabled. The default analysis folder cannot be renamed. Load PIV settings: the settings files are loaded from another results folder and this folder becomes the current one. New PIV Settings: a new results folder is created and the current settings are copied to the new folder. Import PIV settings: the user selects the settings from the database and these settings are copied to the current folder. Save PIV Settings: the current PIV settings are saved in the current folder. proVISION-XS™ Users Manual 123 proVISION-XS Particle Image Velocimetry 6.3.2. Correlation Page Correlation In this page the relevant parameters that configure the correlation algorithm are set. ALL THE PARAMETERS ARE SET IN PIXELS. View Index: if the image is 3D more than a view is shown in the same image. Each view may have its own correlation parameters. The combo box allows the user to select which view parameters to edit. Interrogation size and model: the code may be configured to run a ‘Standard’ correlation. The user has the choice on the size of the correlation window. In the Standard mode the correlation is done by correlating corresponding and equal sized windows in the reference and delayed images. In the ‘Adaptive’ mode the correlation is calculated on a subset of the grid points using an interrogation size of at least 24 pixels. The results are validated and used as ‘predicted’ vector values. Then the correlation is calculated and the predicted values are used as a local offset for the delayed image. The default values for correlation size and mode are 24 and ‘Adaptive’. The correlation size may be changed by clicking the “Edit…” button. A dialog box allows the user to select the size and the aspect ratio for rectangular correlation windows. Error Check: the default state of the software enables the verification of the computed vectors using a multi layer check algorithm. There is a user set tolerance level of permitted error that may be varied from 1 .0 (less rigorous) to 0.1 (more rigorous). The default, which is quite appropriate in most cases, is set to 1.0. The algorithm is based on a continuity check by comparing with the displacement values of the nearest neighbors in the selected mesh. During the computation of the displacement and validation procedure a qualifier flag that 124 proVISION-XS™ Users Manual proVISION-XS Particle Image Velocimetry indicates the nature of the measurement affects each data point. The flag codes are: (0) ‘UN-VALIDATED’ Vector: this value indicates a raw vector without being tested by the validation algorithm. (1) ‘BAD’ Vector: it is an intermediate code that indicates that the vector needs further computations to be transformed into one of the following values. (2) ‘INTERPOLATED’ Vector: this value indicates that the vector is the result of at least square interpolation of nearest neighbors. (3) ‘RECOMPUTED’ Vector: this value indicates that the vector is obtained by tightening the search for the peak and/or by increasing the interrogation region. (4) ‘VALID’ Vector: this vector indicates valid data. (5) ‘NO DATA’ Mesh Point: a ‘no-data’ point condition occurs when there are no particle images detected on the interrogation region. In this case the code can treat these points as disabled (by leaving the ‘compute dropout’ box unchecked) or ultimately interpolating them using the least squares algorithm. (6) ‘DISABLED’ Mesh Point: this flag indicates a mesh point where the vector cannot be calculated Derivatives: The computation of the vector derivatives includes the derivatives of the xand y-components of the displacement with respect to x and y. The size of derivative kernel can be adjusted. The minimum value of x and y neighbor is 1. Delay Image Offset: optimally, one should have the velocity range symmetrically arranged around zero. This condition may be artificially met by the use of the offset parameter of the delayed image. Setting this parameter to a value different from zero forces the delayed image to be displaced (and shown) with a constant pixel displacement with respect to the reference image. If the ‘Add Offsets’ option is checked the offsets are added to the result vectors. Range Filters: the default is set to Auto mode. In this mode the code finds automatically the displacement range throughout the region of the image overlay by the computation mesh. For optimal results when operating the correlation in the “standard” mode the interrogation size should be at least three times the maximum pixel displacement. The Range Filter indicates the maximum displacement. When the “Auto” option is selected the Auto Range procedure calculates the maximum displacement and automatically adjusts the correlation size to three times this value. Contrast: the Contrast parameter defines whether a mesh point can be considered as a dropout. The value may vary from a minimum value of 0.05 to a maximum of 1.0. For each point of the mesh the code checks if the maximum pixel value in the interrogation area is bigger than the contrast value. If it’s smaller and the “compute dropouts” option is checked, the vector value is obtained by interpolation, otherwise the point is disabled. proVISION-XS™ Users Manual 125 proVISION-XS Particle Image Velocimetry 6.3.3. Mesh Page Mesh The mesh page controls the size and the position of the active mesh. If more than one mesh has been created, the user can select the active mesh operating on the mesh buttons in the PIV toolbar. Min and Max Coordinates: the mesh boundaries may be interactively set using the mouse cursor by dragging it to position and using the white handles to resize it. The edit boxes may be used to achieve precision in the positioning. Mesh Nodes: the number of nodes on the X and Y axis may be changed by clicking the spin buttons on the right side of the Nodes edit boxes. Mesh Auto Spacing: if this button is checked the program provides automatically the optimal number of mesh points. Stretch: the mesh can be stretched both in X and Y directions. Rotation: the mesh can be rotated clockwise or counter-clockwise by clicking the spin buttons on the right side of the Rotation edit box. Valid rotation angles are from –90 to 90 degrees. Each step is 0.1 degrees and the rotation axis is located on the upper left corner of the grid. Mode: the combo-box allows selecting how the points of the mesh may be handled. Zoom: the mesh handles are on the four corners. When one of them is dragged the mesh is zoomed. Free: the handles appear on each point of the mesh boundaries. When one of these points is dragged, only the points of the relative row/column are affected. 126 proVISION-XS™ Users Manual proVISION-XS Particle Image Velocimetry Constrained: the mesh handles are on the four corners. When one of them is dragged, the mesh is distorted. Restore rectangle: when this button is pressed, a rectangular mesh is restored. Mesh Name: the edit box indicates the file name of the current mesh. Mesh Color: the color of the mesh can be selected among 16 different colors. Import Mesh files may be imported. If the Import Mesh Button is pressed, a dialog box appears. The user may browse the database and select a mesh file from any analysis folder. A preview of the mesh file is shown on the right side of the dialog box. If the OK button is pressed, the selected mesh is loaded and set as default mesh. Export Mesh files may be saved/ exported. If the Export mesh button is pressed a dialog box appears. The user may save the current mesh as a new file or overwrite any of the existing mesh files on the current analysis directory. Existing mesh files may also be deleted by pressing the “Delete File…” button. proVISION-XS™ Users Manual 127 proVISION-XS Particle Image Velocimetry 6.3.4. Filter Page Filter Prior to performing the correlation the code allows for pre-filtering of the image data with conventional high and low pass filtering algorithms. The Image Filters page allows the user to configure the filtering operation such that more than one filter may be applied to the data in sequence. Filter Name: the combo box contains a set of filters (Laplacian, Prewitt, Sobel, Average, Gaussian, Blur, Median, Minimum and Maximum). For each filter, a set of types is displayed in the Type list box below the combo box. The user may select a filter and press the “filter” button to add it to the list, or the “delete” button to delete it. The list may be cleared by pressing the “clear” button. 128 proVISION-XS™ Users Manual proVISION-XS Particle Image Velocimetry 6.3.5. Vectors Page Vector Vector Length: when the Auto option is selected the program automatically calculates a scaling factor to display the vectors. If the option is not selected the user may edit the value. The vector units (pixels, m, pixels/ms, and m/s) and the Time between laser pulses are also displayed. Arrow Head: the vector's arrowhead shape may be configured. The user may select whether the head has to be filled or not, the angle and the length percentage. Anchor Position: the user may select which part of the vector has to be located in the point where the correlation is calculated (the head, the mid point or the tail). Interpolation Cut-off: this parameter allows configuring the maximum number of interpolated vectors an image can contain. If the number of interpolated vectors is larger than the parameter, the results are not displayed and saved. It may be useful in a sequence to exclude "bad" images. Average Cut-off: this parameter is used in the vectors average computations. If in a mesh point the number of valid vectors is lower than the parameter, the point is disabled in the average PLOT file. Origin: the vectors origin coordinates may be edited. The origin can be changed by dragging the cross in the screen. The color of the displayed cross may be changed. proVISION-XS™ Users Manual 129 proVISION-XS Particle Image Velocimetry 6.3.6. Colors Page Colors Color scheme: the parameter controls the vectors colors. If the “Single color” option is selected, calculated vectors and interpolated vectors are drawn with a single color. If the “Color map” option is chosen, the vectors are drawn with a color mapped scheme based upon the value of a variable. Calculated vectors: select the color of calculated vectors. Interpolated vectors: select the color of calculated vectors. Variable: the color of each vector is based upon the value of one of the vector’s component. Edit: click this button to select the color map scheme. 130 proVISION-XS™ Users Manual proVISION-XS Particle Image Velocimetry 6.3.7. Histogram Page Histogram The Histogram page allows the user to display the velocity Histogram window each time the correlation process is invoked. The parameters that can be changed are the following: Auto Bin Size: when this check box is checked the histogram is displayed using the calculated minimum and maximum value of the component. The range between the min and the max is divided into the number of bins configured in the Bins control. When it's unchecked the user can edit the minimum and the maximum values. Number of Bins: the number of steps between the minimum and the maximum. Minimum Value: if the Auto Bin size is unchecked the user can edit the minimum value. Maximum Value: if the Auto Bin size is unchecked the user can edit the maximum value. The figure shows an example of histogram. The results for each component are presented in different pages. If the image is 2D the W component is not available. proVISION-XS™ Users Manual 131 proVISION-XS Particle Image Velocimetry 6.3.8. Output Page Output The results of the computation can be stored in a Tecplot ready file for viewing or manipulation by the user. Save Vectors To File: the first option refers to the saving of the vector file. If the check box is checked, the user can select the format of the file (BINARY or ASCII). The advantage of the BINARY format is the savings in space whereas the ASCII format allows for the opening of the file under other WINDOWS applications such as EXCEL. Enable 2D Vector map: this option is available only for 3D images. When the check box is checked, the results of 3D images can be saved in two files, one for each view. Configurable Output: the controls in this section allow configuring which variables have to be recorded in the plot files. The supported variables are different for 2D and 3D images: 2D Images: any plot files contains X, Y, U and V. The variables Ux, Uy, Vx, Vy, Vector Flag and Correlation Size can be configured. 3D images: any plot file contains X, Y, Z, U and V and W. The variables Ux, Uy, Vx, Vy, Wx, Wy, Vector Flag and Correlation Size can be configured. The variables can also be combined in two functions. Launch Tecplot: if this check box is checked Tecplot is launched each time a correlation process is invoked. The results are displayed with the Layout file selected in the Vectors Layout File (for vectors) and Average Layout File (for Averages) edit-boxes. Vectors Layout and Average Layout Files: the edit boxes show the layout file used for the display of the vectors when Tecplot is launched. If no values are specified the Default2D.lay or Default3D.lay files are used. 132 proVISION-XS™ Users Manual proVISION-XS Particle Image Velocimetry 6.3.9. Sequence Page Sequence Once an image sequence is loaded it is possible to process it with a single command entry and generate averages (based on whether the appropriate box is checked on the Output page). This command entry is made from the Sequence page. Start Image Index: the user has the ability to specify the initial image from which the computation starts. Maximum Pairs: this parameter sets how many image pairs will be processed. Image Stride and Step: the spin buttons control the stride and the step of the images for PIV processing. The stride indicates how many images to skip after each correlation, while the step indicates the distance between the reference image and the delay image. Image pairs to process: the spin button controls the number of pairs that will be processed in the sequence Start: the correlation process starts when this button is pressed. During the process, the status is displayed in the Status Control group. The process can be aborted by pressing the same button. proVISION-XS™ Users Manual 133 proVISION-XS Particle Image Velocimetry 6.4. Correlation map During the correlation process the user may activate the correlation map window. To activate it, select the PIV menu, then select Correlation Map… The window above shows in real-time the raw data of the correlated area, while the picture below shows the correlation peak. If the correlation map is active, the correlation computation is slower. The user may select the computation speed by using the slider. 134 proVISION-XS™ Users Manual proVISION-XS Particle Image Velocimetry 6.5. Masking Masking is operated using a binary image overlapped to the acquired images. The mask image pixels may be white or black: white pixels are transparent, while black ones hide the corresponding points of the image. When the correlation is done, the points of the mesh that are over a mask point are not calculated. Masking is activated when the ON/OFF button in the Mask control group is set to the ON position. The Mask control group is in the PIV horizontal toolbar. The picture below shows the buttons. Edit Mask Mask ON/OFF Build Mask Image Import/Load Mask Image Save Mask Image Mask Buttons ON/OFF Turns the mask on and off Edit Mask Opens the Mask pad and starts the editing of the mask image. Build Mask Image Build a mask image from current image (see Camera) Save Mask Image Saves the current mask image Import/Load mask Image Loads a mask image from the current acquisition directory or import it from another directory. proVISION-XS™ Users Manual 135 proVISION-XS Particle Image Velocimetry 6.5.1. Edit Mask When the Edit Mask button is pressed, the Mask Pad window appears and a set of tools for drawing the mask image is available. Clear Image Mask/Unmask Image Line Tool Brush Tool Polygon Tool Rectangle Tool Ellipse Tool Apply Cancel Undo The pad includes two buttons (Clear and Mask/Unmask) to control the image properties, four buttons (brush, line, rectangle, ellipse and polygon) to select the drawing tools and three buttons (Apply, Cancel and Undo) to apply the tools to the image. Image Buttons 136 Clear Image If this button is pressed, the whole mask image is cleared. Any mask drawing is deleted. Mask/Unmask Image The button is a toggle. If it is unchecked, any drawing operation will result in a mask drawing. If it is checked, any drawing operation will result in an unmasking drawing. In this case, the mask objects (lines, rectangles, etc.) are subtracted to the mask image. proVISION-XS™ Users Manual proVISION-XS Particle Image Velocimetry Tools Brush The brush object allows the user to paint areas of the mask image. Press the brush button and select the line width in pixels. Then hold down the left mouse button on the image and drag the pointer. Line A multiple line object can be created and moved on the mask image. Press the line button and select the line width in pixels. Then click the left mouse button over the points where the multi-line has to be drawn. Drag the line handles to position the points. Then right click and select "Apply Mask" or press the Apply button on the Mask Pad (green check mark). Press the cancel button to delete the object. Rectangle A rectangle may be created, dragged and resized on the mask image. Press the rectangle button and click on the point where the rectangle has to be drawn. Then drag the handles to resize it. Then right click and select "Apply Mask" or press the Apply button on the Mask Pad (green check mark). Press the cancel button to delete the object. Ellipse An ellipse may be created, dragged and resized on the mask image. Press the ellipse button and click on the point where the ellipse has to be drawn. Then drag the handles to resize it. Then right click and select "Apply Mask" or press the Apply button on the Mask Pad (green check mark). Press the cancel button to delete the object. Polygon A polygon can be created, dragged and resized on the mask image. Press the polygon button and select the number of points (X and Y nodes). Then click on the point where the polygon has to be drawn. Select the move mode (zoom, free, constrained) to move, to resize, to stretch or zoom the object. Then right click and select "Apply Mask" or press the Apply button on the Mask Pad (green check mark). Press the cancel button to delete the object. proVISION-XS™ Users Manual 137 proVISION-XS Particle Image Velocimetry 6.5.2. Save or Load/Import Mask Image Save Mask A list of all the mask files found in the current acquisition directory is shown. The user may save the image in a new file and select the format (TIFF, BMP or PNG) or overwrite one of the existing files. A preview of the existing files is displayed in the preview window. The user may also delete one or more existing mask files (“Delete File…” button). Load/Import Mask Image The user may load one of the mask images located in the current acquisition folder or import and load any mask image from the database. A preview of the selected image is shown in the right pane. 138 proVISION-XS™ Users Manual proVISION-XS Particle Image Velocimetry 6.6. The Calibration Procedure 6.6.1. Overview In the paragraph “Saving calibration images” of the section 5 of this manual, a description of how to acquire and save calibration images is shown. Calibration images are saved in a directory which name is entered by the user. The calibration procedure can be done if the calibration images are saved in the current calibration directory. The default _No_Calib folder does not contain calibration images, so the calibration buttons are disabled. Two calibration models are available: Simplified: this method is known as “standard” in previous versions of proVISION. It requires one calibration image in single camera windows (2D) as well as in multiple camera windows (3D). This method requires that the calibration target is vertically aligned with the camera, i.e. vertical lines in the target correspond to vertical lines on the target image. Generic: this method is known as distorted in previous versions of proVISION. It requires one calibration images for single camera windows and 5 to 31 images for multiple camera windows. This model includes distortions on the images due to various reasons (lens distortion, perspective, etc.) and no constrains on cameras alignments are required. proVISION-XS™ Users Manual 139 proVISION-XS Particle Image Velocimetry 6.6.2. Single View Images (2D) Single view images (e.g. images taken with one camera) require a single calibration image. 6.6.2.1. Simplified Calibration To start a simplified calibration, select “Simplified” on the model combo-box and press the “Calibrate button. The calibration image is loaded and displayed and the calibration dialog box appears. All the PIV dialog bar controls are grayed out, the PIV mesh disappears and a rectangular mesh appears. The mesh has four handles that can be dragged and moved over four reference points of the calibration image. To achieve more precision the zoom factor may be set to 300 or 400 and the handles positioned upon the calibration target marks. With the simplified calibration two options are available: 1. The camera plane is parallel to the flow plane and there is no perspective: the calibration is just a way to find a constant value that will be multiplied by the pixel displacements to find the space displacements and velocities. In this condition both horizontal and vertical lines of the calibration target are perfectly parallel to the rectangle sides. In the Calibration dialog box, the “Use Perspective” option is OFF, and the rectangle sides are parallel. 2. The camera plane is not parallel to the flow plane and there is a perspective effect: the calibration computes the values of some parameters that allow the conversion of the pixel displacements in space displacements and velocities. In this condition the perspective effect is computed only on horizontal lines while vertical line must be parallel to the rectangle vertical sides. In the Calibration dialog box, the “Use Perspective” option is ON, and the rectangle horizontal lines can be converging, while the vertical are parallel. 140 proVISION-XS™ Users Manual proVISION-XS Particle Image Velocimetry Calibration Dialog Once the perspective parameter is set and the grid handle are in the correct position, the user enters some parameters. Camera model / Pixel size: the camera model is necessary to identify the pixel size. If the camera model is not in the list the pixel size can be edited. X/Y Dimensions: the user enters the dimensions in mm of the rectangle. The distance between the points of the calibration target is known. The values are in mm (1 inch = 25.4 mm). Focal Length: the camera focal length in mm. Diagonal: when the “Use perspective” option is off, the user may check the “Use diagonal” check box and enter the rectangle diagonal length instead of Width and height. Grid Color: the color of the calibration grid may be changed. 6.6.2.2. Generic Calibration The generic calibration considers different kind of distortion due to optical and/or perspective issues. The calibration grid is more complex than a rectangle, is a multi-point grid. The points of the grid will be positioned over the marks of the calibration target. Then the program computes the parameters of a third grade polynomial which maps the points of the image (pixels) into the points of the real space (mm). proVISION-XS™ Users Manual 141 proVISION-XS Particle Image Velocimetry The grid may be moved and resized. The way the grid is resized is controlled by the “Grid Mode” in the calibration dialog: Zoom: in this mode the handles are positioned over the four external corners of the grid. The grid may be zoomed or moved. Constrained: in this mode the handles are positioned over the four external corners of the grid. The grid can be distorted. Free: in this mode each point of the grid has its own handle and can be moved independently. Calibration Dialog Once the grid handles are in the correct position, the user enters some parameters. Grid Size (X/Y): the user enters the dimensions in mm of the grid (distance between the grid corners). The distance between the points of the calibration target is known. The values are in mm (1 inch = 25.4 mm). Grid Nodes (X/Y): the user enters the number of nodes in the grid. The minimum is 4, while the maximum is 20. The number of nodes depends on the calibration target. Grid Mode: see above. 142 proVISION-XS™ Users Manual proVISION-XS Particle Image Velocimetry 6.6.3. Multiple View Images (3D) Multiple view images are the result of the tiling of the images of two or more cameras. The images are horizontally tiled. The calibration of multiple view images allows the reconstruction of the 3D components of the velocity vectors. 6.6.3.1. Simplified calibration The picture below shows the scenario of a simplified calibration procedure. Two calibration grids are shown. In multiple view images the perspective distortion is on and the grid rectangles need to be distorted to fit over the calibration target pictures. However the vertical target lines need to be vertical in the correspondent image. The parameters edited by the user are similar to the ones described in the single view paragraph. Two focal lengths are required (two cameras) and the diagonal option is disabled. A very important parameter is the perspective type (see below). Perspective Types If the multiple view image is obtained from 2 cameras images, two scenarios are available Opposite View The laser plane is fired between the two cameras. The cameras are on opposite sides of the laser plane and see the images from opposite points of view. Same View Two cameras are on the same side of the laser plane. They have the same side of view. The Simplified calibration dialog box is shown below. proVISION-XS™ Users Manual 143 proVISION-XS Particle Image Velocimetry 6.6.3.2. Generic Calibration As in single view images, the generic calibration considers different kind of distortion due to optical and/or perspective issues. The calibration grids are more complex multi-point grids (see below). The points of the grids will be positioned over the marks of the calibration target, and then the program computes the parameters of a third grade polynomial which maps the points of the views (pixels) into the points of the real space (mm). The example shows a scenario with two cameras views: two grids are moved over the points of the calibration target and some parameters are entered. The computation of the polynomial parameters of a multiple view calibration requires more than one calibration images. The images must be at least 5 (max 31) and are taken at different values of the Z-axis around the original position (the position of the first calibration image, e.g. 0). The other images Z values must be evenly distributed around 0. The user enters positive values of Z when the target is moved towards camera B, and negative values if the target is moved towards camera A. Example: If 5 calibration images have been taken and the Z displacement from one image to the following is 0.2 mm, the values may be 0, 0.2, 0.4, 0.6, -0.2, -0.4, -0.6. According to the position of the laser sheet, two perspective types are available: Perspective Types If the multiple view image is obtained from 2 cameras images, two scenarios are available Opposite View The laser sheet is fired between the two cameras. The cameras are on opposite sides of the laser plane and see the images from opposite points of view. The calibration images are taken by moving the target on the Z-axis. Same View Two cameras are on the same side of the laser plane. They have the same side of view. As in the opposite view mode, Z values are positive if they are on camera B side. The value of the calibration target thickness parameter is ignored. 144 proVISION-XS™ Users Manual proVISION-XS Particle Image Velocimetry Calibration Dialog Once the grid handles are in the correct position, the user enters some parameters. Grid Size (X/Y): the user enters the dimensions in mm of the grid (distance between the grid corners). The distance between the points of the calibration target is known. The values are in mm (1 inch = 25.4 mm). Grid Nodes (X/Y): the user enters the number of nodes in the grid. The minimum is 4, while the maximum is 20. The number of nodes depends on the calibration target. Grid Mode: see 2d generic calibration. Perspective Type: see above. Calibration target thickness: this parameter is useful if the perspective type is “Opposite”. Ion this case the parameter allows computing the correct position of the flow plane. Z positions: the positions of the calibration target can be reviewed and changed, if necessary. proVISION-XS™ Users Manual 145 proVISION-XS Particle Image Velocimetry 6.7. Batch Mode Processing 6.7.1. Overview Series of image sequences may be processed in batch mode. The batch configuration window is activated when the Batch button on the main toolbar is pressed or the “Open Batch” item in the File Menu is selected. The first time the Batch configuration window is open, it does not contain any sequence information and a message asks the user to add a sequence. If the user answers Yes, the Batch Wizard appears. 6.7.2. Batch Wizard The first wizard dialog is a generic welcome dialog. If the user presses next, the batch option dialog appears. The user has two options: 1. Add a single image sequence: one sequence is added to the list, and the user selects the PIV settings, mask image, stride and step for this sequence. 2. Add more than one sequence: the user select more than one sequence and decides a single set of PIV settings for all the sequences. This is useful when an optimized PIV configuration wants to be used for more than one sequence of acquired images. If the user presses the Next button, the “Session and calibration” dialog appears. 146 proVISION-XS™ Users Manual proVISION-XS Particle Image Velocimetry In this step the session and calibration path is configured. A list of the content of the proVISION database is shown as well as a filter of all the available session types (PIV, crosscorrelation and speckle). The user selects the calibration folder and clicks Next to activate the Images step. In this step, the user selects the images. All the images found in the selected calibration subfolders are listed. If the batch option is “single image” a single selection is allowed, otherwise more than one sequence may be selected. The “Select All” button highlights all the listed sequences. The next parameters to select are the PIV settings. If the “Single image sequence” option has been selected, the user may select the PIV settings, the mask image, the stride and the step. proVISION-XS™ Users Manual 147 proVISION-XS Particle Image Velocimetry The entire database is listed and the user may select any configuration. The PIV settings may be displayed by pressing the “Analysis Info…” button. If the “Multiple image sequences” option is selected, the user may select the PIV settings and the default mask image but not the stride and step. if the button Next is pressed, the finish dialog box appears. The user may press Finish to add the sequence or Back to review or change the settings. 148 proVISION-XS™ Users Manual proVISION-XS Particle Image Velocimetry 6.7.3. Batch Configuration Batch Configuration The Batch configuration window shows the list of the loaded image sequences. For each sequence the list shows the image path, the number of frames, the path of the PIV settings file that will be used for the processing, the mask image name (this field may be empty), the stride and the image step. Add Images: if this button is pressed, the Batch wizard is launched. One or more images sequences may be added to the list. Remove Sequence: select a sequence from the list and press this button to delete it. Clear List: when this button is pressed the entire list is cleared. Process: press this button to start the batch process. Close: press this button to close the batch configuration. The sequence list will not be deleted. proVISION-XS™ Users Manual 149 proVISION-XS Particle Image Velocimetry 6.7.4. Batch Status Window Batch Status When the Batch process is started, a new PIV window is created and the sequences loaded. During the PIV processing a Status dialog box is shown. The displayed parameters are: session name, calibration, acquisition, images pair information and elapsed time. A progress bar is updated continuously. An Abort button allows the user to abort the batch process. 150 proVISION-XS™ Users Manual proVISION-XS Particle Image Velocimetry 7. proVISION-XS Explorer 7.1. Overview The proVISION™ Explorer main window is divided into three panes, one on the left side of the window, the others on the right. Left Pane: the left pane is a tree view and displays the tree structure of the proVISION™ database. The tree view structure reflects how the proVISION™ database is organized. Right Upper Pane: it’s a list view and shows the sub-items of the tree node currently selected on the left pane. If a tree node has no sub-items, the view displays the tree items on the same level of the selected one. The user can change the way the items are displayed by pressing the Views Button on the main toolbar. Right Lower Pane: it’s a dialog view and shows the settings of the tree node currently selected on the left pane or the settings of the item selected in the upper right list view pane. proVISION-XS™ Users Manual 151 proVISION-XS Particle Image Velocimetry 7.2. The Explorer GUI 7.2.1. The Explorer Toolbar The Main Toolbar is displayed across the top of the main window under the Menu Bar. The table below shows all the objects available on the Main Buttons Bar, with a short description. Main Toolbar New Database: the selection of this item opens the 'Create New database' dialog box. The user may browse the existing directories in the hard disk and in the LAN or create a new directory. If the OK button is pressed the root database files are copied in the new directory and the user can add new proVISION-XS sessions. Open Database: the Selection of this item enables the Database Open dialog box. The user can browse the directories in the hard disk, or in the LAN, and locate a database. The Explorer recognizes as valid database locations the directories where the file proVISION.mdb is found. Changes to the currently selected database are reflected on the proVISION-XS settings. Import: The Import option is a very powerful tool that allows the user to import external images and configuration files into the proVISION database. Export: the database data may be exported to word or text documents. The user may select an item in the left pane and press the Export menu item. A dialog box appears: the user may choose the format of the export file and press OK. The Explorer automatically creates a file with the exported data. Delete: this option deletes the tree node selected in the left tree view of the main window and the corresponding directory in the proVISION Database. The menu item is grayed if the current item cannot be deleted. The items that can be deleted are: Sessions, Calibrations (except the _No_Calib folder), acquisitions (except _On_Line), Analysis (except Analysis 000). Refresh: press this button to refresh the display of the proVISION database contents Views: it allows the user to change the way the objects are displayed on the upper right view pane of the main window. There are four different view modes (Large icons, small icons, List, details). Help: the button activates this help. 152 proVISION-XS™ Users Manual proVISION-XS Particle Image Velocimetry 7.2.2. The Explorer Menu 7.2.2.1. File Menu From the File menu the user may: Create a new proVISION-XS database. Open a proVISION database. Edit the settings of a session or acquisition (except _On_Line). Rename a calibration folder (except _No_Calib) or an analysis folder (except Analysis000). Delete a session, calibration, acquisition or analysis folder. 7.2.2.2. View Menu From the View menu the user may: Show or hide the toolbar, address bar or status bar. Select the view mode of the right top pane. Refresh the explorer contents. 7.2.2.3. Tools Menu From the Tools menu the user may: Import images and settings into the database. Export database contents in a file with MS Word™ or text format. Edit the Users list. Edit the explorer options. 7.2.2.4. Help Menu The Help menu allow to open this document or show the about dialog box. proVISION-XS™ Users Manual 153 proVISION-XS Particle Image Velocimetry 7.3. Using the Explorer 7.3.1. Create a new proVISION-XS database New proVISION databases may be created. Two options are available. Create a database The database directory exists. The user locates in the tree view and clicks OK. A new directory is created. The user locates the parent directory in the tree view and clicks the “Make New Folder” button. Then he enters the new folder name and clicks OK. 154 proVISION-XS™ Users Manual proVISION-XS Particle Image Velocimetry 7.3.2. Open a proVISION-XS database Open a database The user may change the default database root directory by browsing the hard disk and selecting a new directory. The database root is the directory which identifies the database among other hard disk directories. The directory contains some configuration files and the sessions’ folders. The file “provision.mdb” identifies that the current directory is a valid proVISION database. Without this file, the database cannot be opened. proVISION-XS™ Users Manual 155 proVISION-XS Particle Image Velocimetry 7.3.3. Import data in a proVISION-XS database Images acquired with proVISION-II or other software tools may be imported in the proVISION-XS database. If the user selects the “Import…” item from the Tools menu or clicks the “Import” button in the main toolbar, the dialog box below appears. Two options are available: 1. Import generic images: acquired images, as well as calibration images and settings may be imported in new or existing sessions of the proVISION-XS database. 2. Import from a proVISION II database: proVISION II database session may be converted in the XS format and copied into the current database. The session name may be edited. 156 proVISION-XS™ Users Manual proVISION-XS Particle Image Velocimetry 7.3.3.1. Import a session from a proVISION II database If the option 2 is selected the user may locate a proVISION II database and import a session into the current proVISION-XS database. With the Browse button, the user selects a session by locating its session configuration file (extension SES), enters the new name and then presses Next to start importing. A “review settings” dialog box asks to check the settings and then the import is started. proVISION-XS™ Users Manual 157 proVISION-XS Particle Image Velocimetry 7.3.3.2. Import generic images Images acquired and recorded with third party software may be imported into the proVISIONXS database as calibration or acquisition images. The user may create new sessions and calibration folders or import the images in pre-existing sessions. Step #1 – Images The first dialog box allows the user to select the images and the time between laser pulses (delta T). The check boxes at the top of the dialog box allow selecting what kind of images to import. The options “I want to import images for Camera A.” and “I want to import images for Camera B.” allow importing single view images (2D) which will be renamed to ImgAxxx.yyy (if the option A is selected) or ImgBxxx.yyy (if the option B is selected). Then the user will press the buttons on the right to browse the computer and load the single camera images to import. The option “I want to import 3D images.” allows the simultaneous import of images from camera A and B. Image pairs will be horizontally tiled to create 3D images. In this configuration both the “Cam A Imgs...” and “Cam B Imgs…” buttons are enabled and the user must press both of them to load the images. Delta T: this value is the time between the two laser pulses and it is used by proVISION-XS to compute the particle velocity. Rate: the user inserts the acquisition rate. 158 proVISION-XS™ Users Manual proVISION-XS Particle Image Velocimetry When the “Cam A Imgs…” or “Cam B Imgs…” buttons are clicked, the dialog box below appears. The user may add images to the sequence by clicking the “Add…” button. When the “Add…” button is clicked the dialog box below appears. proVISION-XS™ Users Manual 159 proVISION-XS Particle Image Velocimetry The images may be selected with the mouse (or with the keyboard) and added to the list by clicking the Open button. Before loading the sequence, the images should be sorted. The user may move the selected images by operating the “Move to top”, “Move to bottom”, “Move up” and “Move Down” buttons. Step #2 – Acquisition parameters The next step of the wizard helps to input the main images acquisition settings. The user may select the acquisition rate in Hz, the acquisition mode (single or double exposure), the time between pulses (delta T for double exposure mode only) and the laser type among Nd:YAG, DPSS Q-switch and DPSS Pulse Diode. 160 proVISION-XS™ Users Manual proVISION-XS Particle Image Velocimetry Step #3 – Session Folder The next step of the wizard helps to identify the session. Two options are available. New Session: a new session folder will be created. The name, comment (optional) and camera model will be entered. If none of the listed models correspond to the camera used to acquire the images, the option “Other camera” must be selected. Existing Session: the images will be imported in a subfolder of an existing session directory. proVISION-XS™ Users Manual 161 proVISION-XS Particle Image Velocimetry Step #4 – Calibration folder After the session, the calibration will be selected. Three options are available: No Calibration: the images are imported in the _No_Calib sub-folder. Neither calibration settings nor images are associated to the images. Create a new calibration folder and import calibration images: the calibration folder name must be entered. The calibration images and the settings (optional) will be imported. The procedure is described below. Import images into an existing calibration: the images can be imported into a calibration sub-folder. If the selected session does not contain any calibration folder the option is grayed out. 162 proVISION-XS™ Users Manual proVISION-XS Particle Image Velocimetry Step #5 – Calibration Images If in step #3 the option “Create a new calibration…” is selected, the calibration images must be imported. 2D images: if single camera images are imported (option 1 or 2 in the first wizard step), a single calibration image must be imported. The user will press the “Cam A Imgs…” button to import a single 2D calibration image. 3D images: the procedure is similar to the one shown in the step #1. Both camera A and camera B images must be imported. Two scenarios are available: Simplified calibration: if the user wants to do a simplified calibration, a single 3D image is required. The user must import a single image for each camera. Generic calibration: if the user wants to do a generic calibration, at least five 3D images are required. This means that at least 5 images from camera A and 5 from camera B are required. Also, for each image pair, the Z position is required. To enter the Z positions, press the “Z values…” button. The dialog box below appears. proVISION-XS™ Users Manual 163 proVISION-XS Particle Image Velocimetry The user enters the Z values in the corresponding edit boxes. The Z position for image 0 is supposed to be 0, so the edit box is grayed out. The values represent the displacement in the Z axis from the reference image 0. Step #6 – Summary A summary of the selected settings is shown at the end of the import procedure. The user may press “Finish” to import the images or “Back” to review or change the settings. If the user presses “Next”, the images are imported and the database tree view is refreshed. 164 proVISION-XS™ Users Manual proVISION-XS Particle Image Velocimetry 7.3.4. Export data from a proVISION-XS database Export Database records may be exported in files with MS Word™ or text format. The user may select an object from the tree list on the left and then export the data. There are four different kinds of records that can be exported: Session: the session and all its calibrations, acquisitions and analysis are exported. Calibration: the calibration and all its acquisitions and analysis are exported. Acquisition: the acquisition and all its analysis are exported. Analysis: the analysis is exported. To export a database record: Select the object by clicking on the corresponding tree node in the Explorer left tree view. From the menu toolbar, select “Tools” and then “Export…” or from the Buttons toolbar press the “Export” button. A dialog box appears. The upper grayed edit box shows the name and the type of object you will export. If the exported object is a session and contains images 2D and 3D, the camera selection allows selecting the type of images to export (A, B or AB). The “File Path Name” edit box shows the full path of the file to export. Press the Browse button to change the directory and the name of the file. The templates list shows you the available file type. Select one, and then press OK. The record will be exported and a message box will ask you to display the file. proVISION-XS™ Users Manual 165 proVISION-XS Particle Image Velocimetry 7.3.5. Edit session and acquisition settings Edit Session’s parameters Session’s parameters may be edited. They are: name, user, date, time, camera model and comment. Edit Acquisition’s parameters Acquisition’s parameters may be edited. They are: name, date, time and comment. 166 proVISION-XS™ Users Manual proVISION-XS Particle Image Velocimetry 7.3.6. Rename calibration and analysis folders Rename Calibration folders (except _No_Calib) and analysis folders (except Analysis000) may be renamed. The dialog box shows the current name and allows entering the new name. proVISION-XS™ Users Manual 167 proVISION-XS Particle Image Velocimetry 7.3.7. Delete an object The currently highlighted item of the tree view can be deleted by pressing the "Delete" button in the main toolbar. The corresponding directory in the proVISION Database will be deleted. The menu item is grayed if the current item cannot be deleted. The items that can be deleted are: Session: each session can be deleted. Calibration: each calibration except _No_Calib may be deleted. Acquisition: each acquisition except _On_Line may be deleted. Analysis: each analysis except Analysis000 may be deleted. Warning: The deletion of a folder requires Administrator privileges. 168 proVISION-XS™ Users Manual proVISION-XS Particle Image Velocimetry 7.3.8. View and playback the images Locate the session, camera, calibration and acquisition on the left tree view. Open the “Images” tree item and select the image. The image will be displayed on the right bottom pane. The user may play back the sequence by operating the controls: 1. Play forward and play back. 2. Display previous and next frame. 3. Display the first and the last frame of the sequence. 4. Play repeatedly the sequence (loop button). 5. Select the playback speed (fast to slow). 6. Select the zoom factor. 7. Enlarge and reduce the image size by dragging the triangular handles. proVISION-XS™ Users Manual 169 proVISION-XS Particle Image Velocimetry 7.3.9. View and export the vectors Locate the session, camera, calibration acquisition and analysis on the left tree view. Open the “Results” tree item and select the plot file. Three types of plot files may be listed: 1. Single plot file (Ex. ImgA.plt). 2. Average plot file (ex. ImgA-Average.plt). 3. Multiple sequence file (ex. ImgA-Sequence.plt). When one of the plot files on the left is selected, the right bottom pane shows the vectors. The controls allow selecting the vector parameters as shown below. 170 proVISION-XS™ Users Manual proVISION-XS Particle Image Velocimetry Playback controls The user may play back and forward the vectors sequence, show the first and the last dataset, playback repeatedly. Playback speed The playback speed may be controlled (fast to slow) Plot selection The datasets included in the sequence are listed. If a sequence file is selected, the list contains the index of the datasets (0 to N-1). If the single files sequence is selected the list contains the names of the single files (for ex. 000000_X_000001). If the average file is selected the list contains a single item name (average). Vectors variables For each data set the X and Y controls list the variables saved in the plot file. The user may select the variables to display. Vectors scaling factor If auto scale is selected, the program computes automatically a scale factor; otherwise the user may edit the scale. Color scheme The vectors colorizing scheme may be edited. The user may select among “Map” and “Single color”. If “Map” is selected, the user may choose the map scheme and the variable used to colorize the vectors. If “”single color” is selected, the user may select the color from a list. Zoom The vectors/image zoom factor. View Image The user may choose whether the image is superposed to the vectors or not. Save vectors to file See below proVISION-XS™ Users Manual 171 proVISION-XS Particle Image Velocimetry 7.3.9.1. Save vectors to file The vectors may be exported to a file. If the sequence contains more than one dataset, the vectors may be exported to an AVI or MPEG file. If there is only one dataset (for example, the average) the vectors may be exported to a single image file (TIF, BMP or PNG). The user may locate the directory, change the file name and type, and edit some additional parameters. Select Image area: the user may save only a portion of the full image area by selecting a Region of Interest. The procedure is similar to the ROI configuration in proVISION-XS. Frame rate: if the selected format is AVI, the playback rate may be edited. The default is 10 fps. Draw Frame: if the option is checked, a white frame is drawn around the saved vectors image. IMPORTANT NOTE Before the “Save vectors to file…” button is clicked, the user must select two parameters that affect the resulting file. View Image: if the user wants to superpose the vectors to the acquired images, this option must be selected. Zoom factor: the image will be saved with the selected zoom factor. 172 proVISION-XS™ Users Manual proVISION-XS Particle Image Velocimetry 7.3.10. Edit the Users List Users One of the parameters set when a camera session is started in proVISION, is the user. The users list may be edited in the Explorer. Add Press this button to add a user to the list. A dialog box allows entering the new name and comment. Edit Press this button to edit a user of the list. The “Guest” user cannot be deleted. Delete Press this button the delete a user from the list. The “Guest” user cannot be deleted. proVISION-XS™ Users Manual 173 proVISION-XS Particle Image Velocimetry 7.3.11. Edit the Explorer options Options The options dialog box controls the view settings of the proVISION Explorer. The user may select the indexes of the cameras he wants to display in the left tree view. Cameras The combo box allows selecting the maximum number of cameras that can be shown in 3D view. The list below shows all the combinations of the cameras and the user may check and uncheck each item. Example: the user wants to show camera B acquisitions only. The number of cameras must be 2 and the items A and AB must be unchecked. Motors If the “show motors settings” is unchecked, the Explorer does not display any motor setting. 174 proVISION-XS™ Users Manual proVISION-XS Particle Image Velocimetry 8. PIV Processing Examples 8.1. Low Speed Jet (2D) Click the “Open PIV Images” button in the main toolbar, the Open PIV dialog box will appear. From the left tree view select the path as in the picture below. The low speed jet image pair is opened. The two images are displayed together. In this mode the particle image pairs are evident. By default the image has a computation mesh in overlay. You may accesses the PIV correlation parameters by clicking on the Settings button. On top of the configuration page the folder where the results are to be stored is shown (Analysis000). To display the remaining parameters for the correlation are viewed by selecting the appropriate pages. The computation is executed by pressing the Process button. The default interrogation window is 24x24 pixels and the processing mode is the adaptive mode. The Range filter, which is in Auto mode finds and indicates the range on motion in pixels. In this case: -5 > U > 3 (x-component) and -2 > V > 2 (y-component). This filter clips the search of the of the correlation peak to those areas, thus making the algorithm immune to possible noise sources outside the range. Additionally, the automatic error check is also enabled to remove and replace “bad” vectors. proVISION-XS™ Users Manual 175 proVISION-XS Particle Image Velocimetry The vector derivatives are enabled and evaluated. The user has the opportunity to select the size of the differencing kernel. The default value the central difference is x=2 and y=2. Additionally, the user may enable the “interpolation” of regions of signal drop out, i.e. regions of the flow without any seeding. Such a flow is given in the following example. To conduct the correlation in a more efficient manner it is desirable to “centre” the filter range. This is done using the images OFFSET feature. In this case a negative offset in the xdirection of -3 is used to make the range symmetric. NOTE: In subsequent computations the Range Filter may be taken out of the Auto mode. In some instances it is desirable, however to set the filter manually to include a larger range. In the present example we would set the filter to: 5>U>-5 and 2>V>-2, such that one is assured that the search for the correct correlation peak is not clipped. In this example note that: 1. 2. 3. 4. The Range Filter has been set and the Auto button has been disabled. The Error check is automatically enabled The red arrows show the interpolated vectors. The program automatically launches Tecplot with the default layout configuration. As an exercise, the user may interactively optimize the Range Filter together with the Image Offset parameter. It is noteworthy that the interrogation size is about right according to the stated rule that the size needs to be about 4 times the maximum displacement. However good results (=absence of interpolations) are achieved with an interrogation size set at 16-20 pixels. The mesh selection parameters are provided on the Mesh page of the Settings dialog box. The Output includes the Tecplot window with the default layout as shown. Configuring a Tecplot layout file did the graphical presentation. The Output page allows the user to select the layout file to be loaded. In this case the layout file ImgA.lay resident on the corresponding results folder was configured to present the results as vectors superposed on contours of vorticity. 176 proVISION-XS™ Users Manual proVISION-XS Particle Image Velocimetry 8.2. Seeded Jet issuing in a non-seeded environment (2D) (Courtesy Technion, Israel) Click the “Open PIV Images” button in the main toolbar, the Open PIV dialog box will appear. From the left tree view select the path as in the picture below. The distinguishing feature in these images is the lack of seeding in the entrainment flow. In this example we will learn how to deal with this potential problem. We will illustrate the program features that correctly address this potential problem by placing a mesh at the edge (shear layer) of the jet. This kind of mesh is supplied with the PIV Settings configuration file in the Database file structure. It is noteworthy that the regions without seeding are automatically indicated as “drop-outs”. This is achieved during the computation by appropriately flagging the vector locations corresponding to those locations as no-data points. Furthermore, if the file log flag is enabled on the Settings output page the flag types are recorded as well in the results file structure. In this case it is possible to use the blanking features of Tecplot to prevent the display of such data points. This is illustrated in the picture below. proVISION-XS™ Users Manual 177 proVISION-XS Particle Image Velocimetry 178 proVISION-XS™ Users Manual proVISION-XS Particle Image Velocimetry 8.3. Supersonic Jet (3D) Click the “Open PIV Images” button in the main toolbar, the Open PIV dialog box will appear. From the left tree view select the path as in the picture below. This file structure indicates that the images were acquired with a calibration. The file open routine recognizes from the file tag the mode and adjusts automatically the type of display. The horizontal tool bar associated with the window shows the name and whether a calibration image and file has been associated with the file. To process 3-D files requires a calibration file such that the 3-D reconstruction may be operated. The calibration file is generated via a calibration procedure on an image acquired at the beginning of an acquisition session. The calibration may be done just after the calibration image is acquired or later prior to processing the image files. Accessing the Calibration Settings dialog box carries out this operation. The calibration image is recovered by pressing the “View Calibration Image” button. Pressing the “Calibrate” button will start the calibration process. See the "Calibration Procedure" paragraph in the "PIV Processing Tools" chapter for a detailed description of the calibration process. Once the calibration is done the image files can be processed to generate the velocity fields. The input image button is depressed and the calibration image is removed from the overlay, showing again the image data, with the computation mesh on both stereo-pair images. At this point the processing is carried out much in the same manner as the 2-D files. To note is the fact that in the correlation page there are values for the filter setting and image offsets that are specific to each view. As each view produces a 2-D field the results are combined and displayed using the Tecplot data presentation package. This display is only available when it is enabled from the Output page. The 3-D presentation can be done according to the user’s proVISION-XS™ Users Manual 179 proVISION-XS Particle Image Velocimetry needs by selecting a *.lay file. The software is configured with a default presentation that may be used by the user to generate others. 180 proVISION-XS™ Users Manual proVISION-XS Particle Image Velocimetry 9. Appendix 9.1. The Database Converter The proVISION-XS database format is different from the format of previous proVISION versions. A database conversion utility is available to update the current database to the latest version. The first wizard page is the welcome dialog. The user needs administrator privileges to convert the database and any instance of proVISION needs to be exit. The next wizard page shows the current database path and its version. If the database is already updated to the latest version, the “Current Database Version” string is “3.00” and it’s displayed in blue. The message “The current database DOES NOT need to be converted” is shown too. If the database version is old the string “2.00” is displayed in red and the message “The current database needs to be converted” is shown in bold. The user may change the “Current database Path” by pressing the “Open Database” button to browse the hard disk and locate a valid database directory. A directory is recognized as valid if it contains the file proVISION.mdb. proVISION-XS™ Users Manual 181 proVISION-XS Particle Image Velocimetry If the user presses “Next”, the conversion procedure starts and the full database is updated to the latest version. If any error occurs during the conversion, a log file will be generated and displayed. 182 proVISION-XS™ Users Manual proVISION-XS Particle Image Velocimetry 9.2. Custom PIV DLL 9.2.1. Overview The architecture of proVISION-XS allows the user to write the correlation routines and build them into a library. To do this, the knowledge of C, C++ programming is required. The library is implemented as a DLL (dynamic linking library). The DLL’s file name must end with a .COR extension and must be copied in the Plugins folder in the installation directory (C:\Program Files\IDT\proVISION-XS). The development instruments necessary to build the library are in the folder Source in the installation directory. The Source folder includes two sub-folders: CustomCorr directory: it contains a sample of custom correlation library, a Visual C++ project. The source code file (Main.cpp) implements the routine necessary for the correlation and the export definition file (CustomCorr.def) lists the exported routines. The user may start fro this project and modify it to implement the new correlation routines. Include directory: it includes the file CorrAPI.h. The file contains all the definitions and prototypes used in the correlation library. The DLL exports three functions: one of them is used to enumerate the library among others and retrieve information about the library version, name and company name. The other routines are used for the correlation implementation and validation of correlated data (see below). Once the library is written and copied in the Plugins folder, the user must start proVISION and open the General Options dialog box at the “Correlation Plug-in” page, and then select the library from the list. proVISION-XS™ Users Manual 183 proVISION-XS Particle Image Velocimetry 9.2.2. Exported API The PIV custom DLL must export three functions. Cor_GetInfo: this routine returns information parameters from the DLL, such as versions, name and company. Cor_Correlate: this routine correlates the input data and returns the results. Cor_Validate: this routine validates the input data and sets the flags. 184 proVISION-XS™ Users Manual proVISION-XS Particle Image Velocimetry 9.2.2.1. Cor_GetInfo void WINAPI Cor_GetInfo (PCORLIB_INFO pInfo) Return values None Parameters pInfo specifies the pointer to a COR_INFO structure Remarks The routine fills the COR_INFO structure with information about the library, such as minor version, major version, library name, and company name. proVISION-XS™ Users Manual 185 proVISION-XS Particle Image Velocimetry 9.2.2.2. Cor_Correlate void WINAPI Cor_Correlate (unsigned char* pReferenceData, unsigned char* pDelayData, int nBitsPerPixel, int nImgWidth, int nImgHeight, int nReferenceX, int nReferenceY, int nDelayX, int nDelayY, int nDelayOffsetX, int nDelayOffsetY, int nCorrelSize, double* pResultX, double* pResultY, unsigned int* pResultFlag, unsigned int* pResultCorrelSize) Return values None Parameters pReferenceData Specifies a pointer to the reference image data buffer pDelayData Specifies a pointer to the delay image data buffer nBitsPerPixel Specifies the pixel depth of the image nImgWidth specifies the image width in pixels nImgHeight Specifies the image height in pixels nReferenceX Specifies the X coordinate of the computed point in the reference image nReferenceY Specifies the Y coordinate of the computed point in the reference image nDelayX Specifies the X coordinate of the computed point in the delay image nDelayY Specifies the Y coordinate of the computed point in the delay image nDelayOffsetX Specifies the X component of the delay offset nDelayOffsetY Specifies the Y component of the delay offset nCorrelSize Specifies the input correlation size (may be different from the output correlation size) pResultX Specifies a pointer to the variable that receives the X (U) component of the correlation 186 proVISION-XS™ Users Manual proVISION-XS Particle Image Velocimetry pResultY Specifies a pointer to the variable that receives the Y (V) component of the correlation pResultFlag Specifies a pointer to the variable that receives the output flag pResultCorrelSize Specifies a pointer to a variable that receives the output correlation size (may be different from the input correlation size) Remarks The routine computes the correlation between reference and delay data in a specified point of the image. The input parameters are: a pointer to the full reference image buffer, a pointer to the full delay image buffer, the image size, and the image pixel depth. Then the routines receives information about the coordinates of the point where the correlation has to be computed (X and Y coordinates in the reference image and X and Y coordinates in the delay image, that can be different). Then the local offset for delay data and the input correlation size are also provided. As output, the routine returns the correlation values (X, Y), the flag and the real correlation size (that may be bigger than input correlation size). proVISION-XS™ Users Manual 187 proVISION-XS Particle Image Velocimetry 9.2.2.3. Cor_Validate int WINAPI Cor_Validate (unsigned char* pReferenceData, unsigned char* pDelayData, int nBitsPerPixel, int nImgWidth, int nImgHeight, int nNeighborX, int nNeighborY, double dTolerance, int nCorrelSize, int nVectors, PVECTOR_DESCR pReferenceList, PVECTOR_DESCR pDelayList) Return values Returns the number of interpolated vectors Parameters pReferenceData Specifies a pointer to the reference image data buffer pDelayData Specifies a pointer to the delay image data buffer nBitsPerPixel Specifies the pixel depth of the image nImgWidth specifies the image width in pixels nImgHeight Specifies the image height in pixels nNeighborX Specifies the value of the parameter “X neighbors” in the PIV settings nNeighborY Specifies the value of the parameter “Y neighbors” in the PIV settings dTolerance Specifies the value of the parameter “Tolerance” in the PIV settings nCorrelSize Specifies the correlation size nVectors Specifies the total number of vectors to compute pReferenceList Specifies a pointer to an array of nVectors structures of the type VECTOR_DESCR for the reference image pDelayList Specifies a pointer to an array of nVectors structures of the type VECTOR_DESCR for the delay image Remarks 188 proVISION-XS™ Users Manual proVISION-XS Particle Image Velocimetry The routine validates the results of a correlation computation. The input parameters are: a pointer to the full reference image buffer, a pointer to the full delay image buffer, the image size, and the image pixel depth. Then the routines receives information about the Neighbors parameter (X and Y), tolerance and correlation size. Then two arrays of vector descriptors for the reference and the delay image are provided. The vector descriptors contain both input and output parameters. As input, the coordinates of the points in the reference image and in the delay image and the values of the correlation are provided. The routine may modify the correlation values and set the flag field (see the values below). proVISION-XS™ Users Manual 189 proVISION-XS Particle Image Velocimetry 9.2.3. Constants and structures The constants and structures are contained in the file CorrAPI.h in the Source/Include folder. The file contains all the information necessary to write the correlation library. 9.2.3.1. VECTOR_FLAG The object enumerates the values of the correlation flag. The values are: VF_UNVALIDATED: raw vector, e.g. not yet tested by the validation routine. VF_BAD: bad vector, e.g. it needs more computations to be transformed in one of the value below. VF_NEAREST_NBR: it’s the result of a least square interpolation of nearest neighbor. VF_RECOMPUTED: it has been recomputed by tightening the search for the peak and/or by increasing the interrogation region. VF_VALID: valid data vector. VF_NO_DATA: no particle detected in the interrogation region VF_DISABLED: disabled vector, e.g. no calculations (example: the point is outside the image or it has been masked). 190 proVISION-XS™ Users Manual proVISION-XS Particle Image Velocimetry 9.2.3.2. CORLIB_INFO The COORLIB_INFO structure contains information about the custom library. typedef struct _CORLIB_INFO { unsigned long nMajorVersion; unsigned long nMinorVersion; char szLibName[64]; char szCompany[64]; } CORLIB_INFO, *PCORLIB_INFO; Members nMajorVersion It specifies the library major version number. nMinorVersion It specifies the library minor version number. szLibName It specifies the library name (for example: “Custom PIV Library”). szCompany It specifies the company name (for example: “IDT, Inc.”) proVISION-XS™ Users Manual 191 proVISION-XS Particle Image Velocimetry 9.2.3.3. VECTOR_DESCR The vector descriptor typedef struct _VECTOR_DESCR { int nPositionX; int nPositionY; double dResultX; double dResultY; unsigned int nFlag; } VECTOR_DESCR, *PVECTOR_DESCR; Members nPositionX It specifies the X component of the point coordinate in the image. nPositionY It specifies the Y component of the point coordinate in the image. dResultX It specifies the X component of the correlation result. dResultY It specifies the Y component of the correlation result. nFlag It specifies the correlation flag. 192 proVISION-XS™ Users Manual proVISION-XS Particle Image Velocimetry 9.3. Image Formats proVISION-XS supports the image formats listed in the table below: Format Ext Pixel Depth Notes Tagged Image File Format - TIFF™ TIF 8/16/24 Gray/Color Windows™ Bitmap BMP 8/24 Gray/Color Portable Network Graphics – PNG PNG 8/16/24 Gray/Color Multi-Page TIFF MPT 8/16/24 Gray/Color Multi-page Raw MPR 8/16/24 Gray/Color (IDT proprietary) Multi-page Compressed MCF 8/16/24 Gray/Color (IDT proprietary) Audio Video Interleaved (AVI) AVI 8/24 Gray/Color (standard codec) Weinberger Sequence (BLD) BLD 8/24 Gray/Color 9.3.1. TIFF Format TIFF pictures store a single raster image at any color depth. TIFF is arguably the most widely supported graphic file format in the printing industry. It supports optional compression, and is not suitable for viewing in Web browsers. The TIFF format is an extensible format, which means that a programmer can modify the original specification to add functionality or meet specific needs. This can lead to incompatibilities between different types of TIFF pictures. 9.3.2. Bitmap Format Windows bitmap files are stored in a device-independent bitmap (DIB) format that allows Windows to display the bitmap on any type of display device. The term "device independent" means that the bitmap specifies pixel color in a form independent of the method used by a display to represent color. The default filename extension of a Windows DIB file is .BMP. For further information, refer to the Microsoft™ documentation. 9.3.3. PNG Format PNG is an extensible file format for the lossless, portable, well-compressed storage of raster images. PNG provides a patent-free replacement for GIF and can also replace many common uses of TIFF. Indexed-color, grayscale, and true-color images are supported, plus an optional alpha channel. Sample depths range from 1 to 16 bits. PNG is designed to work well in online viewing applications, such as the World Wide Web, so it is fully streamable with a progressive display option. PNG is robust, providing both full file proVISION-XS™ Users Manual 193 proVISION-XS Particle Image Velocimetry integrity checking and simple detection of common transmission errors. Also, PNG can store gamma and chromaticity data for improved color matching on heterogeneous platforms. PNG is a platform-independent format that supports a high level of lossless compression, alpha channel transparency, gamma correction, and interlacing. It is supported by more recent Web browsers. 9.3.4. AVI Format The Microsoft AVI file format is a Resource Interchange File Format (RIFF) file specification used with applications that capture, edit, and play back audio-video sequences. In general, AVI files contain multiple streams of different types of data. Most AVI sequences use both audio and video streams. A simple variation for an AVI sequence uses video data and does not require an audio stream. 9.3.5. BLD Format The BLD format corresponds to the file format RAW, which is known from several applications. Each BLD file needs a corresponding descriptor file in the DSC format. In a BLD file all single frames of an image sequence are stored successively uncompressed in the block format. The data is in binary raw data format (e.g. for grayscale pictures 1 Byte per Pixel). The descriptor file (DSC) belonging to the BLD file is a line-orientated ASCII file, in which values like e.g. resolution, frames or date are stored. The DSC file can be created with any text editor. 9.3.6. Multi-page Raw Format (MRF) Multi-page Raw Format (MRF) is an uncompressed IDT proprietary file format. Multiple raster images are stored in a single file. The format is described below. Each MRF file contains a file header, an image header and an array of bytes that defines the image data bits. The image raster data is not compressed and stored in the file “as it is”. Both 8 bit and 16 bit data are supported. The file structures are the following: 9.3.6.1. File header A MRF file begins with a file header structure containing the IDT raw file signature. typedef struct _RCFILE_HEADER { char szSign[8]; // IDT raw file signature unsigned long nReserved; // reserved } RCFILE_HEADER, *PRCFILE_HEADER; Members szSign[8]: a 8 char buffer which contains the signature “IDT-MRF”. It indicates that the remainder of the file contains a Multiple Raw File. 194 proVISION-XS™ Users Manual proVISION-XS Particle Image Velocimetry nReserved: this field is reserved for future use. 9.3.6.2. Image header The file header is followed by the image header which contains general information about the data stream. typedef struct _RCIMG_HEADER { unsigned long nSize; unsigned long nPages; unsigned long nWidth; unsigned long nHeight; unsigned long nBPP; unsigned long userData[64]; } RCIMG_HEADER, *PRCIMG_HEADER; // // // // // // size of this header number of pages/frames image width image height bits per pixel user data array Members nSize: size of the structure in bytes. It should be 84. nPages: number of images contained in the file nWidth: width of each image in pixels. nHeight: height of each image in pixels. nBPP: number of bits per pixels (8, 10 or12) userData: an array of 64 unsigned long that may be user by the user to store other information. 9.3.6.3. Data arrays The image header is followed by the images data. Images are stored contiguously in uncompressed format. 9.3.7. Multi-page Compressed Format (MCF) Multi-page Compressed Format (MCF) is a compressed IDT proprietary file format. Multiple raster images are stored in a single file. The format is described below. Each MCF file contains a file header, an image header and an array of bytes that defines the image data bits. The image raster data is compressed and stored in the file. Both 8 bit and 16 bit data are supported. The file structures are the following: proVISION-XS™ Users Manual 195 proVISION-XS Particle Image Velocimetry 9.3.7.1. File header A MRF file begins with a file header structure containing the IDT raw file signature. typedef struct _RCFILE_HEADER { char szSign[8]; // IDT raw file signature unsigned long nReserved; // reserved } RCFILE_HEADER, *PRCFILE_HEADER; Members szSign[8]: a 8 char buffer which contains the signature “IDT-MCF”. It indicates that the remainder of the file contains a Multiple Compressed File. nReserved: this field is reserved for future use. 9.3.7.2. Image header The file header is followed by the image header which contains general information about the data stream. typedef struct _RCIMG_HEADER { unsigned long nSize; unsigned long nPages; unsigned long nWidth; unsigned long nHeight; unsigned long nBPP; unsigned long userData[64]; } RCIMG_HEADER, *PRCIMG_HEADER; // // // // // // size of this header number of pages/frames image width image height bits per pixel user data array Members nSize: size of the structure in bytes. It should be 84. nPages: number of images contained in the file nWidth: width of each image in pixels. nHeight: height of each image in pixels. nBPP: number of bits per pixels (8, 10 or12) userData: an array of 64 unsigned long that may be user by the user to store other information. 196 proVISION-XS™ Users Manual proVISION-XS Particle Image Velocimetry 9.3.7.3. Data arrays The image header is followed by the images data. Images are stored contiguously in compressed format. The first four bytes contains the size of the compressed buffer, followed by image data. Data compression is done using ZLIB library version 1.1.4, which is free and available for download at the URL http://www.zlib.org. The compression algorithm used by ZLIB is a variation of LZ77 (Lempel-Ziv 1977). It finds duplicated strings in the input data. The second occurrence of a string is replaced by a pointer to the previous string, in the form of a pair (distance, length). Distances are limited to 32K bytes, and lengths are limited to 258 bytes. When a string does not occur anywhere in the previous 32K bytes, it is emitted as a sequence of literal bytes. 9.3.8. Note on 16 bit grayscale formats 10-bit images acquired from the camera may be saved in different 16 bit formats. These formats include TIF, PNG, MPT, MRF and MCF. Since 16 bit grayscale format is not a standard, not all the applications for image processing may correctly display the saved images. proVISION-XS™ Users Manual 197 proVISION-XS Particle Image Velocimetry 9.4. Spatial filtering Spatial filters alter pixel values with respect to variations in light intensity in their neighborhood. The neighborhood of a pixel is defined by the size of a matrix, or mask, centered in the pixel itself. These filters can be sensitive to the presence or the absence of light intensity variations. Spatial filters can serve a variety of purposes, such as detecting edges along a specific direction, contouring patterns, reducing noise and detail outlining and smoothing. Spatial filters fall in two categories: High-pass filters emphasize significant variations of the light intensity usually found at the boundary of object. They are also called sharpening filters. Low-pass filters attenuate variations of the light intensity. They have the tendency to smooth images by eliminating details and blurring edges. They are also called smoothing filters. In the case of a 3x3 matrix, the value of the central pixel derives from the values of its eight surrounding neighbors. A 5x5 matrix specifies 24 neighbors; a 7x7 matrix specifies 48 neighbors and so forth. If P(i,j) specifies the intensity of the pixel P with the coordinates (i,j), the pixels surrounding P(i,j) can be indexed as follows (in the case of a 3x3 matrix): P(i-1,j-1) P(i,j-1) P(i+1,j-1) P(i-1,j) P(i,j) P(i+1,j) P(i-1,j+1) P(i,j+1) P(i+1,j+1) A linear filter assigns to P(i,j) a value which is a linear combination of its surrounding values. For example: P(i,j) = P(i-1,j-1) + P(i,j-1) + P(i+1, j-1) - P(i-1,j+1) - P(i,j+1) - P(i+1,j+1) A nonlinear filter assigns to P(i,j) a value that is not a linear combination of the surrounding values. For example: P(i,j) = max( P(i-1,j-1), P(i+1, j-1), P(i-1,j+1), P(i+1,j+1) ) 9.4.1. Linear filters (Convolution filters) A convolution is a mathematical function that replaces each pixel by a weighted sum of its neighbors. The matrix defining the neighborhood of the pixel also specifies the weight assigned to each neighbor. This matrix is called the convolution kernel. For each pixel P(i,j) in an image, the convolution kernel is centered on P(i,j). Each pixel masked by the kernel is multiplied by the coefficient placed on top of it. P(i,j) becomes the sum of these products. 198 proVISION-XS™ Users Manual proVISION-XS Particle Image Velocimetry In the case of 3x3 neighborhood, the coefficients of the kernel matrix can be indexed as follows. K(i-1,j-1) K(i,j-1) K(i+1,j-1) K(i-1,j) K(i,j) K(i+1,j) K(i-1,j+1) K(i,j+1) K(i+1,j+1) The grater the absolute value of a coefficient K(a,b), the more the pixel P(a,b) contributes to the new value of P(i,j). If a coefficient K(a,b) is 0, the neighbor P(a,b) does not contribute to the new value of P(i,j). 0 1 0 1 0 1 0 1 0 then P(i,j) = P(i,j-1) + P(i-1,j) + P(i+1, j) + P(i,j+1) If the kernel contains both negative and positive coefficients, the transfer function is equivalent to a weighted differentiation and produces a sharpening or high-pass filter (like Laplacian, Prewitt and Sobel filters). If all coefficients in the kernel are positive, the transfer function is equivalent to a weighted summation and produces a smoothing o low-pass filer (like Average and Gaussian filters). 9.4.1.1. Linear sharpening filters Typical sharpening filters are: Gradient filters A gradient filter highlights the variation of light intensity along a specific direction, which has the effect of outlining edges and revealing texture. A gradient convolution filter is a first-order derivative. Its kernel uses the following matrix: a -b c b x -d c d -a Where a, b, c and d are integer coefficients and x=0 or x=1. proVISION-XS™ Users Manual 199 proVISION-XS Particle Image Velocimetry This kernel has an axis of symmetry that runs between the positive and negative coefficients of the kernel and through the central element. This axis of symmetry gives the orientation of the edges to outline. There are two sets of pre-defined gradient filters used in proVISION-XS. They are listed below. The Prewitt filters have the following kernels. The notations N (north) NE(north-east) E (east) SE (south-east) S (south) SW (south-west) W (west) NW (north-west) indicate which edges of bright regions they outline. The Sobel filters are very similar to the Prewitt filters except that they highlight light intensity variations along a particular axis that is assigned a stronger weight. Laplacian filters A Laplacian filter highlights the variation of the light intensity surrounding a pixel. The filter extracts the contour of objects and outline details. Unlike the gradient filter, it is omni directional. The Laplacian filter is a second-order derivative. Its kernel uses the following matrix: a d c b x b c d A where a, b, c and d are integers. The Laplacian filter has two different effects, depending on whether the central coefficient x is equal or greater than the sum of the absolute values of the outer coefficients. If x is equal to that sum, the filter extracts the pixels where significant variations of light intensity are found. The presence of sharp edges, boundaries between objects, modification in the texture of a background, noise, and other effects can cause these variations. The transformed image contains white contours on a black background. If x is greater than that sum, the filter detects the same variations as mentioned above, but superimposes them over the source image. The transformed image looks like the source image, with all significant variations of the light intensity highlighted. 200 proVISION-XS™ Users Manual proVISION-XS Particle Image Velocimetry 9.4.1.2. Linear Smoothing filters A smoothing filter attenuates the variations of light intensity in the neighborhood of a pixel. It smoothes the overall shape of objects, blurs edges, and removes details. It is an averaging filters and its kernel uses the following matrix: a d c b x b c d a where a, b, c and d are positive integers, and x=0 or x=1. Because all the coefficients are positive, each central pixel becomes a weighted average of its neighbors. The stronger the weight of a neighbor is. The more influence it has on the new value of the central pixel. A Gaussian filter attenuates the variations of light intensity in the neighborhood of a pixel. It smoothes the overall shape of objects and attenuates details. It is similar to a smoothing filter, but its blurring effect is more subdued. Its kernel uses the following matrix. a d c b x b c d a where a, b, c and d are positive integers, and x=0 or x=1. Because all the coefficients are positive, each central pixel becomes a weighted average of its neighbors. The stronger the weight of a neighbor is. The more influence it has on the new value of the central pixel. Unlike a smoothing kernel, the central coefficient of a Gaussian filter is greater than 1. Therefore the original value of a pixel is multiplied by a value greater than the weight of any of its neighbors. As a result, a greater central coefficient corresponds to a more subtle smoothing effect. A larger kernel size corresponds to a stronger smoothing effect. proVISION-XS™ Users Manual 201 proVISION-XS Particle Image Velocimetry 9.4.2. Nonlinear filters A nonlinear filter replaces each pixel with a nonlinear function of its surrounding pixels. Like the convolution filters the nonlinear filters operate on a neighborhood. A Median filter is a nonlinear low pass filter that assigns to each pixel the median value of its neighborhood, effectively reducing isolated pixels and reducing details. However, the median filter does not blur the contour of objects. A Maximum Filter is a nonlinear filter that assigns to each pixel the maximum value of pixels in its neighborhood. This has the effect to increase the contrast of the image. A Dilation of an image is a particular case of max filter. The output pixel is set to the maximum of the corresponding input pixel and its 8 neighbors. The effect of dilation is to fill up holes and to thicken boundaries of objects on a dark background (that is, objects whose pixel values are greater than those of the background). A Minimum Filter is a nonlinear filter that assigns to each pixel the minimum value of pixels in its neighborhood. This has the effect to decrease the contrast of the image. An Erosion of an image is a particular case of min filter. The output pixel is set to the minimum of the corresponding input pixel and its 8 neighbors. The effect of erosion is to remove spurious pixels (such as noise) and to thin boundaries of objects on a dark background (that is, objects whose pixel values are greater than those of the background). Opening an image is a sequence of erosions followed by dilations. The process of opening has the effect of eliminating small and thin objects, breaking objects at thin points, and generally smoothing the boundaries of larger objects without significantly changing their area. Closing an image is a sequence of dilations followed by erosions. The process of closing has the effect of filling small and thin holes in objects, connecting nearby objects, and generally smoothing the boundaries of objects without significantly changing their area. 9.4.3. Adding noise to images A random noise signal may be generated and added to an image. Two different noise signals may be generated. Uniform noise: a noise signal with uniform distribution over a range [low, high]. Gaussian noise: a noise signal with Gaussian distribution that has a specified mean value and a specified standard deviation. 202 proVISION-XS™ Users Manual proVISION-XS Particle Image Velocimetry 9.5. Look-up table Transformations The look-up table (LUT) transformations are basic image-processing functions that you can use to improve the contrast and the brightness of an image by modifying the dynamic intensity of region with poor contrast. LUT transformations can highlight details in areas containing significant information, at the expense of other areas. A LUT transformation convert input gray-level values (8 or 16 bit) into other gray-level values. The transfer function has an intended effect on the brightness and contrast of the image. Each input value is transformed into a new value by a transfer function Output value = F (input value) Where F is a linear or nonlinear, continuous or discontinuous transfer function defined over the interval [0, max]. In case of an 8-bit image, a LUT is a table of 256 elements. Each element of the array represents an input value. Its content indicates the output value. Five different LUT types are available in proVISION-X: linear, equalize, logarithmic, exponential and gate. The table below shows the transfer function for each LUT type. Resolution Linear Equalize Logarithmic proVISION-XS™ Users Manual Transfer Function Description A linear transfer function ( y = ax + b) affects both the brightness and contrast of the image. The parameter b (offset) increase or decrease the image brightness, while the parameter s (gain) influences the image contrast. The equalize function alters the gray-level value of pixels so they become distributed evenly in the defined grayscale range (0 to 155 for an 8 bit image) The function associates an equal amount of pixels per constant gray-level interval and takes full advantage of the available shades of gray. The logarithmic function expands low gray-level ranges while compressing high level ranges. These transformations increase the overall brightness of an image and increase the contrast in dark areas at the expense of the contrast in bright areas. 203 proVISION-XS Particle Image Velocimetry Exponential Gate 204 The exponential function expands high gray-level ranges while compressing low level ranges. These transformations decrease the overall brightness of an image and increase the contrast in bright areas at the expense of the contrast in dark areas. The gate function sets to zero all the gray-level values that are below a certain value and above another one. The other gray-level values remain unaltered. proVISION-XS™ Users Manual proVISION-XS Particle Image Velocimetry 9.6. NI-IMAQ Buffer settings (Megaplus cameras only) The IMAQ driver has a default of 50 buffers that can be used for image acquisition. This number has to be set according to the amount of memory (RAM) that the computer has available. To enter the number of buffers, run the "Measurement and Automation" Explorer from your desktop or ImaqConfig.exe program located in the following directory: [drive letter]:/Program Files/National Instruments/NI-IMAQ/bin if you have an older version of the drivers. The program interface is shown in the figure below. Under the Tools menu select IMAQ… Max number of buffers. The dialog box below appears. Enter the number that corresponds to the available RAM minus 60, e.g., if the computer is configured with 256 MB of RAM enter 196 etc… proVISION-XS™ Users Manual 205 proVISION-XS Particle Image Velocimetry 9.7. Timing Devices Signals 9.7.1. MotionPro Timing Hub The picture below shows the map of timing signals in the MotionPro Timing Hub. All the signals are TTL HIGH-TRUE and have different meaning according to the laser type. See the table below. 206 Signal Nd:YAG Laser Q-Switch DPSS (double) Q-Switch DPSS (single) Pulse Diode TRIG A Ext Trigger Input Ext Trigger Input Ext Trigger Input Ext Trigger Input TRIG B - - - - Output 0 Cam A Trigger Camera A Trig Camera A Trig Camera A Trig Output 1 Cam B Trigger Camera B Trig Camera B Trig Camera B Trig Output 2 Light Intens A Camera C Trig Camera C Trig Camera C Trig Output 3 Light Intens B Light Intens A Light Intens A Light Intens A Output 4 Flash Lamp A Trig Light Intens B Light Intens B Light Intens B Output 5 Q-Switch A Trig Light Intens C Light Intens C Light Intens C Output 6 Flash Lamp B Trig Q-Switch A Trig Q-Switch Trigger Laser Trigger A Output 7 Q-Switch B Trig Q-Switch B Trig Trigger Out Laser Trigger B proVISION-XS™ Users Manual proVISION-XS Particle Image Velocimetry 9.7.2. Timing Control Unit The picture below shows the map of timing signals in the Timing Control Unit. All the signals are TTL HIGH-TRUE and have different meaning according to the laser type. The “COMPUTER” connector gives power and commands to the box from the PCI-6602 board. Two 6 pin mini-din female connectors (“CAMS” in the picture) are available to trigger the sharpVISION cameras: their meaning is equal to the meaning of CAM-A and CAM-B signals. See the table below. Signal Nd:YAG Laser Q-Switch DPSS Pulsed Diode Synch output signal Synch output signal Synch output signal External Trigger Input External Trigger Input External Trigger Input Trigger Output Trigger Output Trigger Output CAM-A Camera A Trigger Camera A Trigger Camera A Trigger CAM-B Camera B Trigger Camera B Trigger Camera B Trigger LAS-A Flash Lamp A Trigger - - LAS-B Flash Lamp B Trigger - - QS-A Q-Switch A Trigger Q-Switch A Trigger Laser Trigger A QS-B Q-Switch B Trigger Q-Switch B Trigger Laser Trigger B SYNCH-OUT TRG-IN TRG-OUT proVISION-XS™ Users Manual 207