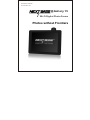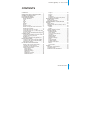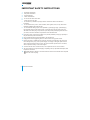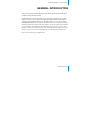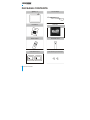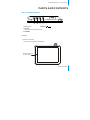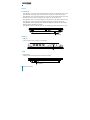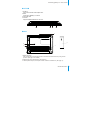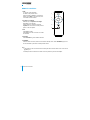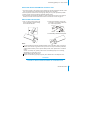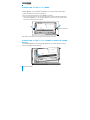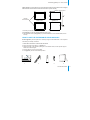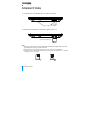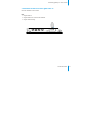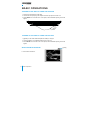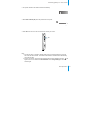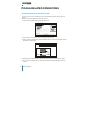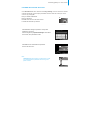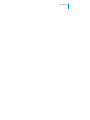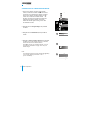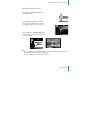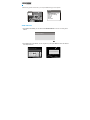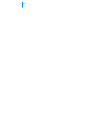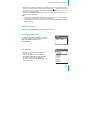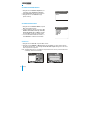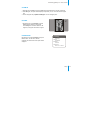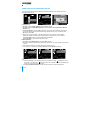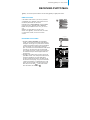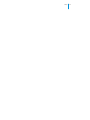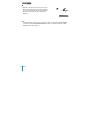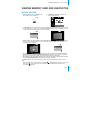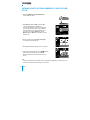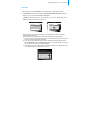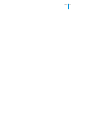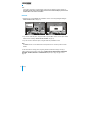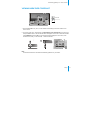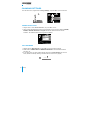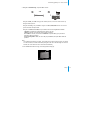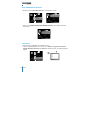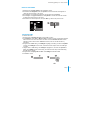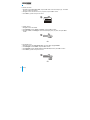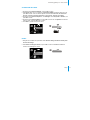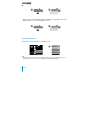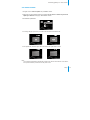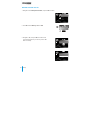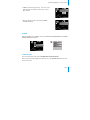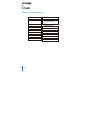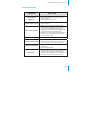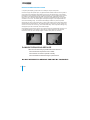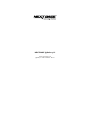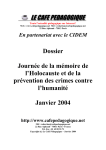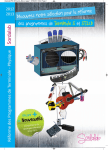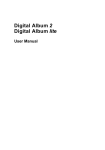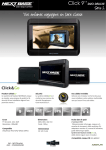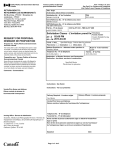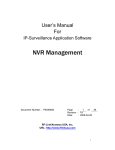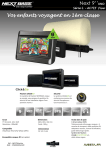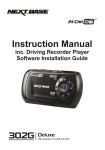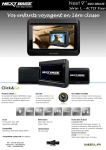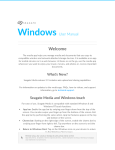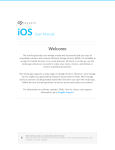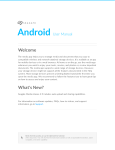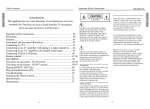Download 8`` Wi-Fi Digital Photo Frame
Transcript
Entertainment Unlimited www.next-base.com @Gallery 15 8'' Wi-Fi Digital Photo Frame Photos without Frontiers , Nextbase @Gallery 15 - User s Guide CONTENTS CONTENTS......................................................1 IMPORTANT SAFETY INSTRUCTIONS......... 2 GENERAL INTRODUCTION............................3 PACKAGE CONTENTS...................................4 PARTS AND CONTENTS.................................5 Button definitions.........................................5 Front............................................................ 5 Left...............................................................6 Right............................................................ 6 Top...............................................................6 Bottom......................................................... 7 Back............................................................ 7 Remote control........................................... 8 Notes on using the remote control unit....... 9 Replacing the battery.................................. 9 Connecting to the 8'' x 6'' frame.................10 Connecting to the 10'' x 8'' frame by using the frame mount.........................................10 How to use the extendable stand support..11 CONNECTIONS.............................................12 Connecting the adapter to the DC socket..12 Inserting a memory card into @Gallery 15...............................................12 Inserting a USB stick into @Gallery 15......13 BASIC OPERATIONS.....................................14 Turning on the unit by using the adapter....14 Turning on the unit by using the battery.....14 Select Wi-Fi network..................................14 PICASA RELATED OPERATIONS.................16 Getting a free account with Picasa............16 Logging into Picasa account......................17 Connecting to a wireless network..............18 Viewing Picasa photos...............................19 Send photos.......................................... 20 Begin slideshow.....................................21 Slideshow settings.................................21 Delay time..............................................21 Slideshow sequence............................. 22 Slideshow effect.....................................22 Copy to.................................................. 22 Zoom in................................................. 23 Rotate....................................................23 Properties.............................................. 23 Download and synchronize photos........24 RECEIVING PHOTO MAIL.............................25 Email account............................................25 Receiving photo mail................................. 25 VIEWING MEMORY CARD AND USB PHOTOS.........................................................27 Batch upload..............................................27 Viewing photos from a memory card or USB stick....................................................28 Upload................................................... 29 Delete.................................................... 30 Viewing Weather Forecast.........................31 Changing Settings..................................... 32 Resize resolution...................................32 Wi-Fi network.........................................3.2 Auto and manual receive.......................3 .4 Language...............................................34 Display settings......................................35 Date and time.........................................35 Slideshow settings.................................37 Reset .................................................... 37 Personal profile......................................38 Software update.....................................39 Backup Picasa photo.............................40 Status.....................................................41 Login Picasa..........................................41 OTHER...........................................................42 Dimension and parameter......................... 42 Trouble shooting........................................43 Smashed screen identification...................44 General Introduction 1 IMPORTANT SAFETY INSTRUCTIONS 1. Read these instructions. 2. Keep these instructions. 3. Heed all warnings. 4. Follow all instructions. 5. Do not use this device near water. 6. Clean only with a dry cloth. 7. Do not block any ventilation openings. Install in accordance with the manufacturer's instructions. 8. Do not install near any source, such as radiator, heat register, stove, and any other device (including amplifiers) that produces heat. 9. Do not defeat the safety purpose of the polarized or grounding-type plug. A polarized plug has two blades with one wider than the other. A grounding-type plug has three prongs. The wide blade or the third prong are provided for your safety. If the provided plug does not fit into your outlet, consult an electrician for replacement of the obsolete outlet. 10. Prevent the power cord from being walked on or pinched particularly near plugs, especially at the point where they exit from the device. 11. Only use attachments/accessories specified by the manufacturer. 12. Unplug this device during lightning storms or when unused for long periods of time. 13. Refer all servicing to qualified service personnel. Servicing is required when the device has been damaged in any way, such as power-supply cord or plug is damaged, liquid has been spilt or objects have fallen onto the device, the device has been exposed to rain or moisture, does not operate normally, or has been dropped. 14. To reduce the risk of fire or electric shock, do not expose this device to rain or moisture. 15. The device shall not be exposed to dripping or splashing and any object filled with liquids, shall be placed on the device. 16. WEEE statement: Please do not throw electronic devices into household waste. Separate them for correct recycling. 2 General Introduction , Nextbase @Gallery 15 - User s Guide GENERAL INTRODUCTION Thank you for purchasing this Wi-Fi digital photo frame. Please read this manual carefully before operating and keep it for future reference. Nextbase @Gallery 15 is an 8'' Wi-Fi digital TFT photo frame with a 2GB internal memory which enables you to store up to 5000 photos. It can upload and download photos via a Wi-Fi internet connection. The built-in Lithium battery (3.7V, 1500 mAh) provides up to 2-hour use. It supports SD/MMC/MS/MS-PRO/xD memory cards and USB sticks. Pictures can be uploaded to the Picasa website and viewed from anywhere in the world. @Gallery 15 has been designed to fit all standard 8'' x 6'' photo frames, which enables it to be personalized to suit your photos or your room decor. @Gallery 15 includes an extendable stand as well as wall fixing points which allow you to use it on a table or hang it on a wall. On top of this @Gallery 15 has an inbuilt weather forecast function. Now, open the box and enjoy your digital photos! General Introduction 3 PACKAGE CONTENTS @Gallery 15 AC-DC Adapter User Manual Quick Start tosw utF itho ronti 4 Remote Control Extendable Stand Frame Mount X 2pcs Frame Retaining Screws X 2pcs General Introduction , Nextbase @Gallery 15 - User s Guide PARTS AND CONTENTS BUTTON DEFINITIONS 1 1. ESC (Escape) 2 3 4 2. DIR/OK ( ) 3. HOT-KEY (Press to check the weather forecast) 4. STANDBY FRONT 1. Remote control sensor The remote control signals are received here. Remote control sensor (Do not cover this) General Introduction 5 LEFT 1. LED indicator When @Gallery 15 is powered and the DC adapter is connected, the LED indicator will be red to show the battery is charging. When the battery is fully charged, the indicator will turn green. When @Gallery 15 is off and the DC adapter is connected, the LED indicator will be red to show the battery is charging. When the battery is fully charged, the indicator will turn off. When @Gallery 15 is on and the DC adapter is not connected, the LED indicator will be green to show the battery is being used. When the battery is discharged, the indicator will turn off. When @Gallery 15 is in its standby mode and the DC adapter is connected, the LED indicator will be red to show the battery is charging. When @Gallery 15 is in its standby mode and is not charging, the LED indicator will turn green. LED indicator RIGHT 1. USB port Connect a USB memory stick here to view pictures. ES C DIR/OK HOT-K EY STA ND BY USB TOP 1. Wi-Fi antenna Please pull out the Wi-Fi antenna to connect to the internet. Wi-Fi antenna 6 General Introduction , Nextbase @Gallery 15 - User s Guide BOTTOM 1. DC IN 5V Connect the included AC/DC adapter here. 2. Reset Press it when @Gallery 15 crashes. 3. Power ON/ OFF 4. Card slot Support SD /MMC /MS /MS Pro /xD cards. 4 3 2 1 BACK 2 3 2 1 1 1. Metal connectors Pull out metal frame connectors that can be screwed into wooden frames by using screws provided. (See page 10 for details) 2. Wall hanging mount (horizontal or vertical option) 3. Table top stand. Flip out, and adjust to either vertical or horizontal use. (See page 11) General Introduction 7 REMOTE CONTROL 1. ESC To exit the current operation. Go back to the previous menu. When operating a slideshow or full screen display, press ESC to exit the mode, and move back to the thumbnail. 2. Up /Down /Left /Right Direction key for Up /Down /Left /Right. Navigating in sub-directory. When a picture is viewed in full screen, Up/Down can be used to view the previous picture or the next picture. 1 ESC 2 3 OK 4 HOT-KEY 5 STANDBY 3. OK Press OK to confirm. Press OK to enter the next menu or confirm the selection. 4. HOT-KEY Press HOT-KEY to get the weather forecast. 5. STANDBY Press for about 3 seconds, then the unit will enter standby mode. Press STANDBY again, then the unit will wake up and enter normal operation mode. Note: 1. The buttons on the remote control have exactly the same functions as the ones on the unit of @Gallery 15. 2. Standby function would not work if the unit is not powered by the AC-DC adapter. 8 General Introduction , Nextbase @Gallery 15 - User s Guide NOTES ON USING THE REMOTE CONTROL UNIT 1. Do not drop or step on the remote control or subject it to shocks. Note that the remote control may not work if there are obstacles between the remote sensor and itself. 2. Do not expose the remote sensor to strong light. Doing so may make operation impossible. 3. Use the remote control unit within the specified operating range. 4. Do not block the signal between @Gallery 15 sensor and the remote control. If the signal is blocked, the remote control will not work. Remote control sensor is shown on page 5. REPLACING THE BATTERY 1. Use your finger nail to press A and pull out the battery holder according to the indicated direction. 2. Remove the old battery, and put the new battery on the battery holder with the + side facing upwards. Lithium Battery (CR2025) 3. Fit the battery holder back to its place. NOTE: To prevent leakage of fluid from the lithium battery, remove the battery when not using the remote control unit for long periods of time (one month or more). If the battery leaks fluid, carefully take the battery out and wipe the battery holder, then replace with a new lithium battery. Caution: The battery may present a risk of fire if not handled properly. Do not recharge, disassemble, or heat it above 100 oC. Replace battery with the same type. Dispose of used battery properly, keep away from children and do not dispose it in fire. CAUTION RISK OF EXPLOSION IF BATTERY IS REPLACED BY AN INCORRECT TYPE. DISPOSE OF USED BATTERIES ACCORDING TO THE INSTRUCTIONS. General Introduction 9 CONNECTING TO THE 8'' X 6'' FRAME Nextbase @Gallery 15 can match with all standard 8'' X 6'' wooden frames as shown below: 1. Attach the standard 8" X 6" frame to @Gallery 15. 2. Move the frame locking latches to secure @Gallery 15 in place. 3. If the chosen frame does not have its own locking latches, then use the built-in metal frame connectors on @Gallery 15. Pull out the metal frame connectors as shown below. Attach to the frame by using the screws supplied. Slide out both sides Note: Remote controldoes not work if the sensor is blocked by the frame. CONNECTING TO THE 10'' X 8'' FRAME BY USING THE FRAME MOUNT Your Nextbase @Gallery 15 can match with all standard 10'' X 8'' wooden frames by using the frame mount included in the accessories: 10 General Introduction , Nextbase @Gallery 15 - User s Guide Attach @Gallery 15 to the frame mount, and make sure that the remote control sensor is aligned with the remote control window. Press down and click in to place securely. Remote control sensor Remote control window Frame mount @Gallery 15 1. Choose your favorite 10'' X 8'' frame. 2. Slot @Gallery 15 into the supplied Nextbase frame mount. 3. Then mount the frame (with @Gallery 15) into the standard 10'' X 8'' wooden frames, and fix securely. HOW TO USE THE EXTENDABLE STAND SUPPORT Nextbase @Gallery 15 can be placed on a table by using the extendable stand. It can be placed horizontally or vertically as desired. 1. Select either horizontal or vertical modes as desired. 2. Pull up the stand on the back of @Gallery 15. 3. Adjust the length of the support by sliding the "Lock-Unlock" latch, and then pull the support stand to the desired length. 4. Push the latch to Lock to fix the position. 5. Lean @Gallery 15 back to the desired position. 1 2 3 4 5 General Introduction 11 CONNECTIONS 1. CONNECTING THE ADAPTER TO THE DC SOCKET 2. INSERTING A MEMORY CARD INTO @GALLERY 15 Insert the card as shown Note: 1. Because of various sizes of memory cards provided by different suppliers, please adjust the angle slightly if the memory card cannot be read. 2. Mini SD adapter or dual voltage SD cards may not be recognized by @Gallery 15. 3. Please do not use the MS-PRO adapter with a surface whose paint has fallen off, or damage to @Gallery 15 may be caused. 12 General Introduction , Nextbase @Gallery 15 - User s Guide 3. INSERTING A USB STICK INTO @GALLERY 15 Insert the USB stick as shown below. Note: 1. Support USB 2.0. 2. Support USB host to read and write USB disk. 3. Support JPEG decoding. ES C DIR/OK HOT-K EY STA ND BY General Introduction 13 BASIC OPERATIONS TURNING ON THE UNIT BY USING THE ADAPTER 1. Plug the AC-DC adapter to a wall outlet. 2. Connect the DC output plug of the adapter to the DC input jack of the main unit. 3. Press ON/OFF for 3 seconds to turn on the power, and the Nextbase opening screen will appear. 2 3 1 TURNING ON THE UNIT BY USING THE BATTERY 1. @Gallery 15 also works without adapter if the battery is charged. 2. The built-in battery (3.7V/1500mAh) allows up to 2-hour use. 3. Press ON/OFF for 3 seconds to turn on the power, and the Nextbase opening screen will appear. SELECTING WI-FI NETWORK 1. Pull out the Wi-Fi antenna. 14 Basic Operations Lighting , Nextbase @Gallery 15 - User s Guide 2. The system will search for wireless network automatically. Scan for wireless networks... 3. Select Wi-Fi network (AP). Enter the password if it is required. Nextbase Security enable wirless network Kismet Security enable wirless network Xs Tsh Security enable wirless network WEP WEP WEP 4. Press OK on the unit or on the remote control to confirm your choice. OK Note: 1. For first time setup, or first time operation after reset, the network list will pop up to let the user select the Wi-Fi network. The selected network will be remembered and automatically connected next time. 2. For later connections, if the previously selected network cannot establish connection, will appear on the screen. Please enter Wi-Fi Network under Change Settings to search for network again. Basic Operations 15 PICASA RELATED OPERATIONS GETTING A FREE ACCOUNT WITH PICASA If you do not have an account with Picasa, go to http://picasaweb.google.com to create your account. Please follow the steps below to create a new account. 1. Visit the Picasa website at http://picasaweb.google.com Http://picasaweb.google.com Picasa TM Web Albums Fast and easy photo sharing from Google Just added! Try our new photo search. Sign in to Picasa Web Albums with your Search Photos Google Account Email: Password: Remember me on this computer. Sign in I cannot access my account Post photos and videos online in seconds One-click web upload directly from Picasa, or add photos using a web browser or your Mac. Share photos with friends and family Share albums exclusive with friends and family, or make your albums pubic and share with the Picasa community. , Dont have a Google Account? Create a new Google Account , View and save your friends photos , Keep track of your favorite people and see when they add something new. Download friends albums too. Enjoy photos at their best See big photos, scroll though them quickly, rotate and zoom. Have fun with captions and comments. Sign Up! Learn More >> C 2007 Google - Google Home - Privacy Policy - Help 2. Click ''Create a new Google account'' to create your new account. 3. Enter your current email address, select a password and user name, and enter other relative information as shown below. Http://picasaweb.google.com Γοογλε TM Create a Google Account - Picasa Web Albums Accounts Create an Account Your Google Account gives you access to Picasa Web Albums and other Google services. If you already have a Google Account, you can sign in here. Require information for Google account Your current email address: e.g. [email protected]. This will be used to sign-in to your account. Password strength: Choose a password: Minimum of 8 charaters in length. Re-enter password: Remember me on this computer. Creating a Google Account will enable Web History. Web History is a feature that will provide you with a more personalized experience on Google that includes more relevant seach results and recommendations. Learn More Enable Web History. Get started with Picasa Web Albums Desired username: 4. After entering relevant information, read Google Terms of Service and accept if you agree. 5. Once you have created an account, upload your pictures by following the steps in the user manual. 16 Basic Operations , Nextbase @Gallery 15 - User s Guide LOGGING INTO PICASA ACCOUNT Once Wi-Fi Network has been selected under Change Settings, the device will scan for wireless networks automatically, and then display all available networks. Select the network you wish to connect to by pressing OK. Enter your Picasa email address. Enter your password. Press OK on the unit or on the remote control to confirm the information you entered. Picasa T M Email: Password: Save Not saved Picasa is a trademark of Google Inc. Press OK before entering the password. The key board will appear on the screen. Use the navigation keys Up/Down/Left/Right to enter letters and numbers, then press OK to confirm. Please enter the email address. 1 2 3 4 5 q w e r t u i f g l ; z m x , o pa h j k c . v b 7 y 8 - = n / Shift Picasa T M Email: Password: ****** XXXXXXXXX Save Not saved Note: If Not Saved has been selected, you will need to re-enter your email address and password when turning on the power next time. 9 Enter d \ Space @ Press Save to save email address and password and enter the main menu. 6 s 2 00 8/1 /1 7 Receive Photo M ail View M emory Card and USB Photo View Picasa Photos Check Weather and Latest News Change Settings Picasa is a trademark of Google Inc. 02: 4 5 0 Basic Operations 17 CONNECTING TO A WIRELESS NETWORK 1. If the icon for network connection '' '' appears in white, it means the wireless network has not been connected, and re-searching the network is needed. If the icon for network connection appears in '' '' in blue color, it means the wireless network has been connected. The quantity of the blue lines represent the reception condition. 3 blue lines indicate the network signal is strong, while 1 blue line indicates it is weak. 2 00 8/1 /1 7 02: 4 5 Receive Photo M ail View M emory Card and USB Photo View Picasa Photos Check Weather and Latest News Change Settings Picasa is a trademark of Google Inc. 2 00 8/1 /1 7 02: 4 5 Resize Resolution Change Settings Wi-Fi Network 2. Navigate down to Change Settings, and press OK to confirm. Auto and Manual Receive Language Display Settings 3. Navigate down to Wi-Fi Network, and press OK to confirm. Change Settings Scan for wireless networks Wi-Fi Network IP address and DNS 4. Navigate to Scan for wireless network, and press OK to confirm. The system will then search for a wireless network and show the available networks. Press OK to choose your preferred network. You can now follow the instructions on page 18 to view your Picasa images. Note: The wireless channel of the Wi-Fi module that @Gallery 15 is currently applying is between 1 and 11 (2.412~2.462GHz). Change Settings Wi-Fi Network Scan for wireless networks Scan for wireless networks... 2 00 8/1 /1 7 Change Settings Wi-Fi Network Scan for wireless networks Nextbase Security enable wirless network Kismet Security enable wirless network Xs Tsh Security enable wirless network 18 Basic Operations 02: 4 5 WEP WEP WEP , Nextbase @Gallery 15 - User s Guide VIEWING PICASA PHOTOS 2 00 8/1 /1 7 1. Navigate down to View Picasa Photos, and press OK to confirm. 02: 4 5 Receive Photo M ail View M emory Card and USB Photo View Picasa Photos Check Weather and Latest News Change Settings Picasa is a trademark of Google Inc. 2. Hit Up /Down to navigate through different albums, and press OK to confirm your choice. Press ESC to go back to the previous menu. 2 00 8/1 /1 7 View Picasa photos 02: 4 5 Character (9) Plant (5) Animal (2) 3. Press Direction keys Up /Down /Right /Left to select the photos you want to view. Press OK to view in full screen. 2 00 8/1 /1 7 0 2: 4 5 2 00 8/1 /1 7 02: 4 5 View Picasa photos Character (9) Vitas-04.jpg Note: 1. When a thumbnail photo is selected, it will be enlarged and highlighted by a yellow frame. The file name will be shown at the bottom of the screen. 2. The maximum length for an album name is 99 letters. Basic Operations 19 While viewing a photo in full screen, you can press OK to bring up a list of options. Photo Photo Send Begin Slideshow Slideshow Settings Copy To Zoom in Rotate Properties 2 00 8/1 /1 7 0 2: 4 5 Send Begin Slideshow Slideshow Settings Copy To Zoom in Rotate Properties SEND PHOTOS 1. Press OK to select Send, you can either select Add New Address or choose an existing email address. Address Book Add New Address 2. Press OK to add a new address, use the navigation keys and press Enter to confirm the address in the keyboard menu. 2 00 8/1 /1 7 Please enter the email address. 1 9 2 0 3 4 5 q w e r t u i o pa f g h j k l ; z x c v b Space 6 7 y s One mail has been sent! 8 Enter d n Shift m @ , . \ / - = 02: 4 5 20 Setup , Nextbase @Gallery 15 - User s Guide 3. Navigate down to select the email address, press OK to confirm, and the selected photo will be sent to the chosen email account. When the photo is being sent, will appear in the top right corner of the screen. The message "One mail has been sent!" will appear on the screen, once the photo is successfully sent out. 4. If the message "One mail cannot be sent! " appears, it indicates the photo fails to be sent out. Please repeat the steps above. Note: 1. The maximum quantity of the address book is 50 email addresses. If a 51st email address is entered, the 1st email address will be deleted automatically. 2. If an email address is entered more than once, the message "The email address already exists." will pop up. BEGIN SLIDESHOW Navigate down to Begin Slideshow, and press OK to start slideshow. SLIDESHOW SETTINGS Navigate down to Slideshow Settings, and press OK. A sub-menu will pop up, which includes the settings of Delay Time, Slideshow Sequence, and Slideshow Effect. DELAY TIME 1. Navigate down to Delay Time, and press OK to enter the sub-menu. 2. There are 10 optional delay time: 5 seconds, 10 seconds, 30 seconds, 1 minute, 5 minutes, 30 minutes, 1 hour, 4 hours, 12 hours and 24 hours. Navigate and press OK to confirm the preferred delay time. Photo Delay Time Slideshow Sequence Slideshow Effect Delay Time 5 seconds 10 seconds 30 seconds 1 minute 5 minutes 30 minutes 1 hour 4 hours 12 hours 24 hours Setup 21 SLIDESHOW SEQUENCE 1. Navigate down to Slideshow Sequence, and press OK to select Sequential or Random. 2. Select Sequential to play photos in sequence. 3. Navigate down to select Random to play photos randomly. Slideshow Sequence Sequential Random SLIDESHOW EFFECT 1. Navigate down to Slideshow Effect, and press OK to select different effects. 2. 8 optional slideshow effects are provided: Off, Random, Scroll down, Scroll up, Scroll left, Scroll right, Block flip and Morph. Navigate and press OK to confirm the preferred effect. 3. You can select Off to disable the transition, or select Random to enable random transition. Slideshow Effect Off RandomScroll downScrollup ScrollleftScroll rightBlockflip Morph COPY TO 1. Navigate down to COPY TO, and press OK to confirm. 2. Navigate to select USB Disk or Memory Card, and press Enter. Your photo will be copied to the selected storage base. The message "One file has been copied" will appear on the screen when the process is completed. Note: The Copy To function is not available for the photos stored in memory card and USB due to consistency with the Picasa website. Copy To USB Memory Card 2 00 8/1 /1 7 02: 4 5 2 00 8/1 /1 7 One file has been copied!!! 22 Setup 02: 4 5 , Nextbase @Gallery 15 - User s Guide ZOOM IN 1. Navigate down to Zoom In, and press OK. Photo will be displayed in twice its original size. 2. Press OK again, and photo will be displayed respectively in 4, 8, 16 and 32 times its original size. 3. Use the navigation keys Up/Down/Left/Right to view the enlarged photo. 2 00 8/1 /1 7 ROTATE 02: 4 5 90 1. Navigate down to select Rotate, and press OK to rotate the picture by 90 degrees. Press OK again to continue rotation to 180 degrees, 270 degrees and back to 0 degree. PROPERTIES Navigate down to select Properties, and press OK to confirm. The file name, file size, resolution and creation time of the photo will be displayed. Properties File name: vitas_02.jpg File size: 72,994 Bytes Resolution: 1024*768 Creation time: 2007-12-25 10:05:00 Setup 23 DOWNLOAD AND SYNCHRONIZE PHOTOS You can download and synchronize photos from the Picasa website to the internal memory by following the steps below. 2 00 8/1 /1 7 0 2: 4 5 2 00 8/1 /1 7 0 2: 4 5 Resize Resolution Auto Receive On 2 00 8/1 /1 7 02: 4 5 Off Change Settings Change Settings Auto&Manual Receive Wi-Fi Network Manual Receive You have got 1 new photos. View now Auto&Manual Receive View later Language Display Settings A. Auto Receive 1. Navigate down to Change Settings, and press OK to confirm. 2. Navigate down to Auto and Manual Receive, and press OK to enter Auto Receive, Manual Receive menu. 3. Select Auto Receive, and press OK to select On. The system will automatically download and synchronize photos from the Picasa website to the internal memory every 15 minutes. Press OK again to select Off. 4. When a new photo is received, a message will pop up to inform the user. The message includes the number of Picasa photos and the number of email photos you have received. Select View Now to begin new photos' slideshow automatically. Select View Later to go back to the previous screen. B: Manual Receive 1. Navigate down to Manual Receive, and press OK to confirm. 2. The system will start to download and synchronize photos from the Picasa website to the internal memory. 3. If a new photo is received, a message will pop up to inform the user. 4. If no new photo is received, the message ''There are no new photos'' will pop up. 2 00 8/1 /1 7 0 2: 4 5 2 00 8/1 /1 7 0 2: 4 5 Auto Receive Change Settings Auto&Manual Receive Manual Receive 2 00 8/1 /1 7 02: 4 5 There is no new photo! Begin to synchronize with the website. On Change Settings Change Settings Auto&Manual Receive Manual Receive Auto&Manual Receive Manual Receive Note: 1. When downloading or synchronizing photos from the Picasa website, will appear in the top right corner of the screen. E.g, 5/10 Means there are 10 photos in total for downloading and the fifth one is currently being downloaded. 2. The Auto and Manual Receive function can also be used for receiving email photos. 24 Setup , Nextbase @Gallery 15 - User s Guide RECEIVING PHOTO MAIL @Gallery 15 can receive photo mails from PC and other @Gallery 15 digital photo frames. EMAIL ACCOUNT 2 00 8/1 /1 7 A free built-in email account of your own is provided in your @Gallery 15 by Nextbase. This account can send and receive photo mails, but cannot edit. Navigate down to Change Settings, and press OK to enter the sub-menu. Navigate down to Personal Profile, and press OK to confirm. Then you can see your @Gallery 15 email address on the top of the screen. Once @Gallery 15 has been reset, the email a ccount will be erased, and a new one will be created. 02: 4 5 @Gallery Email Account Change Settings Personal Profile [email protected] Picasa Account [email protected] Picasa Profile Photo and Nickname Nextbase Picasa URL Http://picasaweb.google.c om/Jack@ yahoo.com 2 00 8/1 /1 7 0 2: 4 5 Receive Photo Mail RECEIVING PHOTO MAIL 1. Navigate to Receive Photo Mail, and press OK to confirm. The email senders and their email addresses will appear. On this page, every email account includes 3 sections of information sender's name, email address, and email quantity. The email quantity consists of 2 parts the number of unread emails and the total number of emails (e.g. 2/5 means there are 5 emails in total, and 2 of them are unread.). If there is an unread email, an unfolded envelop icon will also appear beside the sender's name. 2. Navigate to the email account you want to check, and press OK to confirm. Then all the photo mails sent from this account will appear. The photo mails appear according to their sent time, that is, the latest one will be shown first. On this page, every photo mail includes 3 sections of information a Read/Unread icon, email subject, and the sent date. If the photo mail has never been read, the icon will be . If the photo mail has been read before, the icon will be . View Memory Card and USB Photo View Picasa Photos Check Weather and Latest News Change Settings Picasa is a trademark of Google Inc. 2 00 8/1 /1 7 0 2: 4 5 Receive Photo Mail Jack [email protected](0/1) Lucy [email protected](0/1) 2 00 8/1 /1 7 0 2: 4 5 Receive Photo Mail Pj-photos(4) 2008/4/1 11:06:00 Pj-photos(4) 2008/3/29 10:55:00 Pj-photos(4) 2008/3/28 06:02:58 Pj-photos(4) 2008/3/28 05:27:09 Setup 25 3. Navigate to the photo mail you want to check, press OK to confirm, and then the photos will be displayed. If the mail is included with text, the text message will be shown as a photo file as well, and listed at the beginning. 2 00 8/1 /1 7 Receive Photo Mail test(3) 02: 4 5 Test Dear Best rgds Jack Apollo W orldwide Limited 2008-04-01 112.jpg Note: The photo mail will be updated every 15 minutes to check for new emails when Auto Receive is selected under the Auto and Manual Receive settings. (For detailed information of Auto Receive, please refer to page 34.) 26 Setup , Nextbase @Gallery 15 - User s Guide VIEWING MEMORY CARD AND USB PHOTOS BATCH UPLOAD 1. Insert a memory card or a USB stick, and the following image will appear. 2 00 8/1 /1 7 2. If View Now is selected, the thumbnail screen will be displayed. 02: 4 5 2 00 8/1 /1 7 02: 4 5 M emory Card Found new photos. Photo (10) View Now Upload All Vitas-04.jpg 3. If Upload All has been selected, the system will display the screen below. You can either select an existing album or create a new one. After pressing OK, all photos will be initially stored in the memory buffer and then uploaded to the Picasa website. 2 00 8/1 /1 7 0 2: 4 5 Album List Create Album test(Unlisted) Sakura(Public) may(Unlisted) Poster(Public) China(Public) 2 00 8/1 /1 7 02: 4 5 Photos have been successfully saved in the temporary memory, and will be uploaded to Picasa website. Memory Card USB Each online album can contain at most 500images. 4. During upload, if the photo quantity of the selected album exceeds 500, the message below will be shown. Select another album or create a new album and press OK. The extra photos will uploaded to the new album. 2 00 8/1 /1 7 The photo quantity of the selected album has reached the maximum 500pcs. Please choose another album or to create a new album to continue the upload. OK 02: 4 5 2 00 8/1 /1 7 02: 4 5 Album List Create Album test(Unlisted) Sakura(Public) may(Unlisted) Poster(Public) China(Public) Esc Each online album can contain at most 500images. 5. When the memory of your Picasa website account is full, the message "The memory space of your Picasa account is full. X photos upload failed." will appear on the screen. The photos saved in the memory buffer will be automatically deleted after the upload failure. 6. Photo Display Order: After batch upload is done, the user can view the uploaded photos through the option View Picasa Photos. The photos can be shown randomly. 7. If Quit is selected, the system will exit the current menu and go back to the previous screen. Note: will appear in the top right corner of the When uploading pictures from memory card /USB, screen. E.g, 5/10 means there are 10 photos in total for uploading and the fifth one is currently being uploaded. Setup 27 VIEWING PHOTOS FROM A MEMORY CARD OR USB STICK 1. Select View Memory Card and USB Photos, and press OK to confirm. 2 00 8/1 /1 7 02: 4 5 Receive Photo Mail View Memory Card and USB Photo View Picasa Photos Check Weather and Latest News Change Settings Picasa is a trademark of Google Inc. 2. Select Memory Card or USB, and press OK to confirm. When Memory Card/USB is not connected to @Gallery 15, the icon you navigate to is grey and cannot be entered. When Memory Card and USB are connected to @Gallery 15 at the same time, navigate Up/Down to choose Memory Card or USB stick. Press OK to view the photos inside. 3. Use the navigation keys Up /Down /Left /Right to navigate the thumbnail photos. 2 00 8/1 /1 7 02: 4 5 2 00 8/1 /1 7 02: 4 5 2 00 8/1 /1 7 02: 4 5 View Memory Card and USB photos Memory Card USB Memory Card Photo (10) Vitas-04.jpg 4. Press OK to display the selected photo in full screen. Memory Card Photo (10) 5. If a photo fails to be displayed, the icon will appear both at the thumbnail page and in full screen. During the slideshow, the invalid photo will not be shown. Vitas-04.jpg Note: When a thumbnail photo is selected, it will be enlarged and highlighted by a yellow frame, and the file name will be shown at the bottom of the screen. 28 Setup , Nextbase @Gallery 15 - User s Guide UPLOAD 1. Navigate down to select Create Album or an existing album, and press OK to confirm. 2. If Create Album is selected, the message "Please Select the Album Properties" will pop up. After that you can choose between Public and Unlisted. If Unlisted is selected, the album can only be viewed by you, but not by other internet users. If Public is selected, the album will be visible to all. 2 00 8/1 /1 7 Album List USB Create Album test(Unlisted) Sakura(Public) may(Unlisted) Poster(Public) China(Public) 2 00 8/1 /1 7 02: 4 5 02: 4 5 USB Memory Card Please Select The Album Properties! Public Unlisted USB 3. Enter the album name by using the keyboard, and press OK again to confirm. The album properties will then be shown. Select the album and press OK. Your photos will be uploaded to the Picasa website. A. To view the photos on the internet, simply log in to www.picasaweb.google.com and you will see the newly created album listed as a folder. B. If you want to view all the photos that have been uploaded to the Picasa website, please select Auto Receive under the Change Settings option. This will automatically inform you if any new photo is uploaded to your Picasa webpages. C: Photo display order: The uploaded photos will be listed according to the uploaded time, that is, the latest uploaded one will be listed on the front. Please enter the album name. 1 q 2 w 3 e 4 9 r u i o pa f g h j l ; z m x , 5 0 6 t y s 7 8 Enter d k c v . b Shift \ n - / Space = @ Setup 29 Note: If the number of photos in a selected album reaches 500, the following message will pop up: The photo quantity of the selected album has reach the maximum 500pcs, please choose another album or to create a new album. DELETE 1. Navigate down to select Delete, and press OK to confirm. The message "Are you sure you want to delete this file?" will pop up. Photo Begin Slideshow Slideshow Settings Zoom in Rotate Delete Properties 2 0 08 / 1 /1 7 0 2: 4 5 2 0 08 / 1 /1 7 0 2: 4 5 Are you sure your want to delete this file? Yes No 2. If you want to delete the photo, navigate to Yes and press OK to confirm. Then the photo will be deleted, and the message "Photo has been deleted!" will pop up. 3. If you do not want to delete the photo, navigate to No and press OK to confirm. Note: The Delete function is not available for the Picasa photos due to consistency with the Picasa website. For the information of sending photos, beginning slideshow, slideshow settings, zooming in, rotating, deleting and properties, please refer to SEND PHOTOS, BEGIN SHOW, SLIDESHOW SETTINGS, ZOOM IN, ROTATE and PROPERTIES respectively on page 20, page 21 and page 22. 30 Setup , Nextbase @Gallery 15 - User s Guide VIEWING WEATHER FORECAST 2 00 8/1 /1 7 0 2: 4 5 ESC OK HOT-KEY HOT-KEY STANDBY 6 16 / 8 Today Guangzhou 18 / 11 Tomorrow YAHOO!NEWS 1. Press the HOT-KEY at any time, and the weather forecast will appear from the bottom of the current screen. 2. Or, from the main menu, navigate down to Check Weather and Lastest News in the main menu, and press OK to confirm. Then several file folders will appear on the screen. Select the file folder named @Weather and press OK. A 2-day weather forecast will appear on the screen, which , includes current, today,s and tomorrows weather information. 2 00 8/1 /1 7 0 2: 4 5 Guangzhou 2 00 8/1 /1 7 0 2: 4 5 2 00 8/1 /1 7 02: 4 5 Receive Photo Mail View Memory Card and USB Photo View Picasa Photos Check Weather and Latest News News-Common(0) Current Today Tomorrow partly cloudy sunny dilbert (0) Check Weather and Latest News weather (1) Change Settings News-Tech (0) cloudy 6 16 / 8 Picasa is a trademark of Google Inc. 18 / 11 YAHOO!NEWS Note: The weather forecast and news will be automatically updated every 15 minutes. Setup 31 CHANGING SETTINGS From the main menu, navigate down to Change Settings, and press OK to go to the sub-menu. 2 00 8/1 /1 7 02: 4 5 2 00 8/1 /1 7 02: 4 5 Resize Resolution Receive Photo Mail Change Settings View Memory Card and USB Photo Wi-Fi Network View Picasa Photos Auto and Manual Receive Check Weather and Latest News Language Change Settings Display Settings Picasa is a trademark of Google Inc. RESIZE RESOLUTION 1. Navigate down to select Resize Resolution, and press OK to confirm. 2. When choosing Download/Synchronize on Picasa website, users can choose between 640X480, 800X600, 1024X768,1600X1200 and Original size. Photos will be stored in the chosen resolution. The default resolution of storing photos is 800x600. 2 00 8/1 /1 7 0 2: 4 5 Photo download size Change Settings Resize Resolution 640*480 800*600 1024*768 1600*1200 Original size WI-FI NETWORK 1. Navigate down to Wi-Fi Network, and press OK to search for wireless networks. 2. Please refer to CONNECTING TO A WIRELESS NETWORK for more detailed information. (See page 19) 3. If you wish to enter your Wi-Fi details manually please choose Enter Manually from the submenu. (Details for manually selecting a wireless network can be seen on page32) 2 00 8/1 /1 7 0 2: 4 5 Change Settings networks Wi-Fi Network Scan for wireless Enter Manually 32 Setup , Nextbase @Gallery 15 - User s Guide 3. Navigate to Enter Manually, and press OK to confirm. 2 00 8/1 /1 7 0 2: 4 5 2 00 8/1 /1 7 02: 4 5 SSID Change Settings Scan for wireless networks Wi-Fi Network Change Settings Wi-Fi Network None Security WEP WPA Enter Manually IP address and DNS Dynamic Static Enter Manually IP Address Subnet Mask Gateway Primary DNS Secondary DNS Connect Navigate to SSID, press OK to bring up the virtual keyboard, and enter the SSID address by using the virtual keyboard. Navigate to Security, and press OK to navigate from None, WEP, WPA. Select one to match your Wi-Fi routers security method. Navigate to IP address and DNS, and press OK to select between Dynamic and Static. If Dynamic is selected, the information above will turn into grey. If Static is selected, the information above will turn into white. When Static is selected, scroll down to IP Address and press OK to pop up the virtual keyboard to fill in the numbers. After Secondary DNS is filled, the cursor will jump to Connect, and press OK to finish the operation. Note: The IP address consists of 4 sections. The number range of each section is 0-255. If a number over 255 is entered, it will be automatically changed to 255. Once the third digit of a section is entered, the cursor will move to the next section automatically. 4. If the IP/DNS information is wrong, the message below will pop up. 2 00 8/1 /1 7 0 2: 4 5 Can not connect to Picasa, please check the IP address and DNS Setup 33 AUTO AND MANUAL RECEIVE 1. Navigate down to Auto and Manual Receive, and press OK to confirm. 2 00 8/1 /1 7 2 00 8/1 /1 7 0 2: 4 5 Resize Resolution Auto Receive 02: 4 5 On Change Settings Change Settings Auto&Manual Receive Wi-Fi Network Manual Receive Auto and Manual Receive Language Display Settings 2. Please refer to DOWNLOAD AND SYNCHRONIZE PHOTOS for more detailed information. (See page 24) 2 00 8/1 /1 7 0 2: 4 5 Begin to synchronize with the website. Change Settings Auto&Manual Receive Manual Receive LANGUAGE 1. Navigate down to Language, and press OK to confirm. 2. There are eight languages for you to choose, that is, English, Francais, Deutsch, Italiano, Espanol, Nederlands, Nordmann and Svenska. Press OK to confirm. The default language is English. 2 00 8/1 /1 7 2 00 8/1 /1 7 0 2: 4 5 Resize Resolution Language Change Settings Change Settings Wi-Fi Network Language English Francaise Deutsch Italiano Auto and Manual Receive Espanola Nederlands Language Nordmann Svenska Display Settings 34 Setup 02: 4 5 , Nextbase @Gallery 15 - User s Guide DISPLAY SETTINGS 1. Navigate down to Display Settings, and press OK to confirm. 2. Press OK to select Brightness, and use Up /Down to increase /decrease the brightness. A yellow bar shows the effect on the screen. 3. Press OK again to exit brightness adjustment, and navigate down to Contrast. 4. Press OK again to highlight Contrast, and use Up /Down to increase /decrease the contrast. A yellow bar shows the effect on the screen. 5. Press OK to exit contrast adjustment, and press ESC to go back to the previous menu. 2 00 8/1 /1 7 2 00 8/1 /1 7 0 2: 4 5 02: 4 5 Brightness Resize Resolution 5 Change Settings Change Settings 0 Display Settings Wi-Fi Network Contrast 5 Auto and Manual Receive 0 Language Display Settings DATE AND TIME A. Set Date And Time 1. Navigate down to Set Date and Time, and press OK to confirm. 2. Use Left/Right to select Auto or Manual. If Auto is selected, the time is automatically matched with the time zone the user has selected. The data on the auto Set Date and Time could be affected by internet disconnection. If Manual is selected, users can set date and time by themselves. 3. Navigate down to Date setting, use Left/Right to highlight year setting, and then use Up/Down to adjust. Use Left/Right to enter month, and follow the same steps for date. Press OK again to confirm. 4. Navigate down to Time setting, use Left/Right to highlight hour, and then use Up /Down to adjust. Use Left/Right to enter minute setting, and follow the same steps for AM /PM setting. Press OK again to confirm. 5. Navigate down to Display Date and Time. Use Left/Right to select On or Off. 6. Press OK to confirm. 2 00 8/1 /1 7 0 2: 4 5 2 00 8/1 /1 7 Set Date and T ime Change Settings Date nd Time Set Date and T ime Aut o Date 2008 Time 4 02: 4 5 Manuall y Change Settings Select Time zone Display Format Date nd Time Set Date And Time 1 17 55 AM Set Standby Ti me Display Date & T ime On Off OK Setup 35 B. Select Time Zone 1. Navigate down to Select Time Zone, and press OK. A list of time zones will pop up. The default time zone is GMT+01:00 Berlin. 2. Navigate down to select the time zone you prefer, and press OK to confirm. 3. Press ESC to go back to the previous menu. 2 00 8/1 /1 7 0 2: 4 5 Change Settings Date nd Time Time Auto Adjust Select Time Zone GMT-01:00 Brantislava GMT-01:00 Prague GMT-01:00 Brussels GMT-01:00 Belgrade GMT-01:00 Berlin GMT-01:00 Bern GMT-01:00 Madria GMT-01:00 Monaco C. Display Format 1. Navigate down to select Time. 2. Use Left/Right to select 12-Hour or 24-Hour, and press OK to confirm. 3. Navigate to Date, use Left/Right to select the date display mode you prefer, and press OK to confirm. 2 00 8/1 /1 7 0 2: 4 5 Change Settings Time 12-Hour Date Y/M/D M/D/Y 24-Hour Date nd Time Set Date And Time D/M/Y OK D. Set Standby Time 1. Navigate down to select Set Standby Time, and press OK to highlight Enable. 2. Use Left/Right to select Enable, and press OK to confirm. 3. Use Left/Right to adjust Turn On Time and Turn Off Time, and then press OK to confirm. 4. Press ESC to go back to the previous menu. 2 00 8/1 /1 7 0 2: 4 5 Change Settings Enable Set Standby Ti me Disable Date nd Time Set Standby Time Turn On T ime 0 0 Turn Off Time 0 0 OK 36 Setup AM AM , Nextbase @Gallery 15 - User s Guide SLIDESHOW SETTINGS 1. Navigate down to Slideshow Settings, and press OK to confirm. 2. Select Delay Time, use the navigation keys Up/Down/Left/Right to adjust the delay time, and press OK to confirm. There are several options for interval time: 5 seconds, 10 seconds, 30 seconds, 1 minute, 5 minutes, 30 minutes, 1 hour, 4 hours, 12 hours and 24 hours. 3. Navigate down to Slideshow Sequence, use Left/Right to select Sequential or Random, and press OK to confirm. 4. Navigate down to Slideshow Effect, and press OK to enter the list. Use Up/Down to select the effect you want, and press OK again to confirm. 5. Press ESC to go back to the previous menu. 2 00 8/1 /1 7 02: 4 5 2 00 8/1 /1 7 02: 4 5 Date & Time Sec Delay T ime 5 Change Settings Change Settings Slideshow Settings Slideshow Settings Slidesho w S eque nce Sequential Random Slidesho w Effect Reset Off Random Personal Profile Scroll down Scroll up Software Update Scroll left RESET 1. Navigate down to Reset, and press OK to select Reset all settings to default or Erase photo account and settings. 2. Select Reset all settings to default, and press OK to confirm. Select Reset or Cancel to continue. Press OK again to confirm. 2 00 8/1 /1 7 0 2: 4 5 2 00 8/1 /1 7 02: 4 5 Date & Time Reset all settings to default. Change Settings Slideshow Settings Change Settings Reset Erase photo account and settings. Reset Personal Profile Software Update Setup 37 2 00 8/1 /1 7 0 2: 4 5 Change Settings 2 00 8/1 /1 7 02: 4 5 All setting s will be reset. T he picas a account and picasa photo s will not be deleted. Reset Reset all settings All settings have been reset! Reset Cancel 3. Navigate down to select Erase photo account and settings, and press OK to confirm. Select Reset or Cancel to continue. Press OK again to confirm. 2 00 8/1 /1 7 0 2: 4 5 Change Settings 2 00 8/1 /1 7 02: 4 5 2 00 8/1 /1 7 02: 4 5 All setting s will be reset. T he picas a account and picasa photo s will be deleted as well! Reset Erase photo account and settings All setting s will be reset, and the Picas a Reset accou nt an d photos hav e bee n deleted! Cancel PERSONAL PROFILE Navigate down to Personal Profile, and press OK to confirm. 2 00 8/1 /1 7 0 2: 4 5 Email address Date & Time Change Settings Change Settings [email protected] Personal Profile Slideshow Settings Profile Photo and Nickname Reset Personal Profile Gallery URL Software Update http://picasaweb.goole.com/ Note: @Gallery email account is built in and allocated by MWS. Hence, the email address will be changed if the user choose the option "Erase photo account and settings." 38 Setup , Nextbase @Gallery 15 - User s Guide SOFTWARE UPDATE 1. Navigate down to Software Update and press OK to confirm. 2. When there is a new software version, the message "A new version is found. Do you want to update your software?" will pop up. Select Yes to continue. 3. Download the updated file. 2 00 8/1 /1 7 0 2: 4 5 Backup Picasa Photos Change Settings Status Login Picasa 4. A message will pop up to inform you whether the download is successful or not. 2 00 8/1 /1 7 0 2: 4 5 2 00 8/1 /1 7 Download finished, Please restart the photo frame. Please go back to the "Change Settings" menu and select "Software Update" again. OK OK 02: 4 5 5. If the update fails, restart the photo frame and wait for the update finished notice. 2 00 8/1 /1 7 0 2: 4 5 Software updating... 2 00 8/1 /1 7 02: 4 5 Update finised, Please restart the photo frame again. Note: 1. The software update will be automatically checked every time the user switches on the device. 2. The update should be processed under AC power mode. Setup 39 BACKUP PICASA PHOTO 1. Navigate down to Backup Picasa Photo, and press OK to confirm. 2 00 8/1 /1 7 02: 4 5 Backup Picasa Photos Change Settings Status Login Picasa 2. Press OK to select Memory Card or USB. 2 00 8/1 /1 7 02: 4 5 Backup Picasa Photos Change Settings Backup Picasa Photos Backup all picasa photos to Status Memory Card Login Picasa USB 3. Navigate to Yes, and press OK. This will save all your Picasa photos into your memory card or USB stick as a backup. 2 00 8/1 /1 7 Backup Picasa Change Settings Photo 02: 4 5 photos to memory card? Are you sure want to save all picasa Yes No 2 00 8/1 /1 7 Change Settings Backup Picasa Photo 40 Setup Backup finished. 02: 4 5 , Nextbase @Gallery 15 - User s Guide 4. If ESC is pressed during the backup, this screen on the right will appear. Press Yes to cancel backup, or press No to continue. 2 00 8/1 /1 7 0 2: 4 5 Change Settings Backup all picasa photosa to Backup Picasa Photo Memory Card USB 5. When the backup is finished, the message "Backup finished" will appear. 2 00 8/1 /1 7 02: 4 5 Change Settings Backup Picasa Photo Backup finised. STATUS Navigate to Status, and press OK to confirm. The Fireware version, MAC address and Internal memory status will be displayed. 2 00 8/1 /1 7 2 00 8/1 /1 7 0 2: 4 5 02: 4 5 Firmware version Backup Picasa Photos Change Settings Change Settings Status Status PGallerySPSMPUI1.071NET1.07.2KER1.07.1 MAC Address 00:06:6e:00:4d:71 Internal memory status Login Picasa Space used: 10MB Space left: 1853 MB LOGIN PICASA For how to login Picasa, please refer to LOGGING INTO PICASA ACCOUNT. When the user has already logged into the Picasa account, the Save/Not Save option will not be shown on the screen. Setup 41 OTHER DIMENSIONS AND PARAMETERS Product Name: @Gallery 15 Power Supply: Input 100-240V AC Output 5V DC 2A Resolution 800X600X3 Pixels Battery 1500mAh Screen Size 8'' Screen Ratio 4:3 Dimension: 200 X 100 X 23.3 mm Net Weight: 500g 42 Other , Nextbase @Gallery 15 - User s Guide TROUBLE SHOOTING PROBLEM SOLUTION Cannot swith on @Gallery 15 1. Check whether the battery has been charged, or charge the battery. 2. Use the adapter to supply power. Automatically turns off 1. Check whether the battery has been charged, or charge the battery. Wi-Fi connection fails Blurred image IR remote doesn't work Blurred or no picture Pixel failure 1. Make sure your router is Wi-Fi support (WLAN). 2. Check the security password, and make sure you type in the correct password. If you forget the password, you can either check the setup of access point/router or call the manufacter for help. 3. Make sure your Wi-Fi network can be connected to the internet. If not, please call your ISP (internet service provider) for help. 1. Check the original size and quality of the pictures. 1. Change batteries in the remote control. 2. Ensure that the IR sensor is not covered by object or the frame. Sensor location is shown on Page 5. 1. Broken screen - see page 44 for broken screen identification. 2. Non warrantable damage. 1. The LCD screen contains 1,440,000 pixels. Pixels can fail during normal product life. 1 pixel=0.00007% failure rate. One pixel failure/per year of operation is considered normal and not a cause for concern. Other 43 BROKEN SCREEN IDENTIFICATION A Liquid Crystal Display (LCD) screen is a multilayer complex component. Under the tough outer plastic layer, the glass sandwich beneath holds the LCD crystals in place, which are themselves suspended in fluid. In the unfortunate event of an accident, particularly a sharp localized impact, the glass will break. The tough plastic outer sheet on the surface of the glass keeps all the glass intact underneath, preventing shards from falling out. This is a specific safety feature, particularly implemented for the younger user and also for in-car use. The broken glass normally shows signs of the impact mark and also cracks radiating away. The resultant fluid leakage renders the panel inoperable. Symptoms are often a dark round mark, a white screen without picture and maybe some multicolored lines. Depending on the individual break, an element of the TV picture may remain for a while, but not for long, as the fluid leaks away. Some inky black staining may also appear upon the crack lines, as the fluid escapes. Unfortunately a break of this nature is not covered under the manufactures warranty, as it is accidental damage to the product, rather than an original defect from manufacture. Please see below for some sample images of broken LCD panels for reference. DAMAGE REQUIRING SERVICE Have the unit serviced by a qualified service technician if: The unit has been exposed to rain or water. The unit does not seem to operate normally. The unit exhibits a marked change in performance. DO NOT ATTEMPT TO SERVICE THE UNIT BY YOURSELF! 44 Other NEXTBASE @Gallery 15 www.next-base.com @Gallery 15 - ENG - MANUAL - NB - A1