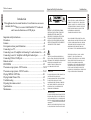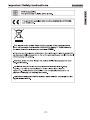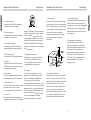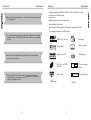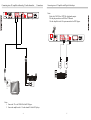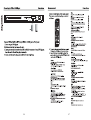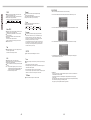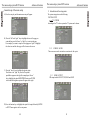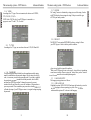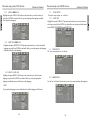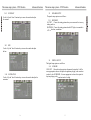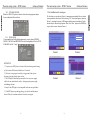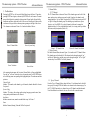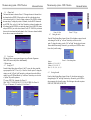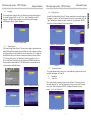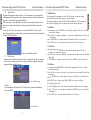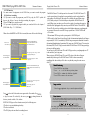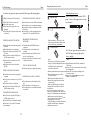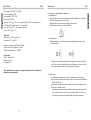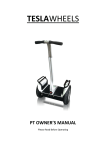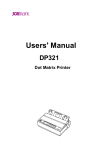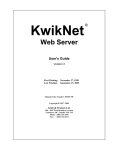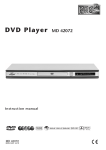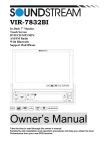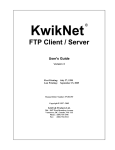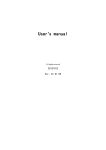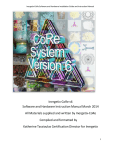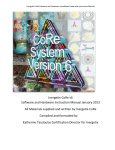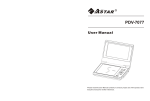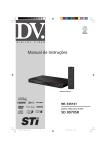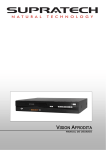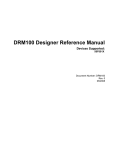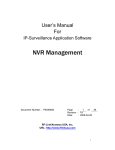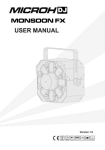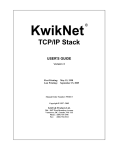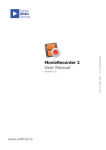Download WO7020. MG005.Ó¢ÎÄ˵Ã÷Êé.cdr
Transcript
Table of contents Important Safety Instructions Introduction Introduction This appliance has two main functions. It can function as an access terminal (Set-Top- Box) to receive Earth Satellite TV broadcasts and it can also function as a DVD player. Important safety instructions…………………………………………36 Precaution…………………………………………………………… 40 Features………………………………………………………………41 Front panel and rear panel illustration……………………...………..42 Connecting to a TV…………………………………………..............43 Connecting to an AV amplifier with analog 2.1 audio channel in…...44 Connecting to am AV Amplifier with Digital Audio Input.................45 Connecting USB or CARD port ......….....................…..................... 46 Remote control…………………………………............................... 47-48 ENCODING ......….............….......….....................…..................... 49 The menu set-up system – DVD section…………………………... 50-58 The menu set-up system – DVB-T section……………………….... 59-67 Playing MPEG4 / MP3 files………………….……………..............68 Playing Kodak Picture CDs…………………………………………69 Troubleshooting…………………………………………………… 70 Preparing the remote control……………………………………… 71 Specifications…………………………………………………….... 72 Maintenance..…………………………………………………….... 73 THE UNIT USES A LASER SYSTEM. FOR A CORRECT USE OF THE UNIT, READ THIS MANUAL CAREFULLY AND K EEP IT FOR FUTURE REFERENCE. SHOULD THE UNIT NEED TO BE RE PAIRED, CONTACT THE SALESPERSON OR READ THE “TROUBLESHOOTING” SECTION. THE BOLT OF LIGHTENING SYMBOL INSIDE AN EQUILATERAL TRIANGLE REMINDS THE USER ABOUT THE PRES ENCE OF NON-ISOLATED “HIGH TENSION” CURRENTS INSIDE THE APPLIANCE COVER, WHICH MAY BE OF SUFFICIENT MAGNITUDE TO PRESENT A RISK OF ELECTRIC SHOCK. THE EXCLAMATION MARK INSIDE AN EQUILATERAL TRIANGLE REMINDS THE USER ABOUT THE PRESENCE OF IMPORTANT OPERATING AND MAINTENANCE INSTRUCTIONS IN THE MANUAL ACCOMPANYING THE UNIT. WARNING: TO AVOID DIRECT EXPOSURE TO LASER RADIATION, DO NOT OPEN THE APPLIANCE COVER. LASER RADIATION MAY APPEAR WHEN OPENING THE APPLIANCE COVER OR BREAKING TH E PROTECTORS. DO NOT LOOK AT THE LASER BEAM DIRECTLY. THE DVD PLAYER IS A CLASS 1 LASER PRODUCT. USE OF CONTROLS OR SETTING OF FEATURES IN A WAY OTHER THAN SPECIFIED IN THIS MANUAL MAY RESULT IN HAZARDOUS RADIATION EXPOSURE. AS THE LASER BEAM USED IN THIS DVD PLAYER CAN DAMAGE YOUR EYES, DO NOT ATTEMPT TO OPEN THE APPLIANCE COVER. REFER ALL SERVICING TO QUALIFIED SERVICE PERSONNEL. TO AVOID FIRE OR ELECTRIC SHOCK, DO NOT EXPOSE THIS APPLIANCE TO RAIN OR MOISTURE. NEVER ATTEMPT TO OPEN THE APPLIANCE COVER. DANGEROUS HIGH TENSION CURRENTS ARE INSIDE. SEEK THE ASSISTANCE OF ASSISTANCE OF QUALIFIED SERVICE PERSONNEL FOR REPAIRS. PRECAUTION: TO AVOID ELECTRIC SHOCKS, MATCH TH E WIDE BLADE OF THE PLUG TO THE WIDE SLOT AND INSERT FULLY . THE APPLIANCE SHOULD NOT BE EXPOSED TO WATER AND NO OBJECT EXPOSED TO WATER AND NO OBJECTS CONTAINING LIQUIDS, SUCH AS VASES, SHOULD BE PLACED ON TOP OF IT. 35 36 37 Important Safety Instructions Introduction 1. Read the instructions You should read all the safety and operating instructions before using the product. 2. Keep the instructions You should keep all the safety and operating instructions for future reference. 3. Pay attention to warnings You must strictly follow all the warn ings on the product and in the operating instructions. 4. Follow the instructions You must follow all the operating instructions. 5. Cleaning Unplug the unit from the wall socket before cleaning. Do not use liquid or spray cleaners. Use a damp cloth for cleaning. may fall over, causing serious harm to children or adults, and damage to the product. Only use it with a cart, support, tripod, bracket or table recommended by the manufacturer or sold with the product. Th e appliance must be mounted following the manufacturer’s instructions and should use a mounting accessory recommended by the manufacturer. 9. Warning about a mobile cart The appliance / cart combination should be moved with care. Sudden halts, excessive force or an irregular surface may result in the appliance and trolley tipping over. Introduction Important Safety Instructions 13. Power cable protection. 11. Power supplies The power cables should be positioned in a way This appliance should only work with the type that they cannot be trodden on or pierced by of power supply specified on the corresponding objects placed on or against them , paying special label. If you are unsure about your home’s type atten tion to the cables on the plugs, multiple of power supply, consult your supplier or the connectors and the point where they come out local electricity company. For products of the appliance. designed for operating on a battery or other power supplies, consult the operating instructions. 14. Grounding the exterior antenna If an exterior antenna or cable system is connected to the appliance, ensure that the cable or antenna system is grounded in order to offer some protection against rises in tension and static discharges . Article 810 of the National Electric Rule (United States) ANSI NFPA 70 provides information on the adequate grounding fo r the pole and its supporting structure, 10. Ventilation The slots and openings in the c over of the appliance are for ventilation purposes and to ensure a safe operating of the appliance, as well as preventing it from overheating. 7. Water and moisture These openings must not be blocked or covered Do not use this product near water, for example up. They must not be covered up by placing the near a bath or sink, or on a wet surface, appliance on a bed, sofa, carpet or other similar near a swimming pool or similar locations. surface. The product should not be placed on a built-in installation, such as a bookshelf unless 8. Accessories it is provided with adequate ventilation Do not place this product on an unstable cart, following the manufacturer’s instructions. support, tripod, bracket or table. The appliance 6. Complements Do not use complements not recommended by the manufacturer, as they may be hazardous. 38 12. Grounding or polarization This appliance can be equipped with a polarized alternative current (a plug with a blade longer than the other. The plug can only be inserted into the wall socket in one way.This is a safety measure. If you cannot inse rt the plug all the way into the socket, try turning it around. around. Should the plug no t go in either, contact your electrician to replace the old wall socket. Respect the polarized plug safety measure. 39 Precaution Introduction Features Introduction ● Totally ● Please use the original packing box and materials for safe transportation of this appliance. compatible with MPEG 4,DVD,CD,CD-R and CD-RW (finalised) ● Progressive Scan Video output ● Screen saver. ● Multiple ● Coaxial ● playing modes:search programme. digital audio output Video output:S-video,composite video and by components(Y,Pb,Pr) Disc formats permitted for this DVD player It is normal that thecover and rear panel of the appliance reach a high temperature after the DVDplayer has been used for a long period of time. ● MPEG4 files on disc Do not move this appliance while operating. Doing so could damage the disc slot and the disc. Subtitle options Kodak picture CD 8 Audio options MP3 files on CD-R / CD-RW 16:9 LB TV aspect relation Video DVD ● Press the OPEN/CLOSE button on the front panel or on the remote control to open or close the disc slot. Do not press or touch the slot when it is opening or closing. modes R RESTRICTED HDMI output 40 Wide angle 32 Dolby Digital ● 9 USB2.0 41 Parental blocking 42 43 Connecting to an AV amplifier with analog 2.1 audio channel in AC 110- 230V ~ 50/60Hz Y C b/P b R L Modèle:LDT-1200 V ID E O C r/P r Connections L E C T E U R D V D /M P E G 4 /U S B P V R / C A R T E S M E M O IR E /H D M I/D V B -T A udio o ut C O A XIA L D igita l out H D MI S -V ID E O V ide o o ut O P T IC A L S C AR T O U T P U T D igita l o ut Connecting to am AV Amplifier with Digital Audio Input Notes: 1.Select the COAXIAL or OPTICAL digital audio output. 2. Set the players audio out to RAW or PCM mode. 3. Set the Amplifier to the AV input connected to the DVD player. T V Ae rial AC 110- 230V ~ 50/60Hz Y C b/P b R L Modèle:LDT-1200 V ID E O C r/P r L E C T E U R D V D /M P E G 4 /U S B P V R / C A R T E S M E M O IR E /H D M I/D V B -T C O A XIA L D igita l out A udio o ut S -V ID E O V ide o o ut H D MI optical VOLUME INPUT SELEC TOR POWER BYPASS PRO LOGIC 3 STEREO MODE TEST CHANNEL KARAOKE MUTE UP DOWN 1 MIC 2 1 MIC VOL 2 EXCITE BASS MIC TREBLE ECHO VOLUME INPUT SELEC TOR POWER BYPASS PRO LOGIC 3 STEREO MODE TEST CHANNEL KARAOKE MUTE UP DOWN 1 MIC 2 1 MIC VOL 2 BASS EXCITE MIC TREBLE ECHO L VIDEO R VIDEO IN Notes: 1. Connect the TV to the VIDEO IN of the DVD player. 2. Connect the amplifier to the 2.1 Audio channel IN of the DVD player. 44 45 O P T IC AL D igita l o ut S C AR T O UT P UT 46 47 ENCODING FWD Repeat During DVD or CD/VCD playback, press <FWD> once to play the next chapter, title or track. During DVD or CD/VCD playback, press and hold <FWD> to scan forward. The player will review The disc at 2, 4, 8 and 20 times normal speed as follows: X2 X4 X8 X 20 Press <REPEAT> to select Repeat Title, Repeat chapter, Repeat off during DVD playback. Press REPEAT to select Repeat Single, Repeat All and Repeat off when PBC is off ( VCD, CD, SVCD ). Press <PLAY> to resume normal playback. When a CD is loaded, Press the SUBTITLE button to start encoding. ● Use the UP and DOWN arrow button to select speed, bitrate and choose the file you need. Zoom During VCD/SVCD/DVD playback, press <ZOOM> to magnify the image as follows: ZOOM2 ZOOM:OFF ZOOM3 ZOOM4 ZOOM1/4 ZOOM1/3 ZOOM1/2 ● Use UP and DOWN button to select the tracks you want to encode,press ENTER button to confirm. Menu/PBC During DVD, VCD or SVCD playback (with PBC on), press <MENU> to return to the program menu. In the Setup Menu, press <MENU> to return to the main menu or stop mode. Any time, press <MENU> to cancel the current OSD or some menus. Note:This function is subject to the disc . During VCD playback,press <PBC> playback control to select PBC on and off. Program In stop mode,press<PROG> to display the program submenu: Input the track numbers in the order you would like them to play. When finised,select [PLAY] and then press <ENTER> to play the tracks in the new programme orer.Select [CLEAR] and press <ENTER> tp clear all the numbers you have input. Input the title number and the chapter number in the desired order. Then select [PLAY] and then press <ENTER> to play the chapters in the order you have set.Select [CLEAR] and press <ENTER> to clear all the numbers you have input. ● Use LEFT and RIGHT button to the START interface,press ENTER button to start encoding. Title During DVD playback, press <TITLE> to display the DVD title menu or play the first title. Note:This function is subject to the disc SETUP Press <SETUP>,Menu list will appear on TV screen ● When highlighted the CHANGE SPEED, press ENTER button to change the encoding speed. Use LEFT and RIGHT button to cancel. A-B During playback, press <A-B> to select point A. Press it again to select point B. The player will repeat the section from A to B automatically. Press <A-B> third time to cancel A-B repeat and clear points A and B. Note: 1. During CD/SVCD playback, points A and B must be within the same track.During DVD playback, points A and B can be selected from different chapters. 2. This function is subject to the disc. Time During playback,press <TIME>,and the [Track Search] menu will display Notes: 1.Time searches for an exact time in the movie. 2.In Title/Chapter mode, you cannot select value outside the range of the total number of titles or chapters. 3.For some DVD discs, the Search function is unavailable. Use the number keys to imput the desired Time,Title or Chapter,then press <ENTER> to confirm.Press <TIME> again to exit time menu. TV/Radio Press <TV/Radio> to skip to TV or Radio functions 48 REFERENCE: 1.To protect your DVD player, the interval between turning the unit on and off,via the Main Power button will take more than 30 seconds. 2.If the unit will not be used for an extended period of time,please disconnect the power plug from the outlet. 3.The player should only be operated with the correct power supply that correspondsto the marking label. The incorrect power supply could damage the unit. 4.The player may not be compatible with some encrypted discs. 49 The menu setup system-DVD Section Advanced features 1. General steps of the menu setup A) Press the setup key and the main menu setup will appear. The menu setup system-DVD section Advanced features 2. Introduction to the setup points The system setup optins are the following: SYSTEM SETUP TV SYSTEM According to the TV’s colour system,the TV system can be chosen. AUTO AUTO B) Press the “left” and “right” keys to highlight the icon of the page you want and then press the“down” or “right” key to activate the page. For example,if you want to setup the video page,press “right” to highlight the video icon and the video page will be shown on the screen C) Press the “down” key to highlight the desired option. Press Enter ot the “right” key to select.The option’s possibilities appear on the right,For example,press “down” key to highlight the option BRIGHTNESS,next press ENTER to select and the brighness options will appear on the right. 2.1.2 SCREEN SAVER The screen saver can be activated or un-activated at this point. 2.1.3 HDMI OUTPUT HD output include: HD OFF;720P;1080I and 1080P D) Press the function keys to highlight the option Exit setup,followed by ENTER or SETUP once again to exit the setup menu. 50 51 The menu setup system – DVD Section Advanced features 2.1.4 VIDEO According to the TV type of line out connection, the choices are S-VIDEO, YUV, P-SCAN, Y, Pb, Pr. NOTE: Select P-SCAN only if your DVD player is connected to a progressive scan TV with Y, Cb, Cr cables. 2.1.5 TV TYPE According to the TV type, one can choose between 4:3 PS,4:3LB and 16:9 2.1.6 PASSWORD The password option comes blocked from the manufacturer and the rating cannot be established nor the password changed. For the rating to be able to work, it is necessary to activate the password mode. If you want to establish the rating limits, you must introduce the default password, which is 0000, and then press ENTER to confirm. To change the password, you must introduce th e old one followed by a new one. Introduce a 4 digit number as your new password. Pl ease remember your password as choosing DEFAULT will make the setup of your DVD play er return to its original settings excepting the password. 52 The menu setup system – DVD Section Advanced features 2.1.7 RATING The “rating” feature is a limitation by rating system, as film rating. It works with DVDs that have been assigned a rating. It helps to control the type of DVDs your family watches. 2.1.8 DEFAULT The DEFAULT setup option RESTORES the factory settings. It allows your DVD player to work in the best possible condition. player to work in the best possible condition. When your DVD player does not work correctly, it may be due to introducing some incorrect settings. Please try using the “restore factory values” function to see if the unitcan return to its normal operating mode. 2.2 LANGUAGE SETUP The language setup options are as follows: 2.2.1 OSD LANGUAGE Highlight the option OSD LANGUAGE and press the function keys to select the OSD language (software operating) you prefer. Press ENTER to confirm and the options will be shown in that language. 53 The menu setup system-DVD Section Advanced features 2.2.2 AUDIO LANGUAGE ANG Highlight the option AUDIO LANG and press the function key to selct the audio you prefer.Press ENTER to confirm.If the disc you are playing has that language available, it will play in that language. 2.2.3 SUBTITLE LANGUAGE ANG Highlight the option SUBTITLE LANG and press the function key to select the subtitle language you prefer.Press ENTER to confirm.If the disc you are playing has that language available,it will play in that language. The menu setup system-DVD Section Advanced features 2.3 AUDIO SETUP The audio setup options are as follows: 2.3.1 AUDIO OUT Highlight the option AUDIO OUT and press the function keys to choose the autio out format you prefer.Press ENTER to confirm.There are three optinal audio output modes:SPDIF/OFF,SPDIF/RAW and SPDIF/PCM 2.4 VIDEO SETUP The video setup options are as follows: 2.2.4 MENU LANGUAGE Highlight the option MENU LANG and press the function keys to select the menu language you prefer.Press ENTER to confirm.If the disc you are playing has that language available,the menu will be shown in that language. 2.4.1 BRIGHTNESS Use the “up” and “down” function keys to move the control and adjust the brightness. NOTE: If your preferred language is not available,the disc’s default language will be shown. 54 55 The menu setup system – DVD Section Advanced features 2.4.2 CONTRAST Use the “up” and “down” function keys to move the control and adjust the contrast. The menu setup system – DVD Section Advanced features 2.5 SPEAKER SETUP The speaker setup options are as follows: 2.5.1 DOWNMIX A) LT/RT Choose this setting option when you are connected to a two-way analog audio in. B) STEREO Choose this setting option when the DVD player is connected to a TV or therefore, a modulator. 2.4.3 HUE Use the “up” and “down” function keys to move the control and adjust the hue. 2.6 DIGITAL SETUP The digital setup options are as follows: 2.4.4 SATURATION Use the “up” and “down” function keys to move the control and adjust the saturation. 56 2.6.1 OP MODE LINE OUT: Choose this setting option to disconnect the signal in. It will be more appropriate to choose this option for nighttime playing, as the sound out tends to be low. RF REMOD: It is more appropriate to c hoose this option for day time playing, as the sound out tends to be high. 57 The menu setup system – DVD Section Advanced features 2.6.2 DYNAMIC RANGE When the LINE OUT option is selected, choose this setting option to adjust the out relation for different effects. 2.6.3 DUAL MONO If your amplifier has Dolby digital output mode, you may choose STEREO, MONO L, MONO R and MIX MONO for the decoding method. (For the DVD KARAOKE with AC-3 only) The menu setup system – DVB-T Section 1. First installation after turning on The first time you setup the unit (Picture 1) amessage appears asking if the user wishes to setup assistant to be activated. After selecting “Yes” a new frame appears, shown in Picture 2, requesting the country, OSD language and time zone be introduced. Use the function keys to choose the right options. Then, select “Next” and press the ENTER key to go to the next screen, shown in Picture 3. Select Area OSD Langua Do you want to start first time installation wizard? Picture 1 REFERENCE: 1. To protect your DVD player, the interval between turning on and turning off, by the main ON button, should be over 30 seconds. 2. If the unit is not going to be used for a long period of time, please disconnect the plug from the power socket. 3. The DVD player should only operate with the correct power supply, which is the one marked on the sticker. An inappropriate power supply could damage the unit. France English Picture 2 Do you want to start Auto Scan? Picture 4 Picture 3 4. It may be the DVD player is not compatible with some encrypted discs. 5. If the DVD player stops during play ing, eject the disc and disconnect the unit. Wait for ten minutes and turn the unit on once again. 58 Advanced features 59 The menu setup system – DVB-T Section Advanced features 2. The Main Menu. Pressing the SETUP key will access the Main Menu, shown in Picture 5. From here, pressing SETUP once again, or alternatively RETURN will exit the menu. The main menu is divided into four principal selection points: Channel guide, System Config, Installation and Game, shown on the left of the screen. Selecting one of these points, a submenu will open, with the submenu points appearing on the right of the screen. The submenus are shown in Picture 5 to 8 and are detailed as follows: Picture 5:Channel Guide Picture 6:System Config The menu setup system – DVB-T Section Advanced features 3. Channel Guide 3.1 TV Channels The TV Channels Menu is shown in Picture 9.The channels appear on the left of the menu, and a preview window appears on the right. From here, the channel can be changed using the “up” and “down” function keys, ENTER to start viewing and “left” or “right” to change the channel group. The channel groups include news, sports, favourites, etc. Press DISPLAY to classify channels, which can be arranged in alphabetical order (A-Z), inverted alphabetical order, free viewing at the top, coded at the bottom, and by transponder (Picture 10). Picture 9: TV Channels Menu Picture 10: Channel Classification 3.2 Radio Channels The Radio Channels Menu, shown in Figure 11, is similar to the TV Channels Menu. The channels appear listed on the left. The channels can be changed using the “up” and “down” function keys, and the groups can be changed using the “left” or “right” function keys. Press DISPLAY to classify channels. Picture 7:Instllation Picture8:Game After entering the main menu, the first point, Channel Guide, will appear highlighted. Press the “up” or “down” function keys to select another point. Press ENTER to move to the following menu corresponding to the highlighted point. The submenus and their points are: Channel Guide: Includes: TV channels, radio channels, type of channels, channel edit and list of notes. See picture 5. System Config: Includes: TV settings, video settings, audio settings, language, parental control, time settings and system information. See Picture 6. Installation: Includes: automatic scan, manual scan and default setup. See Picture 7. 3.3 Type of Channels Picture 11: Radio Channels Menu From the Type of Channels Menu, shown in Picture 12, each channel can be classified into a group. Pressing ENTER will add the series channels to the column category. Use the TV / RADIO function key to alternate between TV channels and radio channels. Note: Should there be no channels, the user will not be able to enter this menu. Game: Includes: Boxman, Burning Tetris and Hit Rat. See picture 8 Picture 12: Type of Channels Menu 60 61 The menu setup system – DVB-T Section 3.4 Advanced features The menu setup system – DVB-T Section Advanced features Channel edit The channel edit menu is shown in Picture 13. To change the name of a channel select the channel and press ENTER. Following this, use the left or right function keys to select a character and “up” or “down” to change a character. Press ENTER to confirm the name change. To change the position of a channel, select the MOVE column and press ENTER. Next, use the “up” and “down” function keys to change the number order of the channel and the ENTER key to confirm the change. Select the DELETE column and press ENTER if you wish to erase a channel. Use the TV / RADIO key to alternate between television channels and radio channels. Note: If there are no channels available, the user the user cannot access channel edit. 4.2 Picture 17: TV type Picture 16: Video Setting the video From the Video Settings Menu, shown in Picture 18, the brightness, contrast, hue and can be changed. Press the “up” or “down” function keys to select one of the points. To change the settings, press the “left” and “right” function keys to alternate between the different settings. Alternatively, you can also press ENTER to choose from a list of possible settings. 3.5 List of notes Picture 13: Channel edit menu Will show all the notes on programs that appear in you Electronic Programmes Guide (EPG) menu or that you have added manually. 4. System setup 4.1 Setting the TV From the Settings Menu, shown in Picture 14, the TV system, the video out and the aspect proportion of the TV. Press “up” or “down” to select the points. To change the settings, press the “left” and “right” function keys to alternate between the different settings, or press ENTER and then the “up” and “down” function keys to select a list of options. The possible options are: TV system: NTSC, PAL, Automatic. See Picture 15. Video: YCbCr, TV-RGB, P-SCAN-YUV, PC-VGA, S-VIDEO. See Picture 16. TV type: 4:3 Panoramic, 4:3 Letterbox, 16:9. See Picture 17. Picture 14: TV settings menu Picture 15: TV system 62 Settings: Brightness: 0, 2, 4, 6, 8, 10, 12 Contrast: 0, 2, 4, 6, 8, 10, 12 Hue: +12, +10, +8, +6, +4, +2, 0 4.3 Picture 18: Video Settings Menu Setting the audio From the Audio Settings Menu, shown in Picture 19, the audio out option can be changed using the “left” and “right” function keys. Alternatively, press ENTER to choose amongst a list of possible settings. The following are the audio out options: SPDIF OFF, SPDIF RAW, SPDIF PCM. Picture 19: Audio Settings Menu 63 The menu setup system – DVB-T Section 4.4 Advanced features Language The Language Menu, shown in Picture 20, allows the user to change the language of the system’s software (OSD). Use the “left” or “right” function keys to select a language, or ENTER to choose amongst a list with a ll the possible languages. OSD languages: English, Spanish and Italian. The menu setup system – DVB-T Section 4.6 Setting the time From the Time Setting Menu (Picture 25), the time zone and the sleep mode settings can be changed. Use the “up” and “down” function keys to select a point, and the “left” and “right” function keys to change the setting. Alternatively, you can press the ENTER function key to choose amongst a list of possible options. Picture 20: Language Menu 4.5 Advanced features Picture 25: Time Setting Menu Parental control The Parental Control Menu (Picture 21) has two aspects: change of password (pin) and channel blocking. When changing the password the user will be requested to introduce the old password, the new one, and the new one once again (Picture 22). To change the channel blocking, the user will first have to introduce the password, as shown in Picture 23. If the password is correct, the Channel lock Menu will appear (Picture 24). Use the “up” and “down” function keys to select a channel, the ENTER function key to block or unblock a channel and the TV / RADIO function key to alternate between television channels and radio channels. Picture 26 Picture 27 4.7 Picture 28: System Information System information The system information shows the firmware version and date, together with the receiver and model information. See Picture 28. 5. 5.1 Picture 21: Parental Control Menu Picture 22: Changing the Password Installation Auto Scan The Auto Scan Menu or automatic search is shown in Picture 29. You must first select the country using the “left” and “right” function keys. Next, press the “down” function key to select “Start Scan” and press ENTER. Scanning will start after choosing between “yes” or “no” (Picture 30). Picture 24: Channel lock Picture 23: Introducing the Password Picture 30 Picture 29: Auto Scan Menu 64 65 The menu setup system-DVB-T Section Advanced features 5.2 Manual Scan The manual Scan Menu is shown in Picture 31.A channel scan or search can be done establishing the following points:Country,Type of sear ch,Start with channel,Start with frequency...,Finish with frequency and bandwidth. If the search type is single channel,then the country and start channel can be set.If the search type is range of channels,the the country,start channel and finish channel can be set. Use the “up” and “down” function keys to select a point and the “left” and “right” function keys to change the settings.Once you have done this,start the search(Start Scan) and press ENTER to confirm. The menu setup system-DVB-T Section Advanced features 7.USB Media Play You can connect Ex-equipments via the USB. At present, system can support usual USB media players and upgrade to system software. This product supports the play of MP3, JPEG and MPEG-4( AVI).It can support only the files displaying in the list and the file formate this product plays. 7.1 USB Movie 1). In main menu, press UP/DOWN to choose Movie option,Press OK key to confirm, enter Movie directory. 2). Press OK key to enter next directory , every directory displays only movie file and folder name. 3). Press UP/DOWN key to choose movie file name.Press OK key to play movies 4). Press EXIT key to exit movie play mode and return to the file directory . 7.2 USB Music Picture 31: Manual Scan Menu 5.3 Default setup A message frame will appear,as shown in Picture 32,asking whether the user wishes to reset the factory settings system.After returing to the factory settings,the installation message will appear for the first time. 1). In main menu, press UP/DOWN to choose Music option,to choose OK key to confirm, enter Music main directory. 2). Press OK key to enter next directory, every directory can show music file and folder name only. 3). UP/DOWN key to choose music file name, Press ENTER key to play music file. 7.3 USB Photo 1). In main menu, press UP/DOWN to choose Photo option,press OK key to confirm, enter Photo directory. 2). Press OK key to enter next directory, every directory can show photo file and folder name only. 3). Press UP/DOWN key to choose photo file name, Press OK key to play Photo file ; Picture 32:Default setup 6.Game The Game Menu is shown in Picture 33.There are three games:Box Man,Buring Tetris and Hit Rat. 4).Press PREV key to play previous Photo, NEXT key to play next Photo; 5). In full-screen play state: (1). Press Left,Right key to rotate the photo clockwise/counterclockwise by 90 degrees; (2). Press UP key to view lens photo vertically,Press DOWN key to view lend photo horizontally. 6). Press EXIT key to exit play mode and return to file directory. Picture 33:Game 66 67 USB PVR&Playing MPEG 4/MP3 files Advanced features 8 .PVR Function You must connect Ex-equipments via the USB before you want to record the program 8.1 Quick start recording 1).If you want to record the program,can press REC key only, the “REC” symbol will show on the left-up of screen, then begin recording the program. 2).Press STOP(■ )key to stop the recorder; 3).If you want to playback the program which you record,can Refer to the chapter 7 (USB Media Play ---7.1 USB Movie) When a disc whith MPEG4 or MP3 files is inserted,the screen will show the following: Name of current MP3/JPEG file. To play a JPEG file,the name must have the JPEG extension Name of the current directory File region type: shows the type of file being played and its region The file being played is an audio MP3 file The file being played is a JPEG image file Name of the current MPEG 4 file.To play a MPEG 4 file,the name must have the mp4 extension Name of the current directory Playing Kodak Picture CDs Advanced features The KODAK Picture CD is the shape and size of a normal CD.A KODAK Picture CD can be requested simply by marking the corresponding box on the envelop handed in when getting a file developed(35 mm colour file or with the Advanced Photo system (APS)) when you drop it off at a Kodak Express shop with the KODAK Picture CD symbol.When given your order,you will receive the copied of your photos,the negatives and all the film’s photographs safely stored on your KODAK Picture CD.Each KODK Picture CD will provide you with the tools to embellish,share and mange your photographs on a computer.You can also record JPEG images yourselft on a CD-R or CD-RW with a CD recorder. 1.The maximum JPEG image size the system permits is 3840X3840 pixels. 2.JPEG stands for Joint Picture Expert Group.It is the first international standard for still images compression(ISO 10918-1) constituted by ISO Still images compression Standards Committee (International Standardization Organization).The images on a KADAK Picture CD are stored in this format(JPEG).This DVD player can decode the KADAK Picture CD JPEG images and play the images in different modes. You can now play KODAK Picture CD sin the DVD player and see your photographs on a TV in the comfort of your living room. When you insert a KODAK Picture CD in your DVD player,a slide show will appear automatically.Each image of the KODAK Picture CD will be shown consecutively resemblinga slide show and they will be show a way that they occupy the entire screen of the TV General functioning ? ? ? ? Press Press Press Press PAUSE to stop playing. … or … to see the next or previous picture. PLAY to continue the slide show playback. STOP to return to the root menu. File region type: shows the type of file played and its region The file being played is a video MPEG 4 file The file being played is a MPEG 4 file Press to select the file when the cursor appears in the files window. Press ENTER to play the current file selected by the cursor, press to change between the directory window and the files window. NOTE:The DVD player will not function correctly in the following cases: 1.The disc is very scratched,damaged or dirty. 2.The disc is not finised. 3.The DVD player does not allow the recording format. 68 Image rotation function keys to rotate the picture as desired. ? Press the Zoom function This DVD player can enlarge and reduce pictures as well as show panoramic zoom. Press the ZOOM function key ey consecutively and the image will enlarge or reduce in the following succession Q2 Q3 Q4 Q1/2 QOFF Q1/3 Q1/4 Note: During ZOOM function, the slide show and image rotation can not be operated. Q OFF un-activates the zoom.Press PLAY to return to slide show mode 69 Troubleshooting Other If you have any questions, please consult the following troubleshooting guide Preparing the remote control Inserting the batteries 1 THERE IS NO IMAGE AND NO SOUND THE MESSAGE “BAD DISC” APPEARS ●Check the ON button is connected ●Check the socket works ●Check the power supply cable is not ●Check the disc is not bent, broken or deformed ●Check the disc is not too stained or damaged ●Check the disc format is compatible with the damaged ●Check the plug is firmly inserted into the wall socket DVD player ●Please check if you have attempted to play a software CD. If so, turn the DVD player Other 1. Open the cover Using the remote control Point the remote control towards the DVD player’s sensor. (The images below are only for reference). LDT-1200 USB S D /M M C /M S 2 2. Insert the batteries(2XAAA size 1.5V) OPEN/CLOSE DISPL AY POWER TIME + THE REMOTE CONTROL DOES NOT WORK THERE IS IMAGE BUT NO SOUND ●Check the audio connections are properly ●Check the main unit POWER button is connected connected ●Check the audio key is not damaged ●Check the remote control batteries are ●Check the volume is activated in the VOL / working CH setup ●Point the remote control directly towards ●Check you have setup the DVD player’s the unit’s infrared sensor AUDIO settings correctly ●Remove any obstacles between the remote control and the sensor ●Check you have used the correct AV IN on your television ●Check the audio is not in silent mode THE UNIT DOES NOT WORK (MUTE) ● Disconnect the power supply and reconnect THERE IS SOUND BUT NO IMAGE ●Check the video connections are properly connected THE MESSAGE “NO DISC” APPEARS your TV ●Check that you have placed the disc in the VIDEO settings correctly ●Check that the disc is the right way up. ●Check that the disc is not deformed, stained ●Check you have used the correct AV IN on ●Check the video key is not broken ●Check you have setup the DVD player’s tray. or scratched. DISTORTED IMAGE OR SOUND ●Check you have setup the DVD player’s AUDIO settings correctly ●Check the disc in not scratched or stained ●Check the AV key or the OUT terminal are not damaged 70 PROGRAM CL EA R SUBTITLE TITL E Make sure that the + and – poles of the batt eries coincide with the marks on the inside of the battery compartment. 3 REPEAT A -B MENU/PBC V-MODE RETURN SETUP ENTER REC USB /CA RD PLAY/PAUSE STOP L/R LANGUAGE REV FWD PREV NEXT HDMI SL OW VOL- VOL+ DVD/DVB MUTE ZOOM RADIO/TV 3. Close the cover Note: Do not expose the remote control or the DVD player to strong light such as direct sunlight. Notes: Notes: The incorrect use of batteries can produce leakage of the inner liquid and corrosion. ●Point the remote control directly towards the DVD player. To handle the remote control safely, ●Do not leave the remote control in an excessively follow these instructions: hot or damp place. ●Do not put the batteries in the wrong way. ●Do not spill water or place anything wet on the remote control. ●Do not recharge, heat, open or short●Battery life is of approximately one year in circuit the batteries. normal use conditions. 70 ●Do not throw the batteries in the fire. ●Do not leave empty batteries inside the remote control. ●Do not use different types of battery at the same time. Do not mix new batteries with old ones. ●If you are not going to use the remote control for a long period of time, remove the batteries to avoid potential corrosion damage. ●If the remote control does not work correctly, replace with new batteries. or the working distance is very short, ? If liquid leakage occurs inside the batteries, carefully clean the battery compartment and then put new ones in. 71 Specifications Other Power supply: 110-230V - 50 / 60 Hz Power consumption: 20 W Video standard: NTSC / PAL Unit weight: 2,0 Kilos Video out: 1,0 V (p-p) / 75? , sinc., negative polarity, RCA jack connection x 1 S - Video out key (signal out key, Y, C separated): Y out: 1,0 V (p-p) / 75 ? , sinc., negative polarity C out: 0,286 V (p-p) / 75? Audio Out Channel out: 2.1: RCA jack key x 3 Coaxial out: 0.5 V (p-p) 75? Response frequency: from 20 Hz to 20 KHz Audio / noise (S/N) proportion: ? 90 dB Total harmonic distortion: ? 0,0025% [Accessories] Audio / video cable x 1 Remote control x 1 User manual x 1 Maintenance Other 1. Precautions for handling and cleaning discs a.) Handling discs ● To keep a disc clean; do not touch the play side (non-label side) of the disc. ● DO not attach paper or tape to the disc. ● Keep the disc away from direct sunlight or heat sources. ● Store the disc in a disc case after playback. b.) Cleaning discs ● Before playback, wipe the disc outwards in straight lines, from the center with clean cloth. Keep dust away from the pickup lens by keeping the disc tray closed after use. If there is dust on the pickup lens, use a cleaning disc to clean it. Refer to the operating instructions of the cleaning disc you bought. These specifications are subject to change without prior notice. Weight and dimensions are approximate. 72 2.Condensation The following circumstances may result in condensation on the pickup: ● If you have just turned on the heater or the cold air from an air conditioner directly hits the unit. ● If you move the unit from an air conditioned room to a hot, humid room. ● The room is humid or damp. If condensation occurs, the player will not operate properly, Remove the disc, connect the power cord, turn on the player, and leave it for two or three hours so the player can warm up and evaporate any moisture. 73