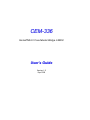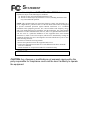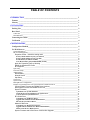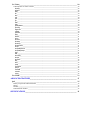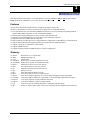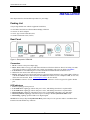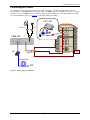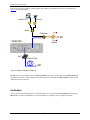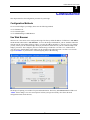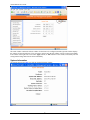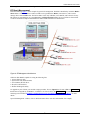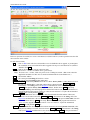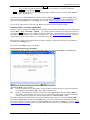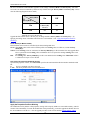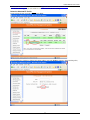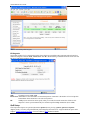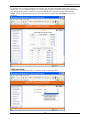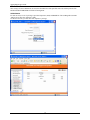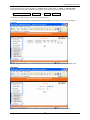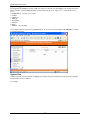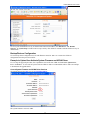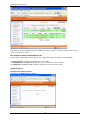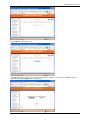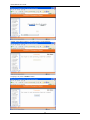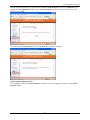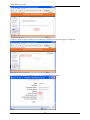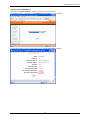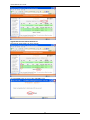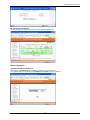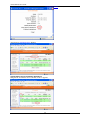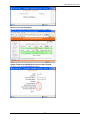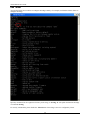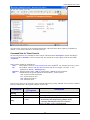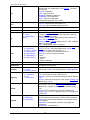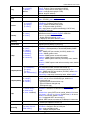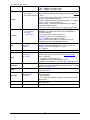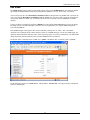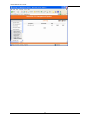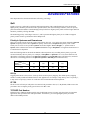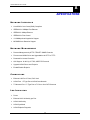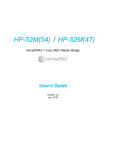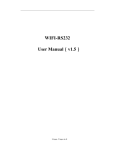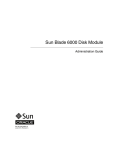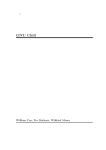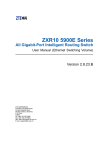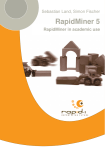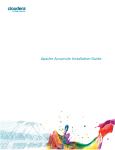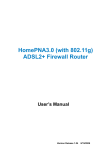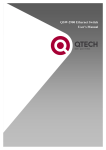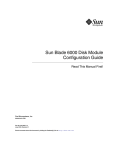Download Coax MDU User`s Manual-English
Transcript
CEM-336 HomePNA3.0 Coax Master Bridge in MDU User’s Guide Version 1.6 Sep 2006 STATEMENT This device complies with Part 15 of the FCC Rules. Operation is subject to the following two conditions: (1) This device may not cause harmful interference, and (2) This device must accept any interference received, including interference that may cause undesired operation. NOTE: This equipment has been tested and found to comply with the limits for a Class A digital device, pursuant to Part 15 of the FCC Rules. These limits are designed to provide reasonable protection against harmful interference in a residential installation. This equipment generates, uses, and can radiate radio frequency energy and, if not installed and used in accordance with the instructions, may cause harmful interference to radio communications. However, there is no guarantee that interference will not occur in a particular installation. If this equipment does cause harmful interference to radio or television reception, which can be determined by turning the equipment off and on, the user is encouraged to correct the interference by one or more of the following measures: --Reorient or relocate the receiving antenna. --Increase the separation between the equipment and receiver. --Connect the equipment into an outlet on a circuit different from that to which the receiver is connected. --Consult the dealer or an experienced radio/TV technician for help VCCI & CE... CAUTION: Any changes or modifications not expressly approved by the party responsible for compliance could void the user’s authority to operate the equipment. TA B L E O F C O N T E N T S INTRODUCTION ____________________________________________________________ 1 Features _________________________________________________________________________ 1 Glossary _________________________________________________________________________ 1 INSTALLATION _____________________________________________________________ 2 Packing List ______________________________________________________________________ 2 Rear Panel _______________________________________________________________________ 2 Connectors ______________________________________________________________________________2 LED Indicators ___________________________________________________________________________2 Connecting the Cables _____________________________________________________________ 3 Verification ______________________________________________________________________ 4 CONFIGURATION ___________________________________________________________ 5 Configuration Methods_____________________________________________________________ 5 Use Web Browser _________________________________________________________________ 5 System Information _______________________________________________________________________6 EP (User) Management_____________________________________________________________________7 Properties Profile – stored the setting value _______________________________________________9 Privacy Mode and Privacy Key (for Master) ______________________________________________9 Privacy Mode and Privacy Key (for EP) ________________________________________________10 Profile Status (for Master and EP) _____________________________________________________10 Note, Host Limit, Upstream Bandwidth (for EP)__________________________________________10 Apply the Properties Profile to Working __________________________________________________10 Delete the Obsolete EP Profile _________________________________________________________11 EP Diagnosis ________________________________________________________________________12 QoS Setup______________________________________________________________________________12 LAN Ports Setup_________________________________________________________________________13 Administration __________________________________________________________________________14 Administrator_________________________________________________________________________14 Allowed Source ______________________________________________________________________15 Http Setup ___________________________________________________________________________15 System Log _____________________________________________________________________________16 System Time ____________________________________________________________________________16 Backup/Restore Configuration ______________________________________________________________17 Example to Upload then Activate System Firmware and HCNA Driver ______________________________17 Current System Firmware and HCNA Driver Versions______________________________________17 New System Firmware and HCNA Driver Files ____________________________________________18 System Firmware _____________________________________________________________________18 Upload the New System Firmware _____________________________________________________18 Check the New System Firmware in ‘Upload Area’ _______________________________________21 Activate the New System Firmware ____________________________________________________21 EP HCNA Driver______________________________________________________________________23 Upload the New EP HCNA Driver _____________________________________________________23 Upgrade EPs with the New EP HCNA Driver ____________________________________________24 EP runs the New HCNA Driver________________________________________________________25 Master HCNA Driver __________________________________________________________________25 Upload the New Master HCNA Driver __________________________________________________25 Upgrade Master with the New Master HCNA Driver______________________________________26 Master runs the New HCNA Driver ____________________________________________________27 System Firmware and HCNA Driver Versions after Upgrade ________________________________27 Use Telnet_______________________________________________________________________ 28 Command Sets for Telnet Console ___________________________________________________________29 dconfig ______________________________________________________________________________29 default ______________________________________________________________________________29 diag_________________________________________________________________________________29 dir __________________________________________________________________________________30 dns _________________________________________________________________________________30 exit _________________________________________________________________________________30 quit _________________________________________________________________________________30 ep __________________________________________________________________________________30 filter_________________________________________________________________________________30 help_________________________________________________________________________________30 hpnareboot __________________________________________________________________________30 ipconfig _____________________________________________________________________________30 logserver ____________________________________________________________________________30 master ______________________________________________________________________________30 passwd______________________________________________________________________________30 ping_________________________________________________________________________________31 reboot_______________________________________________________________________________31 rmep ________________________________________________________________________________31 service ______________________________________________________________________________31 showep _____________________________________________________________________________31 showlog _____________________________________________________________________________31 showmaster__________________________________________________________________________31 snmp _______________________________________________________________________________31 snmptrapserver ______________________________________________________________________31 snmptrapsetup _______________________________________________________________________31 sntp_________________________________________________________________________________31 stat _________________________________________________________________________________31 swconfig_____________________________________________________________________________31 swqos_______________________________________________________________________________32 swqostc _____________________________________________________________________________32 tftp__________________________________________________________________________________32 time_________________________________________________________________________________32 upep ________________________________________________________________________________32 upmaster ____________________________________________________________________________32 upsys _______________________________________________________________________________32 useradd _____________________________________________________________________________32 userdel ______________________________________________________________________________32 users _______________________________________________________________________________32 Use SNMP ______________________________________________________________________ 33 ADVANCED FEATURES_____________________________________________________ 35 QoS ____________________________________________________________________________ 35 Priority in Upstream and Downstream ________________________________________________________35 802.1p _________________________________________________________________________________35 IP TOS ________________________________________________________________________________35 TCP/UDP Port Number ___________________________________________________________________35 SPECIFICATIONS __________________________________________________________ 36 HCNA CEM-336 User’s Guide 1 INTRODUCTION This chapter describes the features of your HomePNA3.0 over Coax to Ethernet Master (Management) Bridge -CEM-336. Refer to “HomePNA3.0 over Coax” as HCNA from this point. Features ♦ One HCNA Port for Driving HomePNA3.0 Signal into Existing Coaxial Cable. ♦ One TV/Antenna Port for TV Set Connection or for Signal from TV VHF/UHF Antenna. ♦ Two Fast Ethernet Port with Auto-Detect MDIX Function(Auto Crossover) and Auto-Negotiating Half/Full Duplex 10M/100M for Expansion or Link to FTTH/xDSL Modem ♦ Priority Queue based QoS Support for 802.1p, IP TOS, UDP/TCP Protocols ♦ Supports up to 15 EPs(Endpoint, as CET-330 Slave Unit) Concurrent Connection ♦ Diagnostic Function for Individual EP Connection. ♦ Built-in Web Server and Telnet Server to Support Remote Configuration via Web Browser or Telnet Protocol ♦ Supports Remote HTTP/TFTP Upgrade Function for System Firmware and HCNA Driver. ♦ Supports HCNA Driver Upgrade for Connected EPs ♦ Supports SNMP Function ♦ Equipped with Reset Button and DIP Switch for Versatile Configuration. Glossary ♦ ♦ ♦ ♦ ♦ ♦ ♦ ♦ ♦ ♦ ♦ ♦ ♦ ♦ ♦ ♦ ♦ HCNA MDU Coax SyncMode AsyncMode Master Slave EP QoS M/C Mixer Splitter Combiner Duplexer Diplexer Tap dB HomePNA3.0 over coaxial cable Multiple Dwelling Unit Coaxial cable HCNA device operates in Synchronous mode HCNA device operates in Asynchronous mode Master HCNA device in one coax network Slave HCNA device in one coax network Endpoint, equivalent to Slave HCNA device Quality of Service Fiber-Optic Ethernet Media Converter Coax device sums two or more signals into one Coax device divides a signal into two or more smaller and approximately equal signals. Coax device adds several discrete signal inputs to one and has high isolation between inputs Coax device separates 2 signals within the same band Coax device separates 2 signals in different bands Coax device uses for matching impedance or connecting subscriber drops Decibel, to express either a gain or loss power ration(log) after the signal has been transmitted 1 HCNA CEM-336 User’s Guide 2 INSTALLATION This chapter describes the installation procedure for your bridge. Packing List Your package should come with the equipment listed below, ♦ ♦ ♦ ♦ One Main Unit (HCNA to Ethernet Master Bridge) CEM-336 One DC 5V Power Adaptor One F-Type Coaxial Cable (RG-59U) One RJ-45 Ethernet Cable (CAT-5) Rear Panel Figure 1: Rear panel of CEM-336 Connectors 1. DC5V: Connect to the power adapter plug. 2. Reset: While CEM-336 is up, press and release this button will reboot CEM-336. Press it for lasting 5 seconds will restore all settings to factory default. For example, the IP address will restore to default ‘192.168.1.1’. 3. LAN1/LAN2: Two fast Ethernet ports to connect Switch/FTTH/xDSL Modem for Internet access. 4. DIP Switch 1 2: Reserved for different operation mode. 5. HCNA: Attach to existing coaxial cable and use it as the networking backbone in one or more MDU. CEM-336 is the HCNA Master device and controls the other Slave HCNA devices (refer to Endpoint or EP, as CET-330) on the same coax network. Refer “Connecting the Cables” for more details. 6. TV/Antenna: Connect to TV Set. Or connect to VHF/UHF Antenna or CATV to bypass TV signal to HCNA port. LED Indicators 1. 2. 3. 4. 5. 6. Power: Lighting up when power on. LAN Link/Act-1: Lighting up when LAN1 port is active, and flashing when there is any data traffic. LAN Link/Act-2: Lighting up when LAN2 port is active, and flashing when there is any data traffic. HCNA Link/Act: Lighting up when HCNA port is active, and flashing when there is any data traffic. HCNA SyncMode: Lighting up when HCNA port is working in HCNA Synchronous MAC mode. HCNA Diag: Lighting up when CEM-336 is diagnosing EP. NOTE: HCNA always adopt the Synchronous MAC protocol layer in coax system in order to coordinate all the transmissions and eliminate any collisions. 2 HCNA CEM-336 User’s Guide Connecting the Cables To establish a new coax networking system by CEM-336, reroute the CATV/Antenna signal source over coax toward CEM-336 ‘TV/Antenna’ port and connect CEM-336 ‘HCNA’ port to the original coax entrance to building. CEM-336 works as a Combiner for TV and HCNA signal. In each Dwelling Unit, use the HCNA EP to extract the TV signal and Ethernet packets. See Figure 2 for the detail cabling in one MDU, CET-330 Satellite/CATV VHF/UHF CEM-336 M/C Tap Splitter Optical Fiber ISP Figure 2: Detail cabling of CEM-336 3 HCNA CEM-336 User’s Guide You can also use other Combiner or Mixer-Splitter with CEM-336 to build the same system, see the following Figure 3 for different cabling, Satellite/CATV VHF/UHF Mixer Combiner EP CEM-336 Splitter M/C Optical Fiber ISP Figure 3: Different Cabling of CEM-336 NOTE: After power up CEM-336, the led ‘HCNA SynMode’ will always be glowing, and led ‘HCNA Link/Act’ will light up for at least one EP is detected on the HCNA network. A dimmed led ‘HCNA Link/Act’ shows no EP attached to the HCNA network. Verification After you have finished the installation, you should be able to access CEM-336 through Ethernet link or through HCNA link (via Host PC behind EP) to verify the installation is completed. (See next Chapter for details). 4 HCNA CEM-336 User’s Guide 3 CONFIGURATION This chapter describes the configuration procedure for your bridge. Configuration Methods To access and configure your bridge, choose one the following methods: ♦ Use Web Browser ♦ Use Telnet Program ♦ Use SNMP Manager or MIB Browser Use Web Browser Web browser is the easiest tool to configure the bridge. The factory default IP address of CEM-336 is ‘192.168.1.1’ and the default subnet mask is ‘255.255.255.0’. To access the bridge with default IP, your PC should be within the same IP network as the bridge CEM-336. That is, your PC's IP address should be as "192.168.1.xxx". For instance, you may connect your PC with the bridge directly by one Ethernet cable between your PC's Ethernet adapter and bridge's port LAN1. Also configures your PC's TCP/IP setting to fixed IP as "192.168.1.xxx", subnet mask as "255.255.255.0", disable DHCP option. Make your PC and the bridge within the same "192.168.1.xxx" network. Type in 192.168.1.1 in your browser’s website navigating field, as the following, The bridge will prompt you a window for password authorization. The factory default Password for CEM-336 is ‘admin’. Please change it to a more secured password after you login successfully. Here shows the main configuration menus on the browser, 5 HCNA CEM-336 User’s Guide The main window contains the left sub-window for the items to be configured, and the right sub-window displays the contents for the selected item. Click your mouse on the item in the left window will pop out the corresponding item-window in the right side. Click on the ‘Apply’ button (or ‘OK’ button in some screens) will submit your new setting into the bridge and will take effect immediately. System Information Click on the upper-right ‘info’ icon will pop out the following window, 6 HCNA CEM-336 User’s Guide Following describes the basic web configuration items, EP (User) Management Refer the following Figure 4 as the example for generic EP management. Each EP is identified by its built-in HCNA MAC address. The HCNA device resides at CEM-336 is regarded as the Master (Local) device, and is used to manage other connected Slave EPs. The HCNA MAC exists only in HCNA (coax) domain, and is unaware for any EP end-user. System manager use system IP address and Ethernet MAC address to access CEM-336. Each CEM336 device should be stamped with both Ethernet MAC and HCNA MAC for identification. Figure 4: EP Management Architecture CEM-336 flash ROM is capable of storing the following files: 1. System firmware (OS) 2. System bootcode (OS bootloader) 3. Local (Master) HCNA driver 4. EP (Slave) HCNA driver 5. HCNA link diagnosis utility To upgrade any one of them, you need the 2-stage procedure. First to ‘Upload’ the file onto CEM-336 Upload Area, then do the real upgrade by ‘Activate’ it on demand -- the file will move into Working Area for running. Refer the following section entitled “Example to Upload then Activate System Firmware and HCNA Driver” for more details. Open ‘EP Management’ window, click on ‘Refresh’ button first to scan all connected EPs. For example, 7 HCNA CEM-336 User’s Guide Each row represents for one EP, here we have one Master (Local) HCNA device (on the top) and 8 extra Slave EP devices shown on the window. For each shown column, : click on ‘Sel’ button will select all listed EPs at once for EP HCNA driver upgrade, or just designate Sel the wanted EP one by one for EP HCNA driver upgrade. The top row is the Master device (denoted ‘Local’ in field Note). Link : light for HCNA device(s) current connection status. Green: EP is active -- on-line. For Master device, green always. Gray: EP is not active -- off-line, either user powers it off or cabling has trouble. (‘NA’ means value Not Applicable/Available since this value is stored inside EP and the EP is unreachable now.) MAC : HCNA MAC address. F/W : the current queried working HCNA driver version Model : the current queried working HCNA model name Privacy Mode(Key): controlled by Master HCNA device. While ‘Privacy Mode’ is ‘ON’, Master will serve EP only if its ‘Privacy Key’ is matched with the Master. Shown in format ‘working / setting’-Denominator is the setting value (refer Properties) and Numerator is the current working value. working is the queried ‘Privacy Mode(Key)’ from Master HCNA device, setting is the setup ‘Privacy Mode(Key)’ that should program into Master HCNA device(not yet). You should force to upgrade the Master HCNA driver if these two values are not consistent – to replace the mismatched working value with the planned setting one. Host Limit: work for EP HCNA device only, used to limit the maximum allowable number of Host (PC) attached to one EP. Shown In format ‘working / setting’-- Denominator is the setting value (refer Properties) and Numerator is the current working value. working is the queried ‘Host Limit’ stored in on-line EP HCNA device, setting is the setup ‘Host Limit’ that should program into EP HCNA device. You may upgrade the EP HCNA driver if it is not consistent – replace the mismatched working one with planned setting one. Up Rate : work for EP HCNA device only, used to limit the maximum allowable Upstream bandwidth (value multiplied by 64Kbps) of one EP. Shown In format ‘working / setting’-- Denominator is the setting value (refer Properties) and Numerator is the current working value. working is the queried limited 8 HCNA CEM-336 User’s Guide Note rate stored in on-line EP HCNA device, setting is the setup rate that should program into EP HCNA device. You may upgrade the EP HCNA driver if it is not consistent – replace the mismatched working one with planned setting one. : used to denote EP end-user, for recording username or address or specific message. Mark ‘Local’ for Master HCNA device. Click on each device’s MAC address can open the window to change its Properties (Parameters) setting values; please note that any modification will take effect after you upgrade the HCNA driver for the selected device. (to replace the running working values with setting ones, also refer ‘Apply the Properties Profile to Working’). Click on ‘Test’ button for the specified EP can diagnose the HCNA link between Master and EP. Properties Profile – stored the setting value CEM-336 will query then store the setting values of individual on-line EP into its nonvolatile memory automatically, include ‘MAC’, ‘Note’, ‘Host Limit’, ‘Up Rate’…, as a profile. And shows the EP status monitored by CEM-336: green light in ‘Link’ field means EP is ‘ON’, gray light else. While EP is off-line and doesn’t need any service, you may delete its profile manually to save CEM-336 storage space -- refer ‘Delete the Obsolete EP Profile’. CEM-336 could keep up to 32 EP profiles, and serve 15 on-line EPs concurrently. The properties (setting) profile of Master device is different from EP’s, as denoted specifically in the parentheses that follows each setting property. The detail of each setting property in the profile, Privacy Mode and Privacy Key (for Master) Open the Master device window by clicking on its MAC address to change ‘Privacy Mode’ and ‘Privacy Key’, The ‘Privacy Mode’ value for Master: Off: The factory default value stored in Master, to allow all EPs to transmit and receive packets through CEM336. Regardless of the ‘Privacy Key’ values setting in Master device. On: CEM-336 will communicate with EPs if they share the same ‘Privacy Key’ while the ‘Privacy Mode’ is turned ‘ON’. There should be only one key exists in one coax networking system. EP with unmatched key will not be allowed to transmit any packets through CEM-336 if ‘Privacy Mode’ is ‘ON’. The factory default mode is ‘Off’ and key is 0x‘0’(states in hexadecimal). Once you activate the ‘Privacy Mode’ and setup the ‘Privacy Key’ in CEM-336(the setting values), you need to upgrade Master and all allowable EPs’ HCNA driver with the new values (replace the running working values with the new setting ones, also refer ‘Apply the Properties Profile to Working’) before any connected EP can access the network controlled by CEM-336. 9 HCNA CEM-336 User’s Guide Privacy Mode and Privacy Key (for EP) EP can’t communicate with each other regardless of the settings of ‘Privacy Mode’ and ‘Privacy Key’. EP could access the coax network controlled by CEM-336 only if EP has the right ‘Privacy Mode’ and ‘Privacy Key’. Please refer the following diagram for more details, Master PrivacyMode On Off On Ok If PrivacyKey Matched Not Off Not Ok EP PrivacyMode Ok: EP can access the network Not: EP can’t access the network Upgrade the EP’s HCNA driver is the only way to change the EP’s ‘Privacy Mode’ and ‘Privacy Key’—by applying the setting values of the Master HCNA device to selected EP -- refer ‘Apply the Properties Profile to Working’). Profile Status (for Master and EP) Each listed EP status can also be classified by the shown background color: Green: all working values in EP consist with the profile stored setting values in CEM-336, include ‘Privacy Mode(Key)’. Yellow: Not all working values are consistent, but ‘Privacy Mdoe(Key)’ in EP is matched. You may upgrade those EPs to synchronize their working values with Master device (to replace the running working values with the setting ones). Red: the working value ‘Privacy Mode(Key)’ in EP is not matched or the working value ‘Host Limit’ in EP is 0. CEM-336 will reject to serve this EP. Note, Host Limit, Upstream Bandwidth (for EP) Open the EP properties window, item ‘Host Limit’ specifies the maximum allowable host number attached on this EP: 0: Service is disabled, none host is allowed 1~255: The factory default value is 255 for unrestricted. Apply the Properties Profile to Working The modification of any Master or EP properties (setting) will be kept by CEM-336’s nonvolatile memory, and will not take effect immediately. To make the modification work permanently, you need to upgrade the HCNA driver for the selected Master or EP device -- refer the upgrade procedure in the section entitled ‘Upgrade Master with the 10 HCNA CEM-336 User’s Guide New Master HCNA Driver’ for Master device and ‘Upgrade EPs with the New EP HCNA Driver’ for EP device. After HCNA driver upgrade, the selected device will reboot and run the new setting. Delete the Obsolete EP Profile For the off-line EP only, the light in Link field is Gray, Open the EP device window by clicking on its MAC address, select the ‘Remove’ button to delete this EP profile, 11 HCNA CEM-336 User’s Guide And the deleted EP profile has gone. EP Diagnosis Open ‘Test’ window for Tx (downstream packets from CEM-336 toward EP) or Rx (upstream packets from EP to CEM-336) diagnosis. Include ‘SNR’, ‘Packet Lost’ and ‘PE’ obtained during communication between the selected EP device and CEM-336 Master device. SNR: Normally between 36dB~42dB. Packet Lost: Denominator is the total number of transmitted packets. Numerator is the number of received packets. Denominator minus Numerator is the sum of lost packets. PE: 128Mbps (best connection carrier speed, in bits per second) for normal connection. CEM-336 will adopt lower carrier speed automatically for connection path with high attenuation (lower SNR). QoS Setup Total 4 prioritized queues are provided, denoted as Queue0 (lowest priority), Queue1, Queue2 and Queue3 (highest priority). You may assign the different packet dropping ratio and service weight for different queue. Refer Chapter “ADVANCED FEATURES” for more CEM-336 QoS mechanism details. 12 HCNA CEM-336 User’s Guide For example, here we classify TCP/UDP packet with port ‘80’ (decimal) as the highest priority packet goes to Queue3, port ‘23’ goes to Queue2 and port ‘161’ goes to Queue1. Queue3 will not discard any packet (Drop Ratio 0%), and packets in Queue3 is transmitted 4 times faster than packets in Queue0 according to their ‘Service Weight’. Packets in Queue0/Queue1/Queue2 will be discarded according to their ‘Drop Ratio’ in case of any congestion. LAN Ports Setup Configure the LAN1/LAN2 Ethernet port, default is ‘Auto’ for auto-negotiation. 13 HCNA CEM-336 User’s Guide Administration This setting is for the Administrator account, the allowable Host with specified source IP, and the protocols like HTTP/TELNET/ICMP/SNMP of CEM-336 management. Administrator For each account, 3 level of privilege is provided: Superuser, Read, and ReadWrite. The unchangeable username ‘admin’ always have the ‘Superuser’ rights. To add user account, you must have the ‘Superuser’ privilege, 14 HCNA CEM-336 User’s Guide Allowed Source Factory default filter set for the ‘IP address’ is ‘0.0.0.0’ and the ‘Subnet Mask’ is ‘0.0.0.0’ in ‘Allowed Source’ setting. If the incoming packet fulfills the following criterion, CEM-336 will accept the packet, else discard it. ( Incoming Source IP Address & Subnet Mask ) = ( IP Address & Subnet Mask ) For the factory default setting, it will accept all incoming packets. For example, the following filter set permits all Hosts with IP address ‘192.168.1.xxx’ to access and configure CEM-336, For each programmed filter set, you can further specify if the protocol Telnet/Http/Snmp/Ping is enabled or not. Http Setup Specify that if the built-in Web server is enable or not and assign the port number for the Web server. 15 HCNA CEM-336 User’s Guide System Log By designating the Syslog Server IP on CEM-336, CEM-336 will emit Unix-like Syslog events toward each Server. Please refer RFC-3164 for Syslog ‘Severity’, used to denote the log level – digit ‘0’ to ‘7’ for different severity level: 0: EMERGENCY – log only severe events 1: ALERT 2: CRITICAL 3: ERROR 4: WARNING 5: NOTICE 6: INFO 7: DEBUG – log everything For example, CEM-336 will emit only ‘EMERGENCY’ event to Server with IP address ‘192.168.0.101’ according to the following setting. System Time In order to provide correct timestamp for Syslog event, CEM-336 supports SNTP protocol and you may assign the locally SNTP servers to CEM-336. For example, 16 HCNA CEM-336 User’s Guide To access your listed SNTP server by its domain name instead of IP address, the ‘DNS Server’ and ‘Default Gateway’ in ‘System Setup’ window must be setup correctly. Else CEM-336 couldn’t reach the SNTP server by its domain name. Backup/Restore Configuration Use to backup current configuration to a file with filename extension ‘.shc’. Or to restore the CEM-336 configuration form the previous saved file. Example to Upload then Activate System Firmware and HCNA Driver It is a 2-stage file upgrade procedure, first to upload the selected file onto CEM-336 flash ROM ‘Upload Area’, then to ‘Activate’ it. A coax network system with one CEM-336 and two connected EPs will be used as an example to demonstrate the upgrade details. Current System Firmware and HCNA Driver Versions Click on the upper-right ‘info’ icon for ‘System Information’, The system firmware version is ‘2.02’. 17 HCNA CEM-336 User’s Guide Open the ‘EP Management’ window, click on ‘Refresh’ button first to scan all connected EPs, In the example, the onboard Master (denoted ‘Local’) device driver version is ‘1.7.1-0’. And the two EP’s device driver version is also ‘1.7.1-0’. New System Firmware and HCNA Driver Files In this example, preparing the following binary files to upgrade the CEM-366 and the two connected EPs, ♦ Sysfw-2.03.bin Æ CEM-336 system firmware version ‘2.03’ ♦ CEMEPhpnaV1.7.2-0.bin Æ EP HCNA device (as CET-330) driver version ‘1.7.2-0’ ♦ CEMhpnaV1.7.2-0.bin Æ CEM-336 Master HCNA device driver version ‘1.7.2-0’ System Firmware Upload the New System Firmware Start from the ‘Upload Firmware’ Window, 18 HCNA CEM-336 User’s Guide A count-down counter for entering the uploading mode, Click ‘Continue’ button to proceed, Click ‘Browse’ button to locate where the new system firmware resides at your PC, then click ‘Start’ button to upload the file (Sysfw-2.03.bin) onto your CEM-336, 19 HCNA CEM-336 User’s Guide Uploading in progress, Another count-down counter to verify the integrity of uploaded file, Verifying is ok, click ‘Continue’ button. 20 HCNA CEM-336 User’s Guide Check the New System Firmware in ‘Upload Area’ After the successful uploading, you may check the uploaded ‘System Firmware’ does exist in ‘Upload Area’. By opening the ‘System Firmware’ Window in the ‘Activate Firmware’ function item, here shows the new system firmware version ‘2.03’. If you don’t upload ‘System Firmware’ first, the ‘Upload Area’ is blank as following, Activate the New System Firmware Click ‘Activate’ button in the ‘System Firmware’ Window will do the real upgrade and replace the old ‘System Firmware’ (OS), 21 HCNA CEM-336 User’s Guide A progress counter for upgrade CEM-336 system firmware, CEM-336 will reboot after upgrade is completed, New system firmware version ‘2.03’ shown on the ‘System Information’ Window, 22 HCNA CEM-336 User’s Guide EP HCNA Driver Upload the New EP HCNA Driver Start from the ‘Upload Firmware’ Window as upload new system firmware… Click ‘Start’ button to upload the file (CEMEPhpnaV1.7.2-0.bin) onto your CEM-336, New EP HCNA driver version ’1.7.2-0’ shown on the ‘System Information’ Window, 23 HCNA CEM-336 User’s Guide Also shown on ‘EP Management’ Window, Upgrade EPs with the New EP HCNA Driver Designate the targeted EP(s) for driver upgrade, Click ‘Upgrade’ button to proceed, then ‘Upgrade’ again, 24 HCNA CEM-336 User’s Guide Upgrade EP one by one, EP runs the New HCNA Driver The ‘EP Management’ Window that queries the properties from each EP, Master HCNA Driver Upload the New Master HCNA Driver Start from the ‘Upload Firmware’ Window as upload new system firmware… Click ‘Start’ button to upload the file (CEMhpnaV1.7.2-0.bin) onto your CEM-336, 25 HCNA CEM-336 User’s Guide New Master HCNA driver version ’1.7.2-0’ shown on the ‘System Information’ Window, Also shown on ‘EP Management’ Window, Upgrade Master with the New Master HCNA Driver Designate the local Master device (onboard) for driver upgrade, 26 HCNA CEM-336 User’s Guide Upgrade in progress, Master runs the New HCNA Driver The ‘EP Management’ Window that shows the properties of Master, System Firmware and HCNA Driver Versions after Upgrade As shown on the ‘System Information’ Window, 27 HCNA CEM-336 User’s Guide Use Telnet Any popular Telnet client could use to configure the bridge remotely. For example, run Windows built-in Telnet to configure the bridge, Input any command with ‘-h’ argument will show you the usage, as ‘dconfig –h’ will explain the function and usage of command ‘dconfig’. For security consideration, please disable the ‘Telnet Server’ if the bridge is not to be configured by Telnet. 28 HCNA CEM-336 User’s Guide Note that Telnet connection will be terminated automatically if the telnet client doesn’t input any command for 5 minutes; i.e. the console idle timer is 10 minutes (600 Sec). Command Sets for Telnet Console The following table lists all commands for Telnet console. The third column ‘Description’ explains what happen when you run the ‘Commands’ in the first column and also explains the versatile options of the second column ‘Arguments’. Some common formats for arguments are: <mac> MAC address, format in ‘nn-nn-nn-nn-nn-nn where nn=00~FF’. For example,‘00-01-40-13-03-36’. <ip> IPv4 address, format in ‘nnn.nnn.nnn.nnn where n=0~9’. For example, ‘192.168.1.1’. Also applicable for <mask>, <default gateway> <interface> Network interface name, ‘eth0’ for LAN interface, ‘hpna0’ for HCNA interface. <fid> Flash ROM file id represented different firmware/driver, ‘n where n=0~6’, ‘n=0’: System bootcode (bootloader) ‘n=1’: System firmware (OS) ‘n=2’: Master HCNA driver ‘n=3’: EP HCNA driver Only lowercase letter can be accepted. Typing commands followed by pressing ‘ENTER’ will execute the command. Run any command with ‘-h’ argument will show you the usage Commands Arguments [ ] is optional Description dconfig Dump all configurations/settings. default Reset all settings to factory default, except Password. diag -t <mac> -r <mac> On-line EP connection diagnosis. -t: downstream SNR diagnosis(from Master to EP) -r: upstream SNR diagnosis(from EP to Master) <mac>: EP MAC <mac> to be diagnosed 29 HCNA CEM-336 User’s Guide dir [-s <pri/sec> <ip>] dns exit quit ep filter help hpnareboot ipconfig logserver master passwd Show detail file information resides in flash ROM. Include ‘Working Area’ and ‘Upload Area’, refer Figure 4. The listed filenames are, ‘bootcode’: bootloader ‘sysfw’: system firmware ‘HcnaMduM’: Master HCNA driver ‘HcnaMduEp’: EP HCNA driver ‘diagsw’: utility file for diagnosis Accompanying file’s date, size, version. Display or setup DNS server setting. -s pri <ip>: setup Primary DNS server’s IP -s sec <ip>: setup Secondary DNS server’s IP Close the Telnet console. Close the Telnet console. [-c <hostcnt>] Setup the EP Properties Profile related setting values. Use command ‘upep’ to take effect on EP. (replace the working [-n <note>] values with the setting ones) [-u <uprate index>] <hostcnt>: EP Host Limit setting value (0~255), default 255 <mac> <note>: EP Note setting value <uprate index>: EP Up Rate setting value ( 0~1500, *64Kbps), default 0 for unlimited <mac>: designated EP MAC to configure [-s <set> Display or setup the filter rule set, refer the section “Allow [-c <act/deact>] Source” for IP <ip> and Subnet Mask setup <mask>. [-a <ip> -m <mask>] <set>: filter set index, total 16 set (0~15) [-t <allow/deny>] <act/deact>: activate or de-activate the rule set <allow/deny>: allow or deny the protocol [-w <allow/deny>] [-n <allow/deny>] -t: telnet [-p <allow/deny>] ] -w: http/web -n: snmp -p: reply to ICMP ping Display all commands with brief description Reset Master HCNA device’ [-a <ip> Display or setup system IP network, include IP address <ip>, -m <mask> subnet mask <mask>, and default gateway <default gateway>. -g <default gateway>] [-s <set> Display or setup Unix-like Syslog servers(max 5 set) [-c <act/deact>] <set>: server index, at most 5 servers (0~4) [-a <ip> <act/deact>: activate or de-activate the server with IP address -v <severity>] ] <ip> <severity>: select the severity level, refer section “System Log”, default level 6 (info) -k <on/off/key(0x…)> Setup Master HCNA device Privacy Mode and Privacy Key setting values. Use command ‘upmaster’ to take effect on Master device. (replace the working values with the setting ones) <on/off>: set ‘Privacy Mode’ to ON or OFF, default OFF <key(0xnnnn)>, n is 0~F: 4-digit ‘Privacy Key’ in hexadecimal, default 0x0 [name] Change user’s password, user can update its own password. -o <oldpasswd> Only superuser has the privilege to rewrite other’s password, -n <newpasswd> [name]: user’s account name, default to current login name if not supplied <oldpasswd>: old password, superuser can bypass this parameter <newpasswd>: new password 30 HCNA CEM-336 User’s Guide ping [-n <count>] [-w <timeout>] [-l <pktlen>] address ICMP ping function, <count>: number of ping requests(max 65535) <timeout>: expiry timer in each reply(1~60 sec) <pktlen>: sent packet length(64~1500) address: target IP address Reboot system, exclude Master HCNA device. <mac> Remove designated EP Properties Profile. <mac>: EP MAC <mac> to be removed Display or setup Telnet and Http service. <telnet/http>: configure Telnet or Http <on/off>: enable or disable this service <port>: TCP port number (0~65535) <idle>: expiry timer to logoff automatically (0~32767 sec) default 300 seconds Display EP connection status and properties, and check if it matches the stored Properties Profile in CEM-336. -f: force to re-scan all connected EPs -n: display EP with matched <note> -m: display EP with MAC address <mac> Display the (Syslog) logged messages. reboot rmep service showep showlog [-s <telnet/http> [-c <on/off>] [-p <port)>] [-t <idle>] ] [-f] [-n <note>] [-m <mac>] Display Master HCNA information, include driver version, properties(Privacy Mode, Privacy Key) [-c <act/deact>] Display or setup basic SNMP system configuration. [-p <port>] <act/deact>: activate(enable) or de-activate(disable) SNMP [-n <name>] agent [-t <contact>] <port>: SNMP UDP port number (0~65535), default 161 [-l <location>] <name>: SNMP system name snmp [-r <rcomm>] <contact>: SNMP system contact information [-w <wcomm>] <location>: SNMP system location information <rcomm>: SNMP system read-only community name, default ‘public’ <wcomm>: SNMP system read-write community name, default ‘private’ [-s <set> Display or setup SNMP trap server(s) configuration. [-c <act/deact>] <set>: trap server index, at most 5 servers (0~4) [-p <port>] <act/deact>: activate or de-activate trap server IP <ip> snmptrapserver [-a <ip>] <port>: SNMP trap UDP port number (0~65535), default 162 [-m <community>] ] <ip>: trap server IP address <community>: trap server community name, default ‘public’ [-l <on/off>] Enable or disable specified trap type, [-u <on/off>] <on/off>: turn on or turn off this trap type, default is on [-s <on/off>] -l: logon/logoff trap snmptrapsetup [-d <on/off>] -u: upload/upgrade firmware/driver trap -s: EP on-line status changed trap -d: EP diagnosis trap [-c <act/deact>] Display or setup SNTP configuration for System Time. [-r <refresh time>] <act/deact>: activate or de-activate SNTP service for system [-z <time zone>] time [-s <set> -a address] <refresh time>: query SNTP server period, default 60 minutes sntp <time zone>: ‘+hh:mm’ or ‘-hh:mm’ to GMT time, hh for hours and mm for minutes, default ‘+00:00’ <set>: 2 registered SNTP server set(0~1) address: SNTP server host name or IP address in current set [-r] Display port statistics, include LAN1/LAN2/HCNA. stat -r: reset all port statistics counter to 0 [-p <lan1/lan2> Display or setup Ethernet port LAN1/LAN2 properties. [-s <auto /10h /10f <lan1/lan2>: configure LAN1 or LAN2 port swconfig /100h /100f>] ] <auto>: auto-negotiation mode <10h>: 10Mbps, half-duplex mode showmaster 31 HCNA CEM-336 User’s Guide swqos swqostc tftp time upep <10f>: 10Mbps, full-duplex mode <100h>: 100Mbps, half-duplex mode <100f>: 100Mbps, full-duplex mode [-q <queue> Display or setup the QoS configuration, include priority queue, [-w <weight>] service weight and discard ratio while congestion, refer Priority [-d <discard mode>]] for more. <queue>: select queue index (0~3) to configure, as q0(lowest priority)/q1/q2/q3(highest priority) <weight>: assign the queue with service weight(1~15), defaut 1 for q0, 2 for q1, 3 for q2 and 4 for q3 <discard mode>: choose the discard mode(0~3) for queue utilization, default 0 for 0%. 1 for 25%, 2 for 50% and 3 for 75%. refer Priority for more. [-s <set> Display or setup the QoS configuration for TCP/UDP traffic [-c <act/deact>] classification, to assign higher priority for total 8 different [-p <port> TCP/UDP protocols -q <queue>] ] <set>: rule set index, at most 8 set (0~7) <act/deact>: activate or de-activate this set <port>: TCP/UDP port number (0~65535), <queue>: select queue index (0~3) for this rule set, as q0(lowest priority)/q1/q2/q3(highest priority) -s <ip> Run TFTP client to get file (upload file onto CEM-336) or to put -c <get/put> file (retrieve file from CEM-336) from TFTP server IP <ip>. -f <file> <get/put>: run TFTP command ‘get’ or ‘put’ <file>: filename Display current System Time. [-a] [-m <mac>] [-n <note>] upmaster upsys useradd userdel users name -p <password> -r <ro/rw> name Upgrade EP HCNA driver (stored in Upload Area), this operation also synchronize EP with EP Properties Profile stored in CEM-336, -a: upgrade all on-line EP at once -m: upgrade the EP with matched MAC <mac> -n: upgrade (matched MAC <mac>) EP ‘Note’ property <note> Upgrade Master HCNA driver (stored in Upload Area), this operation also synchronize Master HCNA device with its setting values in Properties Profile. Upgrade the uploaded system firmware (stored in Upload Area), then reboot. Create new management user account. name: user name -p: login password -r: ‘ro’ for user has read-only privilege, ‘rw’ for user has readwrite privilege Delete the management user account by name. name: user name Display all user accounts. 32 HCNA CEM-336 User’s Guide Use SNMP The SNMP Agent resides in CEM-336 will handle requests from remote SNMP Manager. The CEM-336 SNMP agent supports standard SNMP community-based operations (SNMP V1/V2c) as ‘SET’, ‘GET’ and ‘TRAP’. You need to specify the correct Read-Only Community Name into bridge before any SNMP ‘GET’ operation can work. Also setup the Read/Write Community Name for SNMP ‘SET’ operation. ‘SET’ operation can modify the setting within CEM-336. While ‘Get’ is read-only operation used to report the requested SNMP data to SNMP manager. You may need the accompanying proprietary MIB file for some popular SNMP/MIB manager software to manage the bridge system. The CEM-336 bridge system may also be integrated into your original SNMP management system by this MIB file. Each SNMP manager will assign the name of the community it belongs to in its ‘GET’, ‘SET’ and ‘TRAP’ operations. The community name could be unique to allow set of SNMP managers to access one SNMP agent, any operation with mismatched community name will be rejected by agent. For security consideration, you should either change the factory default community name or disable SNMP function in CEM-336. The default ‘GET’ community name of CEM-336 is ‘public’, and default ‘SET’ community name is ‘private’. For the following example, the ‘TRAP Server’ with IP address ‘192.168.1.101’ will capture all traps emitted from CEM-336 SNMP agent, 33 HCNA CEM-336 User’s Guide 34 HCNA CEM-336 User’s Guide 4 ADVANCED FEATURES This chapter describes the advanced features offered by your bridge. QoS Quality of Service is enforced by assigning each incoming packet with a predefined priority value. Packet with higher priority should be processed as soon as possible (fast in, fast out). In shortage of buffers, some low priority packets should be discarded to smooth the high priority traffic flow. Higher priority traffic will have higher data rate and lower possibility of being discarded. The numbering priority value ranges from 0 to 7, and 7 represents the highest priority level. CEM-336 supports priority scheme as 802.1p, IP TOS and TCP/UDP protocol. Priority in Upstream and Downstream There are 4 priority queues for packet. Packet with priority value 0 or 1 goes to the same queue, denoted as Queue0. Queue1 has priority value 2 and 3, Queue2 has priority value 4 and 5, and Queue3 has priority value 6 and 7. Totally 4 levels of service are provided. Queue3 need to have higher “Service Weight’, i.e. packets reside in Queue3 will be send out faster. Packets in Queue0 should have larger ‘Drop Ratio’ in congestion situation since it is classified as less important. Refer the following table for the detail mechanism to discard packets early according to their priority to prevent resource blocked by the low priority. For example, if ‘Drop Ratio’ of Queue0 is set to 75%, then CEM-336 will discard 50% of incoming packets toward Queue0 if Queue0 is one fourth full(Queue Utilization 25%). And will discard 75% of incoming packets toward Queue0 if Queue0 is half full(Queue Utilization 50%). Drop Ratio Queue Utilization 0% 25% 50% 75% 25% 0% 0% 25% 50% 50% 0% 25% 50% 75% 802.1p Tagged packet has the 3-bit (value 0~7) 802.1p field is used for priority mapping. The default priority mapping scheme is usually suitable and should work for most applications--for example, to map 802.1p value 7 to priority 7, to map value 0 to priority 0, and so on. It will take effect in both downstream and upstream. IP TOS The bit7 to bit5 of TOS byte in IP packet is treated as TOS precedence value (0~7). By default, CEM-336 uses the precedence value to map the priority queue. Please refer RFC-1349. TCP/UDP Port Number Different TCP or UDP port number usually states for different protocol. You may raise the priority for important application with specified TCP or UDP port number. In CEM-336, you can assign higher priority for total 8 different TCP/UDP protocols. 35 HCNA CEM-336 User’s Guide A SPECIFICATIONS NETWORK INTERFACE ¾ HomePNA3.0 over Coax(HCNA) Compliant ¾ IEEE 802.3u 100Mbps Fast Ethernet ¾ IEEE 802.3 10Mbps Ethernet ¾ IEEE 802.3x Flow Control ¾ 10/100Mbps Auto-Negotiation Support ¾ MDI/MDX Auto-Detection Support NETWORK MANAGEMENT ¾ Remote Management by HTTP / TELNET / SNMP Protocols ¾ Firmware and HCNA Driver are Upgradeable via HTTP or TFTP ¾ Password for Access Protection ¾ QoS Support for 802.1p, IP TOS, UDP/TCP Protocols ¾ Upgrade HCNA Driver onto Endpoint ¾ Enable/Disable Endpoint CONNECTORS ¾ Ethernet LAN Port: 2 Ports, RJ45 Jack ¾ HCNA Port: 1 F-Type Port to HCNA Coax Network ¾ TV/Antenna Port: 1 F-Type Port to TV Set or from CATV/Antenna LED INDICATOR ¾ Power ¾ Ethernet LAN Link/Activity per Port ¾ HCNA Link/Activity ¾ HCNA SyncMode ¾ HCNA Endpoint Diagnosis 36 HCNA CEM-336 User’s Guide TERMINAL DEVICES(ENDPOINT) ¾ Cooperate with HCNA Ethernet Bridge Endpoint (as CET-330) ¾ Support up to 15 Endpoints ¾ Enable/Disable Endpoint ¾ Limited Host (PC) Number/Upload Bandwidth on Each Endpoint ¾ Upgrade HCNA Driver onto Endpoint ¾ Max Attenuation between Endpoints: 55dB POWER REQUIREMENT ¾ 5V DC Input ¾ Power Consumption : < 4Watts ENVIRONMENTAL CONDITION ¾ Operation: 0 ℃– 55 ℃ (32 – 131 ℉) ¾ Storage : -10℃ – 65 ℃ (14 – 149 ℉) ¾ Humidity : 10% – 95% Non-condensing PHYSICALS ¾ Dimensions: 160 x 116 x 30 mm ¾ Weight: 260g 37