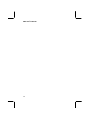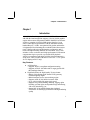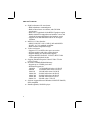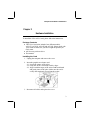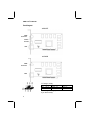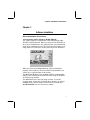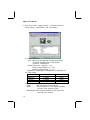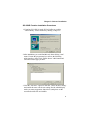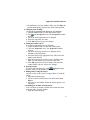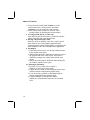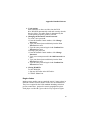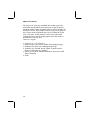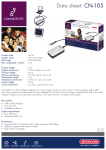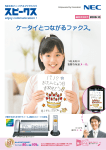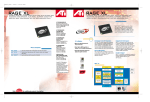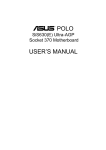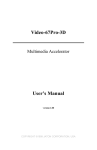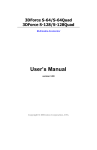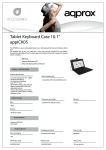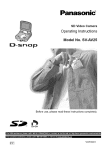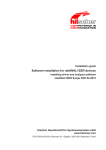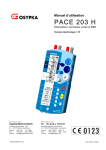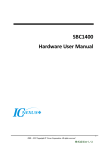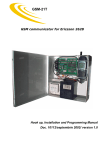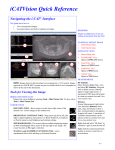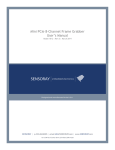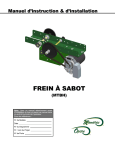Download 穨 AG315 Series VGA Card User`s Guide V1.1
Transcript
VGA User’s Manual This publication, photographs, illustrations and software are under the protection of international copyright laws and all rights reserved. It does not allow any reproduction of this manual, content and any materials contained herein without the written consent of the authentic manufacturer. The information in this manual is subject to change without notice and without obligation to notify any person of such revision change. Macrovision Corporation Product Notice This product incorporates copyright protection technology that is protected by method claims of certain US. Patents and other intellectual property rights owned by Macrovision Corporation and other rights owners. Use of this copyright protection technology must be authorized by Macrovision Corporation, and is intended for home and other limited viewing uses only unless otherwise authorized by Macrovision Corporation. Reverse engineering or disassembly is prohibited. Trademarks All mentioned brands or product names are trademarks or registered trademarks of their respective holders. Copyright © 2001 All Rights Reserved AG315 Series, V1.1A S315V/November 2001 VGA User’s Manual II VGA User’s Manual Table of Contents Chapter 1 Introduction ...............................................................1 Key Features.............................................................. 1 Chapter 2 Hardware Installation .................................................3 Package Contents.......................................................3 Installing The Card.....................................................3 Card Layout...............................................................4 Chapter 3 Software Installation...................................................7 Driver Installatin Procedures.......................................7 VGA Utility........................................…………………………...9 SiS 3DVR Installation Procedures.............................11 Appendix Bundled Software(optional) ...................................... 15 WinDVD III VGA User’s Manual IV Chapter 1:Introduction Chapter 1 Introduction AG315 VGA Card integrates a SiS315 4X/2X AGP controller with full side-band and pipeline support, a 256-bit 3D/2D graphics engine and a motion compensation MPEG I/MPEG II accelerator. It offers a complete 64/128-bit SDR memory data bus. It can achieve ultra high 2D performance with the maximum memory bandwidth up to 5.3 GB/s. An optimized 3D pipeline architecture is implemented for eliminating the overhead resulted from texture read, Z-buffer read/write and destination read latencies and Z buffer and alpha blending functions are all enabled. AG315 also includes a video accelerator and a high performance DVD motion compensation logic to provide very smooth DVD playback. AG315 is accompanied with built-in SiS301 chip that integrates a NTSC/PAL video encoder with Macro Vision Ver. 7.1.L1 option for TV display(AG315T only). Key Features ♦ AGP Interface --Supports AGP 2.0 compliant configuration setting --Supports AGP 4X 266 MHz with 16 stages pipeline full side-band/pipe function ♦ High Performance & High Quality 3D Accelerator --Built-in 32-bit floating point format VLIW geometry transform/lighting engine --Built-in hardware stereo auto rendering engine --Supports AGP 4X 266 MHz for texture fetch --Up to 143/166 MHz 3D engine clock speed --Supports flat, gouraud shading, dithering, fogging, alpha blending, specular light, sort dependent edge anti-aliasing, full scene anti-aliasing,…etc. --Internal full 32 bits ARGB format ultra pipelined architecture for ultra high performance and high rendering quality 1 VGA User’s Manual ♦ High Performance 2D Accelerator --Built-in hardware command queue --Built-in Direct Draw Accelerator, and GDI 2000 Accelerator --Built-in an 1T pipelined 128-bit BITBLT graphics engine --Built-in 64x64x2 bit-mapped mono hardware cursor, and 64x64x16 bit-mapped blended color hardware cursor --Supports AGP 266 MHz data read for all 2D engine functions ♦ MPEG-2/1 Video Decoder --MPEG-2 ISO/IEC 13818-2 MP @ ML and MPEG-1 ISO/IEC 11172-2 standards compliant --Built-in motion compensation logic ♦ Video Accelerator --Supports YUV-to-RGB color space conversion --Supports graphics and video overlay function --Supports tearing free double buffer flipping --Supports RGB555, RGB565, YUV422, and YUV420 video capture/playback format ♦ Supports standard composite Video/S-Video TV-Out (AG315T only) ♦ On board 32/64MB SDRAM Memory --Supports up to 375MHz pixel clock --Resolution supports as: 640x480 16/256/64K/16M colors 120 Hz NI 800x600 16/256/64K/16M colors 120 Hz NI 1024x768 256/64K/16M colors 120 Hz NI 1280x1024 256/64K/16M colors 100 Hz NI 1600x1200 256/64K/16M colors 100 Hz NI 1920x1440 256/64K/16M colors 85 Hz NI 2048x1536 256/64K colors 75 Hz NI ♦ Software support:Microsoft Windows 98/ME/NT/2000/XP, DX8 compatible ♦ Bundle (optional): WinDVD player 2 Chapter 2:Hardware Installation Chapter 2 Hardware Installation To install this VGA AG315 card, please follow the instructions. Package Contents ♦ This VGA Card series includes four different models: AG315T, AG315P, AG315E and AG315S. Please check with your vendor to make sure you have bought the product you really want. ♦ All necessary software discs. ♦ This manual Installing the Card 1. Unplug the computer and remove the cover. 2. Insert the graphics accelerator card. 2-1. Locate the empty AGP socket. 2-2. Grasp the AG315 accelerator card by edges. 2-3. Align it with the empty AGP socket on the mainboard and gently insert it into place. Make sure the card is evenly and completely pressed into the socket. 3. Reconnect all cables and replace the cover. 3 VGA User’s Manual Card Layout AG315T 3DVR Connector TV-Out S-Video VGA AG315P 3DVR Connector VGA J2: Jumper setting J2 Open Short Pin 1 ~ Pin 2 NTSC TV PAL TV Pin 3 ~ Pin 4 AGP 2X mode AGP 4X mode Note : Jumper setting of NTSC/PAL TV selector is for AG315T only. 4 Chapter 2: Hardware Installation AG315E VGA AG315S 3DVR Connector VGA J2: Jumper setting J2 Pin 3 ~ Pin 4 Open AGP 2X mode Short AGP 4X mode 5 VGA User’s Manual 6 Chapter 3:Software Installation Chapter 3 Software Installation Driver Installation Procedures Auto-installing under Windows 98/ME/2000/XP The support software CD-ROM disc loads automatically under Windows 98/ME/2000/XP. When you insert the CD-ROM disc in the system CD-ROM drive, the Autorun feature will automatically bring up the installation screen. The screen has three buttons on it, Setup, Browse CD and Exit. See the following screen illustration. When you click on the Setup button the software installation program will run and you can select what kind of installation you want to do, as explained later in this section. The Browse CD button is the standard Windows command that allows you to examine the contents of the disc using the Windows 98 file browsing interface. The Exit button closes the Auto Setup window. To run the program again, reinsert the CD-ROM disc in the drive or click on AutoRun in the context sensitive menu for the CD-ROM drive 98/ME/2000/XP icon in a file browser window. 7 VGA User’s Manual Windows 98/ME/ 2000/XP Installation Users can install the driver through a serial of dialog boxes. 1. Insert the disc into your CD-ROM drive. Use My Computer or Windows Explorer to look at the directory structure as : \VGA\SiS315. Select your Windows directory as :\Win9x for Windows 98/ME/2000. Run “Setup.exe”. 2. A message box of “Setup.exe” will appear. 3. Click on the “Next” button to go to the next step. A “Setup Type” box will pop out and select “typical type” out of three types of “typical, compact and custom”. 8 Chapter 3:Software Installation 4. Clicking on the “Next” button to go to “Select Program Folder” box. User can store SiS315 utilities in a desired folder or an existed one. 5. A “Start Copying Files” box will appear for user’s final confirmation of setup type, target directory, program folder and source directory, etc.. 6. After the installation is finished, a “Setup Complete” box will pop out. The driver will take effect only after the system restarts. VGA Utility 1.To access SiS315 Windows utilities, user needs to enter “Display Properties” through “Control Panel”, or clicking the right button of mouse. 9 VGA User’s Manual 2. There are five tabs: “Display Modes”, “Gamma Correction”, “Video Setting”, “Information”, and “3D settings”. 2-1.Gamma Correction TINT--Moving up will approach color blue and moving down will approach color red. The default position is "Uncalibrated". Gamma Correction -- Range 0.2 ~ 5.0; Dimly Lit Environment 2.35 ~ 2.55; Brightly Lit Environment 1.1 ~ 1.2 Brightness-- Default Index 0; Maximum 125; Minimum-128 2-2 Video Setting Setup Range Default Value Hue -45 ~ 45 0 Saturation 0~20000 10000 Contrast 0~20000 10000 Brightness 0~10000 5000 3. Driver Mode Setting: Single -Only one monitor exists in system Mirror -The secondary device will display absolutely the same as the primary one did. Multi-monitor--More than one monitor exist in system and share the same desktop. 10 Chapter 3:Software Installation SiS 3DVR Function Installation Procedures 1. If you buy ECS SiS315 cards, ECS will offer you a utility “3DVR utility”. Please install it by running “setup.exe”. 2.After installation, you could find this tool when clicking “start” menu. Execute the program and you will see the following utility interface, please click “Enable Stereo” radio button and select the Glasses type you have. 3.Click the “Advance” option to enter the “stereo advance setting” and enable the stereo refresh rate setting. Decide which display mode you want (suggestion: 800×600×16) and please set the associated refresh rate at 120MHz. 11 VGA User’s Manual After the 3 processes above, the 3DVR function is sure to be initialized; you could use your favorite game to enjoy the real virtual reality effect or use the SiS additional demo in the driver utility. Just click the “Full Screen” button to execute it. 12 Chapter 3:Software Installation 4.You could also adjust the scale and offset to enhance the effect of 3DVR by using OSD function in the SiS tray,please move cursor to Application to enable the OSD. 5.Please press “S” to initial the OSD interface (you can define the key function yourself by running HotKeys option). You can make this adjustment: the larger Scale value, the wider frame extension is; the larger Offset value, the deeper prospect is. 13 VGA User’s Manual 14 Appendix: Bundled Software APPENDIX Bundled Software Introduction InterVideo Inc.'s WinDVD is a simple-to-use DVD player combining all the features in a standard consumer DVD player, such as full VCD 2.0 support, full precision video decode, a choice of user interfaces, and video display options. System Requirements ♦ Intel Celeron 350MHz above, or AMD K6-2 450MHz above, or Duron CPUs ♦2nd Generation or Newer DVD-ROM Drive. ♦AGP Graphics Card (PCI may perform up to 30% slower) with Hardware Overlay Support ♦32MB System Memory,20MB Available Hard Drive Space(mini.). ♦Microsoft DirectX Media 6 or Greater. ♦Audio Sub-system, which supports up to 48Khz stereo playback (PCI desirable). 15 VGA User’s Manual Installing WinDVD 1. Insert the CD in the CD-ROM drive. 2. Go either one of these two ways : 2-1 Go to “My Computer”, and click “Upgrade_Kit” icon> An Auto Setup screen will appear.> Click “Browse CD” icon >Utility folder> WinDVD folder>Setup icon 2-2 Click “START” button> activate “RUN”> A dialog box will show you, E:\Utility\WinDVDE\Setup.exe. > Click “OK” button.> A Welcome screen will appear. 3. Click “Next” button and type in necessary information step by step, until finish all procedures. 4. After system reboots, insert your DVD and enjoy. Using WinDVD ♦Viewing a DVD Title Insert the disc into the DVD drive for WinDVD automatically playing. To launch WinDVD manually: 1. Select Start > Program Files > InterVideo WinDVD 2. Make your selections from the menu within the WinDVD window, or click (the Play icon) on the control panel. ♦ Creating a Playlist 1. With the disk in the drive, click (the Playlist icon) 2. The Playlist window opens. Select File from the lower left set of options (File or Disc). Move to the drive and directory in which the files are stored. Select the first file to be played. 3. Click Add. Repeat this procedure with as many files as you want. 4. Click Save to save your playlist for future use. Click Close to close the window. When you click Play, the playlist automatically plays the files in the order specified. ♦ Loading a Previously Saved Playlist 1. With the disk in the drive, click the Playlist icon. 2. The Playlist window opens. Click Load Playlist. 16 Appendix: Bundled Software 3. Click Close to close the window. When you click Play, the playlist automatically plays the files in the order specified. ♦ Changing Your Settings To change any properties and features of your WinDVD: 1. Launch WinDVD and view the main control panel. 2. Click (the Properties icon). The Properties window appears. 3. Tab to the desired properties to be changed. 4. Select the properties you want. 5. Click OK again to accept your changes. ♦ Setting Parental Control To set movie rating limits on your WinDVD: 1. Launch WinDVD and view the main control panel. 2. Click (the Properties icon). The Properties window appears. 3. Tab to the desired properties to be changed. Select Parental Control Properties. 4. Select the desired age-appropriate level. This will be the highest level allowed 5. Enter the password If you have set one, and then click OK. You can change your password at any time. 6. Click OK again to accept your changes. The parental control feature will now use the new settings. ♦ Ejecting a Disk To eject a disk from the player, click (the Eject button) from the video viewing window or the toolbar. ♦ Hiding and Viewing the Player Choose to only see the Video Viewing window. To hide the Player: 1. Open the Properties page. 2. Tab to General. Disable(remove the checkmark) View Player. 3. The player is now hidden. Enable the option again to view the player. ♦ Enabling the Toolbar and Status Bar You can choose to include a toolbar and a status bar when using the Video Viewing window. 1. Open the Properties page. 17 VGA User’s Manual 2. Tab to General. Enable View Toolbar to see the toolbar in the video viewing window, and View Statusbar to see the status bar on the window. 3. Remove the toolbar or status bar from the videoviewing window by disabling the selected feature. ♦ Viewing a DVD Movie or Video CD Insert the Title into the DVD Drive. WinDVD reads the format of the disk and starts automatically. ♦ Playing a DVD Interactive Title Interactive DVD or MPEG2 video don’t require special action from the user. Just install the application and it should properly call the WinDVD drivers to playback the DVD orMPEG2 video files embedded in the application. ♦ Zooming In 1. Position the mouse cursor over the top left -hand corner of the desired zoom region. 2. While holding the mouse button down, drag the cursor to the opposite end of the zoom region. This creates a dotted line rectangle, the outline of the desired zoom region. 3. Release the mouse button. WinDVD automatically fills the window with this zoom region. ♦ Capturing a Still Image 1. Press the "P" key at any time to capture a BMP file of a moving or static image. 2. Capture does not work on zoomed regions and on some hardware motion compensation graphics chips. 3. If you are having a problem, try disabling hardware motion compensation and capturing again. 4. Captured bitmaps are stored in the Capture subdirectory of the WinDVD directory on your hard drive. 18 Appendix: Bundled Software ♦ Vocal options Insert a karaoke or other vocal disc into the DVD drive, WinDVD automatically reads and correctly decodes the type of disc. The audio output is determined by the Vocal Options properties you have selected. ♦ Changing the Parental Control Password To create a new password: 1. From the Parental Control window, click Change Password. 2. Type your desired password directly into the New Password text area. 3. Type the same password again in the Confirm New Password text area. To change your password: 1. From the Parental Control window, click Change Password. 2. Type your current password in the Old Password text area. 3. Type your desired password directly into the New Password text area. 4. Type the same password again in the Confirm New Password text area ♦ Closing WinDVD To close WinDVD: 1. Stop any DVD disc in the DVD drive. 2. Click the Close icon. Region Codes Motion picture studios want to control the movies’ home release in different countries because theater releases are not simultaneous. They have required for the DVD standards including codes that prevent certain discs’ playback in certain geographical regions. Each player is sold with a given code in every respective region. 19 VGA User’s Manual The player won’t play any prohibited discs in that region. This means that discs bought in one country may not play on players bought in another country. Regional codes are entirely optional for the maker of a disc. Discs without codes will play on any player in any country. Most DVD-ROM drives let you change the region code a few times, usually between 0 and 5. Once a drive has reached the limit it can't be changed again unless the vendor or manufacturer resets the drive. There are 6 regions. 1. Canada, U.S., U.S. Territories 2. Japan, Europe, South Africa, Middle East (including Egypt) 3. Southeast Asia, East Asia (including Hong Kong) 4. Australia, New Zealand, Pacific Islands, Central America, Mexico, South America, Caribbean 5. Former Soviet Union, Indian Subcontinent, Africa (also North Korea, Mongolia) 6. China 20