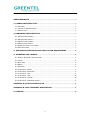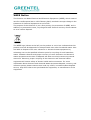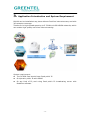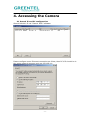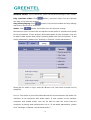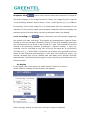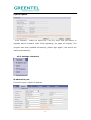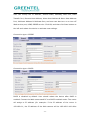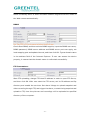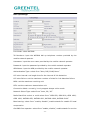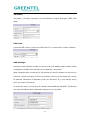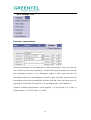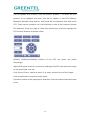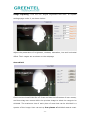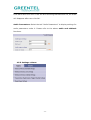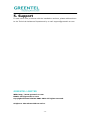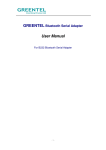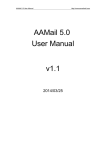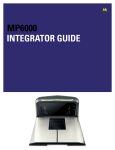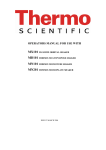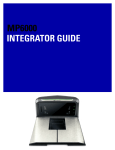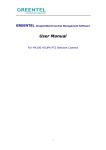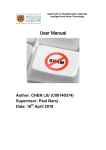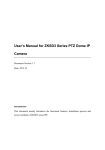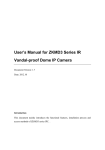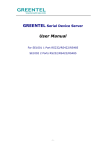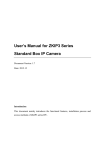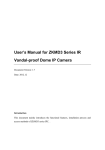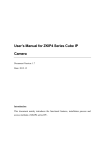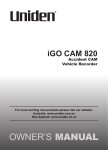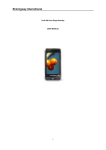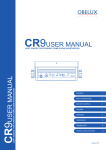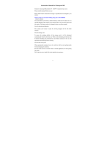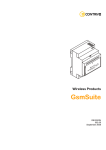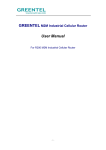Download User Manual
Transcript
GREENTEL HSUPA PTZ Network Camera and HSUPA Fixed Network Camera User Manual For MX100 and MX101 -1- ANNOUNCEMENTS ......................................................................................................................... 3 1. CAMERA INTRODUCTION..................................................................................................... 5 1.1 FEATURES: ................................................................................................................................... 5 1.2 TECHNICAL SPECIFICATIONS: .................................................................................................... 6 1.3 PRODUCT KIT: ............................................................................................................................. 6 2. HARDWARE INTRODUCTION ............................................................................................. 7 2.1 MX100 FRONT PANELS .............................................................................................................. 7 2.2 MX100 BACK PANELS ................................................................................................................ 7 2.3 MX101 FRONT PANELS .............................................................................................................. 8 2.4 MX101 BACK PANELS ................................................................................................................ 8 2.5 INTERFACE (FROM UP TO DOWN) ............................................................................................... 9 2.6 LED INDICATORS......................................................................................................................... 9 3. APPLICATION INTRODUCTION AND SYSTEM REQUIREMENT...................... 10 4. ACCESSING THE CAMERA .................................................................................................. 11 4.1 SEARCH IP AND PC CONFIGURATION ...................................................................................... 11 4.2 LOGIN ......................................................................................................................................... 12 4.3 REAL-TIME .................................................................................................................................. 12 4.4 REPLAY........................................................................................................................................ 15 4.5 SETTINGS ................................................................................................................................... 16 4.5.1 SETTINGS->BASIC................................................................................................................ 17 4.5.2 SETTINGS->NETWORK ......................................................................................................... 19 4.5.3 SETTINGS->3G..................................................................................................................... 22 4.5.4 SETTINGS->3G..................................................................................................................... 26 4.5.5 SETTINGS->ALARM............................................................................................................... 30 4.5.6 SETTINGS->SERVER STORAGE ............................................................................................ 33 APPENDIX A: PORT INTRODUCTION ................................................................................ 36 APPENDIX B: GPIO TERMINAL APPLICATION ............................................................ 37 5. SUPPORT ..................................................................................................................................... 38 -2- Announcements Thank user for choosing our product. GREENTEL MX100 and MX101 are wireless broadband HSUPA H.264/MJPEG Network Cameras. GREENTEL MX100 and MX101 built in HSUPA cellular module, wireless upload speed up to 5.76Mbps. Please read this manual carefully before using the product. Important Safety Information This product is not intended for use in the following circumstances • Area(s) where radio transmission equipment (such as cell phone) are not permitted. • Hospitals, health care facilities and area(s) where cell phones are restricted by law. • • • • Gas stations, fuel storage and places where chemical are stored. Chemical plants or places with potential explosion hazard. Any metal surface that may weaken the radio signal level. The appliance is intended to be installed in restricted access location. Only service person or authorized person is allowed to access. Copyright Announcement Copyright GREENTEL LIMITED 2010. All rights reserved. Reproduction, transfer, distribution or storage of part or all of the contents in this document in any form without the prior written permission of GREENTEL is prohibited. Information Edition: GL – A – MX100 – 1.0 -3- WEEE Notice The Directive on Waste Electrical and Electronic Equipment (WEEE), which entered into force as European law on 13th February 2003, resulted in a major change in the treatment of electrical equipment at end-of-life. The purpose of this Directive is, as a first priority, the prevention of WEEE, and in addition, to promote the reuse, recycling and other forms of recovery of such wastes so as to reduce disposal. The WEEE logo (shown at the left) on the product or on its box indicates that this product must not be disposed of or dumped with userr other household waste. User are liable to dispose of all userr electronic or electrical waste equipment by relocating over to the specified collection point for recycling of such hazardous waste. Isolated collection and proper recovery of userr electronic and electrical waste equipment at the time of disposal will allow us to help conserving natural resources. Moreover, proper recycling of the electronic and electrical waste equipment will ensure safety of human health and environment. For more information about electronic and electrical waste equipment disposal, recovery, and collection points, please contact userr local city centre, household waste disposal service, shop from where user purchased the equipment, or manufacturer of the equipment. -4- 1. Camera Introduction GREENTEL MX100 is a wireless broadband HSUPA PTZ H.264/MJPEG Network Camera. GREENTEL MX101 is a wireless broadband HSUPA Fixed H.264/MJPEG Network Camera. GREENTEL MX100 and MX101 built in HSUPA cellular module, wireless upload speed up to 5.76Mbps. Applications such as in the CAR, CAMPING, BOAT, BABY CARE and SHOW. 1.1 Features: Access IP Camera via 3G HSUPA HSUPA upload speed up to 5.76Mbps, enable real-time high quality video streaming H.264/MJEPG Codec for resolution WEB configuration for setup or remote monitoring Multi-levels password for protection from web Two-way audio via G.711 audio compression external audio input/output Supports RTSP, VLC (PS/TS) Stream Media protocol Alarm triggered by GPIO, motion detection date, time, video lost File upload via FTP/Email; notification via Email/SMS Local storage to SD card Supports TCP/IP. UDP, ICMP, DHCP, NTP, DNS, DDNS, SMTP, FTP, HTTP, PPPoE, UPnP, RTP, RTSP, RTCP Free management software supports up to 100 channels Video broadcast software enables video broadcast to either private or public IP SDK available for application development and system integration Camera: Image sensor: 1/3” SONY CCD, 420/520 TVL Built in infrared LEDs up to 16ft (5m) for night vision (MX100 only) Day/Night: Auto Lens: CS-mount, 8mm, f=2.0; angle of view, horizontal: 42 Minimum Illumination: 0.5 Lux (F1.2, 5600K) Pan: 0° to 355°, Tilt: 0° to 90°, Speed: 15°/s (MX100 only) Auto IRIS: Support Scan System: Interlace Video/Audio: Video Compression: H.264/MJPEG Frame Rate: 1 to 30 f/s -5- Resolution: D1, Half D1, CIF, QCIF Video Stream: Bit-rate Range: 32K to 4Mbps (H.264) Image Settings: Brightness, Contrast, Saturation, Hue Exposal control, AES (1/60(1/50) to 1/120000 S.) AGC, AWB, BLC, Privacy mask, Motion Detection Video H-REV: Support horizontal reverse Video V-REV: Support vertical reverse Audio Compression: G.711 Audio Stream: Two-way audio, broadcast Audio Input/Output: Mic input, headphone output 1.2 Technical Specifications: Hardware: CPU HI3512, FLASH 8M, DRAM 128M O/S: Linux HSUPA/HSDPA/UMTS/WCDMA: 850/900/1900/2100 MHz HSUPA: up to 7.2Mbps downlink, 5,76Mbps uplink HSDPA: up to 7.2Mbps downlink, 384Kbps uplink UMTS: up to 384Kbps downlink, 384Kbps uplink Antenna plug: SMA SIM-card: 3V/1.8V Ethernet: RJ45, 10/100Mbps Power supply: DC 12V GPIO: terminal block for 1 D/I, 1 D/O RS485: PTZ control Audio: Mic input, headphone output Dimension (H x W x D): 134 x 124 x 136mm (MX100) Dimension (H x W x D): 133 x 65 x 55mm (MX101) Weight: 1KG Operating temperature: 0°C to +45°C Operating humidity: 20% to 85% 1.3 Product Kit: HSUPA IP Camera AC/DC Adapter External 3G Antenna GPIO Connector Ethernet Cable (RJ45) CD -6- 2. Hardware Introduction 2.1 MX100 Front Panels 2.2 MX100 Back Panels -7- 2.3 MX101 Front Panels 2.4 MX101 Back Panels -8- 2.5 Interface (from up to down) Name Description Screw pluggable terminal block RS485 and GPIO interface SD Card Insert the SD Card SIM holder Insert the SIM into socket Antenna Cellular antenna DC 12V DC 12V input interface LAN Ethernet LAN port AOUT Audio out interface AIN Audio in interface RST Reset button SW Switch, using during upgrading 2.6 LED indicators System indicators LED Indicators Running status indicator (Red) Power supply indicator (Red) 3G connectivity indicator (Green) On Off Blinking N/A Video encoder error Power off Video encoder running well N/A No SIM card Data transmission via 3G Power on Detect SIM card Ethernet Interface indicators Yellow indicator Green indicator On On Blinking On On Off Blinking Off -9- Description A normal 100M connection is through this port, no data packets are transmitting. A normal 100M connection is through this port, data packets are transmitting. A normal 10M connection is through this port, no data packets are transmitting. A normal 10M connection is through this port, data packets are transmitting. 3. Application Introduction and System Requirement MX100 can be installed at any place without fixed line internet access, and with 3G networks coverage. Thanks for its high upload speed up to 5.76 MHz via 3G HSUPA networks, which can enable high quality real-time video streaming. System requirement: The 3G SIM Card should have fixed public IP Or dymanic public IP with DDNS Or any kind of IP, and using fixed public IP broadcasing server with RealView software - 10 - 4. Accessing the Camera 4.1 Search IP and PC configuration Search MX100’s IP via “Search IPVS” software. Please configure userr Ethernet connection as follow, then PC’s IP should be in the same network segment such as 192.168.1.1: - 11 - 4.2 Login Open Internet Explorer (only support IE at this moment), enter the IP address of router in the URL link field, e.g. http://192.168.1.19 (- default IP of MX100). Please download and install the popup IE pluggin, then user will see follow login windows. Login User name: 888888 Password: 888888 4.3 Real-time After login, user will see Real-time windows: - 12 - Network modes: TCP or MultiCast, users can select according to their needs. Play real-time video: Click button, real-time video from all channels will play in the preview window. Stop video playing: Click button, the preview window will stop playing real-time video from all channels. Audio: Click button, the button icon will become orange. Microphone input: connect the microphone to the audio-in interface and speak to the microphone. If user access it and enable audio on the computer, user will be able to hear speech and realize inputting audio from the microphone. To set audio parameters, please click “Settings->Channel->Audio Parameters”: Select Mic for audio in type, when Mic Boost is on, the sound of audio will be amplified. Line-in: The audio-in port of the Web camera can be connected to the audio-out interface of the computer with audio cable. If user access it from another computer and enable audio, user will be able to hear the music that the computer is playing and realize audio line-in. To set audio parameters, please click “Settings->Channel->Audio Parameters”: - 13 - Select Line-in for audio in type. Volume is tunable (1 – 100). Note: Line-in is only available for devices that have line-in interfaces. Talkback: Click button, the button icon will become orange. Mic-in interface of the computer is used to connect microphone; its audio-out interface is used to connect stereo system. If user speak to the microphone, the stereo system will play what user speak; user can also connect the line-in interface of the computer with the line-out interface of the stereo system, and the stereo system will play the music that the computer is playing. Talkback can set the audio out volume of the Web camera, as shown below: - 14 - Snapshot: Click , button the current screen can be saved to C:\temp of the local computer in the image format of *.Bmp. The image file will be named in the following method: device name + time, “Video Server_15_51_43.Bmp” for example. Size of the image file is in accordance with the resolution of the interface. If the preview image has overlaying characters and time display, the captured picture will also have overlaying characters and time display. Local recording: Click button, the button icon will become orange and the system will start recording. The system will automatically create a folder named by the current date recorded in Disk D of the local computer, and save the recorded file to the folder in the format of *.264. The recorded file will be named in the following method: IP address + channel number. + time. For example, the file recorded on Sep 18th 2010 will be saved as “d:\20100918\ 192.168.1.19_1_155327.264”. If Disk D is out of space, the recorded file will be saved to the next Disk automatically. If the disk has insufficient space, the earliest recorded files will be deleted and new data cover earliest recorded automatically. Click Record button again to stop recording, and the button icon becomes white. 4.4 Replay In this page, user could reply the video stored in local PC or server. Select Local PC storage, follow windows will appear: Sever storage: search for the server SD card to take a snapshot - 15 - Input the date and start time/end time of the recording (local and remote) that button, recording File List will display as query user want to query, click conditions. Click the Play button behind a recording file, historical recordings will play normally in preview window. The preview window will stay at the last frame of the images after the recording ends. Size of preview image: Click , buttons to play the preview image at the sizes of 100%, 200% and full-screen respectively. The checked size button will be represented with white background. When playing in full-screen, user can click the right button of the mouse to restore to the original display size. Image buffer: Click , , , , , to set the buffer level of the image to 0, 5, 10, 20, 50, 100 respectively. The bigger number of buffer, the more delay of video, but video will be more smooth. The checked buffer button will be represented with white background. 4.5 Settings In this page, user could set MX100’s parameters, including: Basic, Network, 3G, - 16 - Channels, Alarm and Server. 4.5.1 Settings->Basic Device Name: Input the name of the device, and then click OK. User can also modify the name of the device. Time Setting: Select from “Synchronization with PC system, synchronization with NTP server”. - 17 - User Management: Admin user could view the real-time video, also modify camera parameter settings. Common user could only view the real-time video. Timing to reboot: Input the reboot time, and then click OK to reboot the Web camera at specified time. Restore to leave factory default parameters: Click Restore button and reboot the Web camera manually to restore the parameters to factory settings (Device name and network parameters will not be restored). - 18 - System Update: Click “Browse…” button to select the *.itm file, then click OK button to upgrade device firmware. After finish upgrading, the page will display “The program has been updated successfully, please login again”, the device will reboot automatically. 4.5.2 Settings->Network IP address & port: Connection type->Static IP address - 19 - User can modify the IP Address, Subnet Mask, Gateway, Web Port, Data Transfer Port, Remote Host Address, Alarm Host Address & Alarm Host Address Port, Multicast Address & Multicast Port, and user can also turn on or turn off Web service port, UPNP, PPPOE service. Click OK, and then click Save button on the left and reboot the device to activate new settings. Connection type->PPPOE: Connection type->DHCP: DHCP is disabled by default. User should reboot the device after DHCP is enabled. Connect the Web camera and PC to a DHCP enabled router. The router will assign a IP address (for example: if the IP address of the router is 192.168.0.1, the IP address of the Web camera will be 192.168.0.100 after - 20 - DHCP is enabled) which is within the same network segment with the router to the Web camera automatically. DDNS: Check Start DDNS, and then select a DDNS supplier, input the DDNS user name, DDNS password, DDNS server address and DDNS server port user apply, set local mapping port and update interval, and then click OK. Type a domain name in the address field of the Internet Explorer. If user can access the device properly, it means that the domain name is redirected successfully. FTP Parameters: Start FTP uploading, change FTP Host IP address in order to open FTP Server, and then click OK. After user start the FTP server, set its IP address and ftp directory and enable the services. Set alarm linkage to upload snapshot and video recording through FTP, and trigger the alarm; or start timing snapshot and upload to FTP, then the pictures and recordings will be uploaded to specified directory of the computer. - 21 - UPNP: Connect the device to a UPNP-enabled router, Web port, data transfer port, data control port and remote transfer port of the device will be mapped. State displays Mapped. Streaming Protocol: Enable or disable RTSP, VLC. 4.5.3 Settings->3G - 22 - Dial up settings: Link Mode: select WCDMA Tel Numbers: input the WCDMA dial up telephone number provided by the mobile network opeartor Username: input the user name provided by the mobile network operator Password: input the password provided by the mobile network operator APN Name: input the APN provided by the mobile network operator Authentication Type: select form “Auto, PAP, CHAP, None” LCP echo interval: set length time for the interval of link detection. LCP echo failure: set the maximum number of trials for link detection failure MRU: set the maximum receiving unit MTU: set the maximum transmission unit Connection Mode: currently, it only support always online mode Network Select Type: select from “Auto, 2G, 3G” Radio Band Set: select or multi-select from “GSM 850, GSM 900, GSM 1800, GSM 1900, WCDMA 850, WCDMA 900, WCDMA 1900, WCDMA 2100” Band saving: select from “enable, disable”, enable stands for enable IP head compression Get DNS from operator: select from “enable, disable”, enable stands for use the - 23 - DNS allocate by the mobile operator Ping Link Detection: select from “enable, disable”, enable stands for enable ICMP Ping link detection to remote server Ping IP Address: ICMP Ping IP address Ping Interval: set length time for the interval of ICMP Ping detection. Ping Package Length: ICMP Ping package length Ping Failure times: set maximum number of trials when ICMP detection fails. 3G network: 3G network status, including: 3G Status, 3G IP, Subnet Mask, Default Gateway, Primary DNS Address, Secondary DNS Address Dial log: - 24 - 3G Status: 3G status, including: Operator, Current Network, Signal Strength, IMEI, SIM state. PIN Code: Input the PIN code to unlock the SIM Card if it is required by mobile operator. SMS Settings: Input the mobile phone number to receive dial up IP address after enable “Send ip address via SMS when 3G dial up successfully connected”. Note: Because after choosing 3G, 3G camera will use 3G network to connect to Internet. Unless you have fix IP from operator, which you will know the correct IP address. Otherwise if Operator gives you Dynamic IP, it will change every time you make connection. To solve this issue, you can click on “Send internet address via SMS”. 3G Camera will send IP address which Operator assigns to you by SMS. - 25 - 4.5.4 Settings->3G Character superposition: Input the characters to be displayed in video superposition. User can set one line, including lower case characters, numbers and special characters, and set the coordinate position to be displayed; select a time type and set the coordinate position to be displayed; choose a type of frame rate and set its coordinate position to be displayed, and then click OK. User can input up to 24 characters in the field of Character 1, it can display up to 30 characters. Location of OSD superposition: in PAL system, X is 0-672 and Y is 0-544; in NTSC system, X is 0-672 and Y is 0-448. - 26 - Video coding: Check the option Incoming Guide Data, and then select a set value to display Resolution, Bite Rate Type, Quality Lower Limit and Frame Rate; or user can leave this option unchecked and set the above parameters on the right directly. Available resolutions are: CIF (PAL: 352X288) , Half D1 (PAL: 704X288) , D1 (PAL: 704X576) . Average bite rate of the image should be kept the same when the bite rate has been set up; and the average bite rate of the image should be changed according to the complexity of the image when the quality has been set up. Different levels of quality are not distinguishable. After changing the resolution, user should reboot the device to activate the new resolution. PTZ feature (MX100 only): the RS485 interface of the device is used to connect a high-speed dome with PTZ. Click “PTZ Protocol” to expand settings page under it, as shown below: - 27 - Tick off Update PTZ Protocol, click the button “Browse...” to select the PTZ protocol to be updated, and then click OK to update it. Set PTZ Address, Baudrate, Data Bit, Stop Position, and Check Bit in compliance with that of the PTZ. These can be copied to use in all channels or one of the channels (except PTZ address). Enter the page of “Real-time Monitoring”, and then operate the PTZ function buttons as shown below. Operate UP/Down/Left/Right buttons of the PTZ, the dome can rotate accordingly. Adjust PTZ speed, and then control the rotating of the PTZ, the dome can rotate at the speed that user set. Click Zoom+/Zoom- button to zoom in or zoom out the focus of the image. Click Preset button to set the preset point. Input the number of the preset point, and then click Call button to call the preset point. - 28 - Image adjusting: Click the line “Adjust brightness and color” to expand settings page under it, as shown below: Adjust the parameters of brightness, contrast, saturation, hue and horizontal offset. Their ranges are as shown on the webpage. Area shield: Check the box Area Shield On-off. Press and hold the left button of user mouse, and then drag user mouse within the preview image to select the range to be shielded. The maximum size of each piece of area that can be shielded is a quarter of the image. User can set up four pieces of shielded area at most. - 29 - Click OK to save user work. Clear the area shielding that has been set, the areas will disappear after user click OK. Audio Parameters: Select the tab “Audio Parameters” to display settings for audio parameters under it. Please refer to the above audio and talkback functions. 4.5.5 Settings->Alarm - 30 - Sensor Detection Schedule Settings: Under the mode of Normal Open, user need to trigger the alarm (short connect the alarm input interface with the ground wire). Under the mode of Normal Close, the Web camera will be on alarm all the time. It will stop alarming as user trigger the alarm (short connect the alarm input interface with the ground wire). Start the trigger channel and the snapshots will be kept in front-end storage device Motion detection: - 31 - Select a range and sensitivity for detection. Sensitivity is 86 by default. When the Web camera is not connected to video source and has OSD signals, the pulse of OSD will also trigger motion detection alarm. Click the line “Motion Detection Schedule Settings” to expand settings page under it, as shown below: Set the detection time and alarm linkage, and then click OK. Start the trigger channel and the snapshots will be kept in front-end storage device. Start linkage alarm snapshot and upload it to FTP. The pictures are unloaded to specified root directory of the FTP server. Camera Been Shaded Alarm Trigger Schedule Settings: - 32 - Email Alarm Settings: First, install a mail server (such as CMailServer) within the LAN network, and then add an account. If server-end snapshot is not enabled for motion detection and sensor alarm, the mailbox of the receipt will also receive an alarm mail with title and text only (no pictures). 4.5.6 Settings->Server Storage Server-end timing to snapshot: - 33 - Check the box Start timing snapshot. Set a snapshot time interval within the time range that has been set. Web camera will take a snapshot and save it to the server storage device at the time interval that user have set. If Snapshot FTP Uploading has been enabled, the snapshots taken will also be uploaded to the local root directory specified in the FTP server. FTP schedule record: FTP schedule record: Server-end snapshot parameters: - 34 - Set JPEG snapshot image quality, the snapshot image format is D1 by default. Pictures stored in the server-end storage device and those uploaded to FTP will be taken with those settings. Server-end storage device: Click Format, and then click OK in the pop-up dialog box to start formatting, the device will reboot automatically after finish formatting successfully. - 35 - Appendix A: Port Introduction Following ports are using during video transmission on the Internet: TCP: 80-----WEB port 3000-----Data transmission starting port 3001-----Data control port IP camera must follow the port mapping operation of these three ports above so as to be accessed from public network. UDP transmission port is 3002. Multicast port is: port number + channel number *2. - 36 - Appendix B: GPIO Terminal Application The common connection method between alarm input of the IP camera and alarm siren: Alarm siren has two working status, always on or off. The connection way is as picture above. After connecting alarm siren, choose corresponding probe mode, start probe alarm, and set alarm time due to working status of alarm siren. That’s all to finish connection of alarm siren. At this time, alarm siren is awaiting orders of alarm. - 37 - 5. Support In case users have problems with the installation and use, please address them to the Technical Assistance Department by e-mail [email protected] GREENTEL LIMITED WEB: http://www.greentel-eu.com EMAIL: [email protected] Copyright Greentel Limited 2001-2010. All rights reserved. Subject to alterations without notice. - 38 -