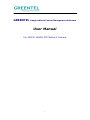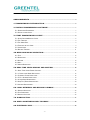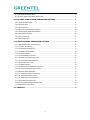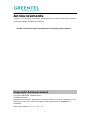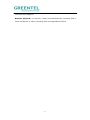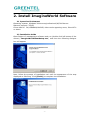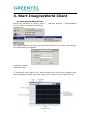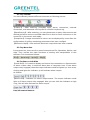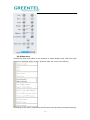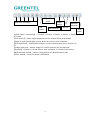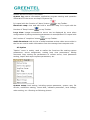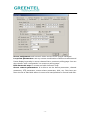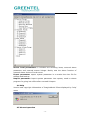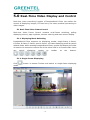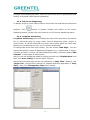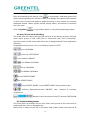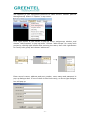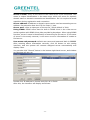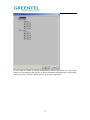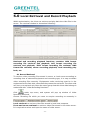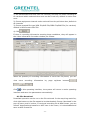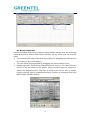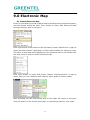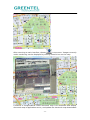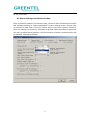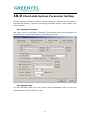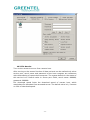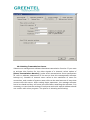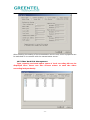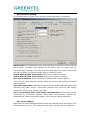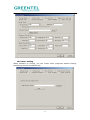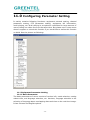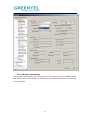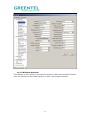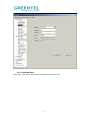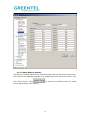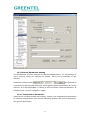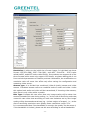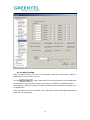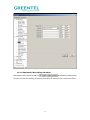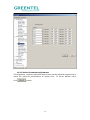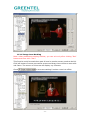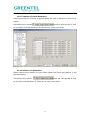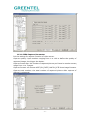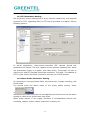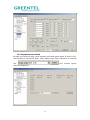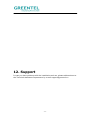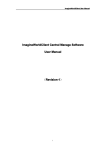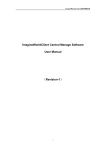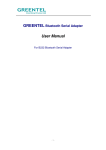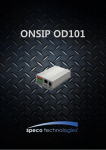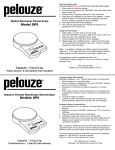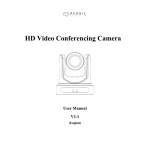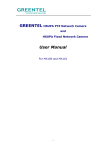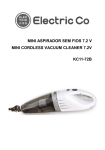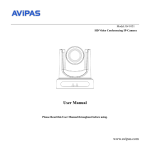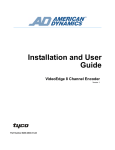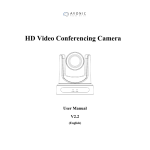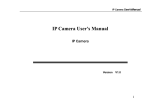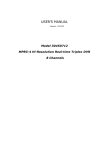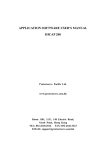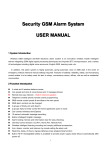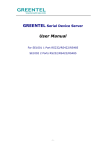Download User Manual
Transcript
GREENTEL ImagineWorld Central Management Software User Manual For MX100 HSUPA PTZ Network Camera -1- ANNOUNCEMENTS ......................................................................................................................... 4 1. IMAGINEWORLD INTRODUCTION .................................................................................. 5 2. INSTALL IMAGINEWORLD SOFTWARE ........................................................................ 7 2.1 OPERATION ENVIROMENT ........................................................................................................... 7 2.2 INSTALLATION GUIDE .................................................................................................................. 7 3. START IMAGINEWORLD CLIENT ..................................................................................... 8 3.1 START IMAGINEWORLD CLIENT ................................................................................................. 8 3.2 TOP TOOLBAR .............................................................................................................................. 9 3.3 TOP MENU BAR ............................................................................................................................ 9 3.4 TOOLBAR ON LEFT SIDE.............................................................................................................. 9 3.5 VIDEO AREA ............................................................................................................................... 10 3.6 BOTTOM TOOLBAR ..................................................................................................................... 11 4.0 MENU AND MOUSE OPERATION .................................................................................. 13 4.1 FILE............................................................................................................................................. 13 4.2 OPERATION................................................................................................................................. 13 4.3 OPTION ....................................................................................................................................... 14 4.4 HELP ........................................................................................................................................... 16 4.5 MOUSE OPERATION ................................................................................................................... 16 5.0 REAL-TIME VIDEO DISPLAY AND CONTROL ........................................................ 18 5.1 REAL-TIME VIDEO FRAME CONTROL ........................................................................................ 18 5.1.1 DISPLAYING MODE SWITCHING ........................................................................................... 18 5.1.2 SINGLE FRAME DISPLAYING ................................................................................................. 18 5.1.3 FULL SCREEN DISPLAYING .................................................................................................... 19 5.1.4 LOOPVIEW MONITORING ...................................................................................................... 19 5.2 PAN/TILT/ZOOM CONTROLLING ............................................................................................... 20 5.3 CAMERA MANAGEMENT ............................................................................................................. 20 6.0 LOCAL RETRIEVAL AND RECORD PLAYBACK ....................................................... 24 6.1 RECORD RETRIEVAL................................................................................................................... 24 6.2 FILE DOWNLOAD........................................................................................................................ 25 6.3 RECORD PLAYBACK .................................................................................................................... 26 7.0 ALARM ACTION ..................................................................................................................... 27 8.0 AUDIO MONITORING AND TALKBACK .................................................................... 28 9.0 ELECTRONIC MAP ................................................................................................................ 29 -2- 9.1 CREATE ELECTRONIC MAP ........................................................................................................ 29 9.2 ALARM LINKAGE AND ELECTRONIC MAP .................................................................................. 31 10.0 CLIENT-SIDE SYSTEM PARAMETER SETTING ................................................... 32 10.1 SYSTEM PARAMETER ............................................................................................................... 32 10.2 SYSTEM USER.......................................................................................................................... 32 10.3 FILE SERVICE .......................................................................................................................... 33 10.4 SETTING TRANSMISSION SERVER ......................................................................................... 34 10.5 VIDEO HARD DISK MANAGEMENT ......................................................................................... 35 10.6 SOFTWARE SETTING ............................................................................................................... 36 10.7 LOCAL LINKAGE ....................................................................................................................... 36 10.8 OTHER SETTING ...................................................................................................................... 37 11.0 CONFIGURING PARAMETER SETTING .................................................................. 38 11.1 EQUIPMENT PARAMETER SETTING ......................................................................................... 38 11.1.1 BASIC PARAMETER .............................................................................................................. 38 11.1.2 NETWORK PARAMETER ........................................................................................................ 39 11.1.3 WIRELESS NETWORK .......................................................................................................... 40 11.1.4 SYSTEM USER ...................................................................................................................... 41 11.1.5 SAVE-REBOOT-UPDATE ...................................................................................................... 42 11.2 CHANNEL PARAMETER SETTING ............................................................................................. 43 11.2.1 COMPRESSION PARAMETER ................................................................................................ 43 11.2.2 MOTION DETECTION ............................................................................................................ 45 11.2.3 OSD OVERLAP .................................................................................................................... 46 11.2.4 EQUIPMENT RECORDING SCHEDULE.................................................................................. 47 11.2.5 VIDEO PARAMETER ADJUSTMENT....................................................................................... 48 11.2.6 IMAGE AREA MASKING ....................................................................................................... 49 11.2.7 CAMERA COVERED DETECTION .......................................................................................... 50 11.2.8 VIDEO LOSS DETECTION .................................................................................................... 50 11.2.9 JPEG CAPTURE PARAMETER .............................................................................................. 51 11.3 PTZ PARAMETER SETTING ..................................................................................................... 52 11.4 ALARM PROBE PARAMETER SETTING ..................................................................................... 52 11.5 EQUIPMENT HARD DISK ......................................................................................................... 53 12. SUPPORT .................................................................................................................................. 54 -3- Announcements Thank you for choosing our product. ImagineWorld is central management software for MX100 HSUPA PTZ Network Camera. Please read this manual carefully before installing the software. Copyright Announcement Copyright GREENTEL LIMITED 2010. All rights reserved. Reproduction, transfer, distribution or storage of part or all of the contents in this document in any form without the prior written permission of GREENTEL is prohibited. Information Edition: GL – A – IW – 1.0 -4- 1. ImagineWorld Introduction Real-time video display: it can display real-time video images of 1-16 channels one page within monitoring network. It can realize single frame, 4-frame, 6-frame, 8-frame, 9-frame, 16-frame partition display. Also it can support polling display. Pan/tilt controlling: within authorized range, the orientation, pitching angle and focus of the camera can be changed by the control of front end pan/tilt and lens Remote Video Recording: video file can be stored in build-in hard disk of front-end video server or storage device with USB interface. Local video recording: video recording can be achieved automatically by setting recording time or by alarm signal received from video server. Real-time video image capture: it is auxiliary function for real-time monitoring. It will save the single frame from dynamic images in BMP format, and it can capture images during monitoring or playback. Image capture of video server: it refers to direct capture by the front-end video server. And its format for capturing is D1 in JPEG format. The image quality will not be affected by network transmission. Audio monitoring and Bidirectional talkback: bi-directional audio transmission can be achieved between client-side and front-end devices. Client-side can monitor the audio of front-end device; meanwhile, client-side can also transmit audio to front-end device and realize real-time bidirectional talkback. Alarm action: client-side will start recording, display electronic map and real-time recording according to settings after receiving alarm signals from front-end device. Electronic map display: electronic map contains name of the scene under monitoring and corresponding front-end devices in it. Click the icons of front-end video devices distributed in the map, and then the real-time image of the devices will be displayed. Local playback: video files of devices at any time in the recording can be -5- retrieved and replayed. Remote playback: to retrieve, replay and download the recording files in front-end device or other recording files in ImagineWorld Client. -6- 2. Install ImagineWorld Software 2.1 Operation Enviroment Operating system: Windows 2000server/professional/XP/2003server Network protocol: TCP/IP Client-side PC:P4/128MRAM/40GHD/ video card supporting zoom, DirectX7.0 or above. 2.2 Installation Guide Open folders of management software and run (double click left button of the mouse) “ImagineWorldClientSetup.exe”, and then the following dialogue box will appear: Next, follow the prompt of installation tool until the appearance of the step displayed as following. Click [Finish] to complete the installation. -7- 3. Start ImagineWorld Client 3.1 Start ImagineWorld Client Select the software in [Start] menu---- program groups-----ImagineWorld Client, which is showed as following: Run ImagineWorld Client by clicking the left button of the mouse, and dialogue box as following will appear: Username: admin Password: NULL If “Automatic Login Next Time” was selected, the [User Affirm] dialogue box won’t be displayed next time and will enter the main user interface directly. -8- 3.2 Top Toolbar You can manually choose different shortcuts as following picture: 【 Alarm 】 : After entering, everyday login, alarm, connection, external connection, and abnormal exit log can be viewed in system log. 【Data Enquiry】:After entering, you can choose one or many video servers and defined period to retrieve recorded video files in local or front-end server or the record file in the server and replay. 【LoopView】: Images connected to server can be displayed by turns after the configuration of polling monitoring parameters has been configed. 【Electronic Map】: View and edit electronic map which has been created. 3.3 Top Menu Bar In top menu bar, there are four menu items such as File, Operation, Option, and Help. They include the main functions of setting and manipulation in this software. It’s showed as follows: 3.4 Toolbar on Left Side 【Local Out】: It is used to display and control the connection or disconnection of alarm output relay in external alarm box of computer host. If the alarm output relay engaged, then the output indicator would be lighted up. Vice versa, clicking and light this indicator up will activate alarm output. As follows: 【Alarm Out】: Indicator for alarm output status. The output indicator would light up if alarm output relay engaged. Also you can click the lindicator to light it up; this will also activate the alarm output. Pan/tilt control button: -9- 3.5 Video Area Choose the real-time video of one channel in video display area, and click right button on selected video screen. System pops up a menu as follows: According to the menu, operations can be done such as start or stop previewing, - 10 - connecting or disconnecting camera, local or remote recording, jpg image capture, temporary alarm defense organization or remove, and camera setting, etc. Delect Window: delect the allocation of a certain channel of a certain video server on video window. Play or stop the camera: you can choose whether connect the software to server. If choosing to disconnect with the server, all video and information of the equipment cannot be displayed. Start or stop previewing: you can choose whether display the image of video server connected by this video window. When the preview is stopped, computer still keep connected with video server, no image is transmitted. It saves resource. Local recording: you can choose start or stop local recording. Remote recording: you can choose start or stop remote recording. Local BMP capture: this is a real-time video capture function, which is to save single-frame images from dynamic images in BMP format under appointed folder of local monitoring host. The path of save can be modified in ‘Option’ menu—‘system setup’. Remote JPEG capture: this is a real-time video capture function, which saves single-frame images from dynamic images in JPEG format under appointed folder of built-in hard disk of video server. Start local JPEG capture: this is to start the local JPEG format image capture. Choosing it will activate two options, ‘Local JPEG capture single’ and ‘stop local JPEG capture single’. Local JPEG capture single: this is a real-time video capture function, which saves single-frame images from dynamic images in JPEG format under appointed folder of local monitoring host. The path of save can be modified in ‘Option’ menu—‘system setup’. Stop local JPEG capture: this is to stop the local JPEG format image capture. Disable Alarm: temporarily cancel the alarm defense setting of a certain channel of a certain video server. Enable Alarm: it’s a corresponding setting option to temporary defense remove. It let the alarm defense start. Camera Parameter: all parameters of the camera can be set here. No right to set the parameters of the server if you log in as users instead of administrator. And the dialogue box cannot be opened, either. 3.6 Bottom Toolbar - 11 - Multi-frame controlling Page up and down Image capture Full screen disconnection Bidirectio nal Audio Record 【 Multi-frame controlling 】 : 1-frame, 4-frame, 6-frame, 8-frame, 9-frame, 16-frame 【Full screen】: Video image displayed on the screen will be maximized 【Page up and down】page up and down to monitor more channels 【Disconnection】: Connection between current channel and server can be cut off 【Image capture】: Instant image of current channel can be captured 【Record】: Choose to record files to local computer or remote video server 【Bidirectional Audio】: Start or stop playing the Bidirectional Audio 【Clear alarm】: Clear the alarm notification - 12 - Clear alarm 4.0 Menu and Mouse Operation ImagineWorld Client is composed of four parts: Files, Operation, Option and Help. 4.1 File By “File” menu of ImagineWorld Client operations like “Lock/Unlock Screen”, “Save Current Status”, “System Login” and “Exit” can be carried out. Picture showed as following: Lock/Unlock screen: system will require to input user’s name and password after clicking this button. No operations can be done, but relative setting like alarm recording, etc. will not be locked. Click again and the status will be unlocked after typing in the user’s name and password. Save current status: save current status so that the software will continue to work the same as current status at next starting. System login: log in the client side of ImagineWorld Client. (for initial installation the uses’ name is “admin” and the password is NULL) Exit: exit ImagineWorld Client program. 4.2 Operation “Operation” menu is mainly used to enquire historical video files, view system log, edit and use electronic map, and polling monitoring for selected channel. Showing as following picture: Query history files: mainly used to control real-time video and recording files in center. It can also be achieved by clicking “Quary” button - 13 - in the top toolbar and the function is the same. System log: status information, application program starting and operation information of the server are kept in system log. It is equal with the function of ‘alarm’ button on top Toolbar. Electronic map: view and edit built-in electronic map. It is equal with the function of ‘Emap’ button on top Toolbar. Loop view: images connected to server can be displayed by turns when configuration of polling monitoring parameters is accomplished. It is equal with the function of ‘LoopView’ button on top Toolbar. Audio Broadcast: edit the list of audio broadcast so that video server sides in the list can receive audio information from the manage host computer side. 4.3 Option “Option” menu is mainly used to realize the functions like setting system parameters, server assignment, setting loop view parameters, editing electronic map, setting the parameters of remote server, local parameter setting, import and export system parameters, etc. System setup: local setting, including system parameter, system user, file service, redirection setting, record disk, software parameter, local linkage, other setting, etc. Showing as following picture: - 14 - Server assignment: add network video servers to be central managed. Loop view parameters: use any custom combination of different cameras and frame displaying modes in server channel list to construct polling page. You can also choose ‘auto configuration’ to construct polling page. Edit electronic map: to create and edit electronic map. Server remote parameters: It is able to set the device parameter, channel parameter, PTZ parameter, sensor alarm parameter, disk, etc. Disk item can show the list of hard disk status in server and manipulation to format hard disk. - 15 - Server local parameters: it includes two selecting items, external alarm parameter and external sensor linkage. Mainly sets the alarm function of external alarm device of local server. Export parameter: export system parameter in a certain time into file for storage and backup. Import parameter: import system parameter into system; need to reboot program for going into effect after successful import. 4.4 Help Version and copyright information of ImagineWorld Client displayed by ‘help’ menu 4.5 Mouse Operation - 16 - Click left button of mouse on one video frame to choose the video. Double click left button of mouse on one video frame, if there is video in the frame, then the video will be displayed in full screen mode; double click the screen again, it will return to previous displaying mode. - 17 - 5.0 Real-Time Video Display and Control Real-time video controlling function of ImagineWorld Client can realize the control of displaying images, PTZ and carry out some practical processing on video images. 5.1 Real-Time Video Frame Control Real-time Video Frame Control contains multi-frame switching, polling displaying control, page up/down, devices ordering and main screen display. 5.1.1 Displaying Mode Switching ImagineWorld Client supports six displaying modes: single-frame, 4-frame, 6-frame, 8-frame, 9-frame, and 16-frame. 16-frame displaying mode is system default mode. When starting ImagineWorld Client, system will display the video of anterior 16 channels in device list of this client-side in 16-frame mode. Users can switch displaying modes by toolbar at the bottom. 5.1.2 Single Frame Displaying Click mode. button in bottom Toolbar and switch to single-frame displaying - 18 - In single-frame displaying mode, users can set fluency level of playing and code quality of selected video channel separately. 5.1.3 Full Screen Displaying To display single or multi-frame video at full screen size and hide all menus and toolbars. Click button in bottom Toolbar and switch to full screen displaying status; double click the frame to exit full screen displaying status. 5.1.4 LoopView Monitoring LoopView monitoring refers to display the video of all channels in the device list of client-side page by page under current displaying mode (single or multi-frame). It can be achieved only when users group which the client-side belongs to is authorized to carry out “Loopview Monitoring” If connect with more than one camera, you can choose “Add Page”. You can choose the partition mode of displaying the pages (e.g.: single-frame, 4-frame, 6-frame, 8-frame, 9-frame, 16-frame displaying mode), and then choose “Add Channel” in each page to add camera. Also you can set displaying mode for polling monitoring in ’Display Mode’ and then click ‘Auto Config’ to realize above function. Polling time for each page can be set separately in ’Stay Time’. Method: click “Pages List”, and set time interval for images switching separately in “Stay Time”, then click ‘Change Stay Time’ after setting. - 19 - After accomplishing the setting, click in top toolbar, and then system will start polling displaying for real-time video, and display the videos of all channels in device list of client side page by page according to the number of currently displayed frames. When system enters polling status, all buttons in interface can’t be used. Click ‘Loopview’ in top toolbar again to exit polling displaying status. 5.2 Pan/Tilt/Zoom Controlling The client-side can control the pan/tilt and lens of the device at front-end only when users group of this client-side is authorized with “PTZ Controlling”. Authority limits of this client-side will be set in ImagineWorld Client application software. ImagineWorld Client can carry out following control of PTZ: Lens UP/DOWN Lens turn LEFT/RIGHT Auto rotation ON/OFF Lens ZOOM UP/DOWN Focus FAR/NEAR Iris ZOOM UP/DOWN Invoke PRESET POINT Set PRESET POINT Loop PRESET POINT: Loop PRESET POINT setting and invoke Auxiliary Equipment:switch ON/OFF, max. Support 8 auxiliary equipments. Speed of the movement of the P/T camera FAST/SLOW 5.3 Camera Management The client-side can allocate server only when users group of this client-side is authorized with ’Server Management. Before this, if video servers are in the same LAN, please make sure that the IP - 20 - net segment of your equipment conforms to video servers. Choose 【Server Management】 button in “Option” in top menu. Click right button of the mouse in pop-up server assignment window, and choose “Add Projects” in pop-up menu. Choose “Add Groups” for newly built project by clicking right button after entering the name, then click right button for newly built group and choose ‘add server’. Enter server’s name, address and port number, users name and password in pop-up dialogue-box. If one of them is filled incorrectly, an Error type dialogue box will pop up. - 21 - Server’s name: refers to the name of the video server to be connected. This name is unique identification in the same area, which will serve for dynamic domain name or transmit connection as identification. So it is required to avoid repetition during registration and connection. Server address: IP address or domain name can be used as connecting server address. Pay attention that don’t fill the ‘http://’ part. Server port: refers to data port of the server, which default is 3000. Using DDNS: DDNS refers that the built-in DDNS client in the video server works together with DDNS client-side provided by developer. When using DDNS function, server’s name is identification of searching for this server. If the name of server is incorrectly entered, it will return to error information of unable to find server. User name and password: default user name and password both is 888888 After entering above information correctly, click ok button to exit setting interface, and the system will connect assigned server automatically and display video. You can also click “Search” button in the bottom right-hand corner, and window as following will pop up: Double click IP address to choose and click ok to finish. After this, the interface will display as follows: - 22 - If you want to delete a certain assignment, which has been set, click right button on the target video server in server allocation dialogue box to generate a pop-up menu. Choose ‘delete server’ in the pop-up menu. - 23 - 6.0 Local Retrieval and Record Playback Within authorization, the client can retrieve and play back the video files in the server. The retrieval window is showed as following: Retrieval and recording playback functions contains: MP4 format recording file retrieval and playback, ASF format recording file retrieval and playback, JPEG format recording file retrieval, BMP format file retrieval, server recording playback, local recording play back, etc. 6.1 Record Retrieval To retrieve video recording files stored in server or local server according to recording time of selected equipment and recording type, it is easy to obtain video recording files correctly. Equipments under retrieving must be in the equipment list at client side, otherwise they cannot be retrieved. The client-side can carry out retrieval only when the users group that this client-side belongs is authorized with “Video Recording Retrieval”. Click under top menu, and system will pop up window of Video Recording Retrieval. Choose recording file which you want to enquire according to necessity in . Local retrieval: to retrieve video files stored in local host computer Front-end server retrieval: to retrieve video files stored in the video server. It is required to select and input the name of video server. - 24 - 1) Set wanted date and time zone for retrieval, and only the video recording to be retrieved within selected time zone can be found out; default is entire time zone. 2) Choose equipment channel under retrieval from the pull-down box; default is all channels 3) Choose wanted file type (MP4 File/ASP File/JPEG File/BMP File) for retrieval; default is MP4 format video file. 4) Click . If there is recording information meeting those conditions, they will appear in the video information list under window, as follows: When the quantity of recording information is more than 20 pieces, you can view more recording information by page up/down buttons . Click in this operating interface, the system will return to main operating interface and save the parameters automatically. 6.2 File Download Download operation can be run to the file retrieved. In the enquiring result list, click right button on the file wanted to be downloaded. Choose ‘download’ in the pop-up menu, and it is done. If retrieved recording file is MP4 format, you can choose ‘download and transfer to ASF’ item in the menu, it is downloaded and save as ASF format file - 25 - 6.3 Record Playback Choose recording files that you want to played back, double click the recording information and a preset video player will pop up, by which you can see the video. ¾ The recording will skip forward to any position by dragging the setting lever at low part of the video player; ¾ You can adjust playing speed by dragging the speed setting lever; ¾ Displaying sizes (50%/100%/150%/200%/full screen) for video files can be set in the top menu of the player. Some formats may not support to switch the displaying size. The size of buffer area can be set, to assure fluently playing. Also it possesses auxiliary function of changing files from MP4 format into ASF format. - 26 - 7.0 Alarm Action Alarm system will be set by ImagineWorld Client application software. Client will receive the alarm signals sent by application software and carry out corresponding actions on the alarm. Reactions on the alarm includes recording, capturing and triggering alarm output for triggering channels according to the preset parameters. And you can choose whether upload these files to central server directly. - 27 - 8.0 Audio Monitoring and Talkback Within authorization limitation the client can monitor the audio of front-end equipment and intercommunicate with it as well. Working mode is full duplex. The monitoring function at this client side is controlled by equipment voice switch at bottom Toolbar. Click the switch to connect or disconnect the audio playing of front-end equipment. The intercommunicating function at this client side is controlled by equipment intercommunication switch at bottom Toolbar. Click the switch to connect or disconnect the intercommunication with front-end equipment. - 28 - 9.0 Electronic Map 9.1 Create Electronic Map Firstly it is necessary to build up plane map by drawing tools outside the system, and the format should be bmp. Then choose to enter ‘Edit Electronic Map’ through ‘Setting’ item in top menu. Click right button of the mouse on the left frame; choose “Add Scene” in pop-up menu and then choose “Load Map” to finish initial building for electronic map. The name of built map will be displayed in the window of server list. Double click the map name to open or switch electronic map. Click right button on newly built scene, choose “Add Equipment” in pop-up menu, then you can choose to add camera, alarm probe or alarm output. After selecting you can find camera icon on the upper left corner of the map. Click left button of the mouse and drag it to monitoring position, then close. - 29 - in top menu. Images currently After returning to main interface, choose under monitoring can be displayed by clicking camera icon on the map. Functions of ImagineWorld Client electronic map is to download and display electronic map in application server, and update the electronic map downloaded - 30 - to the client side. 9.2 Alarm Linkage and Electronic Map After successful creation of electronic map, return to main interface and choose tab ‘software setting’ in ‘system parameter’ item in ‘setting’ menu. Choose ‘pop up electronic map’ item in list box ‘alarm action’ and click ‘confirm’ button to save this setting. At this time, electronic map and video recording of alarm site will pop up when alarm happens. And the location of alarm monitoring site will be marked. Setting as follows: - 31 - 10.0 Client-side System Parameter Setting System setting includes five items: system parameter, system user, file service, transmission setting, recording HD setting, software setting, local linkage, and other settings. 10.1 System Parameter Set alarm voice for different channels, files packing time, play program for recording file, log saving directory and saving time, etc. 10.2 System User You can add and modify the user’s name and the password; also you can set authorization limit for different users. - 32 - 10.3 File Service Turn on the access to server from remote host. After turning on the access function of data retrieval can be realized only when service port, user’s name and password of the host computer are consistent with those setting of remote host computer. The system default is: the status of this service is on. Default value is: server port: 3000, user’s name: 888888, password: 888888. File download speed limits the download speed of remote host, which manipulate file download from accessed server. The default value is 0; it means no limit of download speed. - 33 - 10.4 Setting Transmission Server Video server management software has data transmission function. If you want to activate this function for the video signals of a channel, select option of [Start Transmission Service] (under which transmission server parameters all refer to address parameters of the server that this management software belongs to). Number of channel users refers to the maximum of users for connection, and number of system users refers to the total amount of users that connect with this server. After setting these parameter, the manage software has to be closed and they will come into effect after restarting the software. It is necessary to note that the setting of local ports and multi-switch address should not conflict with other program. The picture is showing as following: - 34 - After finishing the setting of the transmission service end, other equipment can be switched on to connect with the transmission server. 10.5 Video Hard Disk Management Type, capacity and total spare space of local recording HD can be displayed here. Users can also choose where to save the video recording independently. - 35 - 10.6 Software Setting This setting mainly works on the working mode and status of software. Alarm action: the awakening mode when cameras in video server list generate alarm signal, includes three options as no action, pop up video, pop up electronic map. Hereinto, the video and according electronic map of alarm site will pop up when you choose option ‘pop up electronic map’; Action when double click server: have three modes to choose. Action when double click camera: have three modes to choose. Auto alarm cleanup: clean up alarm by system after alarm happens. Time of auto alarm cleanup: system clean up alarm at the setting time after alarm happens. Auto save link status: save the current connection status between client-side software and video server. Client-side software will read the last saving connection status when restart next time. Auto reconnection after abnormally disconnection: when video server connected by client-side software abnormally disconnected, system will automatically require connecting again, even without manual operation. 10.7 Local Linkage Mainly set the communication between host and external serial-port device. Pay attention when you set. The choice of serial ports should have no confliction. - 36 - 10.8 Other Setting When software is running, you can invoke other programs without leaving monitoring screen simultaneously. - 37 - 11.0 Configuring Parameter Setting It mainly contains following functions: equipment network setting, channel parameter setting, PTZ parameter setting, equipment HD information, multi-playing, etc. Multi-playing is an optimum resolution for large amount of users visiting one video server at the same time. But please note: some router doesn’t support or unlock this function if you would like to realize this function on WAN. See the picture as following: 11.1 Equipment Parameter Setting 11.1.1 Basic Parameter The basic parameters of server consist of version info, mode selection, setting reboot time, and language selection, etc. Hereinto, language selection is the selection of language about overlapping date and time on the real-time image. It has Chinese and English options. - 38 - 11.1.2 Network Parameter The network parameters of video server or IP camera can be modified. Note that server have to reboot after modification of network parameters so that they come to effect. - 39 - 11.1.3 Wireless Network This setting is only useful to wireless IP camera, which has wireless function. User can choose to use CDMA network or 802.11g wireless network. - 40 - 11.1.4 System User More than one users’ Username and password can be set. - 41 - 11.1.5 Save-Reboot-Update The time of network video server and client-side host can be set synchronously. The function of updating program is to update files with extension name ‘.itm’ into video server. Click to restore the default value of video server parameters from factory. - 42 - 11.2 Channel Parameter Setting The parameters of every channel can be set independently. For parameters of every channel, there are settings as follows. Here just an example of one channel. Parameter setting option at right side is a shortcut for setting other channels, which has the same parameters as current channel. It is also applicable in setting of PTZ and alarm probe parameters. In following text, we won’t explain it again. 11.2.1 Compression Parameter Video server use dual stream technology, namely, the compressing parameters of network transmission and remote recording stream can be set separately. See picture as follows: - 43 - Resolution: it refers to the initial size of zoom image. It is divided into three format: CIF(352×288), 2CIF(704×288) and 4CIF(704×576). 2CIF is also called HalfD1, and 4CIF is also called FullD1. Our products can support all of the three formats while some only support CIF format, so please distinguish it out from technical parameters of relative products. Meanwhile, the modification on resolution ratio will come into effect only after saving the configuration and restarting video server. Stream type: it is divided into combined (Video & Audio) stream and video stream. Combined stream refers to combined code of audio and video. Under this option both audio and video will be transmitted; if choosing video stream, then there is only video while no audio. Bits Type: Constant bit rate refers that only image quality will be taken into account instead of bit rate during coding, i.e., at the cost of sacrificing code rate; varent bit rate refers that according to code rate limitation set by user image quality will be decreased sometimes (eg.: violent motion of images), i.e., at the cost of sacrificing resolution rate. Quality factor coefficient range: 4-31. It is recommended that if the bandwidth is enough, the quality can be set as 4; if the bandwidth is limited, please set bit rate according to actual bandwidth. - 44 - Alarm delay: it is duration time for voice of alarm output if there is alarm. 11.2.2 Motion detection Motion detection contains two parameters setting: ‘Motion detection area’ and ‘Motion detection time’. Motion detection function can come into effect only when detection area is partitioned in ‘Motion detection area’, option is selected, and valid period of time is defined. ‘Motion detection area’ can make a plan of detection range on monitoring image. It can be a part or the whole monitoring screen. For different environments, detection sensitivities can be set. ‘Motion detection time’ can be defined as detection periods individually on seven days in a week. If you check option , when alarm of motion detection happens in this channel, it can trigger channel recording. If you check option , when alarm of motion detection happens in this channel, it can trigger channel capture. , If you check option when alarm of motion detection happens in this channel, alarm output end of video server will output alarm signal. Click button to save setting after modification. - 45 - 11.2.3 OSD Overlap OSD overlap function is to set the necessary character information, which is displayed on the monitor screen. Choose , video code rate of current equipment will be displayed dynamically on the monitor screen according to defined coordinate position. Time display: different formats of date and time can be selected to display; can be positioned. Title: provide four title to be filled, every title can contains 24 English characters; each can be positioned. - 46 - 11.2.4 Equipment Recording Schedule and setting valid period Simultaneously checking option of time can let the setting of timing recording of video server come into effect. - 47 - 11.2.5 Video Parameter Adjustment The brightness, contrast, saturation and chroma can be adjusted respectively to reach the optimum performance of image color. To return default value, click button. - 48 - 11.2.6 Image Area Masking Note: when parameters setting finishes, you can exit only after clicking “Set” button and then click “Get”! This function could be used when part of area in monitor screen needs to be hid. Click left button of mouse on monitor screen and drag, there will be an area with red frame. The screen of this area will display my contents. Check to let area masking function come into effect. - 49 - 11.2.7 Camera Covered Detection Video server alarm could be triggered when the lens of camera is covered by object. Simultaneously choose and set valid period of time to let image covered detection of video server come into effect. 11.2.8 Video Loss Detection When video service detects on input video signal from front-end camera, it will generate alarm. Simultaneously choose and set valid period of time to let video loss detection of video server come into effect. - 50 - 11.2.9 JPEG Capture Parameter It’s the setting for capture function of video server. Capture quality: input number ranging from 1 to 100 to define the quality of captured image; the bigger the better. Capture frame rate: the number of captured picture per frame in monitor screen, range from 1 to 5 pages. Capture format: can choose 4CIF (D1)/2CIF (Half D1)/CIF three image formats. Capture total number: the total number of captured picture after capture of channel is triggered. - 51 - 11.3 PTZ Parameter Setting Set serial-port control parameters of every channel respectively, and upgrade protocol for PTZ. Upgrading files for PTZ will be provided by supplier. See as following picture: In actual application, video-server-controlled PTZ camera should has parameters as follows: The first, update correct protocol updating files, which are provided by factory or supplier, into video server. The second: bit rate of video server and PTZ decoder should be consistent. The third: The address of PTZ in video server should be consistent with the one of PTZ decoder. 11.4 Alarm Probe Parameter Setting As required you can open/close alarm, set alarm time, linkage recording, and preset sites. You should know the alarm mode of the probe before setting, select in . Simultaneously start check and set valid defense period of time to let the alarm setting of video server probe come into effect. When probe alarms, it can trigger functions of corresponding channel like recording, capture, alarm output, preset site invoking, etc. - 52 - 11.5 Equipment Hard Disk Be able to check the type, total capacity and total spare space of built-in HD. And be able to format HD. Note, when video server has no build-in or external this HD, won’t be displayed. - 53 - format option 12. Support In case you have problems with the installation and use, please address them to the Technical Assistance Department by e-mail [email protected]. - 54 - GREENTEL LIMITED Address: 11 Daling Rd, Huizhou, China, 516001 WEB: http://www.greentel.cn EMAIL: [email protected] Copyright Greentel Limited 2001-2010. All rights reserved. Subject to alterations without notice. - 55 -