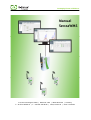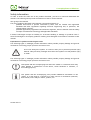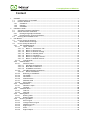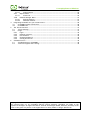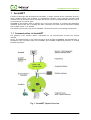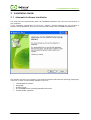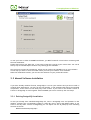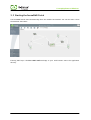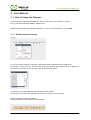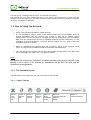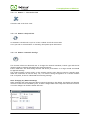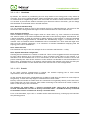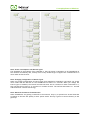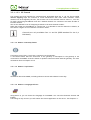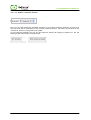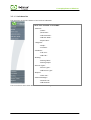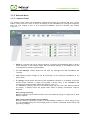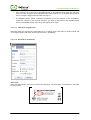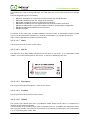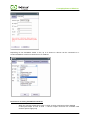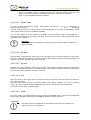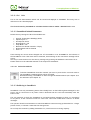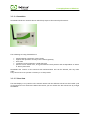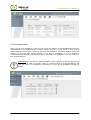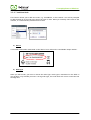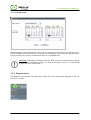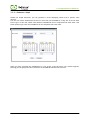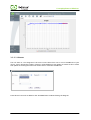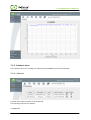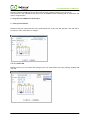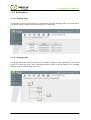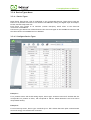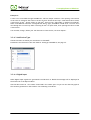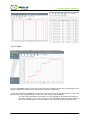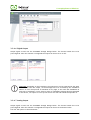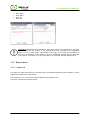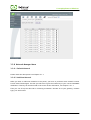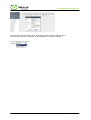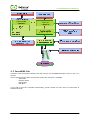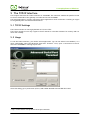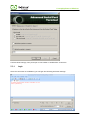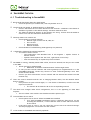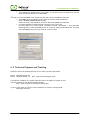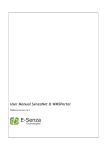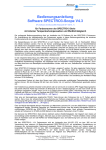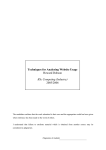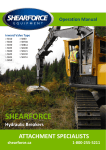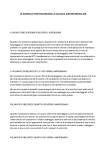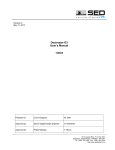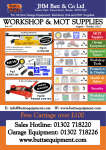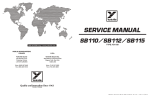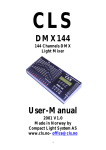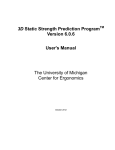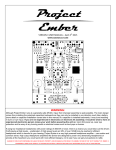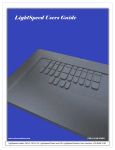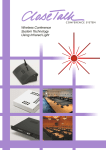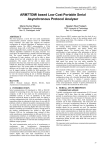Download Manual SenzaWMS_v3.1.0
Transcript
Leveraging Power of Wireless® Manual SenzaWMS E-Senza Technologies GmbH | Bücklestr. 82b | 78467 Konstanz | Germany T + 49 7531-365 99 10 | F + 49 7531-365 99 29 | [email protected] | www.e-senza.de Leveraging Power of Wireless® Safety information In order to ensure the safe use of the product described, you have to read and understand this manual. The following notes provide information on how to use this manual. User group of this manual The use of products described in this manual is oriented exclusively to – qualified electricians or persons instructed by them, who are familiar with applicable standards and other regulations regarding electrical engineering and, in particular, the relevant safety concepts. – qualified application programmers and software engineers, who are familiar with the safety concepts of automation technology and applicable standards. E-Senza Technologies accepts no liability for erroneous handling or damage to products from ESenza Technologies or third-party products resulting from disregard of information contained in this manual. Explanation of symbols used and signal words The following types of messages provide information about possible property damage and general information concerning proper operation and ease-of-use. This is the safety alert symbol. It is used to alert you to potential personal injury hazards. Obey all safety messages that follow this symbol to avoid possible injury or death. The following types of messages provide information about possible property damage and general information concerning proper operation and ease-of-use. This symbol and the accompanying text alerts the reader to a situation which may cause damage or malfunction to the device, either hardware or software, or surrounding property. This symbol and the accompanying text provides additional information to the reader. It is also used as a reference to other sources of information (manuals, data sheets) on the subject matter, product, etc. Version V3.1.0. Leveraging Power of Wireless® Content 1 SenzaNET ..........................................................................................................1 1.1 Communication in SenzaNET ...........................................................................1 1.2 Network Elements ........................................................................................2 1.2.1 SenzaBlock .............................................................................................2 1.2.2 Gateway ................................................................................................2 1.2.3 SenzaWMS ..............................................................................................2 2 Installation Guide ................................................................................................3 2.1 Automatic Software Installation .......................................................................3 2.2 Manual Software Installation ...........................................................................4 2.2.1 Existing PostgreSQL Installation ....................................................................4 2.2.2 Existing Apache Tomcat Installation...............................................................5 2.3 Starting the SenzaWMS Portal..........................................................................6 3 User Manual .......................................................................................................7 3.1 How to Setup the Gateway .............................................................................7 3.1.1 Default Network Settings ............................................................................7 3.2 How to Setup the Network..............................................................................8 3.2.1 The SenzaWMS Portal.................................................................................8 3.2.1.1 Upper Task Bar..................................................................................8 3.2.1.1.1 Button 1: Close Active Tab ..............................................................9 3.2.1.1.2 Button 2: Refresh Tab ....................................................................9 3.2.1.1.3 Button 3: Network Settings ..............................................................9 3.2.1.1.4 Button 4: Gateway Status .............................................................. 13 3.2.1.1.5 Button 5: Info Button ................................................................... 13 3.2.1.1.6 Button 6: Language Selector........................................................... 13 3.2.1.1.7 Button 7: Network Selector ............................................................ 14 3.2.1.2 Left Menu Bar ................................................................................. 15 3.2.2 Network Menu ....................................................................................... 16 3.2.2.1 Network Status................................................................................ 16 3.2.2.1.1 Edit Node Configuration ................................................................ 17 3.2.2.1.2 Block Basic Parameters ................................................................. 17 3.2.2.1.3 SenzaBlock Interfaces................................................................... 19 3.2.2.2 SenzaBlock Default Parameters............................................................ 22 3.2.2.2.1 Delete SenzaBlocks ...................................................................... 22 3.2.2.3 Buffering in SenzaBlock ..................................................................... 22 3.2.2.4 SenzaHubs ..................................................................................... 23 3.2.2.5 Show Data...................................................................................... 23 3.2.2.6 Authentication ................................................................................ 24 3.2.2.7 Add New Node ................................................................................ 25 3.2.2.8 Export data .................................................................................... 26 3.2.3 Diagrams Menu ...................................................................................... 26 3.2.3.1 Submenu: Graph .............................................................................. 27 3.2.3.2 Lifestats ........................................................................................ 28 3.2.4 Scheduler Menu...................................................................................... 29 3.2.4.1 Task list ........................................................................................ 29 3.2.4.2 Add Task ....................................................................................... 30 3.2.5 Routing Menu ........................................................................................ 31 3.2.5.1 Routing Table ................................................................................. 31 3.2.5.2 Routing Graph................................................................................. 31 3.2.6 Device Types Menu.................................................................................. 32 3.2.6.1 Device Types .................................................................................. 32 3.2.6.2 Configure Device Types ..................................................................... 32 3.2.6.3 Add Device Type .............................................................................. 33 3.2.6.4 Digital Input ................................................................................... 33 3.2.6.5 Pulse ............................................................................................ 34 3.2.6.6 Digital Output ................................................................................. 35 Leveraging Power of Wireless® 3.2.6.7 Analog Output................................................................................. 35 3.2.7 Reports Menu ........................................................................................ 36 3.2.7.1 Alarm List ...................................................................................... 36 3.2.8 Network Manager Menu ............................................................................ 37 3.2.8.1 Default Network .............................................................................. 37 3.2.8.2 Add New Network ............................................................................ 37 4 Integrating SenzaNET into your infrastructure............................................................ 39 4.1 SenzaWMS System Architecture...................................................................... 39 4.2 SenzaWMS Lite .......................................................................................... 40 5 The TCP/IP Interface .......................................................................................... 41 5.1 TCP/IP Settings ......................................................................................... 41 5.2 Usage ..................................................................................................... 41 5.2.1 Login................................................................................................... 42 5.2.2 Network selection................................................................................... 43 5.2.3 List Networks ........................................................................................ 43 5.2.4 Changing Password.................................................................................. 43 5.2.5 Closing Connection.................................................................................. 43 6 SenzaNet Service ............................................................................................... 44 6.1 Troubleshooting in SenzaWMS........................................................................ 44 6.2 Technical Support and Training...................................................................... 45 Copying of this document in full or in part, and giving it to others and the use or communication of the contents there of, are forbidden without express authority. Offenders are liable to the payment of damages. All rights reserved for E-Senza Technologies GmbH, Konstanz, Germany in the event of the grant of a patent or the registration of a utility model or design. (DIN 34-1E) Leveraging Power of Wireless® 1 SenzaNET E-Senza Technologies has developed the SenzaNET, a unique wireless device networking protocol, which enables sensors and actuators to communicate through a self-organizing wireless mesh network while at the same time it minimizes the devices’ power-consumption thus allowing them to run on batteries for several years. SenzaWMS is the software suite to manage one or more such networks, to configure and administer individual devices and also to manage the data collected from sensor devices and data-exchange with related control- or IT-systems. This chapter gives a basic overview of SenzaNET, the devices involved, terminology and features. 1.1 Communication in SenzaNET The gateway is the network master, responsible for all communication to/from the wireless network. Hence, all communication to any network node is done through the gateway (SenzaCoordinator or SenzaGate). This is possible either via SenzaWMS, the SenzaNET programming interface or through Field-Bus interfaces. Fig. 1 SenzaNET System Overview Manual SenzaWMS 1 SenzaNET-Release: V4.0.1 Leveraging Power of Wireless® 1.2 Network Elements 1.2.1 SenzaBlock SenzaBlock represents the basic component of SenzaNET. SenzaBlock has mesh networking capabilities and can interface with devices (e.g. sensors, actuators) at the same time. SenzaBlocks are available from E-Senza Technologies in different variations for a multitude of applications. As adapter-devices or built-in modules, they enable all kinds of sensor and actuator devices to be controlled wirelessly and exchange data through a self-organizing wireless mesh network with ultralow power consumption. 1.2.2 Gateway SenzaNET supports integration of the Wireless Network with existing systems or products through the gateway. You always need a network master to communicate to or from the SenzaBlock. It can be a SenzaCoordinator or a SenzaGate. They not only support Network Layer functionality but also provide interfacing to upper layers. The gateways are available for a multitude of industrial interfaces: Ethernet, Serial, Modbus, Profibus etc. 1.2.3 SenzaWMS SenzaWMS is the software-suite accompanying SenzaNET. It provides a very friendly user-interface for a comfortable administration of the wireless network and monitoring of each individual node. With SenzaWMS, multiple networks can be managed in parallel, networked devices can be reconfigured, alarm messaging and data acquisition are automated. Comprehensive software-APIs and data-export options allow seamless integration into existing IT-infrastructures. Manual SenzaWMS 2 SenzaNET-Release: V4.0.1 Leveraging Power of Wireless® 2 Installation Guide 2.1 Automatic Software Installation The Setup will start automatically when the SenzaWMS installation CD is put into the CD-drive of your computer. If your computers’ configuration is not set for „autorun“, activate autostart for your CD-drive or execute the file WMSPortal_Version.exe located in folder NSIS of the SenzaWMS installation CD. The installer will check your system for the required software and install the following components, if there is no other version already installed on your PC: Java Runtime Enviroment PostgreSQL Apache Tomcat The SenzaWMS Portal (including Handbook and tools) Acrobat Reader (optional) Manual SenzaWMS 3 SenzaNET-Release: V4.0.1 Leveraging Power of Wireless® In case you have an elder SenzaWMS installation, you MUST uninstall it first before continuing with the new installation. Please also back up your data also, if you want to keep the records of your sensor data. You can do this by help of the Data Export feature or by backing up the database. Now you have to enter the License Key, which you can find on the CD-ROM cover of your software. In next step you have to enter the folder where you want your software to be installed. When the installation finishes, you can start the software on your preferred browser. 2.2 Manual Software Installation If you have already installed Tomcat, PostgreSQL or Java on your machine and you do not wish to reinstall these applications, you still can use the Installer. It will automatically detect the installed components, if the version of the third party tools is same. If you want to use another version of Tomcat or PostgreSQL to work together with SenzaWMS you have to follow up the next steps. 2.2.1 Existing PostgreSQL Installation In case you already have installed PostgreSQL 8.2, enter a PostgreSQL user and password in the installer, assigning the corresponding rights to create DB, insert, select and update tables. If you want to use any other version of PostgreSQL you can import the file db_dump.sql from following location on the CD: Manual Installation\postgresql\ Manual SenzaWMS 4 SenzaNET-Release: V4.0.1 Leveraging Power of Wireless® You also have to modify the login data in file WMSPortal.xml located on your hard disk at the following location (in case you already have installed the Tomcat & SenzaWMS): Program Files\Apache Software Foundation\Tomcat 6.0\conf\Catalina\localhost\ Enter your database user, password and database name. Save the file and restart Tomcat. 2.2.2 Existing Apache Tomcat Installation In case you have already installed Tomcat 6.0, please import the WMSPortal.war file into Tomcat Manager from the CD location Manual Installation\Tomcat If the standard Tomcat service is running, you can achieve this by opening the browser at port 8080 using address http://localhost:8080. Go to Tomcat Manager and load the WMSPortal.war file from the CD location mentioned above. If you have already installed Tomcat 6.0, the installer will find it, and deploy the corresponding files. Note: Earlier Version It is important that the version ID of your existing installations correspond to the one mentioned on the CD Installer. The Installer is installing Tomcat 6.0, but if you have Tomcat 5.0 on your PC, the installer will install the new version. Note: Tomcat Port It is very important that you keep Port 8080, as predefined. Later on you will access the SenzaWMS Portal from your webbrowser using address http://localhost:8080/WMSPortal/app. If you change the port address, then you will have to access SenzaWMS through a modified address: http://localhost:YOURPORT/WMSPortal/app. Note: Tomcat as Windows Service Please note down the user and password which you enter for the Tomcat Webserver, if you install it manually. You can select Install tomcat as service on the advanced installation menu. With this selection, Tomcat will be started automatically, with each restart of your PC. Manual SenzaWMS 5 SenzaNET-Release: V4.0.1 Leveraging Power of Wireless® 2.3 Starting the SenzaWMS Portal The SenzaWMS Portal starts automatically after the installer has finished. You can also start it from the Windows Start Menu: Entering URL http://localhost:8080/WMSPortal/app at your web browser starts the application directly. Manual SenzaWMS 6 SenzaNET-Release: V4.0.1 Leveraging Power of Wireless® 3 User Manual 3.1 How to Setup the Gateway After successfully installing SenzaWMS you need to first plug-in your gateway to the PC. Now go into menu Network Manager/Network List. Windows will automatically install the USB driver. If not it is also available on your CDROM. 3.1.1 Default Network Settings Go into the default network, press Edit. Now please choose USB and the Show COM Ports. Now chose from here the one with the MAC ID of your gateway (the unique MAC ID of gateway is mentioned on the label of your product), like in the selection below. In case you have a RS232 gateway the procedure will be similar. In case you have an Ethernet gateway you will have to enter the Port manually. Now press OK and confirm the update. Please press now the Start Button of the network. Manual SenzaWMS 7 SenzaNET-Release: V4.0.1 Leveraging Power of Wireless® You will receive a message that the server now started successfully. The network will now start reading this port. If you chose a wrong COM port no data from the wireless devices will appear on your GUI. Therefore please carefully select only COM port with MAC ID of your Coordinator or Gateway. 3.2 How to Setup the Network Power each individual SenzaBlock, switch them ON All new SenzaBlocks will be listed in the Authentication menu of SenzaWMS. Allow all desired SenzaBlocks into the network (see chapter 0, page 24 for details). During authentication, you will be asked to configure the devices connected to each SenzaBlock. Make sure the configuration entered in SenzaWMS matches the HW-configuration of your SenzaBlock as well as the devices connected. Refer to chapter 3.2.2.1.1, page 17 and your SenzaBlock manual for details. When all SenzaBlocks are authenticated and configured, switch to the Network Status menu. You will find all SenzaBlocks listed here and their status displayed. Now edit the general network settings using the Network settings menu in the upper task bar of SenzaWMS. See chapter 3.2.1.1, page 9 for details. Note: The gateway has to be always powered for an optimal operation of the wireless network. If the gateway is not in reach or not powered up, SenzaBlocks will get into scan mode and will consume more energy/battery. 3.2.1 The SenzaWMS Portal The application has an upper task bar and a menu bar on the left side. 3.2.1.1 Upper Task Bar Button 1: Close Active Tab Button 2: Refresh Tab Manual SenzaWMS Button 3: Network Settings Button 4: Gateway Status 8 Button 5: About SenzaWMS Portal Button 6: Language Selection German English Button 7: Network Selector SenzaNET-Release: V4.0.1 Leveraging Power of Wireless® 3.2.1.1.1 Button 1: Close Active Tab Closes the tab in the front view. 3.2.1.1.2 Button 2: Refresh Tab An automatic refresh with a cycle of 10 sec is inbuilt for all the active tabs. Yet if you wish to refresh faster or manually, then please press this button. 3.2.1.1.3 Button 3: Network Settings This function allows an advanced user to change the network heartbeat, branch type and the RF channels used to transmit data within the wireless network. Entries made here are determining network and device performance to a large extend and should be applied carefully. The nodes normally connect ad-hoc to the network and the user does not need to consider much about the connection in the first step. Yet, if a certain routing configuration or a certain network size is required, he has to understand the following settings. Note: Changing Any Network Settings When changing and confirming with OK any network settings in this dialog, this dialog will become inactive for the next 5 heartbeat cycles, as those changes take effect only after this interval and it is no new changes can be done within this time. Manual SenzaWMS 9 SenzaNET-Release: V4.0.1 Leveraging Power of Wireless® 3.2.1.1.3.1 Heartbeat By default, the network is periodically put into sleep mode to save energy and it only wakes up cyclically. This cycle is called heartbeat. When the heartbeat comes, devices wake up and transmit or communicate to neighbouring nodes. This time nodes are awake is called OnTime and is either 1 or 2 seconds. If you want the nodes to transmit cyclic data more often or less often, you can change this heartbeat to the desired time in seconds/minutes. Note: Network Heartbeat Only It is only possible to setup a cycle for the network and not for individual devices, since most of the devices are also routing nodes and support routed communication for other nodes as well. Note: Changing Heartbeat When heartbeat is changed from a higher value to a lower value, e.g. from 1 minute to 10 seconds, user must be aware of the network limitations described in the following chapter under Branch. For a shorter heartbeat, it might be required to change topology of the network. If a shorter heartbeat setting violates topology-limitations, SenzaNET will automatically trigger a re-formation of the network. Such re-formation means SenzaBlocks will be unavailable for a short time and might even drop from the network completely, if no connection to another SenzaBlock complying with the topology-rules can be established. Note: Values Allowed The heartbeat can only be set as a multiple of 10 sec and max 1440 minutes = 1x day. Note: Optimal Heartbeat Configuration Choosing the best heartbeat is a matter of trade-off. There are few suggestions which are important to know. When starting up a new network or when connecting new nodes to one network, it is desirable to set the heartbeat low to 10 or 30 seconds, so the new devices are able to find a new parent relatively fast. After all the nodes are in the network it is desirable to set the heartbeat to a higher value, something like 5 or 10 minutes, which would be the minimal cycle when you want your devices to send the data. Yet this would also be the reaction time to new configurations. 3.2.1.1.3.2 Branch As the whole wireless communication is slotted, the network topology has to fulfil certain requirements, which also depend on the heartbeat. All the wireless devices have a dedicated slot of 100ms to send their own data over several hops to the gateway. In other slots they support communication of other nodes. Directly connected nodes are nodes which are connected to one gateway directly on the first level. These nodes then can form a branch, other nodes connecting to the network can either connect to them or also directly to the coordinator. The gateway can support HB/2 - 1 directly connected nodes, where HB is the heartbeat in seconds. SenzaHubs do not count as directly connected nodes. . SenzaBlocks directly connected to SenzaHubs are also considered as directly connected nodes. For a 10 sec heartbeat, up to 10/2-1= 4 nodes can be connected directly, creating up to 4 branches. See following picture Manual SenzaWMS 10 SenzaNET-Release: V4.0.1 Leveraging Power of Wireless® Branch 1 Branch 2 Branch 3 Branch 4 For a 60 sec heartbeat, up to 60/2-1= 29 nodes can be connected directly, creating up to 29 branches. Each branch can support up to (BT * 10) - 1 nodes, where BT is Branch Type and BT =1 for standard, and BT = 2 for extended, which means that a standard branch can consist of up to 9 nodes, an extended can have up to 19 nodes. Please see following screenshots with an extended branch (left) and a standard branch (right), both having the maximum number of nodes possible: Note: Depth Level The SenzaNET network allows a maximal depth level of 3, which means 3 devices can be connected in a row to the gateway ! Manual SenzaWMS 11 SenzaNET-Release: V4.0.1 Leveraging Power of Wireless® Note: Power Consumption with Branch Types The drawback of using Branch Type extended is, that the power consumption of all SenzaBlocks in the network increases by 70%, as they have to stay awake longer to support the communication of more nodes in their branch. Note: Changing Configuration of Branch Types When you change configuration of branch types from standard to extended, one branch can accept more nodes and the OnTime for the SenzaBlocks increases to 2 seconds. When you change the branch type to standard, the branch becomes narrower and if it had more nodes connected to it, they will disconnect and try to reconnect in another branch. The OnTime decreases to 1 seconds and the devices consume less energy. Note: Network Connection Characteristics When SenzaBlocks are getting connected to the network, they try to spread over several branches according to the best link quality to their parent nodes. Priority is given to connect directly to the gateway. Manual SenzaWMS 12 SenzaNET-Release: V4.0.1 Leveraging Power of Wireless® 3.2.1.1.3.3 RF Channel The network uses 3 RF channels for communication. By default those are 11, 19, 26. This so-called channel hopping helps the network to avoid interferences with other radio networks. These channels can be changed by the user, but at least one of the channels must be either 11, 19 or 26, as newly connecting SenzaBlocks scan the 3 default channels for connection and must be able to find the network. User is also allowed to set all 3 hopping-channels to the same channel-number. When user wants new SenzaBlocks to connect fast, it is desirable to set the channels to default, as the chance is higher to find a network-connection faster. Channels are only available from 11 and 26 (IEEE standard for the 2,4 ISM band). 3.2.1.1.4 Button 4: Gateway Status This button is grey blue, if you have a connection to the gateway. A red button means that the connection to the gateway is interrupted or the gateway is not connected to SenzaWMS. Press the button to update connection status with the gateway. For more information here see Chapter 3.2.8. 3.2.1.1.5 Button 5: Info Button Information about SenzaWMS, including software version and software license key. 3.2.1.1.6 Button 6: Language Selector Using Button 6, you can choose the language for SenzaWMS. You can select between German and English. This change is only active if you will restart the Tomcat application on the server. See Chapter 6.1. Manual SenzaWMS 13 SenzaNET-Release: V4.0.1 Leveraging Power of Wireless® 3.2.1.1.7 Button 7: Network Selector Here you can switch between SenzaNET networks if you operate multiple networks. All actions on the left menu will be associated to the currently selected network. The tabs are associated to the network ID, which is coming with the # symbol. In the following examples you will see that Network Status Tab belongs to Network #1, but the Routing Graph Tab belongs to Network #26. Manual SenzaWMS 14 SenzaNET-Release: V4.0.1 Leveraging Power of Wireless® 3.2.1.2 Left Menu Bar The menu bar on the left consists of two levels of submenus. Menu Items available in SenzaWMS: „Network“ „Status“ „Show Data“ “Authentication” “Add New Node” “Export Data” “Diagrams” “Graph” “Livestats” “Scheduler” “Task List” “Add Task” “Routing” “Routing Table” “Routing Graph” “Devices Types” “Device Types” “Add Device Type” “Reports” “Alarm List” “Network Manager” “Network List” “Add Network” The second-level menu items become visible when clicking the related first-level menu item. Manual SenzaWMS 15 SenzaNET-Release: V4.0.1 Leveraging Power of Wireless® 3.2.2 Network Menu 3.2.2.1 Network Status The network status shows all SenzaBlocks authenticated within the network and their current status. It also serves as a menu to access all settings of the SenzaBlocks by clicking the respective Edit Icon (see chapter 3.2.2.1.1) and removing SenzaBlocks from the network (see chapter 3.2.2.2.1). Status is a column with red or green indicators. Cyclically the SenzaBlocks have to send a health message. A red element means that the health message of a SenzaBlock was not received after a timeout of 5 heartbeats. The Last Message column shows the last time any message from that SenzaBlock was received. Link indicates signal strength of the RF-connection of the respective SenzaBlock to it’s parent node. The Energy column shows the status of the SenzaBlock’s battery or an adapter if the user chooses Power External. A power cord symbol is shown here, if the SenzaBlock was configured for external power supply (see chapter 3.2.2.1.1). If a SenzaBlock’s battery goes low, the battery image will turn red. If the battery status is not known, a question mark will appear there when no battery information could be obtained. Note: Energy remaining When the battery sign becomes red first time, the remaining energy is roughly 10% of total battery capacity. Note: Sensor Data Unreliable for Low Battery When the battery is going low, please try to immediately exchange it. As the energy is very low, the SenzaBlock may not have enough power to read the connected sensors and it will give wrong readings. Manual SenzaWMS 16 SenzaNET-Release: V4.0.1 Leveraging Power of Wireless® Upon clicking one of the icons in the Edit column, a new window opens. With the functions herein you can configure each individual node of the network. For a detailed description on how to configure single network nodes see page 17. The Delete buttons, delete individual SenzaBlocks from the network. If the SenzaBlocks should not connect to your network anymore, you have to deny them in the Authentication menu of SenzaWMS as well, when they will appear there again. 3.2.2.1.1 Edit Node Configuration With this dialog you change the configurations of a network node. This menu is used to setup and re-configure sensors and other devices connected to a SenzaBlock. 3.2.2.1.2 Block Basic Parameters Block Type When you add a Node, you have to choose the node type. The node type is mentioned on the label of your product. Manual SenzaWMS 17 SenzaNET-Release: V4.0.1 Leveraging Power of Wireless® If by mistake you enter a wrong node type, the node itself will correct that with the first message sent. The following Node-Types are available: SB110-T: SenzaBlock for temperature measurements with PT100 interface SB110-AI: SenzaBlock with two analog input interfaces SB110-AO: SenzaBlock with two analog output interfaces SB110-IO: SenzaBlock with two digital input and two digital output interfaces SB130: SenzaBlock with 4 input and 2 output interfaces, analog/digital configurable SB140: SenzaBlock with RS232 serial-IO interface SH140: SenzaHub For details of the node types, available hardware-variants as well as specification details, please refer to the documentation available from E-Senza Technologies, e.g. through the Internet: http://www.e-senza.de/en/products/senzanet.html 3.2.2.1.2.1 Name You can give the node a name of your choice. 3.2.2.1.2.2 MAC ID The MAC-ID is a 16-digit number mentioned on the label of your node. It is a worldwide unique number. As it is the identification of the device, it cannot be updated by the user. 3.2.2.1.2.3 Description You can give the node a description / name of your choice. 3.2.2.1.2.4 Location You can give the node a location of your choice. 3.2.2.1.2.5 Upload The upload cycle defines how often a SenzaBlock should sample sensor data. It is defined as a multiple of the network heartbeat. If the heartbeat is 10 seconds and you enter an upload cycle of 2, SenzaBlock will sample the sensor data every 20 seconds, but it still will be involved in the network communication every 10 seconds, e.g. for forwarding other nodes’ data. Manual SenzaWMS 18 SenzaNET-Release: V4.0.1 Leveraging Power of Wireless® If you want to have data every heartbeat, set this parameter to value 1. Default value for upload is 2. 3.2.2.1.2.6 Power You can choose either Battery or External as power-options. This setting must be made in accordance to the power-supply option physically present at the respective node. If you choose external power supply and you use battery, there will be no notice when the battery goes low. Default setting is Battery. 3.2.2.1.2.7 Sleep Mode On or Off When you power a node with external power supply you don’t need the device to go in sleep mode. It will connect faster and react faster to the messages from neighbouring nodes. Another advantage of SleepMode=off is in case of pre-defined setpoints: The device will continuously sample the sensors and won’t miss setpoint-violations. In case of SleepMode=on, the device will only be able to sample at heartbeat and it will miss setpoint-violations occurring during it’s sleep cycle. If the node is directly connected to the gateway or a SenzaHub, it will immediately transmit any setpoint-violations, otherwise it will transmit at heartbeat. Default setting is Sleepmode = on, to save battery life. 3.2.2.1.2.8 Leaf You can choose either Leaf or Routing as options. Leaf means this node will not allow another node to connect to it for routing of data packets. It has a very short OnTime cycle to reduce power-consumption as much as possible. It is directly connected to the gateway or the hubs. Routing means this node will allow any other node to connect to it as long as network size restrictions are met, see Branches in chapter 3.2.1.1.3.2. A routing node allows maximum flexibility for building up a true mesh network with redundant paths and reliable data transmission. Default setting is Routing, to allow setting up a true mesh network. 3.2.2.1.3 SenzaBlock Interfaces Within the Edit node window, the tabs Channel 1, 2, … allow you to specify devices connected to a SenzaBlock. Manual SenzaWMS 19 SenzaNET-Release: V4.0.1 Leveraging Power of Wireless® Depending on the SenzaBlock model in use, up to 4 sensors or devices can be connected to it. Unused SenzaBlock-interfaces should be set to disabled. Restrictions on setting SenzaBlock interfaces: - When the internal temperature sensor is used, all other interfaces will be disabled 0-10V input/output as well as 0-20 / 4-20 mA output interfaces are available with external power supply only Manual SenzaWMS 20 SenzaNET-Release: V4.0.1 Leveraging Power of Wireless® - When a SenzaBlock supports multiple devices and interface-types, restrictions may apply as to how many devices with different interface-type can be combined. Refer to your SenzaBlock manual for details. 3.2.2.1.3.1 Sensor Type For the on-board temperature sensor, please select Thermo-(C), -(K) or –(F) depending on temperature units used. For connecting external sensors/devices you have multiple choices depending on the type of SenzaBlock. Please refer to page 18 for types of SenzaBlocks available. You can also define your own devices in SenzaNET, which simplifies setup and management, if multiple sensors/devices of same type are used. Setup of device types if done through the Device Types Menu, see chapter 0. Important: Please note that if you change the sensor type, all the history data of that sensor will be deleted! 3.2.2.1.3.2 Sp High Setpoint High. This parameter allows you to set the upper limit of an alarm setpoint on the sensor selected. A message will appear in the alarm table if this setpoint has been violated. Message will be thrown only once whenever the limit is crossed. 3.2.2.1.3.3 Sp Low Setpoint Low. This parameter allows you to set the lower limit of an alarm setpoint on the sensor selected. A message will appear in the alarm table if this setpoint has been reached. Message will be thrown only once whenever the limit is crossed. 3.2.2.1.3.4 Init Init is the offset or zero-point value of the sensor/device connected. It will be used as an offset for the measured values. Also this initial value is taken as starting number when digital impulses, e.g. from a metering device, are to be counted. When SenzaBlock is re-booted, it will be set to this initial value. This offset can also have a negative value. 3.2.2.1.3.5 Scale The Scale value is a multiplication factor by which the sampled sensor values will be multiplied before being displayed and stored in SenzaWMS’s database. Default value is 1. Important: The scale factor will be applied to the initial value before the evaluation for Setpoint-violation will be made ! Manual SenzaWMS 21 SenzaNET-Release: V4.0.1 Leveraging Power of Wireless® 3.2.2.1.3.6 Unit This is the unit denomination which will be stored and displayd in SenzaWMS. This entry has no influence on the value displayed. The Formula used by SenzaWMS to calculate the data value is DatVal = RawVal*Scale + Init 3.2.2.2 SenzaBlock Default Parameters Default factory settings for SB110-X and SB130 are: Internal Temperature Readings (DS75) Upload Cycle = 2 No Setpoints active Routing Block = ON Sleep Mode = ON Blacklist for denied networks = Empty Buffered Data will be deleted Pulse = 0 These settings are active unless changed over AT Commands or over SenzaWMS for the lifetime of the SenzaBlock. Even if the block will be restarted, these settings or the overwritten settings will be active. One way to reset the device to the factory settings is by pressing the hardware reset button for it. Please check here the individual manual of the respective SenzaBlock. 3.2.2.2.1 Delete SenzaBlocks To delete SenzaBlocks from the network you have to press the bin icon and confirm. The SenzaBlock’s authentication will be cancelled. Re-Authenticating a SenzaBlock is done through the Authentication (see chapter 0) or the Add menu (see chapter 0). 3.2.2.3 Buffering in SenzaBlock SenzaBlock is not only transmitting sensor data reliably but it is also buffering data messages for the time it has no connection to its parent. Data is buffered with the real time timestamp until the buffer is full. The only situation in which the SenzaBlock is not buffering data messages is when it is rescanning for its parent, as the connection broke for some time. The rescan mode doesn’t allow it to buffer messages. The operator should avoid situations in which SenzaBlock connection may get disturbed for a longer period of time, if it doesn’t want that the data gets lost. He can help the network by adding SenzaHubs to it, which have more storing capacity. Manual SenzaWMS 22 SenzaNET-Release: V4.0.1 Leveraging Power of Wireless® 3.2.2.4 SenzaHubs SenzaHubs SH140 are network devices which help improve the network performance. The advantage of using SenzaHubs are: extend network reach with 3 extra levels support and reproduce activity of the network gateway store data continuous power guarantee a good data sink position can be chosen free, at a good antenna reach position and not dependent of sensor or device placement SenzaHubs also connect to the network with authentication and can be deleted, like any other node. They cannot be set to operate on battery or in sleep mode. 3.2.2.5 Show Data The data display is very similar to the network status with the difference that here the health cycle of the network is not monitored. Within this section you can monitor the last values sent by a single SenzaBlock. Manual SenzaWMS 23 SenzaNET-Release: V4.0.1 Leveraging Power of Wireless® 3.2.2.6 Authentication When you turn on a SenzaBlock, it will first try to join the network. If the SenzaBlock has not been authenticated by the network before, it will be listed in this Tab. You can choose to allow or deny this SenzaBlock access to your network. If you allow this SenzaBlock, the Add SenzaBlock dialog (see chapter 0) will open with default settings. If you deny a SenzaBlock, it is not allowed to communicate with anybody in the network. Even if you restart this SenzaBlock it will not connect to this network anymore. Important: The only way to enable SenzaBlock joining a network it has been denied from before is to re-flash it’s memory. There is a specific button for this at SenzaBlock, but this will erase all configuration information as well. Check SenzaBlock manual for details. Manual SenzaWMS 24 SenzaNET-Release: V4.0.1 Leveraging Power of Wireless® 3.2.2.7 Add New Node This function allows you to add new nodes, e.g. SenzaBlocks, to the network. You will be prompted to add the MAC-ID of the node and choose the type of node. When you manually add a node to the network, it is automatically authenticated as well. a) MAC ID Is a hexadecimal number mentioned on the label of your node and is a worldwide unique number. b) Node type When you add a node, you have to choose the node Type. Node type is mentioned on the label of your product. If by mistake you enter a wrong node type, the node itself will correct it with the first message sent. Manual SenzaWMS 25 SenzaNET-Release: V4.0.1 Leveraging Power of Wireless® 3.2.2.8 Export data With this dialog, a start and end time interval can be selected for which data of all channels from a single SenzaBlock will be exported in .csv-format. We recommend to first save the exported file on your PC and then to re-open it with Microsoft Excel or a compatible tool. Important: Depending on settings of this tool, data may not be opened properly causing your data to be displayed wrongly. To check if the data is correct, we recommend opening the file in a text editor. 3.2.3 Diagrams Menu The Diagrams menu has two sub-menu items, which are will be shown when Diagrams in the left menu bar is clicked. Manual SenzaWMS 26 SenzaNET-Release: V4.0.1 Leveraging Power of Wireless® 3.2.3.1 Submenu: Graph Within the Graph sub-menu, you can generate a chart displaying values from a specific time interval. The user can select simultaneous charts for more then one SenzaBlock, if they are all of the same sensor type. In this case values from different SenzaBlocks can be compared with each other. Also same channel type from one SenzaBlock can be compared with each other. When you have selected the SenzaBlocks for your graph, press OK and a new window appears, showing you the graph with the information of SenzaBlocks and devices selected: Manual SenzaWMS 27 SenzaNET-Release: V4.0.1 Leveraging Power of Wireless® 3.2.3.2 Lifestats The Life Stats is a live diagram of the most recent values from one or more SenzaBlocks of your choice. Limit” defines the number of history values displayed, this number is limited to 50 to ensure fast update of the diagram when new values come in from the SenzaBlocks. Press OK and a new tab is added to the SenzaWMS main window showing the diagram. Manual SenzaWMS 28 SenzaNET-Release: V4.0.1 Leveraging Power of Wireless® 3.2.4 Scheduler Menu The scheduler menu is to manage pre-defined tasks SenzaWMS executes automatically. 3.2.4.1 Task list Task list menu shows all tasks currently defined. The following tasks are pre-defined: 1. Export All Manual SenzaWMS 29 SenzaNET-Release: V4.0.1 Leveraging Power of Wireless® With this task all SenzaBlock data is daily exported into a defined directory on the server. This directory is the installation directory of the SenzaWMS and has following path if installation was done in Program Files. C:\Program Files\WMSPortal\autoexport. 2. Time Synchronization. With this task your system will be time synchronized once a day with the gateway. This task has to be active in case clock drifts or changes. 3.2.4.2 Add Task With this menu you can choose and configure your own tasks within the newly opening window Add new Job. Manual SenzaWMS 30 SenzaNET-Release: V4.0.1 Leveraging Power of Wireless® 3.2.5 Routing Menu 3.2.5.1 Routing Table In this table all parent-child relations in the network are listed showing parent and child node as well as last time the relation link was transmit by the child node. 3.2.5.2 Routing Graph This graph shows the network routes. Since SenzaNET configures itself dynamically, the routing graph can change over time, when connections between nodes are being changed. The SenzaNET network allows a maximal depth level of 3 ! Manual SenzaWMS 31 SenzaNET-Release: V4.0.1 Leveraging Power of Wireless® 3.2.6 Device Types Menu 3.2.6.1 Device Types Menu Device Types shows a list of predefined or user configurable devices. These device types are based on all possible interfaces in all different SenzaBlocks: Analog and digital input and output, PT100, internal temp sensor etc. Each device type relates to an interface (column Interface), which refers to the electrical connection of SenzaBlock. The Device Type defines the relation between the electrical signal at the SenzaBlocks interface and the values shown in SenzaWMS and it’s database. 3.2.6.2 Configure Device Types Example 1: For a pressure sensor with 0-10V analog output, device type “Pressure sensor XYZ” defines that 0 V corresponds to a pressure of 0 bar, 10V correspond to 100 bar. Values between 0 and 10 V will be interpolated linearly. Example 2: For an electricity meter, device type “Landis & Gyr no. 502” defines that each pulse counted means electrical energy of 2 Wh has been consumed. Manual SenzaWMS 32 SenzaNET-Release: V4.0.1 Leveraging Power of Wireless® Example 3: A valve is be controlled through SenzaBlock’s 4-20 mA output interface. The opening cross-section of the valve is related to the electric current of the 4-20 mA current loop: 4 mA means valve closed, cross-section 0 mm2, 20 mA relates to 100 mm2. Device Type “Valve ABC” is defined accordingly. When a SenzaBlocks interface is assigned that device type, SenzaBlock would drive a current of 12 mA through the current loop when receiving 50 mm2 as input value, thus opening the valve to that cross-section. You can add, change, delete your own devices to/from the list, see next chapter. 3.2.6.3 Add Device Type Choose this menu to define your own device in SenzaNET. Parameters are identical to the ones used for setting up SenzaBlock, see page 19. 3.2.6.4 Digital Input When Digital Input signals are generated from SB110-IO or SB130 the message will be displayed in the Alarm List of the Reports Menu. Also the data comes as 1 for contact closed and 0 for contact open. So you can see also the graph of the contacts generated on the timeline. See following screenshots. Manual SenzaWMS 33 SenzaNET-Release: V4.0.1 Leveraging Power of Wireless® 3.2.6.5 Pulse Pulses come as incremented data over the timeline as in following screen. Over the SenzaWMS dialog you can set an init value (for example current value on the meter) and a scale to calibrate your data. This is the software calibration possibility. In case the respective SenzaBlock is restarted, it will count with the last saved value. If this is not desired, there are two possibilities to reset the initial value on the SenzaBlock: - You can press the hardware reset button on your SenzaBlock. This resets the value to 0. - An easier method is to send a command to the SenzaBlock itself by the Set Value To Button on the Dialog itself. Here you can not only set 0 but any desired initial value. Manual SenzaWMS 34 SenzaNET-Release: V4.0.1 Leveraging Power of Wireless® 3.2.6.6 Digital Output Output signal is send over the SenzaWMS through dialogs below. The channel needs first to be preconfigured. After the channel is configured the output can be set to On or Off. Important: Depending on the heartbeat, the output may not be generated at the same time the user sets the output, as the message has to be received by the SenzaBlock while it is not in sleep mode. If heartbeat is very high, it can reach the SenzaBlock at max time of heartbeat. If user wants to have an immediate message being transmitted to the device, one option is to set up the device as a leaf and without sleep mode on. 3.2.6.7 Analog Output Output signal is send over the SenzaWMS through dialogs below. The channel needs first to be preconfigured. After the channel is configured the output can be set to the desired value. The user has option to choose between: Manual SenzaWMS 35 SenzaNET-Release: V4.0.1 Leveraging Power of Wireless® AO AO AO AO 4-20mA 0-20mA 0-2V 0-10V Important: Depending on the heartbeat, the output may not be generated at the same time the user sets the output, as the message has to be received by the SenzaBlock while it is not in sleep mode. If heartbeat is very high, it can reach the SenzaBlock at max time of heartbeat. If user wants to have an immediate message being transmitted to the device, one option is to set up the device as a leaf and without sleep mode on. 3.2.7 Reports Menu 3.2.7.1 Alarm List The Alarm list shows the history of all events where pre-defined Setpoints where violated, or when Digital Input signals where generated. See Chapter 3.2.2.1.3.2 on how to define Setpoints and chapter 3.2.6. The Clear List Button erases all entries. Manual SenzaWMS 36 SenzaNET-Release: V4.0.1 Leveraging Power of Wireless® 3.2.8 Network Manager Menu 3.2.8.1 Default Network Please check the description from Chapter 3.1.1. 3.2.8.2 Add New Network When you want to add new networks to the portal, you have to purchase extra network licenses from E-Senza Technologies. For that you will have to give the license key of your current SenzaWMS installation. This key can be also found in the screen at the Info Button, see Chapter 3.2.1.1. Then you can fill up the data like in following screenshot: the MAC ID of your gateway, network type, port and license. Manual SenzaWMS 37 SenzaNET-Release: V4.0.1 Leveraging Power of Wireless® When the data has been filled, press ok and then press the Start network button. Now your new network will appear in the ComboBox in the Upper Task Bar. Manual SenzaWMS 38 SenzaNET-Release: V4.0.1 Leveraging Power of Wireless® 4 Integrating SenzaNET into your infrastructure 4.1 SenzaWMS System Architecture SenzaWMS as a system was developed with a focus on integration into existing systeminfrastructures. SenzaNET and SenzaWMS feature a wide range of interfaces, which results in various options to integrate them into your infrastructure: • Standalone-system: The SenzaWMS application is installed on a standard PC. SenzaNET is accessed through a USB-, RS232- or Ethernet-gateway. This is the easiest jump-start with SenzaNET. All network-, device- and data-management is done using the SenzaWMS Portal through your Webbrowser. • Server-installation: The SenzaWMS application is installed on a server. SenzaNET is accessed through an Ethernet/Internet connection to this server. All network-, device- and data-management is done using the SenzaWMS Portal through the Webbrowser from any remote PC with an Ethernet/Internet-connection to the server. The SenzaWMS-server, the individual SenzaNETs and the users accessing SenzaWMS can be located almost anywhere. All they need is an Internet-connection. • Database-interfacing: SenzaWMS is run standalone. Network- and device-management is done through SenzaWMS. Data collected by SenzaNET is available in SenzaWMS, but additionally, the ODBC-interface can be used to read data into another data-processing software. This could be a central database or an Excel-like application. This way, existing data-management solutions are re-used. Note: No manual/automatic data-export from SenzaWMS is required. • SOAP Interface: SenzaWMS is run server-based and starts its SOAP Server Engine. It will be operated as part of a larger control-system and exchange data and commands with a network master, such as an OPC-server. SOAP is a common message-format applied in this case. The type and format of messages exchanged depend on the application. • Field-Bus Connection: SenzaWMS is run either standalone from PC or server-based. SenzaWMS will be used for network and device management. Process data will be exchanged directly between SenzaGate and the process control system through the FieldBus connection (ProfiBus, Modbus etc.). SenzaGate will generally operate two interfaces: an USB or Ethernet interface for network/device management purposes and the Field-Bus interface to exchange process data with the process control system. Exchanging network/device information through Field-Bus is possible as well, but will usually require customization for optimum Field-Bus performance. • SenzaNET programming: SenzaNET can be operated without SenzaWMS as well. All functionality of SenzaNET is available through the SenzaNET programming interface. This interface uses AT-commands exchanged over the gateway interfaces. • TCP/IP interface is available as well, which uses the same AT-commands, but it requires a SenzaWMS installation. SenzaWMS is run either standalone from PC or server-based. SenzaWMS will be used for network and device management. Using the TCP/IP interface, one connects to the PC/server where the SenzaWMS installation is running. All dataexchange with the devices is then tunneled through TCP/IP. Manual SenzaWMS 39 SenzaNET-Release: V4.0.1 Leveraging Power of Wireless® 4.2 SenzaWMS Lite Customers who purchased evaluation kits will receive the SenzaWMS Enterprise free of cost for 3 months. After 3 months just the basic functionality of the user interface is available: - Show Data - Network Status - Export Data - Edit Block If you wish to have the complete functionality, please request an offer from our sales team at [email protected]. Manual SenzaWMS 40 SenzaNET-Release: V4.0.1 Leveraging Power of Wireless® 5 The TCP/IP Interface This chapter describes the Telnet interface of SenzaWMS. This interface enables the parallel access to the AT Commands of the gateway via Telnet and to the SenzaWMS. The base application is a multi connection telnet application. Each connection is working as a pipe to the gateway after successful authentication. 5.1 TCP/IP Settings The Telnet interface is running by default on TCP Port 7701. The Telnet interface is not only a pipe to the AT interface. It has also features for security and it is more user friendly. 5.2 Usage To use the telnet interface, you need a telnet application. You can use telnet from Windows, or a more comfortable client like Advanced Serial Port Terminal1. First, open a connection to the PC where the SenzaWMS is running at port 7701. After this dialog, go to preferences (Ctrl+P) and enable Mixmode and set #0D after send. 1 http://www.eltima.com/products/serial-port-terminal/ Manual SenzaWMS 41 SenzaNET-Release: V4.0.1 Leveraging Power of Wireless® Confirm these settings, then press open in the toolbar to establish the connection 5.2.1 Login After the connection is established, you will get the following welcome message. Manual SenzaWMS 42 SenzaNET-Release: V4.0.1 Leveraging Power of Wireless® Now you have to enter the password for the telnet interface. By default it is “WMSTelnet”. When you are successfully logged in the following commands are available: • MAC • list • passwd • exit 5.2.2 Network selection After logging in, you have to select the network to which the commands should be sent. This is important because SenzaWMS is supporting more than one network. Until you select a network, no communication with the gateway will be possible. Only commands for the telnet interface are available. By typing the MAC address of the gateway, you can switch between the networks. But you can only handle one at the same time per connection. If you want to control several networks at the same time, you have to establish several telnet connections. To switch to the network with the gateway with the Mac address 001AEE000000001, you have to enter MAC 001AEE000000001 in your telnet application. Now you are connected to this network. You will receive all incoming data in the terminal, and everything that is typed in, is directly sent to the gateway except the interface commands. 5.2.3 List Networks If you don’t know the MAC addresses of the current connected networks, you can list them by typing List in your telnet application. 5.2.4 Changing Password You can change the password for the telnet interface by using the linux-like command passwd. passwd Enter NEW password:test Re-Enter NEW Password:test The password will be stored encrypted in the database. 5.2.5 Closing Connection You can leave the telnet interface by typing Exit This will safely shut down all connections. This will not have any effect on SenzaNET or SenzaWMS. Note Network Manager It is not advisable to use the telnet interface parallel to the SenzaWMS if you want to make network configuration changes, as the SenzaWMS is the only certified network manager for the SenzaNet. This interface is meant mainly to automatically push the sensor data into your own system, whereby a parser has to be written over the AT commands. Manual SenzaWMS 43 SenzaNET-Release: V4.0.1 Leveraging Power of Wireless® 6 SenzaNet Service 6.1 Troubleshooting in SenzaWMS 1. Block sends data slower than they send health Check the upload cycle in Block Edit, that is by default set to 2. 2. The blocks do not appear in Authentication or in Show Data Check if the blocks have not been denied for that network. A hardware reset button is available to go back to the default settings. See Block manual for that. The COM Port/Ethernet settings of the gateway are wrong. Confirm that the MACID is chosen once with the COM Port in Network List. 3. Gateway status-icon remains red Check settings in network manager Network type correct? TCP/IP; USB; etc. Port correct? MAC ID correct?! Network Started? Check Hardware Troubleshooting Guide (gateway not powered) 4. I changed the language but nothing happened. You need to restart Tomcat o Start application from Windows Start All Programs -> Apache Tomcat Monitor Tomcat o Apache Tomcat Symbol near the clock, right mouse click on Stop o After successful stop repeat the process START 5. SenzaWMS is running, Gateway status-ICON is blue, blocks are started, but they are not visible in the WMS. Blocks need to be authenticated WMS-Menu Network Authentication Allow single blocks In case you have several networks and several gateways (in neighbourhood or on the SenzaWMS Enterprise), blocks may connect to other networks/gateways. Here their access must be denied. Check if you have selected the correct network and the selected the status from that network only. 6. There are several networks and the user is changing between them, but the Network Status doesn’t change. Here you have to open each tab again, i.e. over Status or Show Data, in order to see the respective networks The network ID #X shows the ID of the corresponding network 7. The Block was changed under block configuration, but it is not appearing at Show Data anymore. The new values come with the new heartbeat and the upload cycle 8. Time and Date do not match Check system time on the PC where SenzaWMS was installed If PC with SenzaWMS installation (server) is different than the PC you are accessing the webserver, it can be that the time of client and time of server do not match If the server time is correct, you can resend the correct time from network settings. This will propagate the correct time into the network 9. Is the window at SenzaWMS automatically updated? Manual SenzaWMS 44 SenzaNET-Release: V4.0.1 Leveraging Power of Wireless® The windows are updated every 10 seconds, if you want to have it faster then you can press the Refresh-Button from SenzaWMS. 10. How to access SenzaWMS from another PC than the one the installation was done? SenzaWMS can be accessed from any PC in an intranet with the address: http://SERVER-iP:8080/WMSPortal/app where ServerIP is the IP address of the PC where SenzaWMS was installed. In Default Windows Firewall settings you have to set a new rule. For this please go to Control Panel ->Windows Firewall ->Exceptions -> Port and make following entry on the SenzaWMS server PC. Press ok. Now you should be able to access your SenzaWMS portal from any other PC in the intranet. 6.2 Technical Support and Training Send your technical questions directly to our team of product specialists. Email: [email protected] Phone: +49 7531 365 99 – 19 9am – 5pm Central European Time Trainings are available on a regular basis and can be arranged on request as well. Visit our website for the latest training schedule: http://www.e-senza.de/en/sales/training.html or get in touch with our team in case of questions or specific training needs: [email protected] Manual SenzaWMS 45 SenzaNET-Release: V4.0.1