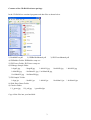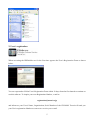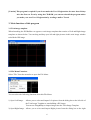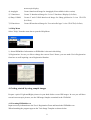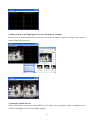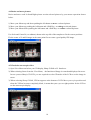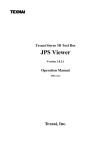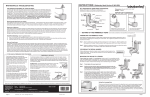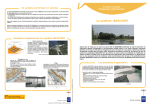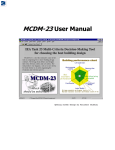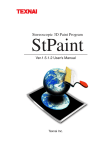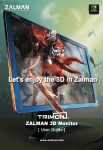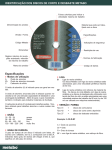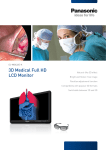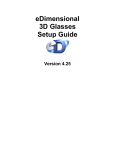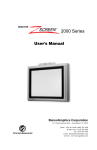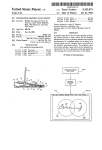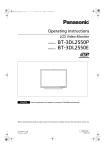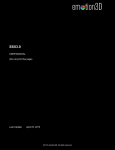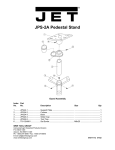Download JPS Builder Manual is here.
Transcript
Texnai Stereo 3D Tool Box JPS Builder Version 1.0.2.1 Operation Manual 2003.12.16 Texnai, Inc. Texnai Stereo 3D Tool Box JPS Builder Ver.1.0.2.1 User's Manual What is JPS Builder? JPS Builder included in the Texnai's Stereo 3D Tool Box is an essential utility program developed for 2view Interleave Type Stereo 3D LCD users to build their own stereoscopic JPS images by using the 3D LCD. Where, the JPS image consists of two pictures connected left and right that have parallax each other. The JPS Builder allows you to adjust the parallax of left and right pictures you shot yourself and to create excellent stereoscopic JPS images by monitoring the stereoscopic effect with your 3D LCD. You can browse the JPS images in stereo by using Texnai's another essential utility program "JPS Viewer". JPS Viewer allows you to display JPS images in stereo and to play a stereoscopic slide show as well. JPS Builder and Viewer are resolution independent, so they are available for any size of H and V Interleaved 2-view 3D LCD such as microPol type 3D LCD and Sharp's V-Interleave G-Shift Parallax Barrier naked eyed 3D LCD. By using any of these LCD, users can increase the stereoscopic display quality by using "Noise Reduction" function. Available Computer and 3D LCD for running this JPS Builder Computer: IBM PC compatible Windows2000 or XP Home Edition/Professional systems Stereo Display: * Sharp naked eye Parallax Barrier type Stereo3D LCD (V, G-Shift Interleave) * Vrex microPol type Stereo LCD (H-Interleave) such as Arisawa, Avonine, I/O data * Naked eye Parallax Barrier type Stereo3D LCD (H & V Interleave) such as DTI, 3D COM, Avonine Equipments to shoot stereoscopic pictures Digital Camera: Any kind of digital camera. Slide Mount: Novoflex Castel L etc. Tripod: Any kind of tripod. 2 Contents of the CD-ROM software package In the CD-ROM are contained programs and data files as shown below. 1) ReadMeFirst.pdf 2) JPSBuilderManual.pdf 3) JPSViewerManual.pdf 4) JPSBuilder Folder/ JPSBuilder setup.exe 5) JPSViewer Folder/ JPSViewer setup.exe 6) LRImage Sample Folder * doguL.jpg * doguR.jpg * doki01L.jpg * doki02R.jpg * keifuku01L.jpg * keifuku01R.jpg * keifuku02L.jpg * keifuku02R.jpg * doki01R.jpg * doki02L.jpg * keifuku01.jps * keifuku02.jps 7) JPS Sample" Folder * dogu.jps * doki01.jps * doki02.jps 8) Slide Show Demo Folder 9) Checker Folder * L_green.jpg * R_red.jpg *greenRed.jps Copy all the files into your hard disk. 3 JPS Builder Installation 1. Execute JPSBuilder setup.exe Execute "JPSBuilder setup.exe" to install the program. When executing the JPSBuilder setup.exe, the following dialogs appears one after another. Read each message carefully and select "Next" or "Install" to proceed the installation. Welcome message License agreement Program folder setup Additional task setup Ready to install Information Completing the installation When successfully installed the program, "JPSBuilder.exe" is created at "program/texnai" folder in C: or at a location you newly selected. 4 2. User's registration When executing the JPSBuilder.exe for the first time appears the User's Registration Form as shown below. You are requested to fill the User's Registration Form within 30 days from the first launch to continue to use this software. To inquire your own Registration Number, e-mail to [email protected] and inform us your User's Name, Organization, Serial Number of the CD-ROM. Texnai will send you your User's registration Number as soon as we receive your e-mail. 5 [Caution] This program is expired if you do not make the User's Registration for more than 30 days after the first use. Even by using the CD-ROM, you cannot reinstall the program unless you make your own User's Registration by sending e-mail to Texnai. 3. Main functions of this program 3.1 Twin image template When launching the JPS Builder.exe appears a twin image template that consists of Left and Right image templates as shown below. You can drag and drop your left and right pictures in this twin image window to build the JPS image. 3.2 File Menu Functions Select "File" from the menu bar to open the File Menu. You can select the following functions from this File Menu. 1) Open Left Image: Allows you to select and import Left picture from the dialog box to the left side of the Twin Image Template to start building a JPS image. You can use Drag&Drop to import images into the Twin Image Template. 2) Open Right Image: Allows you to select and import Right picture from the dialog box to the right 6 side of the twin image template to start building a JPS image. You can use Drag&Drop to import images into the Twin Image Template. 3) Save JPS Image: Allows you to save a selected pair of pictures as a JPS image in your hard disk. 4) Preference: When selecting the Preference appears the following dialog and you can setup the image size of the output JPS(Width and Height by pixel) as well as the compression quality by %. 5) Exit: Allows you to exit from the program. 3.3 Edit Menu Functions Select "Edit" from the menu bar to open the Edit Menu. You can select the following functions from this Edit Menu. 1) Exchange L/R Images: Allows you to swap Left and Right pictures that are already imported in the Twin Image Template. 3.4 View Menu Functions Select "View" from the menu bar or push Right Button of your mouse to open the View Menu. You can select the following functions from this View Menu. 1) Stereo: Allows you to bind L and R images to make Stereoscopic Display 2) Auto Trim: Allows you to trim unnecessary area of JPS image after adjusting the position and size. 3) Noise Reduction: Allows you to reduce Noise from an interleaved image to increase the quality of 7 stereoscopic display. 4) Anaglyph: Creates Interleaved Image for Anaglyph (Not available in this version) 5) V-Interleave: Creates V-Interleaved Image for 2-view V-Interleave Display (Left first) 6) Sharp G-Shift: Creates V and G-Shift Interleaved Image for Sharp grid barrier 2-view 3D LCD (Left first) 7) H-Interleave: Creates H Interleaved Image for Vrex microPol type 2-view 3D LCD (Left first) 3.4 Help Menu Select "Help" from the menu bar to open the Help Menu. 1) About JPSBuilder: Information on JPSBuilder is shown in this dialog 2) Registration: In case you like to change the current User's Name, you can make User's Registration from here as well inquiring a new Registration Number. 4. Getting started by using sample images Prepare a pair of Light and Right pictures in your hard disk to create JPS images. In case you still have not such stereoscopic pictures, use the LR Image Samples contained in the CD-ROM. 4.1 Executing JPSBuilder.exe Input necessary information to the User's Registration Form and launch the JPSBuilder.exe. When launching the program appears the Twin Image Template as shown below. 8 4.2 Drag & drop Left & Right pictures into the Twin Image Template Import a pair of Left & Right pictures directly into the Twin Image Template by drag & drop from an image folder as shown below. 4.3 Setup the output JPS size Select "Preference" to setup the output JPS size. The image size is displayed with a rectangular box in each Left and Right side of the twin image template. 9 4.4 Resize and move pictures Resize and move each Left and Right picture to trim selected pictures by your mouse operation shown below. 1) Move your Mouse up and down pushing the left button to move a selected picture. 2) Move your Mouse up pushing the left button and <Shift Key> to enlarge a selected picture. 3) Move your Mouse down pushing the left button and <Shift Key> to reduce a selected picture. Use Scale and Center Pt (co-ordinate) shown at the top-left of the template to fix the correct positions. Fix the center of L and R images at the same point first to create a good quality JPS image. 4.5 Check the stereoscopic effect 1) Open View Menu and select your 3D display, Sharp G-Shift or H- Interleave. 2) When selecting Stereo from the View Menu, the Interleaved Image is created and displayed in stereo. In case you use Sharp's 3D LCD, you are required to select 3D mode of the LCD to see the image in stereo. 3) When selecting Sharp G-Shift, VPI bar appears at the bottom of LCD. Move your eye's position and when the VPI bar becomes completely black, it means that your eyes are right position for the LCD to see the stereoscopic display. 10 4) Select Full Screen from the View Menu to display with full screen in stereo. 4.6 Adjust the parallax of Left and Right images In the Stereo Display Mode, you can move and enlarge/reduce the Right Image by your mouse operation shown above to adjust the parallax again. You cannot move the Left Image alone in the Stereo Display Mode. 1) The stereoscopic effect changes depending on the parallax adjustment of Left and Right images. In case you move and put a same part of Left and Right Image at the same position, this part loses its parallax, and this part comes to look at the level of the 3D display panel. A picture consists of Short range View, Middle-range View and Distant View. So if you move and put the Middle-range View of Left & Right Image at the same position, this Middle-range View comes to look at the level of the 3D display panel and the part of Short-range View comes to look Closer and the part of Distant View at a distance. 2) In general, when you move a part of Right Image to the left, of the Left Image, that part comes to look closer. When you move a part of Right Image to the right, of the Left Image, that part comes to look in a distance. When you make too much of parallax, it becomes difficult to see the stereoscopic image depending on your eyes. 3) Move your Mouse Up and Down pushing <Ctrl> key to move both Left & Right pictures together. 4) Move your Mouse Up pushing <Ctrl> and <Shift Key> to enlarge a selected picture. 5) Move your Mouse Down pushing <Ctrl> and <Shift Key> to reduce a selected picture. 11 In this picture, the LCD level is setup at the middle-range view, so you can see the part of short-range view closer than the LCD level. 4.7 Trim unnecessary part of interleaved image. By selecting Auto Trim from the View Menu, you can trim unnecessary part of interleaved image on the 3D display as shown below. 4.8 Select Noise Reduction to increase the stereoscopic display quality. By selecting Noise Reduction from the View Menu, you can reduce Noise from the Interleaved Image to increase the stereoscopic display quality. 4.9 Save JPS image When you finished the parallax adjustment, save the JPS image in to your hard disk by selecting Save from the View Menu. 12 4.10 Exit Select Exit from the File Menu to quit the JPS Builder. [Note] * The specifications and the instructions shown in this manual are subject to change without notice. * The company and product names are trademarks of those companies and products. Copyright all reserved by Texnai, Inc. Texnai, Inc./ #1008 2-1 Udagawa-cho, Shibuya-ku, Tokyo, Japan. Tel: 81-3-3464-6927 e-mail: [email protected] 13 Fax: 81-3-3476-2372 http://www.texnai.co.jp