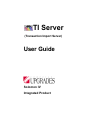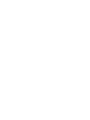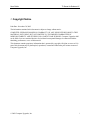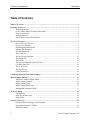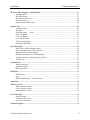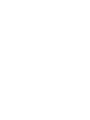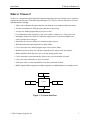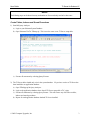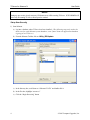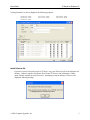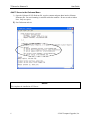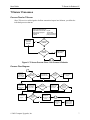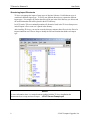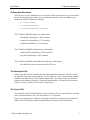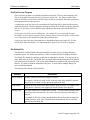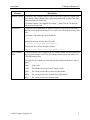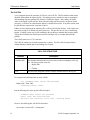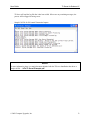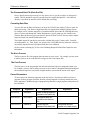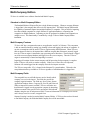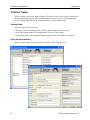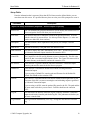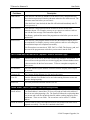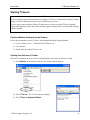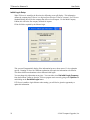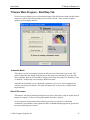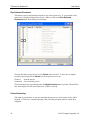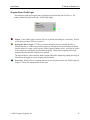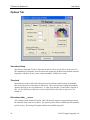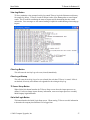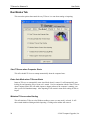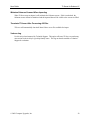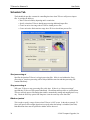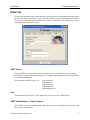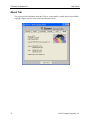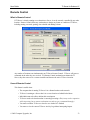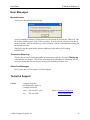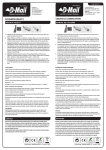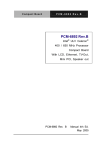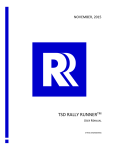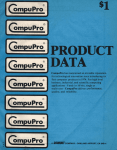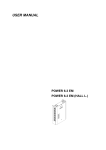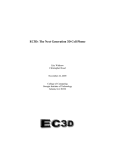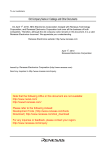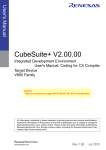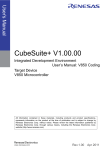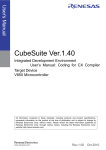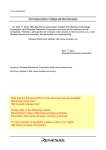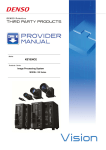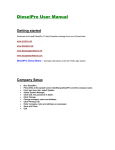Download TI Server User Manual - Computer Upgrades, Inc. > Home
Transcript
TI Server (Transaction Import Server) User Guide Solomon IV Integrated Product User Guide TI Server for Solomon IV © Copyright Notice Print Date: November 30, 2005 The information contained in this document is subject to change without notice. COMPUTER UPGRADES MAKES NO WARRANTY OF ANY KIND WITH REGARD TO THIE MATERIAL, INCLUDING, BUT NOT LIMITED TO, THE IMPLIED WARRANTIES OF MERCHANTABILITY AND FITNESS FOR A PARTICULAR PURPOSE. Computer Upgrades shall not be liable for errors contained herein or for incidental consequential damages in connection with the furnishing, performance, or use of this material. This document contains proprietary information that is protected by copyright. All rights are reserved. No part of this document may be photocopied, reproduced, or translated without the prior written consent of Computer Upgrades, Inc. © 2005 Computer Upgrades, Inc. i TI Server for Solomon IV User Guide Table of Contents What is TI Server? ........................................................................................................................1 Installing TI Server.......................................................................................................................2 Install Program Files ............................................................................................................. 2 Create Tables, Indexes and Stored Procedures ....................................................................... 3 Setup User Security .............................................................................................................. 4 Install License file ................................................................................................................. 5 Add TI Server to the Solomon Menu...................................................................................... 6 TI Server Processes......................................................................................................................7 Process Flow for TI Server ................................................................................................... 7 Process Flow Diagram.......................................................................................................... 7 Structuring Import Directories................................................................................................ 8 Defining Sub-Directories ....................................................................................................... 9 The Data Import File ............................................................................................................. 9 The Control File .................................................................................................................... 9 The Pre-Process Program................................................................................................... 10 The Default File .................................................................................................................. 10 The Cull File ....................................................................................................................... 12 The Processed Data File (Data Out File).............................................................................. 14 Cascading Data Files .......................................................................................................... 14 The Error Process .............................................................................................................. 14 The Post Process................................................................................................................ 14 Passed Parameters ............................................................................................................. 14 Validating Required Fields Before Import..................................................................................15 Multi-Company Edition ...............................................................................................................16 Standard vs. Multi-Company Edition..................................................................................... 16 Multi-Company Features ..................................................................................................... 16 Multi-Company Fields ......................................................................................................... 16 Multi-Company Initial Login................................................................................................. 17 Starting Multi-Company Edition............................................................................................ 17 TI Server Setup ...........................................................................................................................18 Starting Setup ..................................................................................................................... 18 Setup Screen Data Entry..................................................................................................... 18 Setup Fields ........................................................................................................................ 19 Starting TI Server........................................................................................................................21 Preferred Method: Starting from the Desktop ....................................................................... 21 Starting from Solomon’s Toolbar.......................................................................................... 21 Initial Login Setup ............................................................................................................... 22 ii © 2005 Computer Upgrades, Inc. User Guide TI Server for Solomon IV TI Server Main Program - Start/Stop Tab...................................................................................23 Automatic Mode ................................................................................................................. 23 Run all Processes ............................................................................................................... 23 Run Selected Processes ...................................................................................................... 24 Pause Processing................................................................................................................ 24 Program Status Traffic Light ............................................................................................... 25 Options Tab .................................................................................................................................26 Seconds to Sleep................................................................................................................. 26 Threshold ........................................................................................................................... 26 Discontinue after __ errors.................................................................................................. 26 View Log Button ................................................................................................................ 27 Clear Log Button ................................................................................................................ 27 Clear Log at Startup............................................................................................................ 27 TI Server Setup Button ....................................................................................................... 27 Set Initial Login Button........................................................................................................ 27 Run Modes Tab ...........................................................................................................................28 Start TI Server when Computer Starts ................................................................................. 28 Enter Auto Mode when TI Server Starts .............................................................................. 28 Minimize TI Server when Starting........................................................................................ 28 Minimize Solomon Screens When Importing ......................................................................... 29 Terminate TI Server After Processing All Files .................................................................... 29 Verbose Log ...................................................................................................................... 29 Schedule Tab................................................................................................................................30 Start processing at .............................................................................................................. 30 Stop processing at............................................................................................................... 30 Black-out period ................................................................................................................. 30 Email Tab .....................................................................................................................................31 SMTP Server ..................................................................................................................... 31 Port ................................................................................................................................... 31 SMTP Authentication – User/Password............................................................................... 31 About Tab ....................................................................................................................................32 Remote Control...........................................................................................................................33 What is Remote Control...................................................................................................... 33 Uses of Remote Control...................................................................................................... 33 Starting Remote Control...................................................................................................... 34 Error Messages...........................................................................................................................35 Expired License.................................................................................................................. 35 Transaction Event Log ........................................................................................................ 35 Other Error Messages......................................................................................................... 35 Technical Support ........................................................................................................................35 © 2005 Computer Upgrades, Inc. iii User Guide TI Server for Solomon IV What is TI Server? TI Server is a Transaction Import Engine that automates data import into any Solomon screen. It works in conjunction with Solomon’s Transaction Import Manager (TI). TI Server corrects deficiencies in TI and adds functionality, including: • Allows you to automatically import data into any Solomon screen without manual intervention. • Provides a mechanism for filling in missing data prior to processing. • Accepts user-defined programming to pre-process data. • Can validate data before importing, or can create vendors, customers, etc. if they don’t exist. • Intelligently analyzes the results of a transaction import process to return meaningful errors, remove spurious error messages. • Determines the success or failure of a transaction import process. • Will send email alerts upon import success and/or failure. • Can execute other user-defined programs upon success and/or failure. • Maintains separate Activity Log with time-stamped activity, import results and statistics. • Built-in scheduler allows imports to run, or not run, during specific times. • Can be instructed to start automatically whenever the server/workstation is booted. • Can be run at any workstation or server as needed. • All features can be remote controlled from any other workstation location. • Multi-Company Edition imports into multiple companies in multiple databases on multiple servers. Input File Cull File TI Server Log File Solomon Data File Figure 1: Top Level Data Flow © 2005 Computer Upgrades, Inc. 1 TI Server for Solomon IV User Guide Installing TI Server Notice: TI Server should be installed from the workstation or Server that will be running TI Server. If additional workstations will be running TI Server, the installation program must be run at each workstation. This installation program may be re-run any time without affecting data. Install Program Files 1) If TI Server has already been installed at this workstation, the earlier version should be un-installed by using the Control Panel, Add/Remove Programs. 2) Execute the TI Server installation program, TIServXX.exe, or insert the TI Server CD. This step will also install all documentation. 3) You must change the installation directory to be the \xTie directory under the Solomon root directory: 4) Create a desktop icon for the \Solomon IV\xTie\TIServer.exe program. 2 © 2005 Computer Upgrades, Inc. User Guide TI Server for Solomon IV Notice: The following steps can be done from any workstation or Server and only need to be done once. Create Tables, Indexes and Stored Procedures 1) Start MS Query Analyzer a) Login to your Solomon System Database. b) Open \Solomon IV\xTie\TISetup.sql. This is used to create a new TI Server setup table. c) Execute all statements by selecting Query/Execute. 2) The TI Server tables should only exist in the system database. If a previous version of TI Server has been installed to an application database: a) Open TIDelApp.sql in Query Analyzer. b) Login to the application database where the old TI Server setup table ‘xTie’ exists. c) Execute all statements by selecting Query/Execute. This will remove any old TIServer tables, indexes and stored procedures. d) Repeat for each application database that had TI Server installed. © 2005 Computer Upgrades, Inc. 3 TI Server for Solomon IV User Guide Notice: Setting up user security is only necessary if Solomon users will be running TI Server. If SYSADMIN will be the only ID running TI Server, this step can be omitted. Setup User Security 1) Start Solomon. a) Log into a database where TI Server has been installed. (The following steps only need to be done once for each Solomon system database, even if more than one application database is going to use TI Server.) b) From the Solomon Toolbar, click on Utility | DB Update. c) In the directory box, scroll down to “\Solomon IV\xTie” and double click it d) In the files box, highlight “screen.csv” e) Click the “Begin Processing” button 4 © 2005 Computer Upgrades, Inc. User Guide TI Server for Solomon IV 2) Setup Solomon User Access Rights for the following programs: XT00100.EXE XT22000.EXE XT95000.EXE XT12000.EXE XT35000.EXE XT20000.EXE XT50000.EXE Install License file If you have received a licensed version of TI Server, copy your TIServer.lic file to the Solomon root directory. Failure to install a valid license file will cause TI Server to run in Solomon’s Trialloc mode, which is available for only 20 accesses. Attempting to start an unlicensed TI Server will display the following warning: © 2005 Computer Upgrades, Inc. 5 TI Server for Solomon IV User Guide Add TI Server to the Solomon Menu 1) Open the \Solomon IV\xTie\Delta.txt file, copy the contents and paste them into the Solomon Delta.mnu file. Be sure formatting is consistent with other modules. Do not use tabs to indent lines. Only use spaces. 2) Save Delta.mnu and exit. Notice: This completes the installation of TI Server. 6 © 2005 Computer Upgrades, Inc. User Guide TI Server for Solomon IV TI Server Processes Process Flow for TI Server Since TI Server is a tool designed to facilitate transaction imports into Solomon, you define the individual processes that run. Define sub-directories for: - input data & control file - log file - pre-process program - output data - default file - error processing - cull file - post-processing Define Preprocess Program Pre-process needed? Yes No Defaults needed? Define Defaults file (.DFL) Yes No 1 Figure 2: TI Server Process Flow – Pre-Process & Defaults Process Flow Diagram 1 Pick up first Data File from Data In directory for process with sort order = 0 (.DTA) Are default values defined? Insert Missing Information from Default File (.DFL) Yes Is there a pre-process program? Yes Run Pre-Process program No Run Control Process for importing into Solomon screen (.CTL) Generate Log File with results of import (.LOG) Is a Cull File defined? Yes Remove misleading log file entries via Cull File (.CUL) Is there a post-process program? No Yes Run Post-Process program Are there additional data files? Yes No © 2005 Computer Upgrades, Inc. Pick up next Data File from Data In directory (.DTA) 1 Go to next process with next lowest sort order Pick up first Data File from Data In directory for this process (.DTA) 7 TI Server for Solomon IV User Guide Structuring Import Directories TI Server can manage the import of many types of data into Solomon. Each Solomon screen is considered a different import type. TI Server uses different directories to separate the different import types. For example, all voucher data files will be put in the 03010 directory (see below) and all vendor information files will be placed in the 03270 directory. In AUTO mode, TI Server continually monitors all directories listed in the TI Server Setup screen and will import a file as soon as it is placed in the directory. After installing TI Server, you need to create the directory structure that will receive the files to be imported and then run TI Server Setup to identify the files and locations that define each import type. .Notice: For more information, there is a sample document included with the TI Server Installation that demonstrates how to setup and run an import: …\xTie\TI Server Example.pdf 8 © 2005 Computer Upgrades, Inc. User Guide TI Server for Solomon IV Defining Sub-Directories The first step is to set up subdirectories for each queue (which can represent the type of transaction that you are importing). For example, if you are importing customer records, you might set up a subdirectory structure similar to the following: F:\TIDATA\EXPORT F:\TIDATA\EXPORT\AR F:\TIDATA\EXPORT\AR\COMPLETE The F:\TIDATA\EXPORT subdirectory would contain: • Default files (identified by a .DFL extension) • Control files (identified by a .CTL extension) • Cull files (identified by a .CUL extension) The F:\TIDATA\EXPORT\AR subdirectory would contain: • Data input files (identified by a .DTA extension) • Log files (identified by a .LOG extension). The F:\TIDATA\EXPORT\AR\COMPLETE subdirectory would contain: • The data files that have been processed by TI Server. The Data Import File The data input file is the file containing data that will be imported into Solomon. This file is usually an output file created from another program. This file must have a .DTA extension and be uniquely identified. Data input files are ASCII, comma delimited files. The format of these files should be identical to the structure of Solomon’s Transaction Import data files. The data file is placed in the “data in” directory as defined in the TI Server Setup screen The Control File The control file is the file that Solomon uses to process the data file. This is the file that is associated with a particular Solomon screen. This file must have a .CTL extension. These may be generated out of Solomon by using the Control Macro Generator, located under the Utilities menu of the Solomon toolbar and then modified to match the fields in the data file. © 2005 Computer Upgrades, Inc. 9 TI Server for Solomon IV User Guide The Pre-Process Program The Pre-process program is an optional program that runs before TI Server starts importing a file. This is any program created by the user to perform a specific task. The Setup screen has three fields for Pre-Process, Post-Process and Error-Process and are provided to allow these programs to be incorporated into the import process. A common use of the Pre-Process is to manipulate the import data file to conform to the structure required by Solomon. Often the application creating the import file is not able to properly format the data, or it is just easier to correct the data before importing, rather than at the time the data file is created. Pre-Processes can also be used to validate data. For example, if you are importing Accounts Receivables invoices which are project-related, you may want to create a pre-process which checks to see if the project exists and add it according to pre-defined rules. A pre-process may also check other databases to add additional data to the import file. See the section titled “Passed Parameters” for information that is passed to the Pre-Process program. The Default File The Default file contains default values that should be used when you are executing Solomon’s transaction import. The Default File must have a .DFL extension and must be uniquely identified. The Default file contains six elements per line that are separated by commas. You may provide as many default lines as you like. The default file is provided to fill in missing information in the data file with values from the default file. Each record in the default file is compared with each record in the data file. If a match is found the substitution takes place. TI Server allows multiple changes for each record being imported. The following is the format of the Default file: Element Levels Property Description Identifies which record level the changes will affect. For example, if the user is using "level0" as the key word in the default file, then the data file needs to contain "level0" and not the name of the field. Field Number Identifies the field position of the data file that is being modified. For example, if this field contains 6, then the values supplied are the 6th element of the input file. Missing Value This value determines if a default value is needed. The value in this field must match the missing value in the data file. Any value can be used as long as both fields are identical. For example, if this value is blank, then the default will only be used if the input field in blank. Likewise, if the value is 00/00/00, then the default will only be used if the input file has a 00/00/00 date. 10 © 2005 Computer Upgrades, Inc. User Guide TI Server for Solomon IV Element Description Default Constant If a Default Value is supplied, then its value will be used to replace the original value in the data file. When a default value is placed into the data file, it replaces the value of the field defined in Field Name. If a Default Constant is not supplied (for example ,,), then TI Server will check the next element, Default Field. Default Field If a Default Field is supplied but the Default Constant is not, its value will be used to determine which element in the data file is to replace the element in the missing value field. For example, if the following is in the default file: 3,"",,6, and the following line is in the data (.DTA) file: "002020",Y,,75.3,N,"Bill Smith",5556.46 Then the data file would be changed as follows: “002020",Y,"Bill Smith",75.3,N,"Bill Smith",5556.46 System Default Field If a System Default Value is supplied, but the Default Constant and the Default fields are not supplied then the value in this field indicates which system value will be used to fill in the missing value. The default file will contain one of the following keywords that indicates the value to supply: Today Today's date GLPer The current period of the General Ledger module APPer The current period of the Accounts Payable Module ARPer The current period of the Accounts Receivable Module INPer The current period of the Inventory Setup © 2005 Computer Upgrades, Inc. 11 TI Server for Solomon IV User Guide The Cull File A very important part of the operation of TI Server is the Cull file. This file indicates what actions should be taken against the import log file. The culling process is intended to remove meaningless and misleading responses generated by Solomon’s Transaction Import. After culling, all normal entries in the import log file will have been removed leaving only those that are not part of normal processing. If all lines are culled then the import is considered successful. If any lines remain in the log file then they represent the errors that occurred. If there are lines remaining in the culled log file, it will be left in the log directory. If the import was successful, the log file is deleted from the log directory. This provides an easy way of monitoring imports. If culling is used, any log file remaining in the log directory indicates that an import failed. The log file will contain only the unexpected entries making it easy to read and understand the problem. The Cull file must have a .CUL extension. The Cull File contains two elements separated by a comma. This file can be formatted with or without delimiters (double quotes) surrounding each element. CULL FILE STRUCTURE Element Description Condition field This element determines how to process the text when comparing it to the log file. The three possible values are: • Begins With • = • Contains Text This text is the string that is used to compare with the entries in the log file. For example if the following lines are in the cull file: "=", "Command (ESC) Cancel was pressed" "Begins with", "Error 1002" "Contains","Error 1003" then the following lines in the log file will be discarded: "Command (ESC) Cancel was pressed" "Error 1002: Bad Instructions" "An error has occurred, error 1003 - missing data" However, the following line will NOT be discarded: "An error has occurred 1003 - missing data" 12 © 2005 Computer Upgrades, Inc. User Guide TI Server for Solomon IV TI Server will read the log file after it has been culled. If there are any remaining messages, the process will be flagged as having errors. Sample Cull File for GL Journal Transaction Imports .Notice: For more information, there is a sample document included with the TI Server Installation that shows a sample cull file: …\xTie\TI Server Example.pdf © 2005 Computer Upgrades, Inc. 13 TI Server for Solomon IV User Guide The Processed Data File (Data Out File) Once a data file has been processed, you may want to save it (just in case there are unexpected results). This file should be stored in a separate from the original data input file. If no Data Out directory is specified, the data file will be deleted after processing. Cascading Data Files You may also use the Data Out Directory to direct the .DTA file into another TI Server queue for further processing. This allows a single import file to be imported into multiple Solomon screens. For example, an AP Voucher import file is created but initially placed into the VENDOR directory where it is processed through the Vendor Maintenance screen to make sure the VendID exists. Then the Data Out directory places the data file into the SUBACCOUNT directory where another import will make sure that the SubAccounts exist. The original import file can thus be processed to validate State codes, Country codes, Terms Ids, Account numbers, etc. Then, finally, it is moved to the VOUCHER directory where the voucher is successfully imported because all required fields have been validated. See the sections on Setting Up TI Server and Validating Required Fields Before Import for more information. The Error Process The Error-process file is the program that runs when an error occurs. For example, you may want to define a process to move the data file or trigger an alert if the import fails. The Post Process The Post process is the program that runs after the transaction import is completed without error. For example, you may want to define a process to send e-mail to a designated individual stating that the transaction import was successful, or update another system with the results of the import. Passed Parameters TI Server passes the following arguments to the Pre-Process, Post-Process and Error-Process programs so these programs can know what file is being imported or what log contains the errors. Since Argument 1 identifies the type of program being launched, a single program could perform all three functions. Program Argument 1 Argument 2 Argument 3 Pre-Process “PREPROC” <data file being imported> (located in the data-in dir) - Post-Process “POSTPROC” <completed data file> (located in the data-out dir) - Error-Process “ERRPROC” <import log file> (located in the data-in dir) 14 <completed data file> (located in the data-out dir) © 2005 Computer Upgrades, Inc. User Guide TI Server for Solomon IV Validating Required Fields Before Import TI Server can be used to make sure that certain data exists in Solomon before importing. There is a brief description of validating required fields in the section titled: "Cascading Data Files". The way to make sure the vendor exists before importing a voucher is as follows. The voucher data file is created with all the fields necessary to import a voucher. However, it is initially placed in the data-in directory for importing vendors. The vendor import control file is created to take the VendId field from the voucher and import it into the vendor screen. This will create the vendor if it doesn't exist. When the vendor import is finished, the vendor TI Server setup information data-out directory is the voucher data-in directory. This causes the dta file to be moved from the vendor import area to the voucher import area. TI Server will see the dta file in the voucher data-in directory and import the same data file, this time by a control file that will process it through the voucher screen. In theory, the single dta file could be passed through as many imports as desired. There are a couple other things to consider when doing this. First, the above method will create the vendor id in Solomon but will not fill in the vendor name, address, etc. unless you create the voucher dta file to also contain the vendor name. (or any other vendor fields) Then the vendor import can use these fields when creating the vendor to fill in more information. The vendor name, etc., is not used when importing the voucher but it is included in the dta for the purpose importing more information in the vendor maintenance screen. Second, the voucher dta file is a multi-level import file (batch, document, transaction) but the vendor file is not. The vendor id (and other vendor fields) are only in the document level data lines. Therefore the vendor control file needs to ignore the batch and transaction levels. This can be done in the control file by testing on the level. See the control file below for an example. Third, since the vendor import control file will try to process the voucher batch and transaction level lines, an error will be generated on these lines. Therefore you should add the following line to the CULL file so these errors are considered normal. See the CULL file below for an example. Begins with,'System Message 8021: Invalid Level specified. Treated as a comment Line Fourth, the sort order in TI Server setup should be set lower for the vendor import than the voucher sort order. This is necessary because you want TI Server to process all vendor imports before importing the vouchers. © 2005 Computer Upgrades, Inc. 15 TI Server for Solomon IV User Guide Multi-Company Edition TI Server is available in two editions: Standard and Multi-Company. Standard vs. Multi-Company Edition The Standard Edition will import files into a single Solomon company. Whatever company Solomon is logged into is the company that will receive the imported data. The Multi-Company Edition adds the capability of automatic imports into multiple Solomon IV companies. This provides for importing into either multiple companies in a single Solomon IV application database, or importing into companies in multiple databases. Importing can also be performed to databases and companies on multiple servers. This functionality is controlled by a single TI Server Multi-Company Edition installation. Multi-Company Features TI Server MC has a component that runs as an application “outside” of Solomon. This component is able to control Solomon by starting it up, shutting it down and logging it in and out of companies. It can also communicate with the actual TI Server engine running within Solomon. When TI Server finds an import file that is to be imported into a different company than Solomon is currently logged into, the TI Server engine is instructed to stop processing and to shut down. Then Solomon is logged out of the current company/database and logged in to the correct company. Then the TI Server engine is automatically re-started and importing is resumed. Importing will continue for the current company until all processing for that company is complete before TI Server will switch to another company. If there are no more files to be imported, Solomon will remain logged into the company where the last import was made. The TI Server setup table, xTie, is located in the Solomon IV system database. This makes the setup information always available to TI Server regardless of which database it is logged into. Multi-Company Fields The setup table has several fields that are used to identify which company is to receive the import. The fields also provide the company login information. The fields are: Server Name, System Application Database Name, Company ID, User ID and Password. When an import file becomes available, TI Server will make sure that Solomon is logged in to the appropriate company by instructing Solomon to attach to the specified server and login to the indicated database using the user id and password fields. Password information is not displayed on screens and is always stored in a secure, encrypted form. Separate licensing is needed to run the Multi-Company Edition. If TI Server has not been licensed to run Multi-Company, the fields that Multi-Company uses will be unavailable. 16 © 2005 Computer Upgrades, Inc. User Guide TI Server for Solomon IV Multi-Company Initial Login When TI Server is first started, you will be prompted for the Initial Login Information. This is the information that TI Server will use to log in to the company that is to be checked first. Subsequent re-starts of TI Server will use this Initial Login information when loading. Starting Multi-Company Edition In order for TI Server to run in Multi-Company mode, it must be started before Solomon so it can control Solomon. This is usually done by creating a shortcut on the workstation desktop that points to the \xTie\TIServer.exe program. When TI Server is run from the Solomon Toolbar, it will only run as the Standard Edition and all importing will be done to the currently logged in company, even if TI Server has been licensed for Multi-Company use. The TI Server main screen indicates which edition is being run. © 2005 Computer Upgrades, Inc. 17 TI Server for Solomon IV User Guide TI Server Setup TI Server Setup is where each import is defined. This allows you to create a queue of processes to run transaction imports. Based on the information that you enter, TI Server will go through each process, importing files found in the location defined for each specified directory. Starting Setup TI Server setup can be accessed by: • Starting TI Server and clicking on the "TI Server Setup" button on the Options tab • From the Solomon toolbar by selecting Module/TI Server/TI Server Setup • Creating a shortcut on the workstation desktop, pointing to the \xTie\xt95000.exe program. Setup Screen Data Entry When TI Setup is started, the following Screen displays: (Grid view/Form view) 18 © 2005 Computer Upgrades, Inc. User Guide TI Server for Solomon IV Setup Fields Enter the information that is requested. Note that all File Names must be defined before you can enter them onto this screen. If a specified directory does not exist you will be prompted to create it. Field Name Description Import File Setup Information (Required – Defines Import Properties) Process ID This is an automatically generated field that is used to identify the current record. TI Server assigns the Process ID when you save the record. Sort Order This field sets the order in which the records in the grid are processed. A record with the value of 0 is processed first. Use this to prioritize imports. (i.e. make sure vendors are added first, then vouchers) Description This field contains a brief explanation of the process (for example, Customer Import). Data In Dir The Data In Directory is the path where the data files reside. Data Extension This field is display only and is automatically set to .DTA. All data files processed by Solomon's transaction import must have the extension .DTA. Control File The Control File is the file used by Solomon to process the data file. This file is the control file that is associated with Solomon's screen. The Control File must reside in the same directory as the data file, and use the extension .CTL. Pre Process Check this box if a process should be run before Solomon’s Transaction Import. Enter the path and file name for the Pre-Process program. Default File Check this box if a Default file should be used when executing Solomon's Transaction Import. If you are using a Default File, enter the path and file name for the Default file. Default files should use the extension .DFL. Cull File The Cull File is a file that indicates what actions should be taken against the log file. The intent of this file is to remove meaningless and misleading responses generated by Solomon's Transaction Import. If you are using a cull file, enter the path and file name for the file. The path and the file name must exist before you can enter it. Cull files should use the extension .CUL. Log Dir This field shows the directory where the log file created by Solomon's Transaction Import should reside. Enter the path for the log file. This path must exist before you can enter it into the field. Log Extension The Log Extension automatically set to .log. All log files must have the extension .log. © 2005 Computer Upgrades, Inc. 19 TI Server for Solomon IV Field Name Data Out Dir User Guide Description Check this box if the data file should be saved and moved to a different directory after it has been processed. Enter the path name where the file will be moved. The path name must exist before you can enter it. If the check box is not checked, the data file will be deleted immediately after TI Server processes it. Error Process Check this box if the program should be executed if an error occurs in the transaction import. For example, you may set up a process to send an e-mail to a user with the error message if the transaction import fails. The directory, path and the name of the program must exist before you can enter it into the field. Post Process Check this box if this program should execute after the transaction import process has completed. For example, you may want to send an e-mail to a user stating that the transaction import was completed successfully. This file must have an extension of .EXE, .BAT, or .CMD. The directory, path, and the name of the program must exist before you can enter it into the field. MULTI-COMPANY EDITION FIELDS (Optional - Used for Solomon Login) Server Name Enter the name of the Server where the Solomon SQL databases are installed. TI Server will access the specified server before logging into Solomon databases there. It does not need to be the local server name. TI Server can update companies on other servers. Sys Database This is the Solomon System database associated with the company where imports are to occur. Company ID The Company ID that Solomon is to log into for this import. User ID Enter the Solomon User ID that is to be used when running Solomon screens and processes during importing. Password This is the password associated with the User ID. EMAIL ALERT FIELDS (Optional – Used for Sending Emails) Email on Error If an Email address is entered here, TI Server will send an Email to this address if there is an error when importing a file. The Email will inform the recipient that there was an error and it will also include the data file and the resulting import log file as attachments. There are two fields. The second one can be used to CC another address. Email on Success Use these fields to enter Email addresses that are to be notified each time a file is imported successfully. The data file is attached to the Email. 20 © 2005 Computer Upgrades, Inc. User Guide TI Server for Solomon IV Starting TI Server Notice: TI Server should be started when Solomon is not running. If TI Server is started while Solomon is already running, it will work but doing so may use one extra Solomon user license. TI Server may be started from the Solomon Toolbar, however it will only run the TI Server Standard Edition and all importing will be done for the currently logged in company only, even if the Multi-Company Edition is installed. Preferred Method: Starting from the Desktop Follow these instructions to access TI Server, both Standard and Multi-Company Editions: 1) Create a desktop icon to …\Solomon IV\xTie\TIServer.exe 2) Close Solomon 3) Double-click the desktop TI Server icon. Starting from Solomon’s Toolbar Follow these instructions to access TI Server (Standard Edition only) from the Solomon Toolbar: 1) Select Module on the Solomon menu bar. The module submenu displays: 2) Select TI Server. The TI Server submenu displays. 3) Select TI Server Standard Edition © 2005 Computer Upgrades, Inc. 21 TI Server for Solomon IV User Guide Initial Login Setup When TI Server is started for the first time, the following screen will display. This information defines the company that TI Server is to log into first each time TI Server is started. For TI Server Standard Edition, this will be the company that will receive all imports. For the Multi-Company Edition, this will be the first company checked for imports. Fill in all fields as required by the Solomon login. This screen will automatically display if the information has never been entered. It is workstation specific. Running TI Server at a different workstation will require the information to be filled in. This allows different workstations to have different initial logins. You can change this information at any time. You can either select Set Initial Login Company from the Solomon Toolbar or from the TI Server program main screen by going to the Options tab and clicking on the Set Initial Login button. If TI Server is unable to login Solomon when starting, you will also be given the opportunity to update this information. 22 © 2005 Computer Upgrades, Inc. User Guide TI Server for Solomon IV TI Server Main Program - Start/Stop Tab Use this screen to begin the process of transaction import. Data files that are found as defined in the setup screen will be processed according to the run mode sele cted. There are three available options for processing the data files. Automatic Mode This button is used to run transaction import on all the processes listed in the setup screen. This option continuously runs though all the processes in the setup screen checking to see if data files exist. Automatic mode can be cancelled by clicking on the Pause Processing, Exit, Windows Corner X, Solomon’s Toolbar Stop or by selecting a different run mode. Automatic mode should be run on a dedicated workstation or on a server, and is appropriate for real-time processing environments. This mode will import files as soon as they are placed in the import directory. Run all Processes This button is will also run transaction import for each process listed in the setup screen but when all imports are complete, TI Server will stop until another run mode is selected. Use this option for environments where real-time processing is not desired, or a dedicated workstation is not available or when imports should be accumulated during high activity periods and then processed during low use times. © 2005 Computer Upgrades, Inc. 23 TI Server for Solomon IV User Guide Run Selected Processes This button is used to run transaction import for only selected processes. A screen similar to the setup screen is displayed listing all the records. When you click on the Run Selected Processes button, the following screen displays: The only field that you have access to is the Select check box field. To select one or multiple records for processing click the Select box for the processes to be run. Checked – Run the process. Unchecked – Do not run this process. The selected processes begin running when the Begin Process button is pressed. When all files have been imported for the selected processes, TI Server will stop. Pause Processing This button is used to pause, or stop, the transaction import process. In this mode, no files will be imported. If TI Server is currently importing a file, processing will pause after the current file is completed. 24 © 2005 Computer Upgrades, Inc. User Guide TI Server for Solomon IV Program Status Traffic Light The current run mode and program status is displayed on the Start/Stop tab of TI Server. The status is indicated by both words and a Traffic Light display. Paused. If the Traffic Light is red then TI Server is paused and waiting for a start mode. No files will be processed when TI Server is paused. Waiting for Time or Login. If TI Server has been started but the time schedule specifies a delayed start time or a future run period the status box will indicate the selected run mode and the time for which it is waiting. In this case the Traffic Light will indicate yellow. It will also be yellow if the current time is during the specified black-out period. When yellow, importing will resume automatically when the time restrictions are satisfied. The light will also be yellow when the Multi-Company Edition has temporarily paused processing so Solomon can be logged out of one company and into another. Processing. When TI Server is running and there are no restrictions on time, the Traffic Light will be green. Files will be imported when in this status. © 2005 Computer Upgrades, Inc. 25 TI Server for Solomon IV User Guide Options Tab Seconds to Sleep Specifies how frequently TI Server will wake up and see if there are any files to be processed. It also determines how frequently it will check the time against any schedule time restrictions and how frequently it will check for any remote control commands. Default is 10 seconds. Threshold Determines the number of files that will be processed in a directory before looking for additional files in other directories of the same sort order/level. This is used to balance imports that might be otherwise delayed by one very full directory. A value of one provides a “round robin” selection of files. No files will be processed from a sort level until all lower level files are processed. The Default is 1. Discontinue after __ errors This is identical to the Solomon TI option. This will cause the import to stop processing the current file when this many errors have occurred. The import log file will not be deleted and will contain the specific error(s). Processing will continue with the next available import file. 26 © 2005 Computer Upgrades, Inc. User Guide TI Server for Solomon IV View Log Button TI Server maintains a time-stamped, activity log named TIActvty.log in the Solomon root directory. See sample log, below. TI Server records all actions it takes, from button pushes to actual import results. This is useful for confirming the status of imports and for determining the time certain actions take. Error messages are also entered making it helpful for troubleshooting when setting up imports. Clear Log Button This will cause the Activity Log to be reset (cleared) immediately. Clear Log at Startup This will cause the Activity Log to be reset (cleared) the each time TI Server is started. If this is not checked, all activity will continue to be appended to the existing Activity Log. TI Server Setup Button When clicked, this button launches the TI Server Setup screen where the import processes are defined. Use this to change import directory information, create new import processes or modify Multi-Company login information. Set Initial Login Button This button launches the Initial Login Setup screen. When starting, TI Server uses this information to determine the company that Solomon is to be logged into. © 2005 Computer Upgrades, Inc. 27 TI Server for Solomon IV User Guide Run Modes Tab This screen has options that control the way TI Server is to run when starting or importing. Start TI Server when Computer Starts This will schedule TI Server to startup automatically when the computer boots. Enter Auto Mode when TI Server Starts Instructs TI Server to automatically enter Auto Mode when it is started. It will automatically start looking for, and importing, files as soon as it is started. Used in conjunction with the "Start TI Server when Computer Starts" this will enable imports to happen whenever the computer is running, even after a power fail shutdown/startup. After importing it will remain in Auto mode waiting for files to import. Minimize TI Server when Starting This will minimize TI Server to the Windows taskbar as soon as a start mode is selected. It will then remain minimized during and after importing. Clicking on the taskbar will restore it. 28 © 2005 Computer Upgrades, Inc. User Guide TI Server for Solomon IV Minimize Solomon Screens When Importing When TI Server starts an import it will minimize the Solomon screens. If this is unchecked, the Solomon screens will not be minimized and the imported data will be visible as the screens are filled. Terminate TI Server After Processing All Files TI Server will automatically shut itself down if there are no files available for import. Verbose Log Use this only when instructed by Technical Support. This option will cause TI Server to track many more actions in the Activity Log to help identify issues. This log can then be emailed to Technical Support for evaluation. © 2005 Computer Upgrades, Inc. 29 TI Server for Solomon IV User Guide Schedule Tab The Schedule tab provides a means for controlling the times when TI Server will process import files. It provides the ability to: • Start TI Server but delay importing until a certain time • Specify a time that TI Server should stop processing additional import files • Create an active time range when TI Server should process files • Create an inactive black-out time range when TI Server should not process files Start processing at Specifies the time that TI Server is to begin processing files. If this is used without the “Stop processing at” time then processing will be delayed until the start time and then processing will continue indefinitely. Stop processing at Will cause TI Server to stop processing files at this time. If there is no “Start processing at” specified then TI Server will be paused indefinitely. If both Start and Stop times are specified then TI Server will only process files during that window, automatically starting and stopping itself every day. Check the Next Day option if the Stop time is not the same day as the Start time. Black-out period This is used to specify a range of times when TI Server is NOT to run. In the above example, TI Server will process files at night (9pm-6am) except for when the backup is scheduled (2am-3am). Both Black-out times must be specified or neither will be observed. 30 © 2005 Computer Upgrades, Inc. User Guide TI Server for Solomon IV Email Tab TI Server has an internal Email engine that allows Email Alerts to be sent automatically upon either the success or failure of an import. It is not necessary to have any other Email application installed. TI Server will contact the specified SMTP server directly to send them. The recipient may use any Email application to retrieve the Email. SMTP Server Enter the SMTP server that will be used to send Email Alerts. Note that some servers will only send Emails to addresses in the same domain. For example, smtp.hotmail.com will only send Emails to: [email protected]. Some examples of SMTP servers are: smtp.verizon.net mail.yahoo.com smtp.comcast.net smtp.hotmail.com mail.mindspring.com Port The default port for Email is 25. Only change this if your server uses a different port. SMTP Authentication – User/Password Some SMTP servers require authentication when being accessed to send Email. If necessary, enter the user name and password. © 2005 Computer Upgrades, Inc. 31 TI Server for Solomon IV User Guide About Tab This screen provides information about the TI Server version number, compile date, licensed edition, copyright, support contacts, sales contacts and Internet web site. 32 © 2005 Computer Upgrades, Inc. User Guide TI Server for Solomon IV Remote Control What is Remote Control If TI Server is already running at a workstation or Server, it can be remotely controlled by any other location. Remote Control allows any workstation to change any feature or condition of TI Server, including starting, run mode, pausing, time schedule and shutting it down. Any number of locations can simultaneously run TI Server Remote Control. TI Server will process commands in the order they are received. If a Remote Control workstation terminates the TI Server, they then cease to be a remote controller and become the active TI Server location. Uses of Remote Control This feature is useful when: • The computer that is running TI Server is in a distant location on the network • TI Server is running at a Server that is in a secure location or behind locked doors • Individuals want to be able to initiate their own imports • TI Server needs to be shut down but is currently processing a file (it may not be responsive while importing, but a remote workstation can always get a command through.) • You want to monitor TI Server or check to see whether it is finished • You want to view the current TI Server Activity Log without interrupting imports © 2005 Computer Upgrades, Inc. 33 TI Server for Solomon IV User Guide Starting Remote Control To run TI Server Remote Control, select the option on the Solomon Toolbar in the TI Server Module section. If you try to start a second instance of TI Server you will automatically be put into Remote Control Mode. There will be a slight delay in communications between TI Server and the remote based on the “Seconds to Sleep” setting. 34 © 2005 Computer Upgrades, Inc. User Guide TI Server for Solomon IV Error Messages Expired License If you receive the following error message: you are not running in Solomon Trialloc mode or you are missing the licensing file, TIServer.lic. This file is sent to authorized users of the TI Server product. TI Server will run unregistered, just like all Solomon modules, when the database user count is between 1 and 20 for demonstration, training and development uses only. TIServer.lic must be copied into the Solomon subdirectory from which you are running PARENT.EXE. Transaction Event Log TI Server logs all activity from button pushes to actual import results in a file named TIActvty.log in the Solomon root directory. This file also will contain useful information in determining what TI Server was doing when the error occurred and specific information about the error. Other Error Messages Please report other error messages to Technical Support. Technical Support Contact Computer Upgrades 405 Waltham St., Suite 356 Lexington, MA 02421 voice: (781) 861-0572 x702 fax: (781) 861-0588 © 2005 Computer Upgrades, Inc. Internet: [email protected] [email protected] 35