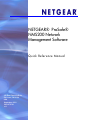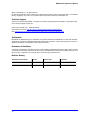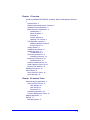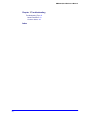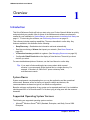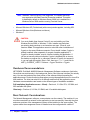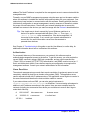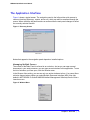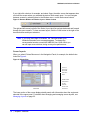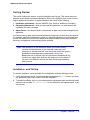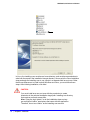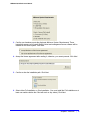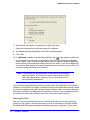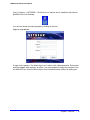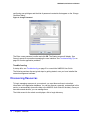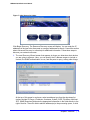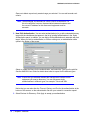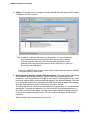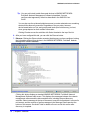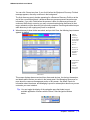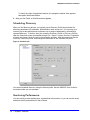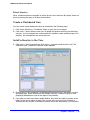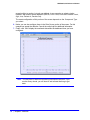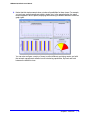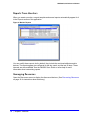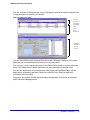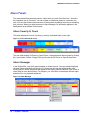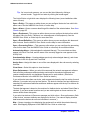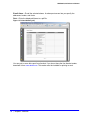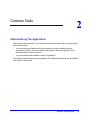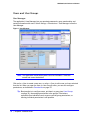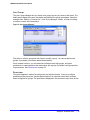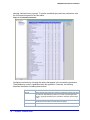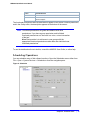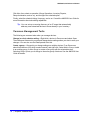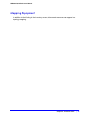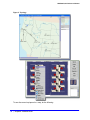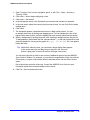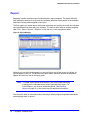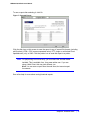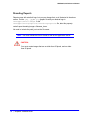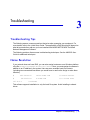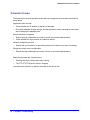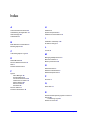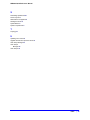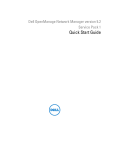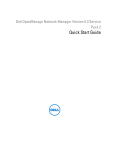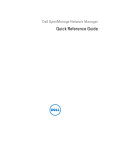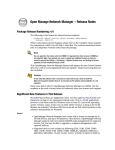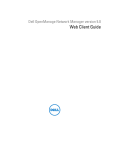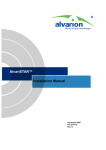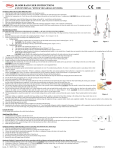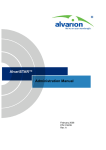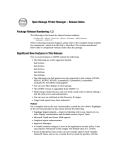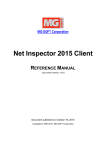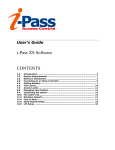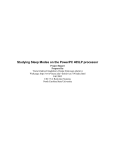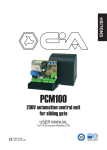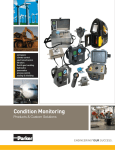Download New Template User Manual
Transcript
NETGEAR® ProSafe® NMS200 Network Management Software Quick Reference Manual 350 East Plumeria Drive San Jose, CA 95134 USA September 2010 202-10727-01 v1.1 NMS200 Quick Reference Manual ©2010 NETGEAR, Inc. All rights reserved. No part of this publication may be reproduced, transmitted, transcribed, stored in a retrieval system, or translated into any language in any form or by any means without the written permission of NETGEAR, Inc. Technical Support Thank you for choosing NETGEAR. To register your product, get the latest product updates, or get support online, visit us at http://support.netgear.com. Phone (US & Canada only): 1-888-NETGEAR Phone (Other Countries): http://kb.netgear.com/app/answers/detail/a_id/984/related/1 Web: www.netgear.com/Products/Software/NetworkManagementSoftware/NMS200.aspx Trademarks NETGEAR, the NETGEAR logo are trademarks or registered trademarks of NETGEAR, Inc. Microsoft, Windows, Windows NT, and Vista are registered trademarks of Microsoft Corporation. Other brand and product names are registered trademarks or trademarks of their respective holders. Statement of Conditions To improve internal design, operational function, and/or reliability, NETGEAR reserves the right to make changes to the products described in this document without notice. NETGEAR does not assume any liability that may occur due to the use, or application of, the product(s) or circuit layout(s) described herein. Revision History Publication Part Number Version Publish Date Comments 202-10727-01 v1.1 September 2010 First publication 2 | Chapter 1 Overview Introducing NMS200 NETGEAR® ProSafe® Network Management Software 5 System Basics 5 Supported Operating System Versions 5 Hardware Recommendations 6 Basic Network Considerations 6 Authentication 7 Name Resolution 7 Protocols 8 Fixed IP Address 8 Updating Your License 8 The Application Interface 9 Managing Multiple Screens 9 Screen Layouts 10 Getting Started 11 Installation and Startup 11 Starting the Client 15 Troubleshooting 16 Discovering Resources 16 Scheduling Discovery 22 Monitoring Performance 23 Default Monitors 23 Create a Dashboard View 23 Install a Monitor in the View 23 Reports From Monitors 26 Managing Resources 26 Alarm Panels 28 Alarm Severity & Count 28 Alarm Manager 28 Chapter 2 Common Tasks Administering the Application 31 Users and User Groups 32 User Manager 32 User Groups 33 Permissions 33 Scheduling Operations 35 Common Management Tasks 36 Mapping Equipment 37 Reports 37 Branding Reports 41 | 3 NMS200 Quick Reference Manual Chapter 3 Troubleshooting Troubleshooting Tips 43 Name Resolution 43 Common Issues 44 Index 4 | NMS200 Quick Reference Manual 1. Overview 1 Introduction This Quick Reference Guide will help you start using your Product Name & Model as quickly and productively as possible. After a review of the hardware and software requirements needed for your installation in System Basics, you can move on to Installation and Startup on page 11. To start using the software, see Discovering Resources on page 16. This software includes reporting capabilities. These are described in online help. Key features available in this software are the following: • Deep Discovery — Detailed device information retrieved automatically. • Real time monitoring of Alarms that impact your network. (See Alarm Panels on page 28.) • A Resource inventory available at a glance. (See Managing Resources on page 26) • Configurable Detail Panels below the display of listed devices. These tell you about devices you select. For more detailed descriptions of features, see the User Manual or online help. Tip: If you want to find something but are unsure about which manual contains it, you can search all the Acrobat files in a single directory. For example, in Acrobat v.8, Shift+Ctrl+F opens a directory-wide, multi-document search. System Basics System requirements vary depending how you use the application and the operational environment. Because we do not know your specific network and devices, the recommendations are based on typical, not definitive configurations. Base the minimum configuration of any system on its expected peak load. Your installation should spend 95% of its time idle and 5% of its time trying to keep pace with the resource demands. Supported Operating System Versions The following are supported operating system versions: • Microsoft® Windows Server® 2003 (Standard, Enterprise, and Web), Server 2008 Enterprise. Chapter 1: Overview | 5 NMS200 Quick Reference Manual Note: Windows Terminal Server is not supported. The installer becomes non-responsive with Data Execution Prevention enabled. This option is disabled by default on Windows Server 2008, but is enabled on a Windows Server 2008 machine running Terminal Server. • Microsoft Windows XP (Professional) with current patches applied, including SP3. • Microsoft Windows Vista (Business and above) • Windows 7 CAUTION: You must disable User Access Control if you are installing on Vista, Windows Server 2008, or Windows 7. Also: Installer may halt when pre-existing bash sessions or cmd sessions are open. Close all such sessions. Also: This application cannot co-exist with other installations of Cygwin on the same Windows computer. Do not install it where Cygwin is already installed, either separately or as part of another application. If Cygwin is already installed, remove it before installing this application. If you do not see any obvious indication Cygwin is installed (like an icon on the desktop or program list, or a directory named c:\Cygwin), but suspect it is, you can open the registry (Start > Run, then type regedit), and look for HKEY_CURRENT_USER > Software > Cygnus Solutions > Cygwin. Hardware Recommendations NETGEAR® ProSafe® NMS200 Network Management Software contains an Application Server that runs continuously in the background, and a Client (the user interface you actually see). You can start and stop the client portion of the software without impacting the application server. Device monitoring stops when you stop the application server or turn off its host machine. The client can also be on a different machine than the application server. Hardware recommendations are based on the different types of installation available: Full Installation (Application server + Client) — Pentium 4, 3.2 GHz CPU, 2G RAM, and 20G available disk space. Client only — Pentium 4, 2.8 GHz, 2G RAM, and 1G available disk space. Basic Network Considerations The Network Management software communicates over the network. The machine it is on must be connected to a network for the application to start successfully. Normally the client and server portions of the management system will be installed on the same system. The system where the management server is installed must be configured with a static IP 6 | Chapter 1: Overview NMS200 Quick Reference Manual address.The fixed IP address is required for the managment server to communicate with the managed devices. Firewalls, or even SNMP management programs using the same port on the same machine where this software is installed can interfere with communication with your equipment. Your network may have barriers to communication with this software. Dealing with such barriers, initial device configuration to accept management, security measures or firewalls is outside the scope of these instructions. Consult with your network administrator to ensure this software has access to the devices you want to manage with the Protocols described below. Tip: One simple way to check connectivity from a Windows machine to a device is to open a command shell with Start > Run cmd. Then, type ping [device IP address] at the command line. If the device responds, it is connected to the network. If not, consult your network administrator to correct this. No useful information comes from disconnected or powered-down devices. See Chapter 4, Troubleshooting in this guide or see the User Manual, or online help, for additional information about how to troubleshoot this software. Authentication For successful discovery of the resources on your network, this software requires authenticated management access to the device. To get this access, you must provide the correct SNMP community strings, WMI login credentials, and any other command-line (Telnet / SSH) or browser (HTTP/HTTPS) authentication, and SNMP must be turned on, if that is not the device’s default. Some devices require pre-configuration to recognize this management software. Consult your network administrator for this information. Name Resolution The network management server and client require resolution of equipment names to work completely, whether by host files or domain name system (DNS). The application server cannot respond to hosts with IP addresses alone. The application server might not even be in the same network and therefore the host would be unable to connect. If your network does not have DNS, you can also assign hostnames in %windir%\system32\drivers\etc\hosts on Windows. You must assign a hostname in addition to an IP address somewhere in the system. Here are some example hosts file contents (including two commented lines where you would have to remove the # sign to make them effective): # 102.54.94.97 rhino.acme.com # 38.25.63.10 x.acme.com 127.0.0.1 # source server # x client host localhost Chapter 1: Overview | 7 NMS200 Quick Reference Manual CAUTION: This software supports installation only on the local file system. Avoid installing to shared drives. Protocols The network managament software uses the following protocols: TCP/IP, SNMP, HTTP/S, UDP Multicast. Fixed IP Address The network managament software includes a web server and must be installed on a host with a fixed IP address or a permanently assigned Dynamic Host Control Protocol (DHCP) lease. For trial purposes, you can rely on a dynamic IP address assignment with a long lease, but this is not recommended for production installations. If you do change your host’s IP address: To accommodate a changed IP address, first delete the contents of \oware\temp. Change your local IP address anywhere it appears in \owareapps\installprops\lib\installed.properties. Then restart your machine. Alternatively, in a shell, after running oware to set the environment, you can run ipaddresschange -n followed by the new IP address to which you want to change. Updating Your License If you have a limited license — for example NETGEAR® ProSafe® NMS200 Network Management Software by default limits discovery to five devices — then your application does not function outside those licensed limits. If you purchase additional licenses, put the updated license file in a convenient directory, then use the Settings > Permissions > Register License menu item to open a file browser. Locate the license file, and click the Register License button. Your updated license should be visible in Settings > Permissions > View Licenses. Go to www.netgear.com/nms200 for more information on licenses. Note: You must also re-register licenses if you have updated your installation from a previous version where you previously upgraded licenses. In any case, you must restart the application server or wait up to 15 minutes before a license modification is effective. If you import a license that, for example, changes the application’s expiration date, it does not immediately take effect. You must restart the application server or wait at least 15 minutes. If you license new features, you must restart the application server and client. 8 | Chapter 1: Overview NMS200 Quick Reference Manual The Application Interface Figure 1 shows a typical screen. The navigation panel to the left provides quick access to common functions (discovery, reports, and so on), which can also be accessed through the menus. When visible the left panel remains on screen while the main panel changes to reflect the currently selected function. Figure 1. Discovery Screen Main Panel Nodes that appear in the navigation panel depend on installed options. Managing Multiple Screens The content of the Main Panel is referred to as a window. Just as you can open several documents in your word processor, you can open several windows in this application. To see the list of windows you have open, click the Window menu. In the Browser View setting, you can see only one active window at a time. You cannot tile or minimize these windows unless you select Multiple Document Interface (MDI) View (the default in NETGEAR® ProSafe® NMS200 Network Management Software) from the View > Launcher menu. Figure 2. Window Menu Chapter 1: Overview | 9 NMS200 Quick Reference Manual If you right-click a device, for example, and select Open, the editor screen that appears does not close the screen where you selected the device. Both remain open. You can navigate between screens by selecting them in the Window menu, or with the browser buttons. Figure 3. Browser Buttons and Select Layout / Select Content The right and left arrows just left of the Select Layout pick list navigate backward and forward through the open screens. To close a screen layout, click the Close button to the right of the browser buttons and layout selectors. Note: If you open more than 20 windows, the “Recommended Open Windows Exceeded” error message appears. To change the recommended number, consult the NMS200 User Guide. While you can still open more windows, doing so may slow performance. Screen Layouts When you select PrintersResources in the Navigation Panel, for example, the default view looks like Figure 4. Figure 4. Default View A list of all Equipment and their attributes Main Panel Detail Panels Information for the selected device and associated The lower portion of the screen displays detail panels with information about the equipment selected in the upper panel. For details about changing and managing screen layouts, see Managing Layouts on page 32. 10 | Chapter 1: Overview NMS200 Quick Reference Manual Getting Started This section outlines the steps in a typical installation and first use. This section does not describe all the details of possible installations. Refer to the NMS200 User Guide or online help for additional information. A typical installation will consist of the following: 1. Installation and Startup— See the NMS200 User Guide for additional information. 2. Discovering Reasources — After you first install the application, you must discover the equipment you want to manage. 3. Alarm Panels — See Alarm Panels for a discussion of alarms and events managed by the application. You can also set up users, device access passwords, and groups for both users and devices. For example, use Group Operations to perform or schedule operations on multiple devices. Consult the NMS200 User Guide for details about administration and the many additional discovery, management, and reporting options available. Note: Best practice is to use the default Admin user unless security concerns dictate otherwise. If you must add a new user, best practice is to add that user to a User Group and modify that group’s permissions rather than adding permissions user-by-user Also: bash.exe or md5sum.exe (two files that are installed with this product) may trigger false positives with some anti-virus software. If you get a virus detection warning for these files during installation, take no action. Installation and Startup For a basic installation, install and start your management software with these steps: 1. Unzip (decompress) the file if you downloaded the application in .zip format, and close any applications that might interfere with this installation. 2. To install this software, log in to your computer as an administrator-type user that can install software, and run either win_install.exe. Do not install as a user named “admin” or as the root user. Chapter 1: Overview | 11 NMS200 Quick Reference Manual In Linux, the installing user must have a home directory, and must have permissions to write both there and in the installation’s target directory. At one point the Linux installation stops and asks the installing user to run a script in a separate shell as root user. Other than these differences, to install on both Windows and Linux, you must follow these steps. After initiating installation, click Next. CAUTION: You must install as a non-root user with the permission to create directories in the selected installation target path. Installing to a directory that requires root level access fails. Also: Using the login “admin” to do the installation wipes out any pre-configured “admin” permissions that come with the application. Therefore, do not use “admin” as the installing user account. 12 | Chapter 1: Overview NMS200 Quick Reference Manual 3. Confirm your hardware meets the displayed Minimum System Requirements. These instructions assume a full install. Both the client and management server software will be installed on the same system. Click Next. 4. Accept the license agreement after reading it, otherwise, you cannot proceed. Click Next. 5. Confirm or alter the installation path. Click Next. 6. Select either Full installation or Client installation. (You must install the Full installation on at least one machine before the Client will work on any others.) Click Next. Chapter 1: Overview | 13 NMS200 Quick Reference Manual 7. View the final confirmation of components to install. Click Next. Observe the progress bar as files are copied for installation. 8. The database size typically defaults to 2G with unlimited expansion. 9. Click Finish. 10. In a Windows installation, notice the Server Monitor icon ( ) in the system tray. When the icon turns green, you can start your application client. This icon indicates the application server’s status. Green is running, red is stopped, yellow is starting or stopping. Application server monitors your devices even when the client is not visible, or you are not logged into your machine. Best practice is to install the application server to a host you do not turn off if you want constant monitoring of your devices. Note: This software is a Java application. Virtual memory use increases when you install it. This is normal. If you monitor memory use over time it may appear that it is growing. This is a normal function of Java's memory management. You can also uninstall this product as you would any other. Go to Add/Remove Programs in Windows’ Control Panel, for example. Uninstalling removes all installed files and files created by using the installed system (that it has permission to delete). It does not remove directories that were not created by this application’s installation or runtime. User-created directories in the product’s directory path or desktop short cuts remain after product removal. Starting the Client After you verify that the application server is started (in Windows, the monitor icon in the system tray turns green), use the Start button (or its Linux equivalent) to find NETGEAR® ProSafe® NMS200 Network Management Software among your programs. This is under 14 | Chapter 1: Overview NMS200 Quick Reference Manual Start > Programs > NETGEAR >. Click that icon to start the client. Installation will place an NMS200 icon on the Desktop. You can also launch the client program by clicking on this icon. Figure 5. Login Screen A login screen appears. The default login user is admin, with a blank password. Enter admin and click Logon. After logging in as admin, you are prompted to change the password. See the NMS200 User Guide or online help for more information about options for adding and Chapter 1: Overview | 15 NMS200 Quick Reference Manual configuring user privileges and the kind of password constraints that appear on the Change Password dialog. Figure 6. Change Password The Enter a new password, confirm and click OK. The Startup screen will display. See Screen Layouts for more about managing the user interface. See Troubleshooting Tips on page 52 to solve application problems. Troubleshooting If startup fails, see Troubleshooting on page 51 or consult the NMS200 User Guide. The following sections discuss typical steps in getting started, once you have installed the network management software. Discovering Resources To begin managing resources in your network, you must discover them to store their information in the application database. You can do discovery manually, as described in this section, or automatically (see online help or the NMS200 User Guide for the latter). Once you have discovered devices, you can manage them. The initial screen for the admin user displays a link to begin discovery. 16 | Chapter 1: Overview NMS200 Quick Reference Manual Figure 7. Initial Screen for Admin. Click Begin Discovery. The Resource Discovery screen will display. You can enter the IP addresses of devices to be discovered or a range of addresses to search. Consult the section about Advanced Discovery in online help for additional information. Follow these steps to discover your network resources: 1. The next Discovery Wizard screen that appears is where you determine what devices you are going to discover. Here, you can specify the IP address ranges to include or exclude, the SNMP authentication to use, and the ports to query, among other things. At the top of this screen’s work area, select an address type from the drop-down list (options include IP Range, IP address, Hostname, Subnet, CIDR, File Name, Multicast SLP, SNMP Broadcast) and enter the appropriate information in the fields directly to the right of that list. Then click Add to add the address(es) to the processing queue, or click Chapter 1: Overview | 17 NMS200 Quick Reference Manual Remove to delete a previously created range you selected. You can add several such criteria. Note: Select Manage via Hostname in a DNS / DHCP environment. For this to be effective, however, the association between hostname and the correct IP address for the discovered equipment must be accurate. 2. New / Edit Authentication. You can select authentication(s) to go with a selected discovery target with the checkboxes that appear in the list of existing authentications in the Select Authentication panel. In addition, you can Add or Edit authentications to associate with that target. When you Add an authentication, or Edit an existing one, an authentication editor opens in the bottom of the screen. Select or create the Name for the authentication, and select the Type from the pick list. See the NMS200 User Guide for details about what to expect for the different types. Note: Ensure the type selected matches the management interface on the equipment you want to discovery. You can use some single authentications in different types, for example: Telnet and SSH. Notice that you can also alter the Timeout, Retries, and Port for the authentication at the bottom of this screen, so the authentication fits with your network’s connection speed. 3. Select Devices for Discovery. Click Apply to accept your authentication. 18 | Chapter 1: Overview NMS200 Quick Reference Manual 4. Options. This screen lets you configure a variety of global discovery options for the targets configured in the Discovery tab. Tip: In addition to discovering devices by themselves, you can now discover links between them as an activity that follows discovering the devices. Click the checkbox next to the link discovery task appropriate to your network in the lower part of this screen to do link discovery too. (See Link Discovery for an alternative) Consult the NMS200 User Guide or online help for details about the options available in the upper portion of this screen. 5. Select Discovery Activities (Listed in Execution Order)—The lower portion of the screen lists activities to perform after discovery. Use the Select Activity field along with the command (...) and search buttons to its right to find activities. Selecting here lets you select from those listed by default, and from those that appear in the Activities Manager. Click Add to list a selected activity below, checked as Selected. Some activities appear automatically (from the default discovery profile). Check those you want to activate. The Edit button lets you configure the selected Activity’s parameters, if it is available and appropriate. The editor also appears if you Add a task with configurable parameters. If you select an activity that requires user input, the standard attribute selection screen(s) for that activity appear during Discovery. Fill in the required attributes, and Discovery continues. Remove deletes the selected activity from the list. Chapter 1: Overview | 19 NMS200 Quick Reference Manual Tip: You can add a task to add discovered devices to NMS200 NETGEAR® ProSafe® Network Management Software’s heartbeat. You can configure what appears by default as described in the NMS200 User Guide. You can also use the up/down/top/bottom arrows to reorder selected rows, reordering what activities discovery executes. Regardless of the row order, however, device-based tasks run first, and group-based tasks (like link discovery) run last, since groups depend on their member information. Clicking Reorder moves the activities with Select checked to the top of the list. 6. After you have configured this tab, you can click the Discover button. 7. Discover. Clicking the Discover button executes the discovery you have configured, storing the information retrieved from devices in the NMS200 NETGEAR® ProSafe® Network Management Software database. Clicking this button displays a standard NMS200 NETGEAR® ProSafe® Network Management Software audit screen. This displays the messages between the network management software and the discovered devices, including the post-discovery activities. Select a message in the top of the screen to see the time and date it occurred in mid-screen, and the contents of some messages in the Message Details panel at the bottom of this screen. See Audit Trails for details of how to revisit this screen after discovery is complete. 20 | Chapter 1: Overview NMS200 Quick Reference Manual You can click Close at any time. If you click it before the Equipment Discovery Finished message appears, discovery continues in the background. The final discovery panel, whether appearing for a Resource Discovery Profile or at the end of the a conventional basic / advanced discovery process presents asynchronous information. If you click Finish before the process is done, the discovery process still continues. While that is occurring you may not see elements being discovered in their resync schedule until the discovery job is actually complete. Executing scheduled resync while discovery is still ongoing may result in exceptions. 8. When discovery is done for the user admin, and you click Close, the following Layout screen appears by default. Alarms: Totals followed by a list of alarms from the discovered devices. Resources: A list of all Equipment and their attributes Detail Panels: Information for the selected device and associated Main Panel This screen displays alarms received from discovered devices, the devices themselves, and details about devices you select in the lowest panel. See Managing Resources for more about the resource management portion of this screen. See Alarm Panels for information about the alarms, and Managing Layouts for a description about how you can customize your user interface. Tip: You can toggle the display of the navigation pane that leads to most available application functions with the Show / Hide Navigation Window button. Chapter 1: Overview | 21 NMS200 Quick Reference Manual To clarify the origin of application features, the navigation window often appears throughout the documentation. 9. After you click Finish, a QuickView screen appears. Scheduling Discovery When you first discover devices, you typically use a Discovery Profile that includes the discovery parameters (IP addresses, authentication used, and so on). You can keep your inventory up-to-date and discover equipment over a range of addresses by scheduling a repeated discovery. To do this, after you create the Discovery Profile in Discovery Profiles, open the Schedules screen (accessible through File > Open > System Services > Schedules or under the System Services node in the navigation window), click New and select Device Discovery. Select the profile, and configure the schedule in the Schedule Info panel. Figure 8. Schedule Info You cannot schedule discovery using the Default profile. See the NMS200 User Guide for more about what you can automate. Monitoring Performance You can actively monitor performance, as described in this section, or you can monitor event and alarm activity as described in Alarm Panels. 22 | Chapter 1: Overview NMS200 Quick Reference Manual Default Monitors Other, seeded monitors are available to add to the core set of monitors. By default, these are active monitoring the group of all discovered entities. Create a Dashboard View You can create custom dashboard views as described in the following steps: 1. Click Active Monitoring > Dashboard Views to open the view manager. 2. Click action > New to create a new view. By default this appears with two rows and three columns. You can change those numbers and click Update to create a different layout. For simplicity, ther example has one column and row. Install a Monitor in the View 3. Click action > Add Component then click Action > properties inside the view’s cell. The Dashboard View Component Properties screen appears. 4. Enter a name for this component (TestDashboardComponent, here), and select a monitor and display type. Notice also that for this example we leave Threshold Display as none (displaying thresholds as a part of the graph is also possible). 5. If you plan to monitor more than a single attribute, then select one entity to monitor at the bottom of the screen (select an entity, then use the arrow to move it from Available to Selected) and any number of attributes to monitor above that. Alternatively, you can select Chapter 1: Overview | 23 NMS200 Quick Reference Manual several entities to monitor, but only one attribute. In our example, we select a single interface, and monitor several attributes (BW Util, Error Count, Errors and Discards Count, High, Low, Packets In, Packets Out). The exact configuration of this portion of the screen depends on the Component Type you select. 6. Notice you can also configure items in the Data Source portion of the screen. For this example we accept the defaults. Consult the online help for additional information. 7. Finally, click OK to display the monitored data within the dashboard view you have configured. Note: You may have to wait until monitoring intervals are relevant. If you monitor every minute, you will have to wait at least that long to get data. 24 | Chapter 1: Overview NMS200 Quick Reference Manual 8. Notice that this simple example does not show all possibilities for these views. For example, you can have several components within a single view. In the example below, the same monitor appears in all four panels, displaying the monitoring for different attributes in different graph types. You can also configure a variety of views to reflect different monitoring needs, and with the network management software’s multi-windowing capabilities, flip back and forth between the different views. Chapter 1: Overview | 25 NMS200 Quick Reference Manual Reports From Monitors When you create a monitor, a report template and several reports automatically appear for it in the Reports section of the application. Figure 9. Monitor Reports You can modify these reports, but by default, they include the monitored attributes and/or devices. The reports appear pre-configured for the day, week, and the last 30 days. These intervals are also modifiable. See the NMS200 User Guide or online help for more information about customizing reports. Managing Resources Open the Resources screen to display the discovered devices. (See Discovering Resources on page 16 for instructions about discovery.) 26 | Chapter 1: Overview NMS200 Quick Reference Manual Click the Go button in the upper right corner of this panel to refresh the screen if resources do not appear when you discovery is complete. Figure 10. Resource View Title bar, Action, Lay out buttons and display Filters Discovered Resources Detail Pan describes a selected resource You can view all discovered resources from this screen. Selecting a resource in the upper panel lets you view details about that resource in the lower panel. Click the plus (+) in the upper right corner of the Details Panel to add or remove sub-panels there. If the details panel is blank, that means you have selected no resource above. You can also double-click one of those same rows to open an Equipment Editor with the detail panels’ information and more. Refer to the NMS200 User Guide for additional information about this editor. The section about Alarm Panels discusses alarm management. This can be an important part of resource management too. Chapter 1: Overview | 27 NMS200 Quick Reference Manual Alarm Panels This section describes the alarm panels, visible when you click Event Services > Alarms in the navigation tree or File menu. You can reorder or hide these panels to customize your view. You can also further customize some of these panels by adding, removing or reordering their columns. When you select an alarm in Alarm Manager, its information appears in the detail panels at the bottom of this screen. Alarm Severity & Count This panel displays the count of events by severity, and totals them on the right. Figure 11. Event Severity & Count This can either display All Events or Open Events. Change between these counts by clicking the Layout button. Select Change Filter and choose the All Events or Open Events items. Alarm Manager In the Default filter, only Open alarms appear on these screens. You can change displayed columns (Alarm attributes) with the plus (+) button near the top right of the screen, and modify filters to restrict the alarms that appear in the display (see the NMS200 User Guide or online help for more about filters). For example, you could filter to see alarms that are major and above for only selected equipment. Figure 12. Alarm Manager 28 | Chapter 1: Overview NMS200 Quick Reference Manual Tip: As in most such screens, you can sort the listed Alarms by clicking a column header. Toggle the sort order by clicking the header again. The Action Button or right-click menu displays the following items (some installations hide some of these): Open > Entity — This opens an editor where you can configure the device from which this alarm came. See the NMS200 User Guide, or online help. Open > Alarm — Opens a screen describing all the details of the selected alarm. See Alarm Panels on page 28. Open > Equipment — This opens an editor where you can configure the device from which this alarm came (an Entity, if different, is a subcomponent of the equipment). See the NMS200 User Guide, or online help for more about this. Open > Event Definition — This opens an editor where you can reconfigure this alarm and what it means. See the NMS200 User Guide or online help for more information. Open > Processing Rules — This opens an editor where you can configure the processing rules for this alarm. See the NMS200 User Guide or online help for more about these. Acknowledge Alarm — Acknowledges the selected Alarm(s). The current date and time appear in the Ack Time field, and the name of the currently logged-on user appears in the Ack By field. Unacknowledge Alarm — Unacknowledges previously acknowledged alarm(s), and clears the entries in the Ack By and Ack Time fields. Assign User — Assign this alarm to one of the users displayed in the sub-menu by selecting that user. Clear Alarm — Select this option to clear the alarm. Show Performance — When you select this command the network management software finds all of the performance attributes being monitored for the selected equipment and creates a dashboard with one dashboard component for each attribute. (See Active Performance Monitor in the NMS200 User Guide for details.) If you multi-select more than one device, each component shows the top five metrics for each attribute. If you select only one top-level device, The device's interface and port children are searched for performance attributes and these attributes appear with the top five children for each attribute. The data that appears is based on the monitors for thatthat device and where Retain Data is checked. If you have several monitors and you are retaining data on those monitors, the screen reflects those data points. If you select two devices in Resources manager and click action > Show performance, Both of the devices’ common attributes are displayed in the form. (You cannot display interface data because the devices do not have interfaces in common.) Map — Opens a topology view displaying the equipment from which the selected alarm(s) came. See Mapping Equipment in the NMS200 User Guide or online help. Chapter 1: Overview | 29 NMS200 Quick Reference Manual E-mail Alarm — E-mail the selected alarms. A subsequent screen lets you specify the addressee, header, and footer. Print — Prints the displayed Alarms to a pdf file. Figure 13. Printed Alarms (pdf) You can print or save this report from Acrobat. If you do not have the free Acrobat reader, download it from www.adobe.com. This reader must be installed for printing to work. 30 | Chapter 1: Overview 2. Common Tasks 2 Administering the Application This software controls access to your network resources and device data, and offers many forms of automation: • You can configure multiple security levels (read-only access, read/write-access, administrative access, and so on) and multiple types of users (user groups). This is described briefly in the next section. . • You can automate and schedule a variety of operations. The following sections describe these examples. For additional information, see the NMS200 User Guide, or online help. Chapter 2: Common Tasks | 31 NMS200 Quick Reference Manual Users and User Groups User Manager The application’s User Manager lets you associate passwords, group membership, and contact information with users. Select Settings > Permissions > User Manager to see the User Manager. Figure 1. User Manager Note: This application comes with system users like OWAdmin. These are normal and cannot be deleted. Click action > New to create a new user, or action > Open to edit a user you have selected from the list. When you open the User (or User Group) editor, you can also configure permissions, as described in Permissions on page 33. Tip: Best practice is to configure users, put them in a group (see User Groups on page 33), then assign permissions to the groups. Permissions accessible from individual users’ screens override group permissions, so tailoring individual permissions is still possible. 32 | Chapter 2: Common Tasks NMS200 Quick Reference Manual User Groups The User Group Manager lets you create user groups just as you create or edit users. The detail panels display the name, description and whether the group is protected. Open this manager from Settings > Permissions > User Group Manager. Initially, a Group is nothing more than a name and a description. Figure 2. User Group Manager Click New or select a group and click Open to modify a group. You cannot delete some groups; for example, you cannot delete Administrators. Once created, however, you can associate individual users with groups, and grant permissions to users based on their association with a group. By default, new groups have no permissions. See Permissions on page 33. Permissions This panel appears in editors for both groups and individual users. It lets you configure permissions (also known as “functional permissions”) for individual users which override those configured for groups. The permissions displayed in this screen are only those for the Chapter 2: Common Tasks | 33 NMS200 Quick Reference Manual selected, individual user (or group). To see the combined group and user permissions, see the All Permissions panel in the User editor. Figure 3. Functional Permissions Configure permissions by checking the actions that appear in the row with the permission. These determine a user’s capabilities within the application. Generally, the following describes the effects of enabling these actions:. Action Default Behavior execute When checked, this action lets you launch a particular manager and query for elements. Alternatively this action can control a specific application function, (typically described by the permission name) like provisioning a policy add This enables the New menu item on the action menu. If you do not check this action, then the New menu item does not appear. read When checked, this enables the Edit menu item on the action menu. 34 | Chapter 2: Common Tasks NMS200 Quick Reference Manual Action Default Behavior write When checked, this enables the Save button within editors. delete When checked, this enables the Delete menu item on the action menu within managers. The functional permissions that use these actions appear in this screen. Select a permission, and in the Group editor, the description appears at the bottom of the screen. Note: Functional permissions are global and additive with other permissions. If you have a group permission and individual functional permissions set, the result is a union, not an intersection of the two. Also: Best practice is to add users to user groups with the appropriate functional permissions rather than alter individual user functional permissions. To see the details about how to do this, consult the NMS200 User Guide, or online help. Scheduling Operations You can schedule many of this software’s actions. Open the Schedules screen either from File > Open > System Services > Schedules or from the navigation pane. Figure 4. Schedules Chapter 2: Common Tasks | 35 NMS200 Quick Reference Manual Click New, then select an operation (Group Operations, Inventory Reports, Resynchronization, and so on), and configure the selected option. Finally, select the schedule timing, frequency, and so on. Consult the NMS200 User Guide for more information about scheduling capabilities. Tip: You can set up a recurring discovery of an IP range that automatically adds any new networked devices to those already in your inventory. Common Management Tasks The following are common tasks when you manage devices: Change (or view) a device setting — Right-click a device in Resources and select Open. The subsequent screens let you see and change device settings when you elect to save your changes. You can also use the Detail panels to do this. Create a group — Groups let you change settings on multiple devices. From Resources, select listed devices (Ctrl+click to select several), and right click. Select Add to Group, to add to an existing group, or New Group to create a new group with the selected devices. Selecting Group Op lets you do things to the entire group of devices. See the NMS200 User Guide for details. 36 | Chapter 2: Common Tasks NMS200 Quick Reference Manual Mapping Equipment In addition to their listing in the Inventory screen, discovered resources can appear in a topology mapping. Chapter 2: Common Tasks | 37 NMS200 Quick Reference Manual Figure 5. Topology To see discovered equipment in a map, do the following: 38 | Chapter 2: Common Tasks NMS200 Quick Reference Manual 1. Open Topology View from the navigation panel, or with File > Open > Inventory > Topology Views. 2. Click action > New to begin configuring a view. 3. Click action > Add content. 4. In the subsequent screen, click Equipment (you can also add contacts, for example). 5. In the next screen, select the inventory that you want to map. You can Ctrl+Click to select multiple items. 6. Click Select. 7. The equipment appears, represented as icons on a blank (white) screen. You can re-arrange these icons by clicking and dragging them. The icons display the color of the highest value alarm (critical / red is the highest) that most recently came from that device. 8. Select a background by clicking Properties, then selecting a background from the pick list. To add graphics to those listed, click the command button (...) to the right of the pick list, and select the graphic file. As long as the graphic is a .jpg, .gif or .png file, it can appear behind the icons. Tip: Notice that, within the view, you can make a larger display than appears in this screen and click and drag the gray square in the Overview (bottom, right) panel to select the area in the larger view screen. You can also right-click an item to see a menu of additional options (see the NMS200 User Guide for details). For example, you can alter the magnification of the view with the Zoom options, or open a web session with the selected device with the Direct Access option. Not all selections work with all devices. Consult the NMS200 User Guide for more information about the functions available on this screen. 9. Click File > Save to preserve this view. Chapter 2: Common Tasks | 39 NMS200 Quick Reference Manual Reports Reporting includes a defined report combined with a report template. The report definition itself selects the devices to query and the (reusable) template selects which of the available attributes of those printers appear in the report. The first reports you create about discovered equipment are typically done with the included report templates that come with your software. To create a report with an existing template, open File > Open > Reports > Reports, or click the icon in the navigation window. Figure 6. Report Manager Although you can limit what appears by using the filter at top of this screen, by default, all reports appear in this list. The devices they report about, and their associated templates appear as nodes in a tree in the lower panel. Note: To create some reports about devices, you must initiate monitoring or polling on the selected device before generating the report. For Trend Reports, you must set thresholds polled. See Branding Reports on page 42, or the online help for additional information. See the online help for instructions about creating or altering Report templates themselves, and assigning them to reports. 40 | Chapter 2: Common Tasks NMS200 Quick Reference Manual To see a report after selecting it, click Go. Figure 7. Executed Report Click the disk icon on this screen to save the report in any of several file formats, including pdf (Acrobat), HTML, CSV (comma-separated value), RTF, single or multi-sheet Excel spreadsheets (.xls), or XML. Click the printer icon to send this report to a printer. Note: For pdf printing to work correctly, you must have the Acrobat reader installed. This is available, free, from www.adobe.com. If you are using a Web Client, this may look different, too. Also: You can save a report from the web client, but cannot export its contents. See online help for more about saving historical reports. Chapter 2: Common Tasks | 41 NMS200 Quick Reference Manual Branding Reports Reports come with a default logo, but you can change that, as is illustrated in the above screen. Put the .png, .jpg or .gif graphic file with your desired logo in owareapps\redcell\images. In the owareapps\installprops\lib\installed.properties file, alter this property: redcell.report.branding.image=<filename_here> No need to include the path, just use the file name. Note: You must include the file on clients as well as the application server. CAUTION: You must create images that are no taller than 50 pixels, and no wider than 50 pixels. 42 | Chapter 2: Common Tasks 3. Troubleshooting 3 Troubleshooting Tips The following answer common questions that arise when managing your equipment. For more details, refer to the <Italic>User Guide. The applicability of the following will depend on what drivers and other add-ons you have installed with MS200 NETGEAR® ProSafe® Network Management Software. The following sections discuss some troubleshooting techniques. See the NMS200 User Guide for additional techniques. Name Resolution If your network does not have DNS, you can also assign hostnames on a Windows platform n the file %windir%\system32\drivers\etc\hosts. Here, you must assign a hostname in addition to an IP address in the system. Here are some example hosts file contents (including two commented lines where you would have to remove the # sign to make them effective): # 102.54.94.97 # 38.25.63.10 127.0.0.1 rhino.acme.com # source server x.acme.com # x client host localhost This software supports installation to only the local file system. Avoid installing to shared drives. Chapter 3: Troubleshooting | 43 NMS200 Quick Reference Manual Common Issues The following list contains possible issues and some suggested sources and resolutions for these issues: Application does not start: • Check whether the IP address of server has changed. • Ensure the database is large enough. See the application’s other manuals for instructions about changing the database size. Device data does not appear: • Ensure the login credentials are correct (consult your network administrator) • Check whether the login protocol is enabled on device Network configuration issues: • Ensure that your firewall is not preventing access to the devices you want to manage. Equipment values are not configurable: • Ensure the login credentials are correct (consult your network administrator) Deploying firmware fails. Symptoms are: • Pressing the Deploy Now button does nothing. • The FTP/TFTP File Server status is Stopped. A possible work-around is to perform a backup of the device first. 44 | Chapter 3: Troubleshooting Index A H Active Performance Monitor 23 Administering the Application 31 Alarm Manager 28 Authentication 7 Hardware 6 System Requirements 5 Hardware recommendations 6 I B Basic Network Considerations 6 Branding Reports 41 Installation and Startup 118 IP address changes 7 L C License 8 Customizing Report Logos 41 M D Managing Multiple Screens 9 Minimum hardware 6 Monitor performance 23 Default Monitors 23 Discover Network Devices 16 DNS 7 Domain Name Servers 7 F Figures Alarm Manager 28 Executed Report 41 Functional Permissions 34 Initial Screen for Admin 15 Monitor Reports 26 Resource View 27 Schedules 35 Fixed IP Address 7 Functional Permissions 33 N Name Resolution 7 Network Considerations 6 Network Requirements 6 P Protocols 7 Q Quick Start 11 R Recommended Operating System Versions 6 Reports 40 Customizing Logos 41 Resources screen 27 Index | 45 NMS200 Quick Reference Manual S Scheduling Operations 357 Screen Layouts 7 Shared drive unsupported 4 Starting the Client 10 System Basics 5 System requirements 5 T Topology 37 U Updating Your License 8 Upgrade licenses from previous version 8 User Group Manager 33 User Groups Manager 33 User Groups 33 Index | 46