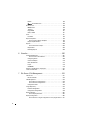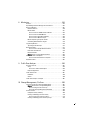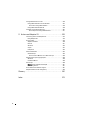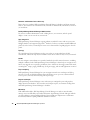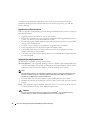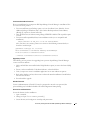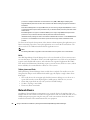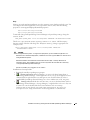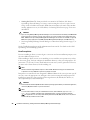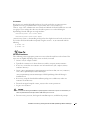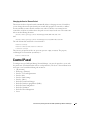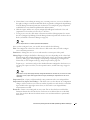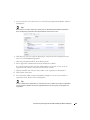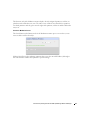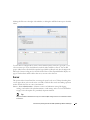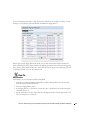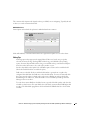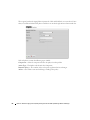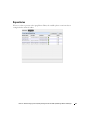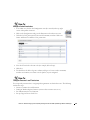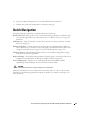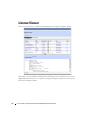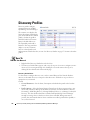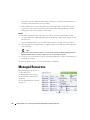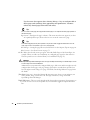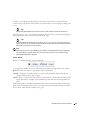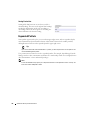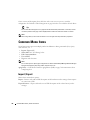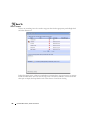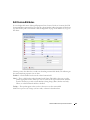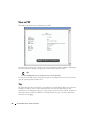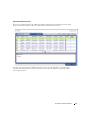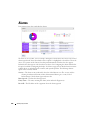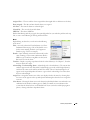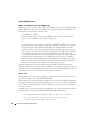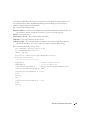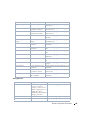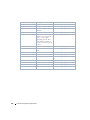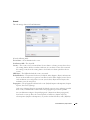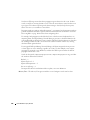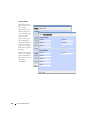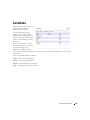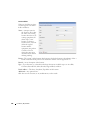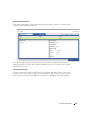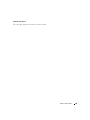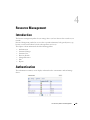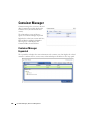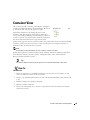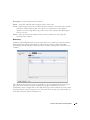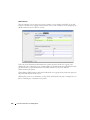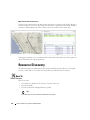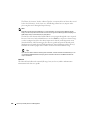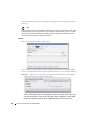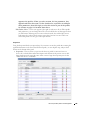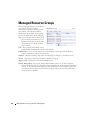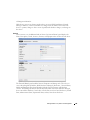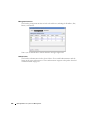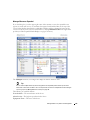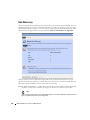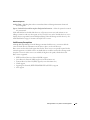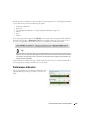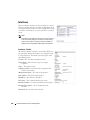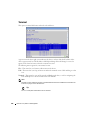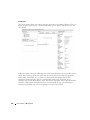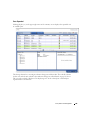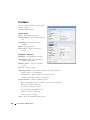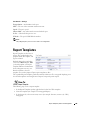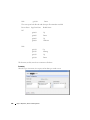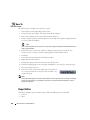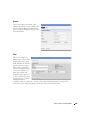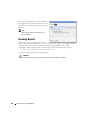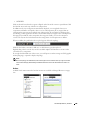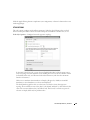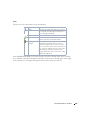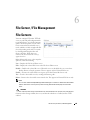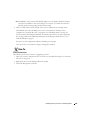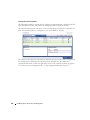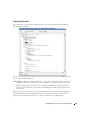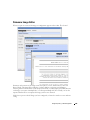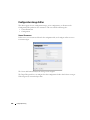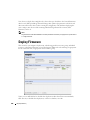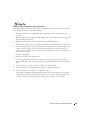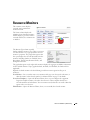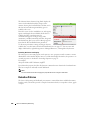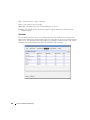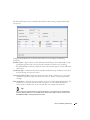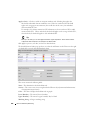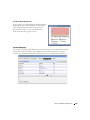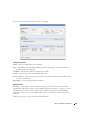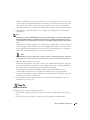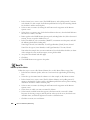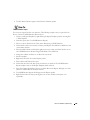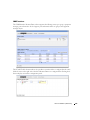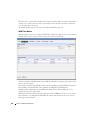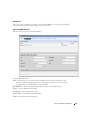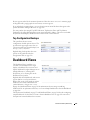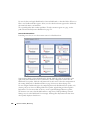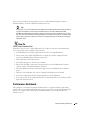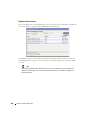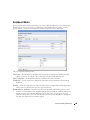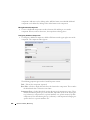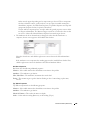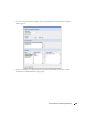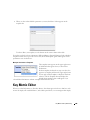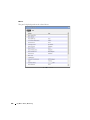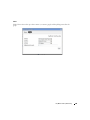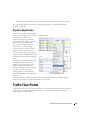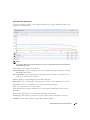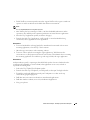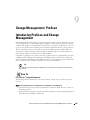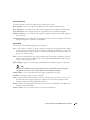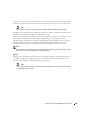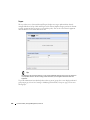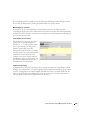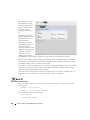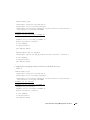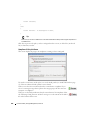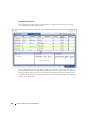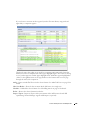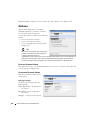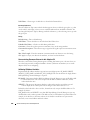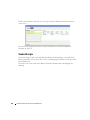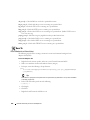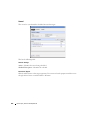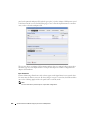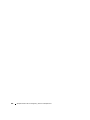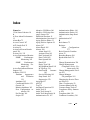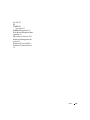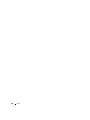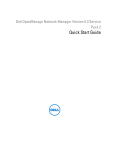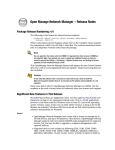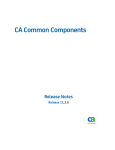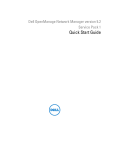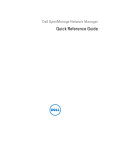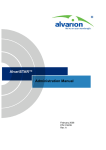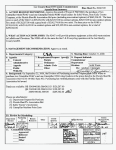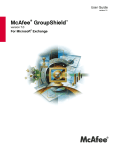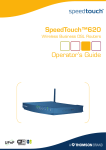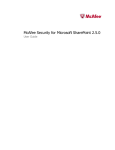Download Dell OpenManage Network Manager Version 5.0 Web Client Guide
Transcript
Dell OpenManage Network Manager version 5.0
Web Client Guide
Notes, and Cautions
A NOTE indicates important information that helps you make better use of your computer or software.
A CAUTION indicates potential harm to your data or hardware if you proceed as indicated.
____________________
Information in this document is subject to change without notice.
© 2012 Dell Inc. All rights reserved.
Reproduction of these materials in any manner whatsoever without the written permission of Dell Inc. is strictly forbidden.
Trademarks used in this text: Dell™, the DELL logo, PowerEdge™, PowerVault™, PowerConnect™, OpenManage™, EqualLogic™,
KACE™, FlexAddress™ and Vostro™ are trademarks of Dell Inc. Microsoft®, Windows®, Windows Server®, MS-DOS® and Windows
Vista® are either trademarks or registered trademarks of Microsoft Corporation in the United States and/or other countries. Red Hat Enterprise
Linux® and Enterprise Linux® are registered trademarks of Red Hat, Inc. in the United States and/or other countries.
Other trademarks and trade names may be used in this publication to refer to either the entities claiming the marks and names or their products.
Dell Inc. disclaims any proprietary interest in trademarks and trade names other than its own.
2012-4
Rev. A01
Contents
1
Preface . . . . . . . . . . . . . . . . . . . . . . . . . . . . . . . . . . . . . . . . . . . . . . .9
Why Dell OpenManage Network Manager?. . . . . . . . . . . . . . . . . . . . . . . . . 9
Key Features . . . . . . . . . . . . . . . . . . . . . . . . . . . 9
Networks with Dell OpenManage Network Manager . . . . . . . 11
Additional Products . . . . . . . . . . . . . . . . . . . . . . . 11
Online Help / Filter . . . . . . . . . . . . . . . . . . . . . . . . 12
How to: Use “How To” . . . . . . . . . . . . . . . . . . . . . . . . . . . . . . . . . . . . . . . 12
Feedback. . . . . . . . . . . . . . . . . . . . . . . . . . . . . . . . . . . . . . . . . . . . . . . . . . . . . . 13
A Note About Performance . . . . . . . . . . . . . . . . . . . . . . . . . . . . . . . . . . . . . . 13
2
Getting Started with Dell OpenManage Network Manager .15
Overview . . . . . . . . . . . . . . . . . . . . . . . . . . . . . . . . . . . . . . . . . . . . . . . . . . . . . . 15
System Basics . . . . . . . . . . . . . . . . . . . . . . . . . . 15
Single Server Sizing . . . . . . . . . . . . . . . . . . . . . . . . . . . . . . . . . . . . . . . . . . . . 20
Sizing for Standalone Installations . . . . . . . . . . . . . . . . . . . . . . . . . . . . . . . . 21
Network Basics . . . . . . . . . . . . . . . . . . . . . . . . . 22
Authentication . . . . . . . . . . . . . . . . . . . . . . . . . . 24
Supported PowerConnect Models . . . . . . . . . . . . . . . . 24
Windows Management Interface . . . . . . . . . . . . . . . . . 24
Getting Started . . . . . . . . . . . . . . . . . . . . . . . . . . . . . . . . . . . . . . . . . . . . . . . . . 27
Installation and Startup . . . . . . . . . . . . . . . . . . . . . . . . . . . . . . . . . . . . . . . . . 28
How to: Set Linux Permissions . . . . . . . . . . . . . . . . . . . . . . . . . . . . . . 31
Perl . . . . . . . . . . . . . . . . . . . . . . . . . . . . . . . . 32
Starting Web Client . . . . . . . . . . . . . . . . . . . . . . . . 32
Control Panel . . . . . . . . . . . . . . . . . . . . . . . . . . . . . . . . . . . . . . . . . . . . . . . . . . 33
Search Indexes . . . . . . . . . . . . . . . . . . . . . . . . . . 34
[My Account] . . . . . . . . . . . . . . . . . . . . . . . . . . . 34
RCSynergy / [Domain] . . . . . . . . . . . . . . . . . . . . . . 35
Portal > Users and Organizations . . . . . . . . . . . . . . . . . 35
How to: Add Users and connect them to Roles . . . . . . . . . . . . . . . . 36
How to: Configure Organizations . . . . . . . . . . . . . . . . . . . . . . . . . . . . 38
Public / Private Page Behavior . . . . . . . . . . . . . . . . . . 40
How to: Add and Configure User Roles / Permissions . . . . . . . . . . 40
Portal > Roles . . . . . . . . . . . . . . . . . . . . . . . . . . 41
Portal > Portal Settings . . . . . . . . . . . . . . . . . . . . . . 41
Portal > [Other] . . . . . . . . . . . . . . . . . . . . . . . . . . 42
Redcell > Permission Manager . . . . . . . . . . . . . . . . . . 42
Redcell > Data Configuration . . . . . . . . . . . . . . . . . . . 45
Redcell > Mediation . . . . . . . . . . . . . . . . . . . . . . . 45
Redcell > Filter Management . . . . . . . . . . . . . . . . . . . 48
Server . . . . . . . . . . . . . . . . . . . . . . . . . . . . . . 49
Redcell > Database Aging Policies (DAP) . . . . . . . . . . . . . . . . . . . . . . . . . . 50
3
How to: DAP Workflow . . . . . . . . . . . . . . . . . . . . . . . . . . . . . . . . . . . . . 51
Aging Policies Editor . . . . . . . . . . . . . . . . . . . . . . . 52
Aging Policies Options . . . . . . . . . . . . . . . . . . . . . . 54
Sub-Policies . . . . . . . . . . . . . . . . . . . . . . . . . . . 55
Repositories . . . . . . . . . . . . . . . . . . . . . . . . . . . 57
Portlet Level Permissions . . . . . . . . . . . . . . . . . . . . . 58
How to: Configure Portlet Permissions . . . . . . . . . . . . . . . . . . . . . . . 59
How to: Configure Resource Level Permissions . . . . . . . . . . . . . . . . . . 59
Quick Navigation . . . . . . . . . . . . . . . . . . . . . . . . . . . . . . . . . . . . . . . . . . . . . . . 61
License Viewer. . . . . . . . . . . . . . . . . . . . . . . . . . . . . . . . . . . . . . . . . . . . . . . . . 62
How to: Register a License . . . . . . . . . . . . . . . . . . . . . . . . . . . . . . . . . 63
Discovery Profiles . . . . . . . . . . . . . . . . . . . . . . . . . . . . . . . . . . . . . . . . . . . . . . 64
How to: Discover Your Network . . . . . . . . . . . . . . . . . . . . . . . . . . . . . 64
Managed Resources. . . . . . . . . . . . . . . . . . . . . . . . . . . . . . . . . . . . . . . . . . . . 66
Common Setup Tasks . . . . . . . . . . . . . . . . . . . . . . . . . . . . . . . . . . . . . . . . . . . 67
SMTP Configuration . . . . . . . . . . . . . . . . . . . . . . . 67
Netrestore File Servers . . . . . . . . . . . . . . . . . . . . . . 69
3
Portal Conventions . . . . . . . . . . . . . . . . . . . . . . . . . . . . . . . . . . . .71
Portal Overview . . . . . . . . . . . . . . . . . . . . . . . . . . . . . . . . . . . . . . . . . . . . . . . . 71
Tooltips . . . . . . . . . . . . . . . . . . . . . . . . . . . . . . 72
Refresh . . . . . . . . . . . . . . . . . . . . . . . . . . . . . . 72
The Back Button . . . . . . . . . . . . . . . . . . . . . . . . . 72
Show Versions . . . . . . . . . . . . . . . . . . . . . . . . . . 72
The Dock . . . . . . . . . . . . . . . . . . . . . . . . . . . . . . . . . . . . . . . . . . . . . . . . . . . . . . 73
Status Bar Alerts . . . . . . . . . . . . . . . . . . . . . . . . . . . . . . . . . . . . . . . . . . . . . . . 75
Chat / Conferencing . . . . . . . . . . . . . . . . . . . . . . . 76
Menu Bar . . . . . . . . . . . . . . . . . . . . . . . . . . . . 77
Site Map . . . . . . . . . . . . . . . . . . . . . . . . . . . . . 77
Graphs . . . . . . . . . . . . . . . . . . . . . . . . . . . . . . 77
Portlets . . . . . . . . . . . . . . . . . . . . . . . . . . . . . . 78
Expanded Portlets . . . . . . . . . . . . . . . . . . . . . . . . 82
How to: Show / Hide / Reorder Columns . . . . . . . . . . . . . . . . . . . . . . 84
How to: Filter Expanded Portlet Displays . . . . . . . . . . . . . . . . . . . . . . 85
Common Menu Items . . . . . . . . . . . . . . . . . . . . . . . . . . . . . . . . . . . . . . . . . . . 86
Import / Export . . . . . . . . . . . . . . . . . . . . . . . . . . 86
Sharing . . . . . . . . . . . . . . . . . . . . . . . . . . . . . . 87
How to: Share a Resource . . . . . . . . . . . . . . . . . . . . . . . . . . . . . . . . . . 88
Edit Custom Attributes . . . . . . . . . . . . . . . . . . . . . . 89
View as PDF . . . . . . . . . . . . . . . . . . . . . . . . . . . 90
Tag . . . . . . . . . . . . . . . . . . . . . . . . . . . . . . . . 90
Audit Trail / Jobs Screen . . . . . . . . . . . . . . . . . . . . . . . . . . . . . . . . . . . . . . . . 91
Audit Trail Viewer. . . . . . . . . . . . . . . . . . . . . . . . . 92
4
Audit Trail Portlet. . . . . . . . . . . . . . . . . . . . . . . . . . . . . . . . . . . . . . . . . . . . . . . 93
Schedules . . . . . . . . . . . . . . . . . . . . . . . . . . . . . . . . . . . . . . . . . . . . . . . . . . . . . 95
Schedules Portlet . . . . . . . . . . . . . . . . . . . . . . . . 95
4
Key Portlets . . . . . . . . . . . . . . . . . . . . . . . . . . . . . . . . . . . . . . . . . .99
Overview of Key Portlets . . . . . . . . . . . . . . . . . . . . . . . . . . . . . . . . . . . . . . . . 99
Alarms . . . . . . . . . . . . . . . . . . . . . . . . . . . . . . . . . . . . . . . . . . . . . . . . . . . . . . . 100
Expanded Alarm Portlet . . . . . . . . . . . . . . . . . . . . 102
Event History. . . . . . . . . . . . . . . . . . . . . . . . . . . . . . . . . . . . . . . . . . . . . . . . . . 106
Event Processing Rules . . . . . . . . . . . . . . . . . . . . . . . . . . . . . . . . . . . . . . . . 108
How to: Create Event Processing Rules . . . . . . . . . . . . . . . . . . . . . 109
Rule Editor . . . . . . . . . . . . . . . . . . . . . . . . . . . 111
Event Definitions . . . . . . . . . . . . . . . . . . . . . . . . . . . . . . . . . . . . . . . . . . . . . . 128
Event Definition Editor . . . . . . . . . . . . . . . . . . . . . 128
Contacts . . . . . . . . . . . . . . . . . . . . . . . . . . . . . . . . . . . . . . . . . . . . . . . . . . . . . 133
Locations. . . . . . . . . . . . . . . . . . . . . . . . . . . . . . . . . . . . . . . . . . . . . . . . . . . . . 135
Tag . . . . . . . . . . . . . . . . . . . . . . . . . . . . . . . 138
Vendors . . . . . . . . . . . . . . . . . . . . . . . . . . . . . . . . . . . . . . . . . . . . . . . . . . . . . . 139
5
Resource Management . . . . . . . . . . . . . . . . . . . . . . . . . . . . . . .143
Introduction . . . . . . . . . . . . . . . . . . . . . . . . . . . . . . . . . . . . . . . . . . . . . . . . . . 143
Authentication . . . . . . . . . . . . . . . . . . . . . . . . . . . . . . . . . . . . . . . . . . . . . . . . 143
Container Manager . . . . . . . . . . . . . . . . . . . . . . . . . . . . . . . . . . . . . . . . . . . . 146
Container Manager Expanded . . . . . . . . . . . . . . . . . 146
Container View. . . . . . . . . . . . . . . . . . . . . . . . . . . . . . . . . . . . . . . . . . . . . . . . 147
How to: Use Containers . . . . . . . . . . . . . . . . . . . . . . . . . . . . . . . . . . . 147
Container Editor . . . . . . . . . . . . . . . . . . . . . . . . 148
Map Context . . . . . . . . . . . . . . . . . . . . . . . . . . . . . . . . . . . . . . . . . . . . . . . . . . 151
Resource Discovery . . . . . . . . . . . . . . . . . . . . . . . . . . . . . . . . . . . . . . . . . . . 152
How to: Discover Resources . . . . . . . . . . . . . . . . . . . . . . . . . . . . . . . 152
Discovery Profiles . . . . . . . . . . . . . . . . . . . . . . . . . . . . . . . . . . . . . . . . . . . . . 153
Discovery Profile Editor . . . . . . . . . . . . . . . . . . . . . 154
How to: Edit Discovery Profiles . . . . . . . . . . . . . . . . . . . . . . . . . . . . . 154
Managed Resource Groups. . . . . . . . . . . . . . . . . . . . . . . . . . . . . . . . . . . . . 162
Static Group . . . . . . . . . . . . . . . . . . . . . . . . . . 164
Dynamic Group . . . . . . . . . . . . . . . . . . . . . . . . . 165
Managed Resources. . . . . . . . . . . . . . . . . . . . . . . . . . . . . . . . . . . . . . . . . . . 166
New Link . . . . . . . . . . . . . . . . . . . . . . . . . . . . 175
Link Discovery . . . . . . . . . . . . . . . . . . . . . . . . . 176
Equipment Details . . . . . . . . . . . . . . . . . . . . . . . . . . . . . . . . . . . . . . . . . . . . . 178
Performance Indicators . . . . . . . . . . . . . . . . . . . . 179
Interfaces . . . . . . . . . . . . . . . . . . . . . . . . . . . 180
Alarms . . . . . . . . . . . . . . . . . . . . . . . . . . . . . 181
Ports . . . . . . . . . . . . . . . . . . . . . . . . . . . . . . 181
5
Details . . . . . . . . . . . . . . . . . . . . . . . . . . . . . 185
How to: Schedule Actions . . . . . . . . . . . . . . . . . . . . . . . . . . . . . . . . . . . 186
Direct Access. . . . . . . . . . . . . . . . . . . . . . . . . . . . . . . . . . . . . . . . . . . . . . . . . 188
MIB Browser . . . . . . . . . . . . . . . . . . . . . . . . . . 188
Terminal . . . . . . . . . . . . . . . . . . . . . . . . . . . . 190
Ping (ICMP) . . . . . . . . . . . . . . . . . . . . . . . . . . 191
HTTP / HTTPS . . . . . . . . . . . . . . . . . . . . . . . . . 191
Ports. . . . . . . . . . . . . . . . . . . . . . . . . . . . . . . . . . . . . . . . . . . . . . . . . . . . . . . . . 191
Port Editor . . . . . . . . . . . . . . . . . . . . . . . . . . . 194
Report Templates. . . . . . . . . . . . . . . . . . . . . . . . . . . . . . . . . . . . . . . . . . . . . . 195
How to: Create a Report Template . . . . . . . . . . . . . . . . . . . . . . . . . . 195
Report Template Editors . . . . . . . . . . . . . . . . . . . . 196
Reports . . . . . . . . . . . . . . . . . . . . . . . . . . . . . . . . . . . . . . . . . . . . . . . . . . . . . . 200
How to: Generate a Report . . . . . . . . . . . . . . . . . . . . . . . . . . . . . . . . . 204
Report Editor . . . . . . . . . . . . . . . . . . . . . . . . . . 204
Branding Reports . . . . . . . . . . . . . . . . . . . . . . . . 206
6
Visualize . . . . . . . . . . . . . . . . . . . . . . . . . . . . . . . . . . . . . . . . . . . .207
Visualize My Network . . . . . . . . . . . . . . . . . . . . . . . . . . . . . . . . . . . . . . . . . . 207
How to: Create a Visualization . . . . . . . . . . . . . . . . . . . . . . . . . . . . . . 207
Configuring Views . . . . . . . . . . . . . . . . . . . . . . . 208
Control and Styles . . . . . . . . . . . . . . . . . . . . . . . 210
Data / Node Finder . . . . . . . . . . . . . . . . . . . . . . . 213
Layout . . . . . . . . . . . . . . . . . . . . . . . . . . . . . 216
OVERVIEW . . . . . . . . . . . . . . . . . . . . . . . . . . . 219
Alarms in Visualizations / Topologies. . . . . . . . . . . . . . . . . . . . . . . . . . . . . 219
Links in Visualization . . . . . . . . . . . . . . . . . . . . . . . . . . . . . . . . . . . . . . . . . . . 220
7
File Server / File Management . . . . . . . . . . . . . . . . . . . . . . . . .221
File Servers . . . . . . . . . . . . . . . . . . . . . . . . . . . . . . . . . . . . . . . . . . . . . . . . . . . 221
File Server Editor . . . . . . . . . . . . . . . . . . . . . . . . 222
File Management . . . . . . . . . . . . . . . . . . . . . . . . . . . . . . . . . . . . . . . . . . . . . . 223
How to: Backup Configurations . . . . . . . . . . . . . . . . . . . . . . . . . . . . . 225
How to: Restore Configurations . . . . . . . . . . . . . . . . . . . . . . . . . . . . 227
Configuration Files . . . . . . . . . . . . . . . . . . . . . . . 229
Image Repository. . . . . . . . . . . . . . . . . . . . . . . . . . . . . . . . . . . . . . . . . . . . . . 233
Firmware Image Editor . . . . . . . . . . . . . . . . . . . . . 235
Configuration Image Editor . . . . . . . . . . . . . . . . . . . 236
Deploy Firmware . . . . . . . . . . . . . . . . . . . . . . . . . . . . . . . . . . . . . . . . . . . . . . 238
How to: Deploy Firmware . . . . . . . . . . . . . . . . . . . . . . . . . . . . . . . . . . 239
Deploy Configuration. . . . . . . . . . . . . . . . . . . . . . . . . . . . . . . . . . . . . . . . . . . 240
How to: Restore a single configuration to many target devices . 241
6
8
Monitoring . . . . . . . . . . . . . . . . . . . . . . . . . . . . . . . . . . . . . . . . . .243
How to’s. . . . . . . . . . . . . . . . . . . . . . . . . . . . . . . . . . . . . . . . . . . . . . . . . . . . . . 243
OpenManage Network Manager Server Statistics . . . . . . . . . . . . . . . . . 244
Resource Monitors . . . . . . . . . . . . . . . . . . . . . . . . . . . . . . . . . . . . . . . . . . . . 245
Retention Policies . . . . . . . . . . . . . . . . . . . . . . . 248
Monitor Editor . . . . . . . . . . . . . . . . . . . . . . . . . 251
How to: Create an SNMP Interface Monitor . . . . . . . . . . . . . . . . . 262
How to: Create an ICMP Monitor . . . . . . . . . . . . . . . . . . . . . . . . . . . 263
How to: Create a Key Metrics Monitor . . . . . . . . . . . . . . . . . . . . . . 264
How to: Create a Monitor Report . . . . . . . . . . . . . . . . . . . . . . . . . . . 265
Monitor Options Type-Specific Panels . . . . . . . . . . . . . 266
Scheduling Refresh Monitor Targets . . . . . . . . . . . . . . 276
Top [Asset] Monitors. . . . . . . . . . . . . . . . . . . . . . . . . . . . . . . . . . . . . . . . . . . 276
Top Configuration Backups . . . . . . . . . . . . . . . . . . . 277
Dashboard Views. . . . . . . . . . . . . . . . . . . . . . . . . . . . . . . . . . . . . . . . . . . . . . 277
How to: Create a Simple Dashboard View . . . . . . . . . . . . . . . . . . . 279
Performance Dashboard . . . . . . . . . . . . . . . . . . . . 279
Dashboard Editor . . . . . . . . . . . . . . . . . . . . . . . . 281
How to: Create a Custom Dashboard View . . . . . . . . . . . . . . . . . . . . . 282
Show Performance Templates . . . . . . . . . . . . . . . . . . . . . . . . . . . . . . . . . . 286
How to: Create A Performance Template . . . . . . . . . . . . . . . . . . . . 286
Key Metric Editor . . . . . . . . . . . . . . . . . . . . . . . . . . . . . . . . . . . . . . . . . . . . . . 289
9
Traffic Flow Analyzer . . . . . . . . . . . . . . . . . . . . . . . . . . . . . . . . .293
How does it work? . . . . . . . . . . . . . . . . . . . . . . . . . . . . . . . . . . . . . . . . . . . . . 293
Setup . . . . . . . . . . . . . . . . . . . . . . . . . . . . . . 294
How to: Use Traffic Flow Analyzer . . . . . . . . . . . . . . . . . . . . . . . . . . 294
Exporter Registration . . . . . . . . . . . . . . . . . . . . . . 295
Traffic Flow Portlet . . . . . . . . . . . . . . . . . . . . . . . . . . . . . . . . . . . . . . . . . . . . 295
Drill Down . . . . . . . . . . . . . . . . . . . . . . . . . . . 298
Search . . . . . . . . . . . . . . . . . . . . . . . . . . . . . 300
Traffic Flow Analyzer - Example . . . . . . . . . . . . . . . . . . . . . . . . . . . . . . . . . 300
10 Change Management / ProScan . . . . . . . . . . . . . . . . . . . . . . .303
Introducing ProScan and Change Management . . . . . . . . . . . . . . . . . . . 303
How to: Use ProScan / Change Management . . . . . . . . . . . . . . . . . . 303
How to: Configure ProScan Groups . . . . . . . . . . . . . . . . . . . . . . . . . 304
How to: Do Change Management (Example) . . . . . . . . . . . . . . . . . 305
ProScan Portlet . . . . . . . . . . . . . . . . . . . . . . . . . . . . . . . . . . . . . . . . . . . . . . . 306
Compliance Policy Summary . . . . . . . . . . . . . . . . . . 308
Creating or Modifying a ProScan Policy . . . . . . . . . . . . 310
How to: Create Source Group Criteria . . . . . . . . . . . . . . . . . . . . . . . 316
Creating or Modifying ProScan Policy Groups . . . . . . . . . 325
7
Change Determination Process . . . . . . . . . . . . . . . . . . . . . . . . . . . . . . . . . 326
Change Determination Process Workflow . . . . . . . . . . . 327
How to: Run Change Determination . . . . . . . . . . . . . . . . . . . . . . . . . 329
Change Determination Defaults . . . . . . . . . . . . . . . . . 329
Compliance and Change Reporting . . . . . . . . . . . . . . . . . . . . . . . . . . . . . . 329
How to: Report on Change Determination . . . . . . . . . . . . . . . . . . . . 331
11 Actions and Adaptive CLI . . . . . . . . . . . . . . . . . . . . . . . . . . . . .333
Introducing Actions and Adaptive CLI . . . . . . . . . . . . . . . . . . . . . . . . . . . . 333
Using Adaptive CLI . . . . . . . . . . . . . . . . . . . . . . . 334
Actions Portlet . . . . . . . . . . . . . . . . . . . . . . . . . . . . . . . . . . . . . . . . . . . . . . . . 335
Adaptive CLI Editor . . . . . . . . . . . . . . . . . . . . . . . 340
General . . . . . . . . . . . . . . . . . . . . . . . . . . . . . 341
Attributes . . . . . . . . . . . . . . . . . . . . . . . . . . . . 342
Scripts . . . . . . . . . . . . . . . . . . . . . . . . . . . . . 347
Comparison . . . . . . . . . . . . . . . . . . . . . . . . . . 352
External Commands. . . . . . . . . . . . . . . . . . . . . . . . . . . . . . . . . . . . . . . . . . . . 352
Seeded Scripts . . . . . . . . . . . . . . . . . . . . . . . . . 354
How to: Create a Monitor for an External Script . . . . . . . . . . . . . . 356
Adaptive CLI Script Language Syntax . . . . . . . . . . . . . . . . . . . . . . . . . . . . 358
Attributes . . . . . . . . . . . . . . . . . . . . . . . . . . . . 358
Conditional Blocks . . . . . . . . . . . . . . . . . . . . . . . 359
Perl Scripts . . . . . . . . . . . . . . . . . . . . . . . . . . . . . . . . . . . . . . . . . . . . . . . . . . . 360
How to: Create Adaptive CLI Example . . . . . . . . . . . . . . . . . . . . . . . . . 361
Scheduling Actions . . . . . . . . . . . . . . . . . . . . . . . 361
Active Performance Monitor Support . . . . . . . . . . . . . . . . . . . . . . . . . . . . 363
Adaptive CLI Records Archiving Policy . . . . . . . . . . . . . . . . . . . . . . . . . . . 365
Glossary . . . . . . . . . . . . . . . . . . . . . . . . . . . . . . . . . . . . . . . . . . . . . . . 367
Index .
8
. . . . . . . . . . . . . . . . . . . . . . . . . . . . . . . . . . . . .
373
Preface
Dell OpenManage Network Manager can give you automated, consolidated configuration and
control of your network’s resources. It is customizable, unifying multiple systems while still
communicating with other software systems (like billing) in generic WSDL, XML and SOAP.
OpenManage Network Manager’s Administration Section describes security and some of the
runtime features supporting these applications. The OpenManage Network Manager
Administration Section of the User Guide and Administration Section discuss licensing. Consult
Release Notes for information about changes not covered in this Synergy User Guide.
Why Dell OpenManage Network Manager?
Dell OpenManage Network Manager’s benefits:
Productive
Discovery and wizard-driven configuration features within minutes of installing Dell OpenManage
Network Manager, you can monitor your network.
Easy
Dell OpenManage Network Manager provides the network information you need, and offers
advanced capabilities with minimal configuration overhead.
Valuable
Dell OpenManage Network Manager often costs less to use and maintain than most other
solutions.
Scalability
You can scale Dell OpenManage Network Manager to almost any size.
Key Features
The following are some key features of Dell OpenManage Network Manager:
Customizable and Flexible Web Portal
You can customize the web portal, even providing custom designed views of your data assigned to
individual users. You can even create web portal accounts for departments, geographic areas, or
other criteria.
Why Dell OpenManage Network Manager? | Preface
9
Automate and Schedule Device Discovery
Device discovery populates Dell OpenManage Network Manager’s database and begins network
analysis. You can also create network discovery schedules to automatically run Discovery whenever
you need them.
Dell OpenManage Network Manager Administration
You can now conduct administrative tasks—adding devices, user accounts, and web portal
displays—from a secure console on your network.
Open Integration
Dell OpenManage Network Manager supports industry standards. It comes with an open-source
MySQL database, and supports using Oracle® databases. It also uses industry-standard MIBs and
protocols, and even lets you install open-source screen elements like Google® gadgets to the web
portal.
Topology
The OpenManage Network Manager topology screen lets you create multi-layered, fully
customizable, web-based maps of your network to track devices wherever they are in your network.
Alarms
You can configure custom alarms to respond to hundreds of possible network scenarios, including
multiple condition checks. Dell OpenManage Network Manager’s alarms help you recognize issues
before your network users experience productivity losses. Alarms can also trigger actions like email,
executing Perl® scripts, paging, SNMP traps, Syslog messaging, and external application execution.
Traps and Syslog
Dell OpenManage Network Manager lets you investigate network issues with traps and Syslog
messages. You can use Dell OpenManage Network Manager to set up events / alarms and then
receive, process, forward, and send syslog and trap messages.
Reports and Graphs
Dell OpenManage Network Manager comes with many pre-configured reports and graphs to
display data from its database. You can archive and compare reports, or automate creating them
with Dell OpenManage Network Manager’s scheduler.
Modularity
With additional modules, Dell OpenManage Network Manager can analyze network traffic,
manage services and IP address and subnet allocations. OpenManage Network Manager modules
save time adding to existing Dell OpenManage Network Manager deployments to add feature
functionality without requiring additional standalone software.
10
Why Dell OpenManage Network Manager? | Preface
Networks with Dell OpenManage Network Manager
The beginning of network management with Dell OpenManage Network Manager is Discovery
Profiles of the resources on a network. After that occurs, you can configure Visualize (topology
views), Resource Monitors and Performance Dashboards.
Once you have done these initial steps, Dell OpenManage Network Manager helps you understand
and troubleshoot your network. For example: Suppose a OpenManage Network Manager
Performance Dashboard displays something you want to troubleshoot. You can right-click the
impacted device in the Visualize topology view to access configuration and actions. The color of
the icon in this view indicates the highest severity alarm on the device or its sub-components. For
example, red indicates a Critical alarm.
Displays include right-click access to the Details screen (see Equipment Details on page 178),
where you can examine each section of device information and right-click to see further applicable
actions. For example right-click to Show Performance, and edit and/or save that view of
performance as another Performance Dashboard. Performance can also display portlets that Show
Top Talkers (the busiest devices) or Show Key Metrics.
From looking at Performance Dashboards or Top [Asset] Monitors you may conclude some
configuration changes made memory consumption spike. Right-click to access resource actions
under File Management that let you see the current configuration files on devices, and compare
current to previous. You can also back up devices (see Backup Configurations on page 225) and
restore previously backed up files (see Restore Configurations on page 227). Finally, you may simply
want to Resync (another right-click menu item) to insure the device and your management system
are up-to-date.
Tip
Alternatively, the Alarms portlet also lets you right-click to expose Alarm Actions.
You can right click for Direct Access – Telnet or Direct Access – MIB Browser to display a command
line telnetting to the device, or an SNMP MIB browser to examine SNMP possibilities for it.
The Managed Resources portlet can display the anatomy of a Resource with its right-click actions
(see Equipment Details on page 178). Click the plus in the upper right corner to see Managed
Resources Expanded. This displays detail or “Snap-in” panels with additional information about a
selected resource.
Reports let you take snapshots of network conditions to aid in analysis of trends, and Audit Trail
Portlets track message traffic between Dell OpenManage Network Manager and devices.
Additional Products
The following describes how to increase the power of your Dell OpenManage Network Manager
installation. While the documents mentioned above describe everything available with Dell
OpenManage Network Manager, your installation may provide only a limited subset of those
features.
Why Dell OpenManage Network Manager? | Preface
11
Updating Your License
If you have a limited license — for example OpenManage Network Manager may limit discovery to
a certain number of devices— then your application does not function outside those licensed
limits.
You can purchase additional capabilities, and can update your license for OpenManage Network
Manager by putting the updated license file in a convenient directory. Then click License
Management in the Quick Navigation portlet item to open a screen with a button leading to a file
browser (Register License: Select File). Locate the license file, and click the Register License
button. Your updated license should be visible in the License Viewer (See License Viewer on page
62 for details.)
NOTE:
If you update your installation from a previous one where you upgraded license, you must also reregister those licenses.
You must restart application server or wait up to 15 minutes before a license modification takes
effect. (see Installation and Startup on page 28). Licenses now support three expiration formats:
Never, Date certain, and a format that indicates the license will be valid for a number of days after
registration.
Online Help / Filter
Access general online help by clicking Help in the The Dock at the top of the screen. Help
appropriate to each portlet appears when you click question mark icon on the portlet title bar.
By default, this opens a separate browser window which is not necessarily always in front of the
screen that calls it. Because it is separate, you can arrange the display so the help screen does not
conceal the portlet it describes. Click the Show button to display the contents, index and search
tabs (Hide conceals them again), and the Prev / Next buttons, or clicking table of contents topics
moves to different topics within the helpset.
Tip
Sometimes your browser’s cache may interfere with help’s correct appearance. If you see a table of
contents node without contents, you can often repair it by refreshing the panel or whole screen.
How To:
Use “How To”
Several sections of what follows contain the “How to” instructions for use. These are typically steps
to follow to produce the desired result. For a look at all such steps available, refer to the How to
section of the Index.
12
Why Dell OpenManage Network Manager? | Preface
Feedback
To provide your input about this software click the Feedback link in the lower left corner of the Dell
OpenManage Network Manager screen. Provide your contact information, enter Questions, Likes,
New Ideas, or a Problem, in the screen that appears next, then click Send.
Dorado Software responds, and often uses customer suggestions in future versions of the software.
A Note About Performance
Dell OpenManage Network Manager is designed to help you manage your network with alacrity.
Unfortunately, the devices managed or the networks that communicate with those devices are not
always as fast as this software. If discovery takes a long time (it can), often network and device
latency is the culprit. You can also optimize installations to be faster (see the recommendations in
the Administration Section of the User Guide and Administration Sections), and limit device
queries with filters, but device and network latency limit how quickly your system can respond.
Tip
If you use management systems other than this one, you must perform a device level resync before
performing configuration actions. Best practice is to use a single management tool whenever possible.
Feedback | Preface
13
14
A Note About Performance | Preface
1
Getting Started with Dell OpenManage
Network Manager
Overview
This chapter describes how to install and start Dell OpenManage Network Manager for basic
network monitoring and management. For more detailed descriptions of all this software’s features,
consult its other manuals (the OpenManage Network Manager Administration Section of the User
Guide, Synergy User Guide, Administration Section and User Guide) or the online help.
Tip
If you want to find something but are unsure about which manual it is in, you can search all text in the
Acrobat® files in a single directory. You can also click on the blue cross-references to go to the target
destination of cross-references in Acrobat, however for such electronic cross-references to the other
documents to work, they must be in the same directory. Cross-document links do not work between
documents for different versions of this software, but may provide an approximate location to consult.
If you are sure your hardware, software and network is correct and just want to get started
immediately, go to Getting Started on page 27.
The Dell OpenManage Network Manager portal delivers powerful solutions to network problems,
and, in addition to the OpenManage Network Manager technology documented in the following
pages, Dell OpenManage Network Manager offers the following capabilities:
•
•
•
•
•
Message Boards, Blogs, Wikis
Shared Calendars
Enterprise Chat / Messaging
RSS Feeds
Tagging, Ratings, Comments
The section Server on page 49 describes how to set up some of these features.
System Basics
System requirements depend on how you use the application and the operational environment.
Your specific network and devices may require something different from the recommendations for
typical installations.
Overview | Getting Started with Dell OpenManage Network Manager
15
Generally, base the minimum configuration of any system on its expected peak load. Your
installation should spend 95% of its time idle and 5% of its time trying to keep pace with the
resource demands.
Upgrading from a Previous Version
When you upgrade your OpenManage Network Manager installation from a previous version, keep
the following in mind:
•
•
•
•
•
•
•
Upgrading requires a new license to activate new features.
Performance capabilities have been completely reconfigured. When upgrading from previous
versions, you must (re-)create dashboards from scratch.
The following require manual migration (export, then import) from previous versions: SMTP
settings. Some scheduled items.
You must re-create topologies as Visualizations. (suggestion: take a screenshot)
Group Operations have been deprecated, replaced by Adaptive CLIs.
Command monitors must be recreated, and monitors must be re-configured to monitor
Adaptive CLIs that run external scripts.
User Names / Passwords, and User Groups (Roles) are not automatically reassigned and must
be created manually.
Supported Operating System Versions
The following are supported operating system versions:
Microsoft Windows—The supported operating systems are: Windows 2003 (Standard,Enterprise
and Web) and Windows Server 2008 (including R2 and Enterprise Edition). This is a 64-bit
application, it has been tested for Windows on 64-bit operating system versions.
NOTE:
Windows Terminal Server is not supported. The installer becomes non-responsive with Data Execution
Prevention enabled. This option is disabled by default on Windows Server 2008, but is enabled on a
Windows Server 2008 machine running Terminal Server.
•
•
You must disable User Account Control if you are installing Windows Server 2008.
Installer may halt when pre-existing bash sessions or cmd sessions are left open. Close all such
sessions.
Linux—This application supports Red Hat (Enterprise version 5.5 or 6.0) Linux, 64-bit only. (See
32-bit Linux Libraries on page 18 for additional requirements)
CAUTION:
For Linux, you must install no more than a single instance of MySQL®—the one installed with this
software. Before you install, remove any MySQL if it exists on your Linux machine.
16
Overview | Getting Started with Dell OpenManage Network Manager
Linux Installation Best Practices
How you install Linux has an impact on Dell OpenManage Network Manager’s installation. Here
are some tested best practices:
•
•
•
You can install Linux in its Desktop option, or if you select Basic Server (default) - choose
additional packages: XWindows, Basic / Core Gnome Desktop without Gnome utilities,
although we suspect any Gnome will work).
Turn off SE Linux in /etc/selinux/config. Change SELINUX=disabled. This typically requires
a reboot.
You must install compatibility library from installation media (so it is compatible with
installation)
compat-libstdc++-33.x86_64 3.2.3-69.el6 @InstallMedia.
Also: verify that /etc/hosts points to new name-use the following command and you
should see similar output.
[qa@rh6Test Desktop]$ cat /etc/hosts
10.18.0.241rh6Test.localrh6Test# Added by NetworkManager
127.0.0.1localhost.localdomainlocalhost
::1 rh6Test.localrh6Testlocalhost6.localdomain6localhost6
Upgrading on Linux
The following are best practices for upgrading from a previous OpenManage Network Manager
version on a Linux machine:
1
Make sure Red Hat is not installed with a MySql database option (or remove the Linux MySql
first).
2
Ensure you have installed the 32-bit Linux Libraries, as described below.
3
Verify your previous version’s installation application server starts without excpetions
4
Back up the database, and any other resources that need manual installation. Consult Release
notes for a list of these.
5
Proceed with the upgrade.
Disable Firewalls
System->Administration->Firewall - You may be prompted to enter the root password; the
password dialog may be hidden behind the Firewall Configuration Startup dialog.
Directories and Permissions
Create the directory for the installation:
1
Open a terminal.
2
Change to Super User: su <enter> password: []
3
Create directory and configure its ownership and permissions:
Overview | Getting Started with Dell OpenManage Network Manager
17
mkdir /opt/
chown [your login name] /opt/[your installation directory]
chmod 775 /opt/[your installation directory]
NOTE:
[your login name] is the original non-root user available when you imported the machine. Replace [your
login name] with whichever user you are logged in as or will be installing as.
You may need to change the permissions on the installer in our package in order to give it execute
rights. If you have used the shared folder method from above, you can give the Linux installer
rights as follows:
chmod uga+x /[Install Media Path]/install/linux_install
Make sure that there is no other my.cnf file under the /etc directory. If there is, do the following:
mv /etc/my.cnf /etc/my.cnf.original
32-bit Linux Libraries
For Red Hat Enterprise 64 bit installations, you must identify the appropriate package containing
32-bit libtcl8.4.so (for the example below: tcl-8.4.13-3.fc6.i386.rpm for Red Hat).
NOTE:
Do not use any x86_x64 rpms; these would not install the 32-bit libraries.
Any 32-bit tcl rpm that is of version 8.4 and provides libtcl8.4.so works. You can download them
from Sourceforge: http://sourceforge.net. Download these, then issue the command:
rpm -ivh --force tcl-8.4.13-3.fc6.i386.rpm
This forces the installation of the 32-bit libraries on a 64-bit system. Ensure that your expect
executable in your installation directory is properly linked by issuing the following commands:
[someone@RHEL5-64bit ~]$ which expect
/opt/dorado/oware3rd/expect/linux/bin/expect
[someone@RHEL5-64bit ~]$ ldd /opt/dorado/oware3rd/expect/linux/bin/expect
linux-gate.so.1 => (0xffffe000)
libexpect5.38.so => /opt/dorado/oware3rd/expect/linux/bin/
libexpect5.38.so (0xf7fd2000)
libtcl8.4.so => /usr/lib/libtcl8.4.so (0x0094c000)
libdl.so.2 => /lib/libdl.so.2 (0x0033e000)
libm.so.6 => /lib/libm.so.6 (0x00315000)
libutil.so.1 => /lib/libutil.so.1 (0x00b8d000)
libc.so.6 => /lib/libc.so.6 (0x001ba000)
/lib/ld-linux.so.2 (0x0019d000)
18
Overview | Getting Started with Dell OpenManage Network Manager
Make sure that libtcl8.4.so maps to /lib/libtcl8.4.so An Alternative for Red Hat
Linux:
1
Copy /usr/lib/libtcl8.4.so from a 32-bit RH system to /usr/local/lib/32bit
on your 64-bit Red Hat system
2
As root, execute: ln –s /usr/local/lib/32bit/libtcl8.4.so /usr/lib/
libtcl8.4.so
Supported Web Browsers
Supported web browsers include:
•
•
•
•
Chrome (v 6 and above)
Safari (v 5 and above)
Firefox (v 3.6 and above)
Internet Explorer (v 9 and above)
Screen resolution should equal or exceed 1280 x N pixels. Users running Safari on an Apple
machine must modify Java preference to run applets as their own process. Java Preferences are
under Applications > Utilities on OSX.
NOTE:
Internet Explorer versions 8 and older display alignment issues, have slower JavaScript and Flash
processing, and some transparencies do not work. Other anomalies include non-rounded corners, no
alpha rendering, scroll bars in performance indicators, non-working multi-level menus, a too-large OS
Images schedule form, and others. To fix these anomalies, install the Chrome plug-in at http://
code.google.com/chrome/chromeframe/. After it installs, close IE and re-open it. The look and feel
should improve.
Tip
You can often resolve problems by refreshing the browser’s display.
CAUTION:
Opening Dell OpenManage Network Manager, or links originating within it in multiple tabs on multi-tab
browsers is not supported. To see “multiple” screens, configure Dell OpenManage Network Manager’s
Menu Bar.
You can download and install updates if your browser or version varies from those supported. To
have all Dell OpenManage Network Manager functionality, you must also install the latest version
of Java (v.1.6 or later) Adobe’s Flash™ and Adobe’s Acrobat® that works with these browsers. Flash
Overview | Getting Started with Dell OpenManage Network Manager
19
for 64-bit browsers is currently a preliminary version, but you can typically run a 32-bit browser
even in a 64-bit operating system, so Flash features will still be available even if you do not want to
run Adobe’s beta software.
NOTE:
If Flash is installed, but the screen still requests it, reload the page in the browser. Also: Your screen must
be at least 1250 pixels wide.
Tip
When no cursor or focus is onscreen, some browsers interpret backspace as the Previous button.
Single Server Sizing
The following describes hardware and sizing configuration for common Dell OpenManage
Network Manager deployments. Before any deployment, administrators should review and
understand the different deployment options and requirements. Consider future growth of the
network when estimating hardware sizing. You can generally expand modern systems running Dell
OpenManage Network Manager by adding more RAM to the host server(s). Selecting expandable
hardware may also be critical to future growth. For ease of management, deployments selection
best practice is to use the fewest possible servers. Standalone (single server) deployment offer the
simplest and easiest management solution. Where high availability (HA) is required, you can
produce the simplest deployment with as few as two servers.
Minimum Hardware
The minimum hardware specification describes what Dell OpenManage Network Manager needs
at a minimum. In such minimum installations, traffic flowing from the network to OpenManage
Network Manager may exceed the capacity of the hardware. When estimating the size of a
deployment, it is important to understand the applications configurations in the target
environment. Applications that are typically the most demanding of resources are Traffic Flow
Analyzer (TFA), Event Management and Performance Monitoring.
REQUIRED Minimum hardware—6GB RAM, dual core CPU, 200 GB 7200 RPM Disk.
Supports:
•
Standalone installations (Single Server) is supported when high-resource demand
applications are used minimally.
RECOMMENDED Minimum hardware: 8GB RAM, quad core CPU, 400 GB 10,000 RPM Disk
Supports:
•
20
Standalone installations (non-distributed).
Single Server Sizing | Getting Started with Dell OpenManage Network Manager
Sizing for Standalone Installations
The following are suggested sizing guidelines for your Dell OpenManage Network Manager system.
Operating System / Disks /
RAM / Hardware
Network Size
Devices2 Application Constraints3
64-bit OS with 6GB RAM
or 32-bit OS with 4GB
RAM
<5 Users
<20
Installation Changes to
Heap (RAM) Settings
<2Mbs Internet egress and a Use defaults: (1 or 2GB
1:1000 sample rate
application server heap (32
v. 64-bit) 512M database4,
768M Synergy
All below are 64-bit OS’s:
8GB RAM, single disk,
consumer level PC
Single-site, less than 10 <100
concurrent users
<2Mbs Internet egress and a 3GB application server
1:1000 sample rate
heap, 2GB database, 1G
Synergy
12GB RAM, single disk,
business level PC
Single-site, less than 25 < 500
concurrent users.
< 10Gbs Internet egress and 4GB application server
a sample rate of 1:1000
heap, 3GB database, 3G
Synergy
16GB RAM, multi-disk,
server level PC
Medium-large network, < 1,000
up to 50 concurrent
users
< 50Gbs Internet egress and 5G application server heap,
a sample rate of 1:1000
4G database, 4.5G Synergy
32GB RAM, multi-disk,
Large network, up to
server level PC,
100 concurrent users
recommend fast disk array
or SSD drive array for the
many database actions
< 2,000
< 200Gbs Internet egress
and a sample rate of 1:1000
10G application server
heap, 8G database, 9G
Synergy
1 Assumptions:
Servers have at least four cores and are no more than four years old. As memory and
usage increases, the number of CPU cores increase. Two cores can work for the most basic installations,
but are not recommended.
2
Each device is equivalent to a L2 or L3 switch with a total of 48 interfaces per device being monitored.
For each of devices not being monitored for 48 interfaces, one can add another 50 devices to the overall
inventory for ICMP-only monitoring.
3
Application Constraints are most relevent to Traffic Flow Analysis, Peformance Management, and Event
Management.
Traffic Flow Analysis ratings map to constant throughput divided by sample rate, as in bandwidth /
sample rate. 20G / 2000 is easier to manage than 20G / 1000. 20G / 1 is a thousand times more demanding
than 20G / 1000. Best practice is to avoid such high sample rates. The bandwidth the hardware your Dell
OpenManage Network Manager installation can support is dramatically lower in such cases. Best
Sizing for Standalone Installations | Getting Started with Dell OpenManage Network Manager
21
practice is to sample a maximum of one traffic flow for every 1000 (1:1000). Higher sampling rates
degrade database performance and increase network traffic without adding any significant statistical
information.
Performance Management can support 600 inserts per second using a single disk (SSD) Drive. 1 insert =
1 monitored attribute. Expect better performance as you add more drives (and worse performance with
slower drives).
Event Management can support a sustained 1200 traps /sec using a single (SSD) drive. Expect better
performance as you add more drives (and worse performance with slower drives).
4
Database memory settings increase as the number of database hits increases. At the 32GB level best
practice is to use an SSD drive or fast disk array because of the large number of database actions
possible.
You can start and stop the client portion of the software without impacting the application server.
Device monitoring stops when you stop the application server or turn off its host machine. The
client can also be on a different machine than the application server.
NOTE:
See Starting Web Client on page 32 for more information about using web access to this software.
64-bit
Since Dell OpenManage Network Manager has a web server, demands on 32-bit system resources
are near their limits. A standalone 32-bit system with Application server, Web server, and database
requires nearly all addressable memory, and is therefore not supported. Applications like Traffic
Flow Analyzer and Performance Monitoring require even more memory. For these reasons, and for
future scalability, do not install the this software on 32-bit systems.
Tablets, phones and iPads
Dell OpenManage Network Manager detects mobile devices and pads. For smaller screens, the
Navigation bar collapses to the left hand side and the page only displays a single column. Some
limits apply:
•
•
•
•
Since touch devices do not support right click, the first time clicking on a row selects it. A
repeat click launches a menu displaying the available actions. Click the one you want.
Charts that require flash may not work (some have HTML5 backup).
Visualize / Topology is unavailable.
Phones may limit views further
Network Basics
OpenManage Network Manager communicates over a network. In fact, the machine where you
install it must be connected to a network for the application to start successfully. Firewalls, or even
SNMP management programs using the same port on the same machine where this software is
installed can interfere with communication with your equipment.
22
Sizing for Standalone Installations | Getting Started with Dell OpenManage Network Manager
Dealing with any network barriers to communicating with OpenManage Network Manager, any
required initial device configuration to accept management, and managing security measures or
firewalls—all are outside the scope of these instructions. Consult with your network administrator
to ensure this software has access to the devices you want to manage with the Protocols described
below.
Tip
One simple way to check connectivity from a Windows machine to a device is to open a command shell
with Start > Run cmd. Then, type ping [device IP address] at the command line. If the
device responds, it is connected to the network. If not, consult your network administrator to correct this.
No useful information comes from disconnected or powered-down devices.
Name Resolution
OpenManage Network Manager server requires resolution of equipment names to work completely,
whether by host files or domain name system (DNS). The application server cannot respond to
hosts with IP addresses alone. The application server might not even be in the same network and
therefore the host would be unable to connect.
If your network does not have DNS, you can also assign hostnames in
%windir%\System32\drivers\etc\hosts on Windows (/etc/hosts in Linux). Here,
you must assign a hostname in addition to an IP address somewhere in the system. Here are some
example hosts file contents (including two commented lines where you would have to remove the
# sign to make them effective):
#
102.54.94.97
#
38.25.63.10
127.0.0.1
rhino.acme.com
# source server
x.acme.com
# x client host
localhost
Protocols
OpenManage Network Manager uses the following protocols: TCP/IP, SNMP, HTTP/S, UDP
Multicast.
Overriding Properties
Dell OpenManage Network Manager lets you fine-tune various features of the application. Rather
than lose those changes if and when you upgrade your application, best practice is to override
changes. To do this, first change the provided file \oware\synergy\conf\serveroverrides.properties.sample to server-overrides.properties, and enable the
properties within it by uncommenting them, and altering them to fit your needs. The comments in
this file provide more information.
You can also override application server-related properties in
\owareapps\installprops\lib\installed.properties.
Sizing for Standalone Installations | Getting Started with Dell OpenManage Network Manager
23
Fixed IP Address
OpenManage Network Manager includes a web server and application server which must be
installed to hosts with fixed IP addresses or permanently assigned Dynamic Host Control Protocol
(DHCP) leases.
If you do change your host’s IP address
To accommodate a changed IP address, first delete the contents of \oware\temp. Change your
local IP address anywhere it appears in
\owareapps\installprops\lib\installed.properties. Then restart your machine.
Alternatively, in a shell, after running oware to set the environment, you can run
ipaddresschange -n followed by the new IP address.
NOTE:
If you change your host’s IP address, you must also change the Virtual host IP to the new IP address in
Manage > Control Panel > Portal.
If you do change your server’s IP address, you must also change the URL for web client access in
your browser.
Authentication
For successful discovery of the resources on your network, this software requires authenticated
management access to the device. To get this access, you must provide the correct SNMP
community strings, WMI login credentials, and any other command-line (Telnet / SSH) or browser
(HTTP/HTTPS) authentication, and SNMP must be turned on, if that is not the device’s default.
Some devices require pre-configuration to recognize this management software. Consult your
network administrator or the device’s manuals for instructions about how to enable those. See
Authentication on page 143 for more.
Supported PowerConnect Models
Refer to release notes for a list of supported devices. You can also look at the HTML files in the
SupportedDevices directory of your installation source for information about supported devices
and operating systems.
Windows Management Interface
The Windows Management driver currently supports any Windows based operating system that
supports the Windows Management Interface (WMI).
Windows Management is always installed on the following operating systems (or later):
•
24
Windows XP Professional (with a browser other than Internet Explorer)
Sizing for Standalone Installations | Getting Started with Dell OpenManage Network Manager
•
•
Windows 2003 All Editions
Windows Vista
The login credentials must be for an administrator on the installation host for complete
functionality. Both this and .NET installation are requirements for any installation managing
devices supported by this driver.
This driver supports global group operations.
NOTE:
Discovery may display benign retry warning messages in the application server shell or log. You can
safely ignore these.
Prerequisites
Before installing this software to manage other computers with a Windows Management Interface
driver (assuming you are installing that driver), if you do not already have it installed, you must
download and install the Microsoft .Net™ framework version 3.0 or later on the application server.
For complete functionality, the WMI login for this software must be a login for a domain user who
also belongs to the administrator group on the WMI device. Both are requirements for any
installation managing WMI devices.
The following are common Windows Base prerequisites:
Credentials—You must use administrative credentials to manage the computer system.
Firewall— Some firewalls installed on the computer may block Windows Management requests.
Allow those you want to manage. (See Firewall Issues below.)
License—Make sure you have the proper Windows Base driver license installed. If you have a Dellonly license and are discovering a non-Dell computer, discovery does not work. Or if you have
a Dell license for desktop discover you cannot discover a server.
License come in the following types:
• Major Vendor by Name—For example: Dell, Compaq, HP, Gateway
• Server/Desktop individual license support
• Generic computers—Non-major vendors
• ALL—This gives the driver all capabilities for any computer system
Firewall Issues
Configure the firewall between your server and the Internet as follows:
•
•
•
Deny all incoming traffic from the Internet to your server.
Permit incoming traffic from all clients to TCP port 135 (and UDP port 135, if necessary) on
your server.
Open Port 445 (WMI)
Sizing for Standalone Installations | Getting Started with Dell OpenManage Network Manager
25
•
•
Permit incoming traffic from all clients to the TCP ports (and UDP ports, if necessary) on
your server in the Ports range(s) specified above.
If you are using callbacks, permit incoming traffic on all ports where the TCP connection was
initiated by your server.”
WMI queries will succeed only if you add the User account to local admin group. Refer to the
Microsoft knowledgebase articles for the way to do this. For example: Leverage Group Policies with
WMI Filters: support.microsoft.com/kb/555253/en-us
For user rights for WMI access, see: www.mcse.ms/archive68-2005541196.html
See also: Service overview and network port requirements for the Windows Server system
(support.microsoft.com/kb/832017/)
Web-Based Enterprise Management (WBEM) Driver
The Web-Based Enterprise Management driver currently supports operating systems supporting
the Web-Based Enterprise Management interface (WBEM).
WBEM is always installed on the following operating systems versions (and later):
•
•
Red Hat Linux 5.5 or 6.0
VM Ware (ESX) with WBEM installed.
You can install Web-Based Enterprise Management on some other systems if they do not already
use it, but monitored devices must have this installed.
NOTE:
To verify WBEM is running on your system, run the following command: ps-e | grep cim. You
should see a process labelled cimserver.
Installing WBEM on Red Hat
For Red Hat 5, the latest supported release for WBEM is tog-pegasus-2.7.02.el5_2.1.i386.rpm and this is what you need to download once you have logged into the
Red Hat network.
Install this as follows:
Install: rpm -ih tog-pegasus-2.7.0-2.el5_2.1.i386.rpm
Upgrade: rpm -Uh tog-pegasus-2.7.0-2.el5_2.1.i386.rpm
To determine if wbem is running, run ps -ef | grep cimserver in a shell.
To start | stop | get status of the WBEM service:
tog-pegasus start | stop | status"
If the system is running Fedora, then you can access tog-pegasus updates at this site: https://
admin.fedoraproject.org/pkgdb/packages/name/tog-pegasus
26
Sizing for Standalone Installations | Getting Started with Dell OpenManage Network Manager
WBEM Prerequisites
The following are common prerequisites:
Credentials—WBEM credentials have a role in discovering the device. Your system must have
access to the computer using Administrative only credentials. These are the same credentials
as the user installing WBEM on the device.
Telnet / SSH credentials are necessary for other supported applications.
For full functionality, this WBEM device driver requires administrative (root) access. Many
devices may only allow root logins on a local console.
In such cases, configure the Telnet/SSH authentication for these devices to login as a nonroot user—and, in Authentication Manager, enter su in the Enable User ID field and enter
the root user’s password in Enable User Password in that same authentication. This enables
full device management functionality with root access.
NOTE:
Credentials for Telnet / SSH should have a privilege level sufficient to stop services and to restart the
computer system.
Firewall— Some firewalls installed on the computer may block Web-Based Enterprise
Management requests. Allow those you want to manage.
License—Make sure you have the correct WBEM driver license installed. Licenses come in the
following types:
• Major Vendor by Name - Such as Dell, Compaq, HP, Gateway.
• Server/Desktop individual license support.
• Generic computers - non-major vendors.
• ALL - this gives the driver all capabilities for any computer system.
CAUTION:
If you discover an Amigopod host that does not have its SNMP agent turned on, Dell OpenManage
Network Manager labels it a WMI or WBEM host rather than an Amigopod host.
Getting Started
The following section outlines the steps in a typical installation and subsequent first use. Because
the software described here is both flexible and powerful, this section does not exhaustively
describe all the details of available installations. Instead, this Guide refers to those descriptions
elsewhere in the OpenManage Network Manager User Guide or online help.
A typical installation means doing the following:
Getting Started | Getting Started with Dell OpenManage Network Manager
27
Installation and Startup below includes instructions for a basic installation. If you have a large
network, or anticipate a large number of web clients, then best practice is to install Dell
OpenManage Network Manager as the Administration Section of the User Guide guide
instructs.
Administering User Permissions—You can also set up users, device access passwords, and groups
for users, as you begin to use it. See Control Panel on page 33.
Discovering Resources—After you install the application, you must discover the equipment you
want to manage, and model it in the Dell OpenManage Network Manager database. See
Discovery Profiles on page 64.
Resource Management—See Managed Resources on page 66, and Chapter 4, Resource
Management in this Guide.
Configuration Management—Use Dell OpenManage Network Manager to backup, restore, and
compare configuration files. See Top Configuration Backups on page 277.
Problem Diagnosis—See Alarms on page 100 for information about Fault Management.
Network Troubleshooting—See Alarms on page 100, and Chapter 7, Monitoring for details of
Dell OpenManage Network Manager’s performance management capabilities.
Reports—Run reports to clarify the state of your network and devices. See Reports on page 200 for
details.
Real-time Diagnosis thru Collaboration—Collaborate with others about network issues, both by
sending them messages that display the device conditions of concern, and with online chat
within Dell OpenManage Network Manager. See Sharing on page 87, and Status Bar Alerts on
page 75 for details.
Unified View—You can scale your Dell OpenManage Network Manager installation to handle the
largest, most complex environments with distributed deployment. Consult the
Administration Section of the User Guide for more about installing distributed, and even
high availability systems.
Finally do not neglect what Common Setup Tasks on page 67 describes.
Installation and Startup
Application server produces the Dell OpenManage Network Manager information for web clients.
It monitors devices, and produces the output which the web server then makes available for those
web clients. See Linux Prerequisites on page 30 for advice about installing to Linux.
Initiate installation by executing win_install.exe (Windows) or linux_install (Linux).
Click through the installation wizard, accepting the license and making the appropriate entries.
During some installations, one screen lets you select the application’s memory size. Best practice is
to select the largest available on your hardware while leaving sufficient memory for the operating
system.
28
Installation and Startup | Getting Started with Dell OpenManage Network Manager
Heap
Memory on a single machine installation serves the operating system, database and web server. You
can configure the selected application server heap memory size any time, with the following
properties in \owareapps\installprops\lib\installed.properties:
oware.server.min.heap.size=8192m
oware.server.max.heap.size=8192m
To manually change Dell OpenManage Network Manager web portal heap settings, change the
setenv.sh file:
JAVA_OPTS="$JAVA_OPTS -Dfile.encoding=UTF8 -Xmx1024m -XX:MaxPermSize=256m"
The file is in /opt/dorado/oware/synergy/tomcat-x.x.x/bin . Add the export
directive in front of the line and change the -Xmx[max memory] setting as appropriate. For
example, for 8G:
export JAVA_OPTS="$JAVA_OPTS -Dfile.encoding=UTF8 -Xmx8192m XX:MaxPermSize=256m"
CAUTION:
To manage Windows systems—in single server deployments, you must install this application on a
Windows host. In distributed deployments, a mediation server that supports WMI must communicate to
managed Windows systems.
Windows installation also installs Internet Information Services (IIS)—formerly called Internet
Information Server. That installation does not turn IIS on by default. Do not enable IIS on the host(s)
running Dell OpenManage Network Manager.
Also: Do not install if you are logged in as user “admin.”
Installation and startup include:
•
•
•
Running the installer, responding to its prompts.
Starting application server. In Windows, you can use the Start button (Start >
OpenManage Network Manager > Start application server), or type startappserver in a
command shell, or right-click the server manager tray icon and select Start (if you have
installed Dell OpenManage Network Manager as a service and that icon is red, not green).
Starting web server. If this does not auto-start, you can use the Start button (Start >
OpenManage Network Manager > Synergy Manager), or right click the web server’s tray icon
to start it. You can also double-click this icon and automate web server startup.
On Linux start (or stop) the web server with scripts startportal.sh start (or
startportal.sh stop) located in the oware/synergy/tomcat-x.x.x/bin directory.
Installation and Startup | Getting Started with Dell OpenManage Network Manager
29
•
Starting the Client. The client provides the user interface. In Windows, click Start >
OpenManage Network Manager > Synergy, or after starting the web server, open a browser
and go to the web address hostname:8080 where hostname is the name of the machine
running application server (or it’s IP address). See Starting Web Client on page 32 for more
information.
CAUTION:
If you are using Dell OpenManage Network Manager in an environment with a firewall, ports 8080 and 80
must be open for it to function correctly. If you want to use cut-thru outside of your network then ports
8082 – 8089 must be open. Dell OpenManage Network Manager uses the first one available, so typically
8082, but if another application uses 8082, Dell OpenManage Network Manager uses 8083 and so on.
•
Start using Dell OpenManage Network Manager as outlined in Getting Started on page 27, or
below.
See the Troubleshooting chapter of the Administration Section of the User Guide to solve Dell
OpenManage Network Manager problems.
Linux Prerequisites
If you are installing on Linux, you must log in as a non-root user. Linux installation prompts you to
run some additional scripts as root.
When installing to Linux, ensure you are installing as a user with the correct permissions, and are
in the correct group. You must configure the installation directory so this user and group have all
permissions (770, at least). You may install without any universal (“world”) permissions. However,
you must create a home directory for the installing user.
NOTE:
All files created during installation respect a umask of 007. All files from setup.jar are 770. Files from
ocpinstall -x are set for 660. Bin scripts from ocpinstall -x are 770.
Best practice is to install as the user designated as DBA and admin of the system (not root user). If
necessary, create the appropriate user and login as this user for running the install program. The
installing user must have create privileges for the target directory. By default, this directory is /
dell/openmanage/networkmanager.
CAUTION:
Linux sometimes installs a MySQL database with the operating system. Before you install this application,
remove any MySQL if it exists on your Linux machine.
NOTE:
To set the environment correctly for command line functions, after installation, type oware (or . /
etc/.dsienv in UNIX—[dot][space]/etc/[dot]dsienv) before running the specified command.
Also: This application can run on any Linux desktop environment (CDE, KDE, Gnome, and so on) but the
installer will only install shortcuts for CDE.
30
Installation and Startup | Getting Started with Dell OpenManage Network Manager
File Handles
Best practice is to modify file handles for Linux. If you do not do this, exceptions appear in
application server log every fifth minute. To prevent this, alter /etc/security/
limits.conf. Here, administrators can set hard and soft limits for the file handles for users and
user groups. These settings take effect on reboot. Best practice is to set the following for
OpenManage Network Manager on a single machine:
<Installing User> soft nofile 65536
<Installing User> hard nofile 65536
<Installing User> is the installing user login. Set these higher for more heavily used systems.
You can also check/set file handles temporarily using the ulimit -H/Sn command. Like the
following:
$ ulimit -Hn
$ ulimit -Sn
How To:
Set Linux Permissions
These following ensures appropriate permissions exist so that the install succeeds on Linux. Your
steps may vary slightly depending on the version on which you install.
1
Create a user, for example “redcell.”
2
Typically the redcell user’s home directory resembles /export/home/redcell.
3
In any case, ensure that user redcell owns its home directory (the /export/home/
redcell directory).
4
Create /dell/openmanage/networkmanager, and ensure that your user (redcell)
owns /dell/openmanage/networkmanager
/dell/openmanage/networkmanager is Dell OpenManage Network Manager’s
installation root.
5
If necessary, unzip the downloaded installation package into a subdirectory under user
redcell’s home directory.
6
Ensure the unzipped script file linux_install has execute permissions.
7
Log in as user redcell
CAUTION:
Do not install root. During the installation a prompt appears to execute a script as root. This means you
need root password and must open another shell where you act as root.
8
Execute linux_install, this begins the installation process, and follow the prompts.
Installation and Startup | Getting Started with Dell OpenManage Network Manager
31
Perl
If you install Perl to take advantage of this application’s use of Perl Scripting capabilities, you must
install it on the path on the application server and mediation server host. Best practice is to use Perl
version 5.10 or later because some applications also require Perl as well as the Perl module
Net::Telnet.
This application does not package Perl. If you want to use the Perl scripting features, you must
make sure your system has Perl installed. You can find information about Perl at www.perl.com.
Follow the downloads link to find the recommended distribution for your specific platform. (See
Adaptive CLI Script Language Syntax on page 358)
One of the recommended Perl packages is from ActiveState which can be found at:
www.activestate.com/activeperl/
Starting Web Client
You can also open the client user interface in a browser. See Supported Web Browsers on page 19.
The URL is
http://[application server hostname or IP address]:8080
The default login user is admin, with a password of admin. The first time you log in, you can select
a password reminder. If you have forgotten your password, click the Forgot Password link in the
initial screen to begin a sequence that concludes by mailing your user’s e-mail address a password.
CAUTION:
For this forgotten password sequence to work, you must configure users’ e-mails correctly. Click the link
that is your user name in the upper right corner of the portal to configure your account’s settings for this
and other things. The same configuration settings are available in Control Panel’s tabs labeled as your
login.
The application server hostname is the name of the system where OpenManage Network Manager
is installed.
HTTPS
You can connect to application server securely by configuring the included Apache Tomcat server
for secure access. Consult your favorite search engine for more detailed information about setting
up SSL with Tomcat web servers.
The following sections discuss typical administrative steps in getting started, once you have
installed OpenManage Network Manager. See Getting Started on page 27 for a list of, and links to,
other initial tasks once you have installed Dell OpenManage Network Manager.
32
Installation and Startup | Getting Started with Dell OpenManage Network Manager
Changing the Session Timeout Period
The timeout for the web portal extends automatically if data is changing onscreen. Nevertheless,
you can change the timeout period with (non-override-able) properties in some files, as follows:
You must modify two web.xml files with the same values to alter the session timeout. One
controls the overall server and the other is the push servers for Async-based views. These web.xml
files are in the following directories:
/dorado/oware/synergy/tomcat-XX/webapps/ROOT/WEB-INF/web.xml
And
/dorado/oware/synergy/tomcat-xx/webapps/netview/WEB-INF/web.xml
The xml element that contains the session timeout is
<session-config>
<session-timeout>30</session-timeout>
</session-config>
The portal.properties file is in /portal/portal-impl/classes. The property
containing the session timeout (in minutes) is:
session.timeout=30
Control Panel
To configure access to Dell OpenManage Network Manager, you must be signed in as a user with
the permissions. (The default admin user has such permissions.) The Go to > Control Panel menu
item opens a screen with the following tabs of interest:
•
•
•
•
•
•
•
•
•
•
•
•
[My Account]
RCSynergy / [Domain]
Portal > Users and Organizations
Portal > Roles
Portal > Portal Settings
Portal > [Other]
Redcell > Permission Manager
Redcell > Database Aging Policies (DAP))
Redcell > Data Configuration
Redcell > Mediation
Redcell > Filter Management
Server
Control Panel | Getting Started with Dell OpenManage Network Manager
33
Tips describing these screens and fields appear
when you hover the cursor over fields, or click the
blue circle around a question mark next to them.
This blue circle can also toggle the appearance /
disappearance of the tip.
Users with less-than-Administrator permissions may not see all of the features described in this
guide.
Search Indexes
Sometimes Dell OpenManage Network Manager may display Control Panel objects like users,
roles, and organizations inaccurately. This occurs because search Indexes need to be re-indexed
every so often, especially when changes to roles, users and organizations are frequent.
To re-index go to Control Panel > Server Administration and then click on the Reindex all search
indexes. This takes little time.
[My Account]
To configure information for your login, look for the bar titled with your account login’s name. It
has the following lines beneath it:
My Account—This configures your information as a user, including your e-mail address, password,
and so on.
My Pages—This manages public and private pages visible to you as a user. Use the tree of pages
that appears on the left of this screen to drag and drop pages in the order you want. Notice
that you can also configure the look and feel, the logo that appears and other settings with the
editor screens on the right.
Contacts Center—This configures contacts, in other words, people within your system that you
are following. Click the Find People link to see a list of potential contacts within your system.
You must click Action > Follow to see them listed in the Contacts Home. Use the Action
button to explore other possibilities.
The contact has to approve you in their requests. To Follow means you want to receive the
followed person’s activity stream, blog postings, and so on. Friending means your friends can
see your activity and you can see theirs. They have to accept any Friend request.
Tip
You can export vCards for all contacts in the system to use with other software that uses contacts. For
example: e-mail clients.
34
Control Panel | Getting Started with Dell OpenManage Network Manager
RCSynergy / [Domain]
RCSynergy appears as a default domain name in Control Panel. Global and [My Login’s] Site
configurations appear as additional items to configure when you click the down arrow to the right
of RCSynergy.
The items under this label configure the overall look and feel of the portal, reference information,
and so on. See the tooltips for more complete descriptions. This also configures pages, documents,
calendars, blogs, wikis, polls and so on.
Social equity lets you alter measurements for user participation in organizations. Equity values
determine the reward value of an action; equity lifespans determine when to age the reward of
action.
Portal > Users and Organizations
Create organizations and locations in addition to groups with the appropriate permissions
(operators, administrators, and so on) in these screens. Users are individuals who performs tasks
using the portal. Administrators can create new users or deactivate existing users. Users can be
organized in a hierarchy of organizations and delegate its administration.
Control Panel | Getting Started with Dell OpenManage Network Manager
35
After creating them, add Users to roles which configure their permissions for access and action.
NOTE:
By default, every user is assigned to the role User. To assign a new user to specific permissions only,
remove all rights on the User role, or confine its permissions to those that are universal first. Even though
you don't see that user assigned to the User role, Best practice to spend some time designing your
system’s security before creating users, organizations and roles.
When you are signed in, edit your user information by clicking the link with your username in the
top right corner of the screen. Your user name does not appear in this screen.
Notice that if you select View > Hierarchy you can see organizations, grouped together with their
component locations, groups and users.
How To:
Add Users and connect them to Roles
Add Users with the following steps:
36
1
Click Go to > Control Panel and navigate to Portal > Users and Organizations.
2
Click the Add > User menu item at the top of the Users and Organizations screen.
3
Enter the details of the new user. If you are editing an existing user, more fields appear. Screen
Name, and Email Address are required. Optionally, you can enter Name, Job Title, and so on.
4
After you click Save notice that the right panel expands to include additional information.
Make sure you specify a Password.
Control Panel | Getting Started with Dell OpenManage Network Manager
5
Notice that if you are editing an existing user, or creating a new one, you can use the links on
the right to configure connections with Roles. Roles, in particular, configure the OpenManage
Network Manager functional permissions for that user. For example the group of Operators
would likely have more limited capabilities than Administrators.
6
Click Save again, and the user you just configured should appear listed in the Users and
Organizations screen when you select View > All Users.
7
To assign a user to a role, click Action > Permissions and check the appropriate box next to
the role. Configure OpenManage Network Manager functional permissions for these roles in
Roles (see Redcell > Permission Manager on page 42).
Tip
You can Export Users to a comma-separated value (CSV) file.
Once you have configured a user, you can click Action and to do the following:
Edit—Re-configure the selected user. Select the user’s Role in the editor, too. Roles configure
access and action permissions.
Permissions—Manage the user’s access to and control over various parts of the portal.
Manage Pages—Configure the Public or Private pages for a user, depending on the selected tab.
Possible actions here include changing the look and feel of pages (for computers and mobile
browsers), adding pages and child pages, and importing or exporting page configurations.
Notice that you can configure meta tags, and javascript on these pages too.
Exports are in .lar format, and go to the download location configured in the browser you
are using. The export screen lets you select specific features, and the date range of pages to
export.
Tip
If you want to set up several pages already configured elsewhere for another user, or even for an entire
community of users, export those pages from their origin, then Manage > Pages menu for the user or
community.
Impersonate User—Open a web client with the same permissions as the user configured here.
Impersonate User (Opens New Window)—This allows you to see the effect of any configuration
changes you have made on a user. The new window (typically a new tab) also lets you click the
Sign Out link in the upper right corner where you can return to your original identity
impersonation concealed.
Deactivate—Retires a user configured on your system. You can also check users and click the
Deactivate button above the listed users. Such users are not deleted, but are in a disabled
state. You can do an Advanced search for inactive users and Activate them or permanently
delete them.
Control Panel | Getting Started with Dell OpenManage Network Manager
37
Your organization has a number of geographic locations and you plan to manage the network
infrastructure for all these locations using RC7 Synergy. You can define the geographic locations to
which devices can be associated. This will help you manage and view your network, grouped by
location or branches. See Locations on page 135 for the specifics about the portlet where you can
set up locations.
Tip
To edit your own information as a signed-in user, simply click your login name in the upper right corner of
the portal screen.
Organizations
Create Organizations just as you would create Users. You can create a Regular or Location type of
organization.
NOTE:
You must first create a Regular organization to be the parent for a Location.
How To:
Configure Organizations
Follow these steps to configure organizations. Associating organizational roles with organization
members empowers them to exercise the associated permissions within the organization’s site(s).
38
1
Create a new Regular organization (Add > Regular Organization named MyCorp) as the
parent of location organizations.
2
Notice that you can add much more identifying information once you have saved the basics
(Name and Description) for the organization. This includes an Organization Site (a
checkbox) that would create a separate portal for the organization, to which you can add and
configure pages, portlets, and so on.
3
Create two Location organizations (Add > Location, for example Admin and Headquarters).
Select MyCorp as the parent when you create the organization.
4
Create users in MyCorp. TestUserA, TestUserB, and TestUserBoss.
Control Panel | Getting Started with Dell OpenManage Network Manager
5
As you create these users, add each to one of the MyCorp organizational children, Admin or
Headquarters.
Tip
Notice that you can View > Hierarchy to see the parent / child relationships between organizations.
Users unassigned to organizations also appear below this portion of the screen.
6
Click MyCorp, and a screen appears displaying its components and a management menu
where you can add additional properties.
7
Click Assign Organization Roles in the MyCorp menu.
8
Select Organization Administrator from the default roles available.
If you need permissions other than this administrative user provides, you can create an
organization role with the correct permissions in Portal > Roles.
9
Click the Available tab, and select TestUserBoss as the organization’s administrator.
10
Click Update Associations.
11
You can click the Admin location, and similarly configure its user as associated with an
organizational role. Do the same for Headquarters.
Tip
You are a member of the organization you created, because you created it. By creating an organization,
you become both a member and have the Organization Owner role, which gives you full rights to the
organization.
Control Panel | Getting Started with Dell OpenManage Network Manager
39
Public / Private Page Behavior
Public pages are visible to everyone; private pages are only visible to the user who created them, and
are not vulnerable to others changing their arrangement. Page Standard settings are Max Items,
Default Filter, Max Items per Page, and Column Configuration. These persist for Admin users or
for users who have the portlet on their Public or Private pages (which makes them the owner of that
instance).
Some portlets provide extra settings—for example Alarms portlet’s the charting options, or the Top
N portlets number of Top Items. These persist too.
Tip
Max Items, Max Items Per Page and Columns persist for both the summary and maximized portlets
independently. For example: If Max Items is 50 in minimized mode it does not affect the Max Items in the
Maximized window state. This lets you configure modes independently.
Dell OpenManage Network Manager remembers the default sort column and order per user,
whether the user has Admin rights or not. The Sort Column/Order (Descending/Ascending) is
also shared between both summary and maximized portlets. A sort on IP Address in Resources
persists if you expand the summary portlet to maximized mode.
How To:
Add and Configure User Roles / Permissions
Add and configure User Roles with the following steps:
40
1
Click Go to > Control Panel and navigate to Portal > Roles.
2
Click the Add tab under the heading at the top of the page, and select Regular Roles. Notice
that you can also add roles that configure permissions for sites and organizations.
3
Enter the details of the new role (Name, Title, Description), then Save it.
4
Click Portal > Roles’ View All button to see a list of available roles, including the one you
added.
5
By clicking the Action icon to the right of any listed Role, you can also select the role’s
permissions to alter web portal access in a subsequent screen.
6
Click Add to add permissions. Click the checkboxes to enable the type of permission desired.
7
To do more with Dell OpenManage Network Manager’s functional permissions, go to the
Redcell > Permission Manager, and click to open this screen.
8
The Role to Permission mapping screen appears. Click the Edit button to the right of listed
Roles to see and configure available permissions.
9
Click Advanced to see available permissions organized by Read, Write, Execute, Add or Delete
actions.
Control Panel | Getting Started with Dell OpenManage Network Manager
10
After you have selected permissions, click Apply to accept them and add them to the role.
Notice that you can revisit this role, manage it and its membership with the Action button to
the right of the role. You can also add users to the group by selecting and editing that user.
Portal > Roles
Roles determine the applications permissions available to users assigned them; manage them in
this screen. To configure functional permissions for the application, see Redcell > Permission
Manager on page 42.
Click Add to create a Regular Role, Site Role, or Organizational Role. A Regular Role assigns its
permissions to its members. A Site or Organizational Role assigns its permissions to a site or
organization to which you can assign users.
Click the Action button to the right of a role to Edit, view or alter Permissions, Assign Members
(this last works to see and assign users). You can also assign role members in the Portal > Users and
Organizations user editor.
NOTE:
Owner Roles do not have an Action button. Owner implies something you have added or created and so
actions do not apply.
Notice also that when you Assign Members, a screen appears with tabs where you can assign Users,
Sites, Organizations and User Roles. Typical best practice is to assign users to one of these
collective designations, then assign the collection to a role.
Notice also that you can view both Current and Available members with those sub-tabs. You can
even Search for members.
Click Back (in the upper right corner) or the View All tab to return to the screen listing roles and
their Action buttons.
Portal > Portal Settings
The Settings screens are where users who are administrators can configure the most basic things
about Dell OpenManage Network Manager. These include the following:
•
•
•
•
•
Mail hosts
Email notifications, who sends them, what the contents are for account creation notices, or
password change / reset notices.
Identification, including address, phone, email and web sites.
Display settings
Google Apps login / password.
CAUTION:
Checking Allow Strangers to create accounts may produce a defective login screen.
Control Panel | Getting Started with Dell OpenManage Network Manager
41
Portal > [Other]
Some of the remaining portal labels permit the following:
Sites—Configure sites. Sites are a set of pages that display content and provide access to specific
applications. Sites can have members, which are given exclusive access to specific pages or
content.
Site Template—Configures pages and web content for organizations.
Page Template—Configures a page and portlets, as well as permissions.
Password Policy—Configure the security policies you want, including user lockout and password
expiration, and assign them to users.
Custom Fields—Lets you configure custom fields for Blog entries, Bookmarks or Bookmark
Folders, Calendar Events, and so on.
Monitoring—Lets you see all the live sessions on the portal. Click a session to see its details. This
is usually turned off in production for performance reasons.
Plugins Configuration—Configure role access to portlets and features. By default, only
administrators can add portlets / plugins to their pages.
Redcell > Permission Manager
Manage Permissions to manage user access to different features. These are configured as part of
Roles, which aggregate users regardless of community affiliation. Create Roles with Portal > Roles.
The Users editor screen accessible from the Action menu for users listed in Portal > Users and
Organizations lets you manage groups to which Users are assigned.
42
Control Panel | Getting Started with Dell OpenManage Network Manager
Click the Edit button (the pencil and paper) to the right of a listed group to see and configure its
permissions.
Edit permissions with the Edit button to the right of the listed permission.
The following describes the actions of the permissions, when checked:
Action
Default Behavior
read
Enables Details, Visualize and View as PDF
Control Panel | Getting Started with Dell OpenManage Network Manager
43
Action
Default Behavior
write
Enables the Edit, Save, and Import / Export.
execute
Lets you see the view altogether, launch from a portlet and query for
elements. Alternatively this action can control a specific application function,
(typically described by the permission name) like provisioning a policy.
add
Enables the New menu item, and Save. If you do not check this action, then
the New menu item does not appear.
delete
Enables the Delete menu item.
The Add button on the Permissions panel lets you add permissions previously deleted, if they are available,
and the Advanced button lets you configure permissions by type. For example, if you want to see all of the
READ permissions.
Tip
When you hover the cursor over a functional permission, tooltips provide a description. You can also
click on the Search button at the bottom to find a phrase within the functional permissions.
44
Control Panel | Getting Started with Dell OpenManage Network Manager
Redcell > Data Configuration
This panel configures custom attributes
for Dell OpenManage Network Manager.
Click the Edit button next to the Entity
Type (Managed Equipment, Port,
Contact, Vendor, or Location) for which
you want to create custom attributes.
This opens an editor listing the available
custom attributes for the entity type.
Edit Custom Attributes on page 89
describes right-clicking to access this
directly from the portlet menu, and the
details of how to edit custom attributes.
Redcell > Mediation
This panel monitors mediation servers in your system, appearing only when such servers exist.
Mediation servers appear listed in the Servers tab of this manager if mediation servers are
connected to application server(s).
Mediation server, routing entries and partition entries appear automatically when mediation server
connects for the first time. You can test connectivity from appserver cluster and medserver/
partition.
Control Panel | Getting Started with Dell OpenManage Network Manager
45
You can export or import both server and partition configurations. Use the button on the right
above the listed servers or partitions to do this. Importing Partitions/MedServers overwrites those in
the database with the same names. Exporting a partition exports contained medservers too.
Importing a partition looks for overlapping routing entries and saves the partition with only its
unique entries. If no entries are unique, the partition is not saved.
NOTE:
This panel does not appear if you install Dell OpenManage Network Manager in stand-alone mode,
without a separate mediation server. To make it appear, add medserver.support=true to the
portal-ext.properties. Remember, best practice is to override properties as described in
Overriding Properties on page 23.
In addition to automatically detecting mediation servers, you can click Add Server to configure
additional mediation servers.
When creating a new server, enter a Name, Description and IP Address. You can also Add Partitions
(or select from Existing Partitions), choosing a Name, Description, Routable Domain, and Routing
Entries (click the ‘+’ to add your entries to the list).
The Test button scanning the ports in the proposed application server / mediation server link,
validating the installed versions of Dell OpenManage Network Manager in both locations are the
same, and validating the connection between application server and mediation server. A job screen
like those described in Audit Trail / Jobs Screen on page 91 appears to track the progress of testing.
46
Control Panel | Getting Started with Dell OpenManage Network Manager
The Partitions tab of the Mediation monitor displays already-configured partitions, and lets you
edit them with an Edit this entry icon. The editor screen is like the one that adds new partitions.
Test listed partitions with the gear icon to the right of the partition, or delete it with the Delete this
entry icon.
Search for Mediation Server
The Search button in the Partitions tab of the Mediation monitor opens a screen where you can
enter an address in IP to Search for.
Clicking Search locates the mediation partition that services the entered IP address (although it
does not determine whether that partition is up and running).
Control Panel | Getting Started with Dell OpenManage Network Manager
47
Redcell > Filter Management
This screen, accessible from Go to > Control Panel lets you manage the filters in OpenManage
Network Manager.
Click the Delete icon to the right of a listed filter to remove it from the system. Click the disk icon
to export the filter. Clicking the Import button at the top of the screen lets you import previously
exported filters.
Tip
To find a particular filter, click the Search (magnifying glass) icon in the lower left corner of this screen.
48
Control Panel | Getting Started with Dell OpenManage Network Manager
Clicking the Edit icon to the right of a listed filter, or clicking the Add Filter button opens the filter
editor.
Use this editor to configure filters. Enter a Name and Description, and use the green plus (+) to
select an entity type. If you check Shared to make the filter available to all users. You can add
groups of filter criteria (click Add Group) that logical AND or OR with each other. Configure the
filter in the Criteria Group panel as described in the How to: Filter Expanded Portlet Displays on
page 85. Delete filters with the Delete this entry icon next to the edit icon.
Server
This portion of the Control Panel lets you manage the portal’s web server. Tooltips describing these
screens appear when you hover the cursor over fields, or click the blue circle surrounding a question
mark in the title bar. Here are some of its functions:
Server > Server Administration—Monitor resources and administer settings like logging,
caching, search indexes, file upload maximums, e-mail settings, and so on. See Search Indexes
on page 34 for a description of a particularly important function.
Tip
This panel is visible to administrators only, and contains helpful settings and resource information related
to the server.
Control Panel | Getting Started with Dell OpenManage Network Manager
49
Server > Portal Instance—Lets you configure more than one portal instance on your server.
Server > Plugins Installation—Configure portlet theme and layout plugins here. This panel lets
you add portlets besides those available from Dell OpenManage Network Manager. You can
install free portlets for Google, Youtube, Collab and more. For Dell OpenManage Network
Manager, we include Wikis, Journals, Blogs so, in addition to the collaborative features within
Dell OpenManage Network Manager itself (as in Sharing on page 87, and Status Bar Alerts on
page 75). This means you can collect the knowledge and advice of those managing your
network as it expands or changes. To experiment with this screen’s capabilities, click the
Install More Portlets button near the top and explore the subsequent screens.
Server > Updates Manager—Plug-in versioning, uninstalling, and updating.
NOTE:
As long as portlets adhere to open source portlet specifications, you can install them.
Redcell > Database Aging Policies (DAP)
Database Aging Policies prevent the Dell OpenManage Network Manager database from filling up
by filling up by deleting old records. You can also save designated contents to an archive file on a
specified cycle. Database Aging Policies configure which contents to archive, the archive location,
and the configuration of that archive file.
50
Redcell > Database Aging Policies (DAP) | Getting Started with Dell OpenManage Network Manager
To view and manage such policies, right click an item with them (for example, an alarm), or click
Manage > Control Panel, and under Redcell click Database Aging Policies.
Policies appear in the Aging Policies tab of this screen, with columns that indicate whether the
policy is Enabled, the Policy Name, Details (description), Scheduled Intervals and icons triggering
three Actions (Edit, Delete and Execute). Notice that the bottom right corner of this page also lets
you Enable / Disable / Execute All policies listed.
How To:
DAP Workflow
The following are steps typical for implementing DAP:
1
From the screen listing Database Aging Policies (DAP), click Add Policy, and select a policy
from the displayed list of alternatives.
2
This opens Aging Policies Editor.
3
In the Aging Policies > General tab, specify the name, schedule interval, whether this policy
is Enabled, and so on.
4
Specify the Archive Location. Those listed are the Repositories listed on the Repositories tab.
You can manage those on that tab.
Redcell > Database Aging Policies (DAP) | Getting Started with Dell OpenManage Network Manager
51
5
In the Aging Policies Options tab, specify either the archiving and retention you want, or
further specify Sub-Policies that refine the items archived, and specify archiving and retention
for those sub-policy elements. Which one you can specify depends on the type of DAP you
are configuring.
6
Click Apply until the displayed screen is the DAP manager.
Aging Policies Editor
When you click Add Policy in the upper right corner of the Redcell > Database Aging Policies
(DAP) screen, first a selector appears where you can click on the kind of policy you want to create,
then the editor appears. If you click the Edit icon to the right of a listed policy, the Aging Policies
Editor appears with that policy’s information already filled out, ready to modify.
The General screen has the following fields:
Name—An identifier for the policy
Description—A text description of the policy
Enabled—Check to enable the policy.
Schedule Interval—Use the pick list to select an interval. Once you have configured an interval
here, you can re-configure it in the Schedules Portlet.
Base Archive Name—The prefix for the archived file.
Compress Archive—Check to compress the archive file.
Archive Location—Select from the available Repositories in the pick list.
52
Redcell > Database Aging Policies (DAP) | Getting Started with Dell OpenManage Network Manager
The contents of the Options tab depend on the type of DAP you are configuring. Typically, this tab
is where you set the retention thresholds.
DAP SubPolicies
Some Options tabs include sub-policies for individual attribute retention.
Click Add SubPolicy or click the Edit button to the right of listed policies to access the editor.
Editing Tips
Archiving options that appear in the Aging Policies Editor vary, based on type of policy
selected. Inventory Change Tracking DAPs ask how long you would like to keep Config
reports, Inventory Report DAPs ask how long you would like to keep your Historical Reports
based on number of instances, days, and weeks, months or years.
Set these thresholds in the Options tab. All DAPs require a Name and a record threshold.
Check the Enabled checkbox to enable the policy.
DAPs run on a schedule. If the record threshold number is greater than or equal to the
configured threshold then the DAP runs at the scheduled time. You may also manually click
the gear icon to the right of a listed policy, and execute a DAP at any time to check that
threshold figure. In either case, if the threshold is not crossed Dell OpenManage Network
Manager creates no archives.
To verify when current DAPs are scheduled to run, open the Schedules portlet, and select the
schedule on which it runs. For most DAPs, this is the Daily (recommended) DAP. Right-click
to edit it. The Scheduled Aging Policies list should include all DAPs that have selected that
schedule.
Redcell > Database Aging Policies (DAP) | Getting Started with Dell OpenManage Network Manager
53
Aging Policies Options
The Options tab in this editor can vary, depending on the type of policy.
Typical fields can include the following:
Keep [Aged Item] for this many days—The number of days to keep the aged item before
archiving it.
Archive [Aged Item]—Check this to activated archiving according to this policy.
54
Redcell > Database Aging Policies (DAP) | Getting Started with Dell OpenManage Network Manager
Sub-Policies
Some types of Database Aging Policies can have sub-policies that further refine the aging for their
type of contents.
Redcell > Database Aging Policies (DAP) | Getting Started with Dell OpenManage Network Manager
55
These appear listed in the Aging Policies Options tab. Click Add Sub Policy to create them. Notice
that you can Edit or Delete listed policies with the icons in the far-right Action column in this list.
Such sub-policies contain the following types of fields:
Component—Select the component for the sub-policy from the pick list.
Action Type—This further sub-classifies the Component.
Retention (Days)—The number of days to keep the aged item before archiving it.
Archive—Check this to activated archiving according to this policy.
56
Redcell > Database Aging Policies (DAP) | Getting Started with Dell OpenManage Network Manager
Repositories
When you select a repository in the Aging Policies Editor, the available policies come from what is
configured in this tab of the editor.
Redcell > Database Aging Policies (DAP) | Getting Started with Dell OpenManage Network Manager
57
Available repositories appear listed in the initial screen. Like the Aging Policies Editor, you can click
Add Repository to create a new repository, and Edit or Delete selected, listed policies with the icons
in the Action column. Notice the listed policies indicated whether the archiving destination is
Online with a green icon (this is red, when the destination is offline).
When you Add Repository or Edit an existing one, the following fields appear in the editor:
Repository Name—An identifier for the archiving destination.
Description—A text comment.
Virtual Path—This is the path relative to the installation root directory. Any user with
administrator permissions can specify or change the default archive path here.
Online—Check this to put this repository online.
Dell OpenManage Network Manager automatically writes to any configured failover repository if
the primary repository is full or not writable.
Tip
To view any archived DAP file, use dapviewer. Type oware in a command shell, then, after pressing
[Enter], type dapviewer to use this utility.
Portlet Level Permissions
You can also provide permission for a user/group/role/organization on a defined portlet.
58
Redcell > Database Aging Policies (DAP) | Getting Started with Dell OpenManage Network Manager
How To:
Configure Portlet Permissions
1
As an admin user, click on the Configuration icon (the wrench) in the top right
corner of the portlet of interest.
2
Click on the Configuration and go to the Permissions tab in the next screen.
3
Uncheck the View permission for Guest and Community members. Make sure
Owner and PowerUser still have View permissions.
4
Now check View for the relevant roles (for example, Silver Group).
5
Click Save.
6
You should now be able to log out as admin, and log in as Guest or other community
members and confirm you cannot view the portlet you just configured.
How To:
Configure Resource Level Permissions
You can provide permission for a user/group/role/organization on a defined resource. The following
outlines the steps:
•
•
•
•
Create a Container for each Customer
Configure Membership for Container (resources that customer can access)
Set Authorization for User Container
Set up a Page for Device Level View
Redcell > Database Aging Policies (DAP) | Getting Started with Dell OpenManage Network Manager
59
Create a Container for each Customer
1
In Container Manager Portlet, right-click to select New.
2
Create a container for the desired customer, naming and describing it.
3
In the Authorizations tab for this container, delete authorization for ALL (non-portal), Add
authorization for Synergy Admin, Add authorization for Power User Role, and delete the
Vendors Child Container.
Configure Membership for Container
4
Create Gold Customer as a Top Level Container.
5
Make it Shared, and configure its membership (Select and Add a group of devices)
Set Authorization for User Container
6
In the Authorizations tab, Add Gold Customer (with limited permission), and User Synergy
Admin (with full permission).
7
Delete Group: User
8
Create a Gold Customer user as described above.
Set up a Page for Device Level View
9
60
Add a Container View to the page of interest with portlets for which you want to restrict
access. Currently Container View is enabled for the following portlets: Managed Resources,
Alarms, Ports, Audit Trails, Printers.
Redcell > Database Aging Policies (DAP) | Getting Started with Dell OpenManage Network Manager
10
Log out as admin, and log back in as a user with Gold Customer permissions.
11
Confirm your permission configuration is operating on this page.
Quick Navigation
The Quick Navigation portlet lets you quickly perform some basic tasks:
Resource Discovery—Discover devices in your network with the Quick Discovery defaults, or lets
you construct a Quick Discovery profile if none exists. See Resource Discovery on page 152
for details.
Link Discovery—After you have discovered resources, this discovers their connections. See Link
Discovery on page 176.
Backup Config Files—This lets you back up discovered devices’ configuration files. Before you
can use this feature, you must have servers configured as described in Netrestore File Servers
on page 69 and/or File Servers on page 221. See also File Management on page 223.
OS Image Upload—Upload firmware updates for devices. See Firmware Image Editor on page
235 for more about these capabilities.
Deploy OS Image—This deploys firmware updates. To deploy images, you must have File Servers
configured, as described above for Backup. See Deploy Firmware on page 238.
License Management—This lets you see and manage the licensed capabilities of Dell
OpenManage Network Manager. See License Viewer below for details.
CAUTION:
Do not remove this portlet. You cannot re-enable it once it is removed.
Admin user and Power User can see all the above menu items. The User role sees only sees four.
Link discovery and OS image upload do not appear by default. To see them, you must give User
'write' permission.
Quick Navigation | Getting Started with Dell OpenManage Network Manager
61
License Viewer
This screen appears when you click License Management in the Quick Navigation portlet.
Click Close to return to Dell OpenManage Network Manager. You may find Licenses in a name
slightly different from the one you expect. For example, the Reports portlet is licensed as part of
the Inventory Manager product.
62
License Viewer | Getting Started with Dell OpenManage Network Manager
How To:
Register a License
To register a license click the Select File button at the top, and use the subsequent screen to select
a license file.
Tip
To import a license when application server is not running, type licenseimporter [license
file name] on a command line.
You must restart application server or wait up to 15 minutes before a license modificat7ion takes
effect.
Product Licenses
This portion of the License Viewer lists the products for which you have licenses already, displaying
the Product, Edition, Expire Date, whether the license is Valid, any IP restrictions, the User who
installed the product and/or license, and the Version of product for which the license is valid.
License Details: [Product]
This portion of the screen displays the details of a license selected in the Registered Product
Licenses portion of the License Viewer screen. It is blank if you have not selected a license in the
list above this panel.
Device Licenses
This tab displays the Maximum Allowed number of licenses for devices, the Count Managed the
Variance between maximum and managed, and Type of license along with sums of the maximum
and count managed.
License Viewer | Getting Started with Dell OpenManage Network Manager
63
Discovery Profiles
Discovery profiles configure
equipment discovery for Dell
OpenManage Network Manager.
The summary view displays the
Name, Description, Default (the
green check indicates the default
profile), whether the profile is
Scheduled and Next Execution
Date for scheduled discovery.
The Expanded portlet adds a
Reference Tree snap panel that
displays a tree of associations
between selected profiles and
authentication and tasks that they execute. See Discovery Profiles on page 153 for more about this
portlet.
How To:
Discover Your Network
1
Right click the Discovery Profiles list and select New.
2
The Discovery Profile Editor appears, with a step-by-step set of screens to configure resource
discovery. You can navigate through it by clicking the screen tab names at the top, or by
clicking the Next button at the bottom of the page.
Discovery Profile Editor
Use this editor to configure discovery once you have started Discover Your Network. Baseline
discovery is the initial discovery to compare to later discoveries. Follow these steps to discover
equipment on your network:
General
64
3
General Parameters—Set the Name, Description and whether this profile is the baseline
default.
4
Profile Options—Select the Device Naming Format (how the device appears in lists, once
discovered), whether to Manage by IP address or hostname, and check whether to Resolve
Hostname(s), ICMP Ping Device(s), Manage ICMP-only Device(s), or Manage Unclassified
Device(s). This last checkbox determines whether Dell OpenManage Network Manager
attempts to manage devices that have no device driver installed. Management may be
possible, but more limited than for devices with drivers installed, provided this capability is
one you have licensed.
Discovery Profiles | Getting Started with Dell OpenManage Network Manager
The Filters (by Location, Vendor, or Device Type) let you narrow the list of devices discovered
by the selected item(s). As the screen says, this filtering will not have any impact on the
processing that occurs during the Inspection step.
Network
5
After you click Next, the Network screen appears.
Network Type and Addresses—Select the type of entry in the pick list (IP Address(es),
CIDR Address, Hostname, SNMP Broadcast, Subnet).
Tip
You can specify an IP Address range by separating the beginning and end with a dash. For example:
192.168.1.1 - 192.168.1.240.
The tooltips in the data entry field describe what valid entries look like.
6
Authentication—You can Create new, or Choose existing authentications. (See Discovery
Profiles on page 153 for details.) Notice that authentications appear with Edit / Delete icons
and Up / Down arrows on their right. The Edit icon opens the authentication editor. Click the
arrows to arrange the order in which credentials are tried (top first). Ordering only applies
when two credentials are of the same type.
Actions
7
You can configure Actions to run as part of discovery. By default, the actions screen includes
the Resync action. Use Add Action to select others to enter here. You can also edit parameters
(if available), delete and re-order the actions listed here by clicking the icons to the right of
them. Dell OpenManage Network Manager executes them in top-to-bottom order.
Inspection
8
Inspect Network using your current settings—This screen lets you preview the discovery
profile’s actions and access to devices. If you clicked Next rather than Inspect at the bottom of
the previous screen, click Start Inspection to begin the inspection process for selected
authentications that validates the device’s credentials.
Notice that the Inspection Status fields below listed authentications indicates the success or
failure of Ping, Hostname resolution, and the listed Authentications.
If the device does not match all required authentications, you can click the Fix it icon (a
wrench with a red or yellow dot) to edit them for the selected device. You can also click Test
Device, Create New, or Choose Existing authentications while in the editor clicking the Fix it
icon displays the authentication selection panel. The yellow dot on the Fix it icon means an
optional authentication is missing. A red dot means a required one is missing.
When authentications are unsuccessful, you can remove or edit them in this editor too. Click
the icons to the right of listed authentications to do this.
Discovery Profiles | Getting Started with Dell OpenManage Network Manager
65
When they test successfully, the authentications appear in a nested tree under the Discover
checkbox (checked when they test successfully).
9
Save—Click Save to preserve the profile. You can then right-click it to select Execute and
begin discovery. If you select Execute from the profile editor, Dell OpenManage Network
Manager does not save the profile to execute later.
Results
10
Execute—Clicking Execute begins discovery, confirm you do not mind waiting, and the
message traffic between Dell OpenManage Network Manager and the device appears on the
Results screen.
This is a standard Audit screen. See Audit Trail / Jobs Screen on page 91 for more about it.
11
A message (Discovery Profile Execute is complete) appears in the Messages at the bottom left
of the status bar.
Tip
You can also schedule discovery profiles to run periodically, updating your Dell OpenManage Network
Manager database with any network changes. For more, see Schedules on page 95.
12
The devices in your network now appear in the Managed Resources portlet, and elsewhere (in
Topology, for example).
See Discovery Profiles on page 153 for more about these capabilities.
Managed Resources
This portlet displays all the devices
you have discovered.
See Managed Resources on page
166 for the details of this screen’s
capabilities.
See also Managed Resource Groups
on page 162.
66
Managed Resources | Getting Started with Dell OpenManage Network Manager
Common Setup Tasks
If you install it (Add > Applications),
the Common Setup Tasks portlet can
appear on the page of your choice. It
reminds you of the following common
tasks:
•
•
•
SMTP Configuration
Netrestore File Servers
Netrestore Image Repository
A red flag appears with the “Setup required” message in the Status column when these are not
configured. Configuring them displays a green flag with the “Setup complete” message. Click the
edit link in the Action column to open editors for each of these.
SMTP Configuration
You can use Dell OpenManage Network Manager’s messaging capabilities to communicate with
other users, but if you want to receive e-mails automated by actions like configuration file backups,
Dell OpenManage Network Manager must have a mail account. This screen configures the e-mail
server so Dell OpenManage Network Manager can send such automated e-mails.
The Apply button accepts your edits. Test tries them. Cancel abandons them and returns to Dell
OpenManage Network Manager. This screen contains the following fields:
SMTP Server Host—The IP address or hostname of your SMTP server.
SMTP Server Port—The port for your SMTP server (110 is typical).
Common Setup Tasks | Getting Started with Dell OpenManage Network Manager
67
Authentication Enabled—Check this to enable authentication for this server. Checking enables
the next two fields.
User Name—The login ID for the SMTP server, if authentication is enabled.
Password—The password for the SMTP server, if authentication is enabled.
Use SSL—Enable Secure Sockets Layer protocol to interact with your SMTP server.
Return Address—The return address for mail sent from Dell OpenManage Network Manager.
Default Subject—Text that appears by default in the subject line of mail sent by Dell
OpenManage Network Manager.
Connection / Send Timeout—The time-outs for mail sent by Dell OpenManage Network
Manager.
Max Per Minute—The maximum number of e-mails Dell OpenManage Network Manager can
send per minute.
SMTP Server Host—The IP address or hostname of your SMTP server.
SMTP Server Port—The port used by your SMTP server.
Two settings for e-mail servers appear in Control Panel, one in the Control Panel > Portal >
Settings Mail Host Names edit screen, and another in Control Panel > Server Administration >
Mail. The Portal-based e-mail settings help Administrators limit signups to e-mails only existing in
their organization. The screen in that panel provides a list of allowed domain names, if that feature
is enabled.
Control Panel > Server Administration > Mail is where to configure the Main server and
authentication for routing mail
68
Common Setup Tasks | Getting Started with Dell OpenManage Network Manager
Netrestore File Servers
The Netrestore file servers provide FTP connections for retrieving and deploying devices’
configuration files, and for deploying firmware updates to devices on your network. See File Servers
on page 221 for a description of the portlet that manages file servers. If you want to configure
servers from the Common Setup Tasks portlet, a slightly different screen appears when you click
Edit.
This displays configured file servers. Configure new servers by clicking the new file server link in the
upper right corner. The editing process after that is as described in File Server Editor on page 222.
CAUTION:
If you select the internal file server, make sure no external file server is running on the same host. A port
conflict prevents correct operation. Either turn off the external file server, or use it as the FTP server.
Dell OpenManage Network Manager selects the file server protocol for backup, restore or deploy
based on the most secure protocol the device supports.
Common Setup Tasks | Getting Started with Dell OpenManage Network Manager
69
70
Common Setup Tasks | Getting Started with Dell OpenManage Network Manager
2
Portal Conventions
Portal Overview
This section explains how to navigate and configure the Dell OpenManage Network Manager web
portal. Because this portal is based on open source features, and can be so flexible, this is not a
comprehensive catalog of all its features. The following discusses only features significant for using
Dell OpenManage Network Manager.
The application’s web Portal contains the following common elements:
•
•
•
•
The Dock
Status Bar Alerts
Menu Bar
Portlets
Because the elements that manage the Web portal are so flexible, and can be very detailed, only
Dell OpenManage Network Manager’s most important, or most-frequently-used features appear
documented below.
Tip
Clicking Go to in the Dock and selecting My Private Pages to open pages not shared with others, unless
you configure sharing. (See Sharing on page 87.)
Because they are so fundamental to Dell OpenManage Network Manager’s functioning, this
section also describes the following portlets:
•
•
Audit Trail Portlet
Schedules
Tip
You can rename any portlet by clicking its title. You can also configure portlets’ default filters to work in
concert with the title. See Filtering / Settings on page 112.
Portal Overview | Portal Conventions
71
Tooltips
Dell OpenManage Network Manager has extensive tooltips that appear when you click the blue
circle with a question mark (one help icon—see also Online Help / Filter on page 12), or when you
hover the cursor over a field.
Tooltips also display the content most fields in portlets. If the screen does not allow a full field to
appear, you can still find out what is in a field by letting the tooltip re-state what it contains.
Refresh
You may have to refresh your browser to see screen updates. One way to refresh without re-loading
the entire window, however, is to click the Refresh button at the top of an individual portlet. (See
Settings on page 80)
The Back Button
Although browsers have a Back button, this is not always the best
way to return to a previous screen within the portal. For example,
clicking Back within a breadcrumb trail of links returns to the root of
that trail. If it is available, the Return to previous button in the
upper right corner of a screen provides the most dependable way to return to a previous screen.
Show Versions
To see which products are installed, and what versions, select the Manage > Show Versions menu
item.
This can be critical information if you request support for your Dell OpenManage Network
Manager installation. The Application Software Versions screen appears with the product versions
listed in the bottom. Device drivers list supported devices and their operating systems. This can be
important for troubleshooting, and is vital information for support.
NOTE:
Tabs can display more information about supported devices.
72
Portal Overview | Portal Conventions
The Dock
This menu bar appears at the top of portal pages. Its exact appearance depends on your package.
With it, you can open online help, add, edit, and navigate to portal pages and content.
Click the down arrow to see menus for items on the dock. Here are its functions
Help—Opens the online help.
Add—This menu lets you add Pages, or Applications.
Tip
The “breadcrumb” trail that appears near the top of pages lets you navigate directly through the
hierarchy of parent / child pages directly by clicking links displayed there.
The More... menu item contains Dell OpenManage Network Manager’s content. Click a node
to see available portlets. See Portlets on page 78.
Manage—This menu lets you alter the following:
Page (page order [note that you can drag-and-drop pages within the Pages tab] permissions,
appearance and so on). You can create Children pages, and can Import / Export page
configurations as described below.
The Dock | Portal Conventions
73
Use the screen that appears after selecting Manage > Page to configure add or
delete pages and to manage their appearance and permissions. You must
refresh any altered page before edits take effect.
Tip
You can create a new page, then Copy Portlets from Page you can duplicate another page’s portlets on
the selected page.
Page Layout—Configure the page’s columns. This menu item does not appear if you have
an expanded portlet open, because the focus is not in the context of a page.
Tip
The Freeform page layout may stack portlets on top of one another. Toggle the Fullscreen icon in the
upper right corner to see portlets so you can re-arrange them.
Site Settings—Configures page behavior, look and feel. See also Import / Export on page 86.
Show Versions—See Show Versions on page 72.
Go To—Makes the selected screen type appear. Select My Public Pages or My Private Pages, for
example. When you add a new Community, its configured pages appear in this menu too.
This also provides access to Control Panel (see Control Panel on page 33).
CAUTION:
Dell OpenManage Network Manager does not support multiple tab browsing as a reliable way to see its
screens. Pages overcome that limitation.
Administrators can permanently configure Public pages, while users with fewer rights can only
configure their Private pages. Any page changes persist after you make them, provided you
have the rights to make changes on a page. See Public / Private Page Behavior on page 40 for
the details.
[User Name] (sign out)—Opens the Manage My Account screen, where you can configure your
name, job title, image, e-mail and so on. The Sign out link lets you log out of Dell
OpenManage Network Manager.
Toggle Full Screen—The icon on the far right of this bar toggles its appearance / disappearance so
you can use more screen area for portlets if you need it. This toggle also impacts the Menu
Bar.
74
The Dock | Portal Conventions
Status Bar Alerts
The Status bar appears at the bottom of the portal.
On the left, it catalogs messages and notifications you
have received, including generated reports in My
Alerts. Click the magnifying glass to the right of
reports and Job Status notifications to open a separate
viewing window. The panel includes Current and
Archived messages tabs.
Tip
You can see the portal when web server is up, but
application server is not. When application server runs
after web server has started, and you have already
started the portal, an alert appears letting you know it is up.
Status Bar Alerts | Portal Conventions
75
Chat / Conferencing
This portion of the message bar lets you send and receive messages to colleagues who are online at
the same time you are.
This has the following fields and other possibilities for you to configure:
[Saying]—Configure this text in the menu produced by the Settings icon (the next item).
(Settings)—This configures your user settings for any online chat with your colleagues,
including the saying, whether your online presence appears, and whether to play a sound
when messages arrive.
Tip
When you have a message from another user, that user’s name appears on the status bar to the left of
this icon.
(Conferences)—This configures your user settings for any online chat with multiple
colleagues. The Create tab lets you edit to invite colleagues, configure an invitation message
and check to make a private conference that only invites can attend. The Join tab becomes
active when you are invited to a conference. An online chat window appears after you join.
76
Status Bar Alerts | Portal Conventions
Colleagues (n)— A green dot indicates others are online (it is red when you are alone), and n is
the number of colleagues online. Click to open the chat screen. Click on a colleague and enter
text at the bottom of the popup that appears to send messages. Previous chat history also
appears above any current text on that chat popup.
Click the minus icon in the top right corner of these screens to close them.
Menu Bar
The Menu Bar appears on the left side of the screen. It consists of Menu items that lead to separate
pages configured with Manage > Page.
The pages that appear on this bar can vary, depending on which Dell OpenManage Network
Manager package you have installed. The toggle on the right side of the The Dock makes this menu
bar appear or disappear.
Tip
You can drag and drop the menu bar labels to different positions, and can click a label to rename the
page, or delete it (with the “x”).
Site Map
To see where pages and sub-pages are within your installation
look at the Site Map portlet.
Click the listed link(s) to go to the location(s).
Graphs
Graphs can appear in alarm and performance portlets. These
display the real-time division of total alarms or performance
metrics, and you can change their appearance, or associated
data lists display. See Alarms on page 100 for more graphs /
charts in that portlet.
Status Bar Alerts | Portal Conventions
77
Hovering the cursor over a listed
item in the column where a
question mark appears indicates a
“tooltip” with more information is
available for this item. An
informational popup screen
appears after a brief wait to query
the application server. These popups can include graphs of recent
activity too.
Graphs can appear as lines, bars or
pie graphs, depending on the portlet, device and activity monitored.
NOTE:
Install the latest Adobe Flash for graph functionality.
Portlets
Portlets are the elements of any page within the Dell OpenManage Network Manager web client.
Initially, they appear in a small, summary screen format. Click Add > More... to add a portlet to a
page you have created. See Portlet Instances on page 81 below for the distinction between portlets
that display the same data, and portlets that can exist in more than one instance, displaying
different data.
For a more specific look at available portlets, see the chapters following this one. The following
describe common portlet features.
One of the first portlets typical
users see is Discovery Profiles.
To act on listed items, right-click.
A menu appropriate to the
portlet appears.
The title bar for the portlet
displays its name. To rename it,
click on the name, and the field
becomes editable. You can make
changes, then click the green
checkbox to accept them (or the
red “X” to abandon them). The
right portion of the title bar
78
Status Bar Alerts | Portal Conventions
contains several editing controls. Clicking on the wrench icon produces a menu that leads to
editors for the Configuration of this portlet (user permissions to view and configure, Sharing, and
so on).
Tip
Some portlets, like Site Map, let you import or export .lar files of their setup and user preferences.
The plus or minus (+ or -) icons Minimize, displaying only the title bar, or Maximize, displaying an
Expanded Portlets, and X removes the portlet from the page.
Tip
To see information about listed items in a portlet, hover your cursor over the row until a question mark
appears. A mini-query about the selected item appears in a large tooltip. See Portlet Toolbar below for a
description of the buttons at the top of portlets.
NOTE:
Portlet summary screens support displaying up to 200 rows, the expanded portlet supports 1000. Using
the portlets’ filtering capability makes more sense than trying to see more rows. (See How to: Filter
Expanded Portlet Displays on page 85.)
Portlet Toolbar
Buttons on portlet toolbars let you do the following:
?—The Question Mark icon accesses online Help, opening the page appropriate for the portlet.
Refresh—Isolates the browser’s page refresh to the selected portlet
Settings—Configures the portlet’s filter, size, and so on. In portlets like Alarms, this also can
configure whether charts / graphs appear.
Search—Locates an item in the portlet. When you click this, the columns filtered in the database
appear indented. For example, Name and Model appear indented in the Managed Resource
portal.
Similar functionality is available in Expanded Portlets when you click these buttons in the upper
right corner. The Settings button also lets you configure the columns displayed and their order. See
How to Show / Hide / Reorder Columns on page 84.
Status Bar Alerts | Portal Conventions
79
Settings
The Settings button opens a screen where you can configure the Max Items that appear in, and the
Filter applied to the summary portlet with an Apply button to activate any changes you make there.
The Settings screen also includes a tab where you can Show / Hide / Reorder Columns.
For performance reasons, Max Items are set to relatively low defaults.
Settings in expanded portlet does not include the Filter item. See Filter Expanded Portlet Displays
on page 85 for information about the alternative.
Tip
As an Administrator, you can configure a portlet’s default display filter, then click the portlet name and rename it. For example, make the default filter in Managed Resources display only Powerconnect, then
click Managed Resources in the upper left corner of the portlet to rename it Powerconnect Routers.
If you are not an administrator, you must make a personal page for such portlets if you want the
filter settings to persist.
80
Status Bar Alerts | Portal Conventions
Search
You can search by clicking Search at the top of portlets. This opens a search field where you can
enter search terms for all the fields that appear in the list at the top of the portlet. The search is for
what you enter, no wildcards are supported. To clear a search, clear the field.
This searches all available items in the database, whether they appear listed or not.
Tip
Sort on a column by clicking on that column’s heading. Reverse the sort order by clicking it again. This
only sorts what appears in the portlet, whether expanded or not. The application remembers each user’s
choice saving the last Sort Column and Order on any page. Most portlets also “remember” settings for
Max Items and the selected Filter.
Portlet Instances
When you add content to a page, some portlets
(for example, the OpenManage Network
Manager Container View portlet) appear with a
purple icon and others (for example, the
Authentication or Container Manager portlets)
have green icons. The green-icon portlets are
instanceable and the purple-icon portlets are non-instanceable.
In other words, you can add only one instance of the (purple-icon) Container View portlet to a
community; and it displays the same data, even if it appears on more than one screen.
NOTE:
Once you have added a non-instanceable portlet to a page, its entry in the Add menu appears grayed out
and disabled. You can add more than one non-instanceable portlets to different pages, but they display
the same data. Instanceable portlets can appear multiple times on the same page, and can display
different data.
The Authentication portlet, for one example, is different. You can add it many times to pages in the
community, and can configure each instance of the portlet to display different authentication data.
Mandatory Fields
Some portlets include
editors. These appear after
you select an item, rightclick, and select either
New or Open. Mandatory fields in these editors appear with a red flag icon to their right.
Status Bar Alerts | Portal Conventions
81
Sorting Portlet Lists
Sorting tables that list items occurs when you click a
column heading. The arrow to the right of that heading’s
text displays the direction of the sort (ascending or
descending). When the arrow appears in a heading, the
selected column is the basis for sorting.
Expanded Portlets
Some portlets appear with a plus (+) icon in their upper-right corner, and can expand to display
more information and permit multi-selection of listed items. Return to the smaller portlet by
clicking Return to Previous in the expanded portlet’s upper right corner.
Tip
If you want to multi-select within listed items in a portlet, you must expand it. The one exception to this
rule: the File Management portlet.
User permissions may limit access to the expanded portlets. For example, OpenManage Network
Manager can have many communities and limit users’ memberships. Such users can lightly browse
other Communities’ screens without full privileges.
NOTE:
Screen size limitations may require you to expand the browser to see expanded screens correctly. You
must have at least 1250 pixels in width.
82
Status Bar Alerts | Portal Conventions
See Control Panel on page 33 for more about setting up user privileges for portlets.
You can right-click to act on listed elements as in the basic, smaller portlet, but here you can also
see details about a selected row in the Snap Panels below the table list items in an expanded
portlet.
Snap Panels
The snap panels that appear below the expanded portlet’s list
can “stack” on top of each other, so several can appear
simultaneously in each slot for Snap Panels. Click the title bar
of the panel to toggle its expansion or collapse. In the
Reference Tree snap panel, click the plus (+) to expand the
tree of connections.
You can collapse the entire snap panel area with a Close
button at the bottom right of expanded portlets. These
panels re-appear when you click the Open button.
Status Bar Alerts | Portal Conventions
83
How To:
Show / Hide / Reorder Columns
Click the Settings button in an
expanded portlet, and screen
appears with a Columns tab where
you elect to show or hide columns.
Click the appropriate buttons
(they change color) to display the
columns you want. You can also
drag-and-drop the order in which
columns appear to re-arrange the
display. Click Apply to change the
columns that appear on screen by
default. Abandon any changes and
Close this screen. The changes
appear instantaneously when you
return to the expanded portlet.
Pages
Most portlets use the “recorder” icons to page through a list that occupies more
than one screen. The right/left arrows go forward and back one page. The icons at
either end go to the beginning or end of the pages.
Exports
Excel and Acrobat icons appear at the top right corner of the expanded portlet. Click
these to export the list contents as either an Excel spreadsheet (.xls), or a pdf file. These
download to the default download location you have configured on your browser. Some
browsers display the pdf before you can save it.
84
Status Bar Alerts | Portal Conventions
Snap Panels (Reference Tree)
These vary, depending on the portlet, but the convention of
displaying a Reference Tree panel is common. This displays
items related to the selected list item in tree form. Click the
plus (+) to expand a node on the tree.
Click Return to previous in the upper right corner of the
expanded portlet to return to the page where you started, with
the smaller portlet. If the page you are on has a “breadcrumb
trail” of intervening detail pages (for example), you can click an
intervening page’s breadcrumb if you do not want to return to
the previous screen
How To:
Filter Expanded Portlet Displays
Among other places, filters appear at the top of expanded portlets. Many pre-installed filters come
from drivers your installed package. Filters match entity types, but may not necessarily be sensible
in the context of a particular portlet.
You can pick from already-configured filters with the drop-down on the left, or you can click
Advanced Filter to create one of your own.
After you click the green plus (+), select and or or on the left to combine more than one filter.
Click Apply Filter to see the list after the filter acts on it. Click Reset to return the list to its original
state.
Click Save As to preserve a filter you have configured for future use. The pick list in the upper left
corner of this filter panel is where you would select it.
Status Bar Alerts | Portal Conventions
85
Create a name and description, then click Save on the next screen to preserve your filter
configuration. See Redcell > Filter Management on page 48 for the screen that lists all such filters.
Tip
You can also filter what appears on a page with the Container View portlet. Select a container, and the
rest of the portlets on that page confine displayed data to reflect the selected container’s contents.
NOTE:
When using a filter you must click the refresh icon to the right of the drop down list to populate it.
Common Menu Items
Several menu items appear in multiple portlets. In addition to editing commands (New, Open),
such menus let you:
•
•
•
•
•
Import / Export [All]
Share with User—See Sharing, below.
Edit Custom Attributes
View as PDF
Tag items with a location.
NOTE:
You can also export or import page configurations as well as items Dell OpenManage Network Manager
manages like equipment, discovery profiles, locations and so on.
Aging Policy—See Redcell > Database Aging Policies (DAP) on page 50 for instructions about
configuring these.
Import / Export
Menus often contain these options:
Import— Retrieve a file with an XML description of the listed items in the manager. Some imports
can come from a URL.
Export Selection— Export a file with a text or XML description of the selected item(s) in the
manager
86
Common Menu Items | Portal Conventions
Export All— Export a file with a text or XML descriptions of all listed items in the manager.
Tip
Printing manager contents: You can Export a full size manager into PDF or Excel format and print from
there.
CAUTION:
You must import into the correct portlet. You cannot import event processing rules into the Actions
portlet, for example. You must import event processing rules into the Event Processing Rule portlet.
Sharing
You can share elements within Dell OpenManage Network Manager with colleagues when more
than one user exists on your Dell OpenManage Network Manager system, and consult with them
using the texting described in Status Bar Alerts on page 75.
Common Menu Items | Portal Conventions
87
How To:
Share a Resource
To share an something, first select it where it appears listed in the appropriate portlet. Right click
and select Share Asset.
In the subsequent screen, select a user with whom you want to share, type any message you want to
include and click Share Asset. The chat message to the selected user includes your text and a link
that opens to display the Snap Panels for the selected item. Cancel aborts sharing.
88
Common Menu Items | Portal Conventions
Edit Custom Attributes
In several right-click menus (Managed Equipment, Port, Contact, Vendor, or Location), the Edit
Custom Attributes menu item lets you open the custom attribute editor appropriate for the device
type listed in the portlet. See Redcell > Data Configuration on page 45 for another way to get to
this editor.
Selecting a row in the editor lets you edit rows describing custom fields directly. The following are
the custom attribute properties you can alter:
Enabled — Check Enabled to activate the selected custom field.
Label — This is a label for the tooltip identified in the Name. The Label is what you see in the
portlets appropriate for the entity type you have selected. The Type column in the attribute
describes the data type of the custom attribute (String, Integer, Date, Boolean–read only).
When you select Boolean the field is a checkbox.
Tooltip — The tip that appears when you hover the cursor over the custom field.
Click Save to preserve any changes you have made, or Cancel to abandon them.
Common Menu Items | Portal Conventions
89
View as PDF
This displays the selected asset’s information as a PDF.
You can search, print or save this to file, and use any of the other Acrobat capabilities. Clicking the
acrobat logo docks the floating / disappearing Acrobat toolbar within this screen.
Tip
To search the PDF produced, click the binocular icon in the docked toolbar.
You can also create PDF reports containing descriptions of multiple selected assets, but you must
open an expanded portlet to multi-select.
Tag
The right-click menu of many items lets you tag them, for example Managed Resources, Locations,
Contacts, Customers, Services and Containers. When you select the Tag menu item, and
Coordinates, a new Map popup appears (see Tag on page 138) and you can search for an address or
click on the map to specify its coordinates. See Map Context on page 151 for more information
about the uses of tagging.
90
Common Menu Items | Portal Conventions
Audit Trail / Jobs Screen
When you execute an action, for example discovering network resources, an audit trail screen
appears with a tree displaying the message traffic between Dell OpenManage Network Manager
and the device(s) the action addresses.
To see the details of any message, click on it, and those details appear in the lowest panel of this
screen. If you click on a summary message (not a “leaf” on the tree), a graph appears displaying the
duration for its component messages. Hover your cursor over each portion of the graph for more
details.
Tip
The time for messages and logged in user initiating the action appear on the bar between the upper and
lower screen, and an icon summarizing the action appears on its right. Click the second icon from the left
to configure the amount of detail displayed in audit messages. Click the first (Refresh) icon to re-display
messages if you re-configure the type(s) displayed.
Close the audit trail viewer any time, and the action continues in the background. The the audit
trail is archived in the portlet described in Audit Trail Portlet on page 93.
Audit Trail / Jobs Screen | Portal Conventions
91
Audit Trail Viewer
Some portlets also offer an Audit Trail menu item that displays Audit Trail / Jobs Screens for the
selected item.
The top of this screen contains a list of Audit Records. Click one of this list to see the Job details as
you would in the Audit Trail / Jobs Screen.
92
Audit Trail / Jobs Screen | Portal Conventions
Audit Trail Portlet
The audit trail summary portlet displays an archive of the message traffic between Dell
OpenManage Network Manager and monitored devices, as well as OpenManage Network
Manager’s reaction to failed message transmission.
The Creation Date, Subject, Action (the summary message of the audit trail), User ID (the login
ID of the user whose actions resulted in this trail), and Status of the messages appear in the table
(hover the cursor over the icon for a text message describing status). Right click to Delete a
message, manage its Aging Policy or View as PDF. See Redcell > Database Aging Policies (DAP) on
page 50 for more about such policies.
Tip
To see the audit trail for recently completed processing, open the My Alerts tab in the lower left corner of
the portal, and click the magnifying glass to the right of the appropriate message.
Audit Trail Portlet | Portal Conventions
93
Expanded Audit Trail Portlet
When you click the plus (+) in the upper right corner of the summary screen, the expanded portlet
appears. Click the Settings button to configure the columns that appear in this screen and their
order. Filter the appearance of the screen with the Advanced Filter capabilities at its top.
In addition to the summary screen’s columns, the following are available in this screen:
User IP—The IP address of the user who created this audit trail.
Subject—The equipment at the origin of the message traffic with Dell OpenManage Network
Manager.
You can right-click a selected item and either Delete it, or View Job. This last option displays a
screen with the details of the job itself.
View Job
The Audit Job Viewer displays the audit trail messages in tree form. To see the contents of an
individual message that appears in the upper panel, select it and view its contents in the bottom
panel. The divider has the binoculars in the left corner, and the Refresh icon in the right. Click
Refresh to clear an old message so you can view a new one.
94
Audit Trail Portlet | Portal Conventions
Click the binocular icon to
check (info, warning,
error) filters that limit the
types of visible messages.
Notice that the date and time of the message appears to the right of the binocular icon.
Schedules
To schedule an action, for example using a
discovery profile, right click and select
Schedule. The Schedule panel appears,
where you can create a new schedule,
entering a Starting On date and time, and
Stopping On date and time or occurrence
number. You can also configure recurrence
in this screen.
Once you save the schedule, the action (for
example Discovery Profile) it also appears in
the Schedules Portlet as a scheduled item.
Schedules Portlet
You can view and modify schedules in the Schedules portlet, or the Expanded Schedules Portlet
This displays the Enabled status, a Description, the Type of schedule, its Next Execution and
Recurrence in columns. You can do the following by right-clicking a scheduled item, and selecting
the appropriate menu item:
Delete—Deletes the selected scheduled item, displaying a confirming dialog box.
Enable Schedule—Appears on an already disabled scheduled item so you can change its status. To
enable the schedule, you can also edit it and check the Enabled check box.
Schedules | Portal Conventions
95
Disable Schedule—Appears on an already enabled scheduled item.
Execute—Executes the scheduled item. If the
scheduled item is an activity-based or discoveryprofile based scheduled item, an audit viewer
appears progress of the selected item.
For other types of scheduled actions, a dialog
appears saying The scheduled item(s) has been sent
to the application server for immediate execution.
You can monitor its progress in the audit trail
portlet. (see Audit Trail / Jobs Screen on page 91)
New—This lets you initiate new schedules for a variety of actions, selected from a sub-menu. The
subsequent screen’s appearance depends on the action selected. See Managed Resources on
page 166 for more about available actions. See Scheduling Actions on page 361 for the details
of scheduling actions that require parameters.
Open—This appears for an activity-based scheduled items. It opens the activity editor, and lets
you modify the activity’s data/properties and schedule parameters.
To edit an existing schedule for an already scheduled action like a Discovery Profile, just right
click the item in its portlet and select Schedule. This displays the schedule information for the
discovery profile and lets you make modifications.
Tip
Schedule new actions from the portlet that ordinarily executes them, for example Resource Discovery on
page 152.
If you have Dell OpenManage Network Manager’s Change Management / Proscan capabilities
installed, you can use Schedules to initiate the Change Determination process. See Change
Determination Process on page 326. It is disabled by default.
96
Schedules | Portal Conventions
Expanded Schedules Portlet
When you expand this portlet, the additional columns that appear include Submission Date, Start
Date, whether the schedule is still active (Scheduled), and the Execution Count.
If a green icon appears in the Scheduled column, it means the schedule will be executed on next
start date. If the schedule has exceeded execution count or passed stop date (if specified), then a
red icon appears there.
Schedules | Portal Conventions
97
98
Schedules | Portal Conventions
3
Key Portlets
Overview of Key Portlets
This section describes some of the key Dell OpenManage Network Manager portlets. You may not
have access to all of these in your installation, or you may not be able to use them with the user
permissions you have been assigned by the portal administrator.
To see all available Dell OpenManage Network Manager portlets, click Add > Applications and use
the field at the top of the menu to search for the portlet functionality you want to add. This limits
the display to Dell OpenManage Network Manager portlets. The previous chapter discussed the
Schedules Portlet on page 95.
Tip
Filter what appears on a page with the Container View portlet. Select a container, and the rest of the
portlets on that page filter their data reporting to reflect that container’s contents. The only caveat for this
advice is that Container View is non-instanceable. In other words, you can only add one of them.
Overview of Key Portlets | Key Portlets
99
Alarms
In its summary form, this portlet displays alarms
The chart can act as a filter, too. For example, clicking the Critical alarms slice means only Critical
alarms appear listed. Notice also that the chart “explodes” to highlight the selected slice. Hover the
cursor over a portion of the chart and a tooltip with information about that slice also appears.
By default, the chart appears only when there are alarms. See Configuring the Alarms Chart below
for options available in configuring the display. See Menu on page 103 for details about menu items
available when you right-click in the summary and expanded portlets. The following columns
appear in this screen by default:
Severity—The alarm severity indicated by the color of the leftmost icon. The severity only has
meaning for Alarms and Security Alarms. Informational Alarms get a severity level of
Indeterminate. Closed alarms appear without color.
Date Opened—The date the alarm appeared.
Entity Name—The entity emitting this alarm (often within the Equipment).
DeviceIP—The IP address of the equipment where the alarm appeared.
100
Alarms | Key Portlets
Event Name—The event associated with the alarm.
Tip
If you hover the cursor over a row in the portlet
display, a tooltip appears with information
about the alarm. This can include the alarm’s
Date Opened, the Entity Name, any alarm
Message, Event Name, Alarm and Entity Type,
its status as Service Effecting, Notification OID,
Equipment, Severity, whether the alarm was
Suppressed, or Acknowledged and the Device
IP.
If an alarm is Service Effecting, (reflect an
impact on a service) it can propagate to appear
as components of service- and link-related
alarms. Service-effecting alarms are of
indeterminate or greater severity.
See Alarms in Visualizations / Topologies on page 219 for a description of how alarms appear in the
topology portlet. The next section (Expanded Alarm Portlet) describes alarm actions and
additional alarm capabilities.
Configuring the Alarms Chart
Turn the chart on or off in the Settings screen’s Chart
Options panel. If no data exists for the chart and the
Chart option is on, the portlet returns to “no-chart”
mode.
When you enable the chart Filtering is disabled since the
chart, in effect, provides the filter. When the chart is
disabled then filtering options are available.
Settings are saved if you have Admin rights or the Portlet
is on your Public / Private pages (like standard behavior).
NOTE:
Changes appear after you click Apply. The Filter panel
disappears when you check the Show Chart checkbox.
Alarms | Key Portlets
101
Expanded Alarm Portlet
The expanded Alarm portlet appears when you click the plus (+) in the top right corner of the
smaller screen.
This displays listed alarms and Snap Panel details of a selected alarm. By default this screen adds
the first of the following columns to those visible in the Event History’s summary screen view. To
add the others listed here, right click, and select Add Columns to change the screen appearance.
The following are available additional columns, besides those visible in the Alarms summary
portlet:
Count—A count of the instances of the alarm. Multiples of the same alarm appear as a single row,
but increment this count.
Entity Type—The type of monitored entity.
Message—Any message that accompanies the alarm / event.
Alarm State—The state (open / closed) of the alarm.
Date Cleared—The date and time that the alarm was closed.
UpdateDate Time—The time stamp for when this alarm was updated (for an additional count,
the time the last duplicate was received).
Notification OID—The identifier of the notification displayed as an alarm.
Equipment—The name for the entity emitting the alarm.
Acknowledged—True or False.
102
Alarms | Key Portlets
Assigned User—The user who has been assigned this alarm (right click or click Action to do this).
Date Assigned—The date and time that the alarm was assigned.
Ack Time—The time the alarm was acknowledged.
Cleared By—The user who cleared the alarm.
MIB Text—The alarm’s MIB Text.
Rather than filtering with the pie graph, the expanded portlet lets you either the pick list at the top
left, or create custom filtering by clicking Advanced Filters.
Menu
Right clicking an alarm lets you select from the following
menu items:
Edit—Access the editors for Event Definition (see Event
Definition Editor on page 128) or the Details screen
for the entity emitting the alarm (see Equipment
Details on page 178 for an example).
Details—Open a Details screen for the alarm itself, not the
entity emitting it. This contains information like the
MIB text, any Event Processing Rules invoked, and a
Reference Tree for the alarm.
Visualize—Display a topology map that includes the selected alarm(s). See Chapter 5, Visualize
for more about these maps.
Acknowledge / Unacknowledge Alarm—Acknowledges the selected Alarm(s). The current date
and time appear in the Ack Time field. Unacknowledges previously acknowledged alarm(s),
and clears the entries in the Ack By and Ack Time fields. The red “unacknowledged” icon
appears in the expanded portlet and turns to a green check “acknowledged” icon the alarm
has been acknowledged.
Assign User—Assign this alarm to one of the users displayed in the sub-menu by selecting that
user. An icon also appears in the expanded portlet indicating the alarm has been assigned to
someone.
Clear Alarm—Clearing the alarm removes the alarm from the default alarm view and marks it as a
candidate for the database archiving process (DAP). Essentially it is an indication to the
system that the alarm has been resolved/addressed. If your system has enabled propagation
policies, clearing recalculates dependent alarms.
Alarms | Key Portlets
103
Email Alarm—E-mail the alarm. Enter a subject an email address to which you want to mail the alarm’s
content, and click the + to add to the list of
addresses (the minus deletes them). Then click
Send Email. Clicking Cancel ends this operation
without sending e-mail. See SMTP Configuration
on page 67 for instructions about setting up e-mail
from Dell OpenManage Network Manager. See
Alarm Email on page 105 for an example of what
the content looks like.
Show Performance—Displays a performance dashboard
for the alarmed equipment. See Dashboard Views
on page 277 for more about these.
Aging Policy—This lets you select a policy that determines how long this alarm remains in the
database. See Redcell > Database Aging Policies (DAP) on page 50 for information about
configuring such policies.
View as PDF—Create an Acrobat PDF document containing this portlet’s contents.
Share with User—Selecting this opens a screen where you can select the user you want to send the
selected alarm, and can enter a message you want to send with it. See Sharing on page 87.
Clicking Share Asset sends a chat message to the selected user with a link that opens to
display the Alarm Snap Panels for the selected item.
Tip
Hover your cursor over the Device IP Address column, and a
tooltip appears with information about the alarm source’s
Model, Vendor, Discovery Date, and a Ping Rate bar graph.
This can also include other device-dependent items. For
example: bar graphs to display the % CPU [utilization], %
Memory, and Description.
The convention indicating such tooltips are available is the
question mark that appears next to the cursor when you
hover it over the displayed field.
Alarm Snap Panels
These include the following:
Alarm Details—The source, Severity, Message, Date Opened, and so on.
MIB Details—The Notification OID, and MIB Text for the selected alarm.
Reference Tree—The connection between the alarm and its source in tree form.
Total Occurrences by Date—A graph of the total occurrences of this alarm, by date.
104
Alarms | Key Portlets
Alarm Email
The e-mail sent by right-clicking an alarm has the subject specified when you send it, and contains
the information within the alarm. For example:
Alarm: monitorIntervalSkip
Alarm Attributes:
===============================
Device IP
=
Message
=
Alarm State
= Open
Severity
= 5 - Major
Count
= 1
Date Opened
= Tue Dec 14 22:01:30 PST 2010
Update Date/Time
= Tue Dec 14 22:01:36 PST 2010
Entity Name
=
Entity Type
=
Entity Description =
Equipment
=
Region
= SUPDEMOPartition
Location
=
Assigned By
= OWSystem
Date Assigned
= Thu Dec 16 10:40:24 PST 2010
Assigned User
= qatester
Acknowledged
= false
Ack By
=
Ack Time
=
Cleared By
=
Date Cleared
=
MIB Text
= Monitor session was skipped due to resource
constraints. Typically, this implies one or more monitors should run
less frequently. This may also be caused by a large number of timeouts
which force executions to take longer to complete than normal.
Advisory Text
=
Alarms | Key Portlets
105
Event History
Not all events appear as alarms. Event History preserves all event information for your system.
The initial portlet view displays an icon whose color reflects any alarm state associated with the
event. It also displays the Receive Time, Entity Name, Device IP, and Event Name. You can rightclick to Share with User in this screen.
Tip
Hovering the cursor over the DeviceIP column
produces a tooltip that lets you know the device’s
current state (up / down) and that contains Model,
Vendor, Discovery Date, Ping Rate (ms), and the
device’s Description information.
NOTE:
The default filter for this portlet displays only recent
events. If you do not see events, expand the period for
which they appear.
106
Event History | Key Portlets
Expanded Event History Portlet
Clicking the plus (+) in the upper right corner of the initial portlet view displays the expanded
Event History. As in other expanded portlets, you can use the filtering capabilities at the top of the
screen to further limit the default view of all events.
This screen has columns described in Alarms on page 100 or Expanded Alarm Portlet on page 102.
Configure these as visible or hidden by clicking Settings. The following are some additional
columns available.
Receive Time—The date the event was received.
Event Name—The event identifier.
Location—The location of the equipment emitting the event.
SubType—A classification for the event. For example: Trap.
Protocol—The protocol that delivered the event. Frequently: System, indicating Dell
OpenManage Network Manager itself delivered it.
Notification OID—The object identifier (OID) for the event type.
Instance ID—The instance identifier for the event.
Event History | Key Portlets
107
Event History Snap Panels
Click a listed alarm to display its details in the Snap Panels. The Reference Tree displays the event’s
relationship to any alarms, and to the source device. Click the plus (+) next to an item in the tree
to unpack it.
The Bindings Snap Panel displays the event’s varbind information, including the trap OID, the
device’s IP address, and other event-specific information.
The MIB Details Snap Panel includes MIB information like the Notification OID and MIB Text.
You can right-click the listed events and Share with User (see Sharing on page 87), or (How to:)
Show / Hide / Reorder Columns.
Event Processing Rules
This portlet manages Dell OpenManage
Network Manager’s response to events. By
default it appears with seeded rules, but
you can create your own (New), copy or
modify (Copy or Open) or delete (Delete)
existing rules by right-clicking in the
portlet. You can also Import and Export
rules to files.
The Rule Type column indicates whether
rules are Pre-Processing (Correlation) or
Post-Processing (Automation).
Icons in the Enabled and System columns
indicate whether the rule is enabled—green is enabled, red is not—and whether it is a System rule,
or a non-system (user-created) rule.
Modifying or creating rules opens Rule Editor. See How to: Create Event Processing Rules for steps
to create these rules.
When you Copy an event processing rule, Dell OpenManage Network Manager generates a new
name, but you must change that name before you save the event processing rule.
108
Event Processing Rules | Key Portlets
Expanded Event Processing Rules Portlet
The expanded portlet displays additional columns. Details about selected rules appear in the snapin panels at the bottom of this screen.
The Reference Tree panel displays the selected rule’s connection to events. The Rule Actions list
any configured actions associated with the rule. The Event Filter Summary summarizes any
configured filter(s) for the selected rule.
How To:
Create Event Processing Rules
To create a rule in this portlet, follow these steps:
1
Right-click and select New, then select a rule type. These can be Pre-Processing (correlation)
or Post-Processing (automation) rules.
If Pre-Processing is your selection, Device Access, Frequency Throttle, Reject Event, Set
Severity, State Flutter, Suppress Alarm, and Syslog are the types available. See Filtering /
Event Processing Rules | Key Portlets
109
Settings on page 112, Syslog Escalation Criteria on page 115, and Actions on page 116 for
more about the differences available between rule types.
2
For this example, we select Pre-Processing > Device Access. The Rule Editor screen appears.
Enter a Name to identify the rule, an optional Description, and check Enabled if you want
this rule to begin working immediately.
3
Click Next to open the Filtering / Settings tab.
Specify Event Filtering
In this panel select the Event Definition. Click pick list to find available events. Typing a
letter goes to that letter in the list. You can then click to select from the pick list.
Click Add Filter to further filter the selected events. See Filter Expanded Portlet Displays on
page 85 for more about this feature.
Specify Settings for: [Selected Rule Type]
This panel’s appearance depends on the type of rule you selected when you clicked New.
When you are editing an existing rule, it defaults to that rule’s screen. For more about the
available alternatives, see Filtering / Settings on page 112.
110
Event Processing Rules | Key Portlets
4
The Device Access example creates a specific device access event for user login, logout, login
failure or configuration change. Select the Access Type (Config Change, Login Failure, User
Login, User Logout) from the pick list for that field.
5
Enter the User Name Variable and/or User Name RegEx match string in those fields. This
confines rule response to the selected users.
6
Check Suppress Correlated events if you do not want to see events correlated with this one.
7
Click Save to preserve the event processing rule.
Rule Editor
After you select between pre- and post-processing rules for new rules, the following screens manage
the event processing described in brief in the Create Event Processing Rules on page 109. The
following screens and fields appear in this editor.
•
•
•
•
General
Filtering / Settings
Syslog Escalation Criteria (for pre-processing Syslog rules)
Actions (for post-processing, automation rules)
The following sections describe these in detail.
General
The General screen is common to all rule types.
It contains the following fields:
Name—A text identifier for the rule.
Event Processing Rules | Key Portlets
111
Description—An optional text description of the rule
Alarm Only—This is visible only in post-processing rules. Check this to enable the rule only if an
alarm is generated, not suppressed.
Enabled—Check this to enable the rule.
Filtering / Settings
For all rule types, select the Event Definition. Click Add to open a screen where you can select
events to include in the event you are creating. This incudes a filter at the top that you can use to
search for specific events. For example: Event Name Contains ________. You can then click Add
Selection to include selected items in this filter, or Add All to include all displayed events. After you
finish event selection, click Done at the bottom of this selection screen.
Click Add Filter to further filter the selected events. See Filter Expanded Portlet Displays on page
85 for more about this feature. After you Add Filter the button changes to Clear Filter so you can
remove any filter from the event rule.
Tip
Dell OpenManage Network Manager supports multiple IP addresses per resource. During event
processing, filters that include IP address criteria may behave incorrectly when Dell OpenManage
Network Manager evaluates the filter. Best practice is using resource name(s) instead of IP addresses.
The following are processing rule types, and a description of their properties.
112
Event Processing Rules | Key Portlets
Pre-Processing—These rules either override the event definition, change the behavior of an event
or generate another event. The following are the different subtypes. These are also called
Correlation rules. See the descriptions below for additional information about the available
types.
Post-Processing—Also called Automation rules, these execute specified actions for the rule after
the event processing occurs.
The following are Pre-Processing/ Correlation rule subtypes:
Device Access—The Device Access example creates a specific device access event for user login,
logout, login failure or configuration change. Select the Access Type (Config Change, Login
Failure, User Login, User Logout) from the pick list for that field.
Enter the User Name Variable and/or User Name RegEx match string in those fields. This
confines rule response to the selected users.
Check Suppress Correlated events if you do not want to see events correlated with this one.
Frequency Throttle—This rule type changes event behavior based on the frequency of the
selected event.
Enter the Time Period(seconds) and Maximum events to publish within time period for the
event, then select an Event Action to take when throttle exceeded (Reject or Suppress the
event) and check Publish frequency start and stop notifications if you want it to register for
Dell OpenManage Network Manager. If you Reject an event, it does not appear in Event
history; if you Publish it, however, listeners for that event will “hear” it.
Reject Event—This screen presents the Specify Event Filtering portion of the screen without any
Settings in the lower screen. Specify events to reject with this selection and filtering.
Event Processing Rules | Key Portlets
113
Set Severity—This rule overrides the default alarm severity of an event selected and filtered in the
upper screen.
State Flutter—This type of rule changes event behavior on transient state change events like a
series of LinkUp and LinkDown events for the same interface.
After you select the event and filtering, enter the Interval (seconds), the Action (Reject or
Suppress the event) and check Publish Event if you want it to register for Dell OpenManage
Network Manager. If you Reject an event, it does not appear in Event history; if you Publish
it, however, listeners for that event will “hear” it.
Suppress Alarm—This screen presents the Specify Event Filtering portion of the screen without
any Settings in the lower screen. Specify events/alarms to suppress with this selection and
filtering.
Syslog—This screen presents the Specify Event Filtering portion of the screen without any
Settings in the lower screen. Specify events to select. Then click Next to go to the Escalation
tab.
Post-processing (automation) rules let you modify the Specify Event Filtering portion of the screen
without any Settings in the lower screen. Specify events to select. Then click Next to go to the
Actions tab. See Actions on page 116 for more about that feature.
114
Event Processing Rules | Key Portlets
Syslog Escalation Criteria
This tab of Syslog Event Rules lets you manage events based on matching text, and configure
messages in response to such matches.
Criteria: Syslog Match Text
In this tab, enter the Syslog Match Text. Click the plus to add matching text to the list below the
Message Match Text field. Check the Match Any to match any or all of the entered match text,
rather than one or more specific strings.
Criteria: Syslog Event Setup
This portion of the Criteria screen sets up the event emitted when matching occurs. Here are the
fields:
Category—The syslog category varbind value.
Event Severity—Select the alarm severity of the event emitted when a match occurs.
Message Pattern—An optional regular expression for the text to retrieve and transmit in the
created event’s message.
Event Processing Rules | Key Portlets
115
Message Template—The configuration of the message when sent. For example: the template %1
occurred on %3 for %2 creates a message with the first message pattern retrieved,
followed by the third, then the second within the specified text.
Message Test
This screen lets you test your message against the pattern and/or template. Click the Test button to
the right of the top field to activate this testing.
Test Message—Enter a message to test.
Test Message Result—The text extracted for the event as it appears in the template.
Click Apply to accept these escalation criteria, or Cancel to abandon them without saving.
Actions
This screen catalogs the actions configured for the Post-Processing (Automation) rule you have
configured in previous screens.
Click Add Action to create anew action in the editor. The Actions column lets you revise (Edit this
entry) or Delete entries in this table. Click Save to preserve the action(s) configured here, or Cancel
to abandon any edits.
Clicking Add Action lets you select from the following:
•
•
•
116
Forward Northbound
Email
Custom
Event Processing Rules | Key Portlets
Click Apply to accept configured actions, or Cancel to abandon their editor and return to this
screen.
Tip
Actions available here are like those for Discovery Profiles on page 153.
Forward Northbound
When you want to forward an SNMP v2 event (trap) to another host, then configure automation in
this screen to do that.
Enter the following fields:
Destination Address—The IP address of the northbound destination.
Destination Port—The port on the northbound destination.
Community String—The SNMP community string for the northbound destination.
Send as Proxy—When checked, this sends the IP address of the application server as the source of
the event. Unchecked, it sends the IP address of the source device. (See Send as Proxy on
page 118 for more.)
For details of the Trap Forwarding Process, see the next section.
Event Processing Rules | Key Portlets
117
Trap Forwarding Process
SNMPv1 and SNMPv3 traps become SNMPv2 Traps
SNMPv1 traps are converted according to RFC 1908. SNMPv3 traps are already in SNMPv2 format
and the application simply does not use SNMPv3 security when sending these northbound. The
following is the relevant snippet from RFC 1908:
3.1.2. SNMPv1 -> SNMPv2
When converting responses received from a SNMPv1 entity acting in an agent role into
responses sent to a SNMPv2 entity acting in a manager role:
(1) ...
(2) If a Trap-PDU is received, then it is mapped into a SNMPv2-Trap-PDU. This is done by
prepending onto the variable-bindings field two new bindings: sysUpTime.0 [6], which takes
its value from the timestamp field of the Trap-PDU; and, snmpTrapOID.0 [6], which is
calculated as follows: if the value of generic-trap field is enterpriseSpecific, then the
value used is the concatenation of the enterprise field from the Trap-PDU with two additional
sub- identifiers, ‘0', and the value of the specific-trap field; otherwise, the value of the
corresponding trap defined in [6] is used. (For example, if the value of the generic-trap field is
coldStart, then the application uses the coldStart trap [6]) Then, one new binding is
appended onto the variable-bindings field: snmpTrapEnterprise.0 [6], which takes its value
from the enterprise field of the Trap-PDU. The destinations for the SNMPv2-Trap-PDU are
determined in an implementation-dependent fashion by the proxy agent.
Despite this description, many vendors defined a trap for SNMPv2 and then had to support
sending as SNMPv1 protocol. The assembly of v2 OID from v1 enterprise and specific is supposed
to include an extra ‘0'; enterpriseOID.0.specific. However, if a v2 trap is defined that has no '0' in it,
so it cannot be sent as v1 and converted back following the specifications
Send as Proxy
This application can forward a trap as though it came from device (sourceIP spoofing) or act as an
agent proxy according to the SNMP-COMMUNITY-MIB.
If not sending as proxy, we forward trap from application server cluster as an SNMPv2 notification
as though it is coming directly from the originating agent (device). This is a common and desired
behavior. Some operating systems prevent packet spoofing as a security measure so this behavior is
necessarily optional.
If sending as proxy, the trap is forwarded from application server using the application server IP as
sourceIP. The relevant snippet from SNMP-COMMUNITY-MIB is the following:
--- The snmpTrapAddress and snmpTrapCommunity objects are included
-- in notifications that are forwarded by a proxy, which were
-- originally received as SNMPv1 Trap messages.
118
Event Processing Rules | Key Portlets
--
snmpTrapAddress OBJECT-TYPE
SYNTAX
IpAddress
MAX-ACCESS accessible-for-notify
STATUS current
DESCRIPTION
"The value of the agent-addr field of a Trap PDU which
is forwarded by a proxy forwarder application using
an SNMP version other than SNMPv1.
The value of this
object SHOULD contain the value of the agent-addr field
from the original Trap PDU as generated by an SNMPv1
agent."
-- 1.3.6.1.6.3.18.1.3 --
::= { snmpCommunityMIBObjects 3 }
snmpTrapCommunity OBJECT-TYPE
SYNTAX
OCTET STRING
MAX-ACCESS accessible-for-notify
STATUS current
DESCRIPTION
"The value of the community string field of an SNMPv1
message containing a Trap PDU which is forwarded by a
a proxy forwarder application using an SNMP version
other than SNMPv1.
The value of this object SHOULD
contain the value of the community string field from
the original SNMPv1 message containing a Trap PDU as
generated by an SNMPv1 agent."
-- 1.3.6.1.6.3.18.1.4 --
::= { snmpCommunityMIBObjects 4 }
Dell OpenManage Network Manager always adds snmpTrapAddress to every trap forwarded as
proxy, (never adding snmpTrapCommunity). It does not keep track of the community string on
the traps received.
Event Processing Rules | Key Portlets
119
Email
Email actions configure destinations and messages for e-mail and SMS recipients. You can include
fields that are part of the event by using the variables described in Email Action Variables on page
122.
Notice that below the Description of the e-mail action, you can check to send this mail (and/or
SMS) to associated Contacts, if any are available, even if you specify no mail address destination.
The SMS tab is similar to the e-mail tab, but limits the number of characters you can enter with a
field at its bottom.
The SMS tab is similar to the e-mail tab, but limits the number of characters you can enter with a
field at its bottom.
NOTE:
You must send SMS to the destination phone carrier’s e-mail-to-SMS address. For example sending text
to 916-555-1212 when Verizon is the carrier means the destination address is [email protected].
When enabled, notification emails go to the Contact associated with the Managed Equipment for
the notification event. For the contact's email address, mail goes to the first specified address from
either the Work Email, Home Email or Other Email fields in the Contact editor. SMS messages go
120
Event Processing Rules | Key Portlets
to the Pager Email field for the contact. If a Contact was not found or the required addresses are
not specified for the Contact, then Dell OpenManage Network Manager uses the Recipent
addresses configured in the the Email Action.
This screen has the following fields:
Recipient Addresses—Enter an e-mail address in the field below this label, then click the plus (+)
sign to add it to the list of recipients. The minus (-) removes selected recipients.
Subject—The e-mail subject.
Email Header / Footer—The e-mail’s heading and footing.
SMS Body—The e-mail contents to be sent as text.
SMS Max Length—The maximum number of characters to send in the SMS. Typically this is
140, but the default is 0, so be sure to set to your carrier’s maximum before saving.
Here is what Email looks like when it arrives:
Sent: Wednesday, March 02, 2011 2:37 PM
To: [email protected]
Subject: Web Test
Notification: redcellInventoryAttribChangeNotification
Notification Attributes:
===============================
sysUpTime.0
= 5 hours, 16 mins, 43 secs
snmpTrapOID.0
= 1.3.6.1.4.1.3477.2.2.1
redcellInventoryAttrName.0
= RedCell.Config.EquipmentManager_Notes
redcellInventoryAttrChangedBy.0 = admin
redcellInventoryAttrNewValue.0
= hello
world
severity
auto
redcellInventoryAttrOldValue.0
= hello
world
severity
Event Processing Rules | Key Portlets
121
Custom
This screen lets you configure Action based on Adaptive CLI actions available in the system. Notice
that you can select by most common or by keyword search, depending on which of the links in the
upper right corner of the screen is selected.
The most common actions include those you have used most recently. To search for actions, either
enter a keyword, or click the search icon (the magnifying glass) to produce a pick list below the
Action field. Select an action by clicking on its appearance in that list.
Select the device target of the custom action by selecting from the Target pick list. If you do not
specify an explicit target, Dell OpenManage Network Manager uses the default entity for the event
as the target.
If you select an action with additional parameters, those parameters appear in the screen below the
Target field. To see definitions for such parameters, hover the cursor over the field and a tooltip
describing the field appears.
Click Apply to accept your edits, or Cancel to abandon them.
Email Action Variables
The following are the Email Action variables you can use in customizing the content of action email. These appear classified as follows:
•
•
•
122
Basic Variables
Managed Equipment Variables
Entity Type: Port
Event Processing Rules | Key Portlets
•
Entity Type: Interface, Logical interface
CAUTION:
To successfully retrieve Custom attributes, you must first create them. See Edit Custom Attributes on
page 89.
You can also configure more limited variables that are slightly more efficient in performance, if not
as detailed as those described in the following section.
For example, you can retrieve the following attributes:
{RedCell.Config.EquipmentManager_Custom1}
{RedCell.Config.EquipmentManager_Custom2}
{RedCell.Config.EquipmentManager_LastBackup}
{RedCell.Config.EquipmentManager_LastConfigChange} and
{RedCell.Config.EquipmentManager_HealthStatus}
NOTE:
If the entity does not contain/return these values, then the message [No data for <attribute name>]
appears in the email instead.
Basic Variables
Attribute
Description
Email Action Variable
Name
The event / alarm name
{Name}
Message
Description from the event
{Message}
Entity Name
The entity (interface, card...) name
{EntityName}
Equipment Manager
Name
The name of the equipment, parent or chassis. {EquipMgrName}
Device IP address
the IP of the device in alarm
{DeviceIP}
Entity Type
Type of entity (Router, and so on)
{EntityType}
Instance ID
An identifier for the event
{InstanceID}
Protocol Type
Of originating alarm (SNMP, syslog, etc.)
{ProtocolType}
Protocol Sub Type
Inform, Trap, [blank] (for internal events)
{ProtocolSubType}
Receive Time
{RecvTime}
Region
The mediation server partition name.
{Region}
Severity
0 - cleared, through 6 - critical, from Alarm
Definition
{Severity}
Source IP address
The IP of the component sending the alarm
{SourceIP}
Event Processing Rules | Key Portlets
123
The following section describes variables whose use may have a performance impact.
Managed Equipment Variables
124
Attribute
Description
Email Action Variable
Custom 1
Note that although you
{RedCell.Config.EquipmentManager_Cu
can re-name any Custom stom1}
attribute, you must use
the variable’s original
name. For example here,
that is
{RedCell.Config.Equipm
entManager_Custom1}
Custom 2
{RedCell.Config.EquipmentManager_Cu
stom2}
Custom 3
{RedCell.Config.EquipmentManager_Cu
stom3}
Custom 4
{RedCell.Config.EquipmentManager_Cu
stom4}
Custom 5
{RedCell.Config.EquipmentManager_Cu
stom5}
Custom 6
{RedCell.Config.EquipmentManager_Cu
stom6}
Custom 7
{RedCell.Config.EquipmentManager_Cu
stom7}
Custom 8
{RedCell.Config.EquipmentManager_Cu
stom8}
Custom 9
{RedCell.Config.EquipmentManager_Cu
stom9}
Custom 10
{RedCell.Config.EquipmentManager_Cu
stom10}
Custom 11
{RedCell.Config.EquipmentManager_Cu
stom11}
Custom 12
{RedCell.Config.EquipmentManager_Cu
stom12}
Custom 13
{RedCell.Config.EquipmentManager_Cu
stom13}
Description
Description of the
equipment
{RedCell.Config.EquipmentManager_De
viceDescription}
DNS Hostname
Hostname of equipment
{RedCell.Config.EquipmentManager_Ho
stname}
Event Processing Rules | Key Portlets
Attribute
Description
Email Action Variable
Equipment Type
Equipment Type
{RedCell.Config.EquipmentManager_Co
mmonType}
Firmware Version
Version of the
equipment’s firmware
{RedCell.Config.EquipmentManager_Fir
mwareVersion}
Hardware Version
Version of the
equipment’s hardware
{RedCell.Config.EquipmentManager_Har
dwareVersion}
Last Backup
Last Backup
{RedCell.Config.EquipmentManager_Las
tBackup}
Last Configuration
Change
Last Configuration
Change
{RedCell.Config.EquipmentManager_Las
tConfigChange}
Last Modified
Timestamp of Last
Modified
{RedCell.Config.EquipmentManager_Las
tModified}
Model
Model number of the
equipment
{RedCell.Config.EquipmentManager_Mo
del}
Name
Component name
{RedCell.Config.EquipmentManager_Na
me}
Network Status
Network Status
{RedCell.Config.EquipmentManager_He
althStatus}
Notes
Equipment Notes
{RedCell.Config.EquipmentManager_Not
es}
OSVersion
OSVersion
{RedCell.Config.EquipmentManager_OS
Version}
Serial Number
Unique identifier for the
equipment
{RedCell.Config.EquipmentManager_Seri
alNumber}
Software Version
Version of the
equipment’s software
{RedCell.Config.EquipmentManager_Sof
twareVersion}
System Object Id
SNMP based system
object identifier
{RedCell.Config.EquipmentManager_Sys
ObjectID}
Entity Type: Port
Attribute
Description
Email Action Variable
Custom 1
Note that although you can {RedCell.Config.Port_Custom1}
re-name any Custom
attribute, you must use the
variable’s original name. For
example here, that is
{RedCell.Config.Equipment
Manager_Custom1}
Custom 2
{RedCell.Config.Port_Custom2}
Custom 3
{RedCell.Config.Port_Custom3}
Event Processing Rules | Key Portlets
125
Attribute
Description
Custom 4
126
Email Action Variable
{RedCell.Config.Port_Custom4}
Encapsulation
Encapsulation
{RedCell.Config.Port_Encapsulation}
Hardware Version
Version of the port’s
hardware
{RedCell.Config.Port_HardwareVersion
}
If Index
SNMP If Index
{RedCell.Config.Port_IfIndex}
MAC Address
“Typically a MAC Address, {RedCell.Config.Port_UniqueAddress}
with the octets separated by
a space, colon or dash
depending upon the device.
Note that the separator is
relative when used as part of
a query.”
Model
Model number of the port
{RedCell.Config.Port_Model}
MTU
Maximum Transmission
Unit
{RedCell.Config.Port_Mtu}
Name
Port name
{RedCell.Config.Port_Name}
Notes
Port Notes
{RedCell.Config.Port_Notes}
Port Description
Description of the port
{RedCell.Config.Port_DeviceDescriptio
n}
Port Number
Port Number
{RedCell.Config.Port_PortNumber}
Slot Number
Slot Number
{RedCell.Config.Port_SlotNumber}
Speed
Speed
{RedCell.Config.Port_Speed}
Subnet Mask
SubMask
{RedCell.Config.Port_SubMask}
Event Processing Rules | Key Portlets
Entity Type: Interface, Logical interface
Attribute
Description
Redcell Email Action variable
Custom 1
Note that although you
{RedCell.Config.Interface_Custom1}
can re-name any Custom
attribute, you must use
the variable’s original
name. For example here,
that is
{RedCell.Config.Equipm
entManager_Custom1}
Custom 2
{RedCell.Config.Interface_Custom2}
Custom 3
{RedCell.Config.Interface_Custom3}
Custom 4
{RedCell.Config.Interface_Custom4}
Encapsulation
Encapsulation
{RedCell.Config.Interface_Encapsulation}
IfIndex
SNMP Interface Index
{RedCell.Config.Interface_IfIndex}
Interface Description
Description of the
Interface
{RedCell.Config.Interface_DeviceDescripti
on}
Interface Number
Interface Number
{RedCell.Config.Interface_InterfaceNumbe
r}
Interface Type
Common Interface Type
{RedCell.Config.Interface_CommonType}
MTU
Maximum Transmission
Unit
{RedCell.Config.Interface_Mtu}
Name
Interface name
{RedCell.Config.Interface_Name}
Notes
Interface Notes
{RedCell.Config.Interface_Notes}
Port Number
Port Number
{RedCell.Config.Interface_PortNumber}
Slot Number
Slot Number
{RedCell.Config.Interface_SlotNumber}
Subnet Mask
Subnet Mask of the
Interface
{RedCell.Config.Interface_SubMask}
Best practice is to clarify such attributes by combining them with others that spell out their source.
Event Processing Rules | Key Portlets
127
Event Definitions
You can define how the system treats
messages (events) coming into the
system. Administrators can define event
behavior deciding whether it is
suppressed, rejected or generates an
Alarm. Manage the definitions of events
in this portlet.
In this screen, you can configure events
that, when correlated as described in
Event Processing Rules on page 108,
trigger actions.
Columns include the MIB Name, Event
Name, Notification OID, Severity for associated alarms, and Default Behavior. See Event
Definition Editor for how to alter these. Right-click a selected event definition for the following
menu items:
Edit—Either open the selected event in Event Definition Editor, or open a details panel for the
underlying equipment.
Set Behavior—This lets you select from the following options.
Reject–Every received message is rejected.
Suppress–The message is tracked in Event History and then ignored.
Alarm–The message is tracked in Event History and then processed, with Correlated events
and Event Processing Rules of any type other than Syslog.
Set Severity—Set the alarm severity for the selected event.
MIB—This lets you upload a new MIB to your event definitions.
You can also configure an Aging Policy and View events as PDF in this menu. See Redcell >
Database Aging Policies (DAP) on page 50, and View as PDF on page 90 for more about those
options.
Event Definition Editor
This editor lets you modify event definitions in the following tabs:
•
•
•
General
Message Template
Correlations
Click Save to preserve any modifications you have made, or Cancel to abandon them.
128
Event Definitions | Key Portlets
General
This tab manages basics for Event Definitions.
It has the following fields:
Event Name—A text identifier for the event.
Notification OID—The object ID.
Severity—The severity of any associated alarm. If a new alarm is a clearing severity, then it closes
any existing alarm to which it correlates. Otherwise, if a new alarm severity does not match
the existing severity then the existing alarm is closed and a new alarm opened for the new
severity.
MIB Name—The MIB with which this event is associated.
Default Behavior—The options for behavior (Undefined, Alarm, Suppress, Reject). Alarm means:
Process at the mediation server, generate event history and an alarm. Suppress means: Process
at the mediation server and generate an event (not an alarm). Reject means: Reject at the
mediation server (do not process)
Propagation—The propagation behavior for the event (Default, Impacts subcomponents, Impacts
top level, Not service effecting).
Only service effecting alarms are propagated. By default, events are service-effecting, provided
their severity is indeterminate or above. Select the propagation type from the pick list.
An event definition configures “Impact Propagation” (distinct from “Alarm propagation”)
based on the event type. Does the event impact the overall device (Impacts top level),
subcomponents (Impacts subcomponents), or just the correlated inventory entity (Default)?
Event Definitions | Key Portlets
129
Not Service Effecting means that alarm propagation ignores alarms for this event. In other
words, no impact to associated entities occurs. This also means alarms created for this event
type appear as Not Service Effecting in the alarm manager—handy to help clean up noisy
alarm views since you can filter to conceal these.
Propagation policies configure “Alarm Propagation”—associations based propagation paths to
generate calculated alarm states against associated entities like links and services. See Event
Processing Rules on page 108 for more about configuring these.
For example, link propagation works like this: If one or both associated endpoints have an
impacting alarm, then OpenManage Network Manager generates a calculated alarm for the
corresponding link at the highest severity of either endpoint. If both endpoints are clear then
the resulting, calculated event is clear. This means alarm correlation removes any existing
calculated alarm against the link.
If you upgrade Dell OpenManage Network Manager, all alarms migrated to from previous
versions appear as service-effecting, regardless of severity. To alter multiple events’ impact
propagation, export the event definitions, and alter the XML export to reflect the kind of
propagation desired for events.
Search for the paired <ImpactPropagation>0</ImpactPropagation> tags, and alter
the numbers within them as follows:
Default—0
Impacts Top Level—1
Impacts Subcomponents—2
Not service effecting—4
Re-import the altered event definition file to update your event definitions.
Advisory Text—The Advisory Text appears with the event. Configure it in the text box here.
130
Event Definitions | Key Portlets
Message Template
This panel lets you view or alter MIB Text, Bindings and the Message Template for the event
selected.
This contains three sections:
MIB Text—A read-only reminder of the MIB contents for this OID.
Bindings in Event—A read-only reminder of the MIB bindings for this event. This displays the
varbind contents of the event, matching the Binding Object Name and the OID (object
identifier).
Message Template—A template for messages that accompany this event. Specifying an OID
within the curly braces {} in the template acts as a tag which replaces the OID with its MIB
value. For example: Interface: {1.3.6.1.2.1.2.2.1.1} left the down state.
Event Definitions | Key Portlets
131
If a message template exists for an existing, correlated alarm and the generated text does not
match the original alarm, then Dell OpenManage Network Manager closes the existing alarm,
and generates a new one. Leaving this blank transmits the original message.
Tip
Putting an OID in curly brackets amounts to a tag replaced by the MIB text for that OID. Look for OIDs and
messages in the MIB browser (as described in MIB Browser on page 188).
Correlations
This screen lets you configure Correlated Events and Correlation Key Bindings. For example, a link
down event could correlate with a link up event, or an alarm with a clear alarm event.
In the Correlated Events panel, click Add to display a selector (with filter) to find events to
correlate with the one you are editing.
In Correlation Key Bindings, use the right/left arrows to select Key Variables from Available
Variables. The variables considered keys for correlation are the key bindings for the target alarm in
the correlation process. This means that if event A is defined to include event B as a correlated
event, comparison of the key bindings defined for event B is also considered when comparing a new
alarm for event A to an existing alarm for event B.
132
Event Definitions | Key Portlets
Contacts
The contact portlet displays available
contacts for your system. There is no
expanded version of this portlet.
You can right-click to act on the the selected
contact with the following menu items.
New / Open —Displays the Contacts
Editor, where you can create new
contacts or alter existing ones.
Details—Displays a screen with contactassociated alarms, and the information
entered in Contacts Editor.
Visualize—Displays a mapping of the selected contact’s association to devices. See Chapter 5,
Visualize.
Delete—Displays a mapping of the selected contact’s association to devices.
Visualize—Displays a mapping of the selected contact’s association to devices.
Dell OpenManage Network Manager only retrieves Contact and Location information on initial
discovery. You can modify these once the resource is under management. However doing will not
modify the any system info on the device.
Contacts | Key Portlets
133
Contacts Editor
This editor has two
panels where you can
enter contact
information (Name,
Address, Phone, and
so on). Click the tabs
at the top of this
screen to move
between the panels.
The Contact ID, a
unique identifier for
the contact in your
system, is a required
field at the top of the
first page.
Click Save to preserve
your new or modified
contact information.
Click Cancel to leave
the contact
unmodified.
134
Contacts | Key Portlets
Locations
In its summary form, the locations
portlet displays configured
locations in your system.
You can right-click to create,
modify or remove (New, Open,
Delete) the selected location. See
Location Editor description below
for more about editing or creating
locations.
If you select Visualize, a map of
the selected location’s connection
to equipment appears. See
Chapter 5, Visualize for more.
The Update Coordinates option lets you revise a location’s longitude and latitude. See Tag on page
138 for more.
This screen has the following columns:
[Icon]—The icon for this location.
Name—The name for this location.
Details—A description for this location.
Type—A designated type for the location.
Locations | Key Portlets
135
Location Editor
When you click New or Open,
an editor appears. The Name
field is mandatory.
Name—A unique name for
the Location. If you alter
the name of an existing
location already in use by
existing equipment, the
editor creates a new
location. To change a
location name, you must
delete the original
location and the
equipment using it then
re-make it. You can
change the name of an
unused location without
deleting anything.
Parent —The “parent” of this location (the location to which this location is subordinate). Select a
Parent Location from the pick list. The maximum number of levels supported is 15.
Details—A text description of the location.
Type—Type of location, as selected from the drop-down menu. Available types are: Area Hub,
Customer, National Hub, Other, Provider, Regional Hub, and State.
Postal Address—The Street, City/State, Zip address of the location.
Additional—Any optional notes.
Click Save save the Location, or any modifications you have made.
136
Locations | Key Portlets
Expanded Location Portlet
The location portlet displays a list of all locations, with Snap Panels to display a selected location’s
connection to the network, and details.
The New menu option appears in the expanded location portlet. Click Settings to change the
column appearance (see Show / Hide / Reorder Columns on page 84). This has the same columns
as Locations on page 135.
Locations Snap Panels
Selecting a location row displays the Reference Tree Snap Panel, with that location’s connection to
containers (see Container View on page 147) and equipment. Click the plus (+) icons to expand
the tree. The Location Details panel displays what has been configured in the Location Editor.
Locations | Key Portlets
137
Tag
When creating a location, Dell OpenManage Network Manager automatically selects the latitude
and longitude of the address entered for a location. To update or make these more accurate, select
Update Location by right-clicking a location in the Locations portlet.
The location created by default is the address entered in the Locations editor. You can also enter
the address in the Search field, or click and drag the marker that appears on this screen. Click Apply
to accept the re-location. A Delete Tag button appears when you have created a tag, and lets you
remove it. Cancel closes the screen.
Tip
You can zoom in or out on the displayed map with the + and - buttons in the upper left corner of this
screen.
138
Locations | Key Portlets
Vendors
In its summary form, this portlet displays the available vendors for network resources.
Right-clicking a row lets you do the following:
New / Edit—Opens the Vendor Editor where you can configure or re-configure a vendor.
Details—Displays a panel showing the alarms, registered models, and identifiers for the selected
vendor.
Visualize—See a topology of the network filtered to display only the selected vendor, see Chapter
5, Visualize
Import / Export—Common menu capabilities described in Import / Export on page 86.
This screen has the following columns:
Vendor Icon—The icon for this vendor.
Enterprise Number—The enterprise number for this vendor.
Vendor Name—The name for this vendor.
Vendors | Key Portlets
139
Vendor Editor
This editor configures (or re-configures) vendors.
It has the following fields:
General
Vendor Name—A text identifier for the vendor.
Enterprise —A numeric identifier for the vendor.
Vendor Icon—Select an icon from the pick list.
Contact
Click the Add button to select from contacts in Dell
OpenManage Network Manager to associate with
this vendor. See Contacts on page 133 for
instructions about configuring contacts.
Expanded Vendor Portlet
When you expand the Vendor portlet, besides sharing you can also click Settings to configure the
columns that appear here (see Show / Hide / Reorder Columns on page 84). This screen has the
same columns available as the summary screen.
140
Vendors | Key Portlets
Vendors Snap Panel
The snap panel displays the icon for the selected vendor.
Vendors | Key Portlets
141
142
Vendors | Key Portlets
4
Resource Management
Introduction
The Resource management portlets let you manage devices you have discovered or created on your
network.
Resource Management portlets let you view device-specific information, both general (name, type,
location, contact) and technical (vendor, subcomponents, and so on).
This chapter contains information about the following portlets:
•
•
•
•
•
•
•
Authentication
Container Manager
Container View
Discovery Profiles
Managed Resources
Ports
Reports
Authentication
The authentication summary screen displays credentials used to communicate with and manage
devices.
Introduction | Resource Management
143
This portlet displays credentials used in discovery and communication with network resources. The
Name column identifies the set of credentials, Designated for EMS means it is available for all
users, and Type indicates the protocol for that authentication.
Functions common to many menus, in addition to the Import / Export and Sharing, include the
following actions are available in the right-click menu:
New / Edit—Opens Authentication Editor, where you can create a new authentication or edit the
selected authentication. You cannot change the Authentication Type when you edit an
existing authentication.
Details—Displays a reference tree, associated equipment, and the configuration created or altered
in Authentication Editor.
Audit—Opens an audit trail viewer for the selected authentication.
Delete—Deletes the selected authentication. If it is in use, an error message appears saying that
deletion is not allowed.
Import / Export—Imports or exports authentications to your Dell OpenManage Network
Manager system.
Authentication Editor
You can right-click and select New or Open to create or modify credentials for your system. You can
also Delete and Share with User from that right-click menu.
144
Authentication | Resource Management
The fields that appear in this editor vary, depending on the type of authentication. The ID (name)
for the authentication is mandatory. If you Add an existing authentication, for example to
Discovery Profiles, you can also configure the Management Interface Parameters like Timeout,
Retries, and Port used. If you have an authentication that works for multiple protocols (for example
SSH or Telnet), you can also select the Protocol Type.
Use the Equipment and User Groups tabs to associate the authentication you configure here to
devices or groups of users.
Expanded Authentication Portlet
The Settings button in the expanded Authentication portlet lets you configure column appearance
(see Show / Hide / Reorder Columns on page 84). This offers the same column setup as the
summary screen.
Authentication Snap Panel
When you select a listed authentication the Reference Tree Snap Panel displays a tree of that
authentication’s connections to Discovery profiles and equipment.
Authentication | Resource Management
145
Container Manager
Container manager lets you create, edit and
delete Container tree models displayed in
Container Views (described in the next
section).
The relationship to users and devices
appears in Container Manager Expanded.
Right-click to select from a menu with New,
Edit and Delete, and Refresh Members.
Selecting New, or Edit displays the
Container Editor, described below.
Container Manager
Expanded
The expanded view displays the same information as the summary view, but displays the selected
container’s authorized users, creator, owner, and membership in the Reference Tree snap panel.
146
Container Manager | Resource Management
Container View
This (non-instanceable) container portlet displays configured
containers for Dell OpenManage Network Manager. Because it
is non-instanceable, only one can appear on a page.
Expand the container tree by clicking the plus to each
container’s left. The container selected acts as a filter for a
screen’s other Dell OpenManage Network Manager portlets. If
you select “Folsom” as a location in the container portlet, then
only items related to Folsom devices appear in the other
portlets on the page. If you select a parent container, that expands the selection to include all child
containers’ selections. It does not, however select everything. You can configure containers in
Container Editor, described in the next section.
NOTE:
You may have to wait a few moments to see a container’s contents accurately.
Portlets that respond to Container or Map Context “filtering” include the following: Audit Trail,
Event History, Locations, Vendors, Contacts, Managed Resources, Ports, Authentications,
Discovery Profiles, Monitors, Services.
Tip
If a container displays unexpected results, right-click it to refresh its membership or alarm state.
How To:
Use Containers
1
Create the containers you would like for filtering views of resources. For example, you can
create a container for each customer or location.
2
Create a page with Managed Resources or other container-filtered portlets (Ports, Alarms and
so on).
3
Add the Container View portlet to that page.
4
Click the container to filter by.
5
Observe the other portlets to see resources assigned to the selected container, for example,
customer or location.
Container View | Resource Management
147
Container Editor
This editor lets you create and manage containers. You can also associate user authorizations with
container models to specify which groups or users have access to contained items.
In this editor, a tree panel on the left lets you build and navigate the container tree. Click Add
Child (or Delete Child) to create (or remove) a node to / from the node you have selected in the
tree. Clicking a node in the tree displays the tabbed panel on the right where you can edit it.
The Container Details panel has the following tabs:
•
•
•
General
Membership
Authorizations
Click the labels at the top of the screen to access these.
NOTE:
Alarm states are recalculated and propagated for containers like they are for Visualizations.
General
This panel has the following fields:
Name—The container identifier.
148
Container View | Resource Management
Description—A text description of the container.
Parent—A read-only reminder of the container’s parent, if one exists.
Access—Select Private (creator only), or Shared. A private container is accessible to the container
owner alone. Shared indicates other users can access a container, but even for Shared
containers, you must assign Roles to give others access to the container. The all role grants
access to everyone.
Owner—Select an owner for the container. The owner of a container can also change the
ownership of the container
Membership
Container membership defines the inventory items that are in a container. You can select either a
Static membership, which cannot change, or a Dynamic one, based on a filter. When Dell
OpenManage Network Manager evaluates the filter it adds the resulting items as members in the
container.
The sub-tabs at the top of the screen let you edit these types. See Managed Resource Groups on
page 162 for more about the specifics of editing these groups. Click Save to preserve the
membership you have configured. If you Group By Entity Type (at the bottom of the screen) rather
than None, the list of devices appears in a tree, with each node as an entity type. Click the plus (+)
to the left of the entity label to expand the tree.
Container View | Resource Management
149
Authorizations
This tab configures user or group access to the container you are editing. Click Add User or Add
Group to select the users or groups with permission to access the container you are configuring. By
default containers are accessible to everyone.
Each entry in the Container Authorizations list specifies the name of the user or group, and
whether the entry is inherited or not. A child container by default inherits the authorizations from
parent hierarchy, no explicit authorizations for child containers are necessary. Edit any
authorizations in the parent.
When editing a child container, click a listed authorized user or group and its permissions appear in
the panel at the bottom of this screen.
Clicking Save preserves any alterations you have made. Confirm the container is configured as you
like by examining it in a Container View portlet.
150
Container View | Resource Management
Map Context
In addition to displaying filtered-by-container portlets, you can view discovered devices in the Map
Context portlet, automatically placed by location.
Notice that you can move the center of the map with the arrows in its upper left corner above the
zoom in / out (+/-) buttons. The menu in the upper right corner lets you select a Map or Satellite
views, and fine-tune them to include labels, terrain and so on.
You can configure locations with the Tag menu item. See Tag on page 90 for an explanation.
Map Context | Resource Management
151
Map Context without Containers
If a page has no containers then the Map Context can act like a container too. It displays all tagged
resources within the system (see Tag on page 90). Clicking on a tagged item behaves like clicking a
Container, confining displayed resources, alarms, and so on, to those for the selected tag.
Each tagged coordinate is cross-correlated with the Alarm State table (if there are alarms against it)
and its color reflects the current Alarm state.
Resource Discovery
The following explains and demonstrates the features included in Resource Discovery. The guide
assumes you have full access to all the features (full license) included in the web portal.
How To:
Discover Resources
Here are the steps:
1
Set up Discovery Profiles for the resources you want to discover.
2
Execute the profile
3
View the results in the Managed Resources portlet.
Tip
Quick Discovery executes the selected Default discovery profile.
152
Resource Discovery | Resource Management
Discovery Profiles
The discovery profiles set up equipment discovery for Dell OpenManage Network Manager.
The summary view displays the Name, Description, Default (the green check indicates the default
profile), whether the profile is Scheduled and Next Execution Date for scheduled discovery.
NOTE:
When Dell OpenManage Network Manager discovers unknown devices, it examines the RFC1213 MIB
for hints of the device's capabilites, determining if it looks similar to a layer 3 router or a layer 2 switch.
Since some device can do both, Dell OpenManage Network Manager classifies such ambiguous devices
as routers.
Menu Options
When you right-click a profile, the following menu options appear (in addition
to the Common Menu Items):
New—Opens Discovery Profile Editor in new profile mode. (see General on
page 154)
Edit— Opens Discovery Profile Editor.
Copy— Opens Discovery Profile Editor, and renames the selected profile as
“CopyOf[Original Name]”.
Execute—Executes a discovery profile. This also produces an Audit trail (see
Audit Trail / Jobs Screen on page 91). A message appears indicating the
success or failure of discovery execution.
Tip
Discovery execution continues in the background even when you close the audit trail / jobs screen, but
the message indicating success / failure still appears when the discovery process is done.
Discovery Profiles | Resource Management
153
Inspect—Validate the profile’s credentials, and that the device pings, and is licensed for discovery.
Described in Inspection on page 159.
Quick Discovery—Opens discovery wizard displaying network and authentications. Click the
Execute button once you open this screen to quickly discover equipment. (See Network on
page 156 for more about the screen this displays.)
Schedule—Opens schedule editor where you can create and/or modify the schedule for a discovery
profile’s execution.
Audit—Displays audit trails for the selected profile. See Audit Trail / Jobs Screen on page 91.
Delete—Deletes a discovery profile, after you confirm deletion. A notification message appears
when deletion is completed on the application server.
The remaining menu items include Import, Export Selection, Export All and (if other users exist in
the system) Share with User.
NOTE:
Dell OpenManage Network Manager discovers Aruba Access points through the controllers to which
they connect; discovery does not find stand-alone access points.
Discovery Profile Editor
This editor lets you create or modify profiles. It has the following sub-sections:
•
•
•
•
•
General
Network
Actions
Inspection
Results
How To:
Edit Discovery Profiles
Here are the steps that appear in Discovery Profile Editor:
General
The General Panel collects all required data for a discovery profile. Dell OpenManage Network
Manager validates each field, one at a time. Hints and tooltips appear if you hover your cursor near
a field or label.
154
Discovery Profiles | Resource Management
1
General Parameters—Set the Name, Description and a checkbox to indicate whether this
profile is the discovery default.
2
Profile Options—Select the Device Naming Format (how the device appears in lists, once
discovered), whether to Manage by IP address or hostname, and check whether to Resolve
Hostname(s), ICMP Ping Device(s), Manage ICMP-only Device(s), or Manage Unclassified
Device(s). This last checkbox determines whether OpenManage Network Manager attempts
to manage devices that have no OpenManage Network Manager device driver installed. If
your system’s license permits it, such management may be possible, but more limited than for
devices with drivers installed.
CAUTION:
If your license limits the number of devices you manage, discovering such “generic” devices may count
against that limit.
Discovery Profiles | Resource Management
155
The Filters (by Location, Vendor, or Device Type) let you narrow the list of devices discovered
by the selected item(s). As the screen says, this filtering will not have any impact on the
processing that occurs during the Inspection step.
NOTE:
Fields like Location query the database for current information, so even though its field may appear
empty, Locations may exist. Click the Search button to the right of this field to populate it. Keeping such
fields empty until you use them enhances performance.
The buttons at the bottom of the Profile Editor let you navigate through this series of panels.
Previous / Next move back and forth between screens, Save lets you preserve whatever stage
you have configured, and close the editor, Inspect moves directly to the Inspection screen
(described below), and Execute triggers the discovery profile and opens the Results panel,
displaying message traffic between Dell OpenManage Network Manager and the device(s).
Click the “X” in the top right corner of these screens to close them without saving.
Tip
If you discover devices without retrieving their hostnames, and that hostname is needed later, you can
run the Resolve DNS Hostnames activity to get the hostname. This fetches the DNS hostname and
resyncs the device.
Network
The Network Panel collects the network (IP range, hosts, and so on) and the authentication
information for the discovery profile.
156
Discovery Profiles | Resource Management
3
After you click Next, the Network panel appears.
Network Type and Addresses—Select the type of entry in the pick list (IP Address(es),
CIDR Address, Hostname, SNMP Broadcast, Subnet).
The tooltips in the data entry field tell what valid entries look like.
NOTE:
When specifying network addresses using the Subnet type, you must specify the Network address at the
beginning of the subnet since Dell OpenManage Network Manager assumes it is the starting IP address
for the range. If you specify an address in the middle of the subnetwork then Dell OpenManage Network
Manager may discover devices outside of that subnetwork. This also means that IP addresses in the
network that precede the specified address are not discovered. To avoid these issues, use the CIDR
specification of the network to discover rather that the subnet ID.
4
Authentication—You can create new, or add existing authentications. See Authentication on
page 143 for the way to create such authentications outside the discovery process.
Notice that authentications appear with Edit / Delete icons and Up / Down arrows on their
right. The Edit icon opens the authentication editor. Click the arrows to arrange the order in
Discovery Profiles | Resource Management
157
which credentials are tried (top first). Ordering only applies when two credentials are of the
same type.
Tip
If you have imported a discovery profile without importing or creating the authentications it uses, editing
authentications is an exercise in frustration. If you cannot import authentications, or have not created
them when you do attempt to edit them, the easiest solution is to delete the un-imported un-created
authentication the profile refers to and create a new one.
Actions
5
When you click Next, the Actions panel appears.
You can simply accept the default actions that appear here (like Resync, and Learned MAC
discovery) by clicking Next to the Inspection portion of discovery, or you can do the following:
Add Action—This opens a screen with a selection list of available actions. Click Apply to
select an action to add to the list for this profile.
Notice the default for this screen displays the most common actions, but you
can also click keyword search in the top right corner to display a search field
instead of a pick list with the most common actions. The search results
158
Discovery Profiles | Resource Management
appear in the pick list. When you select an item, if it has parameters, they
appear listed below that item. Use the checkbox(es) or pick list to configure
these parameters, then click Apply to select this action as part of the profile.
See Actions on page 116 for more about these.
Edit, Delete, Move—These icons appear to the right of each action. If you Edit a profile
with parameters, you can change them. The screen looks like the one that appears when
you Add actions. Deleting actions removes them from the list, and the Move arrows
help arrange the order in which actions appear listed, and are executed. The list of
actions the profile executes goes from top-to-bottom.
Inspection
Using the Inspection Panel is an optional step. If you want to execute the profile after entering the
required information on the General and Network panels, you can skip this step, and just click
Execute at the bottom of the panel.
6
Inspection—This screen lets you preview the discovery profile’s actions and access to
devices. If you clicked Next rather than Inspect at the bottom of the previous screen, click
Start Inspection in the top right corner of this screen to begin the inspection process that
validates the device’s credentials.
Discovery Profiles | Resource Management
159
Notice that the Inspection Status fields at the bottom of the screen indicate the success or
failure of Ping, Hostname resolution, and Authentications, and the Status column displays
whether a valid authentication exists, whether it has been tested, and whether the test is
successful.
When authentications are unsuccessful, click the icons to their right to remove or edit them.
You can also click the wrench / screwdriver “fix it” icon in the Discover column to open an
editor where you can revise the authentications for that device.
Clicking Create New lets you create new authentications, Choose Existing lets you select
from existing authentications, Test Device lets you try out the authentications you have
selected, and Close closes this screen. Notice that you can configure new or existing
authentications’ port, retry and timeout settings before you click Apply (or Cancel) in the
authentication editor that appears after clicking the “Fix it” button.
7
160
Save—Click Save to preserve the profile. You can then right-click it to select Execute. If you
select Execute from the profile editor, Dell OpenManage Network Manager does not save the
profile to execute later.
Discovery Profiles | Resource Management
Results
8
Execute—Clicking Execute begins discovery, and the message traffic between Dell
OpenManage Network Manager and the device appears on the Results screen.
This produces a standard Audit Trail / Jobs Screen screen displaying the message traffic. See
also Audit Trail / Jobs Screen on page 91 for more about retrieving archives of such screens.
9
10
A message (Discovery Profile Execute is complete) appears in the Messages at the bottom left
of the status bar.
Click the X in the top right corner of the discovery profile editor to close it.
Discovery Profiles Expanded
This larger view offers a Reference Tree snap panel where you can see the connection between a
selected profile and the authentications and discovery tasks it includes.
In addition to the right-click available in the summary screen, you can also click Settings to
configure columns.
Discovery Profiles | Resource Management
161
Managed Resource Groups
These groups make acting on several devices
at once more convenient, making
management of groups of devices possible.
The summary screen displays columns
describing the group Name, Type, and Icon.
You can also right-click to do the following:
New—Lets you make either a Static Group
(one in which you select devices) or a
Dynamic Group (one in which a filter
selects devices). See details of these
screens below.
Edit—This opens the same editors as New,
populated with the information for the selected group.
Edit Resources—Lets you edit resources associated with the selected group like its location,
contact, or whether to manage it by hostname.
Visualize—Displays a topology map of the selected group. See Chapter 5, Visualize for more.
Actions—Select from a sub-menu of actions available for the group.
Adaptive CLI—Select from a sub-menu of Adaptive CLI
Change Management—Elect to run Change Determination process, or any Proscan policies
associated with the group. See Chapter 9, Change Management / ProScan for an explanation
of these. If you want to execute a ProScan policy not already associated with this group, then
select Execute Proscan Policy. A selection screen appears where you can select a policy and
either execute or schedule it.
162
Managed Resource Groups | Resource Management
File Management > Backup, Restore, Deploy—Lets you call on Dell OpenManage Network
Manager’s NetConfig configuration file backup, restore and deploy capabilities. See Backup
Configurations on page 225 for an example of the steps this follows. See also File
Management on page 223 and more about deploying updates to the OS for the selected
resource group. See Deploy Firmware on page 238 for details.
When you select a group backup, and the group contains devices of several types, the Device
Options panel displays a tab for each device type. Select the backup parameters there before
executing or scheduling backup.
Link Discovery—Discover links between members of the selected group, and others. See New
Link on page 175 and Link Discovery on page 176 for details.
Resync Resources—Queries the devices in the group to update Dell OpenManage Network
Manager’s database.
Delete—Remove the selected group from inventory. The devices remain in inventory, but this
removes the grouping.
Import / Export—Lets you import from or export to file the group configuration.
Share with User—Share the group with another user. See Sharing on page 87.
Managed Resource Groups | Resource Management
163
Dell OpenManage Network Manager does not supports static groups that include members
retrieved by (dynamic) filters. You can configure membership with dynamic resource groups that
include group memberships as filter criteria. For example you can create a filter for members of
ResourceGroupABC or members of ResourceGroupXYZ.
Expanded Managed Resource Groups
The expanded Managed Resource Groups screen lets you see the summary screen’s groups with a
Reference Tree snap panel that displays a selected group’s connection to its devices and any
assigned monitors.
Static Group
Selecting Static Group as the
type to create displays a
selector screen where you can
Name and select a Category for
the group, then search for
available resources with a filter.
Click Apply Filter after you
have configured it, and a list of
devices fitting its criteria
appears. Select device(s) and
click Add Selected, or simply
click Add All to add the entire
list to your static group. Notice
that you can continue to re-use
this filter to list devices, and
continue to select them.
When you select a device, it no
longer appears listed. When
you click Done the subsequent screen displays all devices you have selected. You can click Add on
this screen to return to the previous screen (or Remove All to delete the listed devices from the
group). At the bottom of this screen, you can also elect to group devices by None, Vendor or
Common Type (Switch, Router, and so on). These last two create “trees” with nodes for each vendor
or type. You can also click the magnifying glass to search through listed devices. Clicking Remove
All removes all devices in the group.
Click Save to preserve the group you have configured.
164
Managed Resource Groups | Resource Management
Dynamic Group
In contrast to Static
Groups, Dynamic
Groups do not let you
select individual
equipment. You simply
configure a filter, and
OpenManage Network
Manager creates the
group on the fly. After
you enter the Name
and Category for the
group, create the filter.
To see what the group
would look like, click
Preview Group. This
opens the Preview tab,
concealing the General
tab. To return to
General, click that at
the top of the screen.
Click Save to preserve
the group
configuration, or
Cancel to exit without
saving.
Managed Resource Groups | Resource Management
165
Managed Resources
The Managed Resources summary portlet displays the discovered devices on your network, their
Network Status, Severity (of their highest recent alarm), Equipment Name, IP Address, and Vendor
Name.
Hovering the cursor over a listed device’s IP address produces a popup with its alarm status in the
headline (both severity name and color), the % CPU, % Memory, and Ping. See the Managed
Resources Expanded section for a description of columns and additional capabilities in that version
of the portlet.Icons that appear next to the equipment name have some significance. For example:
Icon Device Type
Switch
Router or Switch/
Router
Wireless Virtual
Controller
Wireless Access Point
You can schedule actions selected here in addition to executing them immediately. See Schedule
Actions on page 186 for more about that. Right-clicking a listed resource can display the following
menu items:
Edit—This lets you use the following screens:
• General
• Authentication
166
Managed Resources | Resource Management
• Management Interface
Click Save to preserve any changes made in these screens to Dell OpenManage Network
Manager’s database, or Close to abandon any changes made in editor screens. Unless the
device is a printer, changes to these screens typically make database changes, not changes on
the device.
General
This screen may vary for different kinds of devices. Its General Details panel displays the
Name, Description, Vendor, Location, Contact, and Equipment Icon for the selected device.
The Extended Details panel includes Network, Properties and Settings tabs. These let you
view or alter things like IP Address, DNS Hostname, Manage by Hostname, , Network Status,
Model and Equipment Type, Serial Number, Software Version Firmware and Hardware
versions. The Settings tab lists the System Object ID, Date created (the date this managed
device entered the database), Creator (the user who discovered or created the device), Install
Date, Administrative State, Operational State, and any Notes about the device.
Managed Resources | Resource Management
167
Management Interface
This lists the management interfaces for the selected device, including the IP Address, Port,
Retries, and Timeout.
Notice you can Add interfaces with the button in the upper right corner.
Authentication
This lists the authentications for the selected device. You can Add authentications with the
button in the upper right corner too. These authentications originate in the portlet described
in Authentication on page 143.
168
Managed Resources | Resource Management
Details—Displays several panels with detailed resource information. These include Alarms,
Performance Indicators graphs, Ports, Audit Trail, Interfaces, Associated Link(s), Latest
Configurations. and a Details panel with model and other information. A Network Details
panel displays VLAN(s) by ID, VLAN(s) by Port, or STP Data. Click the button in the upper
right corner of the panel to select among those options
Notice that you can right-click listed interfaces, configuration files, and so on to perform
more actions.
Visualize—Create a topology map of the selected resources. See Chapter 5, Visualize for more
about such maps.
Managed Resources | Resource Management
169
Actions—Actions you can initiate here can include
things Adaptive CLI Actions (see Chapter 10,
Actions and Adaptive CLI), and other actions
specific to the selected device.
Actions (including Adaptive CLI) appear in SHOW,
CONFIG and in some cases MANAGE categories.
The list that appears depends on the device
selected. You can also open search field by clicking
the magnifying glass at the bottom of this screen.
Using that field, the list narrows to actions matching
your search string. Select one, and click Load
Selected to run it manually.
NOTE:
Since menu items appear in alphabetical order, this may
be in a different location, depending on the device vendor
name.
Adaptive CLI—This displays Adaptive CLIs related to
the selected device, and opens with a screen where
you can enter any relevant parameters for those
commands. See the previous Action menu item’s description, and Chapter 10, Actions and
Adaptive CLI for more about these.
Change Management—Run Change Determination, or Execute ProScan policies for the selected
device. See Chapter 9, Change Management / ProScan for more about these capabilities. If
you want to execute a ProScan policy not already associated with this device, then select
Execute Proscan Policy. A selection screen appears where you can select a policy and either
execute or schedule it.
Direct Access—This opens a sub-menu where you can select the type of available direct cut-thru
access to the selected device, or ICMP ping that device. See MIB Browser on page 188 and
Terminal on page 190 for more the about the available direct access options.
NOTE:
You must have Java installed (and updated) on the client for direct access to function correctly.
Event Management—This lets you suppress or update alarms related to the selected resource.
You can Start Alarm Suppression (Stop appears, once you have started suppression), Stop All
Alarm Suppression, Schedule Alarm Suppression, View Active Suppression(s), and Resync
Alarms (corrects Dell OpenManage Network Manager’s display to match the latest
information from the device already in the database). Event Management — This lets you
suppress or update alarms related to the selected resource. You can Start Alarm Suppression
(Stop appears, once you have started suppression), Stop All Alarm Suppression, Schedule
Alarm Suppression, View Active Suppression(s), and Resync Alarms (corrects Java client’s
display to match the latest information from the device already in the database). Alarms
170
Managed Resources | Resource Management
resync for all devices. This corrects the display when the alarm color displayed, either here or
in topologies, does not match the highest severity alarm for the device in the alarm portlet.
Dell OpenManage Network Manager issues no alerts when resync occurs.
When you Start alarm suppression, first enter a description in a subsequent screen, then a
Success / Failure message appears confirming suppression has started.
Schedule displays a Parameters screen where you can describe the scheduled suppression and
select a duration and any additional suppression targets. The Schedule tab on this screen lets
you start suppression at a specific time and configure any recurrence, and termination
(Stopping on) for the scheduled suppression. The termination can either be a date, a number
of occurrences or Never.
Deleting, stopping or disabling a schedule does not interrupt suppression, once it has started.
You must right click selected devices and select Stop All Alarm Suppression. You can also
delete suppressions after you select Event Management > View Active Suppression(s).
The viewer lists devices for which alarm suppression is active, their description and
configuring user. Click the Stop Suppression icon to the right of listed devices to terminate
their alarm suppression.
Suppressed events / alarms do not appear in the Alarm display, but, unlike rejected events, the
Event History screen can display a record of them.
File Management—View a current configuration file, compare it to previous backups, backup,
restore, import or export a configuration file. You can also deploy firmware to devices from
this menu.
If you go to the Configuration Files portlet, you can also edit backed up configuration files.
See File Management on page 223 for details.
Links—Create a new link or discover links between members of the selected group, and others.
See New Link on page 175 and Link Discovery on page 176 for details.
Managed Resources | Resource Management
171
Performance—Select from the following options:
Show Performance–This displays a dashboard with various performance metrics for the
selected device. These can include packet counts, RTT (round-trip time) measurements, and CPU / Memory utilization graphs.
See Dashboard Views on page 277 for more about re-using and managing
these capabilities.
Show Top Talkers–This displays a Top Talkers Dashboard of performance metrics for the
selected resource. Use the icon in the top right corner to re-configure the default display. See Dashboard Views on page 277 and Top [Asset] Monitors on page 276 for more
information.
Show Key Metrics–This lets you see available key metrics for the selected resource, and configure their display.
Resource Groups—This lets you add the selected device to new Dynamic or Static groups, or to
existing groups. See for Managed Resource Groups on page 162 more about this.
Resync—This re-queries the device for more current information.
Traffic Analyzer—Register or Unregister the selected resource for traffic analysis. You can also
select Show Traffic to see a screen with traffic for the selected device. See Chapter 8, Traffic
Flow Analyzer for more about Traffic Flow.
Delete—Remove the selected device from inventory.
View as PDF—Displays the selected device as an Acrobat pdf. See View as PDF on page 90.
172
Managed Resources | Resource Management
Managed Resources Expanded
If you click the plus (+) in the upper right corner of the summary screen, this expanded screen
appears. As in all such screens, you can limit what appears listed with the filters at the top of the
screen. Select the filter from default, seeded filters with the pick list at the top left corner of the
screen. You can also create your own custom filter by clicking Advanced Filter to the right of this
pick list (see Filter Expanded Portlet Displays on page 85 for more).
The Settings button lets you configure the displayed columns and their order.
Tip
You can select multiple devices by Ctrl+clicking them in the expanded portlet. This lets you do these
same tasks on more than one device. You can also perform such tasks on multiple devices with managed
resource groups. See Managed Resource Groups on page 162.
The following are available columns:
Network Status—The network status of the device.
Alarm Severity—The highest open alarm for the device.
Equipment Name—The name of the device.
Managed Resources | Resource Management
173
IP Address—The IP address of the device.
Vendor Name—The vendor for this device.
Model—The model of the device.
Equipment Type—The type of equipment.
Firmware Version—The firmware version of the device.
Software Version—The software version of the device.
Last Backup—The device’s last backup date.
Location Name—The device’s location.
Hardware Version—The hardware version for the device.
Backup Result—The result the device’s last backup.
Restore Result—The result the device’s last restoration.
This screen has several snap panels, some compressed “windowshade” style. Click the title bar for
these snap panels to toggle expand / collapse. These display information about the device selected
in the list at the top of the panel.
Reference Tree
This displays the device and connected components, tree style.
General: Details
This includes information about the Equipment Name, Vendor, Location, Contact, Icon, and its
Last Modified and Discovery Date.
General: Properties
This tab includes the IP Address, DNS Hostname, Firmware Version, Hardware Version, Model,
Serial Number, Software Version, Managed by Hostname (if active, this resolves a DNS name
rather than use an IP address to manage this resources), and Equipment Type information.
General: Settings
This includes the system Object Id, Date Created (that is, discovered), Creator (the user who
performed discovery), Install Date, Administrative State (Locked [Device use is prohibited]
Shutting Down [Only existing users can use the device] Unlocked [Normal use of device is
permitted]), Operational State (Disabled [Inoperable because of a fault, or resources are
unavailable] Enabled [Operable and available for use] Active [Device is operable and currently in
use with operating capacity available to support further services] Busy [Operable and currently in
use with no operating capacity to spare])OpenManage Network Manager.
174
Managed Resources | Resource Management
Network Details
This displays network information like VLAN(s) by ID, VLAN(s) by Port and STP Data. Use the
pick list in the upper right corner of this snap panel to select which to display.
Utilization Summary
A graph of the device utilization, typically for CPU, Disk I/O, Memory and ping rate.
Bandwidth Utilization
A graph of the device’s bandwidth utilization. Notice that you can change the number of top
interfaces graphed, when this is applicable.
New Link
When you create a new link, the Link Details screen appears where you can configure the link.
This screen has the following fields:
Link Name—A text identifier for the link.
Link Type—Select the type of link from the pick list.
A End Point Resource / Address —Click the plus (+) to select a resource for one end of the link.
When you right-click a selected resource, it automatically appears here. Click the minus (-) to
remove it.
Z End Point Resource / Address —Click the plus (+) to select a resource for one end of the link.
When you have selected two resources, they automatically appear as A and Z endpoints.
Tip
Remember, you can only multi-select in the expanded version of the portlet.
Managed Resources | Resource Management
175
Link Discovery
This is an automated network link discovery feature that you can initiate from individual devices in
the Managed Resources portlet, or with the Link Discovery button on the home screen. See Link
Discovery Prerequisites on page 177 for a list of device features that provide link information. Links
discovered can also appear in the screen described in Links in Visualization on page 220.
When you elect to discover links from a right-click menu, the Network Link Discovery screen
appears. Check the type of links you want to discover or from which you want to refresh collected
data. Other options available on this screen include the following:
Layer 2 / Layer 3 [checkboxes]—Select the layer for which you want to discover links. Depending
on the layer selected, the available types appear as checkboxes below this tab selection.
Tip
Click All / None to select all or none of the displayed types for each layer. Remember, selecting more link
types consumes more time and processing power.
176
Managed Resources | Resource Management
Advanced Options
Archive Data—Checking this archives current data before collecting information about and
discovering links.
Ignore / Include Links with Incomplete Endpoint Information—Select the option best suited
for your network.
Click Add Schedule to schedule link discovery, or Execute to run it now (and confirm you are
willing to wait for results in a subsequent screen). The Job Viewer tab in the link discovery screen
displays the message traffic between Dell OpenManage Network Manager and the device(s). See
Audit Trail Portlet on page 93 for more about Job Viewer screens.
Link Discovery Prerequisites
Although Dell OpenManage Network Manager automates link discovery, you must enable the
sources for link discovery information on the devices where you do such discovery.
Data sources used to derive links appear listed below. These sources are typically required for the
network operations, so if all the sources are disabled, there would be no network to manage in the
first place. The more of the sources are enabled, the higher is the quality of links discovered.
Data sources supported:
•
•
•
•
•
•
IEEE Link Layer Discovery Protocol (LLDP) support
Cisco Discovery Protocol (CDP) support (reserved for future use)
Extreme Discovery Protocol (EDP) support (reserved for future use)
VLAN support
Spanning Tree Protocol (IEEE STP/RSTP/PVSTP+/PVSTP+) support
AFT support
Managed Resources | Resource Management
177
Equipment Details
This screen lets you “drill down” to display equipment details for resources. You can see it by
selecting Details in the right-click menu for the Managed Resources portlet. You can also install an
Equipment Details portlet on a page and use the Container View portlet to select individual
devices that appear in it. In that case, you must select an individual device before it displays data.
178
Equipment Details | Resource Management
Details screens are available for a variety of things besides equipment, too. The Equipment Details
screen (and others) can have the following sub-panels:
•
•
•
•
•
•
Performance Indicators
Interfaces
Top Configuration Backups (see Top Configuration Backups on page 277)
Alarms
Ports
Details
You can also right-click to open further Details screens about some subcomponents like Interfaces
and Ports. These display a Reference Tree (like Snap Panels (Reference Tree) on page 85) too.
You can even right-click nodes in that reference tree to drill down to additional details.
Tip
Notice the breadcrumb trail at the top of the Equipment Detail panel tracks the levels through which you
drill down. You can click a level that appears in this trail to return to a previous screen. If you click Return
to previous in the upper right corner of the screen, you will return to the original screen from which you
selected the basic equipment.
Some fields may be truncated onscreen. Workaround: hover the cursor over the truncated field so
the text appears as a tooltip or drill down to see the detail.
Performance Indicators
These gauges display CPU and Memory Utilization. The
numbers indicate percentage of capacity. These rely on
Flash.
Equipment Details | Resource Management
179
Interfaces
This panel displays interfaces on the selected device. Notice
that you can right-click these to display additional details, or
to share this list with another user. You can right-click to Share
an interface’s information, or to open a Interfaces > Details
screen.
NOTE:
Some devices populate the ports panel, but not the interfaces
panel. This panel is empty for such devices. Interfaces may
appear for Force10 Force 10 devices interfaces details can
display Port Channels (LAGs), VLANs (SVIs) and Loopbacks.
Interfaces > Details
The details available for interfaces can include a Reference
Tree panel that displays the interface’s root equipment and
its sub-components. The Details panel also appears with
the following fields:
Creator—The user that created this interface.
Slot Number—This interface’s type. For example
Loopback.
Name—The interface name.
Equipment Name—The name of the equipment that
contains the interface.
Administrative State—The state of the interface.
Port Number—The port for this interface.
IP Address—The interface’s IP address.
CLI Name—The command line interface name.
Interface Number—A numeric identifier for the interface.
Interface Description—A text description for the
interface.
Interface Icon—An icon for the interface.
180
Equipment Details | Resource Management
Alarms
The alarm panel in Equipment Details
displays alarms connected to the selected
equipment. You can right-click these and
Acknowledge, Clear, or Email the
selected alarm. You can also Assign User
and Share with User.
Hover the cursor over an alarm and a
popup appears with that alarm’s details
just as described in Alarms on page 100.
Ports
This displays the equipment’s ports. If you hover
the cursor over a port, you can also see the Port
Type (for example, Fast Ethernet, T1, and so
on), Name (port identifier), and Operational
Type (Up, Down). A column in the summary
portlet lists what Equipment the port belongs to.
The Expanded portlet displays snap panels and
additional columns for Encapsulation, IP
Address, Subnet Mask, Port Description, 8
Date Created.
Tip
If the Ports portlet is on the same page as the Managed Resources Proscan portlet, selecting a device in
Managed Resources makes its ports appear in the Ports portlet. These can get out of sync, but clicking
the browser’s Refresh restores the correspondence between a selected device and the ports displayed.
You can also add Links to ports with the right-click menu. (See Ports > Links). Existing links
appear in the Reference Tree snap-in for the selected port in the Expanded Ports portlet. Other
snap-ins display port information and any learned MAC address(es) for the port.
Right-clicking a listed port produces a menu with the following items: Edit, Details, Visualize,
Event Management, Links, Performance and View as PDF. See Ports on page 191 for more about a
portlet exclusively for ports, and Port Editor on page 194 for information about editing them.
NOTE:
To resync a port, resync the device that contains it.
Equipment Details | Resource Management
181
Ports > Links
When you add or edit a link, the Link Details screen appears.
It contains the following fields:
Link Name—An identifier for the link
Link Type—Select the type of link to create in the pick list.
A / Z Endpoint Resource—Select a resource for the A or Z endpoint
A / Z Endpoint Address—The IP address, if available, for the endpoint.
Click Save to preserve your edits, or Close to abandon them.
182
Equipment Details | Resource Management
Ports > Details
You can right-click to Share port information, or to open a Details
screen for the selected port. This includes the device’s Reference
Tree so you can see this port in relation to other parts of the device.
It also includes a Details panel that can include the following
fields:
Hardware Version—The port’s hardware version
Port Description—A text description of the port.
Model—A model number.
Date created—When the port was discovered.
Creator—The logged-in user who discovered it.
Port Type—The port’s type (T1, Fast Ethernet, and so on).
Encapsulation—The port’s encapsulation.
Subnet Mask—The port’s subnet mask.
Install Date—The port’s installation date.
In Use—An indicator use.
IF Index—The SNMP MIB designation for the port.
Container Index—The SNMP MIB designation for the port’s
container.
Slot Number—The port’s slot number.
Speed—The port’s speed.
MTU—The port’s MTU.
Port Icon—The port’s configured icon.
Learned MAC Addr—The port’s learned MAC address.
Count—The port’s count.
CLI Name—The port’s command line interface name.
Notes—Any notes recorded about the port.
Operation Type—The port’s operation type.
Switch Mode—Is the port in switch mode?
Duplex—Is the port in duplex mode?
Name—The port’s name.
Port Number—The port’s number.
Equipment Name—The port’s equipment name.
Operational State—One of following possible values describing the availability of the resource.
Equipment Details | Resource Management
183
Disabled—Inoperable because of a fault, or resources are unavailable.
Enabled—Operable and available for use.
Active—Device is operable and currently in use with operating capacity available to support
further services.
Busy—Operable and currently in use with no operating capacity to spare.
IP Address—The port’s IP address
Hardware Version—The port’s hardware version
MAC Address—The port’s Media Access Control (MAC) address.
Administrative State—One of the following values:
Locked—Device use is prohibited.
Shutting Down—Only existing users can use the device.
Unlocked—Normal use of device is permitted.
184
Equipment Details | Resource Management
Details
This panel displays detailed information about the equipment
selected. This can include the following fields:
Serial Number—The selected resource’s serial number.
Last Configuration—The date for the last backed-up
configuration file.
Change—The date for the last configuration file change.
System Object ID—The SysObjectID of the resource.
Operational State—One of following possible values, selected
from a drop-down menu, describing the availability of the
resource.
Disabled—Inoperable because of a fault, or resources are
unavailable.
Enabled—Operable and available for use.
Active—Device is operable and currently in use with
operating capacity available to support further services.
Busy—Operable and currently in use with no operating
capacity to spare.
Install Date—The date this equipment was installed.
Notes—Any notes recorded about the device.
RTM Category—The “Right to Manage” category for
licensing.
DNS Hostname—The DNS name of the resource; this name
must be unique.
Vendor—The vendor that manufactures/distributes this resource. See the Vendors on page 139 for
more information about managing vendors.
Hardware Version—This resource’s hardware version.
Software Version—The selected resource’s software version.
Network Status—The status of the resource in the network. For example: Responding means this
application can, via some network protocol, get the device to respond. Not Responding means
the device does not respond to the protocol. Indeterminate means the monitoring software
has not tried to reach the device or there was some other error which prevented us from
determining one of the other two statuses.
Equipment Details | Resource Management
185
The appearance of Network Status depends on the default ICMP monitor (see Resource
Monitors on page 245. If you exclude this equipment from the monitor or disable it (for
example, for performance reasons) then a status may appear, but it is not meaningful.
Creator—The logged in user that created this record in the database.
Firmware Version—This resource’s firmware version.
Backup Result—The result of any attempted configuration file backup for this resource.
Managed By Hostname—True/false. True means DNS rather IP address is how OpenManage
Network Manager manages this resources.
Model—The resource’s model number.
Equipment Icon—The resource’s icon (typically related to the Vendor).
Equipment Type—The resource’s type. For example Router.
Location Name—The resource’s location.
IP Address—The resource’s IP address.
Discovery Date—When the resource was discovered.
Administrative State—One of three descriptive values. The options are:
Locked—Device use is prohibited.
Shutting Down—Only existing users can use the device.
Unlocked—Normal use of device is permitted.
Hardware Version—The resource’s hardware version.
Last Backup—When the resource’s configuration was last backed up.
Last Modified— When the resource’s configuration was last modified.
Equipment Name—The resource’s name on the network.
Alarm Severity—The most severe alarm on the resource.
Restore Result—The result of any attempted restoration of configuration for this resource.
Description—A text description of the device.
How To:
Schedule Actions
To schedule an action triggered from a right-click menu (for example from Managed Resources)
rather than execute it immediately, follow these steps.
186
Equipment Details | Resource Management
1
Select the action in the right-click menu. For example: Netconfig Backup.
2
Rather than clicking Execute, click Add Schedule.
3
The schedule panel appears.
4
Once you click Apply on this panel, the previous panel returns, the Add Schedule button now
appearing as Edit Schedule.
5
If you click Save, Dell OpenManage Network Manager creates a scheduled item around the
activity and its data. A row also appears in the screen described in Schedules Portlet on page
95 for this schedule.
6
When you have scheduled something from the Add Schedule button, clicking Apply in the
schedule panel returns you to the previous screen.
7
If you click Execute in that previous screen, the action begins, and audit trail panel appears,
displaying the running job for the activity. If you have attached a Schedule, Dell OpenManage
Network Manager also saves the activity as a scheduled item in the Schedules Portlet.
Equipment Details | Resource Management
187
Direct Access
Direct access provides less-mediated access to the device in the following ways:
•
•
•
•
MIB Browser
Terminal
Ping (ICMP)
HTTP / HTTPS
The following sections describe those direct options in more detail.
MIB Browser
As part of the Direct Access menu, the MIB Browser lets you examine SNMP data available about
devices.
The screen that opens when you select this option displays MIBs available in Dell OpenManage
Network Manager in a tree on the left. Notice that a pick list at the top of the left column narrows
what appears in the tree.
NOTE:
A progress bar at the bottom of this screen indicates a query for the selected information is in progress.
Use the menu described in Event Definitions on page 128 for loading new MIBs.
188
Direct Access | Resource Management
Select a MIB and expand it to see the contents for a selected node appear on the right. In addition
to the Device Results tab, which displays what the currently selected device uses from the MIB, the
MIB Information tab displays the parameters available for the selected node.
Notice that the Description, Comments, Notification Variables, and Valid Values tabs appear at
the bottom of this screen.
Direct Access | Resource Management
189
Terminal
This opens a terminal shell connected to the selected device.
A green icon in the lower right corner indicates the device is online, while the IP address of the
device appears in title bar. The IP address of Dell OpenManage Network Manager’s server also
appears in the lower left corner, when the connection is active.
The following menus appear for your terminal session:
File—This menu lets you Connect or Disconnect to the device.
Edit—This menu lets you Copy or Paste text within the terminal session. Click and drag to select
text.
Terminal—This menu lets you set Foreground and Background colors, as well as configuring the
Font and Buffer sizes. Reset Terminal restores the defaults.
NOTE:
Terminal is now an applet that requires a Java Runtime Environment be installed and associated to the
browser as a plug-in on the client machine.
Tip
You can cut and paste from the Direct Access terminal.
190
Direct Access | Resource Management
Ping (ICMP)
Select this option from the Direct Access menu to
initiate ICMP ping, and to display a progress bar,
and graph of the selected device’s ping responses.
Alternatively, an error message can appear describing
the device’s lack of response.
When ping responds in less than one millisecond,
results appear in a table with <1ms entries.
HTTP / HTTPS
Selectin
g this menu item opens the default browser, connected
to the selected device.
An intervening dialog appears advising you about the
required network conditions for a successful
connection.
Ports
This summary portlet displays discovered device ports.
This displays a list of ports, with columns for Port Icon, Equipment Name, Name, Type and
Encapsulation. Hover your cursor over the Name column, and a popup appears adding the port’s
Date Created and Operational State information. Right-clicking offers a subset of the actions
listed in Managed Resources on page 166. You can also create links. See Ports > Links on page 182.
See Port Editor on page 194 for details of the editor specifically for ports.
Ports | Resource Management
191
Port Details
This screen displays all the port’s settings that have been retrieved, including a Reference Tree of
logical interfaces below the port, a Learned MAC Address panel, Alarms related to the port, and
other Details.
In Details, fields describing the following for the selected port: Hardware Version, Port Description,
Model, Date Created (typically, this is the date discovered), Creator, Port Type, Encapsulation,
Subnet Mask, Install Date, In Use, If Index, Container Index, Slot Number, Speed, MTU
(maximum transmission unit), Port Icon, Learned MAC Addr, Count, CLI Name, Notes,
Operation Type, Switch Mode, Duplex, Name, Port Number, Equipment Name, Operational State,
IP Address, MAC address, Administrative State. See Port Details on page 192 and Managed
Resources Expanded on page 173 for an explanation of some of these fields.
192
Ports | Resource Management
Ports Expanded
Clicking the plus (+) in the upper right corner of the summary screen displays this expanded view
of available ports.
The Settings button lets you configure columns that appear and their order. The available columns
for this view include many related to the attributes that appear in Port Details on page 192, above.
This screen also includes a Reference Tree displaying a tree of the selected port’s relationship to
logical interfaces and monitors.
Ports | Resource Management
193
Port Editor
When you right-click a port, and select Edit
this screen appears.
It has the following fields:
General Details
Name—An identifier for the port.
Port Description—A text description for the
port.
Install Date—The date this port was
installed.
Model—The port’s model.
Date created—The date this port was
created.
Port Details - Properties
IP Address—The IP address for the port.
MAC Address—The port’s Media Access
Control (MAC) address.
Hardware Version—The port’s hardware
version.
Port Type—The type of port.
Administrative State—One of three descriptive values. The options are:
Locked—Device use is prohibited.
Shutting Down—Only existing users can use the device.
Unlocked—Normal use of device is permitted.
Operational State—One of the following values:
Down—Inoperable because of a fault, or resources are unavailable.
Dormant—The port is dormant.
Not Present—The port is absent.
Up—Operable and available for use.
Unknown—Status is unknown.
Testing—Status is testing.
Notes—Any notes recorded about the device.
194
Ports | Resource Management
Port Details - Settings
Encapsulation—An identifier for the port.
MTU—The size of the maximum transmission unit.
Speed—The port’s speed.
Subnet Mask—Any subnet mask associated with the port.
In Use —Checked if the port is in use.
IF Index—The port’s SNMP If Index number.
NOTE:
The polling frequency is once-an-hour. This is not configurable.
Report Templates
Report Templates are the basis of
reports. This portlet displays the
Template Name, Description, and
Type in columns.
Right-clicking in this portlet lets
you create a New template, Edit
a selected template (see Report
Template Editors for information
about subsequent screens), view
Details or Delete a selected
template. You can also Import / Export report templates to files.
The expanded Report Templates portlet also includes a Reference Tree snap panel displaying a tree
for selected templates connecting them to Report Groups and specific reports.
How To:
Create a Report Template
The following steps create a report template:
1
In the Report Templates portlet, right-click and select New Table template.
2
Name the template (for example: Test Amigopod Report)
3
In the Source tab, select an inventory source (for example: Inventory resources [A - DD]
Amigopod).
Report Templates | Resource Management
195
4
Select Inventory Columns by clicking the arrow(s) between Available and Selected columns.
(for example: Amigopod: Administrative State, Amigopod: DNS Hostname, Amigopod:
Equipment Name, Amigopod:IP Address)
5
In the Layout tab, configure the column order (top is first, bottom is last).
6
Notice you can also configure the font size, color, alignment, and so on when you select a
column in this tab.
7
Click Save. You have successfully created a template.
Report Template Editors
Dell OpenManage Network Manager has several report template editors. Creating a New
template, can make Comparison, Table and Trend templates.
This editor has General, Inventory, and Layout tabs.
You can edit any but pre-existing templates, whether they have reports attached to them or not.
Consider this example:
Template T has three columns; A, B and C. Someone creates a report R against Template T,
executes the report, saves the data as a historical report H1. Two weeks later, someone modifies the
Template T, removing column C, adding column D.
When executing report R against the revised Template T’, the report now shows columns A, B and
D. User saves the report as historical report H2. Here, H1 only has data for columns A, B and C. H2
has data for columns A, B and D.
196
Report Templates | Resource Management
If you view H1 you see Template T’ is in use and this template creates a report with columns A, B
and D. Unfortunately, H1 only has data for columns A, B and C, so the report created has data for
columns A and B only. Column D is empty. When viewing H2 you can see Template T’ is in use
and can create a report with columns A, B and D. H2 has data for columns A, B and D, so all data
appears.
General
The following are fields that appear on these screens. Not all screens have all fields.
General Settings
Name—An identifier for the template.
Description—An optional description of the template.
Chart Type—Select from the available alternatives (column, line).
Summarize by Group—Group similar results together.
Advanced Settings
Orientation—Select from Portrait and Landscape
Include Chart Details—Enables the following fields
Report Summary—Enable a report summary
Row Separator—Display a row separator.
Page Header Position—Select none, top, bottom or both.
Auto Column Split—Enable automatic column splitting. This automatically aligns the columns
equally on the report providing the column widths that are most proportional.
Group on First Attribute—Create a report that groups rows based on the first reported attribute.
This creates groups of items in the report whenever the left most column’s value changes.
For example, with disabled, a report looks like this:
Device Name Gig/e Port Name
Health Status
M5
ge/0/0/1
Up
M5
ge/0/0/2
Down
M5
ge/0/0/3
Up
M5
ge/0/0/4
Unknown
M18
ge/0/1/1
Up
M18
ge/0/1/2
Starting
M18
ge/0/1/3
Up
Report Templates | Resource Management
197
M18
ge/0/1/4
Down
The same report looks like this with Group on First Attribute enabled:
Device Name Gig/e Port Name
Health Status
M5
ge/0/0/1
Up
ge/0/0/2
Down
ge/0/0/3
Up
ge/0/0/4
Unknown
ge/0/1/1
Up
ge/0/1/2
Starting
ge/0/1/3
Up
ge/0/1/4
Down
M18
The Inventory and Layout tabs are common to all editors.
Inventory
Select the type of inventory for a report, and its data types in this screen.
198
Report Templates | Resource Management
Click the green plus (+) to select the Inventory Type. The types of data available for that inventory
type appear in the leftmost column in this screen. Click on a Selected Type to see its Available
Columns. Click the arrows to move columns from Available to Selected. The Selected Columns
appear in the template’s report.
Layout
This tab outlines the column layout for the template.
Click on the up/down arrows on the right of each row to re-order data columns. Click to select a
row, and the editor panel at the bottom of the screen appears. It has the following fields:
Column Text—The column label.
Horizontal Alignment—Right, Left, Center (the default).
Column Width—The column width in characters.
Sort Priority—Configures report sorting. Define the attribute sort order here. You can sort within
a sort, so you can sort on Name and then by Location and then by IP Address, and so on. The
number configures the sort group, so 1 sorts, then 2 within 1, then 3, and so on.
Font Size—The data’s font size.
Font / Background Color—The color for the text/background. Click the field to open a color
chooser.
Report Templates | Resource Management
199
Calculation Type—How to calculate for summarizing the numeric data. Select from the available
options (Average, High, Low, Sum).
Click Save to preserve any template you have configured, or Close to close the editor screens
without saving.
Reports
This portlet’s summary screen lists the available reports that you can run with Dell OpenManage
Network Manager.
The report Icon, Name, Template, and Subtitle appear in the columns in this summary screen.
Generally speaking, the report selects the target equipment, and the template configures the layout
and attributes reported.
NOTE:
If the Interface details panel is empty, then the Interface reports will have no contents. Some devices
have ports, but no interfaces. Use the Ports report for such devices.
Right-click a selected report to do the following:
New / Edit / Copy —This opens the Report Editor, described below, to configure a new report,
edit or copy an existing, selected report. Copy automatically renames the selected report.
Schedule— Opens a scheduler screen to automate report creation.
200
Reports | Resource Management
Execute Report— When you execute a
report, a numbered message
notification appears, and a link to the
report appears in the Messages panel
to notify you the report is ready for
viewing. Click the magnifying glass to
the right of the notification to view
either the audit trail or the report.
NOTE:
Reports with lots of data may take a long
time to appear without much indication that
they are in process. This is an artifact of the
Acrobat plug-in, and outside the scope of Dell OpenManage Network Manager to influence. Acrobat
also produces an error if a report has too much data to display meaningfully.
Execute Report (Advanced)—Also lets you schedule reports.
Aging Policy—If you automate report generation, you may also want to configure a Database
Aging Policy to insure the volume of reports does not overwhelm your storage capacity. See
Redcell > Database Aging Policies (DAP) on page 50 for more about doing that.
Delete—Removes the selected report from the list display
Delete History— Removes the selected report’s history.
To change reports’ appearance and contents, you must configure their Report Templates. Also, see
Branding Reports on page 206 for instructions about changing the default report logo.
When you View or Execute Report (Advanced), by right clicking either a listed report or a historical
instance of that report, a configuration screen appears that lets you select several parameters.
Reports | Resource Management
201
These include the following:
Report Email / Export Type—Select the export file type from the pick list. Options include CSV,
HTML, PDF, XLS, and XLSM.
Overwrite Existing—Check to activate overwriting any existing report.
Save—Check to activate saving the report to the database.
Notify—Check to activate emitting a notification event.
Email Address—Enter an e-mail destination for the generated report, and click the plus (+) to list
it. You can enter several such e-mails.
Export Directory—Enter directory destinations for saved reports as you would e-mail
destinations.x
Click Add Schedule to schedule the report for future or repeated execution, Execute to run the
report immediately, or Save to preserve this report’s configuration. The Job Viewer tab displays the
report’s progress if you click Execute.
202
Reports | Resource Management
Expanded Reports Portlet
Clicking the plus (+) icon displays the expanded portlet. the expanded portlet adds Add / Remove
Column to the menu options available in the summary screen.
Available columns are the same as the summary screen’s. The Reference Tree snap panel
displays the selected report’s connection to devices, historical reports and any report template.
Right-click to view the reports in the Historical Reports node.
Reports Snap Panels
The Snap Panels for reports display a Reference Tree of connections between the selected report
and target equipment, and between the report and any Report Template.
The Report History Snap Panel displays the selected report’s Run Date, Row Count and the User
who ran the report. Right-click a row in this panel, and you can Delete, Print (the report history) or
Export (the report history), View (the report) or View (Advanced). If you View the report, a
message with a link to the report appears in the bottom left of the screen.
Reports | Resource Management
203
How To:
Generate a Report
The following steps configure, then generate, a report.
1
In the Reports portlet, right-click and select New.
2
Name the report (for example: Test Powerconnect Router Report)
3
Enter a title / subtitle for the report (“Powerconnect Routers”)
4
Select a template for the report in the pick list. (For example, the template configured in How
to: Create a Report Template.)
Tip
If you create a template, the first report you create after making that template automatically selects the
newly created template.
5
In the Filters tab, you can create a filter to confine the reports input to certain devices,
locations, and so on. (Here, select the existing All Powerconnect Routers filter)
6
Click Save.
7
Locate the newly created report in the Reports portlet.
8
Right-click and select Execute.
9
Click the My Alerts panel in the lower left corner of the portal.
10
Click the magnifying glass icon to the right of the Report is now ready for viewing message.
11
The report appears onscreen.
12
Hover your cursor over the lower right corner of the report to
see a set of icons that let you expand, zoom out and in, save,
or print the report.
NOTE:
Some reports may appear pre-seeded in the portlet that are not supported by your package. For example,
pool reports may appear for programmatic restrictions on pooled assets like IP addresses, or Route
Targets not supported.
Report Editor
This editor configures reports, and their targets. It has the following screens and fields:
•
•
204
General
Filter
Reports | Resource Management
General
This screen configures the Name, Title
(displayed text in the report), Subtitle, and
lets you select the Report Template for the
report (see Report Templates on page 195 for
more about them)
Filter
This screen configures a
filter to retrieve devices that
are the source of the report.
Click Add Filter in the filter
panel to select an existing
filter, create a new filter, or
copy an existing filter. When
you create a new filter, you
must enter a Name and
optionally a Description for
it, select an Entity Type with
the green plus (+), and elect
whether this filter is
available to other users (Shared). See How to: Filter Expanded Portlet Displays on page 85 for
instructions about configuring the filter itself in the lower portion of this screen.
Reports | Resource Management
205
Once you have configured or selected a filter, the
Filter panel displays its characteristics in tree form.
Click Edit to re-open the editor, or Del to remove
the filter.
NOTE:
Filters appear only for the entity type of your
Report template.
Branding Reports
Reports come with a default logo, but you can
change that, as is illustrated in the above screen. Put the .png, .jpg or .gif graphic file with
your desired logo in owareapps\redcell\images on the application server. In the
owareapps\installprops\lib\installed.properties file, alter this property:
redcell.report.branding.image=<filename_here>
No need to include the path, just use the file name.
CAUTION:
You must create images that are no taller than 50 pixels, and no wider than 50 pixels.
206
Reports | Resource Management
5
Visualize
Visualize My Network
The Visualize My Network portlet displays discovered devices, mapping them in relationship to
each other. It also lets you store and retrieve views you have arranged, as well as configure the
default view (see VIEW DETAILS on page 213 for more about these capabilities).
How To:
Create a Visualization
Creating a topology map of devices or services is as simple as right-clicking the item(s) you want to
map, and selecting Visualize.
You can also save different topologies after you configure them. See VIEW DETAILS on page 213
for more about that.
You can fine-tune the appearance of what you see with the tools described in Configuring Views
and what follows.
Tip
If you do not see what you expect, make sure you have refreshed your browser so cached images do not
interfere with current ones.
Visualize My Network | Visualize
207
Configuring Views
Click and drag displayed portions of this screen to see other parts of the topology. To move the
display more, click in the OVERVIEW panel. You can also expand / collapse the panels on the left
of the screen by clicking their title bars. (Figures below display them expanded.)
Hover the cursor over an icon or link between icons to see a small screen describing its contents and
alarm state. Click an icon to highlight it (or click its name in the GRAPH INVENTORY tab list)
and its connections to the network. See Alarms in Visualizations / Topologies on page 219 for more
about the alarm states indicated by icons in topology.
CAUTION:
If you have installed a firewall on the application server, ports 80 and 8080 must both be open for topology
to work.
Click the double arrows in the upper right corner to open the Legend for this screen, which
describes the link colors and their meaning. Hover the cursor over a link to see its type described.
See Icons on page 215 for an explanation of the icons that appear in these screens.
The screen to the left of the map displays the following panels:
•
•
•
208
Control and Styles (which includes VIEW DETAILS)
Data / Node Finder
Layout
Visualize My Network | Visualize
•
OVERVIEW
Click on the title bars when these appear collapsed on the left of the screen to expand them. Click
the blue left arrow at the top of them to re-collapse them.
In addition to the screen components immediately displayed, you can right-click an icon or
component, and Drill in or Expand a device to see its subcomponents. If you expand, then its
subcomponents appear onscreen with the rest of the topology. If you Expand w/o Filtering, then
any filtering you have applied in the Data / Node Finder tab does not apply to the subcomponents
that appear. If you drill in, other components do not appear. Finally, you can select Actions to
execute. The Layout selected in determines the arrangement of such expansions or drill-ins.
When you drill in, the path back to the top level appears below the topology.
Click the level where you want to “drill out,” or click Home to go to the top level.
Right-clicking a device can also let you select available Adaptive CLI Actions to execute on the
selected device or component.
If you right click the blank area of the screen, you can Export it as either an image or GML (graphic
markup language), or print the displayed topology.
NOTE:
Because Topology uses Adobe Flash, menu items appear for that software when you right-click nodes.
This includes Settings, Global Settings and About Flash menu items. The text below does not discuss
these.
Actions
Available Node Actions mirror the kinds of menu items available in Managed Resources on page
166.
Visualize My Network | Visualize
209
The Action Tree panel displays the available actions. The Action Search panel lets you enter a
desired action and search for it. Select an action and click Execute to implement it. Click Cancel to
dismiss this screen without running any action.
Control and Styles
•
•
•
•
ZOOM
DISPLAYED LEVELS
STYLE OPTIONS
VIEW DETAILS
ZOOM
Click the + or - icons to zoom in or out. The 1 icon returns to the original default magnification
(100%). The Autofit icon zooms to fit all devices in the topology.
DISPLAYED LEVELS
Clicking 1 displays the top level. Clicking 2 displays the top level and the one below it. Clicking All
displays all discovered levels, from device to interface.
Tip
The fewer levels displayed, the more quickly the display appears.
Clicking the Filter button opens a screen that lets you
further tune the Topology display. It includes the following:
Level 1 Filters
Excluded Association Types (Contact, Vendor, Location)
lets you turn off those icons. When these are activated, the
icons disappear.
Level 2 Filters
Select a Minimum Alarm Severity to display from the pick
list. When you select a severity, then only resources with
that alarm level or greater appear in the topology display.
Level 3 Filters
Select a Minimum Alarm Severity to display from the pick list. This restricts the display on a lower
level than Level 2.
Condition Override(s)
When active, this excludes level expands on nodes with links that do not match the severity filters.
210
Visualize My Network | Visualize
Click the Apply Filtering button to implement your configuration, or Cancel to dismiss this screen
without applying it.
STYLE OPTIONS
This tab’s options configure node and line appearance. It displays the following when you click
buttons in this panel. Notice the fist two have Tooltips tabs in addition to the first one you see:
Node Style Options—Configure how nodes appear in topology.
In the Label / Node View tab, you can elect to Enable Node Labels so labels appear next to
icons in topology. Select the attributes in the middle panel. You can also elect to Show Labels
for Problem Nodes Only, and Truncate Node Label Characters (and select the maximum
number of characters).
Click to move attributes from Attributes to Display (all appear by default) to Available
Attributes to conceal attributes you do not want displayed.
The Node Rendering pick list lets you select from several styles of icon that appear in
topology. These include two icon styles (Style 1, the default, and Style 2), colored Circles (the
color is the associated alarm color), and Labels Only. This last style overrides any previous
selection to display labels only for problem nodes.
Visualize My Network | Visualize
211
Edge Style Options—This lets you configure the colors on connections between icons.
First, click to Enable Edge Labels. To have the edge reflect speeds, you can then elect Layer 2
Speed Styling (enable Use Style Overrides). Select colors for speeds by clicking the lower right
corner of the colored boxes that appear next to speed range labels. You can also configure the
thickness of the edge next to that color selector. Click Apply to enable your configuration, or
Cancel to abandon it and close this options screen.
NOTE:
Revising colors does not mean the revision appears in the legend
Background Image—Click the + to select an image, typically a map, that you want to appear in
the background, or the - to remove an existing one. Click and drag icons to locations on that
image after it has appeared onscreen.
The selector looks for images on the machine where the browser is located. The size and
appearance of images depends on the resolution of the monitor and the layout of the page in
the browser. For example, setting the screen to1280 by 1024 pixel resolution, with a onecolumn layout for the page where topology appears, a background graphic can be as large as
800 x 650 pixels.
212
Visualize My Network | Visualize
VIEW DETAILS
This panel displays the saved status of the
current View, and has buttons to let you Save
or Load Existing saved views. The View
Name defaults to Not Saved when the
display has not yet been saved. Clicking Save
displays a screen where you can Name and
enter a Description for the view you are
saving. You can also configure a saved view
for Dell OpenManage Network Manager to
Use as Default, so it appears by default
whenever you see a topology view.
Saving preserves Views and current Layout, Level, Node/Edge Settings, Top Level graphic
elements, Name, Description, Owner, Dates and Filters.
Clicking Load Existing loads other saved views selected from a screen that also lets you Delete a
selected view. Users who do not own the retrieved view can save a copy. Deletion is only possible for
views you own.
If you delete the default view and do not set a new one, then the Network View defaults to its
original settings.
CAUTION:
Deleting views is not confirmed.
The saved label appears in the title bar the next time you open the view.
Data / Node Finder
This screen offers additional topology information to help you locate specific resources within the
visualization you have produced.
Visualize My Network | Visualize
213
GRAPH INVENTORY
This displays a legend of icon types followed by a count (in parentheses) of how many of each
appear in the topology. The switch at the bottom of this panel centers the display around the
selected icon.
Click the plus (+) to the left of the inventory category icons to display a list of devices in that
category in the topology. Click on a list item to highlight that device and its network connection in
the topology view. A circle highlights the device and a colored glow highlights its network
connection(s). Notice that the listed inventory changes if you drill in.
Tip
To make sure the selection appears in your view, select Center view around selected item at the bottom
of this panel.
This tab also lets you Search for nodes by Keyword. Search results highlight specific items within
the topology.
214
Visualize My Network | Visualize
Icons
The the icons next to listed devices mean the following:
Icon
Type
Explanation
Alarm
This shows the alarm state of the devices listed.
In a composite list, like appears in Inventory, it
shows the highest alarm state.
Indeterminate
No alarm information is available for this device.
Status
Green means the device is Online, red means
Offline, and yellow means indeterminate.
Topology Alarm
Triangle
These appear next to the device icons. The
upward pointing triangle indicates the icon
attached is a top-level device. The color in the
circle is connection status color described above.
The color in the triangle the device’s alarm state.
If the triangle points down, it indicates the
triangle’s alarm state color comes from a “child”
component of the node.
In the GRAPH INVENTORY tab (not the topology), the icons to the left of the devices are alarm
icons, and their color reflects the highest alarm state on that device. Icons that appear on the right
in the summary tree view displays the highest alarm severity for that type of device.
Visualize My Network | Visualize
215
Layout
The layout tab lets you select and configure the type of automated node layout that appears in the
topology display.
Under CURRENT LAYOUT, use the pick list to select the type of layout. The fields and selectors
that appear below depend on the selection. Here are the available layouts, and the fields that go
with them:
Balloon
Balloon layouts display links between managed objects in a balloon tree
structure. The root is typically whatever device you have expanded or
drilled into.
You can specify the following in the settings for this layout:
Minimal nodes spacing– Use the slider to determine how close nodes
are to each other.
Child / Root angular sector (.o) –Use the slider to determine the
angular sector. The root sector determines how much of an arc
around that root the child nodes fill, and the child sector
determines the orientation around the child nodes.
Overlap avoidance method–Select Approximate or Deterministic.
216
Visualize My Network | Visualize
Even angle distribution–Enable even angle distribution of nodes.
Cluster Policy–Select Vertical or Horizontal. This determines the (automated) orientation of the
topology. Remember, you can click and drag device icons.
Cluster Spacing—Use the slider to determine the spacing between icons not in child / parent
hierarchy.
Orthogonal
Orthogonal connections include right angles. You can specify the following
settings for such layouts
Minimal nodes spacing–Use the slider to configure the node spacing.
Use pseudo-orthogonal edges–Enable pseudo-orthogonal edges that have
non-right angles.
Cluster Policy–Select Vertical or Horizontal. This determines the
(automated) orientation of the topology. Remember, you can click
and drag device icons.
Cluster Spacing—Use the slider to determine the spacing between icons not in child / parent
hierarchy.
Radial
Radial layouts arrange nodes in concentric rings.
Minimal concentric rings radius – Use the slider to determine the
concentric ring spacing.
Minimal nodes spacing– Use the slider to determine the nodes
spacing.
Angular sector (.o) –Use the slider to determine the arc where child
nodes appear.
Overlap avoidance method–Select Approximate or Deterministic.
Root node selection policy–Select Most weighted (for general graphs), Manual (for general
graphs) or Directed (only for tree graphs).
Link drawing type– Select from Straight, Straight polyline, Curved polyline, Orthogonal polyline,
Orthogonal curved.
Cluster Policy–Select Vertical or Horizontal. This determines the (automated) orientation of the
topology. Remember, you can click and drag device icons.
Cluster Spacing—Use the slider to determine the spacing between icons not in child / parent
hierarchy.
Visualize My Network | Visualize
217
Circular
Circular layouts arrange all nodes in a circle.
Minimal circle radius – Use the slider to determine the radius of
the circle.
Minimal nodes spacing– Use the slider to determine the nodes
spacing.
Wedge Angle –Use the slider to determine the arc where child
nodes appear.
Overlap avoidance method–Select Approximate or Deterministic.
Root node selection policy–Select Most weighted (for general graphs), Manual (for general
graphs) or Directed (only for tree graphs).
Link drawing type– Select from Straight, Straight polyline, Curved polyline, Orthogonal polyline,
Orthogonal curved.
Cluster Policy–Select Vertical or Horizontal. This determines the (automated) orientation of the
topology. Remember, you can click and drag device icons.
Cluster Spacing—Use the slider to determine the spacing between icons not in child / parent
hierarchy.
Hierarchical-Cyclic
This arranges connections in a hierarchy. Use the
following settings to alter its appearance.
Distance between levels– Use the slider to determine
the distance between levels.
Distance between nodes– Use the slider to determine
the distance between nodes.
Orientation– Select from Top to Bottom, Bottom to Top, Left to Right or Right to Left.
Draw edges from –Select from Node Center or Node Side.
Link drawing type –Select from Straight, Straight polyline, Curved polyline, Orthogonal polyline
or Orthogonal curved.
Cluster Policy –Select from Horizontal or Vertical.
Cluster Spacing—Use the slider to determine the spacing between icons not in child / parent
hierarchy.
218
Visualize My Network | Visualize
Basic Spring
Basic Spring is an algorithm attempts to produce a natural
layout that optimizes a spread out topology.
Optimal Edge Length– Use the slider to determine the
distance between nodes.
Cluster Policy –Select from Horizontal or Vertical.
Cluster Spacing—Use the slider to determine the spacing
between icons not in child / parent hierarchy.
OVERVIEW
This displays a thumbnail of the entire topology that appears in the larger screen to the right. Click
a location to move the larger view to center on it.
Alarms in Visualizations / Topologies
Colored circles and triangles appear next to topology nodes to
indicate its network status (circles) or the alarm state of the device
(triangles, apex points up) or the alarm state of its child entities
(off-center triangles, apex points down). For information about the
alarm, hover your cursor over the triangle, and a popup appears
describing the device, whether the alarm is on the device or a “child,” and what is its severity.
The alarms indicated are like alarms described in the portlet Alarms on page 100.
NOTE:
The displayed alarms in the Alarms portlet may not be up to date, or may differ from those within
Visualizations. Resyncing alarms and/or refreshing the browser resolves this difference.
Alarms in Visualizations / Topologies | Visualize
219
Links in Visualization
When you have discovered links between devices in
your network (see Link Discovery on page 176), they
appear in the visualization.
Hover the cursor over a link, and a panel appears with
the link information (Name, Type (for example:
Ethernet), A / Z Names for the endpoints).
NOTE:
Dell OpenManage Network Manager currently does
not support displaying one-ended links.
220
Links in Visualization | Visualize
6
File Server / File Management
File Servers
You must configure FTP and/or TFTP file
servers to push and pull configuration files
to and from devices, or to deploy firmware
updates. With this portlet you can switch
between internal and external file server
mode, and Show or Hide not applicable File
Servers depending on the file server mode
by checking/unchecking the Show All
Servers check box. When this is unchecked, only the relevant file server(s)
appear onscreen.
Right clicking a file server, or the empty list
space lets you do the following:
New—Displays the File Server Editor screen.
Edit—Displays the selected File Server in the File Server Editor screen.
Disable—Disables the selected file server. When file servers are disabled, they are not used in a
Backup, Restore or Deploy operation. This too appears only for External File Servers.
Enable—Activates the selected file server. Again, exposed for External file Servers only.
Test—Tests the selected file server by sending and retrieving a file.
Delete—Removes the selected file server from the list. This appears for External File Servers only.
NOTE:
You can select whether Dell OpenManage Network Manager is in Internal or External File Server Mode
with the radio buttons at the top of this portlet. Checking Show All Servers displays the internal file
server.
CAUTION:
Port conflicts prevent having an external file server and internal file server operate on the same machine.
Columns in this manager identify the server, and describe whether it is enabled, and has TFTP
enabled.
File Servers | File Server / File Management
221
File Server Editor
This editor lets you configure new and existing file servers.
This is where you specify the Name, whether the server is Enabled, whether the connection is
secure (Secure FTP/SCP Server), supports TFTP, internal and external (optional) IP addresses, and
Net Masks, and the login and password for the file server. Once you have configured a server, you
can test the file server credentials by clicking on the Test button at the bottom of the screen. Click
Save to preserve your changes.
Tip
FTP servers typically must be on the same side of the firewall as the devices with which they
communicate. If you have several such servers, the specified Net Mask also determines which server
communicates with devices in which portion of the network.
Notice that you can now configure an IP address used by Dell OpenManage Network Manager, and
another External IP Address used by the devices. If you configure multiple file servers, Dell
OpenManage Network Manager selects the server with the Net Mask whose subnet is closest to the
device(s) with which it communicates.
222
File Servers | File Server / File Management
File Management
In addition to letting you back up and restore configuration files, and deploy firmware updates to
devices, this menu manages viewing and comparing configuration files backed up from the selected
devices. Details about these capabilities appear below.
Compare and View options have the following limitations:
•
•
•
•
•
If you select a config file that is a single file, without any historical precedent, no comparison
option appears on the menu since the selected version does not have a prior version.
If you select a single config file of version two or higher, comparison is an option. When
selected, OpenManage Network Manager automatically compares against the prior version for
that device and file name.
If you select two config files of any version, compares is between those two versions.
If you select three or more config files, no comparison option appears.
The View option appears for a single selection only, and only lets you view files that are not
binary.
Tip
The icon to the left of the File Name listed in the portlet lets you know whether a configuration file is
binary (
), and not viewable, or text (
), and viewable.
The file management menu contains the following:
View / Edit— This opens a panel
displaying the configuration file’s
contents. Use the browser’s Find
function (as demonstrated on the right)
to locate specific text within the Config
File. You can also select and copy text
within this screen.
Notice that Selected Config and Live
Config (current) version and storage
dates appear at the top of this screen.
When you perform a backup that differs
from the config that is Labeled Current,
that label changes to Live Config if
changes are detected.
Selected Config appears when you open
this screen from the Configuration Files
Portlet, but Live Config / Current
Config appear side-by-side when you
open this screen from the Managed
Resources portlet.
File Management | File Server / File Management
223
You can also compare two different configurations (Selected Config and Labeled Current / Live
Config) in the tabs that appear on this screen. with the Compare Files tab at the top.
Close the screen with the buttons at its bottom. Notice you can also Backup or Restore what you
are viewing with buttons at the bottom of the screen.
Assign Labels—Use this option to select an existing label or create a new one. You cannot assign
System labels (Current, Compliant, and so on).
Compare Current v. Previous / to Label / Selected—You can compare configurations by rightclicking a device, or two devices then selecting Compare. If you right click a single device with
a previous backup, then the comparison is between the latest and next-to-latest backup. If it
does not have a previous backup, then the menu offers to compare to a designated label. You
can compare two different Selected devices too. Ctrl+click to select two different devices
before you Compare.
Notice that the
Prev / Next buttons
at the bottom of
this screen cycle
through as many as
five previous
configuration files.
The comparison
screen appears with
the configurations
side-by-side (note
the file names in
the title bar of this
screen).
Lines that differ
between the two
configurations
appear highlighted
green. Lines that
are missing in one,
but that appear in
another appear highlighted red. Added lines appear highlighted in yellow. Use the right/left
arrows to page through the side-by-side comparison.
The page numbers and beginning / forward / back / end arrows help you navigate between
pages of pairs of files. Notice also that if you have more than two such files, a panel appears at
224
File Management | File Server / File Management
the bottom that lets you navigate between adjacent pairs of such files (1 and 2, 2 and 3, 3 and
4, and so on). Click the Prev / Next links to move between pairs of files.
Tip
You can use the browser’s “Find” function (typically initiated by Ctrl+F) to locate text within these views.
Backup / Restore—Select these to backup or restore a configuration file. See How to: Backup
Configurations on page 225 or Restore Configurations on page 227 for step-by-step
instructions.
Deploy—Select this option to deploy an OS Image (firmware). SeeDeploy Firmware on page 238
for more.
NOTE:
Some devices, including the Dell Force10 C-Series and E-Series, will allow then drop telnet connections
during deployment or file restoration when you select restart as part of the process. This can take from
six to eight minutes, though it can take as long as fifteen minutes for a fully populated chassis. During
that time, you can pint the device; however, Dell OpenManage Network Manager cannot log in to the
device until the reboot is complete.
Restoring configurations to Dell Force 10 devices may produce errors when individual
commands already exist in the running config and cannot be overwritten. Dell OpenManage
Network Manager ignores such errors and reports success by default since the errors indicate a
command was not applied, not that restoration was unsuccessful. Best practice is to restore to
startup config to avoid these errors, especially when scheduling backup or backing up a group
on such devices.
Export / Import —Export lets you save a local copy of the selected config file. Import opens a
screen that lets you select a locally-accessible file to store, view, compare and deploy.
Tip
You can see configuration files in the Latest Configurations portion of the Details screen for a device or in
the Configuration Files or Top Configuration Backups portlets.
How To:
Backup Configurations
Dell OpenManage Network Manager simplifies backing up devices so you always have their
configuration files, even if the one on the device becomes corrupted or out-of-date.
Tip
You can back up several devices at once for what amounts to a “group operation.” Select more than one
device by Ctrl+clicking in the expanded portlet, then right-click as outlined below. You must expand
portlets to multi-select.
File Management | File Server / File Management
225
Here are the steps to back up a device:
1
Make sure you have configured an FTP or TFTP server to handle the backup. See Netrestore
File Servers on page 69.
2
Right-click a device in the Managed Resources portlet.
3
Select File Management > Backup.
4
Configure the subsequent Backup Device screen.
This screen lets you configure the following:
File Name—A text identifier for the file
Description—A text identifier for the file
Update User Label—A text identifier for the file. Entering such a label creates it, and
makes it available for later restoration, comparison, and so on.
Email Settings—Click add email to configure an email notification about this backup.
Select Targets for Backup—This screen defaults to the device you selected in Managed
Resources. You can also click the Add Equipment to add individual devices, or Add
Groups to add groups, or Remove All to manage devices that appear in this list of targets.
226
File Management | File Server / File Management
Device Options—This portion of the Backup Options screen displays detailed configuration options available for the selected target. For example, you could select between
backing up the running-config and the startup-config.
5
Click one of the buttons at the bottom of the screen to initiate the next backup action.
Add Schedule opens the scheduling screen to let you automate the backup you have
configured on a specified date, time, or repetition. See Scheduling Actions on page 361.
Execute performs the backup immediately. The Results tab in this screen opens, displaying
the message traffic between Dell OpenManage Network Manager and the device(s). See
Audit Trail Portlet on page 93.
Save preserves this configuration without scheduling or executing it.
Close closes this screen without saving the configured restoration.
How To:
Restore Configurations
The following are the steps to restore a config file to a device:
1
Make sure you have configured an FTP or TFTP server to handle the backup. See Netrestore
File Servers on page 69.
2
Right-click a device in the Managed Resources portlet.
3
Select File Management > Restore.
File Management | File Server / File Management
227
4
Configure the subsequent Restore Device screen.
This screen lets you configure the following:
Select Targets for Restore—This portion of the screen lets you Add Equipment, Add
Groups, or Remove All target devices. Listed targets and their Restore Config / Label
Selection. Click the icon in the Action column to remove the listed target.
Select what to apply to the selected target—This portion of the screen lets you select
either a label (like Current, Compliant and so on—a selector listing available labels
appears onscreen once you click this option), or Restore a specific Configuration File.
The latter lists available files and lets you click to select. Click Apply to configure the
selected target, or Apply to All to configure all targets.
5
Click one of the buttons at the bottom of the screen to initiate the next backup action.
Add Schedule opens the scheduling screen to let you automate the restoration you have
configured on a specified date, time, or repetition. See Scheduling Actions on page 361.
Execute performs the restoration immediately. The Results tab in this screen opens,
displaying the message traffic between Dell OpenManage Network Manager and the
device(s). See Audit Trail Portlet on page 93.
Save preserves this configuration without scheduling or executing it.
Close closes this screen without saving the configured restoration.
228
File Management | File Server / File Management
Configuration Files
One place backed up configuration files can
appear is in this portlet. Right-clicking offers
you the following options (all options listed
may not be available):
View / Edit—See or edit the backed up
configuration file, if it is not a binary
file. See File Management on page 223
and Configuration File Editor on page
231 for a description of these
capabilities.
Compare to Label / Compare Selected—
Compare labeled configuration files to the current selection. See File Management on page
223 for a description of this capability. You can create labels when you back up a config file, or
you can compare to the default labels (Change Determination, Current, Compliant). If you
select two configuration files in the expanded portlet, you can also Compare Selected.
Promote—Makes the selected config file available for mass deployment. This is a useful way to
make a “pattern” configuration file to deploy to several devices. See Image Repository on page
233 for additional information about how to do this.
Backup / Restore—Back up the device (again) related to the selected file, or restore the selected
file.
Archive—Save the selected file to disk, and optionally delete it from this list.
Import / Export—Export the selected config file to disk, or import it from disk.
Delete—Removes the file from the Dell OpenManage Network Manager database without
exporting it.
Tip
You can use the browser’s “Find” function (typically initiated with Ctrl+F) to locate text within the view.
Aging Policy—Opens the Aging Policy selector. See Redcell > Database Aging Policies (DAP) on
page 50 for more about these.
You can also import and export a selected config file.
Tip
You cannot select multiple lines in most summary portlets. This is the one exception. You do not need to
open Configuration Files Expanded to select multiple lines.
File Management | File Server / File Management
229
Configuration Files Expanded
The Expanded portlet lets you filter the list of displayed configuration files, and displays the File
Type, Description, File Size and whether the configuration file is Labeled in columns.
The Labeled column appears with green or red icons depending on whether the config file has a
label. When a label applies to a configuration, you cannot Delete or Archive it.
The Labels Using Config File snap-in displays all labels connected to the selected configuration
file, and the date on which that connection was made. The Reference Tree displays the
configuration file name, and lets you right-click it to access the available operations it supports.
To see the most recent configuration files, see Top Configuration Backups on page 277.
230
File Management | File Server / File Management
Configuration File Editor
This editor lets you manually edit configuration files, and save them to the Dell OpenManage
Network Manager database.
When you select a file in the Configuration Files portlet, and right-click to select Edit, this screen
appears with the following features.
Find / Replace—Click the magnifying glass icon to open a text search feature. Notice that you can
check A/a to make your search case-sensitive, or RegEx to use regular expressions to search.
Click the Find button to locate text in the config file. Click Replace to replace found text,
once it is located. Check the All checkbox and click Replace to bulk replace all instances of
the Find text.
Click Save to preserve your edits, or Close to abandon them. Notice that the edited configuration
appears listed with the other Configuration Files in the portlet as a different version than the
original (the version increments by one every time you edit and save a configuration).
File Management | File Server / File Management
231
232
File Management | File Server / File Management
Image Repository
The Image repository manages firmware
updates to deploy to devices in your
network, or configurations you want to
deploy to several devices.
You must add such files to your Dell
OpenManage Network Manager system
before you can deploy them. The summary
screen listing these images displays their
Name, Description, File Name, Image Type
and Installed Date. Right-clicking this
screen displays the following menu items:
New—Select either Firmware Image, or
Configuration Image. Firmware Image displays the Firmware Image Editor screen.
Configuration Images originate from Configuration Files that are promoted to mass restore.
See the Configuration Image Editor on page 236 for its functionality.
Edit—Displays the selected Firmware image in the Firmware Image Editor screen, or the
Configuration Image Editor if the selected line is a configuration image.
Deploy—Deploys the selected file to devices, and with the options you select in a subsequent
selection screen. For this to function, you must have enabled a server, as described in File
Management on page 223.
Download Firmware For—Some devices (typically Dell) support downloading firmware from the
internet. These devices appear listed in a sub-menu. Select the type for which you want to
download OS images, and Dell OpenManage Network Manager automatically downloads
them.
Delete—Removes the selected OS image / configuration from the list.
Image Repository | File Management
233
Expanded Image Repository portlet.
When you click the plus, this portlet expands to display the OS images list, a snap panel Reference
tree of the connections to devices, and another panel listing the files within the selected image.
234
Image Repository |
Firmware Image Editor
When you open or create an OS image, its configuration appears in this editor. The General
Parameters tab contains its OS Image Name, Description, Version, and the Device Class and
Device Family. The Image Files tab displays a selector that lets you create new OS Images,
retrieving files from the local file system (Import from Disk) or a URL (Import from URL). Because
such images can consist of multiple files, you can import multiple files here. Finally, you can also
import a Readme File to accompany this image, and view it in that tab.
Click Save to preserve the OS Image you have configured, or Cancel to exit these screens without
saving.
Image Repository | File Management
235
Configuration Image Editor
This editor appears for new configuration images, or for configurations you Promote in the
Configuration Files portlet for mass restoration. This screen has the following tabs:
•
•
General Parameters
Configuration
General Parameters
In this screen you can name and describe the configuration file, and configure a filter to screen
restoration targets.
The Version field automatically tracks changes to the original.
The Target Filter panel lets you configure how this configuration decides which devices to target.
When targets fail, restoration skips them.
236
Image Repository |
Configuration
This panel lets you configure what is restored, and what is variable in mass deployments.
This screen appears without contents when you create a new Configuration Image, but appears
with data from any promoted configuration file, if it originated as a promoted config file.
Target Param
The panel of parameters that appears to the right of this screen lets you insert a value retrieved
from Dell OpenManage Network Manager’s database into the restored configuration file.
For example, if a Contact appears in the file, delete the specifics retrieved from a particular device’s
config and double-click the Target Param “Contact.” Dell OpenManage Network Manager inserts
$_EquipmentManager_RedCell_Config_EquipmentManager_Contact (a unique
identifier for the database’s Contact field) wherever you put the cursor.
Image Repository | File Management
237
Now, when you deploy this config file to the devices that pass the filter in the General Parameters
editor screen, Dell OpenManage Network Manager first updates this parameter with discovered
data retrieved from the device before restoring the configuration. This facilitates deploying the
same config to many devices while retaining individual Target Params like contacts, DNS
Hostname, and so on.
NOTE:
Target Params include all available discover-able parameters. Some may not apply to the specific device
or configuration file.
Deploy Firmware
This screen lets you configure a deployment, whether triggered from resource groups, individual
resources, or the Image Repository screen. Deployment validates the selected image is appropriate
for the selected devices, or appropriate devices within a group.
Notice you can Add Schedule to schedule this deployment rather than Execute it immediately.
Click Save if you schedule this deployment, or Close to abandon your edits.
238
Deploy Firmware |
How To:
Deploy Firmware
To deploy firmware, follow these steps:
1
Make sure you have an FTP / TFTP server correctly configured. See File Management on page
223.
2
Right click a device in Managed Resources or the groups or Image Repository pages and select
File Management > Deploy.
3
The Deploy Firmware screen appears.
You can Select OS Image in the top panel, and configure deployment with the following
fields:
OS Image—Select an image. It must already have been uploaded in the Image Repository.
Description—A text description of the image.
Version—The image version.
Device Driver—The device driver associated with this image.
Image Type—A read-only reminder of the type of image.
Select Targets for Deployment—Select targets for deploying the image. This defaults to
the device right-clicked in Managed Resources to initiate this action, or devices that
match the selected file you want to deploy. You can then click the Add Equipment button (again, restricted to devices that match the deploy file’s type). You can also remove
devices from the target list with the Remove All button. Notice the Status column in
the table of targets shows whether the OS deployment is supported or not.
NOTE:
You can also select devices, then change the OS selection so a potential mismatch will occur. This will
likely trigger rejection of the deployment by the device, but is not a recommended experiment.
Device Options—The appearance of the Device Options panel, at the bottom of this
screen, depends on the device selected in the Targets panel. These vendor-specific fields
let you fine-tune the deployment.
4
Click one of the buttons at the bottom of the screen to initiate the next backup action.
Add Schedule opens the scheduling screen to let you automate the backup you have
configured on a specified date, time, or repetition. See Schedule Actions on page 186.
Execute performs the backup immediately. The Results tab in this screen opens, displaying
the message traffic between Dell OpenManage Network Manager and the device(s). See
Audit Trail Portlet on page 93.
Save preserves this configuration without scheduling or executing it.
Close closes this screen without saving the configured backup.
Deploy Firmware | File Management
239
Deploy Configuration
When you deploy a configuration, a screen appears to configure how that occurs.
It has the following fields:
Select Firmware Image
Firmware Image—The identifier for the image
Description—The description for the image
Version—The version for the image
Generate and Save Configuration Only—Check this if you simply want to configure for later
restoration.
Label for Configuration—Enter a label name, if applicable.
Select Targets for Deployment
Use the Add Equipment or Add Groups buttons to select individual devices or groups of devices
(both are possible together). Use Remove All to delete all targets, or use the delete icon in the
Action column to delete individual equipment or groups.
NOTE:
The listed targets must still pass the filter set in the editor’s General Parameters.
240
Deploy Configuration |
How To:
Restore a single configuration to many target devices
The following steps describe restoring a single configuration to many discovered devices without
overwriting those devices’ essential information.
1
Back up a single device’s configuration that is nearest to the kind you would like to see
generally.
2
Right-click this backed up file in the File Management portlet, and Promote it so it appears in
the Image Repository portlet.
3
Right-click > Edit the promoted configuration in the Image Repository.
4
Name the file, and, if necessary, configure a filter In the General Parameters tab of the editor.
5
In the Configuration tab, locate the parameters you want to preserve in discovered devices
when you restore this file. This can include items like the device’s DNS Hostname, IP
Address, and so on. Delete the file’s specifics and double-click to insert the Target Params in
place of these variables.
6
Save the configuration.
7
Right-click to deploy this configuration.
8
You can check Generate and save for configuration only if you simply want to configure
deployment for later, and save for now. You can also optionally name a label for the deployed
files.
9
Select the devices, or groups of devices to which you want to deploy.
10
Click Save, Execute or Add Schedule depending on your desired outcome.
11
If you click Execute, you will have to confirm this action.
When Dell OpenManage Network Manager performs the restoration (deploy), it reads the
Target Params from those discovered for each device, inserts those in the config file, then
restores it, device by device, skipping any that do not pass the filter set up in step 4.
Deploy Configuration | File Management
241
242
Deploy Configuration |
7
Monitoring
This section describes Resource Monitors as they appears in Dell OpenManage Network Manager’s
web portal. The following describes these monitors:
•
•
•
OpenManage Network Manager Server Statistics
Resource Monitors
Top [Asset] Monitors (pre-configured monitors that come with your installation by default.
Finally, this chapter contains a reminder about scheduling refreshes of monitor target groups. See
Scheduling Refresh Monitor Targets on page 276.
Monitors and Discovery
Not all monitors are enabled for devices discovered by default. Typically discovery adds devices only
to ICMP (ping) monitoring. If you enable an SNMP monitor during discovery, for example,
performance degrades if discovery finds devices with many interfaces that the monitor attempts to
process.
To improve performance such behavior is disabled by default so processing occurs only for the
ICMP Monitors. To re-enable processing for other monitors during discover (assuming they are
enabled), set/create the following property in owareapps/installprops/lib/
installed.properties:
pm.monitor.process.implicits=true
By default, this is set to false. Monitors automatically refresh all implicit targets when a rule
executes independently of discovery in roughly six hour intervals. Alternatively you can select the
monitor(s), right mouse click and select Refresh Monitor to manually refresh the target.
How to’s
This chapter contains the following step-by-step instructions for these features:
•
•
•
•
Create an SNMP Interface Monitor
Create an ICMP Monitor
Create a Key Metrics Monitor
Create a Simple Dashboard View
You can see Performance Options from a variety of locations by right-clicking in Dell OpenManage
Network Manager. For example:
•
Ports in the Ports portlet
How to’s | Monitoring
243
•
•
•
•
Interfaces
Ports / Interfaces in the Details panels lets you Show Performance
Right clicking on any of the above within a Reference tree displays Performance Options.
All Top [Asset] Monitors right click to offer Performance options.
OpenManage Network Manager Server
Statistics
This summary screen has no expanded view. It displays the statistics for the OpenManage Network
Manager application server.
The bar graph displays Total, Used, and Free memory on the server. One such graph appears per
server monitored. Hover your cursor over a bar to see its reading in a tooltip. Click the trio of bar
graphs related to the server you want to monitor, and its information appears in the text and in the
thread count gauge.
The text displays the Server Type (appserver), the Node Name (typically the IP address of the server
providing information), and Active Members (more than one appears for a cluster).
NOTE:
The graphs in this portlet do not start at zero (0), so the bars may appear out of proportion. The total of
Used plus Free memory may appear to be much smaller than the Total Memory bar.
244
OpenManage Network Manager Server Statistics | Monitoring
Resource Monitors
This summary screen displays
currently, active performance
monitors in brief.
The Name column displays the
identifier for each monitor instance,
Enable displays a green check if it is
currently enabled, or a red minus if it
is disabled.
The Monitor Type column typically
displays what the monitor covers. Hover your cursor
over this column to see a popup with the selected
monitor’s properties. The popup that appears after
this query displays the relevant information for the
monitor, including whether it is Enabled, Name,
Description, Target Count, Retention Policy, and
Polling Interval Value.
The graph that appears to the right of the monitors displays the aggregate availability information
for the enabled monitors. Topics graphed include, Available, Not Available, No Data and Not
Applicable.
Right-click a listed monitor to do the following (not all menu items appear for all types of
monitors):
New Monitor—Lets you either create a new monitor of the type you select in the sub-menu, or
edits the monitor selected in the portlet. See Monitor Editor on page 251 for details.
New (from Template)—Opens the Monitor Editor, where you can configure the equipment
targets for template monitors, selected in the sub-menu. These templates already have
selected attributes and calculations. You can examine exactly what these are in the editor that
appears when you select one.
Edit Monitor—Opens the Monitor Editor, where you can modify the selected monitor.
Resource Monitors | Monitoring
245
Details—Opens a Detail panel, with a reference tree, status summary, and general information
about the selected monitor.
Enable / Disable Monitor—Enables or disables the monitor. Only one of these options appears.
Only enabled monitors report data (and demand resources), while disabled monitors do not.
Refresh Monitor—Re-query to update any targets for the current monitor. See Scheduling
Refresh Monitor Targets on page 276 for instructions about automating this.
Manage Retention Policies—Select this to manage the data retention policies for the selected
monitor. See Retention Policies on page 248 for details.
Delete—Removes the selected monitor.
246
Resource Monitors | Monitoring
Expanded Resource Monitor
This screen appears when you click the plus in the upper right corner of the summary screen.
As in most expanded views, this one displays a list ordered by the Name of the monitor. Click
Settings to configure the column display. Available columns include those on the summary screen
(Name, Enabled, Monitor Type) as well as Description, Poling Interval, Target Count and Retention
Policy.
Resource Monitor Snap Panels
When you select a monitor, the Snap Panels at the bottom of the screen display details about it.
The Reference Tree shows the selected monitor’s connection to attributes, groups, retention
policies and its membership (the devices monitored).
The Details Snap Panel displays the attributes the popup shows when you hover the cursor over the
Monitor Type column in the summary screen, and adds Emit Availability (events), Retain
Availability, Retain Polled Data, and Retain Calculated Data parameters.
Resource Monitors | Monitoring
247
The Monitor Status Summary Snap Panel displays the
status of each individual member (Target) of the
monitor, showing the Last Polled time and date, and a
title bar and icon indicating Availability (green is
available, red is not).
Hover the cursor over the Availability icon, and a popup
appears with details about availability. If the device is
available, the RTT (round-trip time) for
communication appears in Avg (average), Max
(maximum), and Min (minimum) amounts, along with
the PacketCount. If it is not, an Error Message appears
instead of the RTT and PacketCount parameters.
To edit more performance settings and targets than are
available here, use the features described in Dashboard Views on page 277. You can create and
display dashboards by right-clicking items in Managed Resources, selecting Show Performance.
Excluding Attributes from Display
The show.perf.exclude property in the portal-ext.properties file contains a comma
delimited list of the attribute display names to exclude from display. Remember, best practice is to
override properties as described in Overriding Properties on page 23.
For example,
show.perf.exclude=CPU Utilization,AvgRTT
If you define this property, the Show Performance command creates charts for the listed attributes.
This has no impact on manually created dashboards.
NOTE:
You must restart tomcat after changing the properties file for the changes to take effect.
Retention Policies
The basis of all reporting and dashboard presentations is retained data from established monitors.
In other words, each monitor provides a simple schema from which you can produce a chart, graph
or report.
248
Resource Monitors | Monitoring
To reduce resource impacts, the
scope of retained data may
exclude some of the collected
data. A monitor may have no
retained data and only emit
events based on transient results
in the execution/calculation.
For example, the application
can derive a metric from several
collected values and you may
opt to retain only the derived result.
All monitors rely on a polling engine which provides runtime mediation activities for distributed
device interaction at regular intervals. Monitors may share a retention policy. Data is rolled up
hourly and daily into summary data. The retention policy controls how long data is held per roll-up
period.
When you manage these policies, you configure how monitored data is retained. When you select
Manage Retention Policies in the Monitors portlet, first a list of available policies appears.
Clicking the Add button at the top of the screen lets you create a new policy, while clicking the Edit
button to the right of selected, listed policies lets you modify existing policies. The Delete button
to the right of listed policies removes them from the list.
Resource Monitors | Monitoring
249
Editor
Monitors may share a retention policy. The retention policy controls how long data is held per rollup period. The editor for Retention policies lets you assign characteristics and monitors to them.
The editor contains the following fields:
General Retention Policy Options
Policy Name—A text identifier for the policy.
Description—An optional description for the policy.
Detail / Hourly / Daily Data (Days)—How many days to retain the selected data.
The amount retained has both a performance and data storage impact. For example, retaining
day’s information from an active performance SNMP monitor configured with one target’s
worth of data, retrieved on one minute intervals can consume 0.7 G of database, and require
21 inserts per second.
Traffic flow analysis can process and retain even larger amounts of information. Flows that
correlate 50%, polled every minute for a day require roughly 109G of database, and require
4500 inserts per second.
Active Monitor Members
Select from Available Monitors on the left, and click arrows to move the desired monitor(s) to the
Selected Monitors on the right.
250
Resource Monitors | Monitoring
Click Save to preserve your edits, and include the monitor as listed among existing Retention
Policies, or click Cancel to abandon any changes.
Monitor Editor
This editor lets you fine-tune the monitor you selected and right-clicked to open the editor. It
includes the following panels and fields:
•
•
•
•
•
•
General
Monitor Options
Calculated Metrics
Thresholds
Inventory Mappings
Conditions
General
The General panel is common to all different monitor types.
General Monitor Options
Name—The identifier for this monitor.
Description—A text description for this monitor.
Resource Monitors | Monitoring
251
Polling Interval—Use these fields to configure how often the monitor polls its target(s).
Retention Options
Retention Policy—This configures how long Dell OpenManage Network Manager retains the
monitor’s data. Manage these by right-clicking in the Resource Monitors portal, and
selecting Retention Policies. You must make retention policies before you can select them
here.
Enabled—Check to enable.
Emit Availability Events—Check to activate emitting availability events. The monitor does not
emit an event until the monitored entity’s state has changed. All monitors can generate
events on failure to contact the monitored device, port, and so on. For example, by default
ICMP monitor updates the network status after a selected number of consecutive failures.
You can configure the monitor to generate an event in addition to updating network status,
but Dell OpenManage Network Manager does not like the polling interval to be very small
especially when monitoring many devices.
Example: poll every 10 secs for 10,000 devices with Packet Size = 64 bytes, Packet Count = 3
Timeout (secs) = 1, and configure Unreachable attempts = 1 with polling interval = 10
seconds. This polls the device every 10 seconds and emits a “down” event on the first failed
attempt.
Retain Availability Data—Check to activate. You must Retain availability data to enable alarms.
If you define thresholds, you should retain availability data. Retain availability data stores the
Boolean values of whether availability data was in the range your defined metrics.
Retain Polled Data—Check to activate. If you uncheck Retain polled data only calculated data
remains, you cannot view data retrieved from monitored entities. Turning off Retain polled
data discards the data as it arrives from the device.
Retain Calculated Data—Check to activate. Retain calculated data complements Retain polled
data. If checked, it stores the calculated results which came from the raw poll data received
from the device.
Update Network Status—Check to activate reporting the network status of the target device(s).
The results of this monitor's activity then appear in the Network Status column of the
Managed Resources portlet.
Only one monitor—and no monitors on interfaces or child components—should ever update
networks status. Any monitors on child components or interfaces are rolled up to the top level
device, so status may be erroneously reported. For example the top level device is not
necessarily down if the interace is down.
If two monitors report the network status of a single device on different intervals, they must
both agree it is down before that state appears in Managed Resources. As long as one monitor
says a device is Responding, then that is the state displayed.
252
Resource Monitors | Monitoring
If ping fails (an endpoint is down) and update network status is configured, then Dell
OpenManage Network Manager tries to ping the switch/router in front of the endpoint to
determine if that device is reachable. If that device also failed, then the endpoint’s status
becomes indeterminate.
Tip
For clarity’s sake, best practice has only one monitor per device updating network status. By default
ICMP monitoring enables Update Network Status, and monitors all discovered devices.
NOTE:
Migrating from previous versions automatically replaces any configured Heartbeats with ICMP monitors
with Update Network Status enabled. If your previous system had HTTP or SNMP heartbeats, you must
manually configure monitors to provide equivalent monitoring in this version.
# of Unreachable Attempts before update—The number of attempts to reach the device before
Dell OpenManage Network Manager updates the displayed network status of the device. (1100)
Click Save to preserve any edits you make, or Cancel to abandon them.
Resource Monitors | Monitoring
253
Monitor Options
Monitor options contains two panels. The entity panel lets you select the monitor targets. The
types of monitor entities allowed varies depending on the type of monitor. The second panel
contains options specific to the monitor type being edited.
The entity and options panels for the various types of monitors appear below in Monitor Options
Type-Specific Panels on page 266.
Calculated Metrics
The calculated metrics panel lets you create attributes that are calculated from existing monitor
attributes. The metric attribute legend assigns a letter value to each monitor attribute. The
Reassign button reassigns the letters. This is useful if some attributes have been deleted and their
letters are no longer used.
254
Resource Monitors | Monitoring
The Configured Metrics table lists the calculated metrics. An edit and delete action appears to the
right of each row. The Add button creates a new calculated metric and the Remove All button
deletes all the calculated metrics.
Clicking on the Add button or edit button displays the calculation editor.
This panel contains the following properties:
Name—The attribute name to be displayed for the calculation
Resource Monitors | Monitoring
255
Type—Calculation Type - Gauge or Counter
Units—Units string to appear in graphs
Max Value—Maximum value to be used in graphing (0 = no max)
Formula—The formula for the calculation using the assigned formula codes from the metric
attribute legend.
Thresholds
The thresholds panel allows the user to set threshold intervals on attributes in the monitor. The
table lists the attributes for which attributes have been configured. Each row has an edit action and
delete action. The Add button allows thresholds to be specified for another attribute. If all monitor
attributes have thresholds defined for them the Add button will be disabled.
256
Resource Monitors | Monitoring
The Add or Edit buttons open a threshold editor (blank or with existing, configured thresholds,
respectively).
Configure threshold intervals you Add at in the editor screen according to the following
parameters.
Attribute Name—Appears when you click Add rather than Editing a selected threshold. Use the
pick list that appears in this screen to select the attribute for which you are specifying
threshold information. When you Edit, the name of the attribute appears as a title within the
editor screen.
Calculation Type—Select from the pick list. Specifies whether the range calculation is to be done
based on Average or Consecutive values.
Consecutive Value Count—Select how many consecutive values to consider at once for a range
calculation. Typically the larger the number here, the less “flutter” in reporting threshold
crossings.
Emit Notification—Check to emit an event if the device crosses the configured threshold(s). The
notification event contains the threshold-crossing value, as well as which threshold was
crossed, and is an alarm at the severity selected when you configure the threshold.
Tip
You can make a set of thresholds for each monitored attribute, so a single monitor can throw different
alarms for different attributes. To see available events and their descriptions, view the contents of the
RedcellMonitor-MIB in \owareapps\performance\mibs.
Resource Monitors | Monitoring
257
Apply to Series —Check to enable on composite attributes only. Checking this applies the
threshold to individual elements within the series. When it is unchecked, the threshold
applies only to aggregate measurements (the overall value of the series), not individual
elements within the series.
For example; a Key Metric monitor for CPU utilization on a device with two CPUs actually
monitors both CPUs. When unchecked, the threshold applies to the average of both CPUs,
when checked, the threshold applies to each individual CPU.
Tip
When you check this, you can also apply thresholds to regular expressions. This is useful to monitor
components within components, for example cores within a CPU.
Click Apply to preserve your edits, or Cancel to abandon them.
The threshold interval editor pops up when you select the Add button or the Edit icon to the right
of a threshold’s row in the threshold attribute editor.
This screen contains the following fields:
Name—The identifier for the threshold interval.
Severity—The event severity for crossing this threshol7d interval (informational/indeterminate/
warning/minor/major/critical)
Color—The color to display threshold interval on graphs.
Lower Boundary—The interval’s lower boundary.
Upper Boundary—The interval’s upper boundary. May be blank.
Matching String—A Regex matching string.
258
Resource Monitors | Monitoring
Threshold Graph Background
If you configure a set of thresholds, the dashboard graph
displaying the data monitored displays the threshold
colors in the background. When an upper or lower
threshold has no upper or lower bound, then those
background colors may appear as white.
Inventory Mappings
The inventory mappings panel allows the user to associate any of several predefined inventory
metrics with a monitor attribute. The available metrics are CPU Utilization %, Memory
Utilization %, ICMP Round Trip Time, ICMP packet errors, and Bandwidth utilization %.
Resource Monitors | Monitoring
259
You can Add a new mapping with that button, or Remove All listed mappings with that button. You
can also edit or delete listed mappings with the Action icons to the right of each row. Adding or
editing opens the Inventory Mapping Editor.
This lets you configure the following:
Metric ID—Inventory metric name
Attribute ID— Attribute to associate with the inventory metric
Conditions
This panel lets you add multiple conditions to the monitor you are editing.
Click the Add button to enter a new set of conditions, or click the Edit this entry button to the
right of a listed Monitor Condition to open the editor. Click the Delete button to remove a listed
set of conditions. Click the Copy icon to duplicate the listed condition.
260
Resource Monitors | Monitoring
The editor has the following fields and settings to configure:
Condition Properties
Name— Enter a text identifier for the conditions.
Alert— Check this if you want Dell OpenManage Network Manager to emit an alert when the
monitor satisfies the conditions.
Trendable— Check if the conditions specified are trendable.
Severity— Specify the severity of the emitted alert, if any.
# of Occurrences— Enter the number of occurrences of what is specified in the Condition Filter
to satisfy the Conditions.
Description— A text description for the conditions.
Condition Filter
Minimally, use this panel to select a condition, an operator and a value. If you want to use the
logical AND or OR operators with a second condition, click the green plus (+), and select a second
condition, operator and value. For example, Packet Out Errors greater than 200 AND ifSpeed
greater than 10000 can be a set of conditions that only has to occur once to satisfy this monitor’s
condition.
Click Save to accept your edits, or Cancel to abandon them.
Resource Monitors | Monitoring
261
How To:
Create an SNMP Interface Monitor
To set up a typical performance monitor, follow these steps:
1
In the Resource Monitors portlet, and create a new monitor by right-clicking and selecting
New.
2
Select the type of monitor from the submenu—for this example, an SNMP Interfaces
monitor.
NOTE:
Some devices have ports rather than interfaces. This monitor works for them too, even though it is an
“interface” monitor.
3
In the General screen, enter a polling interval (5 minutes is the default). For this example,
check Retain polled data and accept the remaining defaults for checkboxes and the retention
policy.
4
Select an entity to monitor by clicking the Add button in the top portion of the Monitor
Options screen. For an interface monitor, select Interface as the Type at the top of the screen.
You can also filter the list of interfaces that appear further by selecting Interface Type as ge
(gigabit ethernet), for example.
Tip
Notice that you can add refinements like filtering on Administrative State and IP Address to the filter.
5
Select interfaces (Ctrl+click to add more than one), then click Add Selection then Done to
confirm your entity.
Tip
Hover your cursor over a line describing an interface to have a more complete description appear as a
popup.
262
6
Click Browse to display the MIB Browser. For the sake of this example, we elect to monitor
ifInErrors (in RFC Standard MIBs, RFC1213-MIB > Nodes > mib-2 > interfaces > ifTable
> ifEntry > ifInErrors).
7
In the Thresholds screen, configure thresholds by first clicking Add.
8
Click Add above the threshold levels list for each threshold you want to add.
9
In the threshold editor, enter a name (Examples: Low, Medium, Overload), an upper and
lower boundary, (0 - 10, 10 - 100, 100+), a severity (Informational, Warning, Critical) and
color (BLUE, YELLOW, RED). In this case, no string matching is necessary. When the data
crosses thresholds, the monitor reacts.
Resource Monitors | Monitoring
Attributes available depend on the type of monitor you are creating. Notice that you can also
check to make crossing this threshold emit a notification (an alarm that would appear on the
Alarm panel). You can also configure the type of calculation, and so on. You can even alter
existing thresholds by selecting one then clicking Edit to the right of the selected threshold.
10
Click Apply for each threshold interval you configure, then Apply for the entire threshold
configuration.
NOTE:
If a threshold’s counter is an SNMP Counter32 (a 32-bit counter) monitoring can exceed its capacity with a
fully utilized gigabit interface in a relatively short period of time. The defaults configured in this monitor
account for this, but if you know that this is an issue, you can probably configure the monitor to account for
it too.
After taking a look at Thresholds no more configuration is required. Notice, however, that you
can also configure Calculated Metrics, Inventory Mappings and Conditions on other screens
in this editor to calculate additional values based on the monitored attributes, to map them,
and to make conditional properties based on monitored behavior.
Tip
Calculated Metrics is particularly valuable if you want to monitor a composite like ifInErrors + ifOutErrors
or want to calculate a parameter like errors per minute when you have a 5-minute monitoring interval.
11
Click Save and the monitor is now active.
Notice that the Availability icon appears at the top of a Monitor Status Summary snap panel
in the Expanded Resource Monitor next to a time/date stamp of its last polling. Right-click
the monitor and select Refresh Monitor to manually initiate polling.
Values displayed in the Overall Availability column of the Monitor Manager do not
automatically refresh and may be out of date. The Reference Tree snap panel maps the
monitor’s relationship to its target(s) attribute(s) and other elements. The Details snap panel
summarizes the monitor’s configuration.
12
For information about having the monitor’s results appear in the a Dashboard portlet, see
Dashboard Views on page 277.
How To:
Create an ICMP Monitor
The following steps create an ICMP (ping) monitor.
1
In the Resource Monitors portlet, and create a new monitor by right-clicking and selecting
New.
2
Select the type of monitor from the submenu—for this example, an ICMP monitor.
Resource Monitors | Monitoring
263
3
In the General screen, enter a name (Test ICMP Monitor), and a polling interval (5 minutes
is the default). For this example, check Retain polled data and accept the remaining defaults
for checkboxes and the retention policy.
4
Select an entity to monitor by clicking the Add button in the top portion of the Monitor
Options screen.
5
Select devices you want to ping, (Ctrl+click to add more than one), then click Add Selection
then Done to confirm your entity.
6
Define packets in the ICMP Monitor Options panel, including Packet Size, Packet Count and
timeout. You can accept the defaults here, too.
7
In the Thresholds tab, select an attribute (MaxRTT, or maximum round trip time) and add
the following thresholds by clicking Add:
Name High color red, Lower Boundary 15 and Upper Boundary [blank] Severity Critical
Name Fine color green, Lower Boundary 0 and Upper Boundary 15 Severity Cleared.
Notice that this example does not emit a notification. If you checked that checkbox, an alarm
of the configured severity would accompany crossing the threshold.
8
Accept the other defaults and click Apply
9
Click Save.
10
Test ICMP Monitor now appears in the portlet.
How To:
Create a Key Metrics Monitor
Follow these steps to create a Key Metrics Monitor (also, see Key Metric Editor on page 289).
264
1
In the Resource Monitors portlet, and create a new monitor by right-clicking and selecting
New.
2
Select the type of monitor from the submenu—for this example, an Key Metrics monitor.
3
In the General screen, enter a name (Test Key Metrics Monitor), and a polling interval (5
minutes is the default). For this example, check Retain polled data and accept the remaining
defaults for checkboxes and the retention policy.
4
Select an entity to monitor by clicking the Add button in the top portion of the Monitor
Options screen.
5
Select devices on which you want to monitor Key Metrics.
6
Select from the available metrics that appear at the bottom of the screen in Key Metric
Properties by selecting a category with the pick list at the top of the screen, then click on an
Available metric, and click the right arrow to make it a Selected metric.
7
Click Save to retain your new Monitor.
Resource Monitors | Monitoring
8
Test Key Metrics Monitor appears in the Resource Monitors portlet.
How To:
Create a Monitor Report
You can create reports based on your monitors. The following example creates a report based on
How to: Create an SNMP Interface Monitor above.
1
Create a new Report Template by right-clicking the Report Templates portlet, selecting New
> Table Template.
2
Name the report (here: Test SNMP Interface Report).
3
Select a source in the Source tab. Here: Active Monitoring > SNMP Interfaces.
4
Notice that the Select your inventory columns panel displays the attributes available based on
your monitor selection.
5
Select Available columns and click the right arrow to move them to Selected. In this case we
select SNMP Interfaces: Monitor Target, Polled Date / Time, ifInErrors.
6
Arrange the columns and fonts as you like in the Layout tab.
7
Save the template.
8
Right-click, and select New in the Reports portlet.
9
Enter a Name and Title for the report.
10
Notice that since this is the first report created since you made the Test SNMP Interface
Report template, that it is the Report Template already selected.
11
Since the monitor already filters devices, we add no filter in the Report, although you could
add one to further filter the monitored devices.
12
Test SNMP Interface Report should appear in the Reports portlet.
13
Right-click and select Execute (noticing that you can also schedule such reports, even
repeatedly).
Resource Monitors | Monitoring
265
14
Click the magnifying glass to the right of the Report Completed message in My Alerts to see
the report.
15
Hover your cursor over the lower right corner of the report to
see a set of icons that let you expand, zoom out and in, save,
or print the report.
Monitor Options Type-Specific Panels
The following describes the panels associated with the following Monitor Options types.
•
•
•
•
•
•
266
ICMP
Key Metrics
Proscan
SNMP
SNMP Interfaces
SNMP Table Monitor
Resource Monitors | Monitoring
ICMP
The ICMP Monitor Options panel contains the following properties:
Packet Size—Size of packet for ICMP transmission
Packet Count—Number of packets to send.
Timeout—Number of seconds without a response before a timeout is issued
The ICMP Entity Panel lets you select resource groups and Resource manager objects. Clicking
Add button displays a selector panel for these.
Resource Monitors | Monitoring
267
Select the type of entity you want to add, then select any desired filter attributes, then click Apply
Filter. Select from the entities that appear and add them to the monitor.
NOTE:
Migrating from previous versions updates the Network Status check box to true and redeploys the
monitor.
Key Metrics
The Key Metrics Properties panel contains a list of key metrics you can add to the monitor. They
are grouped by category.
The Monitor Entities Panel lets you select equipment group and equipment manager objects (as
described in ICMP on page 267, above).
The Key Metrics Properties panel at the bottom of this screen uses a pre-defined list of key metrics.
It does not check if the key metrics selected are supported by the devices and groups selected in the
monitor.
268
Resource Monitors | Monitoring
Proscan
In this screen, you simply select the Proscan policy to monitor. In the Thresholds tab, you can set
thresholds for both in and out of compliance numbers.
The Proscan policy contains the target network assets.
Resource Monitors | Monitoring
269
SNMP
The SNMP attributes panel lets you specify which SNMP attributes are to be monitored.
Specify SNMP attributes as follows:
•
•
270
With the SNMP browser, or
Entering SNMP attribute properties explicitly.
Resource Monitors | Monitoring
The Browse button launches the SNMP browser.
Click on the desired SNMP nodes and then click on the Add Selection button to add an SNMP
attribute. When done selecting, click the Done button to add selected attributes to the monitor or
Cancel to abandon the operation and close the browser.
Resource Monitors | Monitoring
271
The Add and Edit buttons in the SNMP attribute panel launch the SNMP Attribute editor.
This panel contains the following properties:
Oid—The object identifier for this attribute
Name—This attribute’s name
Instance—SNMP instance. 0 for scalar or the ifIndex value for an SNMP column.
View Type—Scalar or Column.
Syntax—Integer, Boolean, DisplayString, and so on.
Meta Syntax—Counter, Gauge, and so on.
If you type in an OID and click the search button next to the OID field, the browser searches the
MIB for the OID and fills in the other values if it finds the OID.
272
Resource Monitors | Monitoring
SNMP Interfaces
The SNMP Interface Monitor Entity editor supports the following entity types: group, equipment
manager, port and interface. It also supports port and interface filters on groups and equipment
manager objects.
The PF and IF table columns indicate if a port filter or interface filter is configured for the entity.
Click the icons on the right side of the list of Monitor Entities to configure filters. Clicking these
buttons displays an interface configuration panel.
Resource Monitors | Monitoring
273
This panel lets you specify filter attributes for the port or interface filters you want to monitor. For
example, if you select a device but only want to monitor active interfaces created by a particular
user, then these filters do the job.
The SNMP Attributes panel is the same as described in SNMP on page 270.
SNMP Table Monitor
This panel appears if you are creating an SNMP Table monitor. The application stores not absolute
numbers from counters but the counter’s change since its last measurement.
Columns include the SNMP Attribute Name, OID, Row Identifier, Foreign Key, Series Name, Meta
Syntax, Units, and Action.
If you check the Collect from ifXTable checkbox, then OpenManage Network Manager attempts to
fetch attributes from the ifXTable. These attributes are ifHighSpeed, ifHCInOctets,
ifHCInUcastPkts, ifHCOutOctets and ifHCOutUcastPkts. If any of these attributes are not
available, then it fetches from ifTable.
Clicking the Add or the Edit button to the right opens either a MIB Browser where you can retrieve
these attributes, or an Add / Edit SNMP Attributes editor at the bottom of the screen, See the
following sections for details.
274
Resource Monitors | Monitoring
MIB Browser
This lets you select attributes to monitor as described in MIB Browser on page 188. The SNMP
table monitor lets you pick a table column, not the entire table.
Add / Edit SNMP Attributes
This screen lets you specify individual attributes.
It has the following fields:
Oid— A field where you can enter the object identifier. This also has an integrated search
function. Click the magnifying glass icon on the right to activate it. A successful search
populates the rest of the fields for the object identifier.
Row Identifier—This mandatory field defaults to @instance (The OID instance).
Name—The text identifier for the OID
Foreign Key—Enter the foreign key, if any.
Series Name—This defaults to @RowIdentifier.
Units—Enter the units of measurement.
Resource Monitors | Monitoring
275
Meta Syntax—Further refine the variable type with the pick list. For example, you can select
Counter32 (a 32-bit counter). For Counter types, the monitor computes change from
previous readings, and for Gauges it does not.
NOTE:
If a message appears saying: “Device fault: Return packet too big” in the Monitor Status Summary, then
you have selected too many SNMP attributes to poll in a single request. Please modify your monitor to
request smaller numbers of attributes
Scheduling Refresh Monitor Targets
Because monitors can address targets that are members of dynamic groups, refreshing these ensures
that group memberships are up-to-date. To do this, you can create or alter the schedule for Monitor
Target Refresh. When executed, this updates monitors with groups as targets based on current
memberships. This removes targets no longer members of a monitored group and adds new group
members. A seeded schedule refreshes these every six hours, by default.
Tip
You can also Refresh Monitor manually by right-clicking in the Resource Monitors table.
Top [Asset] Monitors
Dell OpenManage Network Manager uses seeded, default Active Performance Monitors (APM) to
display performance data in several categories. These portlets display the summary results of device
monitoring, for example, the devices slowest to respond to ping.
276
Top [Asset] Monitors | Monitoring
Devices appear, ranked by the monitored parameter. Hover the cursor over a row’s summary graph
of Ping Rate and a popup graph of recent activity over time appears.
If you right-click a monitored item, you can select from menu items like those that appear in the
portlet described in Managed Resources on page 166.
For some portlets (for example Top CPU Utilization, Top Interface Errors and Top Memory
Utilization), the right-click Performance menu items include Key Metrics. The menu can include
Performance which displays Dashboard Views related to the selected monitor.
Top Configuration Backups
This panel lists the most recent
configurations backed up from devices. The
pick list in the upper right corner lets you
select not just the top 10 such backups, but
the top 5, 10, 15, 20, and 25.
Right-clicking a backup offers the same
options as the portlet described in
Configuration Files on page 229.
Dashboard Views
The Dashboard Views portlet lets you
assemble several monitors into a single
display, or dashboard. You can create and
display dashboards by right-clicking items in
Managed Resources, selecting Show
Performance, or by selecting New in the
Dashboard Views portlet.
Right-click the listed dashboards, and a menu
appears that lets you Copy and rename,
Delete, Edit, create a New simple or custom
dashboard, or Launch a Dashboard View
(either Maximize—a larger view—or as a
Popup). See Dashboard Editor on page 281 for information about creating or modifying
dashboards. For an explanation of Convert, see Convert Simple Dashboards to Custom Dashboards
on page 286.
The Performance Dashboard on page 279 and Dashboard Editor on page 281 describe configuring
simple dashboards. See the How to: Create a Custom Dashboard View on page 282 section for a
description of custom dashboard view creation.
Dashboard Views | Monitoring
277
You can also Convert Simple Dashboards to Custom Dashboards, as described below. When you
Edit a view, Dashboard Editor appears. It lets you select which monitors appear in the dashboard,
the monitored entities, and attributes.
The expanded portlet offers similar capabilities.To make a monitor appear on a page, use the
portlet described in Performance Dashboard on page 279.
Launch a Dashboard View
Launching a view lets you view the monitors active for a Dashboard view.
Some packages display a Network Dashboard by default. Click the select new text in the upper
right corner of the dashboard to select an alternative, already configured view from those in
Dashboard Views portlet. Click the edit button in that same corner to alter the configuration of
the existing dashboard. See Dashboard Editor on page 281 for more about altering views.
You can configure Dashboards appear by configuring them in the Dashboard Views portlet, or by
selecting a device or devices in Managed Resources portlet, right-clicking and choosing Show
Performance. To select more than one device, use the expanded Managed Resources portlet.
The first time you create a default dashboard for a single device, Dell OpenManage Network
Manager saves it in the Dashboard Views manager. Invoking Show Performance for that device
subsequently displays its default view.
278
Dashboard Views | Monitoring
The icons in the dashboard’s upper right corner let you edit Dashboard Properties with the
Dashboard Editor, or Save the dashboard with the other icon.
Tip
Hovering the cursor over the individual charts displays the charted attribute value(s) as popup tooltips. If
a graph has multiple lines, the data points for different lines are charted at different times (Dell
OpenManage Network Manager distributes polling to balance the load on its mediation service). Hover
the cursor over the time when a line’s data point appears, and that line’s value appears as a tooltip. It may
seem a device reporting the same value as others is not graphed properly, but mousing over the graph
displays the value.
How To:
Create a Simple Dashboard View
Follow these steps to create a simple dashboard view. See How to: Create a Custom Dashboard
View on page 282 for more complex monitor creation.
1
In the Dashboard Views portlet, right click to select New > Simple Dashboard.
2
Select a name (for example SNMP Interface, to display the monitor configured in How
to:Create an SNMP Interface Monitor on page 262).
3
Click Add Entity in the Entities panel.
4
In the filter that appears, select the type: Interface.
5
Filter for the IP address of the entity monitored in the previous SNMP interface monitor
creation, select it and click Add Selection and Done.
6
Select the ifInErrors attribute, and click the right arrow in the Dashboard View Attributes
panel.
7
Click Save. The dashboard view you have configured should appear in the portlet.
8
To launch it, right-click and either Launch (Popup) or Launch (Maximize)
9
If you want to convert this simple dashboard to a custom dashboard so you can alter it further,
right-click and click Convert.
Performance Dashboard
This portlet lets you install and configure Dashboard Views as permanent displays rather than
portlets. When you initially install this portlet, it appears empty. The message “No Dashboard View
has been set:” appears with a Select button. Click that button to open the Dashboard View
Selection screen.
Dashboard Views | Monitoring
279
Dashboard View Selection
This screen displays any existing dashboards so you can select one for the Performance Dashboard
you want to appear on a page in Dell OpenManage Network Manager.
Use the filter at the top of this selector to limit the listed dashboards from which you can select.
See Dashboard Views on page 277 for more about creating and configuring the views from which
you select.
Tip
If you delete the Network Status Dashboard can put it back by adding the Performance Dashboard
portlet to the desired page, then select the desired Dashboard View you would like to display as your
Network Dashboard.
280
Dashboard Views | Monitoring
Dashboard Editor
When you Edit dashboard by right-clicking a resource in Managed Resources and selecting Show
Performance, or create (select New) a dashboard from the Dashboard Views portlet, an editor
appears that lets you select and rearrange the monitor components of the dashboard.
This screen has the following fields:
View Name—The identifier for the dashboard. The default is “Performance dashboard for [IP
address],” but you can edit this. This is what appears in the Dashboard Views list.
Show Composites—Show attributes that are constructed from other attributes.
TimeFrame—Use the selectors to configure the time frame for the performance measurement
displayed.
Entities—Select the equipment you want to monitor. When you right-click to Show Performance
with resource(s) selected, those resources appear in this list.
Dashboard View Attributes—Click the arrows between Available and Selected panels to select
monitors for the dashboard. The Available Attributes list shows all the available attributes for
that device based on its monitor affiliations. If you select none, a chart appears for each
attribute that has data. This is the default. If the user moves some attributes to the Selected
list then only charts for those attributes appear.
Dashboard Views | Monitoring
281
How To:
Create a Custom Dashboard View
The following steps create a custom dashboard view:
1
In the Dashboard Views portlet, select the New Custom Dashboard command. An empty
default view with twelve components appears.
The Properties panel contains the following controls:
View Name—The name of the dashboard view (Required)
Time Frame—The period over which to display the data. May be either relative (like last 30
minutes) or absolute (between specific dates and times). The specified frame applies to
all charts in the dashboard.
Data Source—Source for the data. Current displays current (raw) data. Hourly displays
rolled up hourly data. Daily displays rolled up daily data. Auto (default) determines
which data source to use based on the selected time frame.
282
Dashboard Views | Monitoring
Layout—Select the desired layout style used to display the dashboard components.
2
To select a layout style, click on the ... button next to the current layout. The layout chooser
appears.
3
Click on the desired layout or click Close to keep the current layout. The components
displayed to reflect the selected new layout.
If no dashboard components have been configured yet a default configuration appears with
three or four rows depending on the dashboard style. If the dashboard components have been
configured it will create at least enough rows to display all the configured dashboard
Dashboard Views | Monitoring
283
components. Add more rows by clicking on the Add Row button. An individual dashboard
component can be deleted by clicking on the delete button on the component.
Moving Dashboard Components
4
To move a dashboard component to another location, click and drag it over another
component. When you release the mouse, the components exchange places.
Configuring Dashboard Components
5
To configure a dashboard component, click the Edit button in the upper right corner of the
component. The component editor appears.
The following properties appear in the General Properties section:
Title—Title of this component (required)
Show Title—Check to display this title above the chart for this component. This overrides
the default title that is shown for some charts.
Component Type—Combo Box which specifies what type of component to create. These
include the following chart types, Line, Dial, Bar, Top Talkers (a line chart showing the
top [or bottom] n components for a specific attribute on a specific monitor) Top Subcomponents (a line chart showing the top [or bottom] n subcomponents belonging to a
specific device for a specific attribute. See
284
Dashboard Views | Monitoring
Other controls appear depending on the component type selected. These components
also have a Monitor control, a pick list where you can select from which monitor the
charted data originates. See Dial Chart Properties, Top Talkers Properties and Top Subcomponents Properties below for specifics about those.
The line and bar components have two tabs under the general properties section: Monitor Targets and Attributes. The Monitor Targets section lets you select the devices that
are sources of data. Click the Add button displays the monitor target selector.
6
The Attributes tab selects the attribute(s) that appear in the chart. If an attribute is a
composite, then its series appears in the Available Series listbox.
Select the desired series and click the right arrow to move them to the Selected Attributes
listbox.
If the attribute is not a composite, then nothing appears in the Available Series listbox. Here,
click the right arrow to move the attribute to the Selected Attributes listbox.
Dial Chart Properties
Dial charts have the following additional properties
Monitor—Select which monitor the charted data comes from in the pick list.
Attribute—The attribute to get data for.
Min / Max Value—The minimum / maximum value on the dial.
Entity—The monitor target to get the data for. Clicking on the + button brings up the entity
selector.
Top Talkers Properties
Top Talkers components have the following properties.
Monitor—Select which monitor the charted data comes from in the pick list.
Attribute—The attribute to get data for.
Max # of Entities—The number of entities to display
Order—Select either Ascending (Bottom n), or Descending (Top n).
Dashboard Views | Monitoring
285
Top Subcomponents Properties
Top Subcomponents components have the following properties.
Entity—The parent entity for the found subcomponents. Clicking on the + button brings up the
entity selector.
Attribute—The attribute to get data for.
Max # of Entities—The number of entities to display
Order—Select either Ascending (Bottom n), or Descending (Top n).
Convert Simple Dashboards to Custom Dashboards
To convert a simple dashboard to a custom dashboard use the Convert command on the
Dashboard Views menu. You cannot convert custom dashboards to simple dashboards.
Show Performance Templates
By default, the Show Performance command displays data for the first twelve attributes it finds.
You can control which attributes appear when you select Show Performance by creating a
performance template. A performance template lets you set dashboard parameters and associate
them to one or more device models. Then, when you execute Show Performance on a device of that
type, those dashboard parameters display the dashboard for that device.
How To:
Create A Performance Template
To create a performance template, follow these steps:
286
1
Right click in the Dashboard Views portlet and click on the Performance Templates menu
item.
2
The Performance Templates manager appears.
Show Performance Templates | Monitoring
3
To create a new performance template, click on the Add button. The Performance Template
Editor appears.
4
Name your template. The Show Composites and Time Frame fields are the same as in the
dashboard (see Dashboard Editor on page 281).
Show Performance Templates | Monitoring
287
5
To specify which device model(s) this template will apply to, click on the + button in the
Device Models panel. The model selector appears.
Select multiple devices by clicking + repeatedly, selecting a single device each time. You can
also make several templates for each device. See Multiple Performance Templates on page 289
for the way that works.
288
6
Click on a vendor to see the device types for that vendor. Then click on a device type to see
the models available for that vendor and device type. Select the model you want and click on
the select button.
7
To select the attributes that you want to appear by default in a performance dashboard for the
selected device, click on a monitor to see the attributes available for that monitor. Click on
the right arrow button to move the selected attributes from Available to Selected. Those are
the attributes that will appear by default in dashboards for the selected device.
Show Performance Templates | Monitoring
8
When you have selected all the parameters you want, click Save. It then appears in the
template list.
To edit or delete your template, use the buttons in the action column of the table.
Now when you click on show performance, Dell OpenManage Network Manager checks whether a
template for that device type exists. If one exists, then that template guides what appears in the
performance view for the device.
Multiple Performance Templates
The template name appears in the upper right corner
of dashboards that appear when you select Show
Performance.
If other templates for that device type exist they also
appear in a template pick list in the upper right corner.
You can pick another template to display its attribute
selection. The No Template selection displays the
default dozen attributes that would appear if you
selected Show Performance without a template defined for the device.
Key Metric Editor
When you select Performance > Show Key Metrics, this editor appears for devices that have such
metrics. It displays the available Metrics, and a Chart panel where you can configure their display.
Key Metric Editor | Monitoring
289
Metrics
This panel’s display depends on the selected device.
290
Key Metric Editor | Monitoring
Chart
Click Chart to first select up to three metrics you want to graph, and the polling interval for the
graph.
Key Metric Editor | Monitoring
291
Then click Save, and the graph appears.
Click the screwdriver / wrench icon in the upper right corner to return to the chart configuration
screen.
292
Key Metric Editor | Monitoring
8
Traffic Flow Analyzer
OpenManage Network Manager’s Traffic Flow Analyzer listens on UDP ports for NetFlow, or JFlow
datagrams. A flow is a unidirectional stream of packets between two network nodes. The following
key parameters appear in flows:
•
•
•
•
•
•
•
Source IP address
Destination IP address
Source port number
Destination port number
Layer 3 protocol type
ToS byte (Type of Service)
Input logical interface
Using that data, Traffic Flow Analyzer can help you visualize network traffic, troubleshoot and
anticipate bottlenecks.
How does it work?
•
The NetFlow exporting router monitors traffic traversing it
How does it work? | Traffic Flow Analyzer
293
•
•
•
•
•
The router becomes an Exporter of NetFlow data.
It forwards information to the NetFlow Collector
Collector stores, correlates and presents the information about
Traffic bottlenecks in networks?
Applications responsible for bandwidth utilization?
Definitions
NetFlow—NetFlow is a traffic profile monitoring technology
J-Flow—Juniper's implementation of NetFlow.
sFlow—For Dell devices.
Collector—Application listening on a UDP port for NetFlow datagram.
Exporter—Network element that sends the NetFlow datagram.
Conversations— IP communications between two network nodes.
Flow—A flow is a unidirectional stream of packets between two network nodes.
Setup
If they are not already set up to emit flow information, set up devices themselves to emit flow data.
Consult the manuals for your devices for instructions about how to do this.
Set up Dell OpenManage Network Manager with the following:
Exporter Registration—To register a device, right-click in Resources portlet, after you select the
router and choose Traffic Analyzer > Register. The system should then be ready to accept
flow data from the device.
Router Configuration—You must configure the router to send flow reports to the Dell
OpenManage Network Manager server on port 9996 by default.
Resolving Autonomous System (AS) Numbers—Dell OpenManage Network Manager provides
local resolution of autonomous system numbers (ASN) based on static mapping of AS
number registrations. It also supports user overrides to the default mappings. To do this,
configure properties you can find in the
\owareapps\trafficanalyzer\lib\ta.properties file. Remember, best practice
is to override properties as described in Overriding Properties on page 23.
How To:
Use Traffic Flow Analyzer
294
1
Register the device(s) you want to analyze. (As in Exporter Registration). A message confirms
registration’s success.
2
Look in the Traffic Flow Portlet for the flows captured.
How does it work? | Traffic Flow Analyzer
3
Remember, you can Drill Down to specific data, and Search for specific devices monitored.
For more about Traffic Flow in context of network management, see Traffic Flow Analyzer Example on page 300.
Exporter Registration
Before you can collect traffic data from
a device, you must Register it as a traffic
flow exporter. If a device is not
registered, the Register command
appears in the menu. If it is registered
the Unregister command appears.
When you successfully register an
eligible device, a success message
appears; otherwise, a failure message
appears, and no registration occurs.
The Show Traffic menu option opens a
drop-in (full screen) Traffic Flow Portlet
with a pick list of available information
types.
This displays the Exporters Detail, Top
5 Applications, Top 5 Autonomous
Systems, Top 5 Conversations, Top 5
Endpoints, Top 5 Protocols, Top 5
Receivers, and Top 5 Senders related to
the device selected before rightclicking. Select a type and click the
Refresh double arrow to the right of the
selector.
The screen that then appears has the features of the Expanded Traffic Flow Portlet described
below. See also How to: Use Traffic Flow Analyzer on page 294.
Traffic Flow Portlet
Traffic Flow Analyzer uses several types of portlets, one for each of the types of objects on which it
reports. These are Applications, Autonomous Systems, Conversations, Endpoints, Exporters,
Protocols, Receivers and Senders.
Traffic Flow Portlet | Traffic Flow Analyzer
295
When you add one of the traffic analyzer portlets to a page, its summary, or minimized form
appears. This displays a simple view containing a pie chart and a table showing the summarized
collected data over the configured time period. The only thing that can be changed in this view is
the period. Change this by clicking the clock dropdown button in the upper right corner of the
portlet.
The Expanded Traffic Flow Portlet displays an interactive graph. You can also Drill Down to details
about components within this portlet by clicking on one of the links in the table below the graph.
296
Traffic Flow Portlet | Traffic Flow Analyzer
Expanded Traffic Flow Portlet
When you expand the portlet, a more complex interactive view appears. Initially, it displays a line
graph for the selected period.
NOTE:
It may seem a device reporting the same value as others is not graphed properly, but mousing over the
graph displays the value.
The following controls appear in its title bar:
Select Chart Type—Lets you change the chart type. Available chart types include Pie, Line, Bar,
Stacked Bar and Column.
Select Timeframe—Lets you change the period between Last 15 Minutes, Last Hour, Last 24
Hours, Last 5 Days and Last 30 Days.
Search—Displays a search dialogue to find specific traffic data.
Report Type—Lets you change the report type between Top 5, 10 or 25 and Bottom 5, 10 or 25.
Load View—Loads a saved traffic flow view, created with the Save button.
Save—Saves the current view to a named view.
Below the title bar a navigation bar displays the context path. See Drill Down, below, for more
about this.
Below that navigation bar a row containing the following controls appear:
Entity Type—Selects the type of entity to report on (Conversations, End points, and so on).
Attribute—Selects which attribute to graph (Bytes, Packets, Bits/Sec).
Traffic Flow Portlet | Traffic Flow Analyzer
297
Refresh—Refreshes the screen (runs the report) applying any new settings.
Drill Down
you can “drill down” into a report by clicking on one of the links in the table. This displays a detail
view of the selected entity and the name of the entity appears in the navigation bar.
When a detail view appears, the entity type appears as in the title bar. You can change to a “Top /
Bottom n” report of a different type, then click refresh to display a report of the top entities that
apply to the current detailed entity. This process can continue until the conversation detail view is
reached. This is the end of the line.
298
Traffic Flow Portlet | Traffic Flow Analyzer
To go back up through the drill-down path the user can click anywhere on the navigation bar.
Traffic Flow Portlet | Traffic Flow Analyzer
299
Search
Search by clicking on the Search (magnifying glass) icon in the title bar. Type any string in the next
screen to search through the traffic data. A list of all entities found matching the string appears
below it.
Entity found in the search support the following actions:
View Top Conversations—Displays the top n conversations for the selected entity.
Show Detail View—Displays a top level detail view of the selected entity.
Add to Current View—Adds the entity to the current view and drills down to it.
Tip
The Settings button (the gear in the upper right corner) lets you confine the search by types (All,
Applications, Protocols, and so on).
Traffic Flow Analyzer - Example
The following describes typical situations where flow is useful. When ports are over-utilized
because of intermittent performance problems diagnosis of the problem sometimes difficult. Turn
on flow traffic data collection to evaluate who, what applications, and so on, are responsible for the
traffic on the affected ports. This avoids getting overwhelmed with collection of traffic going in all
directions. Follow these steps to do this:
1
300
From the Resources monitor, select a desired router that has support for NetFlow
Traffic Flow Analyzer - Example | Traffic Flow Analyzer
2
Enable NetFlow on most impacted routers that support NetFlow. Also, register a number of
exporters to enable an efficient and scalable data collection environment.
NOTE:
You can disable NetFlow and unregister exporters.
3
After NetFlow has been running for a while, verify that bandwidth utilization is within
expectation. This will help insure optimum performance of critical business applications.
4
Select the Top 5 Applications portlet (or add it to the page).
5
From the list of the Top 5 Applications, you’ll typically see most bandwidth is being
consumed by the key applications in our organization.
Alternative 1
6
To ensure bandwidth is not being hijacked by unauthorized or unwanted video or music
streaming applications, select the Top 5 Conversations.
7
Often the top conversation is video streaming software.
8
To answer “Where and who is running this rogue application?,” drill down into the
conversation to see End points involved in the conversation. This identifies the user running
the streaming application. You could now go and stop (or block) this rogue application.
Alternative 2
An alarm indicates port X is surpassing its threshold. If the port has become a bottleneck in the
overall network bandwidth, we want to identify what applications are at cause, and who is
responsible for running them.
1
Look in the Top 5 Traffic Flow Endpoints portlet.
2
From the list of the Top 5 Endpoints, you will typically see that port X is high on the list.
3
Expand the portlet and drill down into the port X endpoint to see what are the top
conversations going through port X.
4
Drill down into conversations to identify any unauthorized applications.
5
Drill down further to identify users of any unauthorized applications
6
Now, go stop them!
Traffic Flow Analyzer - Example | Traffic Flow Analyzer
301
302
Traffic Flow Analyzer - Example | Traffic Flow Analyzer
9
Change Management / ProScan
Introducing ProScan and Change
Management
Dell OpenManage Network Manager’s change management utility is ProScan, which lets you scan
stored configurations to verify managed devices compliance with company, department or industry
standards. This application automatically tracks all changes occurring to managed devices. You can
report on user-specified values found in persisted backup configuration files for a group of devices.
This lets network managers, security officers and external auditors generate detailed audit trail
documents to validate compliance with both internal standards (ISO 17799, NSA Guidelines) as
well as industry regulations (Sarbanes-Oxley, GLBA, HIPAA).
Compliance reporting lets you specify a text string, regular expression, or optionally the generated
configlet from File Management (NetConfig) for matching. Group results must be separated by
device like Adaptive CLI Manager. When ProScan policies run, the application emits notifications
whose contents depend on whether compliance was or was not maintained.
Tip
Your system may have several ProScan examples. You can use these as provided, or alter them to suit
your network.
How To:
Use ProScan / Change Management
The following outlines common use cases for this software, and the steps to achieve the goals of
each case:
Goal: Verify configurations are compliant on a scheduled / recurring basis.
1
Create ProScan policy(ies) based on what indicates compliance. Right-click New > Policy in
the ProScan portlet.
2
Specify the Name and Input source (based on Device Backup, Current Config, Configuration
Label, By Date and Adaptive CLI Results)
Introducing ProScan and Change Management | Change Management / ProScan
303
3
Add Targets > Filter Option available for selecting Equipment/Group
Tip
The advantage of selecting dynamic device groups is that newly discovered devices of the selected type
are automatically members of the group, so they are scanned too. A benign warning (“No proscan
policies have target group(s)”) lets you know you have not selected either dynamic or static groups when
you execute a ProScan policy without them.
4
Specify Proscan Compliance Criteria. Add Criteria.
5
Save.
6
Execute or schedule your created ProScan policies.
7
Any out-of-compliance devices throw an alarm, which you can email, or configure to trigger
other actions (see the next use case).
Goal:...And if not compliant restore compliant configuration
In addition to the steps in the previous section:
8
Create an action to restore the labelled compliant configuration.
9
Create event processing rule that says when ProScan fails execute the restore action in 7.
If you have multiple device types you do not need to assign actions for each device, or even each
device type. OpenManage Network Manager supports the assigned policies, so it knows which
actions to do to that device based on which device sent the trap.
How To:
Configure ProScan Groups
If you have different ProScans for different device type, then you can run a ProScan Group and
automatically scan even different types of devices.in one action. For more about this, see Creating
or Modifying ProScan Policy Groups on page 325.
1
Right-click and select New > Group.
2
Specify the Proscan Policy Group Parameters.
3
Add ProScan Policies.
Tip
These policies can be in multiple groups.
304
4
Add Targets. Notice that group targets appear in the “child” policies, grayed out. Child
policies can add more targets.
5
Save.
6
Execute or schedule the group policies to run against the selected targets.
Introducing ProScan and Change Management | Change Management / ProScan
How To:
Do Change Management (Example)
The following describes an example use of Change Manager. This backs up a configuration file,
modifies it, then scans the file for the modified text, and acts according to the result. The following
steps describe how to do this:
1
Back up a device configuration. Select a device and click the File Management > Backup
right-click menu in Managed Resources portlet.
2
Right click, and Export this backup to a file in the Configuration Files portlet.
3
Edit this config file, adding the word “MyTestContact” somewhere in its text that has no
impact. For example, the snmp-server contact, or in comments.
Tip
Some devices let you create descriptions within their configurations so you can enter a word without
impact there.
4
Now import this edited file from the Managed Resources portlet after you have right-clicked
on the same device from which you exported it. Renaming it something distinctive is helpful.
5
Right-click this file and Restore to the device. Since the name is a comment or description, it
should not interfere with the device’s operations.
6
Right-click the device and select File Management > Backup. This makes the
MyTestContact file label Current.
Tip
To confirm MyTestContact is labeled Current, you can use an Advanced filter in the expanded
Configuration Files portlet to view only Current labels.
7
Now, create a ProScan policy by right-clicking in the ProScan portlet, selecting New > Policy.
8
In the General tab, name this policy MyTestContactScan, and as an input, select the
Configuration Label > Current label as the Input Source.
9
In the Targets tab, select the equipment from which you exported the config file.
10
In the Criteria tab, click Add Criteria enter contains MyTestContact as the Match All of the
following criteria.
11
Click Save.
12
Right-click the new policy and select Execute Compliance.
13
The audit screen that appears should indicate Success.
14
Right-click and Open the MyTestContactScan policy, and change the Criteria to “does not
contain” MyTestContact.
15
Save
Introducing ProScan and Change Management | Change Management / ProScan
305
16
Re-execute the policy.
17
The audit screen that appears should indicate Failure.
Alarms / Events
Once you have a ProScan policy that has failed, the redcellProScanFailureNotification alarm
appears in the Alarms portlet. Success produces and event, not an alarm (visible in the Event
History portlet) called redcellProScanClearNotification.
To create a response, create processing rules for the event / alarm (see Event Processing Rules on
page 108). For example, you could restore the Compliant-labeled configuration file if
redcellProScanFailureNotification occurs, or send an e-mail to a technician, among many other
responses.
Some Limitations in this Example
Note that this example does not change authentication, either for telnet or SNMP. If it did alter the
SNMP authentication, you would have to create an SNMP authentication alternative before
scanning could occur.
ProScan Portlet
This portlet lets you configure
compliance requirements. You
can use filtering in the Expanded
ProScan Portlet to limit the
visible policies.
The Icon and ProScan Type
columns indicate whether the
policy is a single policy or a group.
Columns also display the Overall
Compliance of a policy, and the
Target(s) (number of devices to
scan), and whether the policy is
Monitored (red means no, green means yes. See Proscan on page 269 in Chapter 7, Monitoring for
details). Finally, you can see whether a policy’s execution is scheduled. To execute a policy
manually, go to the Managed Resources portlet, and right-click the targeted device to find the
Change Management menu item. You can Execute ProScan policies that target the device with that
menu item. If you want to execute a ProScan policy not already associated with the device or group,
then select Execute Proscan Policy. A selection screen appears where you can select a policy and
either execute or schedule it.
306
ProScan Portlet | Change Management / ProScan
Overall Compliance
Overall Compliance can have the following values and flag icon colors:
All Compliant—Icon: Green. All selected equipment is in compliance with the policy.
None Compliant—Icon: Red. None of the selected equipment is in compliance with the policy.
None Determined—Icon: blank. None of the equipment has been tested for compliance.
Partial Compliance—Icon: Yellow. Not all equipment complies with the policy but all equipment
has been tested.
Compliance Varies—Icon: Yellow Not all equipment has been tested for compliance. The tested
equipment might be compliant or not compliant.
Portlet Menu
This screen also has the following right-click menu items:
New— Select either a new policy or group. Creating a new policy opens the ProScan Policy Editor,
through which you can define one. See Creating or Modifying a ProScan Policy on page 310
for more information about the Editor. See Creating or Modifying ProScan Policy Groups on
page 325 for the group editor.
Edit—Opens the selected policy or group for modification. See Creating or Modifying a ProScan
Policy on page 310 for more information. See Creating or Modifying ProScan Policy Groups
on page 325 for the group editor.
Refresh Targets—Queries to check targets, particularly those in dynamic groups, are up-to-date.
Tip
Best practice is to Refresh ProScan Targets before running a scan particularly if your network has
changed since the last scan. You can also schedule this. See Schedules on page 95.
Modify Targets—Lets you modify and/or select target equipment for the policy.
Schedule—Configure a policy to run on a schedule.
Audit—Opens an Audit Viewer with the results of a selected policy’s runs. This is one way to see
the historical results of proscan policy runs. Another is to consult the Compliance Policy
Summary snap-in in the Expanded ProScan Portlet.
Delete—Deletes the selected policy. Select the item to remove and click Delete. The application
prompts you for confirmation.
Import / Export—Lets you import policies or export the selected policy.
ProScan Portlet | Change Management / ProScan
307
Expanded ProScan Portlet
The expanded ProScan portlet lets you see the Compliance Policy Summary, a reference tree of the
connections between a policy and its targets, and a Compliance Policy Chart snap panel.
See Compliance Policy Summary on page 308 for a description of the snap panel that appears
below the listed policies in this manager.
Compliance Policy Summary
This snap panel appears at the bottom of the expanded
portlet described in ProScan Portlet on page 306. It catalogs
the compliance policy’s history and lists the Equipment
scanned, a status icon indicating whether the run
discovered equipment in (green) or out (red) of
compliance. If you added equipment to a policy before it
308
ProScan Portlet | Change Management / ProScan
has run, you may also see a Not Executed (blue) status. Each run date for the policy and equipment
combination selected in the list at the top of the detail panel screen appears as a row in this panel.
Tip
You can also see compliance failure messages in OpenManage Network Manager’s audit trails.
Compliance scans do not stop the first time they fail. They continue so all failures of compliance in
the entire device configuration appear cataloged in the result.
Each time OpenManage Network Manager executes a compliance policy it stores a history record
in the database. Similarly, edits to these policies update history records. When you edit a
compliance policy to add/remove equipment, OpenManage Network Manager creates or deletes
the corresponding history record. Every time OpenManage Network Manager executes the
compliance policy, it updates the Last Run Date, Status and Details on the history record.
NOTE:
Executing Proscan policies may trigger a benign warning that "No proscan policies have target group(s)"
if that is the case. You can safely ignore this warning message.
Groups
When you run a ProScan group policy, the history for the group appears in this detail panel just as
it would for a single policy. History concatenates the results of the component policies, as does
reporting. See Compliance and Change Reporting on page 329.
Tip
You can print a Compliance Policy Violation report from Report Manager. It produces a document based
on the Compliance Policy History.
ProScan Portlet | Change Management / ProScan
309
Creating or Modifying a ProScan Policy
This series of screens lets you configure ProScan policies.
This screen has the following tabs:
•
•
•
General
Targets
Criteria
The Compliance Policy Job Status screen displays progress of a ProScan policy as it executes.
Tip
If you have more than one type of device, you must typically have more than one ProScan policy to
address each device type. To run more than one ProScan, so you can address multiple types of devices,
create a ProScan group. See Creating or Modifying ProScan Policy Groups on page 325.
General
This tab has the following fields:
General Properties
Name—A unique identifier for the policy (editable only when you click New, not on existing
policies).
310
ProScan Portlet | Change Management / ProScan
Enabled—Check to enable this policy.
Description—A text description of the policy. This also appears when the policy is listed in the
manager.
Input Source
Use the radio buttons to select a source. Select from among the following options:
Device Backup—Retrieve the configuration from the device and scan it for compliance.
Current Config—The scan the current configuration backed up from the device.
Configuration Label—Select the configuration to run against based on a label. This software
automatically updates the Current label so it points to the most recently backed up
configuration files.
By date—When you click this radio button, you can then select a configuration file backed up
that precedes a specified date most closely in a selector that appears below the radio button.
NOTE:
You can scan even historic configurations for compliance, with the Based on date field. There is no
validation to ensure this date is the current one.
Adaptive CLI—Select a desired Show Adaptive CLI to scan the target device below the radio
button. The policy configured scans the show results, and that show appears in the Audit
screen.
ProScan Portlet | Change Management / ProScan
311
Targets
The top of this screen (Current Inherited Targets) displays any targets inherited from alreadyconfigured ProScan Groups. Click Add Targets in the Current Implicit Targets panel at the bottom
to select equipment that are targets to scan with this policy. You can also select listed equipment
click the Remove icon to delete it from the list.
Tip
Use filtering in the subsequent selector screen to make individual selection easier, but do not forget this
is not dynamic selection. You must assign policies whenever your managed environment adds new
equipment.
To provide information for individual policies that are part of groups, this screen displays inherited
group targets grayed out. See Creating or Modifying ProScan Policy Groups on page 325 for more
about groups.
312
ProScan Portlet | Change Management / ProScan
Criteria
This screen lets you filter configuration files based on text, or Regular Expressions. Click Add to
open an editor line.
This screen ultimately determines whether the configuration file(s) for the selected equipment
complies with the applicable policy. To create a policy, first select whether you want to Match Any
(logical OR), or All (logical AND) of the criteria you configure with the radio buttons at the top of
this screen.
See these sections for more about criteria:
•
•
•
•
Editing Compliance Policy Criteria
Match Regex for each line
Count number of occurrences
Input Source Grouping
For additional criteria information consult these sections:
•
•
•
Create Source Group Criteria
Regular Expressions
Perl / Java (Groovy) Language Policies
ProScan Portlet | Change Management / ProScan
313
Editing Compliance Policy Criteria
After clicking Add Criteria, use the pick list on the upper right to select an operation to select a
criteria match type (Contains, Doesn’t contain, [does not] match Regex (see Regular Expressions
on page 320), [does not] Match Regex for each line, Count number of occurrences, Perl or Java
(Groovy)). Specify the match string or regular expression (Regex) in the text editor below the pick
list.
Tip
With the Add Criteria button, you can configure multi-criteria policies with several lines. For example,
configure one saying a maximum of four lines containing name-server can appear (<5), in any order
(Match Regex for each line), and another that says the configuration must contain no ip domain
lookup [domain]. Notice the radio buttons Match Any of the following and Match all of the
following. Selecting Any means that if either of the lines matched the policy would succeed. Selecting All
says that both lines must pass before the policy is successful.
For more complex scans, you can also enter Perl or Java (Groovy) language policies. See Perl / Java
(Groovy) Language Policies on page 322 for details about these.
NOTE:
The does not operators are just the negative of the match without does not.
Click the Apply green check button to accept your term, or the Cancel button to abandon your
edits.
314
ProScan Portlet | Change Management / ProScan
You can edit already listed compliance tests by clicking the Edit button (pencil and paper) in the
list row. You can delete them by clicking the Delete button next to the criterion.
Match Regex for each line
In using this type of term, OpenManage Network Manager processes each line separately,
comparing the input source to the match criteria. This returns a true value only if the criteria find a
match in the source. The order of matching is not important since OpenManage Network Manager
processes each line separately.
Count number of occurrences
This operator lets you specify a less than,
greater than, or equal mathematical
operator (<, >, =) and a number of lines
after you provide regex or string criteria
with the operator and count value.
This returns true if the criteria (as a whole)
match the input source count and operator
combination. On the other hand, for
example, if you choose a match criterion
that includes =9 lines as the operator, and
the scanned configuration has ten lines
that match, the scan returns false.
Input Source Grouping
Configuration files often have repeating sections or groups of parameters. OpenManage Network
Manager scan configurations by section using Start Criteria and End Criteria Regex group criteria
patterns. A configuration can contain multiple start and stops. This is especially useful when the
criteria provided might occur multiple times in the input source but you want to find only the
instances which are preceded by a particular line in the source.
ProScan Portlet | Change Management / ProScan
315
Click Add new group in
the Input Source panel,
and the grouping editor
appears. (Click the red
icon to the source
grouping’s left to delete
it.)
Enter the starting and
ending regular expressions
(Start at / End at), and
elect whether the
beginning or end of the
source group includes or
excludes what that
expression matches. Click
Apply to accept your edits,
or Cancel to abandon
them. You can create
multiple group criteria.
OpenManage Network Manager applies the group criteria in order, from top to bottom.
When you have defined a Start and Stop, OpenManage Network Manager finds the information
between these. OpenManage Network Manager logically extracts the data from the main config
(essentially creating sections) and then does the audit.
For example, if your configuration has one section of router bgp and multiple sections for each bgp
neighbor, you can specify matches within each neighbor. Your policy can audit each router bgp
section and each neighbor within each router bgp.
See Create Source Group Criteria below for an example of how to use these capabilities. Also, see
Regular Expressions below for more about what match criteria are supported.
How To:
Create Source Group Criteria
Here is an example of how you can use source group criteria. Suppose you want to scan for the
following text:
neighbor 2.3.4.5 activate
neighbor 2.3.4.5 route-map allanRM01
This is within the following configuration:
router ospf 888
log-adjacency-changes
316
ProScan Portlet | Change Management / ProScan
redistribute bgp 88 metric 10010 metric-type 1 subnets tag 334 route-map
allanRM02
network 2.3.4.0 0.0.0.255 area 123
network 2.3.5.0 0.0.0.255 area 124
network 2.3.6.0 0.0.0.255 area 125
!
router isis
!
router rip
version 2
network 175.92.0.0
no auto-summary
!
address-family ipv4 vrf VPN_PE_A
no auto-summary
no synchronization
exit-address-family
!
router bgp 88
bgp log-neighbor-changes
neighbor 2.3.4.5 remote-as 22
neighbor description "This is Test"
neighbor test-parameter xxx
neighbor 4.5.6.7 remote-as 66
neighbor description "This is Test"
neighbor test-parameter xxx
!
address-family ipv4
redistribute connected route-map map-12
redistribute static route-map hjlhjhjhjk
redistribute ospf 888 metric 500 match internal external 2 nssa-external 1
nssa-external 2 route-map allanRM03
neighbor 2.3.4.5 activate
neighbor 2.3.4.5 route-map allanRM01 in
neighbor 4.5.6.7 activate
neighbor 4.5.6.7 route-map allanRM02 in
ProScan Portlet | Change Management / ProScan
317
default-information originate
no auto-summary
no synchronization
exit-address-family
!
address-family ipv4 vrf VPN_PE_A
redistribute ospf 10 vrf VPN_PE_A match internal external 1 external 2
no auto-summary
no synchronization
exit-address-family
!
In addition, within this configuration, you want to check if the target lines are present under each
address-family in the router bgp section. To scan for this, follow these steps:
1
Select the Match All of the following radio button and enter both of the above lines as match
criteria. Select the Config Term as match Regex for each line, so the order in which these lines
appears does not matter.
2
Add a source group criterion to search for a section that begins with “routers bgp”—in regex:
routers\sbgp. No end match criterion is needed. Click Apply.
3
Click Add to make another criterion. This time, the start is address-family\s, and the
end is exit-address-family. Click Apply.
4
You should see both criteria listed in the editor
5
Applying the first group criterion finds the match (underlined) in the following:
router bgp 88
bgp log-neighbor-changes
neighbor 2.3.4.5 remote-as 22
neighbor description "This is Test"
neighbor test-parameter xxx
neighbor 4.5.6.7 remote-as 66
neighbor description "This is Test"
neighbor test-parameter xxx
!
318
ProScan Portlet | Change Management / ProScan
address-family ipv4
redistribute connected route-map map-12
redistribute static route-map hjlhjhjhjk
redistribute ospf 888 metric 500 match internal external 2 nssa-external 1
nssa-external 2 route-map allanRM03
neighbor 2.3.4.5 activate
neighbor 2.3.4.5 route-map allanRM01 in
neighbor 4.5.6.7 activate
neighbor 4.5.6.7 route-map allanRM02 in
default-information originate
no auto-summary
no synchronization
exit-address-family
!
address-family ipv4 vrf VPN_PE_A
redistribute ospf 10 vrf VPN_PE_A match internal external 1 external 2
no auto-summary
no synchronization
exit-address-family
!
6
Applying the second group criterion on the above result divides the source:
Source 1:
address-family ipv4
redistribute connected route-map map-12
redistribute static route-map hjlhjhjhjk
redistribute ospf 888 metric 500 match internal external 2 nssa-external 1
nssa-external 2 route-map allanRM03
neighbor 2.3.4.5 activate
neighbor 2.3.4.5 route-map allanRM01 in
neighbor 4.5.6.7 activate
neighbor 4.5.6.7 route-map allanRM02 in
default-information originate
no auto-summary
no synchronization
exit-address-family
ProScan Portlet | Change Management / ProScan
319
Source 2:
address-family ipv4 vrf VPN_PE_A
redistribute ospf 10 vrf VPN_PE_A match internal external 1 external 2
no auto-summary
no synchronization
exit-address-family
This creates two sources sections.
7
Now OpenManage Network Manager applies the regex in the criteria field to each of the
sources. It returns true only if both sources pass (we selected the Match All radio button). In
this case “Source 2" does not have those lines, so OpenManage Network Manager returns a
false value.
8
The error details appear in the audit trail panel.
Regular Expressions
The following table outlines standard, supported regular expressions.
Label
Pattern
Single digit
\d
Two digits
\d{2}
Three digits
\d{3}
Four digits
\d{4}
Five digits
\d{5}
Number
[0-9]+ One or more
Decimal
.[0-9]+
Float
[0-9]+.[0-9]+
IP Address
(\d{1,3}.){3}\d{1,3}
[0-9]* Zero or more
320
IP Address/Mask
(\d{1,3}.){3}\d{1,3}/\d+
Domestic phone
number with
extension
1?[\s\-\/\.]*\(?([1-9]\d{2})\)?[\s\-\/\.]*([0-9]{3})[\s\-\/\.]*([09]{4})[\s\-\/
\.x]*([0-9]{3,4})?
MAC Address
([0-9a-fA-F]{1,2}:){5}[0-9a-fA-F]{1,2}
MAC Address
([0-9a-fA-F]{1,2}.){5}[0-9a-fA-F]{1,2}
MIB2 OID
(1.3.6.1.6.1.2.1.(\d+\.)+\d)
Enterprise OID
(1.3.6.1.4.1.(\d+\.)+\d)
Time
[0-1][0-3]:[0-5][0-9]:[0-5][0-9]
All
.*
ProScan Portlet | Change Management / ProScan
Label
Pattern
Ending Number
\d+$
Character
\w
Word
\w+ One or more.
Whitespace
\s+One or more.
String w/o space
\S+One or more.
Newline
\n
\w* Zero or more.
\s* Zero or more.
\S* Zero or more.
FormFeed
\f
Tab
\t
Carriage Return
\r
Backspace
\b
Escape
\e
Backslash
\B
URL
(?:^|")(http|ftp|mailto):(?://)?(\w+(?:[\.:@]\w+)*?)(?:/
|@)([^"\?]*?)(?:\?([^\?"]*?))?(?:$|")
HTML Tag
<(\w+)[^>]*?>(.*?)</\1>
Here are some examples of such expressions:
Label
Pattern
Email address (U.S.)
^[A-Za-z0-9._%+-]+@[A-Za-z0-9.-]+\.[A-Zaz]{2,4}$
MAC Address
([0-9a-fA-F]{1,2}:){5}[0-9a-fA-F]{1,2}
Time hh:mm:ss
(0[0-9]|1[0-2]):[0-5][0-9]:[0-5][0-9]
IP Address
(\d{1,3}.){3}\d{1,3}
Validated IP Address (restricts what matches
better than the previous example)
(25[0-5]|2[0-4][0-9]|[01]?[0-9][0-9?])\.(25[05]|2[0-4][0-9]|[01]?[0-9][0-9?])\.(25[0-5]|2[04][0-9]|[01]?[0-9][0-9?])\.(25[0-5]|2[0-4][09]|[01]?[0-9][0-9]?)
MIB2 OID
(1.2.6.1.6.1.2.1.(\d+\.)+\d
The following are examples of the kinds of matching possible:
CAUTION:
Cutting and pasting from notepad into OpenManage Network Manager may cause carriage return or
line-feed issues. Best practice is to compose these within OpenManage Network Manager.
ProScan Portlet | Change Management / ProScan
321
Perl / Java (Groovy) Language Policies
In addition to regular expressions, you can enter Config Terms that use either Perl or Java (Groovy)
language capabilities for scans. The following sections describe these.
•
•
Perl
Java (Groovy)
These scans are compiled at runtime, and the Java scan uses the Groovy libraries, included with
OpenManage Network Manager. As always, you must install Perl on Windows application servers if
you want to use that type of Config Term (it typically comes with other supported operating
systems).
Perl
When you select Perl as the type of Config term, an editor appears that lets you enter Perl scans.
As the screen says $input_source is what the code scans. The following is example of the type
of Perl you can enter that scans for contents like description in shut down interfaces, and prints
output “Success” visible in the Audit viewer when it finds a matching term like description in
whatever source you select:
if($input_source =~ m/shutdown/){
print("Success");
}
elsif($input_source =~ m/description/){
print("Success");
322
ProScan Portlet | Change Management / ProScan
}
else
{
print("Failure - no description found");
}
Tip
Notice that you can also combine these scans with the Edit Source Group Criteria regular expressions to
streamline them.
Java (Groovy)
When you select Groovy as the type of Config term, an editor appears that lets you enter that type
of scans.
As the screen says this implements ProScanGroovy or Groovy Java classes. The method should
return ‘Success or ‘Failure -’ results, and assumes public String validate (String
input) { precedes what you enter in the text editor. The following is example of the type of Java
code you can enter that scans for contents like description in shut down interfaces, and prints
output “Success” visible in the Audit viewer when it finds a matching term like description in
whatever source you select:
if(input.contains("shutdown") || input.contains("description"))
{
ProScan Portlet | Change Management / ProScan
323
return "Success";
}
else
{
return "Failure - no description found";
}
Tip
Notice that you can also combine these scans with the Edit Source Group Criteria regular expressions to
streamline them.
Click Save to preserve the policy you have configured in these screens, or click Close (in the tool
bar) to abandon your edits.
Compliance Policy Job Status
This screen displays the progress of compliance scanning you have configured.
You can the revisit history of this policy’s use in the Audit portlet (see Audit Trail Portlet on page
93). Select an audit trail in this portlet to review details.
When you see the Success indicator, then the scanned item is compliant. If you
also see a warning message that no policies have target groups, this does not have
an impact on compliance.
When you see the Failure indicator, then the scanned item is Not compliant. Select
the “Following Config Term not satisfied” message to see the contents of the failed
file at the bottom of this screen.
324
ProScan Portlet | Change Management / ProScan
Creating or Modifying ProScan Policy Groups
When you create or modify a ProScan Policy Group after right-clicking New > Group or Open
when you have selected a group, the ProScan Policy Group editor appears.
This has the following to configure:
Name—A text identifier for the group.
Enabled—Check to enable this grouping.
Grouped Policies —Click Add Policy to select ProScan policies in a selector screen. Click the
Remove icon to delete a selected policy. You can use individual policies in several groups.
Grouped Targets—Click Add Targets to select targets for the scans.
NOTE:
Individual policies that are part of groups display inherited group targets grayed out.
Executing a group executes all the member policies and update the history records of the group and
member policies. Any policy execution also update its parent group history records.
ProScan Portlet | Change Management / ProScan
325
Change Determination Process
If you run the Change Determination (CD) Process, it collects all the configuration changes that
occurred on the target resources since the last time the CD process ran. It also associates these
changes with the date and time when the CD process runs. After running CD, you can then
produce a report (see Compliance and Change Reporting on page 329), outlining all such changes
by date and time. This report comes seeded with installation.
Dell OpenManage Network Manager stores incremental changes as RedcellConfigChangeRecords
by device/timestamp. The ConfigChangeRecordsDAP Database Aging Policy (DAP) manages how
long the OpenManage Network Manager database retains these records. This DAP’s default setting
stores incremental records for 30 days, then archives or purges them. Reporting shows only records
in the database; therefore, by default, the Configuration Change Report shows only resource
changes made in the last 30 days, but no older. Change this default by changing the number of days
to retain such records with the DAP.
The next section describes Change Determination Process Workflow.
326
Change Determination Process | Change Management / ProScan
Change Determination Process Workflow
Change Manager seeds the Change Determination Process and ProScan group operations. You can
configure this to run on groups of your choosing if you create a new Change Determination Process
group operation.
Initiate Change
Determination
Back up device config and add it to
label: Change Determination
Check internal config changed flag
Yes
Compare configuration labels “Change Determination” and “Current”
Is there a
configuration
change?
Make equipment
change records for
later reporting
No
Copy config in
Change Determination label to Current
label
Reset internal config
changed flag
End Change
Determination
This process records what is removed, updated or added since it last ran on a scanned device’s
configuration. If you run the Change Determination Process on equipment, it first backs up the
devices’ configuration(s), and stores those with the Change Determination label.
Change Determination Process | Change Management / ProScan
327
Change Determination Process then looks for Config Changed Flags, and if it finds such flags,
indicating a change occurred on the device, it then compares the device’s changed configuration
(in the Change Determination label) to the one in the Current label, storing the difference for
future reporting.
At its end, the Change Determination Process re-labels the configuration with the Change
Determination label to the Current label, and it un-sets the Config Changed Flag on scanned
resources so the flag will not signal change occurred when Change Determination runs again.
After running the Change Determination Process, you can run the Configuration Change report to
display what changed for a defined period. The contents of that report depends on the report filter,
and the specified period. This report lists changed attributes in the configurations.
You can also execute CD as a scheduled operation. Find it in the Schedules portlet, where it is
disabled by default. Open, and enable it. CD runs with the All Devices group as its target. You can
also execute CD as a target action of an Event Processing Rule, so it runs against the device that
generated the trap triggering that Rule. (See Event Processing Rules on page 108.) In either case,
Dell OpenManage Network Manager determines incremental configuration changes for resources
by comparing the latest backup version against the version to which a resource's Change
Determination label points.
Before making this comparison, Dell OpenManage Network Manager determines whether it made
configuration changes that have not yet been backed up. If such changes exist, Dell OpenManage
Network Manager backs up the resource configuration before running the CD process. Dell
OpenManage Network Manager always flags configuration changes made (in Dell OpenManage
Network Manager) between backups, clearing these flags following a config file backup.
Once the CD process compares configurations, and determines and stores the incremental
configuration changes, it updates the resource's Change Determination label to point to the latest
config file backup version.
Steps in the Change Determination Process are as follows:
1
Retrieve configuration file indicated by the Change Determination Label (if any).
2
Retrieve configuration file indicated by the Current Label (which should be the same as the
device in the network has).
3
Compare these two files.
4
Write changes to History Records that will be used during Change Reporting.
5
Move Change Determination Label for this device to the configuration file pointed to by the
Current Label.
If the Change Determination Label points to no configuration file for this device, it must be the
very first time this device is processed by the Change Determination Process: It creates a Change
Determination Label Item for this Device.
The compliant label contains a pointer to the last configuration file that was compliant for each
device that has been through ProScan. If a device fails ProScan, you can automatically restore the
last compliant configuration file, indicated by the compliant label.
328
Change Determination Process | Change Management / ProScan
To retrieve this information, see the instructions in Compliance and Change Reporting on page
329.
How To:
Run Change Determination
Follow these steps to run the Default Change Determination:
1
In the Schedules portlet, locate the Default Change Determination operation.
2
Right-click and select Open.
3
Configure the schedule
This runs Change Determination with the target group of All Devices (all discovered devices).
Change Determination Defaults
By default, Change Determination can run against all devices without requiring the config change
update flag be set or updated based on events tied to the Conifg Update Flag event processing rule/
action.
To disable the manual run-ability of the Change Determination process, uncomment the property
in \owareapps\changemgmt\lib\cm.properties (or add it to
\owareapps\installprops\lib\installed.properties).
#############################################
# Change Determination Flag
# Allows system to be flagged to only run
# change determination against devices we
# have received Config Change Event for.
# Default Behavior is to run change determination
# for All targets (the same as setting the below property = false)
#com.dorado.changemgmt.change.determination.require.config.events=true
Compliance and Change Reporting
The Compliance Policy Violation report is seeded when you have ProScan / Change Management
in Dell OpenManage Network Manager. Inventory Compliance Attributes for reporting can also
appear in report templates when you install ProScan. These report in-compliance or out-ofcompliance, the last compliance date (when last compliant or not compliant), last config date
(when configuration last changed), last checked date (when change was last determined).
Compliance and Change Reporting | Change Management / ProScan
329
You can also run the Change Determination Report that displays changes made to configurations.
See Reports on page 200 for more about reporting capabilities.
The Change Determination Report report displays detected changes based on a configuration
change flag set when OpenManage Network Manager detects a change made to the device. To
successfully execute this report, you must enable a scheduled Change Determination Process. The
process must run before the reports has any contents. To run the process, go to the Schedules
portlet, and schedule that change determination process.
Reporting Limitations
The Configuration Change Report only reports on incremental configuration changes discovered
in the CD process. Simply making changes to configurations and backing them up in OpenManage
Network Manager does not ensure these appear in Configuration Change Reports. They appear in
reports only after running the CD process.
330
Compliance and Change Reporting | Change Management / ProScan
The Configuration Change Report includes a Filter that you can alter at runtime. By default, the
report filters on Type only. If you want more filter criteria—like device IP, and/or date ranges—you
must edit the Report filter. To edit the filter, in the Reports manager, right click the Configuration
Change Report, and select Open, then edit the filter in the Filter screen by selecting that node on
the left.
Tip
A recommended best practice is to execute the CD process as an operation run against multiple
resources following a scheduled group backup of these resources. If you run backups every day, the
Configuration Change Report then shows the daily changes, until they are purged from the database.
The application stores the specifics of what changed for future reporting.
How To:
Report on Change Determination
Follow these steps to produce regular change determination reports:
1
First, insure the devices you want to scan are discovered, and send change notifications to the
application server.
Check your vendor’s manuals to determine how to forward configuration change information
to Dell OpenManage Network Manager for your system.
2
When Dell OpenManage Network Manager receives a configuration change notification, the
device transmits an event to the OpenManage Network Manager mediation server. When
received, this event automatically generates an event called OpenManage Network
ManagerEquipmentConfigChangeNotification. Event history displays that notification.
3
When OpenManage Network Manager receives the OpenManage Network
ManagerEquipmentConfigChangeNotification event, it can initiate (if enabled) an event
processing rule called Configuration Change.
This processing rule triggers a flag in the OpenManage Network Manager database saying a
change has occurred in the device’s configuration and that OpenManage Network Manager
should run change determination against the device when requested.
4
When you run OpenManage Network Manager’s change determination process, it reviews the
flag setting in the database and backs up a managed device if the flag indicates a change. This
backup updates the OpenManage Network Manager system label Current which is then
compared to the OpenManage Network Manager system Change Determination label.
OpenManage Network Manager then writes the differences between the two labelled
configurations to its database, where it is available for reporting purposes.
5
Once this occurs, the Change Determination label moves to point to the same configuration
which is reflected by the Current label.
Compliance and Change Reporting | Change Management / ProScan
331
6
332
The report which can run to display these changes is OpenManage Network Manager’s
Configuration Change Report. It displays the name of the device in question, the IP address,
date/time of change, who made the change, what was removed and what was added. You can
schedule this report to run immediately after an Change Determination process too, so you
can capture a history of changes.
Compliance and Change Reporting | Change Management / ProScan
10
Actions and Adaptive CLI
Introducing Actions and Adaptive CLI
The Actions Manager lets you manage actions like enabling monitors, file backups, resyncs and so
on. These actions are typically limited in scope, and not that complex. On the other hand, it also
manages Adaptive CLI (command-line interface) commands to run against devices which can be
complex.
These commands amount to “mini-scripts” to query and configure those devices. In it, you can
create commands to run against devices after the device driver has opened a connection to the
devices. The driver handles logins, and general connection management. You can even initiate
these actions with the application’s optional group operations—although if you delete a target
group, the operation will not work. Many drivers seed pre-configured command that appear listed
when you first open this manager. For a brief overview of creating and using these, see How to:
Create Adaptive CLI Example on page 361.
Adaptive CLI’s Attributes capabilities let you insert variables in scripts. See Attributes on page 342
for the details. You can also assemble configurations made here as component Tasks to execute
with other component Tasks. You can even use this capability to include Perls scripts within
OpenManage Network Manager. See Perl Scripts on page 360.
Tip
You can have Actions maintain lists like ACLs, and when these change, in the Adaptive CLI script, push
the updated list out to the appropriate devices.
Adaptive CLI commands let you map several vendor-specific commands to a single action, so you
could, for example, query two types of devices throughout the network for their MAC addresses
with a single action. Adaptive CLI actions can also help you debug more complex scripts that either
query or configure devices.
The Adaptive CLI manager displays a list of Configure and Show commands (the Command Type)
with a Name, Description and the Last Run Date. You can filter what appears in this manager with
the fields at its top.
NOTE:
The contents of the Action Portlet vary, depending on the various options you have installed.
Introducing Actions and Adaptive CLI | Actions and Adaptive CLI
333
Using Adaptive CLI
You can quickly take a set of commands or configuration file snippet from a device, copy it directly
into the Script editor, mark it up, and save it as a working CLI.
When using the CLI Format, The Adaptive CLI tool will prompt you to create new attributes
based upon your script markup. This lets you quickly create a script and schema to create an ACLI.
If you have attributes that are mainly simple String attributes, this is a very quick and automated
approach.
Using Perl in Adaptive CLI
If you need conditional logic that goes beyond simple scripting, you can use Perl in Adaptive CLI.
The example below checks to see if a String Attribute is empty (null) or not. If the String attribute
(ShowCmdString) has content, the show command with ShowCmdString as a parameter goes
to the device. Otherwise, the Perl script skips or excludes this statement.
Embedded CLI Example:
[IF ShowCmdString]
Show [ShowCmdString]
[ENDIF ShowCmdString]
You could use the CLI format for the above example, but if you need to check attributes of other
types, besides String, then you must switch to Perl. For example:
Boolean myFlag equals True:
if ($myFlag)
{
…
}
Integer myInt greater than zero:
Example:
if ($myInt > 0)
{
…
}
To check whether a string is a particular value—like from a valid values list entry assigned to the
String attribute—then you must also use Perl. The CLI format only can test if the String exists. It
cannot validate its value when populated. For example: EncapsulationType = “VLAN-CCC”,
“VLAN-TCC”, … You can not do this check with the CLI Format: [IF EncapsulationType =
“VLAN-TCC”]. Instead, use a Perl script with a statement like this:
If ($EncapsulationType
334
eq
“VLAN-TCC”)
Introducing Actions and Adaptive CLI | Actions and Adaptive CLI
{
print “set encapsulation $EncapsulationType\n”;
}
If any attributes in your script are a List (Collection), the only way to loop through the list’s items
during the Adaptive CLI execution is to use Perl. For example: Processing a List of Strings:
$count = 0;
foreach @MyCommandList)
{
print (“$MyCommandList[$count]\n”);
$count++
}
Actions Portlet
The Actions Portlet lets you
manage actions like Adaptive
CLI, backups, change
management actions, and so on.
The list of actions available to
your system depends on the exact
configuration you have installed.
This portlet is the primary access
point for Adaptive CLI editing.
The summary portlet displays
columns with the Name, Family,
and Target Entity Type for the
listed Action. The Family column describes the type of Action.
NOTE:
For ACLI to be fully functional, you must install Perl on your application server. See Perl on page 32 for
more about this.
Actions Portlet | Actions and Adaptive CLI
335
Expanded Actions Portlet
The expanded portlet adds columns for Description, Last Web Service ID, Access Level, Web
Service Deployment, and Supports Groups.
The expanded portlet also has snap panels to display Reference Tree connections between the
selection and other elements within Dell OpenManage Network Manager, as well as an Execution
History panel listing Device Name(s), Execution Date and Status for the selected Action, and a
Scheduled Actions panel cataloging any Schedules for the selected Action. Right-click a Schedule
to edit, execute or delete it.
336
Actions Portlet | Actions and Adaptive CLI
The Execution History snap
panel displays history by
device. Right-click to see the
details of what occurred when
the selected action ran against
a particular device (Execution
Details).
The Execution Details panel
displays tabs showing the
Results of running an Adaptive
CLI, and the Sent Commands.
You can also View Job to see a
screen like the Audit Trail /
Jobs Screen on page 91, or
Delete to remove a listed Action record from the list.
Right-click menus on the Actions portlet can include the following items (these vary, depending on
the Action’s family):
New / Edit —Lets you create or modify a selected action in the Adaptive CLI Editor, described
below.
Execute—Execute the selected Action. This typically displays a target equipment selector screen,
and a screen where you can configure any parameters necessary for execution, then a screen
like the Audit Trail / Jobs Screen on page 91. Dell OpenManage Network Manager validates
the parameters before executing the Adaptive CLI. If a parameter is invalid, for example a
blank community name in the Dell PCT Set SNMP Community Settings Adaptive CLI, Dell
OpenManage Network Manager logs a validation error to the audit trail. In this case the
Adaptive CLI is not executed and leaves behind no history record.
Some Adaptive CLI scripts also let you Preview what is sent the device in a subsequent screen.
This does not appear in the execution of Targetless, and Multi-target Adaptive CLIs.
Details—Opens a screen displaying the Reference Tree, Execution History, and Action Details for
the selected Action.
Web Services—You can elect to Deploy / Undeploy or Export WSDL to create a web service from
the selected Action.
Deploy / Undeploy Web Service–Deploy or undeploy the selected activity as a web service.
Export WSDL–This exports the WSDL for the selected activity. You must select the file
name and location. Web Services Description Language (WSDL) is an XML format for the
description of network services as a set of endpoints operating on messages containing either
document-oriented or procedure-oriented information.
Actions Portlet | Actions and Adaptive CLI
337
History—Displays the history of the selected action.
In the Results (top of screen panel) click to select the device for which you want additional
information, and the Execution Details panel displays the Results of execution in one tab and
the Sent Commands in another.
Notice that you can Find text within a result (click Go to repeat the find). You can also see the
bottom panel if you right-click a single execution within the Execution History snap panel in
the Expanded Actions Portlet.
338
Actions Portlet | Actions and Adaptive CLI
If you select two executions in the top panel (or in the Execution History snap panel and
right-click), a comparison appears.
This has the same color coding as you would see comparing configuration files. Lines that
differ between the two Adaptive CLI results appear highlighted green. Lines that are missing
in one, but that appear in another appear highlighted red. Added lines appear highlighted in
yellow. Use the right/left arrows or the page numbers at the bottom of the screen to page
through the side-by-side comparison.
Audit—Opens an Audit Trail Viewer for the selected Action. See Audit Trail Viewer on page 92 for
details.
Show Last Results—Show the last execution details (like history for a single run).
Schedule—Schedule the selected Action. See Scheduling Actions on page 361 for details.
Delete—Remove the selected Action from the list.
Import / Export—Import or Export a file representations of the ACLI action selected. Dell
OpenManage Network Manager supports ACLI import / export only.
Actions Portlet | Actions and Adaptive CLI
339
Adaptive CLI Editor
This editor creates new Adaptive CLIs When you click New, or Edit after, selecting an existing
command, the command editor screen opens. You can create Configure Commands, External
Commands, and Show Commands.
The editor screen has the following tabs (the ones that appear depend on the type of command you
are editing):
•
•
•
General
Attributes
Scripts
NOTE:
The Adaptive CLI Manager logs into devices in enable mode by default. For most configuration
commands (and even some show commands), you must typically first set the device to its configuration
mode.
Tip
Dell OpenManage Network Manager validates entries. If saving fails, a red “X” appears next to required
omitted entries.
Click Save to preserve the Adaptive CLI you have configured. Clicking Close does not save your
configuration.
340
Actions Portlet | Actions and Adaptive CLI
General
The following are parameters to configure in this panel:
Name—A unique identifier for this action. For example: “Retrieve MyDevice MAC addresses.”
For a new action to appear on the right-click Action menu, begin its name with the vendor
name. For example, Force10-showversion would appear under Actions in that menu.
Otherwise, it appears under and Adaptive CLI classification.
Description—A text description of the action.
Type—Select a type from the pick list (Configure, External or Show Command).
Tip
You can use Dell OpenManage Network Manager’s optional Proscan policies to scan Adaptive CLI show
commands for compliance, and trigger actions (alarms, e-mail, and so on) based on their contents. See
Chapter 9, Change Management / ProScan.
The External command refers to a script. Making this an ACLI means Dell OpenManage
Network Manager can schedule such scripts or include them in a workflow. See External
Commands on page 352 for more about these.
Target Type—Select a type of target from the pick list (Card, Equipment and Subcomponents,
Interfaces, Managed Devices, Ports). Adaptive CLI targets can also be None (Targetless). On
execution, if you create an Adaptive CLI type with port target, then the selection view panel
lets you choose ports. When the Adaptive CLI type is External then Target Type can be None;
otherwise it is not an option
Export File Location—This is a file name and path (C:\mypath\myfile) where you elect to
store the result of an adaptive CLI execution. You may specify the variable $IPAddress in
the filename for pattern substitution.
Overwrite on Export—Check to overwrite the result file. This overwrites any existing results file
with new results (if checked). If it is unchecked, the new results appends to the file.
Is Batch Execution Enabled—Check to allow consolidation of related Adaptive CLI scripts,
provided the associated device driver supports such consolidation when provisioning a service.
Batching is valuable for instances like the following: if an Adaptive CLI-provisioned service
has 10 sub-services, OpenManage Network Manager runs commands for the first service, then
if it’s successful, commits, and logs off. Then OpenManage Network Manager repeats this
procedure nine times more, logging on, committing and logging off for each command. If
batching is turned on, then OpenManage Network Manager sends the 10 Adaptive CLIs to
the device as a single unit before committing and logging off. (This logic does not apply if you
are running a procedure against 10 devices.)
Batching is best practice, since if one line of a command fails, the device rolls back the entire
block of commands. Cisco devices typically skip and do not commit failing lines.
Actions Portlet | Actions and Adaptive CLI
341
Last Executed On—Displays the last execution date. This is blank for New Adaptive CLIs.
Attributes
Adaptive CLI commands let you configure
modifiable Attributes as part of the command
you send to the selected equipment.
Use the radio buttons to select from the following
options:
•
•
•
Do not use Parameter Schema
Create a new Parameter Schema
Use an existing Parameter Schema for this
Adaptive CLI
Tip
Why share a schema rather than creating a new
one with each Adaptive CLI? One reason is that
creating an entity often requires a
complementary script to remove it. In this case, the valid values, labels, and so on for the attributes are
always going to be the same in both create and delete Adaptive CLIs; therefore, sharing the same
schema is both safe and easy. Any delete script can mark unused attributes as “Not applicable.”
Do not use Parameter Schema
This option does not save a set of standard attributes to re-use later. Go directly to the Scripts tab
to create this type of Adaptive CLI.
Create a new Parameter Schema
Click the New button and the schema
screens appear.
Entity Type Settings
The Entity Type Settings tab has the
following fields:
Entity Type Name—An identifier for
the schema.
Description—A text description for
the schema.
Category—A category for the schema.
342
Actions Portlet | Actions and Adaptive CLI
Version—An automatically-created version number.
Attribute Settings
Click the New Attribute
button and select the attribute
type and open editor panel and
configure the attribute.
Configured attributes appear
in a tree to the left of the
editor panel. Click a listed
attribute to edit it after it has
been created.
The editor panel has the
following fields:
Entity Type Name—An
identifier for the schema.
Description—A text
description for the
attribute.
The following tabs may appear,
depending on the type of attribute you are configuring (some are absent). Additional fields may
appear, depending on the attribute type you are configuring:
Datatype Settings
Default Value—An optional default value for the attribute.
Collection Settings
Is Collection?—Check to classify this attribute as a collection.
Allow Duplicate Values—Check to enable allowing duplicates.
Allow Reordering—Check to enable allowing reordering.
Collection Min / Max Length—Enter the minimum/maximum number of characters in this
attribute.
Properties
Upper / Lower Case—Check to validate on case.
Case Insensitive—Validation ignores case.
Multi Line Text—Check to enable multiline text.
One Way Encrypt—Check to encrypt.
Actions Portlet | Actions and Adaptive CLI
343
Truncate—Truncate the attribute.
Attribute Settings
You can create new attribute schemas. See Attribute Editor Panels below for information about
different datatypes’ fields. Once you create a set of attributes, they remain available for re-use as a
schema, or collection of attributes. To identify schemas, enter the following fields:
Label—A unique, mandatory identifier for the collection of attributes.
Description—A text description of the entity.
Click New to create or select an attribute in the displayed tree and click Edit to open an editor
where you can create or modify attributes. Select an attribute and click Remove to delete it from
the list.
Attribute Editor Panels
The following panels appears, depending on the attribute type selected from the pick list. The
fields in the editor depend on this selection. Available types include Boolean, Coded Value, Date,
Decimal, IP Address, Integer, Long, Inventory Reference, and String. The following fields appear
for each of these types (omitting redundant fields):
NOTE:
Configure the data type of an attribute before you save a task. After attributes are in Scripts, you cannot
change the data type.
Boolean
Default Value—Check for True.
Coded Value
Default Coded Value—Enter the default coded value. If an attribute a Coded Value then enter
valid values in the format of NUMBER:Display Label. For example:
10:Hello World
20:Hello Moon
Without this pattern a validation error appears. Coded values become a Drop Down (Combo
Selection) at runtime containing the Display labels within it (like Hello World, Hello Moon).
Selecting one gives the script the numeric value (If users select Hello World, the value the
script gets is 10)
The default appears by default in this list of alternatives. Enter any other alternatives below
this field in the Valid Values.
Valid Values—Enter a valid value in the line above the table of valid values, then click the green +
to add the value entered to the list. Click the Remove icon (the red -) to delete a selected
value. These must be formatted like the Default Coded Value.
344
Actions Portlet | Actions and Adaptive CLI
Date
Default Value—Enter a default date, or use date icon to display a calendar where you can select
one. Click off the calendar to make it disappear.
Valid Values—Enter valid date values above the list, and click the green plus to add them to the
list.
Decimal
Default Value—Enter a single or range of default decimal values.
Constraints—Enter a range of acceptable numbers separated by a colon. For example, Constraints
= 2:4096. At runtime, a field where you can enter numbers. validates that entered numbers
are between 2 and 4096 when running the Adaptive CLI. If you enter a number outside this
range, a validation message appears and the attribute name turns red. You can also include
several numbers or ranges separated by the pipe (|) character. If you specify a range, the
lowest number must be to the left of the highest number. For example 9:99|999:1010.
Valid Values—Enter valid decimal range values, and click the green + (the red - removes them).
You can manage these as described in Coded Value above.
IP Address
See also Validating IP Address Variables on page 346.
Default Value—Enter a default IP Address.
Valid Values—Enter valid values as described in Coded Value above. Check IP Mask, Subnet,
Allow 32 Bit Mask, and Allow Any Valid Ip in the Properties tab if you want the values
entered to be those.
Editable Valid Values—Check to enable editing of default or entered IP addresses.
Integer
Default Value—Enter a default integer.
Constraints—Enter a range of acceptable numbers separated by a colon. You can also include
several numbers or ranges separated by the pipe (|) character. If you specify a range, the
lowest number must be to the left of the highest number. For example 9:99|999:1010.
Valid Values—Enter ranges of valid values as described in Decimal above.
Editable Valid Values—Check to enable editing of default or entered integer.
Long
Default Value—Enter a default long.
Constraints—Enter a range of acceptable numbers separated by a colon. You can also include
several numbers or ranges separated by the pipe (|) character. If you specify a range, the
lowest number must be to the left of the highest number. For example 9:99|999:1010.
Actions Portlet | Actions and Adaptive CLI
345
Valid Values—Enter ranges of valid values as described in Decimal above.
Inventory Reference
Select the Reference Type entity with the list that appears when you click the green plus (+), then
use the side-by-side widget’s arrows to move available attributes from Available to Selected. You
can change the Reference Type by deleting it with the red minus (-), then selecting a new type with
the green plus.
String
Default String—Enter a default string.
Valid Values—Enter valid values as described in Coded Value above.
Editable Valid Values—Check to enable editing valid values.
Constraint—Enter the regular expression constraints, if any, on the string attribute.
Constraint Description—Enter the message to appear if the regular expression constraints are not
met.
Min / Max Length—Enter the minimum / maximum number of characters in a valid string.
Click Apply to accept your edits for the attribute, or Cancel to abandon them.
Use an existing Parameter Schema for this Adaptive CLI
Select this, and a Select Existing button appears. Clicking this button opens a selector where you
can select from previously-configured attribute schemas (collections of attributes) to use in the
Adaptive CLI you are configuring.
Validating IP Address Variables
Programatically, IP address attributes support four extended properties: IP_MASK, SUBNET,
ALLOW_32_BIT_MASK, and ALLOW_ANY_VALID_IP. The state of the first two largely defines
Dell OpenManage Network Manager’s responses.
IP_MASK—Determines whether Dell OpenManage Network Manager accepts an IP address OR
a subnet/subnet mask. The value accepted is an IP address attribute when false, subnet/
subnet mask when true.
SUBNET—This property determines whether a subnet value must be provided or not, and
controls display of the subnet portion of the widget. Valid subnet values are 1-31.
By default, when both of the above are false, the attribute only accepts valid IPv4 addresses. For
example: 10.10.10.4
If IP_MASK is false and SUBNET is true then Dell OpenManage Network Manager accepts any
valid IP address with a subnet specified. The address must be an IP within the specified subnet. For
example, 10.10.10.4/24 is a valid entry whereas 10.10.10.0/24 is invalid since it represents the
subnet id, not an actual address within the subnet.
346
Actions Portlet | Actions and Adaptive CLI
If IP_MASK is true and SUBNET is false, then OpenManage Network Manager accepts one of the
32 valid subnet masks. The widget displays pick list for user to choose from. For example
255.255.255.0
If IP_MASK is true and SUBNET is true, then OpenManage Network Manager accepts a subnet id
(the first IP address within a subnet). For example 10.10.10.0/24, with 10.10.10.0 as the first
address within the subnet spanning 10.10.10.0 to 10.10.10.254. Entering an IP address within the
subnet, say 10.10.10.4/24, the attribute would convert that to 10.10.10.0/24
ALLOW_32_BIT_MASK—Valid subnet values are between 1 and 31. To extend this to support a
32-bit subnet, which is essentially a single IP address (10.10.10.4/32), set the
ALLOW_32_BIT_MASK property.
ALLOW_ANY_VALID_IP—To accept either an IP address, IP address and subnet or subnet,
then IP_MASK remains false, SUBNET is true. With the ALLOW_ANY_VALID_IP true, the
subnet field is optional and OpenManage Network Manager disables any requirement that a
subnet id be specified. Basically the only validation is that a valid IP address is entered. For
example, in this configuration, 10.10.10.4, 10.10.10.4/24 and 10.10.10.0/24 would all be valid.
Scripts
This screen manages the Adaptive CLI scripts created to query (show) devices or configure them.
Dell OpenManage Network Manager runs only one script per target.
Notice you can order multiple scripts with the arrow(s) to the right of a listed script. Dell
OpenManage Network Manager uses the first script’s filter to match the target. In other words,
suppose there are two scripts, the first with filter = target.type = SWITCH, and the second with
no filter. Then only SWITCH devices run the first script and quit. All other devices will not run
first script, but run the second script since that script has no filter.
Actions Portlet | Actions and Adaptive CLI
347
Script Settings
Click Add New Script to create a new item in those listed at the top of this screen, or select and
item and click the Edit icon to its right to alter it. When you create a new script, you must select
either Embedded CLI or Perl. Embedded CLI scripts are command-line interface (CLI)
interactions. See Perl Scripts on page 360 for more about using Perl.
Clicking the Delete icon removes a selected item. Notice that the up/down buttons to the right of
the list allow you to re-order selected items (they run from top first to bottom last).
See Attribute Appearance and Validation for a description of what constitutes a valid attribute.
Name—Enter an identifier for the script you are creating or altering.
Target Filter—Click the plus (+) to create a filter that describes the target for this script. For
example, this filter could confine the action of the configured script to devices from a certain
vendor, or only devices with an operating system version later than a certain number. Since
you can have several scripts, those Adaptive CLIs with a single label (“Show Users,” for
example) could therefore contain several scripts with syntax appropriate to a variety of devices
and operating systems.
CAUTION:
Adaptive CLI supports only filters that select the Managed Equipment type of device.
Attribute Delimiter—The delimiter(s) you select from the pick list here surround the attributes
you designate as mandatory. See Adaptive CLI Script Language Syntax on page 358 for more
about these.
348
Actions Portlet | Actions and Adaptive CLI
Optional Attribute Delimiter—The delimiter(s) you select from the pick list here surround the
attributes you designate as optional. See Adaptive CLI Script Language Syntax on page 358
for more about these.
All but Delete open a script editor with the following panels:
•
•
•
•
Script Content
Error Conditions
Continue Pattern
Attributes Extraction
Script Content
On the left, you can enter text, Search by clicking the magnifying glass, and use Cut, Copy, Paste,
Undo, Jump to Line #, reformat. The Attributes appear under Target Params on the right of this
text entry screen. Double-click an attribute to insert it unless you are writing a Perl script; this
feature does not work for Perl. Right-click the previously-configured attributes in this panel to
designate them as Mandatory, Optional, Not Applicable or Non Configuration in a context menu
that appears when you right-click.
Tip
The Non Configuration attributes you select are not sent to the device with the script, but can serve to
remind users of critical information. For example, you can make Non Configuration boolean attributes
into a checklist for someone executing a script, and the history of this script records whether these
checks were made when the script executed.
Notice that the Search also permits Regular expressions.
You can also enter two types of script language here. See Adaptive CLI Script Language Syntax on
page 358 for a description of the internal If capabilities. If you need more elaborate scripting, you
can also use Perl scripts to send text to devices. See Perl Scripts on page 360 for a description of
those capabilities.
Actions Portlet | Actions and Adaptive CLI
349
Error Conditions
The error condition lets you configure errors for your script.
Click Add new error conditions to configure a condition at the bottom of this screen with the
following fields:
Error Pattern—Enter a regular expression for the error.
Error Type—Select from the pick list of options (Error, Warning, Ignore).
Number of lines to check—Enter the number of lines of the script output to check for the pattern
specified above, after each command execution. An error message is most likely to appear
immediately right after the command is invoked.
Continue Pattern
Like Error Conditions, this screen lets you
enter conditions to which script execution
can respond.
The Continue Pattern editor operates like
the Error Conditions editor, but has slightly
different fields.
Continue Pattern—If you expect the
device output of a script to prompt to
continue, you may add a Continue
Pattern with a regular expression to parse.
Answer—This field specifies the Answer to the Continue Pattern prompt.
Send New Line—For some devices, a single key response without a new line would be sufficient;
in such cases, you may need to uncheck the Send New Line option.
Max Occurrences—Indicates the maximum number of times respond to a prompt. The default
value zero (0) indicates no limit.
350
Actions Portlet | Actions and Adaptive CLI
Attributes Extraction
To support Adaptive Service and Active Monitor functions, Adaptive CLI provides a way for the
user to define output schema attributes. This tab is active only if you have selected schema
attributes previously in the Attributes portion of this editor.
This lets you Add, Edit or Delete extracted attributes, like Error Conditions’s editor, and configure
them with the following fields:
Attribute Name—This field specifies the name of the extracted attribute. To specify the output
value of an attribute, select it from the provided list.
Attribute Type—The data type of the attribute extracted. Only schema attributes of simple type
String, Integer, Long, Float, Double, and Boolean are available to choose from.
Parse Algorithm—Select from the pick list (Extract, Match). For match algorithm, the result is
either true or false for the Boolean attribute type, 0 or 1 for numeric types, or “true” or “false”
for String type.
NOTE:
Currently, Active Performance Monitor supports only numeric types.
Parse Expression—Enter a regular expression for Parse Expression and the Parse Algorithm
(Extract or Match) used when evaluating the device output on a given script execution.
Click Apply to accept your edits, or Cancel to abandon them. Click Add new attribute extraction to
add more such patterns to your script.
Attribute Appearance and Validation
Invalid schema attribute names appear in the script in red italics. This indicates that you cannot
use such attributes in the script.
Valid attribute names contain alphanumeric characters and underscore (_). They must begin with
either an underscore or a letter [A-Za-z].
All blank space characters in the schema attribute name are converted to underscore (_) by default.
A schema attribute name that is invalid in Adaptive CLI may still be valid in other entities, so you
can specify them in the schema but they are not usable by Adaptive CLI.
Click Apply to accept your edits for the script, or Cancel to abandon them.
Actions Portlet | Actions and Adaptive CLI
351
Comparison
Selecting (ctrl+clicking) two Adaptive CLI runs within the Execution History portlet lets you
compare the two execution results. Right-click and select Compare.
Lines that differ between the two configurations appear highlighted green. Lines that are missing
in one, but that appear in another appear highlighted red. Added lines appear highlighted in yellow.
Use the right/left arrows at the bottom of this screen to page through the side-by-side comparison.
External Commands
External commands are essentially scripts that run in the Dell OpenManage Network Manager
environment. For example, you could run the DOS dir command (and schedule its execution).
You can execute external commands with a device as target, using device attributes as input
parameters to the Adaptive CLI script. See some of the Seeded Scripts on page 354.
Audit Trail
When you execute a script, the audit screen displays information about it.
352
External Commands | Actions and Adaptive CLI
Results
Dell OpenManage Network Manager stores the results of running a script as lines the Execution
Details snap panel. Right click the particular command run in the snap panel at the bottom of the
Expanded Actions Portlet. Tabs show the Results, Sent Command, and Script and Parameters.
When viewing a script run the results of running it appear target device-by-device.
External Commands | Actions and Adaptive CLI
353
Results can also appear in the audit screen messages and in the Results panel of the Action job
viewer screen.
You can also extract parameters for these external commands as is described in Attributes
Extraction on page 351.
Seeded Scripts
Several external perl scripts come with Dell OpenManage Network Manager as examples of the
kind of commands you can execute. These are in \owareapps\performance\scripts under
the installation root.
To run these, the scripts panel in the Adaptive CLI editor should contain something like the
following:
354
External Commands | Actions and Adaptive CLI
perl ../../../owareapps/performance/scripts/http_test.pl
Notice that these also include a parameter (Result) that contains values extracted.
Set up attribute extraction in the Values Extraction tab of the script editor.
Script Names and Functions
common.pl—Common functions defined for scripts in this directory.
External Commands | Actions and Adaptive CLI
355
dns_test.pl—Check if DNS can resolve the specified host name.
finger_test.pl—Check if the finger service is running on a specified host.
ftp_test.pl—Check the FTP service is running on a specified host.
http_test.pl—Check the HTTP service is running on a specified host.
nntp_test.pl—Check if the NNTP service is running on a specified host. (Public NNTP server to
test: news.aioe.org)
peping_test.pl—Check if a target is pingable from the specified remote host.
pop3_test.pl—Check if the POP3 service is running on a specified host.
smtp_test.pl—Check if the SMTP service is running on a specified host.
telnet_test.pl—Check if the TELNET service is running on a specified host.
How To:
Create a Monitor for an External Script
The following steps describe creating a monitor for an external command configured as an
Adaptive CLI (ACLI).
Create the Adaptive CLI
1
Right click in the Actions portlet, and create a new External Command ACLI
2
Make a new attribute schema with attribute: Status (integer)
3
In Scripts, enter the following as Script Content:
perl
"C:\Dorado\owareapps\performance\scripts\http_test.pl"[_EquipmentManage
r_IP_Address]
Tip
Several Perl scripts appear in this performance\scripts directory by default. You can try others in addition
to the http_test.pl script.
4
In the Value Extraction panel enter the following:
^\{(\d+)\}.*
356
5
Click Apply
6
Click Save
7
Right click and Execute the ACLI to test it.
External Commands | Actions and Adaptive CLI
8
Look in Job Viewer for the results.
Click Set attribute extraction results, click here to see the results appear in the bottom panel.
Notice also that you must check informational messages for all these to appear, and that
several additional sets of messages besides the extraction results appear.
Create a Monitor for the External Script Adaptive ACLI
Now that you have verified the script is working, you can create a monitor to see how this attribute
is doing.
1
In the Monitors portlet, create a new ACLI Monitor
2
Uncheck Update Network Status (recommended since the ICMP monitor is already doing
this)
3
In Monitor Options select your example monitor configured previously.
4
Confirm that Monitor Attributes displays the Status attribute configured previously.
5
In the Conditions tab of the Monitor Editor, create “Status Up” condition, with the severity
of Informational, and check Alert.
6
Create a criterion which is Status = 0.
7
Save this condition
8
Create a new Condition called “Status Down”
9
The criterion is Status = 1
10
Apply and Save
External Commands | Actions and Adaptive CLI
357
11
Save your monitor
NOTE:
You may want to test your monitor, in which case, you may want to change the interval to 30 seconds.
12
Right-click to select View Monitor Data, and you can see the results of your efforts.
Adaptive CLI Script Language Syntax
Here's the Adaptive CLI scripting language syntax:
•
•
CLI script is a line-based syntax. In other words, each line’s syntax has to be completed.
CLI script supports primarily two features: Attributes and Conditional Blocks.
Attributes
Each attribute in the script is marked by a delimiter. The following delimiters are supported:
<>
[]
{}
()
$
%
@
#
Think of Attribute delimiters as a pair of open/close markers surrounding a variable name. For
single character Attribute delimiters, there is no closing marker (the close marker is empty).
Examples of Attributes are:
<var>, [var], {var}, (var), $var, %var, #var, @var
358
Adaptive CLI Script Language Syntax | Actions and Adaptive CLI
The default mandatory delimiters are <>, and the default optional delimiters are [], but you can
change those default settings. That means an Attribute variable like <var> may represent a
mandatory or an optional Attribute depending on what are set as delimiters.
NOTE:
Single delimiter symbols require a space after the attribute. These do allow values immediately before
the symbol. Perl requires a space after the attribute, or the attribute’s closing delimiter, but values
immediately before single delimiters works.
Here is an example of a command line with a mandatory and optional Attribute:
show <mandatory> [optional]
If you set the <mandatory> Attribute to interface and do not set the [optional] one, then the
resulting command would be this:
show interface
If you set the <mandatory> Attribute to interface and set [optional] to brief then the resulting
command would be:
show interface brief
Conditional Blocks
Every line in the script is presumably a command to be sent to the device, except for lines that
denote either a beginning or ending of a conditional block.
The begin conditional block marker is tied to a Attribute and has the following syntax:
<optional-open-delimiter> IF optional-attribute <optional-close-delimiter>
The end conditional block marker has the following syntax:
<optional-open-delimiter> ENDIF optional-text < optional-close-delimiter>
Here is an example of a conditional block, where the Attribute delimiters are <>, optional delimiter
is [], and the conditional Attribute variable is set:
[IF set]
execute this command
and execute this command
[ENDIF set]
If the Attribute set has a value then the block is evaluated; otherwise, it is ignored. The text after
ENDIF., that is set or whatever is not required and it is ignored.
Nested conditional blocks are allowed.
Adaptive CLI Script Language Syntax | Actions and Adaptive CLI
359
Perl Scripts
This section describes the details of using Perl scripts within Adaptive CLI. See Using Perl in
Adaptive CLI on page 334 for more about why to use Perl.
The Perl output goes to the selected target device. Typically, this means creating lines like the
following:
println(“show $param”);
or
print(“show $param\n”);
You must specify parameters within the script (like $param) in the screen described in Attributes
on page 342. Unlike its internal scripts, Adaptive CLI does not automatically create attributes. You
must also manually configure created attributes to be Mandatory, or Optional in that screen.
A few things to remember when using Perl:
•
•
•
•
•
The normal output of your Perl scripts (to stdout) are the commands sent to a device by this
application.
If your script produces an error message (to stderr), the job fails with that message and all
script outputs are ignored. You can validate a script before sending any command to the
device by using die(...) and warn(...) functions in Perl to produce error messages to stderr.
Such messages trigger the script’s failure.
For such scripts to operate correctly, you must have Perl installed on the directory path for all
OpenManage Network Manager servers.
Perl does not come with OpenManage Network Manager and must be installed on the server
system independently for it to work with Adaptive CLI.
You can install your version of Perl and set the PATH environment variable accordingly so that
one can run perl -v from the command line (where the OpenManage Network Manager
server is to be started). Adaptive CLI invokes that same perl command.
If for some reason Adaptive CLI, fails to invoke the default perl command, it reads the
setting of activeconfig.perl.exe=... inside owareapps/activeconfig/lib/
ac.properties, and uses that alternative command.
Note that the default activeconfig.perl.prefix= setting in ac.properties is
prepended to every Perl script. It basically forces the script to use strict mode and
provides a convenient println method for the user. Knowledgeable Perl users can change
this default behavior setting but should be careful about it. Remember, best practice is to
override properties as described in Overriding Properties on page 23.
•
360
The standard output (using println) of the Adaptive CLI Perl script represents the
command set that is to be sent to the device. For convenience, a println subroutine is
embedded with the script.
Perl Scripts | Actions and Adaptive CLI
How To:
Create Adaptive CLI Example
The following describes the basics of creating and using Adaptive CLIs.
1
Create a new Adaptive CLI. Right-click and select New.
2
In the Attributes panel, create attributes named required and optional.
3
In the Script panel define the Attribute Delimiter (< >) and Optional Attributes Delimiter
([ ]) and enter the following three scripts:
show run
show <Required>
show [Optional]
4
Save this Adaptive CLI execute it with action > Execute.
5
When executing, select a target.
6
Click Next. The Show Run command results appear. These are searchable with the job screen.
Scheduling Actions
You can schedule actions with a right-click in the Actions Portlet or the Schedules Portlet. This
opens an editor with the following screens:
•
•
•
General
Parameters
Schedule
See Schedules Portlet on page 95 for more scheduling actions with that portlet. Schedules created
in the Actions Portlet also appear in the Schedules Portlet.
Perl Scripts | Actions and Adaptive CLI
361
General
This screen lets you identify the scheduled item and its targets.
This has the following fields:
General Settings
Action—Identifies the action being scheduled.
Schedule Description—Identifies the schedule.
Associated Targets
Click the Add button to select target equipment. You can remove listed equipment with the icon to
the right of listed items or with the Remove All button.
362
Perl Scripts | Actions and Adaptive CLI
Parameters
This screen’s configuration depends on the selected action you are scheduling. Many actions have
no parameters, so this tab is disabled. Enter the parameters for the action you are scheduling.
Tip
Hover the cursor over fields to make their description appear in a tooltip.
Schedule
This screen is a standard scheduler screen, as described in Schedules on page 95.
Active Performance Monitor Support
You can monitor Adaptive CLI execution results with Active Performance Monitor. To do this, you
must select Adaptive CLI as the monitored type when creating a new performance monitor (see
Resource Monitors on page 245), then select a target entities (with the Add button in the top
Active Performance Monitor Support | Actions and Adaptive CLI
363
panel) and a particular Adaptive CLI (with the green plus [+] in the Adaptive CLI Properties panel
at the bottom of this screen. Click the Edit (page) icon to select the Input Parameters to monitor
once you have selected an Adaptive CLI.
The user can choose an Adaptive CLI to monitor and may have to configure both its input values
and metric type for each output attribute. The Input data depends on what is configured in the
Adaptive CLI attributes.
Input Parameters
In Active Monitoring, all attributes of the schema appear in the Input Data for user-entered values.
You must enter the data necessary for all selected targets’ scripts. To enter data, click Edit and then
enter values. Clicking Apply switches the panel back to read-only mode.
NOTE:
You must click Save to preserve input or output data configurations.
364
Active Performance Monitor Support | Actions and Adaptive CLI
Monitor Attributes
Configure Adaptive CLI output attributes for
monitoring in this tab in the lower panel of the
Monitor Editor screen. You can monitor only
exposed attributes of numeric or boolean
types. To change metric type, select the row
and click the Edit button to its right.
An Adaptive CLI Properties screen appears
that reminds you of the Attribute Name, and Attribute Type, where you can Enable the attribute
monitoring, and select Gauge, Counter or Boolean buttons to the right of this panel to configure
the metric type of the selected output data.
These attributes default to the metric type Gauge. Adaptive CLI is where you define these
attributes, but you must select their metric type settings on this screen if it is something other than
the default.
Click Save to preserve your configuration, or Cancel to abandon it and close the editor screen.
Adaptive CLI Records Archiving Policy
You can use OpenManage Network Manager’s archiving feature to preserve Adaptive CLI
information. Click the Redcell > Database Archiving Policy (DAP) node of the Control panel, and
click the default Adaptive CLI DAP and click the edit button on its right.I
After filling in the General Info tab, the Parameters screen lets you configure the following:
Keep History—Enter the number of days to retain the history in the database.
Delete history associated with Negate command—Check to remove archived records associated
with Negate (described under General on page 341).
Archive Deleted Records—Check to have deleted archived records saved as a file (configured in
the General Info parameters too).
Adaptive CLI Records Archiving Policy | Actions and Adaptive CLI
365
366
Adaptive CLI Records Archiving Policy | Actions and Adaptive CLI
Glossary
Glossary
ACCESS CONTROL — Refers to mechanisms and policies that restrict access to computer
resources. An access control list (ACL), for example, specifies what operations different users
can perform on specific files and directories.
ALARM — A signal alerting the user to an error or fault. Alarms are produced by events. Alarms
produce a message within the Alarm Window.
API — Application Programing Interface—A set of routines used by the application to direct
the performance of procedures by the computer’s operating system.
AUTHENTICATION — The process of determining the identity of a user that is attempting to
access a network. Authentication occurs through challenge/response, time-based code
sequences or other techniques. See CHAP and PAP.
AUTHORIZATION — The process of determining what types of activities or access are permitted on
a network. Usually used in the context of authentication: once you have authenticated a user,
they may be authorized to have access to a specific service.
COS — Class of Service—Describes the level of service provided to a user. Also provides a way of
managing traffic in a network by grouping similar types of traffic.
DATABASE — An organized collection of Oware objects.
DEPLOYMENT — The distribution of solution blades throughout the domain.
DIGITAL CERTIFICATE — A digital certificate is an electronic “credit card” that establishes your
credentials when doing business or other transactions on the Web. It is issued by a certification
authority (CA). It contains your name, a serial number, expiration dates, a copy of the certificate
holder's public key (used for encrypting and decrypting messages and digital signatures), and the
digital signature of the certificate-issuing authority so that a recipient can verify that the certificate is real.
DOMAIN — A goal-oriented environment that can include an industry, company, or department.
You can use Oware to create solutions within your particular domain.
ENCRYPTION — Scrambling data in such a way that it can only be unscrambled through the
application of the correct cryptographic key.
EQUIPMENT — A network device managed by the system.
ETHERNET TRUNK — An Ethernet Trunk service represents a point-to-point connection between
two ports of two devices. Ethernet frames transported by the connection are encapsulated
according to IEEE 802.1Q protocol. The each tag ID value in 802.1Q encapsulated Ethernet
frames distinguishes an Ethernet traffic flow. Thus, an Ethernet trunk can aggregate multiple
Ethernet VLANs through a same connection which is why “trunk” describes these.
| Glossary
367
ETHERNET TRUNK PORT — An Ethernet trunk port is a port that terminates a point-to-point
Ethernet trunk. Since Ethernet trunk is a point-to-point connection, each Ethernet trunk
contains two Ethernet trunk ports.
ETHERNET SERVICE — An Ethernet service represents a virtual layer broadcast domain that
transports or transmits Ethernet traffic entering from any one endpoint to all other endpoints.
Often, this is a VLAN service across multiple devices.
An Ethernet service may or may not use Ethernet trunk, depending on the desired connection between two neighboring devices. If the connection is exclusively used for this Ethernet service, no Ethernet trunk is needed. On the other hand, if the connection is configured
as an aggregation which can be shared by multiple Ethernet services, an Ethernet trunk
models such a configuration.
Each Ethernet service can have multiple Ethernet Access Ports through which Ethernet
traffic flows get access to the service.
ETHERNET ACCESS SERVICE — Since an Ethernet trunk can be shared by multiple Ethernet
Services, each Ethernet Service relates to a shared trunk via a unique Ethernet Access component.
Because Ethernet trunk is a point-to-point connection, there are two Ethernet Access Services per trunk per Ethernet service instance.
ETHERNET ACCESS POINT — These represent the access points through which Ethernet
frames flow in and out of an Ethernet service.
For an Ethernet Service that uses an Ethernet Trunk Service, an Ethernet Access Port must
be associated with either one of the two Ethernet Access Services.
EVENT — Notification received from the NMS (Network Management System). Notifica-
tions may originate from the traps of network devices or may indicate an occurrence such as
the closing of a form. Events have the potential of becoming alarms.
EVENT DEFINITION — Parameters that define what an event does. For example, you can tell
Oware that the event should be to wait for incoming data from a remote database, then
have the Oware application perform a certain action after it receives the data.
EVENT INSTANCE — A notification sent between two Oware components. An event instance
is the action the event performs per the event definition.
EVENT TEMPLATE — Defines how an event is going to be handled.
EVENT THRESHOLD — Number of events within a given tomfooleries that must occur before
an alarm is raised.
EXPORTING — Saving business objects, packages, or solution blades to a file for others to
import.
368
| Glossary
FILE LOCATION: P:\Archive\OMNM_5\Glossary.fm
FILTER — In network security, a filter is a program or section of code that is designed to
examine each input or output request for certain qualifying criteria and then process or forward it accordingly.
GUI — Graphical User Interface
ISATAP — The Intra-Site Automatic Tunnel Addressing Protocol (ISATAP) is an IPv6 transition mechanism which is defined as a tunneling IPv6 interface and is meant to transmit
IPv6 packets between dual-stack nodes on top of an IPv4 network.
KEY — In cryptography, a key is a variable value that is applied using an algorithm to a string
or block of unencrypted text to produce encrypted text. The length of the key generally
determines how difficult it will be to decrypt the text in a given message.
KEY MANAGEMENT — The establishment and enforcement of message encryption and
authentication procedures, in order to provide privacy-enhanced mail (PEM) services for
electronic mail transfer over the Internet.
MANAGED OBJECT — A network device managed by the system.
MEDIATION — Communication between this application and external systems or devices, for
example, printers. Mediation services let this application treat these devices as objects.
MEDIATION AGENT — Any communication to and from equipment is handled by the Media-
tion Agent. This communication includes SNMP requests, ASCII requests, and unsolicited
ASCII messages. In addition, the Mediation Agent receives and translates emitted SNMP
traps and converts them into events.
MEG — Maintenance Entity Group
MEP — Maintenance End Point
MIB — Management Information Base. A database (repository) of equipment containing
object characteristics and parameters that can be monitored by the network management
system.
OAM — Operation, Administration and Maintenance
OID — Object ID.
OSPF — Open Shortest Path First routing protocol.
POLICY — A rule made up of conditions and actions and associated with a profile. Policy
objects contain business rules for performing configuration changes in the network for controlling Quality of Service and Access to network resources. Policy can be extended to perform other configuration functions, including routing behavior, VLAN membership, and
VPN security.
POLICY ENFORCEMENT POINTS (PEP) — In a policy enforced network, a policy enforcement
point represents a security appliance used to protect one or more endpoints. PEPs are also
points for monitoring the health and status of a network. PEPs are generally members of a
policy group.
D E L L C O N F I D E N T I A L – P R E L I M I N A RY 4 / 6 / 1 2 – F O R P R O O F O N LY
Template Last Updated - 7/01/2005
| Glossary
369
POLICY ROUTING — Routing scheme that forwards packets to specific interfaces based on
user-configured policies. Such policies might specify that traffic sent from a particular network should be routed through interface, while all other traffic should be routed through
another interface.
POLICY RULES — In a policy enforced network (PEN), policy rules determine how the mem-
bers and endpoint groups of a policy group communicate.
PPTP (POINT-TO-POINT TUNNELING PROTOCOL) — Point-to-Point Tunneling Protocol (PPTP)
is a network protocol that enables the secure transfer of data from a remote client to a private enterprise server by creating a virtual private network (VPN) across TCP/IP-based data
networks. PPTP supports on-demand, multi-protocol, virtual private networking over public
networks, such as the Internet.
PRIVATE KEY — In cryptography, a private or secret key is an encryption/decryption key
known only to the party or parties that exchange secret messages. In traditional secret key
cryptography, a key would be shared by the communicators so that each could encrypt and
decrypt messages. The risk in this system is that if either party loses the key or it is stolen,
the system is broken. A more recent alternative is to use a combination of public and private
keys. In this system, a public key is used together with a private key.
PROFILE — A profile is an abstract collection of configuration data that is utilized as a tem-
plate to specify configuration parameters to be applied to a device as a result of a policy condition being true.
PUBLIC KEY — A public key is a value provided by some designated authority as a key that,
combined with a private key derived from the public key, can be used to effectively encrypt
and decrypt messages and digital signatures. The use of combined public and private keys is
known as asymmetric encryption. A system for using public keys is called a public key infrastructure (PKI).
QOS — Quality of Service. In digital circuits, it is a measure of specific error conditions as
compared with a standard. The establishment of QoS levels means that transmission rates,
error rates, and other characteristics can be measured, improved, and, to some extent, guaranteed in advance. Often related to Class of Service (CoS).
RADIUS — RADIUS (Remote Authentication Dial-In User Service) is a client/server protocol and software that enables remote access servers to communicate with a central server to
authenticate dial-in users and authorize their access to the requested system or service.
RADIUS allows a company to maintain user profiles in a central database that all remote
servers can share.
RIP — Routing Information Protocol
SELF-SIGNED CERTIFICATE
A self-signed certificate uses its own certificate request as a signature rather than the signature of a CA. A self-signed certificate will not provide the same functionality as a CA-signed
certificate. A self-signed certificate will not be automatically recognized by users' browsers,
370
| Glossary
FILE LOCATION: P:\Archive\OMNM_5\Glossary.fm
and a self-signed certificate does not provide any guarantee concerning the identity of the
organization that is providing the website.
SMTP — Simple Mail Transfer Protocol.
SNMP — Simple Network Management Protocol. Network management protocol used
almost exclusively in TCP/IP networks. SNMP provides the means to monitor and control
network devices, and to manage configurations, statistics collection, performance, and security.
SPANNING TREE PROTOCOL (STP) — The inactivation of links between networks so that information packets are channeled along one route and will not search endlessly for a destination.
SSH (SECURE SHELL) — A protocol which permits secure remote access over a network from
one computer to another. SSH negotiates and establishes an encrypted connection between
an SSH client and an SSH server.
SSL (SECURE SOCKETS LAYER) — A program layer created by Netscape for managing the
security of message transmissions in a network. Netscape's idea is that the programming for
keeping your messages confidential ought to be contained in a program layer between an
application (such as your Web browser or HTTP) and the Internet's TCP/IP layers. The
“sockets” part of the term refers to the sockets method of passing data back and forth
between a client and a server program in a network or between program layers in the same
computer.
TRAP (SNMP TRAP) — A notification from a network element or device of its status, such as a
server startup. This notification is sent by an SNMP agent to a Network Management System (NMS) where it is translated into an event by the Mediation Agent.
TRAP FORWARDING — The process of re-emitting trap events to remote hosts. Trap Forwarding is available from the application through Actions and through the Resource Manager.
VLAN — A virtual local area network (LAN), commonly known as a VLAN, is a group of
hosts with a common set of requirements that communicate as if they were attached to the
Broadcast domain, regardless of their physical location. A VLAN has the same attributes as
a physical LAN, but it allows for end stations to be grouped together even if they are not
located on the same network switch. Network reconfiguration can be done through software
instead of physically relocating devices.
D E L L C O N F I D E N T I A L – P R E L I M I N A RY 4 / 6 / 1 2 – F O R P R O O F O N LY
Template Last Updated - 7/01/2005
| Glossary
371
372
| Glossary
Index
Numerics
32-bit Linux Libraries 18
A
A Note About Performance
13
About Box 72
Access Control 367
ACLI needs Perl 32
Acrobat 19
Action Job Screen Results
panel 354
Actions 116, 335
Active Performance Monitor
SNMP
Performance
Monitoring 262
SNMP
Performance
Monitoring Example 262
Active Performance Monitor
Support 363
Adaptive CLI 335
Attribute
Appearance
and Validation
351
Attributes 342
Conditional Blocks 359
General 341
Monitor Attributes 365
Non Configuration attributes 349
Perl Scripts 360
Scripts 347
Adaptive CLI Editor 340
Adaptive CLI Script Language Syntax 358
Additional Products 11
Administration Overview 15
Aging Policies Editor 52
Aging Policies Options 54
Alarm 367
Alarm Email 105
Alarms 100
Alarm State 102
Assigned User 103
Date Assigned 103
Date Closed 102
Date Opened 100
Email 105
Entity Type 100
In Equipment Detail 181
In Topology 219
Notification
Instance
102
Service Effecting 101
Snap Panels 104
Suppression 170
Amigopod 27
API 367
Top 276
Attributes Extraction 351
Audit Trail 93
Audit Trail Screen 91
Audit Trail Snap Panels 94
Authentication 24, 367
Authentication Editor 144
Authentication Portlet 143
Authentication Snap Panel
145
Authorization 367
B
Back button 72
Backups
Latest
Configurations
277
Basic Network Considerations 22
Branding Reports 206
Breadcrumb trail 179
C
Change Determination 328
Change Management
Compliance Policy Violation report 309
Change Management / ProScan 303
Change Manager
Use paradigms 303
Changing the Session Timeout Period 33
Chat / Conferencing 76
Common Menu Items 86
Common Setup Tasks 67
Compliance Policy Summary 308
Compliant label 328
Condition Override(s) 210
Index
373
374
|
Configuration File Editor
231
Configuration Files 229
Configure Alarm E-mail 104
Contacts Editor 134
Contacts Portlet 133
Container Editor 148
Container Manager 146
Container Manager Expanded 146
Container View 147
Containers
Portlets filtered 147
Continue Pattern 350
Control Panel 33
CoS 367
Creating a new label 226
Creating or Modifying a
ProScan Policy 310
Creating or Modifying ProScan Policy Groups 325
Custom Action 122
Custom attributes 45
Customizing Report Logos
206
D
DAP 50
DAP SubPolicies 53
dapviewer 58
Dashboard Editor 281
Dashboard View Selection
280
Dashboard Views 277
DATA (Topology) 214
DATA / VIEW SETTINGS
(Topology) 213
374
Index
Data Configuration 45
Database 367
Database Aging Policies 50
Database Aging Sub-Policies 55
Deploy OS 238
Deployment 367
Details 185
Digital Certificate 367
Direct Access 188
Discovering hostnames 156
Discovery Profile
Actions 158
General 154
Inspect 65, 159
Network 65, 156
Results 66, 161
Discovery Profile Editor 64,
154
Discovery Profiles 153
Discovery Profiles Expanded 161
DISPLAYED LEVELS (Topology) 210
DNS 23
Dock 73
Domain 367
Domain Name Servers 23
Dynamic Group 165
E
Edit Custom Attributes 89
Email Action 120
Email Action Variables 122
Encryption 367
Equipment 367
Equipment Details 178
Equipment Icons 166
Equipment Name 102
Error Condition 350
Ethernet Access Point 368
Ethernet Access Service 368
Ethernet Service 368
Ethernet Trunk 367
Ethernet Trunk Port 368
Event 368
Event Definition 368
Event Definition Editor 128
Event Definitions 128
Correlations 132
General 129
Message Template 131
Event History Portlet 106
Event History Snap Panels
108
Event Instance 368
Event processing filters 112
Event Processing Rules 108
Event Template 368
Event Threshold 368
Executing Change Determination 328
Expanded Actions Portlet
336
Expanded Alarm Portlet 102
Expanded Audit Trail Portlet
94
Expanded Authentication
Portlet 145
Expanded Event History
Portlet 107
Expanded Location Portlet
137
Expanded OS Images portlet. 234
Expanded Portlets 82
Expanded Reports Portlet
203
Expanded Resource Monitor
247
Expanded Vendor Portlet
140
Export / Import 86
Exporter Registration 295
Exporting 368
F
Feedback 13
File Handles 31
File Management 223
File Server Editor 222
File server port conflict 69
File Servers Portlet 221
Filter 12, 369
Filter / Settings (Rule Editor)
112
Filter Management 48
Firewall Issues 25
Firewall requirements 30
Fixed IP Address 24
Flash 19
Flash for 64-bit browsers 19
Forward Northbound 117
FTP Protocol Selection 69
G
General (Rule Editor) 111
Getting Started 27
Graphs 77
Group Operations 225
GUI 369
H
Heap 28, 29
Help / Tooltips 72
How to
Add / Remove Columns
84
Add User Roles 40
Add Users 36
Backup Configurations
225
Configure
ProScan
Groups 304
Configure
Resource
Level
Permissions 59
Create a Container for
each Customer
60
Create a Custom Dashboard View 282
Create a Key Metrics
Monitor 264
Create a Monitor for an
External Script
356
Create a Monitor Report
265
Create A Performance
Template 286
Create a Report Template 195
Create a Simple Dashboard View 279
Create a topology view
207
Create a Visualization
207
Create Adaptive CLI Example 361
Create an ICMP Monitor
263
Create an SNMP Interface Monitor 262
Create Event Processing
Rules 109
Create Source Group
Criteria 316
DAP Workflow 51
Deploy an OS Image 239
Discover Resources 152
Discover Your Network
64
Do Change Management
(Example) 305
Edit Discovery Profiles
154
Filter Expanded Portlet
Displays 85
Register a License 63
Report on Change Determination 331
Restore a single configuration to many
target
devices
241
Restore Configurations
227
Run Change Determination 329
Set Unix Permissions 31
Share a Resource 88
Use “How To” 12
Index
375
376
|
Use Containers 147
Use Traffic Flow Analyzer 294
I
ICMP Monitor 267
IIS 29
Import / Export 86
Installation and Startup 28
Installing Perl 32
Interfaces 180
Interfaces > Details 180
Internet Information Services 29
Introducing ProScan 303
IP address changes 24
ISATAP 369
J
Java 19
K
Key 369
Key Features 9
Key Management 369
Key Metric Editor 289
Key Metrics Monitor 268
Key Portlets 99
L
Labels 224
Level 1 Filters 210
Level 2 Filters 210
Level 3 Filters 210
License 12
License Viewer 62
Link Discovery 176
Location Editor 136
Location Manager
Address 136
376
Index
Parent location 136
Location, updates 138
Locations Portlets 135
Locations Snap Panels 137
M
Mail hosts 41
Managed Object 369
Managed Resource Groups
162
Managed Resources 66
Managed Resources Expanded 173
Managed Resources Portlet
166
Managing Windows systems
29
Mandatory Fields 81
Map Context
Portlets filtered 147
Map Context without Containers 152
mass deployments 237
Match Regex for each line
315
Mediation 45, 369
Mediation Agent 369
MEG 369
Memory Footprint 28
Menu 103
Menu Bar 77
Menu Options 153
MEP 369
MIB 369
MIB Browser 188
Migrating heartbeats 253
Minimum hardware 16
Monitor Editor 251
Calculated Metrics 254
Conditions 260
Inventory Mappings 259
Monitor Options 254
Thresholds 256
Monitor Graph Background
259
Monitor Options Type Specific Panels 266
Monitors 276
Monitors and Discovery 243
Multiple Performance Templates 289
N
Name Resolution 23
Navigation 71
Netrestore File Servers 69
Network Basics 22
Network Considerations 22
Network Requirements 23
Network Topology 207
New link creation 175
newlink ConfigImageEditor
236
Non Configuration attributes
349
O
OAM 369
OID 369
OS Image Editor 235
OS Images Portlet 233
OSPF 369
Portal > 42
Overall Compliance 307
P
PDF 90
Performance Dashboard 279
Performance Dashboard
Portlet 279
Performance Indicators 179
Performance Note 13
Perl 32
Perl / Java (Groovy) Language Policies 322
Permissions when installing
to Unix 31
Policy 369
Policy Enforcement Points
(PEP) 369
Policy routing 370
Policy Rules 370
Port Details 192
Port Expanded 193
Portal > Roles 41
Portal > Settings 41
Portal > Users 35
Portal Overview 71
Portlet Instances 81
Portlet Level Permissions 58
Portlets 78
Ports > Details 181, 183
Ports Expanded 193
Ports Portlet 191
Ports required 30
Post-processing rules 114
PPTP (Point-to-Point Tunneling Protocol) 370
Printing manager contents
87
Private Key 370
Profile 370
ProScan 303
Compliance Reporting
329
count number of occurrences 315
Editor - Compliance 313
Editor - General 310
Java (Groovy) 323
Perl 322
Supported Regular Expressions 320
Use Cases 303
Use paradigms 303
ProScan Editor 310
ProScan Manager 306
Proscan Monitor 269
Proscan Policy Group Editor
325
Protocols Used 23
Public / Private Page Behavior 40
Public Key 370
Q
QoS 370
Quick Navigation 61
Quick Start 27
Quickstart 15
R
RADIUS 370
RCSynergy 35
Recommended Operating
System Versions 16
Recorder / Page turn icons
84
Redcell > Mediation 45
Refresh 72
Refresh Monitor Targets 276
re-index 34
Report Template Editors 196
Report Templates 195
Reports
Customizing Logos 206
Portlet 200
Snap Panels 203
Repositories 57
Resolve DNS Hostnames
Activity 156
Resource Discovery 152
Resource Icons 166
Resource Management Portlets 143
Resource Monitor Snap Panels 247
Resource Monitors Portlet
245
Retention Policies 248
Return to previous 72
RIP 370
Rule Editor 111
Actions 116
S
Saving Views 213
Schedule Refresh Monitor
Targets 276
Schedules 95
Schedules Portlet 95
Scheduling 95
Scheduling Actions 186
Scheduling Monitor Target
Refresh 276
Scheduling Refresh Monitor
Index
377
378
|
Targets 276
Screen resolution 19
Screen width in pixels 20
Search in Portlets 81
Search Indexes 34
Self-signed Certificate 370
Server 49
Server Statistics 244
Sharing 87
Show Performance Templates 286
Show Versions 72
Site Map portlet 77
Sizing memory 28
SMTP 371
SMTP Configuration 67
Snap Panels 83
SNMP 371
SNMP Interface Monitor
273
SNMP Interface Monitor
Example 262
SNMP Monitor 270
SNMP Table Monitor 274
Solaris Prerequisites 30
Sorting 82
Spanning Tree Protocol
(STP) 371
SSH (Secure Shell) 371
SSL (Secure Sockets Layer)
371
Starting Web Client 32
Static Group 164
Status Bar Messaging 75
Sub-Policies 55
Supported Operating System
378
Index
Versions 16
Supported PowerConnect
Models 24
Supported Web Browsers 19
Syslog Escalation Criteria
115
System Basics 15
System requirements 15
T
Terminal 190
The Back Button 72
Threshold Graph Background 259
Tooltips 72
Top [Asset] Monitors Portlets 276
Top Configuration Backups
Portlet 277
Topology 207
Actions 209
Balloon 216
Circular 218
Configuring Views 208
Data 214
Data / View Settings 213
Displayed Levels 210
Layout 216
Orthogonal 217
OVERVIEW 219
Radial 217
STYLE OPTIONS 211
ZOOM 210
Topology, saving 213
Traffic Flow Portlet
Drill Down 298
Traffic Flow Portlets 295
Search 300
Trap (SNMP Trap) 371
Trap Forwarding 371
Trap Forwarding Process
118
Troubleshooting
Users and Organizations
34
U
Update Location 138
Updating Your License 12
Upgrade licenses from previous version 12
V
Vendors Portlet 139
Vendors Snap Panel 141
View as PDF 90
Visualization 207
Actions 209
Alarms 219
Balloon 216
Basic Spring 219
Circular 218
Configuring Views 208
Data / Node Finder 213
Displayed Levels 210
Graph Inventory 214
Hierarchical-Cyclic 218
Icons 215
LAYOUT 216
Layout 216
Saving Views 213
STYLE OPTIONS 211
View Details 213
ZOOM 210
Visualize My Network 207
VLAN 371
W
WBEM 26
root login 27
WBEM Prerequisites 27
Web-Based Enterprise Management 26
Why share a schema? 342
Windows Management Interface 24
Windows Server 2008 16
Windows Terminal Server
16
Index
379
380
|
380
Index