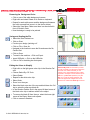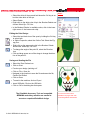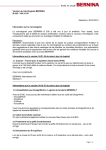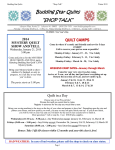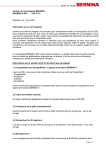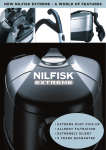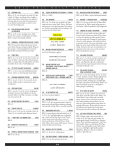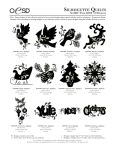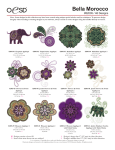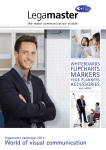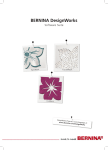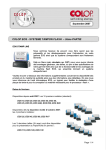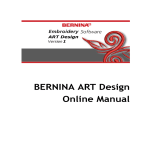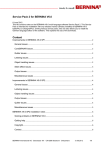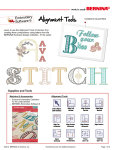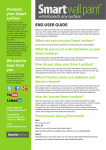Download PaintWorks 2
Transcript
DesignWorks- PaintWork Skillbuilder Using a Bitmap The following exercise covers the basics of a PaintWork Design. For detailed CutWork Software instructions, review the DesignWorks manual. Go to Help> Help Topics. Click on the Index Tab and enter these topics in the search box: • Paint Fill • PaintWork Transformations • Vector • Bitmap Double click on the listed topics to find out more information about the topic or select the topic and click on Display. Open the DesignWorks Software • Double click on the DesignWorks icon to open the software and select Next in the New Design dialog box or if the software is open, select File> New. • In the Fabric dialog box, click Next. • In the Artwork Source dialog box, place a radio dot by From File. • Click on Browse. Navigate to the location of the BERNINA DesignWorks Samples. • Select the Training folder. • Locate owl_2.tif. Click on Open. • From the Hoop drop down selection, choose BERNINA Large Oval 255 x 145, #93 hoop. Click Next. • Select Trace (convert to outline). Click Next; then Trace. • From the Color Reduction dialog box, click Finish. • In the Color Reduction dialog box, select Edding Textilstifte Pens from the Brushes Palette. • Click on Finish. Notes: Exercise includes: * Vector & Bitmap Designs * Creating a PaintWork Design * PaintWork Transformations Instructions are written for full DesignWorks Software Suite installation. Refer to User’s Guide (Help>DesignWorks on -line Help) The Wizard will walk through the steps needed to begin creating the design. Adjustments are made to the stitch types for the design, according to the fabric selected. Choose color either for visibility on the design space or choose a color that most closely resembles the finished project media to preview Crystal/Thread/Paint color options as they will appear on the final project. By default, DesignWorks Suite selects Paint Fill. When a Bitmap image is selected, It can be Traced or used as a Backdrop. Trace turns the image into a vector .When opened as backdrop, the image is imported and you can manually draw the design with the drawing tools in the software. . © 2013 BERNINA of America, Inc 1 Removing the Background Color Notes: • Click on one of the white background corners. • Right click and select Delete or hit Delete on keyboard. • Repeat for each white corner and the background between the owl’s ears and feet (zoom in to the feet to delete). • Select the View Menu. Make sure there is a check mark in front of Realistic Paint. • Now the design is ready to be painted. Saving and Sending the File • Select the Slow Redraw icon. • Click on Start. • Preview your design “painting out”. • Click on File > Save As. • Navigate to the location to save the file and name the file, Painted Owl. • Click on Save. • To send to the machine > Click on Export. • Insert USB stick > Click on the USB stick. • Click on OK in the dialog box that opens. Editing the Colors to Simplify • Right click on the light green color chip in the Brushes Pal- ette. • Choose Select By> Fill Color. • Select Delete. • Repeat for the white color chip. • Select Undo. Selection By Color is used when you want to make a change to all the objects that have the same color. When selected you can change colors, apply different fill and outline properties. The object can be selected by the Fill color, by Pen color (outlines) or by the Any color ( both Fill & Pen selected). The menu will appear with a Right-click on the desired color. Select the Select by sub menu. • Zoom In on the eyes. • Select the black outer rim of the eye and hold down the Ctrl key to select the other eye black rim. • In the Brushes Palette, click in the upper left hand corner of the black color chip to add an outline to the object. • To remove the black fill from the eye, select the lower right corner of the Empty/ None color square. • Click on screen to deselect. © 2013 BERNINA of America, Inc . 2 Notes: • Select the white of the eye and hold down the Ctrl key to se- lect the other white of the eye. • Select Delete. • Right click on the white color chip in the Brushes Palette and choose Select By> Fill Color. • In the Brushes Palette, in available colors, click in the lower right corner of the brown color chip. Editing the Paint Design • Select the two black rims of the eyes by holding the Ctrl key to select both. • In Object Properties, select the Outline Tab. Select the Zig- zag icon. • Right click on the green color chip in the Brushes Palette and choose Select By> Fill Color. • To change the angle of the paint fill, select the Direction icon. • Click and drag across one of the wings to change the direc- tion of the paint fill. Saving and Sending the File • Select the Slow Redraw icon. • Click on Start. • Preview your design “painting out”. • Click on File > Save As. • Navigate to the location to save the file and name the file, Painted Owl Edited. • Click on Save. • To send to the machine, click on Export. • Insert USB stick. Click on the USB stick. • Click on OK in the dialog box that opens. The PaintWork Accessory Tool and compatible BERNINA embroidery machine are needed to execute a completed PaintWork design. © 2013 BERNINA of America, Inc For more information about PaintWork see pages 446– 486 in the DesignWork User Manual 3