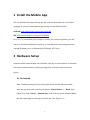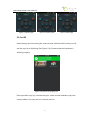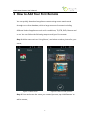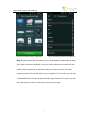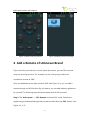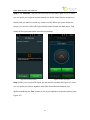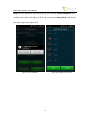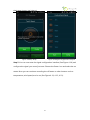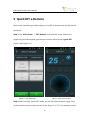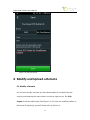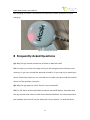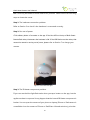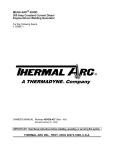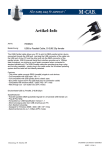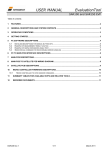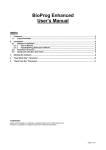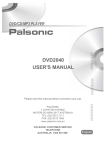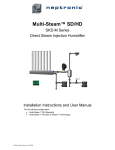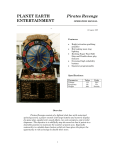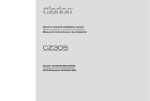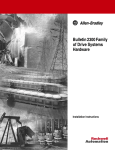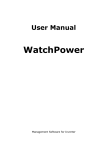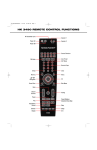Download Kiwik Smart Remote User`s Manual
Transcript
Kiwik Smart Remote User’s Manual Guangzhou Kiwik Information Technology Co., Ltd. Website:www.kiwik.cn E-Mail:[email protected] Table of Contents 1 Install the Mobile App .......................................................... 1 2 Hardware Setup.................................................................... 1 2.1 For Android ..................................................................... 1 2.2 For iOS............................................................................. 3 3 How to Add Your First Remote ............................................. 4 4 Add a Remote of Unknown Brand ........................................ 8 5 Quick DIY a Remote ............................................................ 16 6 Modify and Upload a Remote............................................. 21 6.1 Modify a Remote........................................................... 21 6.2 Upload a Remote........................................................... 22 7 Charging the Remote Hardware ......................................... 23 8 Frequently Asked Questions ............................................... 24 1 Install the Mobile App You can download our app through the QR code on the bottom of our product package. Or you can download the app directly via the following links: Android: http://www.kiwik.cn/app/download/apk iOS: http://itunes.apple.com/app/id705058694 Attention: To successfully use our app to control your electric appliance, you will need our Kiwik Smart Remote accessory, or a mobile phone that integrated with internal IR blaster (such as Samsung S4/S5/Note3, HTC One). 2 Hardware Setup Insert the Kiwik Smart Remote into the audio jack of your smart phone. Ensure that the smart remote accessory retains good physical connection with the smart phone. 2.1 For Android After installing the app and connecting the smart remote with the mobile, start the app and make sure the you choose “Select Device”->“Kiwik” (See Figure 2-1). Enter “Scene”->“Remote List”, and click one of the remotes. Watch the slim status light on the top bar of the app. (See Figure 2-2) 1 Kiwik Smart Remote User’s Manual Figure 2-1 Device Choice Figure 2-2 Status Light There may be three kinds of colors of the status light, which means three different connection statuses between the remote hardware and your mobile phone (See Figure 2-2, 2-3, 2-4): Green: Normal connection, which means the accessory can communicate normally with your smart phone; Yellow: which means the smart phone may send signal to the remote but can receive any data from the remote; Red: which means the smart phone is unable to communicate with the remote. It means that your smart remote hardware may have some problem. You may call our customer service. 2 Kiwik Smart Remote User’s Manual Figure 2-3 Green Light Figure 2-4 Yellow Light Figure 2-5 Red Light 2.2 For iOS Open the app and connecting the smart remote with the mobile, then you will see the pop-up as following (See Figure 2-6). It means that the hardware is working properly. Figure 2-6 Connect Successfully Tips If the tips didn’t pop up, it means that your smart remote hardware may have some problem. You may call our customer service. 3 Kiwik Smart Remote User’s Manual 3 How to Add Your First Remote You can quickly download a appliance remote using smart match mode through our online database, which a large amount of remotes including different kinds of appliances such as Air conditioner, TV, STB, DVD, Camera and so on. You can follow the following steps to add your first remote. Step 1: Add a scene such as “Living Room”, and select or take a picture for your scene; Figure 3-1 Add a scene Figure 3-2 Select or take a picture Step 2: Press and enter the scene you created just now, tap “Add Remote” to add a remote; 4 Kiwik Smart Remote User’s Manual Figure 3-3 Enter the scene Figure 3-4 Add a remote Step 3: Choose the type of your appliance, for example “TV”. Then you will see a list of brands, choose the brand of your appliance (e.g. TCL); 5 Kiwik Smart Remote User’s Manual Figure 3-5 Choose the type of appliance Figure 3-6 Choose the brand of appliance Step 4: Smart match the remote from our cloud database. Remember to keep your data connection available. Point your smart phone (connected with the smart remote) toward your appliance that you want to control. Press the buttons to test if the remote works for your appliance. If it works, you can tap “Download Remote” button to download the right remote. If not, you can tap the right arrow to switch to the next remote and try again. 6 Kiwik Smart Remote User’s Manual Figure 3-7 Smart match the remote Step 5: After successfully download the remote, the app switch to the remote control panel. You can now enjoy controlling your appliance through a smart phone. You can enter the remote control panel again through the remote list. 7 Kiwik Smart Remote User’s Manual Figure 3-8 Smart match the remote Figure 3-9 Adding remote successfully 4 Add a Remote of Unknown Brand If you can’t find your brand or cannot match the remote, you can DIY a remote using our learning function. For example, we are now trying to add an air conditioner remote of “SKG”. Since our database do not have a brand “SKG” (See Figure 4-1), you can add a remote through our DIY function. By this means, you can add arbitrary appliances by yourself. The following steps will demonstrate how to DIY a remote. Step 1: Tap “Add remote” -> “DIY Remote” and enter DIY mode. Choose the appliance type and template type that you want to add, than tap “DIY” button. (See Figure 4-2, 4-3) 8 Kiwik Smart Remote User’s Manual Figure 4-1 Brand List Figure 4-2 Tap “DIY Remote” Figure 4-3 Select a Template Figure 4-4 Tap “DIY Remote” 9 Kiwik Smart Remote User’s Manual Step 2: Tap “Start DIY”, and you will see a pop-up tips (See Figure 4-4, 4-5). Now you can point your original remote towards our Kiwik Smart Remote and press a button that you want to record (e.g. button on/off). When you press down the button, you will see a blue LED light of Kiwik Smart Remote will flash twice. That means an IR signal have been recorded successfully. Figure 4-5 Press a button Figure 4-6 Test the signal Step 3: After you record an IR signal, we will see the interface like Figure 4-6. Now you can point your phone together with Kiwik Smart Remote towards your appliance and tap the “Test” button to see if your appliance response properly (See Figure 4-7). 10 Kiwik Smart Remote User’s Manual Step 4: If your appliance response properly, you can tap “Correct Response” and configure the signal (See Figure 4-8). If not, you can tap “Retry Study” and record the signal again (See Figure 4-9). Figure 4-7 Test feedback Figure 4-8 Configure the signal 11 Kiwik Smart Remote User’s Manual Figure 4-9 Retry Study Figure 4-10 Signal configuration Interface Step 5: You can now enter the signal configuration interface (See Figure 4-10) and configure the signal you record just now. Choose the Power icon and select the on status. Now you can continue recording the off status or other buttons such as temperature, wind speed, and so on (See Figure 4-11, 4-12, 4-13). 12 Kiwik Smart Remote User’s Manual Figure 4-11 Configure power button Figure 4-12 Configure power button Figure 4-13 Configure power button Figure 4-14 Configure power button 13 Kiwik Smart Remote User’s Manual Step 6: After recording all the signals, you can now tap “All Complete” to save the remote. Then tap the brand block (See Figure 4-16) and choose the brand your remote belongs to. If your brand does not exist in the brand list, you can tap “Other” and input to create a new brand. Figure 4-15 Complete configure signals Figure 4-16 Save the remote 14 Kiwik Smart Remote User’s Manual Figure 4-17 Enter a new brand Figure 4-18 Save the remote 15 Kiwik Smart Remote User’s Manual Figure 4-19 Successfully DIY a remote 5 Quick DIY a Remote Now we are introducing a method that you can DIY a remote more quickly but less functional. Step 1: Tap “Add remote” -> “DIY Remote” and enter DIY mode. Choose the appliance type and template type that you want to add, than tap “Quick DIY” button. (See Figure 5-1) Figure 5-1 Tap “Quick DIY” Figure 5-2 Quick DIY Interface Step 2: After entering “Quick DIY” mode, you will see all the buttons is grey. Now click the button that you want to record (See Figure 5-2, 5-3). For example, we tap 16 Kiwik Smart Remote User’s Manual the power button, and then a hint will pop up. Now you can point your original remote toward the Kiwik Smart Remote and press the power button. Remember that under “Quick DIY” mode, you must follow some order to record the signal. For instance, you must record the “On” signal first and then the “Off” signal. Figure 5-3 Record “On” signal Figure 5-4 Record “Off” signal Step 3: After recording the “On” and the “Off” signals, please point your phone towards your appliance that you want to control. Press the “Test” button (See Figure 5-5) and see if your appliance response properly. If your appliance response properly, you can tap “Correct Response”. If not, you can tap “Retry Study” and record the signal again. After you configure a button correctly, the button will turn light. 17 Kiwik Smart Remote User’s Manual Figure 5-5 Test signals Figure 5-6 Test Feedback 18 Kiwik Smart Remote User’s Manual Figure 5-7 Test successfully Figure 5-8 The Power button Step 4: After recording all the signals that you want, click the save button on the right-up corner to save the remote. Your remote is now successfully saved. 19 Kiwik Smart Remote User’s Manual Figure 5-9 Click the save button Figure 5-10 Choose a brand 20 Kiwik Smart Remote User’s Manual Figure 5-11 Save the remote 6 Modify and Upload a Remote 6.1 Modify a Remote You can also modify a remote you have downloaded or created. Enter the control panel and tap the menu button on the up-right corner. Tap “Edit Singals” and enter edit mode. (See Figure 6-1, 6-2) You can modified, delete, or add some IR signals by yourself. Please refer to Section 4. 21 Kiwik Smart Remote User’s Manual Figure 6-1 Enter Edit Mode Figure 6-2 Editing Signals 6.2 Upload a Remote After you created or modified a remote, you can upload it to our database and share it with other people. You can long press the remote button, and click “Upload” on the pop-up menu. 22 Kiwik Smart Remote User’s Manual Figure 6-3 Long Press the Icon Figure 6-2 Tap Upload Menu 7 Charging the Remote Hardware Our Kiwik Smart Remote is built in with rechargeable lithium polymer battery, you can charge the remote via micro USB port. (See Figure 7-1) Figure 7-1 Chargring micro USB port When charging, the red light in the remote will light up (See Figure 7-2). After approximately 10 minutes, the red light will be off or flash slowing, which means 23 Kiwik Smart Remote User’s Manual the charging is finished. The remote can stand by for half a year after full cycle charging. Figure 7-2 Charge the remote 8 Frequently Asked Questions Q1: Why the app crashes sometimes and how to deal with that? A1: You may try to close some app running in the background and release some memory. Or you can uninstall the app and reinstall it. Or you may try to reboot your device. Seek some help from our customer service after you have tried the method above and the problem continues. Q2: Why the app pops up a hint “Device is not connected”? A2: For iOS device and Android device without internal IR blaster, remember that the app should work with our Kiwik Smart Remote hardware. You should purchase the hardware and insert it into the audio jack of your phone. For Android device 24 Kiwik Smart Remote User’s Manual built in with internal IR blaster (Now our app support: Samsung S4/S5/Note5, HTC One), make sure you chose the right option in the “Select Device”. (See Figure 8-1) Figure 8-1 Choose a device Q3: Why I cannot find the brand of my appliance when adding a remote? A3: Because our database doesn’t contain the brand. Please refer to Section 4 and try to DIY a remote by yourself. Q4: Why my remote cannot work suddenly or the remote control distance getting shorter and shorter after a period? A4: Maybe the remote is running out of power. Please refer to Section 7 and charge your device. Q5: Why my smart remote didn’t work? 25 Kiwik Smart Remote User’s Manual A5: There may be different causes lead to this problem. Please follow the following steps to locate the cause. Step 1: The hardware connection problem. Refer to Section 2 to check is the hardware is connected correctly. Step 2: Run out of power. Click arbitrary button of a remote on the app. If the blue LED on the top of Kiwik Smart Remote flash twice, that means the hardware is OK. If the LED flash more than twice, that means the remote is running out of power, please refer to Section 7 to charge your remote. Figure 8-2 The blue LED light Step 3: The IR blaster component problem. If you can see the blue light flash twice when you tap a button on the app, but the appliance doesn’t response. It may happen that the internal IR blaster component is broken. You can open the camera of your phone or laptop (iPhone or iPad camera is unavailable since the camera of iPhone or iPad filters infrared emission), point the 26 Kiwik Smart Remote User’s Manual Kiwik Smart Remote towards the camera and tap a button to emit IR signals. If the IR blaster component works normally, you’ll see white lights on the camera (See Figure 8-3). If you don’t see the white light, that means the hardware may be broken, please contact our customer service. Figure 8-3 The White Light 27