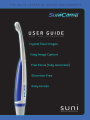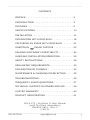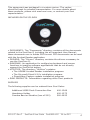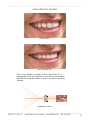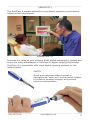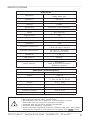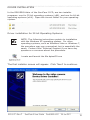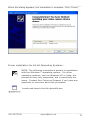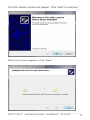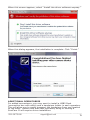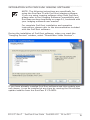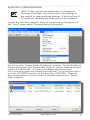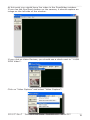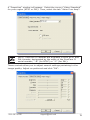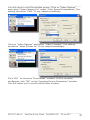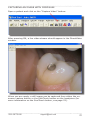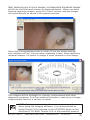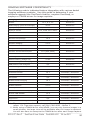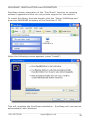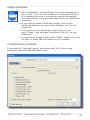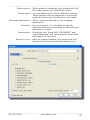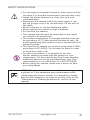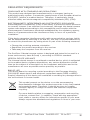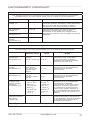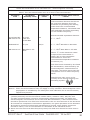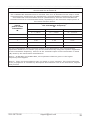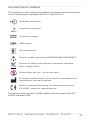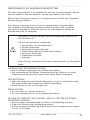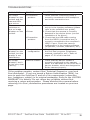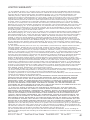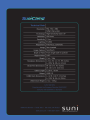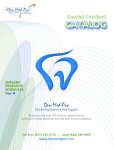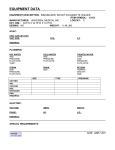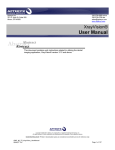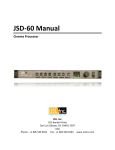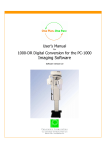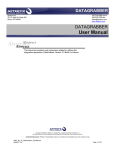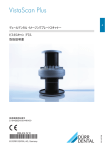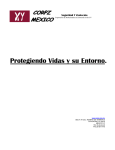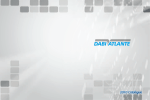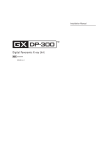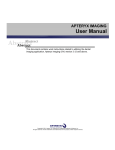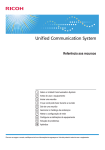Download SuniCam II User Manual
Transcript
CONTENTS PREFACE . . . . . . . . . . . . . . . . . . . . . . . . . . . . .2 INTRODUCTION . . . . . . . . . . . . . . . . . . . . . . . .3 FEATURES . . . . . . . . . . . . . . . . . . . . . . . . . . . .5 SPECIFICATIONS . . . . . . . . . . . . . . . . . . . . . . . 10 INSTALLATION . . . . . . . . . . . . . . . . . . . . . . . . . 1 1 INTEGRATION WITH PROF.SUNI . . . . . . . . . . . . .16 CAPTURING AN IMAGE WITH PROF.SUNI . . . . . . .21 SUNITOUCH IMAGE CAPTURE . . . . . . . . . . . .23 IMAGING SOFTWARE COMPATIBILITY . . . . . . . . . 24 SUNISNAP INSTALLATION/OPERATION . . . . . . . . 25 SAFETY INSTRUCTIONS . . . . . . . . . . . . . . . . . . 29 REGULATORY REQUIREMENTS . . . . . . . . . . . . . .30 EXPLANATION OF SYMBOLS . . . . . . . . . . . . . . . .34 MAINTENANCE & CLEANING/DISINFECTING. . . . .35 TROUBLESHOOTING . . . . . . . . . . . . . . . . . . . . .36 FREQUENTLY ASKED QUESTIONS . . . . . . . . . . . .37 TECHNICAL SUPPORT/CUSTOMER SERVICE . . . . .39 LIMITED WARRANTY . . . . . . . . . . . . . . . . . . . . .40 PRODUCT REGISTRATION . . . . . . . . . . . . . . . . .41 SCLS-271 / SuniCam II User Manual (with Prof.Suni integration) PN#900-0631 - Rev. C 1/26/11 1.800.GET.SUNI [email protected] 1 PREFACE Thank you for purchasing the SuniCam II Intraoral Camera. This User Manual will provide you with knowledge and resources necessary in getting the most value from your SuniCam II Intraoral Camera. In order to optimize the use of the intraoral camera, while taking all the necessary precautions, it is recommended to carefully read and follow the user manual. Always carefully consider the messages CAUTION, WARNING, and NOTE symbols when using the manual. See page 34 for an explanation of all symbols. You may also benefit from the Suni Support Services web-based resources, which include: • • • • • Regularly-updated Knowledge Base Articles Downloadable Driver and Application Updates Downloadable Product User Manuals and Reference Guides Comprehensive List of Frequently Asked Questions Technical Services and Support Contact Information Please visit the support section at the Suni website at your convenience: www.suni.com/support. Information in this document is subject to change without notice. Trademarks used in this document: Suni, the Suni logo and the SuniCam II logo are trademarks of Suni Medical Imaging, Inc.; Microsoft and Windows are registered trademarks of Microsoft Corporation. © 2011 Suni Medical Imaging, Inc., All rights reserved. SCLS-271 Rev C SuniCam II User Guide Part# 900-0631 26 Jan 2011 2 INTRODUCTION The SuniCam II is an intraoral camera designed for dental applications. It allows visualization of anatomical and pathological details that cannot be seen with the naked eye. The immediate appearance of dental images on a monitor enhances patient education and promotes acceptance of dental treatment. Its extra-light handpiece, sensitivity and resolution performance, as well as fidelity with respect to gradient shades make it an ideal diagnostic and educational tool. COMPONENTS The SuniCam II is composed of a camera handpiece and a connection box, as well as various accessories. Contents of the box include: • SuniCam II handpiece integrating the camera electronics and lighting • USB2 Dock connection box with a 11.5’ (3.5m) cable to link the handpiece to the computer USB port • Handpiece holder (inserting handpiece in holder automatically turns the SuniCam II off). Also includes alcohol wipe to clean mounting location. • CD-ROM (includes drivers, manuals, utilities and upgrades, etc.) • User Manual • Sample barrier sheaths 1.800.GET.SUNI [email protected] 3 This equipment was packaged in a custom carton. The carton should be kept for possible transportation. For more details about these products, please visit www.suni.com, or contact your Suni representative. INCLUDED ON THE CD-ROM • DOCUMENTS: The “Documents” directory contains all the documents related to the SuniCam II including the all-important User Manual; these documents are in Adobe PDF format. PDF documents can be read with the Acrobat Reader application. • DRIVERS: The “Drivers” directory contains the drivers necessary to use the SuniCam II. • SUNISNAP: An application for configuring keyboard and mouse functions in imaging software applications that do not directly support the SuniTouch button. • UTILITIES: The directory “Utilities” contains: • The ADOBE Acrobat Reader installation program. • The Microsoft DirectX 9.0c installation program. • DirectVideo Capture update installation program. • SUNI PRODUCTS: Information regarding other Suni products. SUPPLIES The following supplies can be ordered from Suni Sales: Additional USB2 Dock Connection Box Handpiece Holder Camera Barrier Sheaths (box of 500) SCLS-271 Rev C 400-1266 400-1273 900-0623 SuniCam II User Guide Part# 900-0631 26 Jan 2011 4 FEATURES OPTIMIZED ERGONOMICS The 105° angle of view of SuniCam II separates it from other cameras that only provide a 90° angle. This 15° increased angle allows for better exploration of posterior areas of the mouth to ensure the most thorough and accurate diagnosis. Seeing what the clinician sees, patients become partners in their oral health care, and treatment plan acceptance improves. SuniCam II is also designed to address operator ergonomics. The lightweight wand’s slightly curved shape not only allows better access to difficult to reach areas of the mouth, but keeps the clinician in proper ergonomic position while doing so. Patient comfort is improved. The camera’s rounded, compact head accommodates the anatomical differences of patient mouths and minimizes the potential to cause trauma. Maximum access and unequalled comfort in mouth. 1.800.GET.SUNI [email protected] 5 HIGH FIDELITY IMAGES Distortion No Distortion The new optical system of the SuniCam II is equipped with an aspheric lens that eliminates distortion and provides a more uniform quality image. Aspheric Lens SCLS-271 Rev C SuniCam II User Guide Part# 900-0631 26 Jan 2011 6 UNMATCHED LIGHTING SYSTEM The new SuniCam II lighting system is composed of the latest generation 8-array LEDs which utilize condensers to focus the light and produce a very powerful beam: • Image is luminous in any circumstance • Emitted heat is reduced • Entire image is uniformly illuminated (minimal shading) Classic LEDs without condenser. SuniCam II LEDs with condenser. 1.800.GET.SUNI [email protected] 7 FREE-FOCUS AND LARGE DEPTH OF FIELD From portrait to single tooth With no adjustment necessary, the obtained image is perfectly clear. This fully-automatic focus saves time and is effective without any intervention from you. SUNITOUCH Capture the image with a simple glide over the SuniTouch. The sensitivity of this touch prevents blurry images and allows you to work with complete confidence. SCLS-271 Rev C SuniCam II User Guide Part# 900-0631 26 Jan 2011 8 VERSATILITY The SuniCam II adapts perfectly to any dental operatory environment whatever the requirement. COMPATIBILITY Increase the value of your existing SUNI digital radiography system and enjoy the many advantages of SuniCam II digital imaging technology. SuniCam II is compatible with most digital imaging systems on the market today. SAFETY Quick and safe connection through a strengthened “push-pull” socket which rotates to preserve product integrity and prevent incorrect manipulation. 1.800.GET.SUNI [email protected] 9 SPECIFICATIONS SuniCam II Resolution PAL 752 x 582 NTSC 768 x 494 Definition 470 lines Technology High-sensitivity CCD 1/4’’ Lighting 8 LEDs Adjustment Free focus (fully-automatic) Depth of Field From one tooth to portrait Image Non-inverted Angle of View 78° Angle of Vision 105° Weight 2 oz. / 55g Distortion 14% Handpiece Dimensions L: 8.1; W: 1.1; H: .95 inches L: 205; W: 28; H: 24 mm Distal Part Dimensions W: .65 x H: .43 inches W: 16.5 x H: 10.8 mm Sensitivity 2 lux LED Color T° 5200°K LED Power 35,000 Lux Image Capture SuniTouch USB2 Dock button actuation Software actuation USB2 Dock (Connecting Box) Cable Length 11.5 ft. / 3.5 m Output USB 2.0 Dimension L: 4; W: 1.8; H: .8 inches L: 100; W: 46; H: 20mm Weight 6 oz. / 165g Operating Temperature 50°F to 104°F / 10°C to 40°C Storage Temperature 4°F to 113°F / -20°C to 45°C Relative Humidity 10% to 90% Atmospheric Pressure 900 hPa to 1,060 hPa • Continuous service. • Not protected against water chutes (IPX0). • Not adapted to the use in presence of an anaesthetic mixture flammable with air, oxygen or dinitrogen monoxide. • Complies with the European directive 93/42/EEC. • Complies with EC60601-1 standard. • Power is directly supplied through the computer USB port . The voltage powering the camera is continuous 5V low voltage type (0.5A). SCLS-271 Rev C SuniCam II User Guide Part# 900-0631 26 Jan 2011 10 INSTALLATION MINIMUM SYSTEM REQUIREMENTS Your computer should meet the following minimum requirements: • PC-type computer • PC complying with IEC 60950 • Pentium III – 500 MHz processor • 20 GB hard disk • 512 MB RAM internal storage • Windows XP SP3 / Windows Vista / Windows 7 • DirectX 9 compatible • USB 2.0 hi-speed port (Intel or NEC chip set) • 32 MB RAM video controller (not shared) • Screen resolution: 1024 x 768 MOUNTING THE HANDPIECE HOLDER 1. Choose a convenient area that is easily accessible. 2. Use the alcohol wipe provided to clean the surface on which you are going to fasten the holder. 3. Remove the adhesive protection tape that is on the holder, and place the holder. Press the holder several times to correctly fix the holder to the surface. After fastening the holder to a surface, wait at least two hours for the adhesive to set before positioning the SuniCam II in the holder. CAUTION: The holder is equipped with magnets that can damage devices sensitive to magnetic fields. Make sure you do not mount the holder near such devices (CRT displays, magnetic videotapes, etc.). Placing the camera in the holder deactivates its functionality when not in use. The handpiece holder is also intended to maintain the cable to handpiece connector when the cable is not linked to the handpiece. CONNECTING TO A COMPUTER DOCK USB2 CONNECTION • The USB cable is connected between the USB Dock and one of the computer’s USB 2.0 ports. • The connecting cable is connected between the USB Dock and the handpiece. 1.800.GET.SUNI [email protected] 11 DRIVER INSTALLATION In the DRIVERS folder of the SuniCam II CD, are two installer programs: one for 32-bit operating systems (x86), and one for 64-bit operating systems (x64). Open the correct folder for your operating system. Driver installation for 32-bit Operating Systems: NOTE: The following instructions pertain to installation with the Windows XP operating system. For other operating systems, such as Windows Vista or Windows 7, the procedure may vary somewhat, but is essentially the same. Contact Suni Technical Support if you have any questions or concerns about the procedure. Locate and launch the file dpinst32.exe The first installer screen will appear. Click ‘Next’ to continue. SCLS-271 Rev C SuniCam II User Guide Part# 900-0631 26 Jan 2011 12 When this dialog appears, the installation is complete. Click “Finish.” Driver installation for 64-bit Operating Systems: NOTE: The following instructions pertain to installation with the Windows 7 operating system. For other operating systems, such as Windows XP or Vista, the procedure may vary somewhat, but is essentially the same. Contact Suni Technical Support if you have any questions or concerns about the procedure. Locate and launch the file dpinst64.exe 1.800.GET.SUNI [email protected] 13 The first installer screen will appear. Click ‘Next’ to continue. When this screen appears, click “Next.” SCLS-271 Rev C SuniCam II User Guide Part# 900-0631 26 Jan 2011 14 When this screen appears, select “Install this driver software anyway.” When this dialog appears, the installation is complete. Click “Finish.” ADDITIONAL OPERATORIES For added convenience, you may want to install a USB2 Dock (connection box with cable) and a handpiece holder in each operatory. This will allow you to easily transport the handpiece from one location to the other. Please note that each operatory using or sharing a SuniCam II will require driver installation. 1.800.GET.SUNI [email protected] 15 INTEGRATION WITH PROF.SUNI IMAGING SOFTWARE NOTE: The following instructions are specifically for using the SuniCam II with Prof.Suni imaging software. If you are using imaging software other than Prof.Suni, please refer to the Imaging Software Compatibility and SuniSnap sections beginning on page 24, combined with your imaging software user manual. For complete Prof.Suni installation and operation instructions, please refer to the documentation included with the Prof.Suni software. During the installation of Prof.Suni software, when you reach the “Imaging Devices” window, select “DirectVideo Video Devices”: If you have alreadly installed Prof.Suni software and this module was not chosen, it can be installed at any time by running the DirectVideo update installer from the SuniCam II CD-ROM. SCLS-271 Rev C SuniCam II User Guide Part# 900-0631 26 Jan 2011 16 SUNICAM II CONFIGURATION NOTE: These instructions explain how to change the SuniCam II settings, and how to return the settings to the default or other preferred settings. If the SuniCam II is functional, the following steps may not be necessary. Launch the Prof.Suni software, and you will see the screen below. In the “Tools” menu, select “Imaging Device Extensions”: You will see the “Image Device Extensions” window. For the SuniTouch feature to function, the “DirectVideo Capture” version must be at least version 2.0 (Build 18). If it is not, an update can be found at: http://www.apteryxware.com/dental/downloads/xva3_5/xv-components.shtml, or in the UTILITIES directory of the SuniCam II CD-ROM. Once you have confirmed the correct version is installed, double-click “Direct Video Capture”: 1.800.GET.SUNI [email protected] 17 At this point you should have live video in the DirectVideo window. If you use the SuniTouch button on the camera, it should capture an image on the left side of the window: If you click on Video Devices, you should see a check next to “1 USB 2820 Video”: Click on “Video Options” and select “Video Capture”: SCLS-271 Rev C SuniCam II User Guide Part# 900-0631 26 Jan 2011 18 A “Properties” window will appear. Select the correct “Video Standard” for your region (NTSC or PAL). Then, select the tab “Video Proc Amp”: NOTE: SuniCam II cameras are available in both NTSC and PAL formats, designated by the suffix of the SuniCam II serial number; “-N” (for NTSC) or “-P” (for PAL). These controls allow you to adjust several settings pertaining to the image quality. Adjust as preferred and click “OK”: 1.800.GET.SUNI [email protected] 19 You will return to the DirectVideo screen. Click on “Video Options” and select “Video Capture Pin” under “Color Space/Compression,” the setting should be “I420.” If not, adjust accordingly: Click on “Video Options” and select “Video Crossbar.” The setting should be “Video SVideo In.” If not, adjust accordingly: Click “OK” to close the “DirectVideo” window. If all is correctly configured, click “OK” on the “Imaging Device Extensions” window. This will return you to the Prof.Suni main window. SCLS-271 Rev C SuniCam II User Guide Part# 900-0631 26 Jan 2011 20 CAPTURING AN IMAGE WITH PROF.SUNI Open a patient and click on the “Capture Video” button: After pressing OK, a live video stream should appear in the DirectVideo window. When you are ready, a still image can be captured from either the onscreen capture button or the SuniTouch button on the handpiece (for more information on the SuniTouch button, see page 23). 1.800.GET.SUNI [email protected] 21 After capturing one or more images, corresponding thumbnail images will tile on the left-hand column as displayed below. When you have finished capturing images, press the “Done” button, and the images will automatically be saved in the patient account. Select the corresponding tooth or teeth (if you are simply testing, any selection will do). Just as when capturing X-rays, when capturing intraoral images, it’s useful to assign a tooth selection to the image. Your images will be available for viewing, enhancement and other diagnostic purposes. Prof.Suni software includes a vast array of image enhancement tools for a variety of needs. NOTE: To obtain potential performance improvement when using the imaging software, it is recommended to install DirectX 9.0c included in the UTILITIES folder on the SuniCam II CD-ROM. DirectX 9.0c is a Microsoft® product. SCLS-271 Rev C SuniCam II User Guide Part# 900-0631 26 Jan 2011 22 SUNITOUCH IMAGE CAPTURE Motion blur is a common problem in other cameras, caused by pressing a mechanical button. The SuniTouch is a unique feature in that you only need to lightly glide your finger across the surface to capture an image, greatly reducing the potential for blurry images. • The SuniCam II will automatically power on when you proceed to capture an image in Prof.Suni. • To capture an image, lightly glide your finger across SuniTouch as soon as the desired image appears on the monitor. The image is automatically captured and displayed on the screen. • Each finger glide across SuniTouch will capture another image. NOTE: If the SuniTouch feature does not function, please refer to the DRIVER REINSTALLATION procedure in the TROUBLESHOOTING section of this manual. 1.800.GET.SUNI [email protected] 23 IMAGING SOFTWARE COMPATIBILITY The following matrix indicates feature integration with various dental imaging software products. Use this guide to determine if your software supports the SuniTouch feature, requires SuniSnap, or employs a TWAIN driver for image capture: Imaging Software Adstra AFP Imaging (Dent-X ProImage) Version Image Capture v5.1, 6.2, 7.0 SuniTouch v6.14 SuniTouch Apteryx XrayVision v3.7, build 12 or above SuniTouch Apteryx XVLite v2.0, build 25 or above SuniTouch CliniViewXV n/a SuniTouch Dentimax n/a SuniTouch Dentrix G2 w/Image v4.5 SuniTouch v7.0, 8.0 SuniTouch v10.5 SuniTouch 3.4 SuniTouch EasyDental EasyImage Four5 n/a SuniTouch Gendex Vixwin Platinum/Pro v1.5 (with patch) SuniTouch v5+ SuniTouch NGP Logos 5.34 SuniTouch Patient Gallery (Image FX) v1.52 SuniTouch v13+, V14+ SuniTouch PEB/XLDent with ImageXL n/a SuniTouch Soredex Digora 2.5 SuniTouch CADI Imaging n/a SuniSnap / SuniTouch ChairSide Dental Dexis Dolphin Imaging Durr DBSWin Mediadent Patterson EagleSoft Imaging v5.1 SuniSnap / SuniTouch CompuDent Z1 SuniSnap / SuniTouch DampSoft n/a SuniSnap / SuniTouch Kodak Dental Imaging v6.7 SuniSnap / SuniTouch Kodak Practice Works v6.0, v7.0 SuniSnap / SuniTouch Kodak Softdent v11.0 SuniSnap / SuniTouch Owandy Julie v3.14 SuniSnap / SuniTouch PLANMECA Dimaxis Imaging n/a SuniSnap / SuniTouch Schick CDR DICOM v3.5 SuniSnap / SuniTouch Sirona Sidexis XG SuniSnap / SuniTouch Tigerview * n/a SuniSnap / SuniTouch MOGO Practice Management ** n/a Twain Only * Tigerview provides all technical support for software integration and usage. For Tigerview support, call (800) 385-9593 - Option 2. ** When using a TWAIN driver with MOGO, you can only preview images in a small window; the large view will be available after the image is captured. You will also have to reacquire the TWAIN driver after each image capture. SCLS-271 Rev C SuniCam II User Guide Part# 900-0631 26 Jan 2011 24 SUNISNAP INSTALLATION and OPERATION SuniSnap allows integration of the “SuniTouch” function to imaging software applications that do not provide support for this feature. To install SuniSnap, find and double-click the “Setup SUNISnap.exe” from the SUNISNAP directory of the SuniCam II CD: When the following screen appears, press “Install”: This will complete the SuniSnap installation. SuniSnap will now launch automatically with Windows. 1.800.GET.SUNI [email protected] 25 USING SUNISNAP • After installation, the SuniSnap icon will be displayed on the screen. The icon will remain in the foreground and it is possible to move it around the screen as needed. The last position is memorized each time you restart the computer. • If you wish to mask SuniSnap, simply click on the SuniSnap title bar and press the “Escape” key on the keyboard. • If you wish to exit SuniSnap, simply click on the word “Snap” (the title bar) and press “Alt+F4” on the keyboard. • To capture an image, click on the “Snap” button (on your screen) or press the SuniTouch on the camera. CUSTOMIZING SUNISNAP To access the “Settings” panel, hold down the “Ctrl” key on the keyboard, and click the SuniSnap icon: SCLS-271 Rev C SuniCam II User Guide Part# 900-0631 26 Jan 2011 26 Video source: When properly installed, this window will list the video source as “USB 2820 Video.” Action type: You can define up to three different actions. These actions will be executed in numerical order whenever the SuniTouch is activated. External application: This is typically defined as the imaging application. Function: For each action, it is possible to specify different behaviors according to the external application chosen. Parameters: Functions like “Send WM_COMMAND” and “Send Message” will need specific input that will appear in this area. Return to live: After an image capture, this check box will specify if the camera switches back to live. 1.800.GET.SUNI [email protected] 27 HOW TO SELECT THE VIDEO INPUT: Choose “USB 2820 Video” as video source. HOW TO CHOOSE AN ACTION: Among the three possible actions, choose the one which will be set up (typically Action #1). HOW TO CHOOSE THE EXTERNAL APPLICATION: To choose the external application, click on the circle icon to the right of the “External application” field and hold the mouse button down. The settings window will disappear, giving you full access to the screen. Place the mouse cursor on the command (“CAPTURE” for example) or window that manages video acquisition in the imaging application. If the imaging application command or window has a title or name, this name will be displayed in the “External application” box. You may then select the action required to activate SuniTouch (such as “Button Click” or “Button double click”). This may be a button click, a double click, a message or command sent, a joystick button movement or a mouse click anywhere on the screen. For instance, a “mouse click.” If the name displayed in the imaging application title bar is totally different from all of the other applications you use, and as long as it is not modified during the work sessions, you may select the “Search title text” box if SuniSnap does not function correctly. If you only need one action, click the “OK” button. Otherwise, select the next action and do the same steps as before. ADVANCED CONFIGURATION Depending on the imaging software used and your familiarity with it, you may need to use the “Send message” Action. In this case, three further parameters will be displayed: • The message number • WParam value • LParam value When using the “Send WM_COMMAND” Action, you must only enter the WParam and LParam values. To obtain these values, you need to be very familiar with the target imaging software or you will need editor information and some tools to help you understand the software interface. NOTE: With some imaging systems, the SuniCam II may require two touches to capture and save an image. The first touch captures the image, the second touch returns to live streaming video. SCLS-271 Rev C SuniCam II User Guide Part# 900-0631 26 Jan 2011 28 SAFETY INSTRUCTIONS • Do not expose the dental camera to water spray and do not store it in a humid environment (electrocution risk). • Install the dental camera in a clean, dry, and wellventilated area. • Disconnect the camera from the power supply if you are not going to use it for several days. Do not pull on the cable. • Never compress or nip the handpiece cable. • Never expose the product to high vibrations. • Do not drop the camera. • This camera should never be immersed in any liquid, nor should it be autoclaved. • The surface temperature in the light emission area can be just above 41°C (after several minutes of use). So, avoid maintaining this emission area in contact with the patient’s mouth. • The SuniCam II camera is a product using class II LEDs according to IEC 60825. Do not stare at them in order to avoid any ocular risk. • For each new patient, it is essential to use the barrier sheaths provided with the camera or as a complement. For best results use Suni brand sheaths; additional barriers can be purchased from your Suni representative or by calling Suni at 1.800.GET.SUNI. • Before using the camera, make sure it does not have any sharp edges. NOTE: If the barrier sheath is torn while examining a patient or if the handpiece was contaminated while withdrawing the barrier sheath, it is essential to totally disinfect the handpiece. In order to do this, refer to the “Maintenance & Cleaning/Disinfecting” section of this manual. 1.800.GET.SUNI [email protected] 29 REGULATORY REQUIREMENTS COMPLIANCE WITH STANDARDS AND REGULATIONS This product was designed and manufactured by a company having an authorized quality system. It meets the requirements of the European directive 93/42/EEC, relative to medical devices. Therefore, it particularly meets electrical safety and electromagnetic compatibility standards (IEC) (CEM). ELECTROMAGNETIC INTERFERENCE AND ELECTROSTATIC DISCHARGES Electromagnetic compatibility (CEM) is the ability of electronic device elements to correctly interact in an electronic environment. Although this dental camera system was designed according to this compatibility and complies with the electromagnetic interference thresholds established by the regulatory agency, there is no guarantee about the interference likely to occur on a particular installation. If the device generates interference with radio communication services (which can be determined by switching it off and on), the user is recommended to try to correct this phenomenon by taking whole or part of the following measures: • Change the receiving antenna orientation. • Reposition the product according to the receiver. • Take away the computer from the receiver. The SuniCam II dental camera system is designed and tested to be used in a home environment, class B Group 1, according to CISPR11 standard. MEDICAL DEVICE VIGILANCE The intraoral dental camera is considered a medical device, which is subjected to the medical device vigilance dispositions; any serious dysfunction should then be the subject of a description to the competent authorities and to the manufacturer as soon as possible and as precisely as possible. END OF LIFE This device bears the recycling symbol according to the European directive 2002/96/EC about electric and electronic equipment waste (DEEE or WEEE). Properly disposing of this device will contribute to avoiding any damage done to the environment or human health. This symbol present on the device or on the accompanying documentation indicates this product cannot be in any way treated as household waste. Therefore, it should be given to a waste collection agency in charge of electric and electronic equipment recycling. For more details relative to scrapping, recuperation and recycling, of device, contact Suni. In addition, check with the appropriate local, state or country offices for instructions specific to your area. Always respect the standards and regulations in force in your area. SCLS-271 Rev C SuniCam II User Guide Part# 900-0631 26 Jan 2011 30 ELECTROMAGNETIC COMPATIBILITY Guide and declaration of the manufacturer - electromagnetic emissions The SuniCam II device is intended to be used in the electromagnetic environment specified below. The user should make sure it is used in this environment. Emission Trial Compliance Electromatic Environment Guide RF emissions CISPR 11 Group 1 The SuniCam II only uses radio energy for its internal functions. Therefore, its RF emissions are very low and are not likely to cause interference with near electronic devices. RF emissions CISPR 11 Class B Harmonic emissions EN 61000-3-2 Not applicable The SuniCam II may be used in domestic premises, including the ones directly connected to the public low voltage power distribution network used to supply household buildings. Voltage fluctuations / Flicker EN 61000-3-3 Not applicable Guide and declaration of the manufacturer - electromagnetic immunity The SuniCam II device is intended to be used in the electromagnetic environment specified below. The user should make sure it is used in this environment. Immunity Trial CEI 60601 Severity Level Compliance Level Electromagnetic Environment Guide The floor should be wooden, concrete or tile. If the floor is covered with a synthetic material, the relative humidity should be at least 30%. Electrostatic discharges EN 61000-4-2 ± 6 kV when in contact ± 8 kV in the air ± 6 kV Far transient bursts EN 61000-4-4 ± 2 kV for the feed cables ± 1 kV for the input/output cables ± 2 kV Voltage shocks EN 61000-4-5 Differential mode ± 1 kV Common mode ± 2 kV ± 1 kV N.A. The main power supply quality should be one of a traditional commercial or hospital environment. Dips, brief outages and power voltage variation EN 61000-4-11 • <5% U T for 10 ms • 40% U T for 100 ms • 70% U T for 500 ms • <5% U T for 5 s <5% U T 10 ms <40% U T 100 ms <70% U T 500 ms <5% U T 5s The main power supply quality should be one of a traditional commercial or hospital environment. If the user of the SuniCam II device requires it to continue to operate during main power supply outages, it is recommended the SuniCam II device is fed by an inverter or a battery. Magnetic field with the network frequency (50/60 Hz) 3 A/m 3 A/m The magnetic field with the network frequency should be at a characteristic level of a location in a traditional commercial or hospital environment. ± 8 kV ± 1 kV The main power supply quality should be one of a traditional commercial or hospital environment. Note: U T is the power voltage nominal value applied during the trial. 1.800.GET.SUNI [email protected] 31 Guide and declaration of the manufacturer - electromagnetic immunity The SuniCam II is intended to be used in the electromagnetic environment specified below. The user should make sure it is used in this environment. Immunity Trial CEI 60601 Severity Level Compliance Level Electromagnetic Environment Guide Portable and mobile RF communication devices should not be used at a distance from the SuniCam II (including the cables), lower than the recommended separation distance, calculated with the applicable formulas depending on the emitter frequency. Recommended separation distance Conducted RF EN 61000-4-6 3 Vrms 150 kHz to 80 MHz 3V Radiated RF 3 V/m 3V/m EN 61000-4-3 80 MHz to 2.5 GHz d = 1,16kMP d = 1,16kMP 80 MHz to 800 MHz d = 2,33kMP 800 MHz to 2.5 GHz where P is the maximum rated output of the transmitter in watts (W) by the transmitter manufacturer and d the recommended separation distance in meters (m). The field levels emitted by the fixed RF transmitters, determined by an electromagnetic measurement of the sitea, should be lower than the compliance level in each frequency band. Interference may occur in the vicinity of the devices bearing the following symbol: Note 1: At 80 MHz and 800 MHz, the higher frequency band applies. Note 2: These recommendations may not apply in every situation. Electromagnetic wave propagation is modified by the absorption and reflection due to the structures, objects and persons. a The fixed transmitter field levels, such as the base stations of the radio telephones (cellular/wireless) and the terrestrial mobile radios, amateur radio, AM, FM, and TV radio communication cannot be theoretically assessed precisely. To obtain the electromagnetic environment due to the fixed RF transmitters, a site measurement should be performed. If a field level measured in the use environment of the SuniCam II exceeds the compliance levels above applicable, the good operation of the SuniCam II should be checked. If abnormal operations are proved, some further measures should be taken, such as reorientation or relocation of the standard device. b Above the 150 kHz to 80 MHz frequency band, the field level should be lower than 3 V/m. SCLS-271 Rev C SuniCam II User Guide Part# 900-0631 26 Jan 2011 32 Recommended separation distances between the portable and mobile RF communication devices and The SuniCam II The SuniCam II is intended to be used in an electromagnetic environment in which the irradiated RF disturbances are checked. The user of SuniCam II can help to avoid electromagnetic interference by maintaining a minimal distance between the portable and mobile RF communication devices (transmitters) and the recommended the SuniCam II such as recommended below, depending on the maximal output power of the communication device. Rated maximal output power of the transmitter W Separation distance depending on the transmitter frequency m 150 kHz to 80 MHz 80 MHz to 800 MHz 800 MHz to 2,5 GHz d = 1,16kMP d = 1,16kMP d = 2,33kMP 0.01 0.116 0.116 0.233 0.1 0.366 0.366 0.736 1 1.16 1.16 2.33 10 3.66 3.66 7.36 100 11.6 11.6 23.3 For the transmitters whose maximal output is not listed above, the recommended separation distance d in meters (m) can be determined by using the equation applicable to the transmitter frequency, where P is the maximal output of the transmitter in watts (W) rated by the transmitter manufacturer. Note 1: At 80 MHz and at 800 MHz, the separation distance given in the higher frequency band applies. Note 2: These recommendations may not apply in every situation. The electromagnetic wave propagation is modified by absorption and reflection due to the structures, objects and persons. 1.800.GET.SUNI [email protected] 33 EXPLANATION OF SYMBOLS The symbols on the camera box identify the dental camera according to the international standards CEI 601-1 and CEI 417. Handpiece connection. Footswitch connection. Continuous voltage. USB2 output. “BF type camera.” Caution, please consult the ACCOMPANYING DOCUMENTS. Disposal of electric and electronic equipment marketed after 1 August 2005. Dispose after one use. Do not use twice. For active medical devices, this symbol is associated to the manufacturer name and address. Product compliance according to the European directive 93/42/EEC relative to medical devices. The devices that connect to USB outputs should comply with IEC 60950 standard 0459. SCLS-271 Rev C SuniCam II User Guide Part# 900-0631 26 Jan 2011 34 MAINTENANCE & CLEANING/DISINFECTING For each new patient, it is essential to use the recommended camera barrier sheaths. Barrier sheaths can be purchased from Suni. Before first using the camera, it is imperative to follow the complete disinfecting procedure. Any device returning from service or maintenance should follow the complete disinfecting procedure before being used. Likewise, any device shipped to Suni for service or maintenance should be disinfected prior to shipping. WARNING: Do not directly spray disinfecting products on the SuniCam II. Do not use products containing: • Ammoniac, trichloroethylene • Dichloroethylene • Ammonium hydrochloride • Chlorinated and aromatic hydrocarbon • Ethylene dichloride • Methylene chloride • Ketones Use of these chemicals can cause deterioration of the plastic parts. DISINFECTANT RECOMMENDATIONS: • Use of surface cleaning and disinfecting wipes. • We recommend CaviWipes (manufactured by Metrex) or other cleaning and disinfecting wipes with exact same chemistry. INSTRUCTIONS: • Take the cleaning and disinfecting wipe, wring it, and then scrub the equipment until obtaining visible cleanliness. • Allow device to dry in the open air. PRECAUTIONS: • Do not rinse or immerse device. • Do not immerse device in a disinfecting liquid. IN CASE OF CONTACT WITH BLOOD, SALIVA, SPATTER OR OTHER IMPORTANT SOILING: • It is strongly recommended to follow a disinfecting process. • Clean the device with disinfecting wipes. • Roll up several disinfecting wipes around the handpiece and leave on for 15 minutes. 1.800.GET.SUNI [email protected] 35 TROUBLESHOOTING PROBLEMS CAUSES No image displays on the screen and the camera LEDs are not on. • Connection problem The camera switches on, but no image displays on the screen. • Configuration • Driver • Connection problem SOLUTIONS Check that the connecting cable is correctly connected to the handpiece and to the connection box. 1. Check that the camera is correctly set up in the imaging software (please refer to the software user guide). 2. Check that the camera is correctly detected in the device driver (correct installation of its driver). 3. Check that the USB cable coming from the DOCK (connection box) is correctly connected to the computer’s USB 2.0 port. Check the camera configuration in the imaging software (brightness, contrast, saturation, etc.). An image displays on the screen, but the quality is not satisfactory. • Camera driver configuration Check the camera configuration in the Prof.Suni program (brightness, contrast, saturation, etc.). Refer to pages 17-20 of this manual. An image displays, but it is not very clear (blurry). • Barrier sheath Check that the barrier sheath is correctly positioned on the camera head. It is advisable to use SuniCam II barrier sheaths, which are designed to fit the camera properly. If the problem persists, contact Suni Technical Support or your local Suni distributor. If you are issued a Return Authorization (RMA), be sure to pack the SuniCam II and all of its components (connection box, handpiece, cables) in its original packaging. Refer to the LIMITED WARRANTY for details. Do not return any products without first receiving a return authorization. Please disinfect the camera before returning it to Suni; disinfection procedures are located on previous page. SCLS-271 Rev C SuniCam II User Guide Part# 900-0631 26 Jan 2011 36 FREQUENTLY ASKED QUESTIONS Q: Where do I find the SuniCam II drivers? A: The drivers can be found on the SuniCam II CD. Alternately, the drivers are available at the support website: www.suni.com/support Q: I have a grainy image, and it seems to be slightly green as well. Why? A: This problem can arise when The SuniCam II connection box is plugged into a USB 1.1 port. Make sure that the SuniCam II is connected to a USB 2.0 port. Inexpensive hardware upgrades are readily available for computers with USB 1.1 only ports. Q: I have a grainy image, and it seems to be slightly green as well. I already checked, and my computer has USB 2.0 ports. What do I do now? A: Although USB 2.0 ports provide the required data transmission speed, it is sometimes possible that the USB 2.0 port does not provide adequate power to support all of the USB devices connected to the computer. In particular, devices such as USB printers and scanners can create an overall demand for additional USB power. If this is the case, we recommend the purchase of a powered USB 2.0 hub, which may resolve the problem by providing supplemental power to the system. Be sure you have a powered or “active” USB 2.0 hub. Sometimes a computer is unable to supply adequate power to the USB port used by our docks, particularly if there may be other devices utilizing too much power on the USB bus. Other devices can include printers, cameras, or even a USB mouse and keyboard. Q: I have no image at all. I have never before had an image through this USB port. A: Install or reinstall the driver set. If you already have installed the drivers properly, and if the device is listed as “USB 2820 Video” in the Device Manager, then make sure to change the configuration input from “Video Composite In” to “Video S - Video IN.” Q: The image displayed is very small and/or loses detail when resized. A: Confirm that you are using a USB 2.0 port and that any means of extension (USB hub, USB extender hardware, video capture device, etc.) supports USB 2.0. Many of these devices do not support the USB 2.0 specification, and as such, can only render a 320x240 video stream. 1.800.GET.SUNI [email protected] 37 Q: My camera displays a video stream but the SuniTouch button no longer functions. A: Verify that the “Driver Provider” is identified as “Sopro” and not eMPIA Technology. This can be determined by checking the entry under Device Manager. The Windows Update service from Microsoft will potentially replace the driver set from Sopro with an incorrect version from eMPIA, which will disable the SuniTouch capture function. Q: The image is very jumpy and not clear. Is there something wrong with my camera? A: Refer to the CONFIGURATION procedure in the INTEGRATION section of this user manual: • From the Prof.Suni “Tools” menu, choose “Imaging Device Extensions.” • In the window that opens, double-click “DirectVideo Capture.” • Choose the Video Options” tab, and select “Video Capture Pin.” • Go to the “Video” tab, and click “Capture Pin.” • Change the “Color space/Compression” from “YUY2” to “I420.” Q: When I plug my docking station into the USB port, I get a message saying, “One of the Devices on this computer has malfunctioned, and Windows does not recognize it.” Why? A: Your computer is unable to properly supply adequate power to the docking station’s USB connection. We recommend the purchase of a powered USB 2.0 hub. Q: I moved the camera to a different USB port and now the camera does not work. A: It sometimes becomes necessary to reinstall the drivers simply by plugging a USB device into a different port. You may consider trying different ports until the device becomes recognized, or simply reinstall the drivers. Under the Device Manager, you may see the device listed as USB 2820 Video #2, #3, etc., depending on the number of times the drivers have been installed on different USB ports. Q: Yesterday my camera was working fine. Today I have no image. What happened? A: Confirm that the USB 2820 Video is listed in the device manager (refer to the previous answer). Also, confirm that camera input is configured as “S-Video,” and not “Composite.” SCLS-271 Rev C SuniCam II User Guide Part# 900-0631 26 Jan 2011 38 TECHNICAL SUPPORT AND CUSTOMER SERVICE Suni is committed to providing comprehensive technical support and customer service for all Suni systems. We encourage users to contact us with questions, or to obtain technical information regarding the performance of Suni products. 1.800.GETSUNI / 1.800.438.7864 In addition to providing phone-based technical support, Suni offers high-priority e-mail support, in which we strive to answer your questions quickly, via e-mail. Please contact us at: [email protected] Additionally, Suni offers technical support from the Suni website. Users will find useful information regarding the performance of Suni products, frequently-asked questions, application updates, and more: www.suni.com/support 1.800.GETSUNI / 1.800.438.7864 [email protected] www.suni.com Suni Medical Imaging, Inc. 6840 Via Del Oro San Jose, Ca 95119 Unites States of America Manufactured for Suni Medical Imaging, Inc. 6840 Via Del Oro San Jose, Ca 95119 Unites States of America 1.800.GET.SUNI [email protected] 39 LIMITED WARRANTY (1) Suni Medical Imaging, Inc. warrants to the original purchaser that the SUNICAM II Intraoral Camera (the “Product”) will be free from material defects in material and workmanship for a period of 12 months from the date of original purchase from Suni Medical Imaging, Inc. or its authorized distributor (the “Warranty Period”). During the Warranty Period, Suni Medical Imaging, Inc. will repair Product not meeting the foregoing Limited Warranty (or at its option, replace such Product with a new or reconditioned Product) at no charge. Any replacement or repaired Product will be warranted for the remainder of the original Warranty Period. All Products or parts replaced become Suni Medical Imaging, Inc.’s property. If neither repair or replacement is reasonably available, Suni Medical Imaging, Inc. may elect instead, at its option, to accept return of the Product and refund the purchase price of the Product. This Limited Warranty only covers the hardware components of this Product. This Limited Warranty does not cover, and Suni Medical Imaging, Inc. is not responsible for, any software that may be used with this Product. This Limited Warranty extends only to the original purchaser and is not transferable to anyone else. To ensure warranty protection, complete the product registration form located on the following page and mail or fax a copy along with a copy of the bill of sale to Suni. (2) To obtain warranty service you must: (a) obtain a return materials authorization number (RMA#) from Suni Medical Imaging, Inc., and (b) deliver the Product, in accordance with the instructions provided by Suni Medical Imaging, Inc., along with proof of purchase in the form of a copy of the bill of sale including the Product’s serial number, contact information, RMA# and detailed description of the defect, freight prepaid, in either its original package or packaging providing the Product with a degree of protection equivalent to that of the original packaging to the distributor whom you purchased the Product from or if purchased from the factory to Suni Medical Imaging, Inc. Suni Medical Imaging, Inc. is not responsible for any damage to the Product during transportation. Be sure to remove all parts, options, holders and attachments prior to delivering the Product. Suni Medical Imaging, Inc. is not liable for any loss or damage to such items. (3) This Limited Warranty does not cover any consumables (such as barriers) supplied with this Product, cosmetic damage, damage due to (a) acts of God, accident, misuse, abuse, negligence, abnormal or unusually heavy use, causes external to the Product such as but not limited to excessive heat or humidity, or modifications to this Product, (b) improper installation, operation, testing, or maintenance of this Product, (c) power failure or connections to improper voltage supply, or (d) attempted repair by any party other than Suni Medical Imaging, Inc. This Limited Warranty does not apply when malfunction results from the use of the Product in conjunction with accessories, products or ancillary or peripheral equipment not provided by Suni Medical Imaging, Inc., or where it is determined by Suni Medical Imaging, Inc. that the Product itself complies with the Limited Warranty. This Limited Warranty does not apply if the Product: is damaged by Electrostatic Discharges (ESD); is damaged as a result of autoclaving the camera; is immersed in any liquid such as disinfectants, alcohol or any other liquid; sustains damage to internal components; is damaged as a result of shock impact (such as dropping the Product); or is damaged as a result of clamping the Product with hemostats or other utensils that deform, dent or damage the camera enclosure. This Limited Warranty is invalid if the Product is used for purposes other than the use intended by Suni Medical Imaging, Inc. This Limited Warranty is invalid if the factory-applied serial number has been defaced, altered, obliterated or removed from the Product. (4) Suni Medical Imaging, Inc. shall not be liable under this Limited Warranty if Suni Medical Imaging, Inc. (a) cannot reproduce the alleged defect in its testing and examination of the Product or (b) discovers that the Product is excluded from coverage under this Limited Warranty for any reason. (5) Repair, replacement or return/refund as provided under this Limited Warranty is the sole and exclusive remedy of the customer for any breach thereof. (6) TO THE FULL EXTENT ALLOWED BY LAW, THE FOREGOING LIMITED WARRANTIES AND REMEDIES ARE EXCLUSIVE AND ARE IN LIEU OF ALL OTHER WARRANTIES, TERMS, OR CONDITIONS, EXPRESS OR IMPLIED, EITHER IN FACT OR BY OPERATION OF LAW, STATUTORY OR OTHERWISE, INCLUDING WARRANTIES, TERMS, OR CONDITIONS OF MERCHANTABILITY, FITNESS FOR A PARTICULAR PURPOSE, SATISFACTORY QUALITY, CORRESPONDENCE WITH DESCRIPTION, AND NON-INFRINGEMENT, ALL OF WHICH ARE EXPRESSLY DISCLAIMED. SUNI MEDICAL IMAGING, INC. NEITHER ASSUMES NOR AUTHORIZES ANY OTHER PERSON TO ASSUME FOR IT ANY OTHER LIABILITY IN CONNECTION WITH THE SALE, INSTALLATION, MAINTENANCE OR USE OF ITS PRODUCTS. (7) TO THE FULL EXTENT ALLOWED BY LAW, SUNI MEDICAL IMAGING, INC. ALSO EXCLUDES FOR ITSELF AND ITS SUPPLIERS ANY LIABILITY, WHETHER BASED IN CONTRACT OR TORT (INCLUDING NEGLIGENCE), FOR INCIDENTAL, CONSEQUENTIAL, INDIRECT, SPECIAL, OR PUNITIVE DAMAGES OF ANY KIND, OR FOR LOSS OF REVENUE OR PROFITS, LOSS OF BUSINESS, LOSS OF INFORMATION OR DATA, LOSS OF USE OF PRODUCT, OR OTHER FINANCIAL LOSS ARISING OUT OF OR IN CONNECTION WITH THE SALE, INSTALLATION, MAINTENANCE, USE, PERFORMANCE, FAILURE, OR INTERRUPTION OF THIS PRODUCT, EVEN IF ADVISED OF THE POSSIBILITY OF SUCH DAMAGES, AND LIMITS ITS LIABILITY TO REPLACEMENT, REPAIR, OR REFUND OF THE PURCHASE PRICE PAID FOR THE PRODUCT BY CUSTOMER, AT SUNI MEDICAL IMAGING, INC.’S OPTION. THIS DISCLAIMER OF LIABILITY FOR DAMAGES WILL NOT BE AFFECTED IF ANY REMEDY PROVIDED HEREIN SHALL FAIL OF ITS ESSENTIAL PURPOSE. Any implied warranty which cannot be disclaimed shall be limited in duration to the minimum duration required by applicable law or the Warranty Period, whichever is greater. This Limited Warranty gives you specific legal rights and you may have other rights, which vary, from jurisdiction to jurisdiction. Some jurisdictions do not allow the exclusion or limitations of special, incidental or consequential damages or limitations on how long a warranty lasts, so the above exclusion and limitation may not apply to you. (8) This Limited Warranty shall be governed by the laws of the State of California, U.S.A. excluding its conflicts of laws principles and excluding the United Nations Convention on Contracts for the International Sale of Goods. SCLS-271 Rev C SuniCam II User Guide Part# 900-0631 26 Jan 2011 40 PRODUCT REGISTRATION FORM Suni Medical Imaging, Inc. 6840 Via Del Oro San Jose, CA 95119 USA Local: 1.408.227.6698 Toll-free: 1.800.438.7864 Fax: 1.408.227.9949 www.suni.com Date Purchased: ________________________________ Serial (s)#: ________________________________ ________________________________ ________________________________ Name: ________________________________ Address: ________________________________ City: ________________________________ State: ______ 1.800.GET.SUNI Zip Code: ________________ [email protected] 41