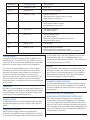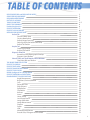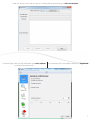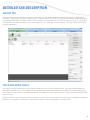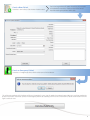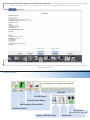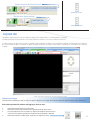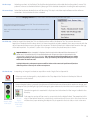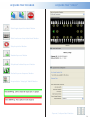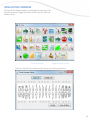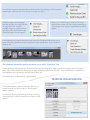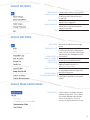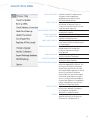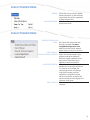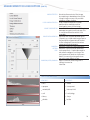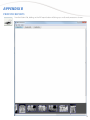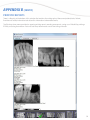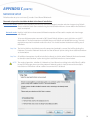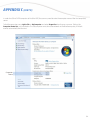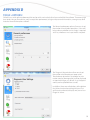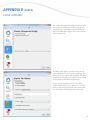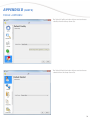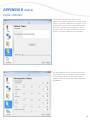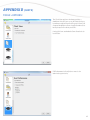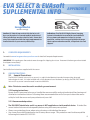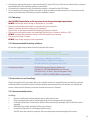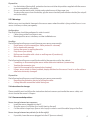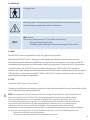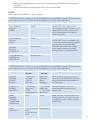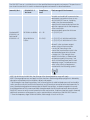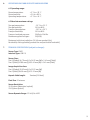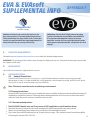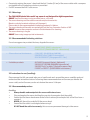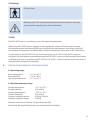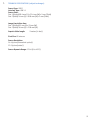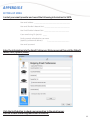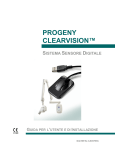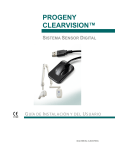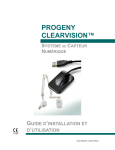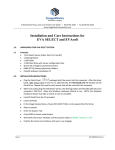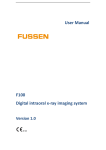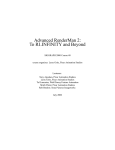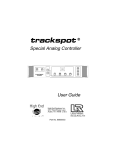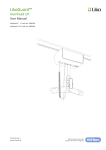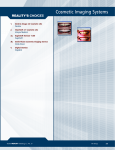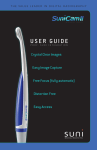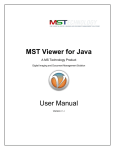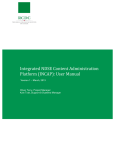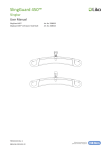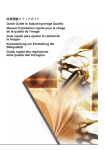Download EVAsoft User Manual - at www.ImageWorksCorporation.com.
Transcript
PN 0000062022 1 Revision Effective Date Description 1.0 September 1, 2010 Initial Draft 2.0,2.1,2.2 Not Applicable These revisions not released. 2.3 February 15, 2012 Update to Version 2.3 Added description of feature and GUI changes Added regulatory information 3.0 October 15, 2012 Update to Version 3.0 Revised feature and GUI changes Revised regulatory information 3.2 May 1, 2013 Eliminated CE reference Included EVA Select 3.3 May 1, 2014 Updated Company name Updated GUI graphics Added EVA, EVA Select Supplemental Information Remove Durability Section 3.3.1 August 1, 2014 Update Address 3.4 March 31, 2015 Update to version 3.4 software Update Email, Explain Study/History Modes Eliminated EVA Classic Supplementary Information Appendix Copyright notice Copyright©2015 SMK Imaging LLC dba: ImageWorks. All Rights Reserved. This manual shall not, wholly or in part, in any form or by any means be reproduced or transmitted without prior written authorization from ImageWorks. This manual has been produced to assist in providing instruction for EVAsoft and EVA digital sensor products. Every effort has been made to make the information in this guide as accurate as possible. The authors of this guide shall have neither liability nor responsibility to any person or entity with respect to any loss or damages in connection with or arising from the information contained in this manual. Trademarks EVA, Dent-X, and ImageWorks are registered trademarks of SMK Imaging LLC. Any additional software products named in this document are claimed as trademarks or registered trademarks of their respective companies. Regulatory Notes ImageWorks provides you with the following information regarding the regulatory status of EVAsoft, EVA, and EVA Select: United States of America EVAsoft Digital Imaging Software (the application software) is included in the premarket notification 510(k) for the EVA and EVA Select products which were submitted to the United States Food and Drug Administration and received clearance as Class II Medical Devices. The K number for the EVA product is K030647. The K number for the EVA Select product is K123419. Canada EVA, EVA Select and the application software (EVAsoft) as EVA Digital Dental X-Ray System is licensed for sale and use in Canada. This product possesses a Class 2 Medical Device License issued 12-31-2010, by the Therapeutic Products Programme of Health Canada. Computer Requirements: The computer requirements are documented separately. Please contact your dealer, ImageWorks, or our website at www.ImageWorksCorporation.com for a copy of these requirements. Responsibility for equipment management attributable to the user: Each state, province and country may have specific requirements to operate the equipment. The intended users of this equipment should be medical professionals who are familiar with and comply with the relevant local laws and regulations when operating the equipment. The user is also required to use and maintain this equipment as described in this manual. 2 Required Maintenance and Inspection: EVAsoft Software is designed to be operated on a PC type computer running one of the approved operating system versions. Daily: Backup data (database and images at a minimum) Monthly: Upload and apply Operating system patches and security fixes. Check the free capacity of the hard drives particularly on the server/host. Check the validity of the daily backups. Annually: Check for updates on the ImageWorksCorporation.com web site. Review the list of users and, if necessary, passwords. Actions To Be Taken In The Case Of An Accident: 1. In the event of an accident immediately stop using the equipment. 2. Provide appropriate first aid and other emergency medical assistance as required by the accident conditions. 3. If necessary, turn off and disconnect the equipment. Shutdown and power down the computer. 4. Immediately contact the dealer where the equipment was purchased. If you cannot contact the dealer, contact ImageWorks. 3 REVISION RECORD and REGULATORY NOTES COMPUTER REQUIREMENTS REQUIRED MAINTENANCE IN CASE OF ACCIDENT TABLE OF CONTENTS ABOUT THIS PRODUCT Product Registration EVASOFT OVERVIEW EVASOFT LOG-IN FEATURE DETAILED TAB DESCRIPTIONS Patient Tab Stack and Work Areas Create a New Patient Patient/Image Searching Selecting the Active Patient and Study Patient Tab Toolbar Acquire Tab Capturing an Image Acquire Tab Toolbar Diagnosis View Tab Annotation Tools/Demographic Overlays Diagnosis View Toolbars View All Tools and Tooth Number Editor Windows Chart View Tabs and Toolbar THE IMAGE TRANSFER SYSTEM EVASOFT FILE MENU EVASOFT EDIT MENU EVASOFT IMAGE DEVICES MENU EVASOFT TOOLS MENU DICOM Configuration Settings Menu EVASOFT PREVIEW and HELP MENU ENHANCEMENT TOOL DESCRIPTIONS Angle Measurement Brightness/Contrast/Gamma Crop Despeckle Filter Edge Enhance Equalization Flip/Rotate Gamma Invert Linear Stretch Local Linear Stretch Image Calibration Image Measurement Sharpen Soften USM Window/Level/Gamma Pseudo Color, Histogram and Threshold 2 3 3 3 4-5 6 6 7 8-9 10 10 10 11 12 13 14 15 15 17 18 20 21 22 23 25 26 26 26 27 28 29 30 30 30 30 30 30 30 30 30 30 31 31 31 31 31 31 31 31 31 4 APPENDIX A Layout Editor 33 33 APPENDIX B Print PDF Reports 34 34-35 APPENDIX C Network Setup 36 36-37 APPENDIX D Tools> options 38 38-45 APPENDIX E EVA SELECT and EVAsoft 46 46-54 APPENDIX F EVA and EVAsoft 55 55-60 ABOUT THIS PRODUCT THEORY OF PERFORMANCE The EVAsoft Dental Imaging Software application is designed to acquire, display, organize, store and output digital radiographic images for dental diagnostics. The software is a useful interface for all ImageWorks’ digital dental X-Ray imaging equipment. In order to capture radiographic and other images, EVAsoft must have an active patient selected. Once the digital radiographic image and/or images are acquired, EVAsoft will store the images in the patient database as DICOM files. After an image has been acquired it is automatically saved and displayed on a computer monitor. A suite of image processing tools are available for the operator to enhance the displayed image for their particular diagnostic analysis. Such enhancement tools include, but are not limited to: Magnify, Gamma, Window and Level, Linear Stretch, and Equalize. Each anatomical template used to acquire digital X-ray images has a layout for viewing the images together. The Chart View tab allows the user to view the selected patient’s images in these pre-defined layouts. EVAsoft also implements specific DICOM operations. Please refer to the EVAsoft DICOM Conformance Statement for details. IMPORTANT CONSIDERATIONS: The software is intended for dental professionals, and not intended to replace the skill and judgment of a qualified dental practitioner. The software should only be used by people who have been appropriately trained in the software’s functions, capabilities and limitations. The users should be aware of the limitations in the accuracy and correctness of the output data displayed on the screen, printed, or exported from EVAsoft. The quality of the image and text data is dependent on quality and accuracy of the input data, the user’s interaction with the data, the quality, characteristics, and settings of the display device or printer, and the necessity to interpolate the data for display purposes. While EVAsoft has been extensively tested, it is impossible to completely test any piece of software, and errors may remain in the software. It is possible that an error could manifest as an incorrect measurement or image. Users must be aware of the potential for errors. EVAsoft saves images together with patient information (as DICOM files), both when saving to the local database and when exporting from EVAsoft. It is important and in some jurisdictions legally required that this data is protected from access by unauthorized persons. Users should be aware that certain views make use of interpolated data. This is data that is created by EVAsoft based on the original data set. Interpolated data may give the appearance of healthy tissue in situations where pathology that is near or smaller than the imaging/ display resolution may be present. On occasion, interpolated data may also include image artifacts which should not be interpreted as real pathology. PRODUCT REGISTRATION EVAsoft requires a license to use beyond the 30 day full version trial period. To register your EVAsoft Software via the internet, go to Help > License Registration, or call ImageWorks’ technical support and register over the phone. Note if you are using EVAsoft in networked mode only the Host requires registration. 5 FOR MOST CURRENT INFORMATION ON THIS SOFTWARE PLEASE VISIT OUR EVASOFT SUPPORT PAGE AT: WWW.IMAGEWORKSCORPORATION.COM/EVASOFTSUP CONTACT INFORMATION Technical Support: 1 (914) 592-6100 E-mail: [email protected] Web: www.ImageWorksCorporation.com EVASOFT OVERVIEW EVAsoft has been designed using a tabbed interface. Each tab is designated a specific set of tasks. There are two general areas within each tabbed area. To the left is the main imaging area (or screen). To the right is an expandable and collapsible smaller area referred to as the “Stack”. The “Stack” usually contains certain tools or options that directly pertain to the purpose of the main tab that it falls under. For example, patient search criteria are found under the Stack of the PATIENT tab. Tooth charts, patient information, exposure details, etc. are found under the Stack of the ACQUIRE tab. Tools, demographics and annotation tools are found under the Stack of the DIAGNOSIS tab. There are also sub-tabs present in both the main window and sub windows as well as in the Stack areas. The Patient Tab is designed for designating the active patients, as well as accompanying active studies. Additions of new patients (either with full information or emergency patients whereby their information may be filled in later), editing existing patient information and conducting various searches under a wide variety of criteria are all possible within this section. The Acquire Tab is designed for the purpose of acquiring images. The user is presented with a number of acquisition templates from which to choose from a drop-down list in the Stack. From the template, the user may decide to remain with the default sequence of exposures or select a new one. In addition to sequential mode is the Endo mode. This allows the user to take exposures on a given tooth one at a time or select the sequence on-the-fly. The Stack under the Acquire Tab also has fields for entering information about exposure data. This information should be entered just prior to each exposure (if desired) and as such, will then be automatically added to each image in their corresponding DICOM tags. The Diagnosis View Tab is designed to allow the user to view and edit one image at a time. All of the image enhancement tools and filters are located in this tab, as well as annotation tools and demographic data overlays. The Chart View Tab is designed to view images from a study in a predefined layout. The user can also drag and drop images into different positions on the chart. EVASOFT LOG-IN FEATURE EVAsoft has the optional use of login accounts. It is recommended that each user create an account name and password. At start-up, EVAsoft displays the Login window shown below. The login system can be set up to require user names and passwords, user names without passwords, or no user name or password. 6 To add user accounts and/or edit user accounts, including setting up passwords, go to Edit > User Accounts To make changes to the User Login Preferences, go to Tools > Options, in the General preferences area. For further explanations of the Options Window, see Appendix D. 7 DETAILED TAB DESCRIPTION PATIENT TAB The Patient Tab is the entry point into the software. In this tab the user can create new patients, find existing patients, and edit patient information. There are two sub-tabs in the working area. These are “Patient Information” and “Results of Last Search”. When the program is launched, the default view is “Recent Patients” which can be found among the buttons that are on the right-hand side. This will display only the patients that were accessed the last time the program was run. Clicking on “Show All Patients” in the right-hand Stack will bring up all existing patients. STACK AND WORK AREAS Each tab has two main working areas. On the right-hand side of the area is what is called the “Stack”. The Stack may be collapsed and expanded as needed and has various subjects that are applicable to whatever tab is selected. For example, in the Patient tab, the Stack on the right has search criteria for sorting through patients, ID numbers, etc. One of the features of this Stack is the ability to display DICOM Worklist Patients. The area on the left is the working area. Both the working area and that Stack area have their own smaller tabs. The Diagnosis View tab, in particular, has a number of smaller tabs in the Stack area that pertain to tools, demographics, annotations, etc. 8 Create a New Patient To create a new Patient, click the New Patient button. The following window will open where the user can enter all the patient information. Make sure to hit the “enter” key after entering the patient’s birth date. Create an Emergency Patient To create an Emergency patient, click the Anonymous Patient button. This will create a patient with the Date and Time as the patient’s name. Use this patient to capture images right away and then update the patient information afterwards. Quickly find emergency patients by selecting the “Anonymous Patients Only” quick search button from the right-hand Stack area. 9 Patient/Image Searching Search tools are divided into two categories: quick search buttons and detailed searching. The following quick searches are available: The user can search for the Patient Name and/or Patient ID by entering the text in the corresponding text box and clicking the “Find” button. • Only patients with the matching criteria will be displayed. The user can also choose dates that images were captured on or in between, again clicking the “Find” button to apply the search. Only patients with images captured on the selected date or in the selected date range will be displayed. • Use the Dentist, Tooth Number and Image Comment searches to only display patients that match those criteria. • Once a search is complete, the list of patients will be displayed. Click on the Plus (+) sign next the patient’s name to see that patient’s list of studies and images. Selecting the Active Patient and Study • Start in the “Results of Last Search” sub-tab. • To select the Active Patient, the user must double-click on the patient’s name. To select the Active Study, the user must single-click on the study name. • To launch the study in the Chart View Tab the user must double-click on the study. • Right-clicking on an active study will bring up the “Edit Study Name” button and display the DICOM Study accession number (for PACs Worklist Integrations). • Left-clicking on that button will bring up the “Edit Study Name” window. • Use the Clear button to deselect the Active patient and study. 10 Click on the Patient Information sub-tab to edit or delete that information. The “Merge Study” button allows one to combine multiple studies into a single study. The “Transfer Study” button allows one to transfer a study from one patient to another. merge studies transfer studies Click once on a study and the Thumbnail images will be displayed in the Filmstrip and the patient associated with that study will become the Active Patient as well. Patient Tab Toolbar Status Box Print PDF Report Deselect Patient Button Add Emergency Patient Button Add Patient Button DICOM send must have account / server setup Exports a DICOM Directory Exports Files 11 Patient selected, No Study selected: Expands the “Stack” No Patient or Study selected: Collapses the “Stack” ACQUIRE TAB The Acquire Tab is where the user can acquire images for the active patient. If no active patient is selected, the Acquire Module will prompt the user to select a patient or create an anonymous patient to continue. In order to acquire images, there must be a selected hardware device. If a device has already been selected, it will be displayed in the title bar of the EVAsoft window. If no device has been selected, the title bar will display “View Station”. See below for more details on selecting a device. NOTE: If desired, enter kVp, mAs, etc prior to taking the X-Ray. Caputring an Image The user must complete four steps in order to capture a digital X-Ray image. The following steps will demonstrate using an EVA sensor. After opening the EVAsoft software and logging-in, the user must: 1. 2. 3. 4. Select the active patient in the Patient Tab. Select the correct hardware from the Image Devices drop-down menu. Go to the Acquire Tab area and select an acquisition template from the menu in the Stack (if something other than the default tooth template is desired). Select the acquisition mode: Either single shot or sequential (FMX). Single Shot Sequential (FMX) 12 The first step: Selecting a patient. In the Patient Tab, find the desired patient and double-click on the patient’s name. This patient is now set as the Active Patient. (See page 13 for detailed description of setting the active patient). The second step: Select the hardware device that you will be using. This step is not often required because the software remembers the last device that was selected. Go to the Imaging Devices drop-down menu and the following window will open: Select the desired hardware, for example, “EVA”. The active hardware will be displayed in the title bar of EVAsoft. Note: Only hardware that is available on the system will be displayed in this window. The third step: Select an acquisition template. This must be done from within the Acquire Tab. The user can choose an Acquisition Template from the drop down list. Once a template has been selected, the user can remain with the default sequence ofexposures or change the sequence. The default template is determined based on the age of the active patient. If a patient 12 years old or younger is active, the pedo template is shown. Important Note: When a template is displayed, the first region to be taken will have the numeral “1” shown on it. This will be the first of a predetermined order of exposures that are determined in the “Layout Editor” (which will be discussed later). This order may be altered immediately prior to taking exposures by clicking on the regions desired. Then, upon entering the Sequential mode, the X-rays will be taken in that new order. In Single Shot mode, subsequent exposures will be taken on the same tooth position until/unless a different position is chosen prior to the next exposure. The fourth step: in acquiring an image is to select an acquisition mode: Single Shot or Sequential. If the user wants to change this, simply click on the “Stop Acquisition” button in the Acquire Tab and reselect the mode desired. Once an Acquire button is pressed, the software will tell the hardware to be ready to acquire an image, and the Acquire Status (traffic light signal) will change to green when ready. Now the user can operate the X-Ray. Once the image data is received it is displayed and a thumbnail of the image is added to the filmstrip. “Acquire Status Traffic Light” This Icon Toggles “Acquire Status Traffic Light” on or off Each acquire session will be saved as a new study for the Active Patient. The exception to this rule is if the Active Patient has a study that is not more than 32 hours old. In this case, the user will be asked, upon entering the Acquire Tab, to append to the last study or start a new one. 13 ACQUIRE TAB TOOLBAR ACQUIRE TAB “STACK” Rotate CCW Rotate Cw Mirror L/R “Start Single Acquisition Mode” Button “Start Continuous Acquisition Mode” Button “Stop Acquisition” Button “Retake Exposure” Button “Skip Ahead to Next Exposure” Button “Re-Set Exposure Sequence” Button “Acquire Status “StopLight” ON/OFF Button “Expand / Collapse Stack” Buttons 14 ACQUIRE TAB TOOLBAR At any time the user can double-click on a thumbnail from any filmstrip and it will automatically open in the Diagnosis View Tab in Study Mode. Thumbnails for all the images in the currently selected study are displayed in the filmstrip along the bottom of the screen. To view images of the same tooth position from different studies (for example from this year and last year) double click on an image position in the Chart Tab and the image will open in Diagnosis View Tab in History Mode. Study Mode has a Gray filmstrip and History Mode has a Blue filmstrip. Images can be loaded into the viewing panel(s) by clicking on the panel until a green border is displayed, then clicking on the tooth image from the film strip. NOTE: If desired, enter kVp, mAs, etc prior to taking the X-Ray. Above the image are several tool buttons. To the right of the image is the Stack. The Stack contains all the image manipulation tools, annotation tools and demographic information overlay tools. The Stack area is minimized by default to allow the image to have maximum viewing area. Simply click on the collapse/expand buttons. To apply an enhancement tool from the Toolbox, click on the add button and select the tool from the list that appears. This will add the tool to the Stack. The Stack performs each tool in order, from top to bottom. Full descriptions of each tool can be found in the Enhancement Tool Descriptions section of this document. 15 Drop-down list of tools that appears in the Stack from clicking on the “Add a new operator to the Stack” button Enable all operators in the Stack Disable all operators in the Stack Remove all operators from the Stack APPLIED TOOLS TAB Here is an example of the Gamma tool being chosen. Note that it is highlighted with a red bar that indicates it is active. After each tool has been adjusted, the user can click on the red bar and it will become gray and inactive. The user can click on the “Enable All” or “Disable All” buttons which will toggle all enhancements on and off. 16 ANNOTATION TOOLS TAB To apply annotation tools, click on the Annotations Tab in the Stack area. Then click the Add button and you will get a list of Annotation tools to choose from. Add Button { Annotations Tab Demographic Info Tab Annotations List DEMOGRAPHIC DATA OVERLAYS To apply demographic data overlays onto the image, click on the Demographic Info Tab in the Stack area. Then click on the Add button and select the “Demographic Overlay” menu item. The demographic overlay tool will be added to the Stack. The user can choose what data information to display from the Demographic Overlay Window drop-down list. The user can also choose what corner of the image to display the information. Click on “Done” to finish the operation. After the desired operators have been applied to the image, click the savebutton to save the changes. This save action will add the tools from the Stack into the patient database. The next time the user opens that image, the tools will automatically be re-applied to the image, and added to the Stack. Important Note: No changes are ever made to the actual Image File! All tools that are applied to the image are saved in the database. When the image is opened again, the tools are re-applied to the original image data. To see the original image again, the user can simply turn off all the items in the Stack by clicking on either the “Disable all Stack items” button or... “Modified/Original” button. 17 GROUPING ENHANCEMENT TOOLS FOR FUTURE RE-USE The user can save the enhancement tools and the adjustments made to those tools so that they can be applied to other images. To save the grouped set of the enhancement tools which are currently in the Stack, simply right-click on the image and select the “Send to…” option from the pop-up menu. The “Transfer Image…” window will open. Click on the “Custom Enhancement” button. “Add New” will appear. The “Custom Enhancement Label” window will open where the user can assign a name to the new group of enhancements. Then click OK. When a new image is opened in the Diagnosis View Tab, the user can click on the “Apply Custom Enhancements” button (under the All Tools wrench icon button) and select the name of the group to apply to the image. The “Apply Custom Enhancements” button will remember the last group that was used and show that one at the top of the list until a different group is selected. This grouping also applies to Demographic Information Overlays. Add the Demographic information to the Stack and then right-click on the image. In the “Transfer Image…” window, choose the “Custom Overlay” button. Enter a name and click OK. DIAGNOSIS VIEW TAB TOOLBARS (UPPER) Clear Current Image Save Current Image Fit Image To Window - (Zoom Percentage) Drag Zoom Print Current Undo/Redo Image View Orignial /Modified Image Zoom In Zoom Out Magnification Spotlight DIAGNOSIS VIEW TAB TOOLBARS (UPPER CONT’D) Caries Spotlight Increase Gamma Invert Image Decrease Gamma Measure View All Tools Clicking on the “View All Tools” button brings up the View All Tools Window (Shown Below). 18 VIEW ALL TOOLS WINDOW The View All Tools Window features a comprehensive set of tools. Two unique tools are the “Toggle Annotations On/Off” and the “Edit Tooth Numbers” tools. Edit Tooth Numbers Toggle Annotations On/Off Clicking on the Edit Tooth Numbers button brings up the following window: 19 CHART VIEW TAB Once a study of images is captured, they can be viewed in the Chart View Tab. If the images were acquired using one of the Acquisition Templates, then they can be viewed in a predefined layout that has been designed for that template. This will allow the user to see the images as if they were in an image chart. The user can also select any study for the active patient from the study drop-down list located in the upper tool bar. The rotate and mirror buttons only apply for images that are selected (as denoted by a green checkmark). CHART VIEW TAB TOOLBAR Adds Empty Layout to Study Removes Current Layout From Study Study Drop-Down Current Patient & Study Print Chart Reload Images Expand & Collapse Film Strip 20 An Individual image can be removed from the layout by right-clicking on the image and selecting the “Remove from Chart” option in the pop-up menu. Multiple images may be dragged from the filmstrip to a single position on any given chart. To reveal multiple images in a given position, right click on the thumbnail image. The following box should appear: When it says “Send Images”, the plural of Image means there is more than one image. By clicking on “Send Images”, the Transfer Images Window should appear. Clicking above any image in the filmstrip will show this dialogue which allows one to create a filmstrip window that can float above all open applications. This is handy for charting, etc. The following information applies only when one is in the “Chart View” Tab: Double clicking a radiograph that is on the chart will send all radiographs (taken on that chart location) to the “Diagnosis View” Tab in History Mode. Only these same images will be displayed in the “filmstrip”. History Mode films is indicated by a blue background on the filmstrip in the Diagnosis View Tab. This applies to all studies taken on a given patient. TRANSFER IMAGES WINDOW This window appears when the user right-clicks on an image and then the “Send Image” or “Send Images” option is clicked. It provides for copying, previewing, printing, e-mailing, and exporting in a variety of file formats as well as other options. 21 TRANSFER IMAGES WINDOW In order to transfer images from tab to tab, between patients, into other file formats, across the internet and to other locations, the Image Transfer System was created. To send an image to a different location, right-click on the image or thumbnail, and select the “Send Image(s)” item from the pop-up menu. This will open the “Transfer Images” window. The selected image(s) will be shown as well as the options for where that/those image(s) can be sent. Click on the location to which you wish to send the image(s) and it/they will be sent directly as in the case of Copy to system clipboard, Preview to preview window, or Diagnosis View where it lands directly into and launches the Diagnosis View Tab. Other options launch further windows from which to work. Send Email launches the available e-mail client (configure email in Options). At the same time, all the selected images are exported as .JPG files, placed in a .ZIP archive and put on the computer desktop. File Export opens a “Save” dialog box with options for multiple file types. Print Image sends the image to the printer. Save as.... will open a dialog box that allows you to move the image(s) to an alternate patient under a new study. No demographic data will be changed in this instance. Edit DICOM Header Tags will allow you to change metadata embedded within the image, but it is strongly recommended that this be done only by those experienced with those features. The EVAsoft Claims button will create a folder under the patient’s name, which in turn will be located in the “Claims” folder. The location of the claims folder is determined by the “EVAsoft Claims” preferences window under Tools > Options. The selected image(s) will then be deposited in the folder designated by the patient’s name. In addition, the file type may be JPEG, TIFF, PNG, or DICOM, as determined in the “EVAsoft Claims” preferences window. 22 EVAsoft FILE MENU IMPORT IMAGE - Can be used to import an image file. IMPORT DICOM DIR - Can be used to import DICOM directory patient information and image files. SWITCH USERS - Allows the user to change the user account that is logged in. CHANGE PASSWORD - Can only be used by the administrator user to change user account passwords. EXIT - Will close the software. EVAsoft EDIT MENU UNDO/REDO - Will undo or redo the last changes made. TRACEABILITY LOGS - Brings up a window that facilitates tracking activity within the program such as log-ins and outs, new image acquisitions, etc. See Appendix A for USER ACCOUNTS more details DENTIST LIST AND Allows the user to edit the FACILITY LIST information and add new items. LAYOUT EDITOR - Tool is useful for creating new Acquire Template layouts. See } Appendix A for more details. IMAGE RECYCLE BIN - Allows the user to undelete images or completely remove images from the EVAsoft database. CUSTOM OVERLAYS Overlays and Enhancements that CUSTOM ENHANCEMENTS have been created by a user can be edited. } EVAsoft IMAGE DEVICES MENU IMAGE DEVICES - Used to select a hardware device to capture images with. This is where you switch between input devices such as x-ray sensors, intra-oral cameras or digital panoramic x-rays. 23 EVAsoft TOOLS MENU CHECK FOR UPDATES - Updates launches a web browser and goes to the ImageWorks webpage containing the latest EVAsoft software version. BACK-UP UTILITY - Allows the user to select a location to back-up all necessary files, in case of a Hardware Failure. This tool should be used regularly! CHECK DATABASE CONNECTION - Will verify that a network database connection is healthy. UPDATE THUMBNAILS - Refreshes the thumbnail images. SYNC IMAGES NOW - Prompts the Host to fetch all images from this workstation now. HARD-DRIVE CLEAN-UP - Will remove deleted image files from the hard-drive to free up space for new images. REPLICATE ALL FILES LOCALLY - Is used for Network Mode. It will create copies of all Image files locally to improve the image loading time. CHANGE LANGUAGE - Can be used to toggle between English and other languages. MONITOR CALIBRATION - Can be used to adjust your monitor settings for ideal viewing. IMPORT PROIMAGE DATABASE - For current ProImage customers who have upgraded to EVAsoft. This will import all Patient and image information into EVAsoft. This tool will create NEW image files in DICOM format in the EVAsoft database. Please check that you have enough Hard-drive space before using this tool. It is strongly recommended to contact Tech Support at ImageWorks before attempting to use this tool. Additional charges will apply. DICOM SETTINGS - Allows the user to edit the information needed to configure Send, Receive and Worklist functions for multiple servers. OPTIONS - This tool contains a number of general settings that the user can choose from. See Appendix D. 24 DICOM Configuration Settings Windows SEND Settings - Worklist Settings - Recieve Settings - 25 EVAsoft PREVIEW MENU MANAGE - Allows the user to create or delete preview windows. As the windows are created, they will be appended to the preview menu. CLEAR ALL WINDOWS - Will clear all images from the active preview windows. EVAsoft PREVIEW MENU ONLINE DOCUMENTS AND VIDEO - Will launch the default internet browser and open the www. ImageWorksCorporation.com website and the EVAsoft support page. Requires internet connection. USER’S MANUAL - Launches the User Manual. REMOTE TECHNICAL SUPPORT - Opens the remote support login page manned by ImageWorks technical support representatives during normal business hours. Requires internet connection. LICENSE REGISTRATION - Allows the user to enter the serial number that came with the EVAsoft CD. Based on this number, the software generates a Challenge Code. Both numbers must be supplied to ImageWorks, either online or by phone, to receive the activation code that will register the software installation. ABOUT EVASOFT - Tells the user information about the software. 26 ENHANCEMENT TOOL DESCRIPTION ANGLE MEASUREMENT - Measures a single angle on the image. BRIGHTNESS/CONTRAST/GAMMA - This is a combination tool that allows the user to adjust the contrast and brightness without saturating the image. The gamma level can also be adjusted in this tool. CROP - Select an area of the image to which to apply the image manipulation tools. DESPECKLE FILTER - Smooth areas in which noise is noticeable while leaving complex areas of the image untouched. The effect is that grain or other “Salt & Pepper” noise is reduced without severely affecting edges. EDGE ENHANCE - Enhances the local discontinuities at the boundaries of different objects (edges) in the image to make the edges more visible to the human eye. EQUALIZATION - Linearizes the number of pixels in an image based on the specified (RGB, YUV or GRAY) color space. This can be used to bring out the detail in dark areas of an image. FLIP/ROTATE - Change the orientation of the image. Options include mirroring horizontally and vertically, as well as rotating by 90, 180 or 270 degrees. GAMMA - Increase or decrease the level of Gamma correction, which changes the contrast of the mid-range image data. This helps distinguish bone from soft tissue. INVERT - Inverts the colors in the image so that a positive image becomes a negative and a negative image becomes a positive. LINEAR STRETCH - Maximize the contrast of the image by stretching a selected portion of the image histogram across all possible values in a linear fashion. LOCAL LINEAR STRETCH - A very sophisticated linear stretch performed on multiple smaller overlapping areas of the image. IMAGE CALIBRATION - Enter the known distance, in millimeters, between two points on the image. This is a relative calibration which is not traceable. IMAGE MEASUREMENT - Measures the distance between up to 10 points on a calibrated image. Due to the possibility of geometric distortion in the radiograph, use caution when interpreting measurements. 27 ENHANCEMENT TOOL DESCRIPTION (CONT’D) LINEAR STRETCH - Maximize the contrast of the image by stretching a selected portion of the image histogram across all possible values in a linear fashion. LOCAL LINEAR STRETCH - A very sophisticated linear stretch performed on multiple smaller overlapping areas of the image. IMAGE CALIBRATION - Enter the known distance, in millimeters, between two points on the image. This is a relative calibration which is not traceable. IMAGE MEASUREMENT - Measures the distance between up to 10 points on a calibrated image. Due to the possibility of geometric distortion in the radiograph, use caution when interpreting measurements. SHARPEN - Performs a High-Pass filter operation. SOFTEN - Performs a Low-Pass filter operation. USM - Unsharpen Mask - A technique used to enhance the edges of an image. The unsharpen mask tends to show more details in areas of an image that are normally more difficult to see. WINDOW/LEVEL/GAMMA - Adjusts window, level and gamma settings in one user interface. SOME FILTER ANALOGIES: LOW PASS - HIGH PASS - • bass • treble • opaque • transparent • muted/dull • intense/vivid • soft • harsh/edgy • blurry • sharp • pliable • brittle 28 ENHANCEMENT TOOL DESCRIPTION (CONT’D) PSEUDO COLOR AND THRESHOLD - May be found in the “All Tools Window”, accessed by clicking on this icon found in the Diagnosis View Tab. PSEUDO COLOR - Apply color to a grayscale image, with matching grayscale intensities assigned one color. This filter applies only in a temporary manner and cannot be saved. HISTOGRAM - This shows a graphical representation of the image data. THRESHOLD - Selects a pixel intensity value to highlight in the image. The user can also select different colors and how far from the original pixel value to highlight. This filter applies only in a temporary manner and cannot be saved. 29 APPENDIX A LAYOUT EDITOR Select Layout Editor from the Edit menu. The following window will open: To create a custom layout, click on the New Layout button. If there is an image file you wish to use as the background to the layout, select File > Import Image and import the image into EVAsoft, to any tab. Then in the layout editor, click on the Schematic button and select the imported image file. Now add Regions. Each region must have a unique name. Move the Region marker to the corresponding region in the schematic. 30 APPENDIX B PRINT PDF REPORTS From the Patient Tab, clicking on the PDF report button will bring up a small word processor as shown: 31 APPENDIX B (CONT’D) PRINT PDF REPORTS There is a filmstrip at the bottom of this window that contains the radiographs of the current patient/study. Patient, Provider and Facility Information tabs allow this information to be entered easily. The File drop-down menu provides for opening existing reports, creating new reports, saving as an EVAsoft file, printing a PDF file, or closing the window. Font and Color drop-down menus are for font sizing and color. 32 APPENDIX C (CONT’D) NETWORK SETUP EVAsoft can be set up to run in two (2) modes: Stand-Alone OR Network. The mode of operation should be decided at the time of installation. Stand-Alone mode Used for any installation that will only use one computer to acquire and view images using EVAsoft. Simply select the Stand-Alone mode during the InstallShield window as shown below. No additional steps are required. Network mode Used for installations where several different computers will be used to acquire and view images with EVAsoft. To have multiple computers connect to ONE Shared EVAsoft database, one installation must HOST the database. The Host computer must ALWAYS be on and EVAsoft must ALWAYS be running. The only registration required in network mode is the host. This should be done first before installing any of the clients. Step One: The first installation should be done on the computer (preferably a server) that will be hosting the Database. Choose the “Network Mode and Host the database” option during the InstallShield window as shown below. Step Two: All additional computers should be installed as clients, to do that select “Network Mode and connect to already hosted database” option during the InstallShield window as shown below. NOTE: The mode of operation, whether it is Network or Stand-Alone has nothing to do with EVAsoft’s ability to send DICOM images over an existing network. Network mode is simply to ensure that multiple installations of EVAsoft can utilize a central or common HOST database. 33 APPENDIX C (CONT’D) In order for all the CLIENT computers to find the HOST, the user may need to enter the computer name of the Host computer/ server. To find the computer name, right-click on My Computer and select Properties from the pop-up menu. Click on the Computer Name tab, as shown below. The full computer name should be entered on the client computers, if EVAsoft cannot automatically find the Host. Computer Name 34 APPENDIX D TOOLS > OPTIONS: EVAsoft has a set of option preferences that can be set for various default values used within the software. These can range from pixel sizing on the monitor used, to acquisition preferences, to login and password information, among many other features. Here are the options offered: The General preferences option allows you to set the number of undo/redo operations. It also will let you choose whether or not a login is required and if so, whether or not a password is required. The Diagnosis View window allows one to set the number of millimeters per screen pixel. The choice can be made as to whether or not a custom overlay (demographics) will be displayed on acquired images as a default. If so, the type of overlay can be specified here as well. In addition, there are radio buttons at the bottom that allows one to choose the grid layout. The grid layout can be set to display one, two or four images at a time. 35 APPENDIX D (CONT’D) TOOLS > OPTIONS: The Practice Management Bridge window allows one to choose whether or not the program will be operating in Practice Management Mode as well as whether the program starts in the Patient Tab or Acquire Tab. The Acquire Tab Options window allows one to choose between FDI or US tooth numbering. The default layout as well as default age for the pedo toothchart and enabling of systems sounds along with desired sound type may be chosen. There is also a check box that can be used to automatically restart Twain devices. This is most useful in eliminating the need to constantly click the start button with devices such as cameras. 36 APPENDIX D (CONT’D) TOOLS > OPTIONS: The Practice Management Bridge window allows one to choose whether or not the program will be operating in Practice Management Mode as well as whether the program starts in the Patient Tab or Acquire Tab. The Acquire Tab Options window allows one to choose between FDI or US tooth numbering. The default layout as well as default age for the pedo toothchart and enabling of systems sounds along with desired sound type may be chosen. There is also a check box that can be used to automatically restart Twain devices. This is most useful in eliminating the need to constantly click the start button with devices such as cameras. 37 APPENDIX D (CONT’D) TOOLS > OPTIONS: The Default Facility window allows one to choose a facility from the drop-down list. The Default Dentist window allows one to choose a dentist from the drop-down list. 38 APPENDIX D (CONT’D) TOOLS > OPTIONS: These options should not be altered except by authorized technical support or IT personnel. The Distributed File System window allows one to choose the location of the volume and its maximum capacity. 39 APPENDIX D (CONT’D) TOOLS > OPTIONS: The EVAsoft Claims window allows one to determine the default path where a folder called “Claims” is located. Whenever an image is sent to EVAsoft Claims, a new folder is generated under the “Claims” folder that is the patient’s name. A file type of JPEG, TIFF, PNG or DICOM may also be chosen. This helps facilitate insurance claims. The Demographics Display window allows one to set the horizontal and vertical offsets for type. Line spacing, relative font size and maximum number of lines for the corner of the image may be specified. 40 APPENDIX D (CONT’D) TOOLS > OPTIONS: The DICOM Export Settings window allows one to choose between the .dic and .dcm extensions OR no file extension at all when exporting an image in the DICOM format. The Patient Setup window allows one to choose whether or not there is automatic incrementing of Patient ID’s and what number they start with. Note: This is for new patients only. A drop down menu allows you to set the default patients displayed in the patient tab. Options are: -Recent Patients -Show All Patients -Patients Over Last Month 41 APPENDIX D (CONT’D) TOOLS > OPTIONS: The Chart View options window contains a checkbox that will turn on or off filters that may have been applied from the Diagnosis View Tab. A second check box allows image thumbnails to be displayed in the chart positions. Having this box unchecked allows the charts to load faster. EVA Preferences in the Options menu is for technical support only. 42 APPENDIX D (CONT’D) TOOLS > OPTIONS: The EVA Select Controls are for technical support use only. The Panoura 18S Controls are for technical support use only. 43 APPENDIX D (CONT’D) TOOLS > OPTIONS: Enter the email settings for your account as supplied by your provider (such as gmail). Click the Verify button to connect to the email account and check the settings. 44 EVA SELECT & EVAsoft SUPLLEMENTAL INFO APPENDIX E ImageWorks Generations of Imaging Caution: US Federal Law restricts this device to sale by or on the order of a licensed medical professional. Other jurisdictions may have similar laws. Ensure that you are in compliance with the legal requirements for medical devices in your country and locality. 1. Indications: The EVA SELECT Digital Dental Imaging System is intended to be used with standard dental X-ray systems and computer stations for system operation, archive data storage, digital dental image input capture and enhancement, and patient data and support. COMPUTER REQUIREMENTS: See website www.imageworkscorporation.com for detailed Computer Requirements. IMPORTANT: If the package or the contents were damaged in shipping do not use. Document the damage and contacted the shipper immediately. 2. INSTALLATION: See installation instructions supplied with the sensor. 3. CARE INSTRUCTIONS: 3.1 General Precautions: Note: This device cannot be used in anesthetic gas environment. 3.2 Cleaning instructions: Ensure that ALL personnel who use or handle the sensor carefully read and understand the cleaning and disinfection instructions below. Following these recommendations will allow you to clean the sensor safely for both the sensor and your patients and your staff. 3.2.1 Recommended practices: The EVA SELECT dental intra oral X-ray sensor is a sophisticated electronic product incorporating advanced technologies. As such, it is to be handled with a high degree of care. Moreover, by design, the EVA SELECT dental intra oral X-ray sensor cannot be used in certain conditions: • The EVA SELECT dental intra-oral X-ray sensor is NOT supplied as a sterile medical device. Disinfect the sensor before first use and subsequently before using with every new patient. • Always use protecting gloves when using, cleaning or disinfecting the sensor. • Use a new disposable protection barrier at every sensor usage. This protection must be biocompatible following the standard ISO 10993-1. 45 • Cleaning by wiping the sensor’s head and the first 5 inches (10 cm) of the sensor cable with a compress moistened with a disinfecting solution is permitted. • Disinfection by immersion in a disinfecting solution is allowed for the EVA Select. • Do not immerse the sensor if there are nicks or deep scratches on the sensor head. Only immerse the sensor head and cable, NOT the gray plastic connector section. 3.2.2 Warnings: • The EVA SELECT dental intra-oral X-ray sensor is not designed for high temperatures. DO NOT sterilize the sensor using an autoclave or a UV oven. • The sensor housing and the cable are made out plastic materials. Bleach or alcohol content solutions will damage it. Please refer to the recommended disinfecting products list below. • The sensor head and the cable are watertight, but the Gray Connector Section is NOT. DO NOT immerse the connector section in the disinfectant for cleaning • The sensor housing is fragile. DO NOT clean using inappropriate instruments 3.2.3 Recommended disinfecting solutions: • Preferred disinfectants: ANIOXY TWIN™ (ANIOS Laboratories) PHAGOCID D™ (PHAGOGENE DEC. Laboratories) • Other authorized disinfectants CIDEX OPA™ (JOHNSON & JOHNSON) DENTASEPT ultra™ (ANIOS Laboratories) RELYON PERASAFE™ (Phagogene DEC. Labs) • Forbidden products: ALCOHOLS (Isopropyl Alcohol, Methanol) SEKUSID-N™ (ECOLAB PARAGERM Laboratories) SEKUSEPT Easy™ or Aktiv™ (Ecolab Paragerm Labs) FD333™ or FD322™ (DÜRR DENTAL Laboratories) Do not use aggressive products that may degrade the sensor. 3.3 Instructions for use (handling): Please ensure that ALL personnel who use or handle and work around the sensor carefully read and understand the instructions below. Following these recommendations will ensure you handle the sensor safely and will ensure you do not shorten the sensor’s lifespan. 3.3.1 Recommended practices: Handling: • Always handle and manipulate the sensor with utmost care. • Plug and unplug the sensor holding the gray plastic connector (not the cable). • Ensure that the sensor head never strikes a hard surface (for example falls to the floor from a counter). • NEVER pull the cable, carefully lift the sensor head. • Ensure that the cable is not tangled when using it. DO NOT bend the cable too severely, this can cause permanent damage to the sensor. 46 Disposables: • Use the holders (Aiming Aid), protection barriers and other disposables supplied with the sensor or recommended by your dealer. • Always use the sensor with a holder and protection cap of the proper size. • To remove the sensor from the holder, grip the sensor carefully and withdraw holder (do not pull out by the cable). 3.3.2 Warnings: While in use, most accidental damage to the sensor occurs when the cable is lying on the floor or is run across a hallway or other passageway. Configuration: The installation should be configured in order to avoid: • Cables lying on the floor when in use. • Running cables across a hallway or other trafficked area. Handling: The following handling errors could damage your sensor permanently: • Pinch sensor or cable severely (ex: cable pinched in a drawer) • Pull or bend cable severely • Unplug the sensor by pulling the cable • Drop sensor (see above) • Rolling over the cable with a chair or walking over it (see above) • Bite sensor or cable The following handling errors could be harmful to the operator and/or the patient: • Connecting or disconnecting the sensor while electronic interface is powered up. • Touching the connector pins. • Liquid on the connector (for example for cleaning). • Using a sensor which is nicked, cracked, deeply scratched on the sensor’s head or on the cable or otherwise obviously damaged. Disposables: The following handling errors could damage your sensor permanently: • Removing the protection barrier by pulling the cable. • Coiling the cable around the holder during use. 3.4 Instructions for storage: Please carefully read and follow the instructions below to ensure you handle the sensor safely and do not shorten the sensor’s lifespan. 3.4.1 Recommended practices: Sensor storage between two exposures: • Leave the sensor plugged into the PC • Store the sensor in a holder (or a hook) fixed on the wall • Coil the cable in large loops (one or two loops) in order to avoid the cable lying on the floor Sensor storage between two patients (or for the night): • If possible, leave the sensor plugged into the PC (same as above) 47 • • If you have to move the sensor to another room: o Unplug the sensor carefully. o Coil the cable in large loops in order to avoid the cable lying on the floor. o Store the sensor in a holder or a hook fixed on the wall If you have to store the sensor on a shelf or drawer, package the sensor well to provide cushioning and avoid shifting and make large loops with the cable (nine inches or 20cm diameter if possible). 3.4.2 Warnings: When not in use most accidental damage to the sensor occurs when the sensor falls off a counter or the cable is too tightly coiled. Please make sure to avoid the following configurations: • Using a very tight box to store the sensor. • Storing the sensor freely on a table, countertop or a shelf. • Running, or looping the cable near or over drawers (you could pinch the cable). • Storing several sensors on the same hook. • Curling the cable in tight loops (for example around gray plastic connector). • Running over the cable with chair wheels. • Catching a loop of the cable in a chair leg. 4. DISPOSAL INSTRUCTIONS: The sensor head contains potentially hazardous substances (material of the scintillator). It must to be treated specifically at disposal. The cable and connector have to be recycled as electronic waste. 5. SAFETY INSTRUCTIONS: 5.2 Specific safety recommendations: a) The computer and any associated equipment (such as a USB hub) shall be placed outside the patient’s environment - specifically it must be placed more than 5 feet (1.5 meters) away from the patient chair. The operator shall not touch or hold the patient and such other devices at the same time. b) The computer and any other associated equipment shall be compliant with IEC 60950 or IEC 60601. c) The maximum temperature of the applied part (The total surface of the sensor and the first 5 feet (1.5meters) of the cable are considered as BF ‘applied part’.) is below 48 degrees Celsius (118º F). The applied part shall be in contact with patient less than 10 minutes. 5.1 General safety recommendations: Carefully read, understand and follow the instructions and warnings in section 3 of this document. 48 5.3 Markings: BF applied part Warning symbol: The accompanying documentation may contain warnings and instructions regarding the safety of the device. IP67 IP67 symbol The casing of the sensor is IP67. This means that sensor is : - totally protected against dust, - protected against the effect of immersion between 15cm and 1m. 5.4 EMC: The EVA SELECT sensor is considered as non-life-supporting equipment. While using EVA SELECT sensors adjacent to other equipment, attention must be given to ensure that electromagnetic interference (EMI) does not degrade the performance. In particular, mobile RF communications equipment can affect medical electrical equipment. Please refer to EMC table below. Usage limitation: The EVA SELECT sensor shall be used with an IEC 60950 or IEC 60601 compliant computer. Any other devices connected between the EVA SELECT sensor and the computer (for example a USB Hub) shall also be compliant with IEC 60950 or IEC 60601. Failure to conform to this may result in degraded electromagnetic compatibility. 5.5 FCC: Compliant with FCC part 15 class B rules Changes or modifications not expressly approved by the party responsible for compliance could void the user’s authority to operate the equipment. NOTE: This equipment has been tested and found to comply with the limits for a Class B digital device, pursuant to part 15 of the FCC Rules. These limits are designed to provide reasonable protection against harmful interference in a residential installation. This equipment generates, uses, and can radiate radio frequency energy and, if not installed and used in accordance with the instruction, may cause harmful interference to radio communications. However, there is no guarantee that interference will not occur in a particular installation. If this equipment does cause harmful interference to radio or television reception, which can be determined by turning the equipment off and on, the user is encouraged to try to correct interference by one or more of the following measures: - Reorient or relocate the receiving antenna. - Increase the separation between the equipment and receiver. 49 - Connect the equipment into an outlet on circuit different from that to which the receiver is connected. - Consult the dealer or an experienced radio/TV technician for help. 5.5 FCC: Table according to IEC60601-1-2 Ed2 consists of: The EVA SELECT sensor is suitable for use in the specified electromagnetic environment. The purchaser or user should assure that it is used in an electromagnetic environment as described below: Emmissions TestComplianceElectromagnetic Environment Radio-Frequency Emissions CISPR11 Group 1 The EVA SELECT sensor does not use radio frequency energy. Therefore, radio frequency emissions are very low and will not interfere with other nearby electronic products. Radio-Frequency Emissions CISPR11 Class B Harmonic Emissions IEC 61000-3-2 Not Applicable Voltage fluctuation and flicker test IEC 61000-3-3 Not Applicable The EVA SELECT sensor is suitable for use in all establishments including domestic establishments and those directly connected to the public low-voltage power supply networks that supply buildings used for domestic purposes. The EVA SELECT sensor is suitable for use in the specified electromagnetic environment. The purchaser or user should assure that it is used in an electromagnetic environment as described below: Immunity Test IEC 60601-1-2 test level Electronic discharge (ESD) IEC 61000-4-2 +/-6kV contact discharges +/-8kV air discharges 6kV contact discharges 8kV air discharges Floors are wood, concrete, or ceramic tile, or floors are covered with synthetic material and the relative humidity is at least 30 percent. Electronic fast transient IEC61000-4-4 +/-2kV : power supply lines +/- 1kV : input/output lines +/-2kV : power supply lines +/- 1kV : input/ output lines Mains power quality is that of a typical commercial and/or hospital environment. Power frequency (50/60Hz) magnetic field IEC61000-4-8 3 A/m 3 A/m Power frequency magnetic fields are at level characteristics of a typical location in a typical commercial and/or hospital environment. Surge IEC61000-4-5 Compliance test level Electromagnetic Environment +/-1kV : differential Not Applicable mode +/- 2kV : common mode 50 Voltage dips and short interruption. IEC61000-4-11 >95% dip during Not Applicable 0.5cycle 60% dip during 5 cycles 30% dip during 25 cycles >95% dip during 5s The EVA SELECT sensor is suitable for use in the specified electromagnetic environment. The purchaser or user should assure that it is used in an electromagnetic environment as described below: Recommended separation distance for portable and mobile RF communications equipment IEC 60601-4-2 Frequency of Transmitter Equation 150kHz to 80Mhz d = [3.5 /V1] eP Separation distance 80MHz to 800Mhz d = [3.5/ E1] eP Separation distance 800MHz to 2.5GHz d = [3.5/ E1] e P Separation distance Rated Maximum output power of transmitter (watts) 0.01 0.1 1 10 100 0.12 0.37 1.17 3.69 11.67 0.12 0.37 1.17 3.69 11.67 0.23 0.74 2.34 7.38 23.34 For transmitters with maximum output powered not in the above table, the recommended separation distance (in meter) can be estimated using the formula at the proper frequency, where P is the maximum power in watts (W), E1 is 3 ( V/m ) and V1 is 3 (V). NOTE 1: At 80 MHz and at 800 MHz, the distance of the above frequency range will apply. NOTE 2: These guidelines may not apply in every situation. Electromagnetic propagation is affected by absorption and reflection from structures, objects and people. 51 The EVA SELECT sensor is suitable for use in the specified electromagnetic environment. The purchaser or user should assure that it is used in an electromagnetic environment as described below: Immunity Test Conducted RF IEC61000-4-6 Radiated RF IEC61000-4-3 IEC 60601-1-2 Test level Compliance Level 3V 150kHz to 80Mhz V1 = 3V 3V/m 80MHz to 2.5Ghz E1= 3V/3 Electromagnetic Environment Portable and mobile RF communication equipments are used no closer to any part of EVA SELECT sensor, including cables, than the recommended separation distance calculated from the equation appropriate for the frequency of the transmitter. Recommended separation distance d = [3.5/ V1] eP d = [3.5/ E1] eP 80 MHz to 800 MHz d = [3.5/ E1] eP 800 MHz to 2.5 GHz Where P is the maximum output power rating of the transmitter in watts (W) according to the transmitter manufacturer and d is the recommended separation distance in meters (m). File strengths from fixed RF transmitters, as determined by electromagnetic site survey,* are less that the compliance level in each frequency range.**Interference may occur in the vicinity of equipment marked with the following symbol : NOTE 1 At 80 MHz and at 800 MHz, the distance of the above frequency range will apply. NOTE 2 These guidelines may not apply in all the situations. Electromagnetic propagation is affected by absorption and reflection from structures, objects and people. * Field strengths from fixed transmitters, such as base stations for cellular telephones and land mobile radios, amateur radio, AM and FM radio broadcast, and TV broadcast cannot be estimated accurately. To assess the electromagnetic environment due to fixed RF transmitters, an electromagnetic site survey should be performed. If the measured field strength exceeds the RF compliance level above, observe EVA SELECT sensors to verify normal operation in each use location. If abnormal performance is observed, additional measures may be necessary, such as reorientation or relocation of the EVA SELECT sensors. ** Over the frequency range 150kHz to 80Mhz, field strength is less than V1 V/m. 52 6. OPERATING RANGE AND ABSOLUTE MAXIMUM RATING 6.1 Operating range: Room temperature: Room humidity: Operating temperature: 6.2 Absolute maximum ratings: Storage temperature: Storage humidity: Transport temperature: Transport humidity: Transport ambient pressure: Maximum applied voltages: Maximum total dose irradiation: 20 Gy (over product life) Perishablity: Not applicable (products are not perishable Foodstuffs) 7. TECHNICAL SPECIFICATIONS (subject to change): Sensor Type: CMOS Interface Type: USB 2.0 Sensor Sizes: Size 1 (Pedeo) 36.73 mm (L) x 24.35 mm (W) x 5.41 mm (Thick) Size 2 (Adult) 42.80 mm (L) x 30.49 mm (W) x 5.41 mm (Thick) Pixel Size: 19 microns Sensor Resolution: 26.3 lp/mm (theoretical optical) 20.0 lp/mm (actual) + 5 °C to + 35 °C + 5 % to + 85 % + 5 °C to + 40 °C - 10 °C to + 50 °C 10 % to 80 % - 10°C to + 50 °C 10 % to 80 % 50 kPa to 106 kPa 5V (USB) Image Acquisition Area: Size 1 (Pedeo) 30.02 mm (L) x 19.95 mm (W) Size 2 (Adult) 36.00 mm (L) x 25.99 mm (W) Capsule Cable length: 3 meters (9.8 feet) Sensor Dynamic Range: 12-bit (0 to 4095 53 EVA & EVAsoft SUPLLEMENTAL INFO APPENDIX F ImageWorks Generations of Imaging Caution: US Federal Law restricts this device to sale by or on the order of a licensed medical professional. Other jurisdictions may have similar laws. Ensure that you are in compliance with the legal requirements for medical devices in your country and locality. 1. Indications: The EVA SELECT Digital Dental Imaging System is intended to be used with standard dental X-ray systems and computer stations for system operation, archive data storage, digital dental image input capture and enhancement, and patient data and support. COMPUTER REQUIREMENTS: See website www.imageworkscorporation.com for detailed Computer Requirements. IMPORTANT: If the package or the contents were damaged in shipping do not use. Document the damage and contacted the shipper immediately. 2. INSTALLATION: See installation instructions supplied with the sensor. 3. CARE INSTRUCTIONS: 3.1 General Precautions: Note: This device cannot be used in anesthetic gas environment. 3.2 Cleaning instructions: Ensure that ALL personnel who use or handle the sensor carefully read and understand the cleaning and disinfection instructions below. Following these recommendations will allow you to clean the sensor safely for both the sensor and your patients and your staff. 3.2.1 Recommended practices: The EVA CLASSIC dental intra oral X-ray sensor is a sophisticated electronic product incorporating advanced technologies. As such, it is to be handled with a high degree of care. Moreover, by design, the EVA CLASSIC dental intra oral X-ray sensor cannot be used in certain conditions: • • • • The EVA CLASSIC dental intra-oral X-ray sensor is NOT supplied as a sterile medical device. Disinfect the sensor before first use and subsequently before using with every new patient. Always use protecting gloves when using, cleaning or disinfecting the sensor. Use a new disposable protection barrier at every sensor usage. This protection must be biocompatible following the standard ISO 10993-1. 54 • Cleaning by wiping the sensor’s head and the first 5 inches (10 cm) of the sensor cable with a compress moistened with a disinfecting solution is permitted. • Do NOT immerse the EVA Classic sensor. 3.2.2 Warnings: • The EVA CLASSIC dental intra-oral X-ray sensor is not designed for high temperatures. DO NOT sterilize the sensor using an autoclave or a UV oven. • The sensor housing and the cable are made out plastic materials. Bleach or alcohol content solutions will damage it. Please refer to the recommended disinfecting products list below. • The sensor head and the cable are watertight, but the Gray Connector Section is NOT. DO NOT immerse the connector section in the disinfectant for cleaning • The sensor housing is fragile. DO NOT clean using inappropriate instruments 3.2.3 Recommended disinfecting solutions: • Preferred disinfectants: ANIOXY TWIN™ (ANIOS Laboratories) PHAGOCID D™ (PHAGOGENE DEC. Laboratories) • Other authorized disinfectants CIDEX OPA™ (JOHNSON & JOHNSON) DENTASEPT ultra™ (ANIOS Laboratories) RELYON PERASAFE™ (Phagogene DEC. Labs) • Forbidden products: ALCOHOLS (Isopropyl Alcohol, Methanol) SEKUSID-N™ (ECOLAB PARAGERM Laboratories) SEKUSEPT Easy™ or Aktiv™ (Ecolab Paragerm Labs) FD333™ or FD322™ (DÜRR DENTAL Laboratories) Do not use aggressive products that may degrade the sensor. 3.3 Instructions for use (handling): Please ensure that ALL personnel who use or handle and work around the sensor carefully read and understand the instructions below. Following these recommendations will ensure you handle the sensor safely and will ensure you do not shorten the sensor’s lifespan. 3.3.1 Recommended practices: Handling: •Always handle and manipulate the sensor with utmost care. • Plug and unplug the sensor holding the gray plastic connector (not the cable). • Ensure that the sensor head never strikes a hard surface (for example falls to the floor from a counter). •NEVER pull the cable, carefully lift the sensor head. • Ensure that the cable is not tangled when using it. DO NOT bend the cable too severely, this can cause permanent damage to the sensor. 55 Disposables: • Use the holders (Aiming Aid), protection barriers and other disposables supplied with the sensor or recommended by your dealer. • Always use the sensor with a holder and protection cap of the proper size. • To remove the sensor from the holder, grip the sensor carefully and withdraw holder (do not pull out by the cable). 3.3.2 Warnings: While in use, most accidental damage to the sensor occurs when the cable is lying on the floor or is run across a hallway or other passageway. Configuration: The installation should be configured in order to avoid: • Cables lying on the floor when in use. • Running cables across a hallway or other trafficked area. Handling: The following handling errors could damage your sensor permanently: • Pinch sensor or cable severely (ex: cable pinched in a drawer) • Pull or bend cable severely • Unplug the sensor by pulling the cable • Drop sensor (see above) • Rolling over the cable with a chair or walking over it (see above) • Bite sensor or cable The following handling errors could be harmful to the operator and/or the patient: • Connecting or disconnecting the sensor while electronic interface is powered up. • Touching the connector pins. • Liquid on the connector (for example for cleaning). • Using a sensor which is nicked, cracked, deeply scratched on the sensor’s head or on the cable or otherwise obviously damaged. Disposables: The following handling errors could damage your sensor permanently: • Removing the protection barrier by pulling the cable. • Coiling the cable around the holder during use. 3.4 Instructions for storage: Please carefully read and follow the instructions below to ensure you handle the sensor safely and do not shorten the sensor’s lifespan. 3.4.1 Recommended practices: Sensor storage between two exposures: • Leave the sensor plugged into the PC • Store the sensor in a holder (or a hook) fixed on the wall • Coil the cable in large loops (one or two loops) in order to avoid the cable lying on the floor Sensor storage between two patients (or for the night): • If possible, leave the sensor plugged into the PC (same as above) 56 • If you have to move the sensor to another room: o Unplug the sensor carefully. o Coil the cable in large loops in order to avoid the cable lying on the floor. o Store the sensor in a holder or a hook fixed on the wall • If you have to store the sensor on a shelf or drawer, package the sensor well to provide cushioning and avoid shifting and make large loops with the cable (9 inches [20cm] diameter if possible). 3.4.2 Warnings: When not in use most accidental damage to the sensor occurs when the sensor falls off a counter or the cable is too tightly coiled. Please make sure to avoid the following configurations: • Using a very tight box to store the sensor. • Storing the sensor freely on a table, countertop or a shelf. • Running, or looping the cable near or over drawers (you could pinch the cable). • Storing several sensors on the same hook. • Curling the cable in tight loops (for example around gray plastic connector). • Running over the cable with chair wheels. • Catching a loop of the cable in a chair leg. 4. DISPOSAL INSTRUCTIONS: The sensor head contains potentially hazardous substances (material of the scintillator). It must to be treated specifically at disposal. The cable and connector have to be recycled as electronic waste. 5. SAFETY INSTRUCTIONS: 5.2 Specific safety recommendations: a) The computer and any associated equipment (such as a USB hub) shall be placed outside the patient’s environment - specifically it must be placed more than 5 feet (1.5 meters) away from the patient chair. The operator shall not touch or hold the patient and such other devices at the same time. b) The computer and any other associated equipment shall be compliant with IEC 60950 or IEC 60601. c) The maximum temperature of the applied part (The total surface of the sensor and the first 5 feet (1.5meters) of the cable are considered as BF ‘applied part’.) is below 48 degrees Celsius (118º F). The applied part shall be in contact with patient less than 10 minutes. 5.1 General safety recommendations: Carefully read, understand and follow the instructions and warnings in section 3 of this document. 57 5.3 Markings: BF applied part Warning symbol: The accompanying documentation may contain warnings and instructions regarding the safety of the device. 5.4 EMC: The EVA CLASSIC sensor is considered as non-life-supporting equipment. While using EVA CLASSIC sensors adjacent to other equipment, attention must be given to ensure that electromagnetic interference (EMI) does not degrade the performance. In particular, mobile RF communications equipment can affect medical electrical equipment. Please refer to EMC table below. Usage limitation: The EVA CLASSIC sensor shall be used with an IEC 60950 or IEC 60601 compliant computer. Any other devices connected between the EVA CLASSIC sensor and the computer (for example a USB Hub) shall also be compliant with IEC 60950 or IEC 60601. Failure to conform to this may result in degraded electromagnetic compatibility. 6. OPERATING RANGE AND ABSOLUTE MAXIMUM RATING 6.1 Operating range: Room temperature: Room humidity: Operating temperature: 6.2 Absolute maximum ratings: Storage temperature: Storage humidity: Transport temperature: Transport humidity: Transport ambient pressure: Maximum applied voltages: Maximum total dose irradiation: 20 Gy (over product life) Perishablity: Not applicable (products are not perishable Foodstuffs) + 5 °C to + 35 °C + 5 % to + 85 % + 5 °C to + 40 °C - 10 °C to + 50 °C 10 % to 80 % - 10°C to + 50 °C 10 % to 80 % 50 kPa to 106 kPa 5V (USB) 58 7. TECHNICAL SPECIFICATIONS (subject to change): Sensor Type: CMOS Interface Type: USB 1.1 Sensor Sizes: Size 1 (Pedeo) 38.4 mm (L) x 25.6 mm (W) x 5 mm (Thick) Size 2 (Adult) 44 mm (L) x 30.8 mm (W) x 5 mm (Thick) Image Acquisition Area: Size 1 (Pedeo) 30 mm (L) x 20 mm (W) Size 2 (Adult) 36 mm (L) x 25.8 mm (W) Capsule Cable length: 2 meters ( 6 feet) Pixel Size: 30 microns Sensor Resolution: 16.6 lp/mm (theoretical optical) 12.0 lp/mm (actual) Sensor Dynamic Range: 12-bit (0 to 4095) 59 APPENDIX E SETTING UP EMAIL Contact your email provider and record the following information for SMTP. Your email address: ____________________________________________ Your email Provider’s Account Host: _______________________________ Your Email Provider’s Account Port: _______________________________ If your email using SSL (yes/no): _____ Email password authentication user name (typically just the email address). :___________________________ Your email password. Enter the information into the Email Preferences Dialog accessed through the EVAsoft menu, Tools, Options, email Click the Verify button to check your connection to the email server. Click OK to save the settings and return to EVAsoft. 60 APPENDIX E (CONT’D) USING EMAIL In the filmstrip select one or more images Hover over image and right mouse click. Add the destination email address(s) and modify the body of the email text as required. Click send. 61 ImageWorks Generations of Imaging 8 Westchester Plaza, Suite 112, Elmsford, NY 10523 Tel (914) 592-6100 www.ImageWorksCorporation.com 62