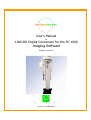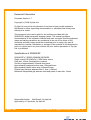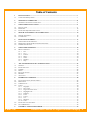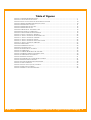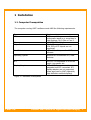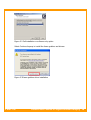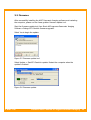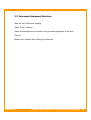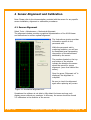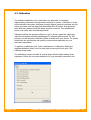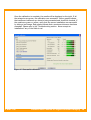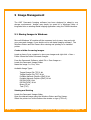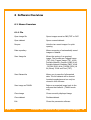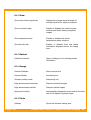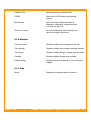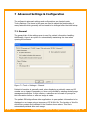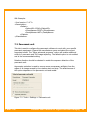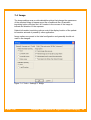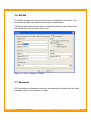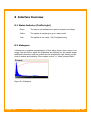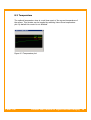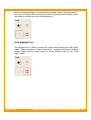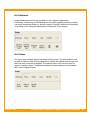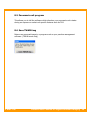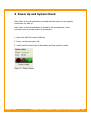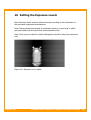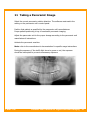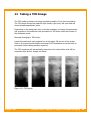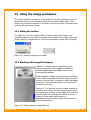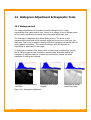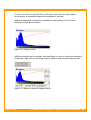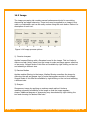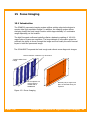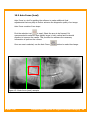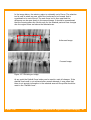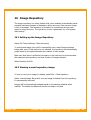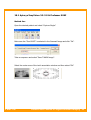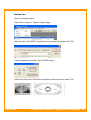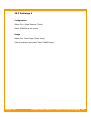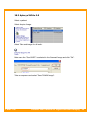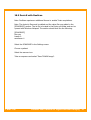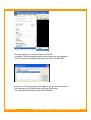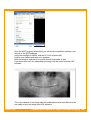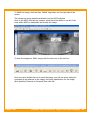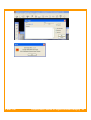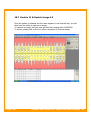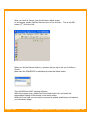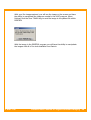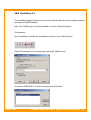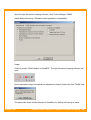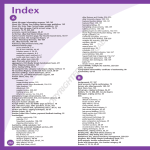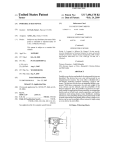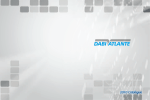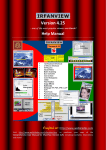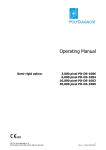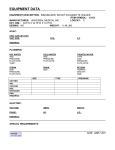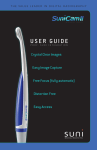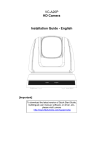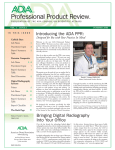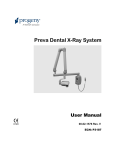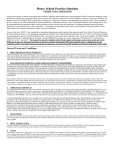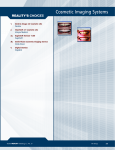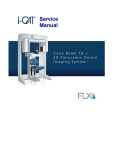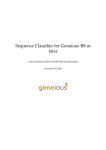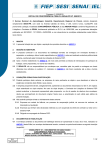Download Overly Detailed Instructions
Transcript
User’s Manual For 1000-DR Digital Conversion for the PC-1000 Imaging Software Software version 6.0 Document Information Document Version 1.7 Copyright (c) 2008 Oy Ajat Ltd. Oy Ajat Ltd. may at its sole discretion from time to time provide updates to this Manual or other supporting documentation or withdraw them at any time without prior notice. This document is the user's guide for the software provided with the SCAN300FPx digital panoramic imaging system. This manual provides a documentation of the software's features and main concepts. Specific equipment usage and safety precautions are considered to be out of the scope of this document and such topics should be considered prior to usage. Any and all reproduction, transfer, distribution or storage of the contents of this document in part or in whole and in any form without the prior written permission of Oy Ajat Ltd. is prohibited. Specifications of SCAN300FP SCAN300FP"x" SERIES COMMON FEATURES: Single crystal CdTe(CdZnTe) -CMOS linear sensor Pixel size: 100um (hundred micro meters) Six tiles of approximately 25mmx6.4mm each. Approximately maximum active area: 150mmx6.4mm Approximately Useful active area: 146mmx5.6mm Physical gap between adjacent tiles: 2 lines (=200um) Maximum interpolated gap between last used pixels on each tile: 4 lines Responsible Author: Matt Powell, Oy Ajat Ltd. Approved by: K. Spartiotis, Oy Ajat Ltd.Ltd. OY AJAT LTD. Software User’s Manual for Digital Panoramic Imaging 2 Oy AJAT Ltd. declares that SCAN300FPC,FPBX,FPA,FPSC, FPI, FPS, FPG and its components are in conformity with the essential requirements of the Medical Device Directive 93/42/EEC, Annex II for Class IIa medical device. The product is marked with the CE marking and the Notified Body number 0434. DISCLAIMER THE CONTENTS OF THIS DOCUMENT ARE PROVIDED "AS IS". EXCEPT WHERE REQUIRED BY APPLICABLE LAW, NO WARRANTIES OF ANY KIND, EITHER EXPRESS OR IMPLIED, INCLUDING BUT NOT LIMITED TO THE IMPLIED WARRANTIES OF MERCHANTABILITY OR FITNESS FOR A PARTICULAR PURPOSE ARE MADE IN RELATION TO THIS DOCUMENT. Oy Ajat Ltd. shall under no circumstance be responsible for any loss of data, income or any incidental, consequential, special or indirect damages however caused or occurred. The software or related imaging devices may contain technology subject to export laws and regulations from the US and/or other countries. Any export activities contrary to law are strictly prohibited. OY AJAT LTD. Software User’s Manual for Digital Panoramic Imaging 3 Table of Contents 1 INSTALLATION ............................................................................................................................... 7 1.1 COMPUTER PREREQUISITES .................................................................................................................. 7 2 OPERATING GUIDELINES ........................................................................................................... 8 2.1 3RD PARTY SOFTWARE AND UPDATES .................................................................................................. 8 3 SOFTWARE INSTALLATION ....................................................................................................... 9 3.1 3.2 3.3 INSTALLATION ...................................................................................................................................... 9 FIRMWARE .......................................................................................................................................... 12 PANORAMIC EQUIPMENT SELECTION .................................................................................................. 13 4 SENSOR ALIGNMENT AND CALIBRATION........................................................................... 14 4.1 4.2 SENSOR ALIGNMENT........................................................................................................................... 14 CALIBRATION ..................................................................................................................................... 15 5 IMAGE MANAGEMENT............................................................................................................... 17 5.1 5.2 5.3 STORING IMAGES IN WINDOWS........................................................................................................... 17 IMPORTING INTO IMAGE MANAGEMENT SOFTWARE ........................................................................... 18 TWAIN INTEGRATION........................................................................................................................ 18 6 SOFTWARE OVERVIEW ............................................................................................................. 19 6.1 MENUS OVERVIEW ............................................................................................................................. 19 6.1.1 File ....................................................................................................................................... 19 6.1.2 View ...................................................................................................................................... 20 6.1.3 Patient .................................................................................................................................. 20 6.1.4 Image .................................................................................................................................... 20 6.1.5 Tools ..................................................................................................................................... 20 6.1.6 Window ................................................................................................................................. 21 6.1.7 Help ...................................................................................................................................... 21 7 ADVANCED SETTINGS & CONFIGURATION ........................................................................ 22 7.1 7.2 7.3 7.4 7.5 7.6 7.7 GENERAL ............................................................................................................................................ 22 PANORAMIC UNIT................................................................................................................................ 23 TWAIN .............................................................................................................................................. 24 IMAGE ................................................................................................................................................. 25 FILES AND SAVING .............................................................................................................................. 26 DICOM .............................................................................................................................................. 27 ADVANCED ......................................................................................................................................... 27 8 INTERFACE OVERVIEW............................................................................................................. 28 8.1 8.2 8.3 8.4 8.5 8.6 STATUS INDICATOR (TRAFFIC LIGHT) ................................................................................................. 28 HISTOGRAM ........................................................................................................................................ 28 TEMPERATURE .................................................................................................................................... 29 TOOLS ................................................................................................................................................. 30 8.4.1 Magnifier .............................................................................................................................. 30 8.4.2 Move Tool ............................................................................................................................. 30 8.4.3 Region Selection Tool ........................................................................................................... 30 8.4.4 Highlight Tool ...................................................................................................................... 31 8.4.5 Enhance ................................................................................................................................ 32 8.4.6 Focus .................................................................................................................................... 32 8.4.7 Colors ................................................................................................................................... 33 8.4.8 User ...................................................................................................................................... 33 8.4.9 DICOM ................................................................................................................................. 33 8.4.10 Undo ..................................................................................................................................... 33 PANORAMIC UNIT PROGRAM ............................................................................................................... 34 SAVE TWAIN IMG.............................................................................................................................. 34 9 POWER UP AND SYSTEM CHECK ............................................................................................ 35 OY AJAT LTD. Software User’s Manual for Digital Panoramic Imaging 4 10 SETTING THE EXPOSURE LEVELS ......................................................................................... 36 11 TAKING A PANORAMIC IMAGE............................................................................................... 37 12 TAKING A TMJ IMAGE ............................................................................................................... 38 13 USING THE IMAGE WORKSPACE ............................................................................................ 39 13.1 HIDING THE TOOLBAR ......................................................................................................................... 39 13.2 WORKING WITH MAGNIFIED IMAGES ................................................................................................... 39 14 HISTOGRAM ADJUSTMENT & DIAGNOSTIC TOOLS......................................................... 40 14.1 HISTOGRAM TOOL ............................................................................................................................... 40 14.2 IMAGE ................................................................................................................................................. 42 14.3 USER IMAGE PROCESS ........................................................................................................................ 44 15 FOCUS IMAGING .......................................................................................................................... 45 15.1 INTRODUCTION ................................................................................................................................... 45 15.2 AUTO FOCUS (LOCAL) ......................................................................................................................... 46 15.3 MANUAL FOCUSING ............................................................................................................................ 48 16 IMAGE REPOSITORY .................................................................................................................. 49 16.1 SETTING UP THE IMAGE REPOSITORY .................................................................................................. 49 16.2 VIEWING A SAVED REPOSITORY IMAGE ............................................................................................... 49 17 PROBLEM SOLVING .................................................................................................................... 50 18 APPENDIX - DENTAL SOFTWARE INTEGRATION. ............................................................. 51 18.1 18.2 18.3 18.4 18.5 18.6 18.7 18.8 18.9 18.10 APTERYX XRAYVISION 3.5-3.9 & PROFESSOR SUNI.......................................................................... 52 PROIMAGE 6 ....................................................................................................................................... 54 APTERYX XVLITE 2.0 ......................................................................................................................... 55 MOGO 11.01 ...................................................................................................................................... 56 DEXIS 8 WITH DEXSCAN ..................................................................................................................... 57 KDIS 6.4 KODAK DENTAL IMAGING SOFTWARE ................................................................................ 58 DENTRIX 11 & DENTRIX IMAGE 4.5 .................................................................................................... 63 DENTALEYE 3.1 .................................................................................................................................. 67 SCHICK CDR DICOM FOR WINDOWS 3.5........................................................................................... 69 CLINIVIEW 6.1.2 ................................................................................................................................. 70 OY AJAT LTD. Software User’s Manual for Digital Panoramic Imaging 5 Table of Figures FIGURE 1-1 HARDWARE PREREQUISITES ......................................................................................................... 7 FIGURE 3-1 SOFTWARE INSTALLATION ............................................................................................................ 9 FIGURE 3-2 FULL INSTALLATION OR SOFTWARE ONLY OPTION ...................................................................... 10 FIGURE 3-3FRAME GRABBER DRIVER INSTALLATION .................................................................................... 10 FIGURE 3-4 FINISH INSTALLATION ................................................................................................................. 11 FIGURE 3-5 FIRMWARE UPDATE TOOL ........................................................................................................... 12 FIGURE 3-6 FIRMWARE UPDATE .................................................................................................................... 12 FIGURE 4-1 MECHANICAL ALIGNMENT TOOL ................................................................................................ 14 FIGURE 4-2 SUCCESSFUL CALIBRATION ......................................................................................................... 16 FIGURE 5-1 INFRANVIEW BY INFRAN SKILJAN .............................................................................................. 18 FIGURE 7-1 TOOLS > SETTINGS > GENERAL .................................................................................................. 22 FIGURE 7-2 TOOLS > SETTINGS > PANORAMIC UNIT ..................................................................................... 23 FIGURE 7-3 TOOLS > SETTINGS > TWAIN ................................................................................................... 24 FIGURE 7-4 TOOLS > SETTINGS > IMAGE ...................................................................................................... 25 FIGURE 7-5 TOOLS > SETTINGS > FILES AND SAVING ................................................................................... 26 FIGURE 7-6 TOOLS > SETTINGS > DICOM ................................................................................................... 27 FIGURE 8-1 HISTOGRAM ................................................................................................................................ 28 FIGURE 8-2 TEMPERATURE PLOT ................................................................................................................... 29 FIGURE 9-1 SYSTEM STATUS.......................................................................................................................... 35 FIGURE 10-1 EXPOSURE ON AN OBJECT ......................................................................................................... 36 FIGURE 12-1 TMJ IMAGE ............................................................................................................................... 38 FIGURE 13-1 HIDING & SHOWING THE TOOLBAR ........................................................................................... 39 FIGURE 13-2 HIDDEN SLIDERS IN MAGNIFIED VIEW ....................................................................................... 39 FIGURE 14-1 HISTOGRAM ADJUSTMENT ........................................................................................................ 40 FIGURE 14-2 IMAGE CONTROLS ..................................................................................................................... 41 FIGURE 14-3 NUMERIC VALUES FOR IMAGE CONTROLS ................................................................................. 41 FIGURE 14-4 IMAGE PROCESS OPTIONS .......................................................................................................... 42 FIGURE 14-5 USER ASSIGNED IMAGE PROCESSING ......................................................................................... 44 FIGURE 15-1 FOCUS IMAGING ....................................................................................................................... 45 FIGURE 15-2 AUTO FOCUS (LOCAL) EXAMPLE ............................................................................................... 46 FIGURE 15-3 FOCUSING AN IMAGE ................................................................................................................ 47 FIGURE 15-4 MANUAL FOCUSING WINDOW ................................................................................................... 48 OY AJAT LTD. Software User’s Manual for Digital Panoramic Imaging 6 1 Installation 1.1 Computer Prerequisites The computer running AJAT’s software must fulfill the following requirements. Item CPU Requirement SSE2 compatible processor with performance equal to or more than in Intel Pentium 4 @ 3 GHz or Core 2 2 GB DDR-333 or higher NVidia NForce or Intel (VIA, SIS or ATI chipset are not supported) 1 GB of free disk space for AJAT’s software. Windows XP Professional SP2, Vista Business Memory Chipset Hard Drive Operating System PCI One PCI 2.2 compatible 3v or 5v full height, bus master slot AGP or PCI Express connection or integrated non-PCI connected. PCI display adapters are not supported unless approved by AJAT separately (high definition medical displays) Display Adapter Figure 1-1 Hardware Prerequisites OY AJAT LTD. Software User’s Manual for Digital Panoramic Imaging 7 2 Operating guidelines It is strongly recommended that a dedicated PC is used for the panoramic imaging application! All hardware devices not required for Panoramic Imaging use should be removed or disabled in BIOS and/or Windows’ Device Manager. The PC used for Panoramic Imaging application should be protected by an Uninterruptible Power Supply (UPS) or at least by a surge protector. Using a medical-grade PC with a high-quality power supply is highly recommended! Power supply failure in the Panoramic Imaging PC may irreversibly damage both SCAN300FP system and the panoramic unit and is not covered by the warranty! The PC used for Panoramic Imaging application and the panoramic unit must be connected to the same power grid with common ground. 2.1 3rd Party Software and Updates AJAT requires that upgrades (Service Packs or Hotfixes) to the Windows operating system are not installed after the installation of the sensor before AJAT has verified the compatibility. AJAT requires that the computer used for capturing images from the SCAN300FP sensor doesn't have real-time virus protection or software firewalls active. Also, it should be verified that no background application (for example automatic update service for virus protection software) can activate during data collection. OY AJAT LTD. Software User’s Manual for Digital Panoramic Imaging 8 3 Software Installation Note: If this software will be used with an AJAT sensor, be sure to physically install the PCI frame grabber prior to beginning the software installation. The necessary drivers will be automatically installed during the setup process. 3.1 Installation Double click the AJAT Panoramic installation package to begin the installation. Select Next on all screens to perform a typical installation. Figure 3-1 Software installation The select components window provides the options for a full installation for systems with the AJAT sensor attached or software only for standalone workstations. OY AJAT LTD. Software User’s Manual for Digital Panoramic Imaging 9 Figure 3-2 Full installation or software only option Select Continue Anyway to install the frame grabber and drivers. Figure 3-3Frame grabber driver installation OY AJAT LTD. Software User’s Manual for Digital Panoramic Imaging 10 On the last screen, select Yes > Finish. Figure 3-4 Finish installation After closing any open software, restart the computer. OY AJAT LTD. Software User’s Manual for Digital Panoramic Imaging 11 3.2 Firmware After successfully installing the AJAT Panoramic Imaging software and restarting the computer, please run the frame grabber firmware update tool. Start the firmware update tool from Start>All Programs>Panoramic Imaging Software >Debug>PC2-Camlink firmware upgrade. Select Yes to begin the update. Figure 3-5 Firmware update tool Select Update > StartPC2-CamLink update. Restart the computer when the update is finished. Figure 3-6 Firmware update OY AJAT LTD. Software User’s Manual for Digital Panoramic Imaging 12 3.3 Panoramic Equipment Selection Start the AJAT Panoramic Imaging Select Tools > Settings Select the Manufacturer and model of the panoramic equipment to be used. Click Ok. Restart the Computer after making any selections. OY AJAT LTD. Software User’s Manual for Digital Panoramic Imaging 13 4 Sensor Alignment and Calibration Note: Please refer to the documentation provided with the sensor for any specific sensor installation, alignment or calibration procedures. 4.1 Sensor Alignment Select Tools > Maintenance > Mechanical Alignment The alignment window provides a graphical representation of the X-RAY beam and instructions to achieve optimal alignment. The Instructions window provides information specific to the panoramic unit. While the panoramic unit is producing radiation, you will see an illuminated area representing the position of the actual beam detected by the sensor. The numbers located on the top and bottom of the window indicate the direction the sensor should be moved for proper alignment. (seen from behind the sensor) Once the green “Alignment ok” is displayed, the alignment is complete. Be sure to check the alignment again after replacing any covers. Figure 4-1 Mechanical alignment tool Sometimes the software is not able to fully detect the beam and may only display arrows without any numbers. In this case, the sensor should be moved 2-3 millimeters in the direction of the arrows. OY AJAT LTD. Software User’s Manual for Digital Panoramic Imaging 14 4.2 Calibration The software calibration tool is used after any alignment or hardware adjustments performed to the panoramic machine or sensor. Calibration is to be performed after the sensor has been properly aligned, securely mounted and the entire panoramic unit has been fully assembled with all covers. Any alignment parts that may obstruct the XRAY beam must be removed. This includes bite pieces, chin rests, and forehead alignments. Calibration allows the imaging software to get to know a particular panoramic machine and makes software adjustments for optimum performance. For this process, you will need the Calibration Block provided with your sensor. On screen instructions are provided as the specific process varies depending on your panoramic equipment. To perform a calibration click Tools> Maintenance> Calibration. Attach the supplied calibration block over the tube head covering the focal spot. Click Calibrate when ready. The calibration process consists of several steps which include making three exposures. Follow the on screen directions for your particular panoramic unit. OY AJAT LTD. Software User’s Manual for Digital Panoramic Imaging 15 Once the calibration is complete, the results will be displayed on the right. If all the categories are green, the calibration was successful. Yellow graphs indicate that maximum tolerances are close to being exceeded and should be checked. If the results are green or yellow, verify that the sensor installation was successful by taking a test image. Red graphs indicate that a maximum tolerance has been exceeded. Please refer to the Troubleshooting section. Never accept an installation if any of the fields is red. Figure 4-2 Successful calibration OY AJAT LTD. Software User’s Manual for Digital Panoramic Imaging 16 5 Image Management The AJAT Panoramic Imaging software has been designed to adapt to any storage environment. Images may simply be saved to a Windows folder or integrated into an existing dental imaging application using the TWAIN interface. 5.1 Storing Images in Windows Microsoft Windows XP contains all the necessary tools to save, view and print your panoramic images, if you decide not to use dental imaging software. The Windows Picture and Fax Viewer allow viewing and printing to an installed printer. Create a folder for saving images. Locate a place of you computer to store your images and right click > New > Folder. Name the folder Panoramic Images. From the Panoramic Software, select File > Save Image as... Locate the Panoramic Images folder. Name the image. I.e. Doe, John Available Image Types: Tagged Image File (TIF) 8 bit Tagged Image File (TIF) 16 bit Portable Network Graphics (PNG) 8 bit Portable Network Graphics (PNG) 16 bit DICOM (DCM) 8 bit DICOM (DCM) 16 bit Binary 32 bit Text (TXT) Viewing and Printing Locate the Panoramic Images folder Open the desired image using the Windows Picture and Fax Viewer. Select the printer icon at the bottom the window or type (CTRL+P). OY AJAT LTD. Software User’s Manual for Digital Panoramic Imaging 17 5.2 Importing into Image Management Software Most dental image management software has a feature that allows importing images that were acquired outside of its environment. Please consult with your software provider for further instructions. 5.3 TWAIN Integration TWAIN is a common language that most software uses to communicate with imaging devices. If your software has support for a scanner, you will be able to use this interface for a seamless integration. Please consult with your software provider for further instructions. The TWAIN interface is versatile enough to allow even non dental software to be used as well, as seen in the illustration below. Non-dental imaging software Figure 5-1 InfranView by Infran Skiljan OY AJAT LTD. Software User’s Manual for Digital Panoramic Imaging 18 6 Software Overview 6.1 Menus Overview 6.1.1 File Open image file Opens images saved as PNG,TIFF or DAT. Open dataset Opens a saved dataset. Reopen Lists the ten recent images for quick opening Data repository Allows reopening of automatically saved images or dataset. Save Image As Allows the saving of an acquired image. The formats are Tagged Image (TIF) 8 bit, Tagged Image (TIF) 16 bit, Portable Network, Graphics (PNG) 8 bit, Portable Network Graphics (PNG) 16 bit , DICOM (DCM) 8 bit, DICOM (DCM) 16 bit, Binary 32 bit and Text (TXT). Save Dataset As Allows you to save the full acquired data. The full dataset will be several hundred megabytes and can only be viewed in this software. Save image as TWAIN Returns an acquired image back to the software that called it. (TWAIN mode only) Close image Closes currently displayed image Close dataset Finalizes dataset Exit Closes the panoramic software OY AJAT LTD. Software User’s Manual for Digital Panoramic Imaging 19 6.1.2 View Show mean frame signal level Displays the average signal strength of the last exposure for support purposes. Show overview image Enables or disables the small overview window used while viewing magnified images. Show temperature plot Enables or disables the sensor temperature status windows. Show function bar Enables or disables tools and status information displayed above the image area. 6.1.3 Patient Patient information Opens a dialog box for entering patient information. 6.1.4 Image Denoise Gaussian Noise removal tool Denoise Median Smoothing tool Sharpen unsharp mask Sharpening tool Edge enhancement horizontal Sharpens horizontal edges Edge enhancement vertical Sharpens vertical edges Apply auto-leveling Automatically changes the grey levels to the best use of the display’s dynamic range. 6.1.5 Tools Settings OY AJAT LTD. Opens the advance setting area Software User’s Manual for Digital Panoramic Imaging 20 Dataset Tools Advanced dataset handling tools DICOM Opens the DICOM saving and sending options Maintenance Sub menu that contains mechanical alignment, calibration, diagnostics tools and open log file tool. Send error report Can be configured to electronically send reports to support personnel. 6.1.6 Window Tile horizontally Displays multiple open images side by side. Tile vertically Displays multiple open images vertically stacked. Tile square Displays multiple images in equal square pattern. Cascade Displays multiple images as a cascade. Dataset image Displays the current dataset on top of all open images. 6.1.7 Help About OY AJAT LTD. Displays the software date and version. Software User’s Manual for Digital Panoramic Imaging 21 7 Advanced Settings & Configuration The software’s advanced settings and configurations are located under Tools>Settings. The items in this area are used to adjust the functionality of many features which generally will not need to be changed after the initial setup. 7.1 General The general tab of the settings area is used for patient information handling. Additionally, there is an option for automatically maximizing the view when opening the software. Figure 7-1 Tools > Settings > General Patient information is generally used, when displaying a patient’s name and ID number on an image is necessary or when not provided by existing dental image management software. In this window, a selection can be made to prompt for this information before or after an image is made. The patient DB bridge allows other applications to pass patient information to be displayed on an image using a temporary UTF-8 XML file. The location of this file should be constant and indicated in the location shown above. This file is automatically deleted after each usage. OY AJAT LTD. Software User’s Manual for Digital Panoramic Imaging 22 XML Example: <?xml version="1.0"?> <Examination> <Patient> <PatientID>12346</PatientID> <GivenNames>FIRST</GivenNames> <FamilyName>LAST</FamilyName> </Patient> </Examination> 7.2 Panoramic unit This tab is used to configure the panoramic software to work with your specific panoramic equipment. Expand the manufacturer name and select the correct supported model. The “Show advanced programs” option will enable additional control of panoramic and TMJ image capturing. The default option is not enabled and is the recommended setting. Rotation direction should be selected to match the exposure direction of the panoramic unit. Asymmetry reduction is used to remove some unnecessary artifacts from the edges of an image caused by the rotation start and stop. The effectiveness of this option depends on the panoramic unit and model. Figure 7-2 Tools > Settings > Panoramic unit OY AJAT LTD. Software User’s Manual for Digital Panoramic Imaging 23 7.3 TWAIN The TWAIN selection screen allows the user to customize how the TWAIN functionality is implemented and offers several different GUI (Graphical User Interface) options. Full application mode and Automatic compatibility are selected by default. Figure 7-3 Tools > Settings > TWAIN OY AJAT LTD. Software User’s Manual for Digital Panoramic Imaging 24 7.4 Image The image settings area provide selectable options that change the appearance of the acquired image to appear more like a traditional film. Orientation imprinting option will place an L & R marker in the corners of the image to indicate the direction of the exposure. Patient information imprinting options control the display location of the patient information entered or passed by other application. Image options are preset to the ideal configuration and generally should not need to be changed. Figure 7-4 Tools > Settings > Image OY AJAT LTD. Software User’s Manual for Digital Panoramic Imaging 25 7.5 Files and saving The Files and saving tab provides options to customize the background data repository feature. This image protection feature is not intended to be a replacement of a solid daily method of backup, but more as a convenience. When enabled, every image or dataset acquired is automatically time stamped and saved to the repository Options to remove the unnecessary white edges, only store unsaved images and disk space allowances may also be configured in this tab as well. Figure 7-5 Tools > Settings > Files and saving OY AJAT LTD. Software User’s Manual for Digital Panoramic Imaging 26 7.6 DICOM The DICOM storage and printing servers may be configured in the section. This information should be provided and tested by an administrator. DICOM file save folder selection allows a default file path to be set. When using the DICOM Save tool, this path will be used. Figure 7-6 Tools > Settings > DICOM 7.7 Advanced CPU Performance optimization is generally automatically performed after the initial installation and does not need to run again. OY AJAT LTD. Software User’s Manual for Digital Panoramic Imaging 27 8 Interface Overview 8.1 Status Indicator (Traffic Light) Green The sensor and software are ready to acquire and image. Yellow The system is preparing to go to ready mode. Red The system is not ready. See Troubleshooting. 8.2 Histogram A histogram or graphical representation of how many times a color occurs in an image. Use this tool to adjust the brightness and intensity for the overall image. Additional information such as gamma can be accessed by right clicking on the control window and selecting “show output control” or “show numeric fields”. Figure 8-1 Histogram OY AJAT LTD. Software User’s Manual for Digital Panoramic Imaging 28 8.3 Temperature The optional temperature view is a real time report of the current temperature of the sensor. This window can be toggled by selecting View>Show temperature plot. By default this control is not enabled. Figure 8-2 Temperature plot OY AJAT LTD. Software User’s Manual for Digital Panoramic Imaging 29 8.4 Tools 8.4.1 Magnifier This is a spot magnifier that is controlled by the mouse while the left button is pressed. More magnification is available by right clicking on the tool. 8.4.2 Move Tool This is used to move the image when magnified beyond the limits of the screen. When desired the entire image may be magnified by right clicking anywhere on the image and select a desired magnification. Use the move tool to navigate around the image. Optionally, a small overview may be enabled for easier navigation while the image is magnified. This feature is enabled by selecting View>Show overview image. 8.4.3 Region Selection Tool OY AJAT LTD. Software User’s Manual for Digital Panoramic Imaging 30 Used for selecting a region of interest during focusing. Select a starting position and click and hold the left mouse button. While still holding the left button, move the mouse to enlarge the box to the desired size. 8.4.4 Highlight Tool The highlight tool is used by moving the mouse while pressing the left mouse button. This tool produces a high contrast filter, revealing information in difficult regions. Right click the mouse button to choose different sizes for the “High Light” square. OY AJAT LTD. Software User’s Manual for Digital Panoramic Imaging 31 8.4.5 Enhance Image enhancement tools are provided for more advance diagnostics. Denoiseing, Sharpening and Enhancing can be quickly applied to improve quality, overcome anatomical defects or enhance areas of interest. Additional information is provided in the Histogram Adjustment & Diagnostic Tools chapter. 8.4.6 Focus The focus area contains several advanced focusing tools. The area selection tool is used to select an area of the image that is outside the default focal trough and then the auto focus can be applied. The manual focus or tilt tool may also be used for greater control. Detailed descriptions of these features are provided in the Focus Imaging Chapter. OY AJAT LTD. Software User’s Manual for Digital Panoramic Imaging 32 8.4.7 Colors The colors section offers four different color schemes as well as invert. These colors can be toggled on and off by left clicking the desired color. 8.4.8 User This area is used configure and apply user defined image processing. Many times you will find yourself using the same image enhancement or other processing tools. To save time, the auto process button can be configured to automatically apply any combination of tools available in the image process area. Four additional configurable tools are available, quickly configurable to any preference. 8.4.9 DICOM DICOM options include, saving, printing and sending to a server. Sending and printing require advanced configuration and must be configured by an administrator. Save will automatically save an image in the DICOM (DCM) format to a preconfigured location and automatically name the image based on the patient information provided. 8.4.10 Undo The Undo incrementally (once per click) removes image processing that has been applied by the user utilizing the “Enhance” area. OY AJAT LTD. Software User’s Manual for Digital Panoramic Imaging 33 8.5 Panoramic unit program This allows you to tell the software which direction your panoramic unit rotates during an exposure or select unit specific features such as TMJ. 8.6 Save TWAIN img Returns an approved image to a program such as your practice management software. (TWAIN mode only) OY AJAT LTD. Software User’s Manual for Digital Panoramic Imaging 34 9 Power Up and System Check Note: Refer to the documentation provided with the sensor for any specific instructions for start up. Note: Refer to the documentation provided by the manufacturer of the panoramic unit for proper power up procedures. 1. Open that AJAT Panoramic Software. 2. Power on the panoramic unit. 3. Verify that the Green Light is illuminated and that system is ready. Figure 9-1 System status OY AJAT LTD. Software User’s Manual for Digital Panoramic Imaging 35 10 Setting the Exposure Levels Note: Exposure levels must be followed strictly according to the instructions of the panoramic equipment manufacturer. Note: Taking several test images on inanimate objects is a good way to safely get comfortable with the panoramic units exposure levels. Note: Only a person trained in dental radiography should be using the panoramic unit! Figure 10-1 Exposure on an object OY AJAT LTD. Software User’s Manual for Digital Panoramic Imaging 36 11 Taking a Panoramic Image Select the correct panoramic rotation direction. The software must match the setting on the panoramic unit’s control panel. Position that patient as specified by the panoramic unit’s manufacturer. Proper patient positioning is key to successful panoramic imaging. Adjust the panoramic unit to the proper dosage according to the panoramic unit manufacturer’s instructions. Activate the panoramic machine. Note: refer to the manufacturer’s documentation for specific usage instructions. During the exposure, if the traffic light turns to green or red, the exposure should be interrupted to prevent unnecessary exposure. OY AJAT LTD. Software User’s Manual for Digital Panoramic Imaging 37 12 Taking a TMJ Image The TMJ mode produces one image consisting usually of four short exposures. The TMJ image shows the patient’s right closed, right open, left open and left closed temporamandibular joints. Depending on the panoramic unit, it may be necessary to change the panoramic unit program in the software from panoramic to TMJ while others will remain in the automatic mode. Manually changing to TMJ mode: Locate the panoramic unit program box in the upper left corner of the screen. Click on the current mode button and select TMJ. Remember to set this back to panoramic before taking another exposure. The TMJ sequence will automatically advance to the next position and will be complete when all four images are taken. Figure 12-1 TMJ image OY AJAT LTD. Software User’s Manual for Digital Panoramic Imaging 38 13 Using the image workspace The image workspace consists of an area where an X-RAY is displayed, tools for diagnostic viewing, and information about the panoramic digital sensor. This section will provide an overview of the built in controls you may find useful while working with panoramic images. 13.1 Hiding the toolbar The upper tool bar can be easily hidden to allow a panoramic image to be viewed at maximum size. Click the small arrow located on the bottom right area of the toolbar to collapse the bar. Click the arrow again or press ESC to expand. Figure 13-1 Hiding & showing the toolbar 13.2 Working with magnified images Method 1 - Images may be magnified by right clicking anywhere on the image and selecting a desired magnification. By default, view to fit is automatically selected. While magnified, hidden right and bottom scroll bars can be used to navigate around the image. Move the mouse to the far right or bottom to reveal the hidden scroll bars. The blue scroll position is moved by left clicking and moving. Method 2 - The optional overview image, enabled by selecting View>Show overview image, may be used to relocate your position on the image. To move, left click the small red rectangle and slide it to a new location. Entire image magnification is adjustable using the slider located at the bottom of the overview window. Figure 13-2 Hidden sliders in magnified view OY AJAT LTD. Software User’s Manual for Digital Panoramic Imaging 39 14 Histogram Adjustment & Diagnostic Tools 14.1 Histogram tool The image adjustment tool provides a graphic histogram of an image, representing how many times a color occurs in an image. Errors in dosage levels can be easily noticed and corrected using the image adjustment tool. The histogram is adjusted using three sliding arrows. The arrow to left represents the white end of the dynamic range and the arrow to the right, the black end. The arrow in middle is used to shift the histogram toward the black or white (gamma correction). The result of making a shift will be seen as brightening or darkening of the image. To change the contrast of an image, black or white may be clipped by moving the far left and right arrows towards its opposite side. Normally shifting the histogram is sufficient and the contrast can be left alone. Below are some examples of shifting and clipping. Histogram is shifted toward the black Histogram with white clipped. Histogram is shifted toward the white Figure 14-1 Histogram adjustment OY AJAT LTD. Software User’s Manual for Digital Panoramic Imaging 40 To move any of the arrows, left click on the arrow and move to a new location. As the pointer is moved the image will be adjusted in real time. Additional adjustment information is available by right clicking on the tool and selecting any desired information. Figure 14-2 Image controls Additional controls may be enabled, as shown below, to view or change the histogram numerically. Right click on the Image Controls windows and select the desired views. Figure 14-3 Numeric values for image controls OY AJAT LTD. Software User’s Manual for Digital Panoramic Imaging 41 14.2 Image The image processing tab contains several enhancement tools for smoothing, sharpening and edge enhancing. These tools may be applied to an image in any order or combination and can be easily undone using the undo button. Below is a description of each tool. 1 2 3 4 5 6 Figure 14-4 Image process options 1) Denoise Lowpass Applies lowpass filtering with a Gaussian kernel to the image. This tool helps to remove normal (white) noise from the image to make an image appear smoother or less noisy. Several levels of this filter are available by right clicking on the tool and selecting a different size. 2) Denoise Median Applies median filtering to the image. Median filtering smoothes the image by removing the salt and pepper type of noise that appears as dots in the image. Several levels of this filter are available by right clicking on the tool and selecting a different size. 3) Sharpen Sharpens an image by applying an unsharp mask method. Unsharp masking enhances boundaries in the image so that the image appears clearer. Additional degrees of sharpening may be selected by right clicking the tool and choosing the desired filter size. OY AJAT LTD. Software User’s Manual for Digital Panoramic Imaging 42 4) Equal Vertical The equal vertical tool adjusts the local brightness of an image so that brighter areas appear less obvious. This tool is useful for evening the appearance of a panoramic image and diminishing the bright artifacts caused by the spine (spine compensation). 5) Vertical Edge Enhancement Vertical edge enhancement is similar to sharpening but only vertical edges are enhanced. 6) Horizontal Edge Enhancement Vertical edge enhancement is similar to sharpening but only horizontal edges are enhanced. OY AJAT LTD. Software User’s Manual for Digital Panoramic Imaging 43 14.3 User Image Process The user image process area provides several user configurable buttons that can be used to apply frequently used image processing tools as desired. One additional tool can be configured to apply image processing automatically when images are acquired. Use the following steps to configure user button: 1) Select and apply any smoothing, sharpening or edge enhancement desired. 2) Select the User Image Process tab 3) Right click the desired configurable button and select “Assign current image processing to desired button”. 4) Type a name for the button and click ok. Figure 14-5 User assigned image processing OY AJAT LTD. Software User’s Manual for Digital Panoramic Imaging 44 15 Focus Imaging 15.1 Introduction The SCAN300 panoramic imaging system utilizes cutting edge technologies to acquire ultra high resolution images. In addition, the imaging system allows changing locally the focal trough location within approximately a 3 centimeter range depending on the location. The Ajat Panoramic software typically collects a dataset consisting of 100-400 mega-bytes of frames per exposure. The large dataset of information gives the software the ability to move through the image and find locally the most focused layers to build the panoramic image. The SCAN300FP expands the focal trough and collects more diagnostic images. Normal anatomic variations in a dental arch Typical realistic focal trough All focal planes in a 3cm trough are useable with a SCAN300FP Normally only a single focal plane is collected during an exposure Figure 15-1 Focus Imaging OY AJAT LTD. Software User’s Manual for Digital Panoramic Imaging 45 15.2 Auto Focus (local) Auto Focus is a tool for guiding the software to make additional focal adjustments that may help to further enhance the diagnostic quality of an image. Auto Focus consists of two steps: is used. Select the area to be focused. It’s First the selection tool recommended to select an area slightly larger in both vertical and horizontal direction to improve the results. This provides the software the necessary information to perform the refocus. Once an area is selected, use the Auto Focus button to make the change. Figure 15-2 Auto focus (local) example OY AJAT LTD. Software User’s Manual for Digital Panoramic Imaging 46 In the image below, the anterior region is noticeably out of focus. The selection tool is used to select an area, within the local area to be focused, that is considered to be out-of-focus. The auto focus tool is then used and the difference can be seen clearly in the second image. It should be remembered that the focusing alters the focal trough for the selected part and thus changes also the region below and above the selected area. Unfocused image Focused image Figure 15-3 Focusing an image At any point the Default Focus button can be used to undo all changes. If the desired focal result in not achieved after several attempts, it may mean that there is not enough information in the selected area and the profile should be reset to the “Default focus”. OY AJAT LTD. Software User’s Manual for Digital Panoramic Imaging 47 15.3 Manual Focusing Manual image focusing works in the same way as the auto focus tool described above, but with the added ability to control in real time the focal point position as well as tilt. Begin by using the region selection tool to select an area you would like to focus then select manual focus. The focus control window will now appear with two vertical sliding controls. Figure 15-4 Manual focusing window Move the vertical sliders until the desired focus is achieved. The graphical representation at the top of the slider will illustrate the current focal spot once the Apply button is selected. The close button will exit this window and prompt to save the changes. Any focusing can easily be undone by selecting the Default Focus button in the focus area. OY AJAT LTD. Software User’s Manual for Digital Panoramic Imaging 48 16 Image Repository The image repository is a safety feature that, when enabled, automatically saves acquired panoramic images or datasets to allow recovery in the event an image is lost or damaged. The repository is intended for convenience and as a last resort to image recovery. The repository is not a replacement for a full system daily backup. 16.1 Setting up the Image Repository Select File Tools>Settings> Files and saving To protect and image only until it’s successfully save, select Remove backup image after save. If this options is not selected, the repository will automatically purge based on the space allocated and number of max images. Make sure that there is sufficient free space on the hard drive to accommodate the maximum size repository and max number of images selected. When finished, click Ok. 16.2 Viewing a saved repository image To view or recover an image or dataset, select File > Data repository Select a saved image. Be careful, once an image is deleted from the repository, it’s permanently removed! Images will be automatically deleted based on the settings selected when enabled. The delete and delete all should not need to be used. OY AJAT LTD. Software User’s Manual for Digital Panoramic Imaging 49 17 Problem Solving Installation Q. Status indicator flashes Init Failed and sensor will not function. A. This is normal condition that may occur periodically and is corrected by resetting the sensor. Q. Status indicator displays Not Connected. A. Verify that all cables are connected and that all equipment is powered on. Image Quality Q. Image is a blurry and the spine is very clear. A. Verify that the software’s rotation direction matches the panoramic machine. Q. The image has poor tone quality or excessive background noise. A. The image is under exposed. Increase the kVp or mA. Q. Excessive dark areas in image or poor tone. A. The image is over exposed. Reduce the kVp or mA. Q. Image is solid black. A. The image is excessively over exposed. Q. Anterior teeth are out of focus, blurry and narrow. A. Patient is positioned forward of the focal trough. Q. Anterior teeth are out if focus, blurry and wide. A. Patient is positioned too far back from the focal trough. Sensor Q. Solid red light on Frame Grabber. A. Sensor is not powered on or sensor link cable is disconnected. Q. Slow blinking light on Frame Grabber. A. Make sure that the panoramic service is started. Restart computer and re-check. Q. Sudden reduced image quality or lines occur. A. Sensor may be misaligned. Check mechanical alignment. OY AJAT LTD. Software User’s Manual for Digital Panoramic Imaging 50 18 Appendix - Dental Software Integration. The following section provides specific support integration unto the following dental imaging programs*. Apteryx XrayVision 3.5-3.9 & Professor Suni 3.5-3.9 - Done ProImage 6 XVLite 2.1 & Lightyear Technology 2. MOGO 11.01 Dexis 8 with DexScan KDIS 6.4 Dentrix 11 & Denterix Image 4.5 DentalEye 3.1 Schick CDR DICOM for Windows 3.5 CliniView 6.1.2 * Any mention of dental imaging products, with the exception to Ajat branded products, is for personal reference only and no form of relation is implied. OY AJAT LTD. Software User’s Manual for Digital Panoramic Imaging 51 18.1 Apteryx XrayVision 3.5-3.9 & Professor SUNI Method One Open the desired patient and select "Capture Single". Make sure the "Scan300FP" is selected in the Scanned Image and click "Ok". Take an exposure and select "Save TWAIN Image". Select the center area of the tooth association window and then select "Ok". OY AJAT LTD. Software User’s Manual for Digital Panoramic Imaging 52 Method Two Open the desired patient. Select File > Acquire > Capture Single Image. Make sure the "Scan300FP" is selected in the Scanned Image and click "Ok". Take an exposure and select "Save TWAIN Image". Select the center area of the tooth association window and then select "Ok". OY AJAT LTD. Software User’s Manual for Digital Panoramic Imaging 53 18.2 ProImage 6 Configuration Select File > Select Scanner (Twain) Select SCAN300 as the source. Usage Select File> Scan Image (Twain Input) Take an exposure and select "Save TWAIN Image". OY AJAT LTD. Software User’s Manual for Digital Panoramic Imaging 54 18.3 Apteryx XVLite 2.0 Select a patient. Select Acquire Image. Select Take and image for all teeth. Make sure the "Scan300FP" is selected in the Scanned Image and click "Ok". Take an exposure and select "Save TWAIN Image". OY AJAT LTD. Software User’s Manual for Digital Panoramic Imaging 55 18.4 MOGO 11.01 Setup Open MOGO Windows Image Editor. Select File > Select TWAIN Device. Select the SCAN300 and click Select. Usage Open MOGO Windows Image Editor Select File > TWAIN Acquire. Take an exposure and select "Save TWAIN Image". OY AJAT LTD. Software User’s Manual for Digital Panoramic Imaging 56 18.5 Dexis 8 with DexScan Note: DexScan requires an additional license to enable Twain acquisitions. Note: The dexis.ini files must be edited and the value fits=yes added to the [SCAN300FP] section. The ini file is located in the Dexis root folder and can be opened with Windows Notepad. The section should look like the following. [SCAN300FP] fits=yes frame=0 camframe=1 Select the SCAN300FP in the Settings menu. Choose a patient. Select the scanner icon. Take an exposure and select "Save TWAIN Image". OY AJAT LTD. Software User’s Manual for Digital Panoramic Imaging 57 18.6 KDIS 6.4 Kodak Dental Imaging Software To start the program, click the KODAK icon on the desk top After you have highlighted the patient you wish to open, click the OPEN file/folder Once the patient file is OPEN, you will see the patient info displayed as it is below Once the patient information is displayed, click on the IMAGING icon to proceed to the next screen. Once the imaging section is OPEN, your screen will look similar to this To acquire an image using the AJAT sensor follow these steps: Click FILE on the tool bar to get a drop down menu In the drop down menu, first click the TWAIN option Once TWAIN is selected, you will see two options, Acquire and Select Source First select the option “select source” OY AJAT LTD. Software User’s Manual for Digital Panoramic Imaging 58 The next screen you will see should look like this If multiple TWAIN compliant devices are connected to the computer Look in the list and highlight and select the option “SCAN300FP” Next click on File from the tool bar again to get the drop down menu This time select the TWAIN option, and the Acquire tab This will automatically launch the AJAT software OY AJAT LTD. Software User’s Manual for Digital Panoramic Imaging 59 Once the AJAT program is launched, you will see the acquisition software over the top of the KDIS software Verify the stoplight is GREEN, and the PC-1000 is turned ON Position your patient and take your exposure After the image is captured your screen should look similar to this From this screen you can manipulate the image with the tools from the AJAT software This is an example of the image after all modifications have been done and we are ready to save the image into KDIS software. OY AJAT LTD. Software User’s Manual for Digital Panoramic Imaging 60 To SAVE the image, click the Save TWAIN Img button on the right side of the screen This shows the image transferred directly into the KDIS software Once in the KDIS software the operator would have the ability to use all of the tools within KDIS to manipulate and modify the image. To save the image into KDIS, simply click the disc icon on the tool bar. Once you have clicked the icon to save the image, you will see a box asking for comments to be attached to the image, and what classification for the image (Not classified, Extraoral or Intraoral) then click OK OY AJAT LTD. Software User’s Manual for Digital Panoramic Imaging 61 OY AJAT LTD. Software User’s Manual for Digital Panoramic Imaging 62 18.7 Dentrix 11 & Dentrix Image 4.5 Once the patient is selected and the name appears in the blue title bar, you will then have the ability to capture an image. To capture an image, first you must get into the Imaging side of DENTRIX To do this, please click on the icon which resembles an intraoral image. OY AJAT LTD. Software User’s Manual for Digital Panoramic Imaging 63 The imaging module will then launch and automatically ask if you would like to select a template. Please select Cancel for if you are going to take a Pan image. OY AJAT LTD. Software User’s Manual for Digital Panoramic Imaging 64 After you have hit Cancel, you should have a blank screen. In this screen, please click the Scanner Icon on the tool bar. This is the fifth button (5th) from the Left. When you hit the Scanner button, a window will pop up to ask you to Select a Source. Make sure the SCAN300FP is selected and press the Select button This will OPEN the AJAT imaging software. With the program open, please verify the Green light is lit, and verify the temperature setting of the camera in the black screen. With the Green light you are ready to proceed to patient positioning, and capture you Panoramic image. OY AJAT LTD. Software User’s Manual for Digital Panoramic Imaging 65 With your Pan image captured, you will see the image on the screen and have the ability to manipulate the image as needed in the AJAT program. When finished, click the Save TWAIN img to send the image to the patient file within DENTRIX With the image in the DENTRIX program you will have the ability to manipulate the images with all of the tools available from Dentrix. OY AJAT LTD. Software User’s Manual for Digital Panoramic Imaging 66 18.8 DentalEye 3.1 The DentalEye imaging software may be easily used the Ajat Panoramic Imaging software by using the TWAIN interface. Note: The TWAIN plug-in must be installed in order to utilize this feature. Configuration: Open DentalEye and select the configuration button on the TWAIN plug-in. Select DX Panoramic for the image type and select TWAIN source. Choose the SCAN300FP 5.0 from the sources and click Select. OY AJAT LTD. Software User’s Manual for Digital Panoramic Imaging 67 Open the Ajat Panoramic Imaging software. Click Tools>Settings>TWAIN. Select Adobe Photoshop / Elements under application compatibility. Usage: Click the acquire TWAIN button in DentalEYE. The Ajat Panoramic Imaging software will open. One a panoramic image is acquired and adjusted as desired, Select the Save TWAIN Img. The panoramic image will be returned to DentalEye for editing and saving as usual. OY AJAT LTD. Software User’s Manual for Digital Panoramic Imaging 68 18.9 Schick CDR DICOM for Windows 3.5 Open the Schick software and select Start A New Exam. Select a patient then select PANO 1x1 from the Select Series window. Change the acquisition mode to scanner using the Mode button. When the Scanner is selected, a scanner will be displayed in the acquisition window. Click the scanner icon to launch the Panoramic Imaging software. After the panoramic image acquired, select the Save TWAIN Image window. The image will be returned to the Schick software and edited as usual. OY AJAT LTD. Software User’s Manual for Digital Panoramic Imaging 69 18.10 CliniView 6.1.2 Configuration: Select File>TWAIN>Select Source. Select the SCAN300FP, then click Select. Usage: With a patient selected, select File>TWAIN>Capture>Panoramic. After the panoramic image acquired, select the Save TWAIN Image window. The image will be returned to the Schick software and edited as usual. OY AJAT LTD. Software User’s Manual for Digital Panoramic Imaging 70