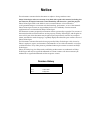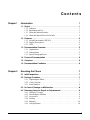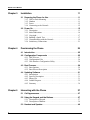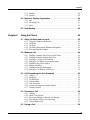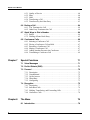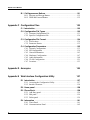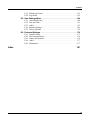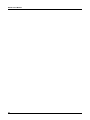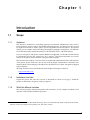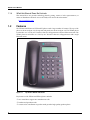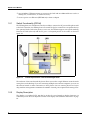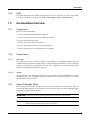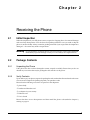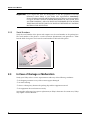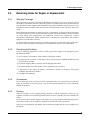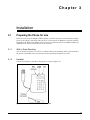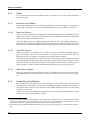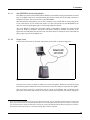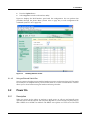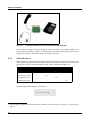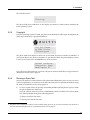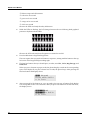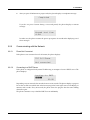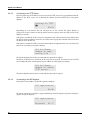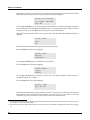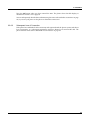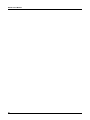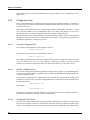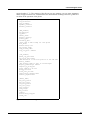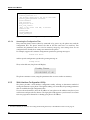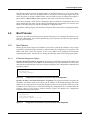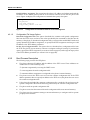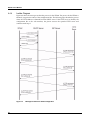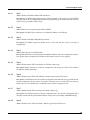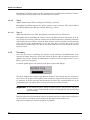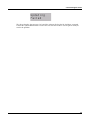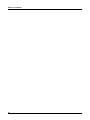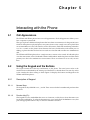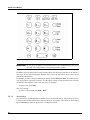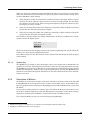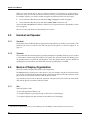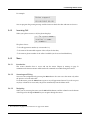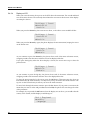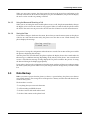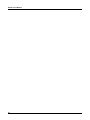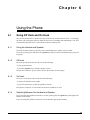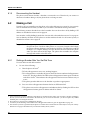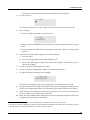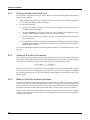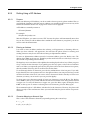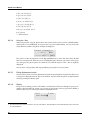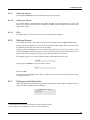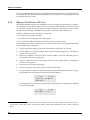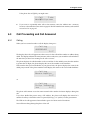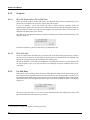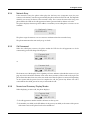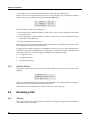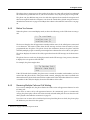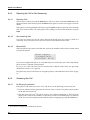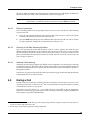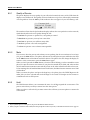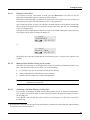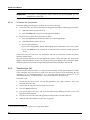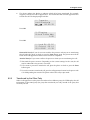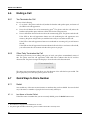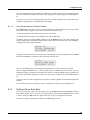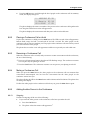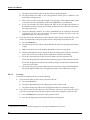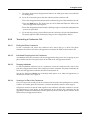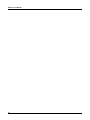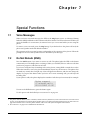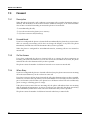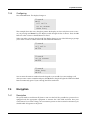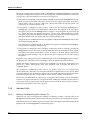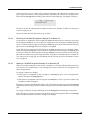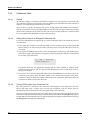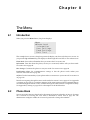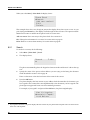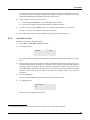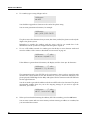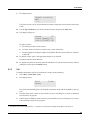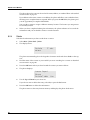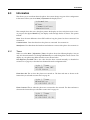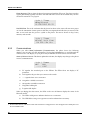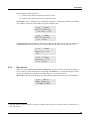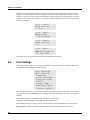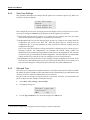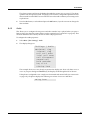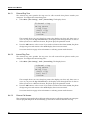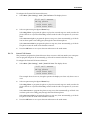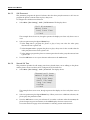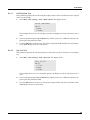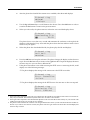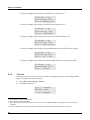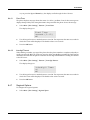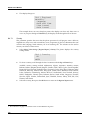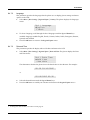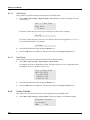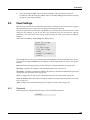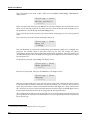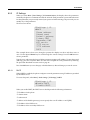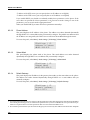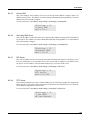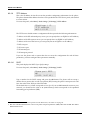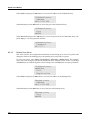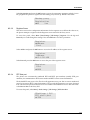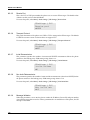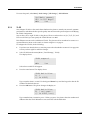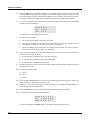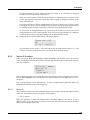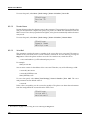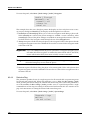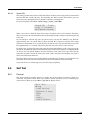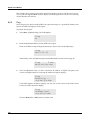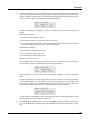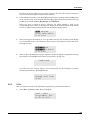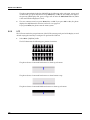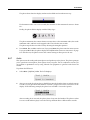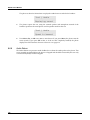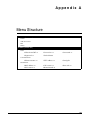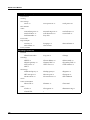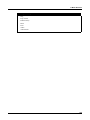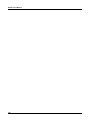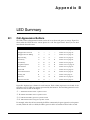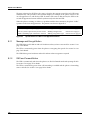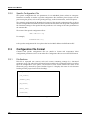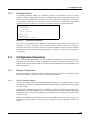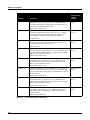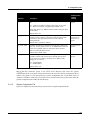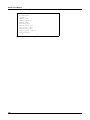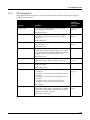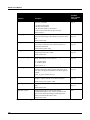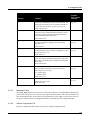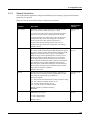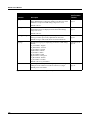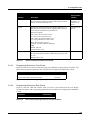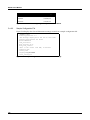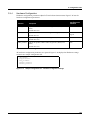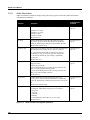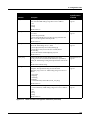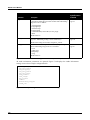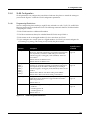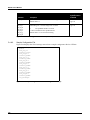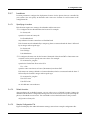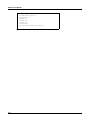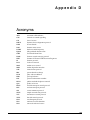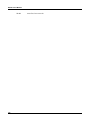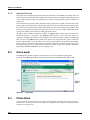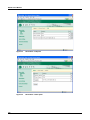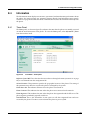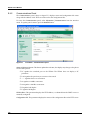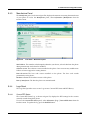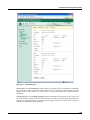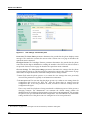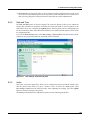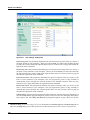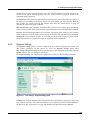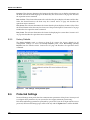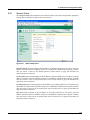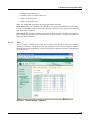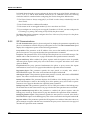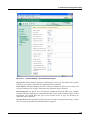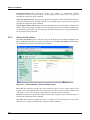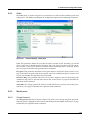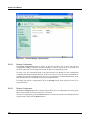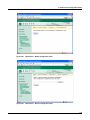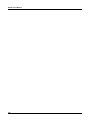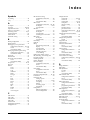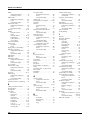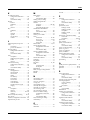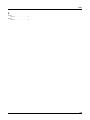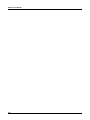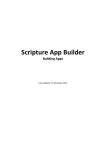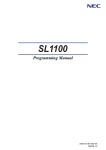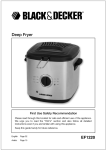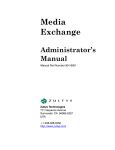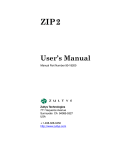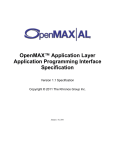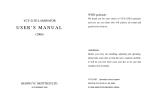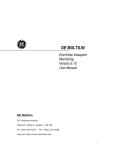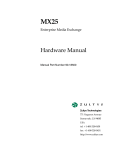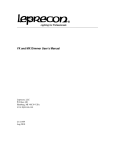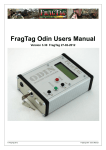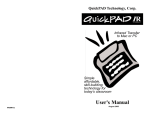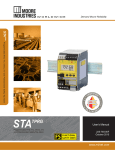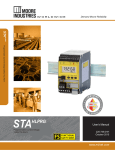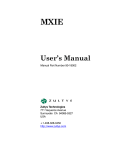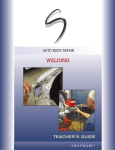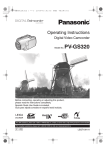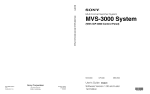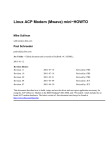Download ZIP 2x2 and ZIP 2x1 User`s Manual (1.0.3) - C
Transcript
ZIP2x2 and ZIP2x1 User’s Manual Manual Part Number 90-18213 Zultys Technologies 771 Vaqueros Avenue Sunnyvale CA 94085-5327 USA +1-408-328-0450 http://www.zultys.com Notice The information contained in this document is subject to change without notice. Zultys Technologies makes no warranty of any kind with regard to this material, including, but not limited to, the implied warranties of merchantability and fitness for a particular purpose. Zultys Technologies shall not be liable for errors contained herein or for incidental or consequential damages in connection with the furnishing, performance, or use of this material. Zultys Technologies assumes no responsibility for the use or reliability of interconnected equipment that is not furnished by Zultys Technologies. This document contains proprietary information which is protected by copyright. The contents of this manual and the associated software are the property of Zultys Technologies, and all rights are reserved. No part of this document may be photocopied, reproduced, stored in any computer format, translated to another language, or publicly displayed without the prior written consent of Zultys Technologies. The information contained herein has been prepared by Zultys Technologies solely for use by Zultys’s employees, agents, and customers. Dissemination or use of the information or concepts contained herein to or by other parties is prohibited without prior written consent from Zultys Technologies. Zultys, the Zultys logo, the Zultys mark, and Zultys product names are trademarks of Zultys Technologies and may be registered trademarks in certain countries. All other names may be trademarks or registered trademarks of their respective owners. Revision History Release Release Date 1.0.0 11 March 2005 1.0.2 10 June 2005 1.0.3 06 July 2005 Contents Chapter 1 Introduction 1 1.1 Scope . . . . . . . . . . . . . . . . . . . . . . . . . . . . . . . . . . . . . . . . . . . . . . . . . 1 1.1.1 Audience . . . . . . . . . . . . . . . . . . . . . . . . . . . . . . . . . . . . . . . . . . . . . . . . 1 1.1.2 Installation and Use . . . . . . . . . . . . . . . . . . . . . . . . . . . . . . . . . . . . . . . . 1 1.1.3 What this Manual Includes . . . . . . . . . . . . . . . . . . . . . . . . . . . . . . . . . . 1 1.1.4 What this Manual Does Not Include . . . . . . . . . . . . . . . . . . . . . . . . . . . 2 1.2 Features . . . . . . . . . . . . . . . . . . . . . . . . . . . . . . . . . . . . . . . . . . . . . . . 2 1.2.1 Switch Functionality (ZIP2x2) . . . . . . . . . . . . . . . . . . . . . . . . . . . . . . . 4 1.2.2 Display Description . . . . . . . . . . . . . . . . . . . . . . . . . . . . . . . . . . . . . . . . 4 1.2.3 LEDs . . . . . . . . . . . . . . . . . . . . . . . . . . . . . . . . . . . . . . . . . . . . . . . . . . . 5 1.3 Documentation Overview . . . . . . . . . . . . . . . . . . . . . . . . . . . . . . . . . 5 1.3.1 Organization . . . . . . . . . . . . . . . . . . . . . . . . . . . . . . . . . . . . . . . . . . . . . 5 1.3.2 Nomenclature . . . . . . . . . . . . . . . . . . . . . . . . . . . . . . . . . . . . . . . . . . . . 5 1.3.3 Special Paragraph Styles . . . . . . . . . . . . . . . . . . . . . . . . . . . . . . . . . . . . 5 1.4 Forms of Documentation . . . . . . . . . . . . . . . . . . . . . . . . . . . . . . . . . 6 1.5 Colophon . . . . . . . . . . . . . . . . . . . . . . . . . . . . . . . . . . . . . . . . . . . . . . 6 1.6 Documentation Feedback . . . . . . . . . . . . . . . . . . . . . . . . . . . . . . . . . 6 Chapter 2 Receiving the Phone 7 2.1 Initial Inspection . . . . . . . . . . . . . . . . . . . . . . . . . . . . . . . . . . . . . . . . 7 2.2 Package Contents . . . . . . . . . . . . . . . . . . . . . . . . . . . . . . . . . . . . . . . 7 2.2.1 Unpacking the Phone . . . . . . . . . . . . . . . . . . . . . . . . . . . . . . . . . . . . . . . 7 2.2.2 Verify Contents . . . . . . . . . . . . . . . . . . . . . . . . . . . . . . . . . . . . . . . . . . . 7 2.2.3 Serial Numbers . . . . . . . . . . . . . . . . . . . . . . . . . . . . . . . . . . . . . . . . . . . 8 2.3 In Case of Damage or Malfunction. . . . . . . . . . . . . . . . . . . . . . . . . . 8 2.4 Returning Items for Repair or Replacement . . . . . . . . . . . . . . . . . . 9 2.4.1 Warranty Coverage . . . . . . . . . . . . . . . . . . . . . . . . . . . . . . . . . . . . . . . . 9 2.4.2 Describing the Problem . . . . . . . . . . . . . . . . . . . . . . . . . . . . . . . . . . . . . 9 2.4.3 Accessories . . . . . . . . . . . . . . . . . . . . . . . . . . . . . . . . . . . . . . . . . . . . . . 9 2.4.4 Packing . . . . . . . . . . . . . . . . . . . . . . . . . . . . . . . . . . . . . . . . . . . . . . . . . 9 2.4.5 Shipping . . . . . . . . . . . . . . . . . . . . . . . . . . . . . . . . . . . . . . . . . . . . . . . . 10 2.4.6 Correspondence . . . . . . . . . . . . . . . . . . . . . . . . . . . . . . . . . . . . . . . . . . 10 i ZIP2x2 User’s Manual Chapter 3 Installation 11 3.1 Preparing the Phone for Use . . . . . . . . . . . . . . . . . . . . . . . . . . . . . 11 3.1.1 Wall or Desk Mounting . . . . . . . . . . . . . . . . . . . . . . . . . . . . . . . . . . . . 11 3.1.2 Handset . . . . . . . . . . . . . . . . . . . . . . . . . . . . . . . . . . . . . . . . . . . . . . . . 11 3.1.3 Power . . . . . . . . . . . . . . . . . . . . . . . . . . . . . . . . . . . . . . . . . . . . . . . . . . 12 3.1.4 Connecting to the Network . . . . . . . . . . . . . . . . . . . . . . . . . . . . . . . . . 12 3.2 Power On . . . . . . . . . . . . . . . . . . . . . . . . . . . . . . . . . . . . . . . . . . . . . 15 3.2.1 Description . . . . . . . . . . . . . . . . . . . . . . . . . . . . . . . . . . . . . . . . . . . . . 15 3.2.2 Initial Indications . . . . . . . . . . . . . . . . . . . . . . . . . . . . . . . . . . . . . . . . . 16 3.2.3 Copyright . . . . . . . . . . . . . . . . . . . . . . . . . . . . . . . . . . . . . . . . . . . . . . . 17 3.2.4 Running a Quick Test . . . . . . . . . . . . . . . . . . . . . . . . . . . . . . . . . . . . . 17 3.2.5 Communicating with the Network . . . . . . . . . . . . . . . . . . . . . . . . . . . 19 3.2.6 Satisfactory Connections . . . . . . . . . . . . . . . . . . . . . . . . . . . . . . . . . . . 21 Chapter 4 Provisioning the Phone 25 4.1 Introduction . . . . . . . . . . . . . . . . . . . . . . . . . . . . . . . . . . . . . . . . . . . 25 4.2 Configuration Components . . . . . . . . . . . . . . . . . . . . . . . . . . . . . . 25 4.2.1 DHCP Server . . . . . . . . . . . . . . . . . . . . . . . . . . . . . . . . . . . . . . . . . . . . 25 4.2.2 Configuration Files . . . . . . . . . . . . . . . . . . . . . . . . . . . . . . . . . . . . . . . 26 4.2.3 Web Interface Configuration Utility . . . . . . . . . . . . . . . . . . . . . . . . . . 28 4.3 Boot Process . . . . . . . . . . . . . . . . . . . . . . . . . . . . . . . . . . . . . . . . . . 29 4.3.1 Boot Options . . . . . . . . . . . . . . . . . . . . . . . . . . . . . . . . . . . . . . . . . . . . 29 4.3.2 Boot Process Description . . . . . . . . . . . . . . . . . . . . . . . . . . . . . . . . . . 30 4.4 Updating Software. . . . . . . . . . . . . . . . . . . . . . . . . . . . . . . . . . . . . . 31 4.4.1 Introduction . . . . . . . . . . . . . . . . . . . . . . . . . . . . . . . . . . . . . . . . . . . . . 31 4.4.2 Specific Description . . . . . . . . . . . . . . . . . . . . . . . . . . . . . . . . . . . . . . 31 4.4.3 Binary File . . . . . . . . . . . . . . . . . . . . . . . . . . . . . . . . . . . . . . . . . . . . . . 31 4.4.4 Ladder Diagram . . . . . . . . . . . . . . . . . . . . . . . . . . . . . . . . . . . . . . . . . . 32 4.4.5 Summary . . . . . . . . . . . . . . . . . . . . . . . . . . . . . . . . . . . . . . . . . . . . . . . 34 Chapter 5 Interacting with the Phone 37 5.1 Call Appearances . . . . . . . . . . . . . . . . . . . . . . . . . . . . . . . . . . . . . . 37 5.2 Using the Keypad and the Buttons. . . . . . . . . . . . . . . . . . . . . . . . . 37 5.2.1 Description of Keypad . . . . . . . . . . . . . . . . . . . . . . . . . . . . . . . . . . . . . 37 5.2.2 Description of Buttons . . . . . . . . . . . . . . . . . . . . . . . . . . . . . . . . . . . . . 39 5.3 Handset and Speaker . . . . . . . . . . . . . . . . . . . . . . . . . . . . . . . . . . . 40 ii Contents 5.3.1 Handset . . . . . . . . . . . . . . . . . . . . . . . . . . . . . . . . . . . . . . . . . . . . . . . . 40 5.3.2 Speaker . . . . . . . . . . . . . . . . . . . . . . . . . . . . . . . . . . . . . . . . . . . . . . . . 40 5.4 Basics of Display Organization . . . . . . . . . . . . . . . . . . . . . . . . . . . 40 5.4.1 Idle . . . . . . . . . . . . . . . . . . . . . . . . . . . . . . . . . . . . . . . . . . . . . . . . . . . . 40 5.4.2 Incoming Call . . . . . . . . . . . . . . . . . . . . . . . . . . . . . . . . . . . . . . . . . . . 41 5.4.3 Menu . . . . . . . . . . . . . . . . . . . . . . . . . . . . . . . . . . . . . . . . . . . . . . . . . . 41 5.5 Data Backup . . . . . . . . . . . . . . . . . . . . . . . . . . . . . . . . . . . . . . . . . . 43 Chapter 6 Using the Phone 45 6.1 Going Off Hook and On Hook. . . . . . . . . . . . . . . . . . . . . . . . . . . . . 45 6.1.1 Using the Handset and Speaker . . . . . . . . . . . . . . . . . . . . . . . . . . . . . . 45 6.1.2 Off Hook . . . . . . . . . . . . . . . . . . . . . . . . . . . . . . . . . . . . . . . . . . . . . . . 45 6.1.3 On Hook . . . . . . . . . . . . . . . . . . . . . . . . . . . . . . . . . . . . . . . . . . . . . . . 45 6.1.4 Switching Between the Handset and Speaker . . . . . . . . . . . . . . . . . . . 45 6.1.5 Disconnecting the Handset . . . . . . . . . . . . . . . . . . . . . . . . . . . . . . . . . 46 6.2 Making a Call. . . . . . . . . . . . . . . . . . . . . . . . . . . . . . . . . . . . . . . . . . 46 6.2.1 Dialling a Number After You Get Dial Tone . . . . . . . . . . . . . . . . . . . 46 6.2.2 Dialling a Number without Dial Tone . . . . . . . . . . . . . . . . . . . . . . . . . 48 6.2.3 Sending a # as Part of the Number . . . . . . . . . . . . . . . . . . . . . . . . . . . 48 6.2.4 Making a Call While Accessing the Menu . . . . . . . . . . . . . . . . . . . . . 48 6.2.5 Dialling Using a SIP Address . . . . . . . . . . . . . . . . . . . . . . . . . . . . . . . 49 6.2.6 Editing a Number . . . . . . . . . . . . . . . . . . . . . . . . . . . . . . . . . . . . . . . . 51 6.2.7 Dialling an Invalid Destination . . . . . . . . . . . . . . . . . . . . . . . . . . . . . . 51 6.2.8 Making a Call Without a SIP Proxy . . . . . . . . . . . . . . . . . . . . . . . . . . 52 6.3 Call Proceeding and Call Answered . . . . . . . . . . . . . . . . . . . . . . . 53 6.3.1 Calling . . . . . . . . . . . . . . . . . . . . . . . . . . . . . . . . . . . . . . . . . . . . . . . . . 53 6.3.2 Ringback . . . . . . . . . . . . . . . . . . . . . . . . . . . . . . . . . . . . . . . . . . . . . . . 54 6.3.3 Far End Busy . . . . . . . . . . . . . . . . . . . . . . . . . . . . . . . . . . . . . . . . . . . . 54 6.3.4 Network Busy . . . . . . . . . . . . . . . . . . . . . . . . . . . . . . . . . . . . . . . . . . . 55 6.3.5 Call Answered . . . . . . . . . . . . . . . . . . . . . . . . . . . . . . . . . . . . . . . . . . . 55 6.3.6 Normal and Summary Display Modes . . . . . . . . . . . . . . . . . . . . . . . . 55 6.3.7 Network Failure . . . . . . . . . . . . . . . . . . . . . . . . . . . . . . . . . . . . . . . . . . 56 6.4 Receiving a Call. . . . . . . . . . . . . . . . . . . . . . . . . . . . . . . . . . . . . . . . 56 6.4.1 Alerting . . . . . . . . . . . . . . . . . . . . . . . . . . . . . . . . . . . . . . . . . . . . . . . . 56 6.4.2 Before You Answer . . . . . . . . . . . . . . . . . . . . . . . . . . . . . . . . . . . . . . . 57 6.4.3 Receiving Multiple Calls and Call Waiting . . . . . . . . . . . . . . . . . . . . . 57 6.4.4 Rejecting the Call or Not Answering . . . . . . . . . . . . . . . . . . . . . . . . . 58 6.4.5 Answering the Call . . . . . . . . . . . . . . . . . . . . . . . . . . . . . . . . . . . . . . . 58 6.5 During a Call . . . . . . . . . . . . . . . . . . . . . . . . . . . . . . . . . . . . . . . . . . 59 iii ZIP2x2 User’s Manual 6.5.1 6.5.2 6.5.3 6.5.4 6.5.5 Quality of Service . . . . . . . . . . . . . . . . . . . . . . . . . . . . . . . . . . . . . . . . 60 Mute . . . . . . . . . . . . . . . . . . . . . . . . . . . . . . . . . . . . . . . . . . . . . . . . . . . 60 Hold . . . . . . . . . . . . . . . . . . . . . . . . . . . . . . . . . . . . . . . . . . . . . . . . . . . 60 Transferring a Call . . . . . . . . . . . . . . . . . . . . . . . . . . . . . . . . . . . . . . . . 62 Transferred by the Other Party . . . . . . . . . . . . . . . . . . . . . . . . . . . . . . 63 6.6 Ending a Call . . . . . . . . . . . . . . . . . . . . . . . . . . . . . . . . . . . . . . . . . . 64 6.6.1 You Terminate the Call . . . . . . . . . . . . . . . . . . . . . . . . . . . . . . . . . . . . 64 6.6.2 Other Party Terminates the Call . . . . . . . . . . . . . . . . . . . . . . . . . . . . . 64 6.7 Quick Ways to Dial a Number. . . . . . . . . . . . . . . . . . . . . . . . . . . . . 64 6.7.1 Redial . . . . . . . . . . . . . . . . . . . . . . . . . . . . . . . . . . . . . . . . . . . . . . . . . . 64 6.7.2 Dialling a Phone Book Entry . . . . . . . . . . . . . . . . . . . . . . . . . . . . . . . . 65 6.8 Conference Calls. . . . . . . . . . . . . . . . . . . . . . . . . . . . . . . . . . . . . . . 66 6.8.1 Initiating a Conference Call . . . . . . . . . . . . . . . . . . . . . . . . . . . . . . . . . 66 6.8.2 Placing a Conference Call on Hold . . . . . . . . . . . . . . . . . . . . . . . . . . . 67 6.8.3 Resuming a Conference Call . . . . . . . . . . . . . . . . . . . . . . . . . . . . . . . . 67 6.8.4 Muting a Conference Call . . . . . . . . . . . . . . . . . . . . . . . . . . . . . . . . . . 67 6.8.5 Adding Another Person to the Conference . . . . . . . . . . . . . . . . . . . . . 67 6.8.6 Terminating a Conference Call . . . . . . . . . . . . . . . . . . . . . . . . . . . . . . 69 Chapter 7 Special Functions 71 7.1 Voice Messages . . . . . . . . . . . . . . . . . . . . . . . . . . . . . . . . . . . . . . . 71 7.2 Do Not Disturb (DND) . . . . . . . . . . . . . . . . . . . . . . . . . . . . . . . . . . . 71 7.3 Forward . . . . . . . . . . . . . . . . . . . . . . . . . . . . . . . . . . . . . . . . . . . . . . 72 7.3.1 Description . . . . . . . . . . . . . . . . . . . . . . . . . . . . . . . . . . . . . . . . . . . . . 72 7.3.2 Unconditional . . . . . . . . . . . . . . . . . . . . . . . . . . . . . . . . . . . . . . . . . . . 72 7.3.3 On No Answer . . . . . . . . . . . . . . . . . . . . . . . . . . . . . . . . . . . . . . . . . . . 72 7.3.4 When Busy . . . . . . . . . . . . . . . . . . . . . . . . . . . . . . . . . . . . . . . . . . . . . 72 7.3.5 Configuring . . . . . . . . . . . . . . . . . . . . . . . . . . . . . . . . . . . . . . . . . . . . . 73 7.4 Encryption . . . . . . . . . . . . . . . . . . . . . . . . . . . . . . . . . . . . . . . . . . . . 73 7.4.1 Description . . . . . . . . . . . . . . . . . . . . . . . . . . . . . . . . . . . . . . . . . . . . . 73 7.4.2 Individual Calls . . . . . . . . . . . . . . . . . . . . . . . . . . . . . . . . . . . . . . . . . . 74 7.4.3 Holding, Transferring, and Forwarding Calls . . . . . . . . . . . . . . . . . . . 77 7.4.4 Conference Calls . . . . . . . . . . . . . . . . . . . . . . . . . . . . . . . . . . . . . . . . . 78 Chapter 8 The Menu 79 8.1 Introduction . . . . . . . . . . . . . . . . . . . . . . . . . . . . . . . . . . . . . . . . . . . 79 iv Contents 8.2 Phone Book . . . . . . . . . . . . . . . . . . . . . . . . . . . . . . . . . . . . . . . . . . . 79 8.2.1 Search . . . . . . . . . . . . . . . . . . . . . . . . . . . . . . . . . . . . . . . . . . . . . . . . . 80 8.2.2 Add New Contact . . . . . . . . . . . . . . . . . . . . . . . . . . . . . . . . . . . . . . . . 81 8.2.3 Edit . . . . . . . . . . . . . . . . . . . . . . . . . . . . . . . . . . . . . . . . . . . . . . . . . . . 83 8.2.4 Delete . . . . . . . . . . . . . . . . . . . . . . . . . . . . . . . . . . . . . . . . . . . . . . . . . . 84 8.3 Information . . . . . . . . . . . . . . . . . . . . . . . . . . . . . . . . . . . . . . . . . . . 85 8.3.1 Times . . . . . . . . . . . . . . . . . . . . . . . . . . . . . . . . . . . . . . . . . . . . . . . . . . 85 8.3.2 Communications . . . . . . . . . . . . . . . . . . . . . . . . . . . . . . . . . . . . . . . . . 86 8.3.3 Manufacture . . . . . . . . . . . . . . . . . . . . . . . . . . . . . . . . . . . . . . . . . . . . . 87 8.4 User Settings . . . . . . . . . . . . . . . . . . . . . . . . . . . . . . . . . . . . . . . . . . 88 8.4.1 LCD Contrast . . . . . . . . . . . . . . . . . . . . . . . . . . . . . . . . . . . . . . . . . . . . 89 8.4.2 Greeting Message . . . . . . . . . . . . . . . . . . . . . . . . . . . . . . . . . . . . . . . . 89 8.4.3 Clear User Settings . . . . . . . . . . . . . . . . . . . . . . . . . . . . . . . . . . . . . . . 90 8.4.4 Date and Time . . . . . . . . . . . . . . . . . . . . . . . . . . . . . . . . . . . . . . . . . . . 90 8.4.5 Audio . . . . . . . . . . . . . . . . . . . . . . . . . . . . . . . . . . . . . . . . . . . . . . . . . . 91 8.4.6 Timeouts . . . . . . . . . . . . . . . . . . . . . . . . . . . . . . . . . . . . . . . . . . . . . . . 98 8.4.7 Regional Options . . . . . . . . . . . . . . . . . . . . . . . . . . . . . . . . . . . . . . . . . 99 8.4.8 Factory Defaults . . . . . . . . . . . . . . . . . . . . . . . . . . . . . . . . . . . . . . . . 102 8.5 Pswd Settings . . . . . . . . . . . . . . . . . . . . . . . . . . . . . . . . . . . . . . . . 103 8.5.1 Password . . . . . . . . . . . . . . . . . . . . . . . . . . . . . . . . . . . . . . . . . . . . . . 103 8.5.2 IP Settings . . . . . . . . . . . . . . . . . . . . . . . . . . . . . . . . . . . . . . . . . . . . . 105 8.5.3 SIP Settings . . . . . . . . . . . . . . . . . . . . . . . . . . . . . . . . . . . . . . . . . . . . 109 8.5.4 VLAN . . . . . . . . . . . . . . . . . . . . . . . . . . . . . . . . . . . . . . . . . . . . . . . . 113 8.5.5 Names & Numbers . . . . . . . . . . . . . . . . . . . . . . . . . . . . . . . . . . . . . . 115 8.5.6 Audio . . . . . . . . . . . . . . . . . . . . . . . . . . . . . . . . . . . . . . . . . . . . . . . . . 117 8.6 Self Test . . . . . . . . . . . . . . . . . . . . . . . . . . . . . . . . . . . . . . . . . . . . . 119 8.6.1 Purpose . . . . . . . . . . . . . . . . . . . . . . . . . . . . . . . . . . . . . . . . . . . . . . . 119 8.6.2 Ping . . . . . . . . . . . . . . . . . . . . . . . . . . . . . . . . . . . . . . . . . . . . . . . . . . 120 8.6.3 Loop Ethernet Ports (ZIP2x2 only) . . . . . . . . . . . . . . . . . . . . . . . . . . 122 8.6.4 Buttons and Keys . . . . . . . . . . . . . . . . . . . . . . . . . . . . . . . . . . . . . . . . 122 8.6.5 LEDs . . . . . . . . . . . . . . . . . . . . . . . . . . . . . . . . . . . . . . . . . . . . . . . . . 123 8.6.6 LCD . . . . . . . . . . . . . . . . . . . . . . . . . . . . . . . . . . . . . . . . . . . . . . . . . . 124 8.6.7 Audio . . . . . . . . . . . . . . . . . . . . . . . . . . . . . . . . . . . . . . . . . . . . . . . . . 125 8.6.8 Audio Return . . . . . . . . . . . . . . . . . . . . . . . . . . . . . . . . . . . . . . . . . . . 126 Appendix A Menu Structure 127 Appendix B LED Summary 131 v ZIP2x2 User’s Manual B.1 Call Appearance Buttons . . . . . . . . . . . . . . . . . . . . . . . . . . . . . . . 131 B.1.1 Message and Encrypt Button . . . . . . . . . . . . . . . . . . . . . . . . . . . . . . . 132 B.1.2 DND and Forward Button . . . . . . . . . . . . . . . . . . . . . . . . . . . . . . . . . 132 Appendix C Configuration Files 133 C.1 Introduction . . . . . . . . . . . . . . . . . . . . . . . . . . . . . . . . . . . . . . . . . . 133 C.2 Configuration File Types. . . . . . . . . . . . . . . . . . . . . . . . . . . . . . . . 133 C.2.1 Common Configuration File . . . . . . . . . . . . . . . . . . . . . . . . . . . . . . . 133 C.2.2 Specific Configuration File . . . . . . . . . . . . . . . . . . . . . . . . . . . . . . . . 134 C.3 Configuration File Format . . . . . . . . . . . . . . . . . . . . . . . . . . . . . . . 134 C.3.1 File Sections . . . . . . . . . . . . . . . . . . . . . . . . . . . . . . . . . . . . . . . . . . . 134 C.3.2 Parameter Entries . . . . . . . . . . . . . . . . . . . . . . . . . . . . . . . . . . . . . . . . 135 C.4 Configuration Parameters. . . . . . . . . . . . . . . . . . . . . . . . . . . . . . . 135 C.4.1 Network Configuration . . . . . . . . . . . . . . . . . . . . . . . . . . . . . . . . . . . 135 C.4.2 SIP Configuration . . . . . . . . . . . . . . . . . . . . . . . . . . . . . . . . . . . . . . . 139 C.4.3 General Information . . . . . . . . . . . . . . . . . . . . . . . . . . . . . . . . . . . . . 143 C.4.4 Hardware Configuration . . . . . . . . . . . . . . . . . . . . . . . . . . . . . . . . . . 147 C.4.5 Audio Information . . . . . . . . . . . . . . . . . . . . . . . . . . . . . . . . . . . . . . . 148 C.4.6 VLAN Configuration . . . . . . . . . . . . . . . . . . . . . . . . . . . . . . . . . . . . . 151 C.4.7 Locations . . . . . . . . . . . . . . . . . . . . . . . . . . . . . . . . . . . . . . . . . . . . . . 153 Appendix D Acronyms 155 Appendix E Web Interface Configuration Utility 157 E.1 Introduction . . . . . . . . . . . . . . . . . . . . . . . . . . . . . . . . . . . . . . . . . . 157 E.1.1 Accessing the Configuration Utility . . . . . . . . . . . . . . . . . . . . . . . . . 157 E.1.2 Interface Structure . . . . . . . . . . . . . . . . . . . . . . . . . . . . . . . . . . . . . . . 158 E.2 Home panel . . . . . . . . . . . . . . . . . . . . . . . . . . . . . . . . . . . . . . . . . . 158 E.3 Phone Book . . . . . . . . . . . . . . . . . . . . . . . . . . . . . . . . . . . . . . . . . . 158 E.3.1 Add Entry panel . . . . . . . . . . . . . . . . . . . . . . . . . . . . . . . . . . . . . . . . . 159 E.3.2 Edit panel . . . . . . . . . . . . . . . . . . . . . . . . . . . . . . . . . . . . . . . . . . . . . . 159 E.3.3 Delete panel . . . . . . . . . . . . . . . . . . . . . . . . . . . . . . . . . . . . . . . . . . . . 159 E.4 Information . . . . . . . . . . . . . . . . . . . . . . . . . . . . . . . . . . . . . . . . . . 161 E.4.1 Times Panel . . . . . . . . . . . . . . . . . . . . . . . . . . . . . . . . . . . . . . . . . . . . 161 E.4.2 Communications Panel . . . . . . . . . . . . . . . . . . . . . . . . . . . . . . . . . . . 162 vi Contents E.4.3 Manufacture Panel . . . . . . . . . . . . . . . . . . . . . . . . . . . . . . . . . . . . . . . 163 E.4.4 Logs Panel . . . . . . . . . . . . . . . . . . . . . . . . . . . . . . . . . . . . . . . . . . . . . 163 E.5 User Settings Menu. . . . . . . . . . . . . . . . . . . . . . . . . . . . . . . . . . . . 164 E.5.1 General Info panel . . . . . . . . . . . . . . . . . . . . . . . . . . . . . . . . . . . . . . . 164 E.5.2 Date and Time . . . . . . . . . . . . . . . . . . . . . . . . . . . . . . . . . . . . . . . . . . 167 E.5.3 Audio . . . . . . . . . . . . . . . . . . . . . . . . . . . . . . . . . . . . . . . . . . . . . . . . . 167 E.5.4 Regional Settings . . . . . . . . . . . . . . . . . . . . . . . . . . . . . . . . . . . . . . . . 169 E.5.5 Factory Defaults . . . . . . . . . . . . . . . . . . . . . . . . . . . . . . . . . . . . . . . . 170 E.6 Protected Settings. . . . . . . . . . . . . . . . . . . . . . . . . . . . . . . . . . . . . 170 E.6.1 Network Setup . . . . . . . . . . . . . . . . . . . . . . . . . . . . . . . . . . . . . . . . . . 171 E.6.2 SIP Communications . . . . . . . . . . . . . . . . . . . . . . . . . . . . . . . . . . . . . 174 E.6.3 Names and Numbers . . . . . . . . . . . . . . . . . . . . . . . . . . . . . . . . . . . . . 176 E.6.4 Audio . . . . . . . . . . . . . . . . . . . . . . . . . . . . . . . . . . . . . . . . . . . . . . . . . 177 E.6.5 Maintenance . . . . . . . . . . . . . . . . . . . . . . . . . . . . . . . . . . . . . . . . . . . 177 Index 181 vii ZIP2x2 User’s Manual viii Chapter 1 Introduction 1.1 Scope 1.1.1 Audience This manual is intended for networking engineers and network administrators who need to install, maintain, support, and use the ZIP2x2 and ZIP2x1 phones. The manual can also be used by engineers that want to make a phone system compatible with the ZIP phones. The manual assumes you are familiar with networking and telephony principles and practices. The ZIP2x2L Users Manual provides similar information for the ZIP2x2L, ZIP2+, and ZIP2P phones. If you are using these ZIP phones with the MX250 or the MX1200, you should read this manual in conjunction with the MX Administrator User’s Manual.1 That manual describes how certain features of the phone interact with the enterprise media exchange. This manual can be used by a user who wants to understand in detail how features and functions of the phone operate. End users who do not need the depth of information contained in this manual (which is about 200 pages) should refer to the ZIP2x2 User ’s Guide. One guide is shipped with each phone. All Zultys manuals can be downloaded from the Zultys Technologies website at: http://www.zultys.com 1.1.2 Installation and Use Unpack the phone and verify the contents as described in section 2.2 on page 7. Install the product as described in chapter 3, starting on page 11. 1.1.3 What this Manual Includes This manual provides detailed information and instructions on the complete installation and operation of the ZIP2x2 and ZIP2x1 IP phones. 1. The MX250 and MX1200 are Enterprise Media Exchanges. They are manufactured by Zultys and provide the communications needs of an enterprise by integrating voice, data, video, and fax. 1 ZIP2x2 User’s Manual 1.1.4 What this Manual Does Not Include This manual does not provide technology details, pricing, names of sales representatives, or names of distribution channels. Access the Zultys web site for this information: http://www.Zultys.com 1.2 Features The ZIP2x2 and ZIP2x1 are SIP based IP phones with a large number of features. The top of the phone is shown in figure 1-1; the top and side panels are shown in figure 1-2. The ZIP2x2 phone is referred to as a “two by two” because it has two call appearances and two Ethernet circuits. The ZIP2x1 phone is referred to as a “two by one” because it has two call appearances and a single Ethernet circuit Figure 1-1 Top View of ZIP2x2 and ZIP2x1 Key features of the ZIP2x2 and ZIP2x1 phones include: • • • 2 two virtual lines support two simultaneous calls handset and speaker modes acoustic echo cancellation in speaker mode provides high quality speaker phone 1. Introduction Figure 1-2 View of Top and Side panels • supports all commonly used PBX functions when used in conjunction with an appropriate call control system • • • • • • receives power from ac adapter • • • • • • dial by number or SIP address speech encryption ensures that your calls can be kept secure easy to create conferences with three people, including those who call you 23 buttons (4 with LEDs) give significant ease of use 3 line x 16 character display is easy to read (5 mm high characters) uses standard SIP messages to interface to a variety of call managers from various manufacturers built in switch can forward traffic at line speeds hot key dialling critical operational parameters are protected by password 100 memory phone book plus 64 location memory for last numbers received or dialled based on highly stable Linux operating system The ZIP2x2 provides these additional features: 3 ZIP2x2 User’s Manual 1.2.1 • two 10/100Base-T Ethernet circuits to connect to the LAN and one additional device such as a desktop PC, a notebook PC, or another accessory • receives power over Ethernet (IEEE 802.3af) or from ac adapter Switch Functionality (ZIP2x2) The ZIP2x2 phone uses an Ethernet switch (not a hub) to connect the PC port and the phone itself to the LAN. Therefore, the ZIP2x2 phone can control the QoS to ensure that voice packets always have priority. Further, when the phone is not in use, the ZIP2x2 supports wire speed switching between the LAN (network) and the PC port. A conceptual picture of the switch is shown in figure 1-3. Figure 1-3 Internal Representation of the ZIP2x2 Managed Switch The inclusion of the switch inside the phone allows you to take a single Ethernet circuit from the wiring closet to the desktop. If you are connecting multiple users and not computers, you can use this internal switch to make connections to other phones. You can connect phones two layers deep with this arrangement to minimize the number of switch ports required in the wiring closet. 1.2.2 Display Description The display is a graphical LCD, 144 dots by 32 dots. It is used mostly to display characters, 16 columns by 3 rows. You can adjust the contrast of the display as described in section 8.4.1 on page 89. 4 1. Introduction 1.2.3 LEDs The phone has four bi-color LEDs, which can be off, or show red, green, or orange. These LEDs are on the four buttons on the top row: Call 1, Call 2, Msg | Encrypt, and DND | Fwd. 1.3 Documentation Overview 1.3.1 Organization This user’s manual describes: • • • • • • 1.3.2 1.3.2.1 how to install the ZIP2x2 and ZIP2x1 phones how to provision the phone for use within the network how to make and receive calls how to access the features of the phone how to customize the phone to suit your preferences what to do when you are convinced there is a problem Nomenclature Acronyms This manual often uses acronyms specific to the industry of telecommunications and data communications. Because the sections (and, to a certain extent, the subsections) can be read in any sequence, acronyms are not defined in the text. For a complete list of acronyms used in this manual, see Appendix D, starting on page 155. 1.3.2.2 Jargon This manual often uses technical terms specific to the industry of telecommunications and data communications. Very specialized terms are sparsely used, and their meanings are clearly explained where they are used. 1.3.3 Special Paragraph Styles The following are the notices that are used to attract special attention to certain items. They set text off from the main body of the manual. These notices also appear in other languages where required by certain regulatory bodies: Important This notice contains special information that should not be ignored. Caution This notice calls attention to a condition or procedure which, if not observed, could result in damage to the phone or the loss of data. 5 ZIP2x2 User’s Manual Warning This notice indicates that if a specific procedure or practice is not correctly followed, permanent damage to the phone and personal injury may result. Danger 1.4 This notice warns you of imminent hazard to yourself and others if proper procedures are not followed. Forms of Documentation This manual is updated with each major release of the software. The manual describes the features in that release of the software. Between major releases of software, Zultys may issue one or more minor releases of software. These minor releases may have more capabilities than the current formal release. The features in that software may or may not be described in this manual. This manual is available only in PDF format. You can download the PDF file from the Zultys web site at: http://www.zultys.com You can obtain old versions of the manual that may describe the software that you have or the latest manual that describes all the latest features of the product. You can identify the version of the manual from the title page, opposite the table of contents (page 2 of the PDF file). When you use the PDF file, you can click on any reference in the text. This powerful feature allows you to follow the references in the text very easily. Using Acrobat, you can then return to the page you were previously reading. This is a huge benefit to you if you want to study a small area of the product. 1.5 Colophon This document was produced on personal computers using Adobe’s FrameMaker for Windows. The headings are set in Swiss 721, Bitstream’s version of the Helvetica™ typeface; the copy is set in Zapf Calligraphic, Bitstream’s version of the Palatino™ typeface; notices are set in Swiss 721 or News Gothic, Bitstream’s version of the Kingsley-ATF Type Corporation typeface. The drawings were produced using Adobe Photoshop, Adobe Illustrator, and Microsoft Visio. 1.6 Documentation Feedback Zultys appreciates any constructive feedback on all our documentation. If you have comments or error reports on any Zultys documentation, please submit your feedback to: Technical Publications Department Zultys Technologies 771 Vaqueros Avenue Sunnyvale, California 94085 USA [email protected] 6 Chapter 2 Receiving the Phone 2.1 Initial Inspection When the shipment of your ZIP phone arrives, inspect the shipping boxes for external damages and record any discrepancies. Save the boxes and packing material in case you need to ship the phone to another facility. Always retain the packing materials if you suspect that the shipment is damaged — the carrier may need to inspect them. Warning Do not attempt to use the ZIP phone or its accessories if it or they appear damaged. Immediately report the damage to Zultys or a local Zultys sales representative. 2.2 Package Contents 2.2.1 Unpacking the Phone If the phone box has not been damaged in transit, unpack it carefully. Ensure that you do not discard any accessories that may be packaged in the same box as the phone. 2.2.2 Verify Contents Upon delivery of your phone, inspect the packing list and confirm that all items listed on that note were received. Compare the packing slip with your purchase order. Ensure that the following accessories are present in the shipment: • • • • • phone body handset and handset cord ac adapter for your country Ethernet cord User’s Guide Ensure that there are no discrepancies and then install the phone as described in chapter 3, starting on page 11. 7 ZIP2x2 User’s Manual Important If you suspect that there are discrepancies or that the equipment is not fully functional, contact Zultys or your Zultys sales representative immediately. Retain all packing materials and the shipping note for Zultys or its representative to inspect. ZULTYS CANNOT BE HELD RESPONSIBLE IF YOU CLAIM THAT AN ITEM IS MISSING, AND YOU HAVE NOT INFORMED ZULTYS WITHIN THREE DAYS OF RECEIPT, OR IF YOU HAVE NOT RETAINED ALL PACKING MATERIALS FOR INSPECTION. 2.2.3 Serial Numbers Verify the serial number of the phone and compare it to the serial number on the packing lists. The serial number of the phone is a twelve character alphanumeric code printed on a white barcode label. See figure 2-1 to locate the serial number on the back of the phone. Figure 2-1 2.3 Serial Number location In Case of Damage or Malfunction Notify your Zultys sales or service representative under any of the following conditions: • • • • the shipping container or any of the contents appear damaged an item is missing there is a discrepancy between the packing slip and the equipment received the equipment does not function correctly Your supplier will arrange for repair or replacement, at Zultys’s discretion. In certain cases, Zultys may require a claim settlement. 8 2. Receiving the Phone 2.4 Returning Items for Repair or Replacement 2.4.1 Warranty Coverage Zultys provides a warranty only through distribution channels. If you are an end user, consult the reseller or distributor who has sold you the phone for complete terms of the product that you have purchased. Zultys requires that its distributors provide a standard warranty that is one year in duration and that complies with the local laws and expectations of the country in which you reside. Before returning merchandise to Zultys for repair or replacement, you must ensure that the items are under warranty. If you are unsure about the warranty of your merchandise, call your supplier or a local Zultys sales representative for clarification. Contact your supplier for a return merchandise authorization (RMA) number before returning any merchandise; this includes equipment covered under warranty. For merchandise not under warranty, you will be charged for a repair if the item is returned to the factory. Call your supplier for pricing on an extended warranty for your merchandise. 2.4.2 Describing the Problem If you are returning equipment for service, attach a tag or sheet of paper to the equipment giving the following details: 2.4.3 • • your company or institution’s name, address, and phone number • • • the return shipping address and any special shipping instructions • any additional comments the main person to contact, an alternative contact, and their phone numbers if different from the main phone number the model number and serial number of the equipment being returned a description of the failure (If failure is intermittent, describe its frequency and special conditions that initiate the failure.) Accessories Do not return any of the accessories with the equipment unless you suspect that one of them is faulty. If you return an accessory, place a tag on it that clearly identifies it as yours and briefly explain the problem. 2.4.4 Packing Wherever possible, use the original packing materials to ship the equipment. If these are not available, containers and cushioning material similar to those originally used are available from Zultys. If it is inconvenient to obtain supplies from Zultys, use a strong, double-walled shipping carton. Place about 70 mm (3 in) of cushioning material around all sides of the equipment. Zultys is not responsible for any damage that occurs during shipment back to your supplier or to the factory. 9 ZIP2x2 User’s Manual 2.4.5 Shipping Obtain from your nearest Zultys sales or service representative the correct address to which you should return the equipment. Clearly mark the container with Zultys’s address and your own address. Ship the package prepaid and insured to Zultys. The method of shipment which Zultys will return repaired merchandise back to your facility will be the same method by which you shipped the merchandise to Zultys. For example, if you shipped merchandise to Zultys by ground shipment, Zultys will return the merchandise to you by ground shipment. If the merchandise must be repaired and returned to you as soon as possible, you must arrange for the merchandise to be shipped to Zultys by overnight shipment. 2.4.6 Correspondence In any correspondence subsequent to the return of equipment, always refer to the equipment by model number and serial number. 10 Chapter 3 Installation 3.1 Preparing the Phone for Use Before you can use your ZIP2x2 or ZIP2x1 phone, you must mount it, insert the handset, supply power to the phone, and connect the phone to your network. In addition to all of the features supplied by the ZIP2x1, the ZIP2x2 can use Power over Ethernet and has an additional Ethernet circuit that can connect another device to the network. 3.1.1 Wall or Desk Mounting You can mount the phone on a wall or on a desk. Observe the mounting holes on the bottom of the phone to determine the screw placement when mounting the phone on a wall. 3.1.2 Handset Connect the handset to the side of the phone, as shown in figure 3-1. Figure 3-1 ZIP2x2 and ZIP2x1 Connector Locations 11 ZIP2x2 User’s Manual 3.1.3 Power You can power the ZIP2x2 and the ZIP2x1 from an ac supply. You can also power the ZIP2x2 from the network. 3.1.3.1 Power from an AC Adapter Connect the ac adapter to 7V in the top panel of the phone, as shown in figure 3-1. The plug is at a right angle to the cord so that if you accidentally pull the phone, the cord does not fall out.1 3.1.3.2 Power over Ethernet You can connect the ZIP2x2 to an Ethernet switch that provides power as per IEEE 802.3af.2 The ZIP2x2 takes its power from the port labelled LAN. The cable length can be 100 m, the maximum allowed for an unpowered Ethernet circuit. When providing power to the ZIP2x2 through the LAN, the unit is intended for installation in Environment A as defined in IEEE 802.3af. All interconnected equipment must be contained within the same building including the interconnected equipment’s associated LAN connections. 3.1.3.3 Dual Power Sources Whenever possible, you should use the ac adapter to power your ZIP2x2, regardless whether power is provided over the Ethernet connection. If the phone receives power from both the Ethernet port and an ac adapter, it consumes power only from the ac adapter. If the ac power fails, the phone can take power from a LAN power source and continue to operate. The length of time that the phone will operate with the power from the LAN is dependent on the capacity of the battery connected to the power source and the number of phones drawing power. Using the phone to make a call does not materially change the power used by the phone. 3.1.3.4 When Power is Applied When you apply power, the phone starts to operate. The ZIP2x2 does not have any power switch. After the phone is powered up, it displays a message on the screen as shown in section 3.2 on page 15. 3.1.4 Connecting to the Network You normally connect the phone to a LAN or directly to a call control system. The call control system manages many functions for the phone including the ability to originate and terminate a call, and provides storage for voice mail. This section briefly describes the process of connecting the phone to a network. Section 6.2.8 on page 52 describes the method of directly connecting two ZIP2x2 phones, either outside of a LAN or isolated within a network. 1. You should use the ac adapter provided by Zultys. This ac adapter has an output rating of 7 Vdc, 850 mA, and is marked LPS or (for US) NEC Class 2. The plug should be 2.0 mm or 2.1 mm with the center positive. Zultys does not warrant operation of the ZIP2x2 or ZIP2x1 with any adapter other than those supplied by Zultys. 2. The ZIP2x2 is fully compliant with IEEE 802.3af and is a device that consumes “half power” as defined by the specification. 12 3. Installation 3.1.4.1 Auto MDI/MDI-X and Auto Negotiation Each Ethernet circuit on the ZIP2x2 and the ZIP2x1 has automatic sensing to determine on which pins of the RJ45 connector it should transmit data and on which pins of the RJ45 connector it should receive data. This is referred to as auto MDI/MDI-X. With this function in the phone, you can use a straight or cross wired cable to connect the phone to any other device. If you connect the phone to a device that itself has auto MDI/MDI-X, the devices resolve the appropriate pins to use through random selection. Also, each Ethernet circuits has automatic sensing to determine whether the circuit should operate at 10 Mb/s or 100 Mb/s. The phone will always attempt to establish connection at the higher rate and will fall back to the lower rate only if the device to which you have connected the phone cannot operate at the higher rate. 3.1.4.2 Single Circuit Connect the LAN circuit on the back of the phone to the LAN, as shown in figure 3-1. Figure 3-2 Connecting the ZIP2x2 and Your PC You may have a router or switch to which you connect the phone. Whatever connectivity exists between the phone and the SIP server, ensure that you use the LAN port to perform the uplink.1 You can connect your PC or notebook to the PC circuit of the ZIP2x2. You can identify if the phone has connectivity and activity on each of the circuits as described in section 8.3.2 on page 86. 1. If you do not expect the ZIP2x2 to receive power from the network, you can actually use either port to connect to the phone system. In this case, the switch inside the ZIP2x2 is an unmanaged switch and it does not matter to which port you connect. However, the phone must have connectivity on the port marked LAN and always using this to connect to the network ensures that you have a consistent network that is easier to maintain. 13 ZIP2x2 User’s Manual 3.1.4.3 Cascading (ZIP2x2) The ZIP2x2 has a very efficient network switch incorporated in it so you can cascade the phones as shown in figure 3-3. Figure 3-3 Cascading Phones Connect the LAN port on the phone to the LAN and connect another phone to the PC port. At the second phone in the chain, connect the LAN port to the first phone in the chain. The first phone can obtain power from the LAN through the first phone. The ZIP2x2 does not propagate the power to the PC port. Therefore, a phone connected to one of these ports must obtain its power from an ac adapter. Although you can continue to cascade phones in this manner, it is not recommended that you do so. The network may be difficult to manage and may have poor performance. Once you have made the connections, you can identify if a phone has connectivity and activity on any of its circuits as described in section 8.3.2 on page 86. 3.1.4.4 Turning Off the PC Ports (ZIP2x2) To provide communication only through the LAN port, the VLAN can be used to disable communications through PC port. The quickest method of disabling these ports is through the Web Interface Utility. To disable the PC circuit: 1. Access the Web Interface by entering the IP address of the phone in the address bar of your web browser. 2. Select Pswd Settings | VLAN to access the VLANs panel. 3. Set VLAN Support to On. 4. Set the following parameters for VLAN A: • • • 14 ID = 1 PC = E LAN = U 3. Installation 5. Press the Update button 6. Select Log Out to exit the web interface utility. Figure 3-4 displays the Web Interface panel with this configuration. You can perform this procedure through the phone Menu (section 8.5.4 on page 113) or with configuration file commands (section C.4.6 on page 151). Figure 3-4 3.1.4.5 Disabling Ethernet Circuits Using an External Switch Box You can connect a headset in series with the handset connector as shown in figure 3-5. The switch box usually has an amplifier that is powered either from an ac outlet or from batteries. This box allows you to select between using the handset and using a headset. 3.2 Power On 3.2.1 Description When you power up the phone, it performs a quick power on self test, and typically starts operation in less than 20 seconds. The exact time depends on your network. The phone tries to find a DHCP server if DHCP is enabled.1 The DHCP server points to a TFTP server. The TFTP 15 ZIP2x2 User’s Manual Figure 3-5 Connecting a Headset to the Phone Using an External Switch Box server contains configuration files that fully provision your phone and contains addresses for network elements used by the phone, so that the phone can register with the SIP server. The exact sequence for start up is described in chapter 4, starting on page 25. 3.2.2 Initial Indications While the phone is starting, it flashes the button LEDs red. It flashes each LED on for 250 ms and off for 750 ms. The phone flashes the LED on Call 1, then the LED on Call 2, and so on, to give the appearance of the color walking from left to right. This is summarized in figure 3-6. Button LEDs Call 1 Call 2 Msg|Encrypt DND|Fwd On – – – Second quarter second – On – – Third quarter second – – On – Fourth quarter second – – – On First quarter second Figure 3-6 LEDs During Power On After the LEDs finish flashing, the LCD shows: Initializing 1. When the phone is shipped from the factory, DHCP is enabled. To fix the IP address in the phone, see section 8.5.2 on page 105. 16 3. Installation The LCD then shows: Starting The phone holds these indications on the display for about 13 seconds while it initializes the Linux operating system. 3.2.3 Copyright Once the operating system is loaded, the phone starts flashing the LEDs again and displays the Zultys logo, followed by copyright information: ZIP 2x2 Phone © 2004 Zultys Technologies The phone holds each display for about one second while the phone continues to initialize.1 If your system allows your phone to designate an operational location, the phone displays a menu to select your location. Press the OK button to select a location. Select Location Sunnyvale: Vaqu Washington DC If you do not run the quick tests or self tests, the phone continues with the boot up procedure as described in section 3.2.5 on page 19. 3.2.4 Running a Quick Test You can run quick tests of the hardware of the phone immediately after power on. You can access a more comprehensive set of self tests at any time when the phone is operating normally by using the menu as described in section 8.6 on page 119. 1. To access a quick self test by pressing and holding the Fn key during the boot process while the phone displays the Zultys logo. Once the software starts the self test, it immediately activates the LEDs. The software lights each LED repeatedly through the following patterns: • • flashes red and off four times flashes green and off four times 1. The phone does not display the software version number during power on. If you want to know this, use the menu to access the manufacturing information, as described in section 8.3.3 on page 87. 17 ZIP2x2 User’s Manual • • • • • flashes orange and off four times red on for one second green on for one second orange on for one second off for one second Observe the LEDs and verify that they all function. 2. While the LEDs are flashing, the LCD changes between the two following fixed graphical patterns in rhythm with the LEDs: Observe the LCD and verify that all segments are turned on and off. 3. Press the Fn button to begin the Keypad test. This test requires that you push each button in sequence, starting with the button in the top left corner of the keypad and proceeding right. 4. The first four buttons that you should press, in order, are Call 1, Call 2, Msg/Encrypt, and DND/Fwd. When you press a button in proper order, the phone displays a mark in the corresponding space of the display. If you press a button out of order, the phone beeps. After pressing the first four buttons the display shows: •••• Keypad Press each butto n in turn 5. After pressing all of the buttons on a row, proceed to the next row of buttons. Each display row corresponds to two rows of buttons. After you press each button in the first four rows, the display shows: ••••••••pad ••••••••ch butto n in turn 18 3. Installation 6. After you press all 24 buttons in proper order, the phone displays a completion message: Completed If you do not press a button during a 10 second period, the phone displays a timeout message: Keypad test time d out In either case, the phone resumes the power up sequence 10 seconds after displaying one of these messages. 3.2.5 Communicating with the Network 3.2.5.1 Phone Not Connected If the phone is not connected on its LAN circuit, the phone displays: ZIP 2x2 Phone Not connected 3.2.5.2 Connecting to a DHCP Server If the phone is configured for dynamic IP addressing, it attempts to locate a DHCP server. The phone displays: Looking for DHCP •••••• 00:08 Depending on your network, this can take from two to 30 seconds. The phone displays a progress bar on the second row and the time it has been trying in the lower right corner of the display, in minutes, and seconds. Every 20 seconds, the phone clears the progress bar then starts adding characters again. The phone continues to try to find the DHCP server indefinitely. 19 ZIP2x2 User’s Manual 3.2.5.3 Connecting to the TFTP Server Once the phone has its IP address, it tries to locate the TFTP server if it is programmed with the address of the TFTP server or if it obtained the address from the DHCP server. The phone displays: Looking for TFTP •• 00:03 Depending on your network, this can take from one to ten seconds. The phone displays a progress bar on the second row and the time it has been trying in the lower right corner of the display, in seconds. If the phone can find the TFTP server, the configuration file or files it retrieves may indicate that the phone needs to update its software. See section 4.4.5 on page 34 for details of the screen that the phone shows in this case. If the phone can find the TFTP server but cannot find the configuration file (or it can find it, but there is an error with it), the phone displays: ZIP 2x2 Phone Unable to read config file The phone displays this for three seconds and then proceeds to register. The phone continues to try to find the TFTP server for ten seconds. If it cannot locate the TFTP server within this time, and the phone has the address of a SIP registrar, it displays ZIP 2x2 Phone Unable to locate TFTP server The phone displays this for three seconds and then proceeds to register. 3.2.5.4 Connecting to the SIP Registrar If the phone has an address for the SIP registrar, it displays: SIP registration 00:06 The phone continues to attempt to register indefinitely. If the SIP registrar rejects the attempt to register, the phone displays: SIP registration Rejected 20 02:17 3. Installation 3.2.5.5 Failure When Using a Fixed IP Address If you have configured the phone to use a fixed IP address, and to not use DHCP, the phone should boot up and connect to the TFTP server (if provisioned) and then connect to the SIP registrar. If there is a problem with this process, the phone displays: Failed to init network. Correct ip settings. Use the menu to configure the protected settings as described in section 8.5 on page 103, then restart the phone. The phone will also display this message if you have configured it for DHCP but the DHCP server is incorrectly configured. This is an unusual situation, because administrators take great care to ensure that the DHCP servers are correctly configured. 3.2.5.6 Prohibition on Making a Call When the phone detects one or more of the problems listed above, the LEDs flash orange; the first button flashes for 250 ms, then the second for 250 ms, and so on, to give the appearance of a “walking” pattern. The LEDs remain in this state, the call buttons are inoperative, the phone does not provide dial tone, and you cannot make any calls until you have resolved the problem. You can use other functions of the phone. Therefore you can change the configuration and the settings and view or modify the phone book. Once you press keys to activate the other functions, the display removes the notification of the error condition. You need to use the menu to access the status as described in section 8.3.2 on page 86. 3.2.5.7 Attempt to Establish Connection The phone continually tries to re-establish connection with the network, once every four seconds.1 If it does establish connection, it stops the walking pattern on the button LEDs and you can use the phone to make calls. You do not need to cycle the power on the phone to make the phone usable. The phone retains the display until you press a key or until you make a call or the phone receives a call. You need to use the menu to access the status as described in section 8.3.2 on page 86. 3.2.6 Satisfactory Connections 3.2.6.1 Date and Time Your phone may prompt you for the date and time. The prompts that you see are based on the system to which the phone is connected. Many systems may automatically configure the time, date, and geographic location of your phone. Other systems may connect your phone directly to an NTP server. 1. The ZIP2x2 sends the second request 500 ms after the first request. It sends the third request 1.0 s after that, the fourth request 2.0 s after that, and thereafter every four seconds. 21 ZIP2x2 User’s Manual If the phone connects to an NTP server, it needs to know the difference between the local time and GMT.1 Instead of asking for a location, the phone therefore displays: Enter difference in time from GMT }-8:00 Use the Up and Down keys to select the correct time difference. The phone changes the time in units of 30 minutes. The maximum time differences are +12 hours and –12 hours. When you have made your entry, press the OK button. The phone shows the idle display. If the phone cannot find an NTP server, you must enter the date and time manually. The phone displays: Enter date Day: }1 Enter the day of the month by using the keyboard on the phone. Press the OK button. The phone displays: Enter date Month: }January Use the Up and Down keys to scroll between the months. Press the OK button. The phone displays: Enter date Year: }2005 Use the Up and Down keys to select the correct year. The phone defaults to 2005 scrolls to a maximum of 2099, then to 2002. Press the OK button. The phone displays: Enter time }15:08:39 Enter the time with the keypad using 24 hour notation.2 Use the * key to enter the colon character that separates hours from minutes and minutes from seconds. You do not have to enter the seconds. If you do not enter the seconds, the phone sets the seconds to zero. 1. After the phone has booted it uses SNTP to obtain the date and time for the first time. Thereafter, it uses NTP every ten to 15 minutes to obtain the date and time. 2. Use 24 hour notation regardless of the format you may have chosen in which time is displayed in section 8.4.7 on page 99. 22 3. Installation Press the OK button when you have entered the time. The phone shows the idle display, as described in section 5.4.1 on page 40. You can subsequently alter the date and time using the menu as described in section 8.4.4 on page 90, or you can cycle power on the phone to obtain the same screen. 3.2.6.2 Subsequent Loss of Connection If the phone has established LAN connectivity and registered with the phone system, and then it loses connectivity, or a subsequent registration request is denied, you cannot make calls. The phone remains in this state as described in section 3.2.5.6 on page 21. 23 ZIP2x2 User’s Manual 24 Chapter 4 Provisioning the Phone 4.1 Introduction Provisioning functions include the booting process that initializes the phone, the configuration process that customizes your phone, and the update process that allows you to run the most recent software version of the phone. You can either dynamically assign an IP address to the phone through a DHCP server or assign a static IP address. The DHCP server can also be used to obtain the IP addresses of various network servers. The phone also supports the use of configuration files that can deliver a common set of phone parameters to various phones throughout a network. This chapter describes the components used to configure the ZIP2x2 and ZIP2x1 phones, the booting and configuration process, and the method for updating the software that operates the ZIPphones. These sections also present the underlying method for the exchanges that take place. 4.2 Configuration Components Components that the phone may use for provisioning processes include a DHCP server, configuration files, and the web interface. 4.2.1 DHCP Server You can dynamically assign the IP address of the phone and other network servers by accessing a DHCP server. When you connect the phone to a DHCP server, the DHCP server must be configured with the following options for your network to fully support the phone: • • • • • subnet mask (option 1) default gateway (option 3) domain name server (option 6) IP Address (option 50) TFTP server name (option 66) In addition, it is recommended that your DHCP server also provide: • • • NTP Time Offset (option 2) domain name (option 15) NTP servers (option 42) 25 ZIP2x2 User’s Manual You should consult your system administrator for specific details on the configuration of the DHCP server. 4.2.2 Configuration Files Device configuration files are ASCII text files that specify phone parameter settings. A system user can setup his or her phone to download its configuration files from the TFTP server every time the phone is booted. Each ZIP2x2 and ZIP2x1 phone has a unique MAC address that identifies the device. A TFTP server uses this address to pass configuration data to the device. ZIP phones can access two configuration files: a common configuration file and a specific configuration file. Many parameters in the configuration files correspond to the parameters that you can configure through the menu of the phone or through the web interface. Configuration parameters are described in Appendix C, starting on page 133. 4.2.2.1 Common Configuration File The common configuration file for the ZIP2x2 is named: ZIP2x2_common.cfg The common configuration file for the ZIP2x1 is named: ZIP2x1_common.cfg The common configuration file specifies parameter settings that are common for all phones that access the TFTP server, such as server addresses, registration periods, and service phone numbers. The common configuration file is stored in the root directory of the TFTP server. 4.2.2.2 Specific Configuration File The specific configuration file defines parameter settings that are unique to an individual phone or a set of phones. The specific configuration file is stored in the TFTP directory designated by the common configuration file. If a parameter is defined in the common file and the specific file, the specific file setting takes precedence. The file name of a specific configuration file is constructed by using the MAC ID for the individual device: For example, <MAC address>.cfg 0050C2180FD8.cfg Each phone, knowing its own MAC address, locates the file that has been uniquely created for it and obtains configuration data that is unique for the phone. 4.2.2.3 Configuration File Format The format for common and specific configuration files is identical; an example of a configuration file is shown in figure 4-1. This is an ASCII text file, with the name of the parameter and the value of the parameter listed on the same line. Each parameter must be within the section (denoted by 26 4. Provisioning the Phone square brackets “[ ]”). The contents of the file are not case sensitive; you can enter parameter names in upper or lower case. Comment lines are denoted with a leading semi-colon (;) and have no effect on the operation of the phone. [HW_CONFIG] lcd_contrast=8 ring_volume=5 speaker_volume=5 handset_volume=5 [NET_CONFIG] use_dhcp=yes ip_addr= subnet_mask= default_gateway= primary_dns= secondary_dns= ;host_name is DNS lookup for this phone host_name= domain=zultys.com ntp_server_addr= tftp_server_addr= tftp_cfg_dir=./ZIP2x2 [SIP_CONFIG] phone_sip_port=5060 rtp_start_port=33000 ;The Device ID is the user portion of the SIP URI device_id=West ;The Display Name is sent in SIP messages display_name=Zultys ZIP2x2 register_w_proxy=yes proxy_addr=10.1.32.224 proxy_port=5060 voice_mail_uri=258 registration_expires=3600 session_expires=3600 [AUDIO_INFO] ext_ring_tone=0 ext_cust_ring= int_ring_tone=0 int_cust_ring= ring_tone2=0 cust_ring2= key_click=0 codec=0 distinctive_ring=yes sound_url= Figure 4-1 Format for Configuration File 27 ZIP2x2 User’s Manual [GENERAL_INFO] software_version=1.0.0 ;The message displayed on the LCD in idle mode greeting_message=ZIP2x2 SIP Phone password=985897 time_fmt=%H:%M date_fmt=%m/%-d/%Y date_time_order=0 ;This is the offset from GMT, in minutes timezone=-480 country=USA language=ENGLISH clear_settings=2 Figure 4-1 4.2.2.4 Format for Configuration File (Continued) Accessing the Configuration Files Every time the phone restarts (either by command or by power on), the phone may read the configuration files. The phone extracts the data in the files and saves it to memory. This overwrites all parameters that are saved in memory except for user settings that are not configured to be cleared; these settings are retained in the phone.1 For example, suppose the common configuration specifies the greeting message as: ZIP2x2 SIP Phone and the specific configuration specifies the greeting message as: Freddy Phone Then, in the idle state, the phone will display: Freddy Phone 02/10/2005 17:46 The phone continues to start, using the parameters that are now saved in its memory. 4.2.3 Web Interface Configuration Utility The phone provides a web interface configuration utility, offering an alternative method of storing information to your phone. Through this utility, you can modify all operating parameters that are available through configuration files. To access the web interface, enter the IP address of your phone in the address entry box of your web browser and press the key button. The login panel will appear in your browser. See section 8.5.2.2 on page 106 for directions on finding your phone’s IP address. 1. You select whether you want the user settings cleared using the menu, as described in section 8.4.3 on page 90. 28 4. Provisioning the Phone Web Interface panels provide an update button to download changes to your phone. Many changes take affect when you download them to the phone. Some changes require that you reboot the phone to become enabled. When you have made at least one change that requires a phone reboot, a Restart Phone option appears in the menu on the left side of the panel. If you have specified a TFTP server, restarting the phone reloads the configuration files to the phone which files may write over the changes specified by the web interface; see section 4.3 for details on booting the phone without reloading the configuration files. Appendix E, starting on page 157, describes each panel of the web interface configuration utility. 4.3 Boot Process The phone provides several boot process options, allowing you to customize the phone to your network configuration. This section describes the process options, then lists the steps that the boot up process requires. 4.3.1 Boot Options Booting up the phone assigns an IP address to the device, loads the IP addresses of the various network servers that the phone will access, and customizes the configuration of your phone. The DHCP and TFTP server may provide access to the address and configuration information required by the phone. You may choose among the following options for booting up the phone. 4.3.1.1 IP Address Assignment Options Dynamic IP and TFTP Address Assignment. This option uses DHCP to specify the IP address and subnet mask of the phone, the IP address of the default gateway, and the IP address of the various network servers that the phone will access. Figure 4-2 displays the configuration commands that specify this option. [NET_CONFIG] use_dhcp=yes tftp_addr_fixed=no Figure 4-2 Configuration File Instructions: Dynamic IP and TFTP Assignment Dynamic IP Address and Fixed TFTP Address Assignments. This option uses DHCP to specify the IP address and subnet mask of the phone, the IP address of the default gateway, and the IP address of the various network servers that the phone will access except for the TFTP server. The IP address of the TFTP server is either provided by the configuration file or retained from the previous setting in the phone’s internal memory. Figure 4-3 displays the configuration commands that specify this option. [NET_CONFIG] use_dhcp=yes tftp_addr_fixed=yes tftp_server_addr=10.1.32.224 Figure 4-3 Configuration File Instructions: Dynamic IP, Static TFTP Assignment 29 ZIP2x2 User’s Manual Fixed IP Address Assignment. This option fixes the phone’s IP address and subnet mask and the IP address of the default gateway and all of the various network servers that the phone will access. Figure 4-4 displays the configuration commands that specify this option. [NET_CONFIG] use_dhcp=no tftp_addr_fixed=yes tftp_server_addr=10.1.32.224 Figure 4-4 4.3.1.2 Configuration File Instructions: Static IP and TFTP Assignment Configuration File Usage Options Download Configuration Files. This option downloads the common and specific configuration files from the TFTP server and stores the values specified by the commands in the files into the memory of the phone. To download configuration files, you must either enable DHCP mode and specify dynamic TFTP address assignment, or specify fixed TFTP assignment and assign a valid IP address to the TFTP address parameter. Do Not Access Configuration Files. This option does not download any configuration files from the TFTP. The phone uses its memory contents to configure itself upon startup. To perform this option, specify fixed TFTP assignment (see section 8.5.2.8 on page 107) and assign an empty value to the TFTP address parameter (see section 8.5.2.9 on page 108). 4.3.2 Boot Process Description The following steps provision the ZIP phone: 1. The phone obtains its IP address and the address of the TFTP server. These addresses are obtained in one of the following ways: • • • 30 dynamic assignment by accessing the DHCP server static assignment from the configuration file maintains address assignment as configured in the phone’s internal memory 2. The phone accesses the TFTP server to locate the common configuration file. If the TFTP address parameter does not specify an address to the TFTP server, the phone does not access the common configuration file. 3. If the phone downloaded the common configuration file, it reads the file and accesses the specific configuration file from the directory pointed at by the common configuration file. 4. The phone reads its specific configuration file. 5. The phone stores the data retrieved from the configuration files in its internal memory. 6. The phone uses the parameter settings in its internal memory to configure itself to operate properly in the network. 4. Provisioning the Phone 4.4 Updating Software 4.4.1 Introduction You must connect the phone to a LAN that has a TFTP server and a DHCP server.1 The DHCP server provides an IP address to the phone and also the address of the TFTP server. The phone accesses the TFTP server to locate and retrieve its configuration files. It reads the configuration files to identify what software version it should be using. If the files specify a different version from that on the phone, the phone retrieves the specified software version from the TFTP server. 4.4.2 Specific Description To update the software, one or both of the configuration files described in section 4.2.2 on page 26 must specify the software version that the phone must use. This is specified on the line shown in figure 4-1 as: software_version=0.1.4 The phone compares the version specified to that installed on the phone. If the versions are the same, the phone continues with the startup process. If the versions are different, the phone retrieves the software from the TFTP site. The phone looks first in the root directory of the TFTP site, then in the subdirectory of the TFTP site where the specific configuration file may be stored, if one is specified. The software name for ZIP2x2 software is: For example: ZIP2x2_<version>.bin ZIP2x2_0_1_4.bin The file name uses the underscore character to separate the three parts of the software version number. If the common configuration file indicates a different version of the software than the specific configuration file, the phone retrieves the software version specified by the specific configuration file. The phone programs itself with the new software and restarts. 4.4.3 Binary File The binary file for the software contains the software version. When the phone reads the file, it verifies the version that is contained in the file with the file name and will not load it if the versions do not match. The first characters in the binary file are encoded as a null terminated ASCII string. The end of the file contains a 16 bit CRC checksum. The size of the binary file is between 2 MB and 4 MB. 1. You cannot update the software if you fix the IP address of the phone. 31 ZIP2x2 User’s Manual 4.4.4 Ladder Diagram Figure 4-5 shows the messages used in this process for the ZIP2x2. The process for the ZIP2x1 is identical, except for the names of the configuration files. The following steps describe the process when the TFTP address it obtained from the DHCP server. If the TFTP server is fixed by the configuration file or the web interface, the phone accesses the specified TFTP server and continues with Step 5. Figure 4-5 32 Messages for ZIP2x2 to Obtain Configuration 4. Provisioning the Phone 4.4.4.1 Step 1 Action. ZIP2x2 sends DHCP DISCOVER (broadcast) Description. The ZIP2x2 boots (after power is initially applied or after receiving a SIP NOTIFY message) and sends out a DHCP DISCOVER message requesting an IP Address and other options (same as those provided in DHCP ACK). 4.4.4.2 Step 2 Action. DHCP Server responds with a DHCP OFFER Description. The DHCP Server indicates an available IP Address to the ZIP2x2. 4.4.4.3 Step 3 Action. ZIP2x2 sends DHCP REQUEST (broadcast) Description. The ZIP2x2 accepts the DHCP server’s offer and asks the server to provide its configuration. 4.4.4.4 Step 4 Action. DHCP Server sends DHCP ACK Description. DHCP Server responds with committed IP Address and other configuration options. The specific options needed by the ZIP2x2 are described in section 4.2.1 on page 25. 4.4.4.5 Step 5 Action. ZIP2x2 initiates TFTP read request for ZIP2x2_common.cfg Description. ZIP2x2 requests its common configuration file using the TFTP Server address provided by DHCP option #66. 4.4.4.6 Step 6 Action. ZIP2x2 receives TFTP data (ZIP2x2_common.cfg) from the TFTP Server Description. The ZIP2x2 receives the common configuration file and reads it. It is possible that the specific configuration file for a phone is located in a directory that is not the TFTP root directory. If this is the case, the subdirectory is indicated in this common configuration file. 4.4.4.7 Step 7 Action. ZIP2x2 initiates TFTP read request for MAC_address.cfg Description. The ZIP2x2 requests its specific configuration file. The specific configuration file is uniquely named with the specific MAC address of the phone (for example, 0008A10FF312.cfg). 4.4.4.8 Step 8 Action. ZIP2x2 receives TFTP data (MAC_address.cfg) from the TFTP Server 33 ZIP2x2 User’s Manual Description. The ZIP2x2 reads its specific configuration file and determines whether its software version matches that specified. If not, it retrieves the new software. 4.4.4.9 Step 9 Action. ZIP2x2 initiates TFTP read request for ZIP2x2_version bin. Description. The ZIP2x2 requests the specific software version using the TFTP Server address provided by DHCP option #66 (for example, ZIP2x2_0_1_34.bin). 4.4.4.10 Step 10 Action. The ZIP2x2 receives TFTP data (ZIP2x2_version.bin) from the TFTP Server Description. After downloading the software version the ZIP2x2 reboots and repeats all of the steps (except for retrieving software). At this point, the ZIP2x2 performs a checksum verification and compares the new software version file name with the version information stored internally to the .bin file. If the checksum fails or if the file name does not match that of the version information stored internally to the .bin file, the phone indicates an error and loads the previous software version. 4.4.5 Summary For a user, the process of updating the software is fully automatic. The administrator of the network can initiate this process at any time. When the phone is idle, it will start the process of updating the software. Usually, the administrator would cause this to happen when no one is likely to want to use the phone. To start the update process, the software in the phone restarts and displays: The phone displays this message using different characters than normal, and only two lines of text. It shows the progress of the update on the second line using periods (full stops). There are 16 characters on the line and each period indicates the phone has completed about 6% of the programming task. The phone shows a new period every one to three seconds. Important Do not disturb the phone during the update process. You cannot use the phone to make or receive calls while the software is being updated. This process takes about 30 seconds. When the phone has provisioned the software, it restarts itself, just as it does when you power it on. After about 15 seconds the phone displays the idle display and is ready to use. If the software update process fails, the phone may display: 34 4. Provisioning the Phone The phone displays this message if it found the software file but the file had been corrupted. Contact the system administrator to resolve this. You will not be able to use the phone until you resolve the problem. 35 ZIP2x2 User’s Manual 36 Chapter 5 Interacting with the Phone 5.1 Call Appearances The ZIP2x2 and ZIP2x1 phones have two call appearances. Each call appearance allows you to have a separate or joined call. This type of phone is different from phones that have been in common use for the past 100 years. On those older phones a physical pair (or two pairs) of wires carry a single voice call. A phone that can accommodate two voice calls connects to two such circuits, with each circuit being referred to as a line. A switch on the phone selects between the lines (and therefore with whom you are talking). A phone that has two lines has two such sets of circuits and can allow two simultaneous calls. The ZIP2x2 and ZIP2x1 phones have a single circuit to connect to the switch. All calls take place over this same circuit, or line. Dedicated software and hardware inside the phone and the switch permit you to have two simultaneous conversations. These are referred to as two calls, not two lines. 5.2 Using the Keypad and the Buttons The keypad contains all of the keys and buttons on the phone. The term buttons refers to the switches that are identified by the writing on a label below or beside them. The term keys refers to the switches that have writing on them. Figure 5-1 displays the buttons and keypad on the ZIP2x2 and ZIP2x1 phones. 5.2.1 Description of Keypad 5.2.1.1 Numeral Keys The keypad has keys labelled 0 to 9, *, and #. These are used to dial a number and perform other functions. 5.2.1.2 Function Key (Fn) The keypad has a key marked Fn that serves as a function, or shift, key to select alternative uses for the keys and buttons. To select the alternative use, press and release the Fn button once, then press the appropriate button or key to select the alternative function. 37 ZIP2x2 User’s Manual Figure 5-1 Keys and Buttons on Keypad Important Do not press the Fn key and another button or key simultaneously. The phone can read only a single button or key being pressed at a time. The Fn key is green and the label on the card that shows the alternative function of the button is also green. If you cannot distinguish between these colors, the alternative use is written to the right of the standard use. For example, to mute a call, press Fn then the button marked Hold and Mute. To resume the two way conversation, repeat this sequence. In subsequent sections of this document, the text does not describe this sequence. That is, the text states, for example: “To mute a call, press Mute” This saves writing: “To mute a call, press Fn then Hold | Mute” 5.2.1.3 Volume Keys The volume keys are identified by the double arrows on the wide button. You press the up arrow to increase the volume and the down arrow to decrease the volume. These keys are also used as Up and Down keys when the phone is in a configuration mode. 38 5. Interacting with the Phone When you change the volume, the phone remembers the value you set and uses it in the future. When you power down the phone and restore power, the phone retains the same setting. There are three individual volume settings: 1. When the phone is idle, the volume keys control the volume of the ringer. When you press the keys, the phone plays the ringer tone that you have currently selected. You can adjust the volume to suit your needs. After you stop pressing the key, the phone continues to play the ringer tone for two seconds.1 2. When you are using the handset, the volume keys control the volume at which you hear the speech from the other party through the earpiece. 3. When you are using the speaker, the volume keys control the volume at which you hear the speech from the other party through the speaker. Each volume control has twenty one settings, numbered 0 to 20. When you adjust he level of the speaker volume, the display shows: Volume: Speaker 7 •••••• The bar at the bottom of the display represents the volume graphically, from 0 to 20. When the volume is at 0, the sound is completely turned off. The volume control does not alter the level of the sound at which that the phone sends its signal to the network. 5.2.1.4 Speaker Key The speaker key is located on the bottom right corner of the keypad and is identified by the speaker icon on the key. When the phone is on hook, or when you are using the handset, pressing the speaker key activates the speakerphone; conversations are conducted through the external speaker and microphone. When you are using the speakerphone, pressing the speaker button returns the conversation through the handset if it is off hook or disconnects the active call if the handset is on hook. 5.2.2 Description of Buttons The buttons are used to access features or functions of the phone or phone system easily. The Call 1 and Call 2 buttons are call appearance buttons, and are used to make, receive, and terminate calls. The other six buttons have two purposes, depending if you pressed the Fn key before you pressed the button.2 To access the secondary function of a button, press and release Fn then press the button. If you do not press a button within 2½ seconds, the shift function is inoperative, so that when you press a button you will select the standard use for the button not the secondary function. If you select the Fn key in error, you can cancel it by pressing Fn again. 1. Section 8.5.6 on page 117 describes how you select the tone that is played when the phone rings. 2. The Fn key is described in section 5.2.1.2 on page 37. 39 ZIP2x2 User’s Manual When you press the Fn key, it does not lock the selection of secondary use of the buttons.1 Therefore, if you want to select another secondary function, you must press the Fn button again. For example, suppose you want to enable encryption and then mute the call. You would: 1. Press and release Fn, then press and release Msg | Encrypt to enable encryption. 2. Press and release Fn, then press and release Hold | Mute to mute the call. You use the Esc and OK buttons and the volume bar to navigate the menu as described in section 5.4.3 on page 41. The use of each of the buttons is described in later sections. 5.3 Handset and Speaker 5.3.1 Handset The handset is the traditional phone apparatus through which you conduct a conversation. The handset cord socket is located on the left side panel of the phone, as shown in figure 3-1 on page 13. 5.3.2 Speaker The speaker and external microphone provide speakerphone capability, allowing you to conduct a conversation without using the handset. The speaker also provides hands free dialling. Press the speaker button to activate the speakerphone. Press the speaker button again to disable the speakerphone. The handset is not functional when the speakerphone is enabled. 5.4 Basics of Display Organization The LCD is used to display information and configuration. The Menu button provide access to the menu so you can configure the phone. From the menu you can also view information about the phone. Some buttons directly affect the operation of the phone or the way the phone interacts with the phone system. As you make or receive calls, or affect the operation of the phone, the LCD shows the status of the calls and the phone’s interaction with the system. 5.4.1 Idle When the phone is idle: • • • both call appearance LEDs are off the phone displays a greeting message on the first row of the display the phone displays the date and time on the third row of the display 1. This behavior is different from when you are dialling and use the Fn key to select alternative use for the keys. 40 5. Interacting with the Phone For example: Sales support 02/16/2005 08:08 You can program the greeting message and the format in which the date and time are shown.1 5.4.2 Incoming Call When your phone receives a call, the phone displays: x: To <your_name> <caller’s name or number> The phone shows: • • • the call appearance number (1 or 2 instead of ‘x’) the name of the intended recipient of the call (on the first line) the name or phone number of the caller if available (on the second and third lines) 5.4.3 Menu 5.4.3.1 Introduction This section describes how to access and exit the menu. Chapter 8, starting on page 79 summarizes the menu structure and describes all commands accessible through the menu. 5.4.3.2 Accessing and Exiting You access the configuration by pressing the Menu button. You can access the menu only when the phone is on hook and is idle. To exit the menu, press the Menu button again or any call appearance button. If you do not press any keys or buttons for 60 seconds, the phone automatically exits the Menu mode. 5.4.3.3 Navigating When you are accessing the menu, use the OK and Esc buttons and the volume bar at the bottom of the keypad as the Up and Down keys to navigate through the menu. 1. See section 8.4.2 on page 89 and section 8.4.7 on page 99 for details. 41 ZIP2x2 User’s Manual 5.4.3.4 Display on LCD When you access the menu, the top row on the LCD shows the menu item. The second and third rows show menu choices. The currently selected item has an arrow in the first row of the display. An example is shown: Settings | Count }Australia Austria When you press the Down key, the arrow moves down, so the above screen would look like: Settings | Count Australia }Austria When you press the Down key again, the phone displays the next menu item, keeping the arrow on the bottom row: Settings | Count Austria }Bahrain As you continue to press the Down key, the phone shows each of the menu selections in turn, wrapping round to the first menu selection once it has displayed the last. If you press the Up key when the above display is shown, the arrow moves up to select the previous item: Settings | Count }Austria Bahrain As you continue to press the Up key, the phone shows each of the menu selections in turn, wrapping round to the last menu selection once it has displayed the first. To select the item pointed to by the arrow, press the OK button. This action may also show an item further into the menu structure, or it may move you up one item in the menu structure. The top row on the LCD informs you where you are in the menu structure. To move back through the menu structure press the Esc button. If you point to an item in the menu that you want to select and press Esc instead of OK, the phone does not change the value of the parameter. For example, if you pressed the OK button when the display was as above, you would select the country to be Austria, and the display would change to: Set | Regional }country language 42 5. Interacting with the Phone When you next enter a menu, the phone puts the arrow in the second row and points to the currently selected item. In the above example, if you press the OK button, the phone will display the arrow on the second row pointing at Austria. 5.4.3.5 Using the Menu and Receiving a Call When you are accessing the menu and the phone receives a call, the phone immediately changes the display to be as shown in section 5.4.2 on page 41. When you end the call, the phone returns the LCD to the state it was in prior to the call. You can then continue to use the menu functions. 5.4.3.6 Saving the Data If you make a change to the data in the menu, then when you exit the menu system (or the phone waits for 60 s and exits the menu itself), the phone saves the data to non volatile memory. The phone displays the message: Saving config Please wait The process of saving the configuration takes about two seconds. Do not turn off the power while the phone is displaying this message. After the phone has saved the data, the phone replaces the display shown above with either the idle message or a different message depending on the activity on the phone. You can make and receive a call while this message is being displayed. The phone continues the process of saving the data and changes the display appropriately. If you make a change to the configuration (from the menu) and turn off the power without exiting the menu system, the phone will not save your changes and the changes that you made will be lost. 5.5 Data Backup When you remove power from the phone (or there is a power failure), the phone saves data in non-volatile memory. This storage does not depend on a battery and the data will therefore be saved for many years. The data that is saved is: • • • • everything that you enter with the menu call forwarding and DND selection the list of recent calls made and received the list of 100 contacts in the phone book 43 ZIP2x2 User’s Manual 44 Chapter 6 Using the Phone 6.1 Going Off Hook and On Hook You can use the handset or speaker for any call and easily switch between them – even during the same call. Subsequent sections detail the processes for making and terminating a call. This section briefly describes how to select between the two audio paths. 6.1.1 Using the Handset and Speaker To use the handset, pick it up. When you have finished using it, replace it in the cradle. To use the speaker, press and release the Speaker key. When you have finished using it, press the key again. 6.1.2 Off Hook The term off hook means that you do one of the following: • • pick up the handset press the Speaker key so that the speaker is active The phone is said to be off hook when you have done either of these things. 6.1.3 On Hook The term on hook means that you do all of the following: • • replace the handset in the cradle press the Speaker key so that the speaker is inactive The phone is said to be on hook when both of these conditions are met. 6.1.4 Switching Between the Handset and Speaker If you are using the handset and want to use the speaker, press the speaker key and replace the handset in the cradle. If you are using the speaker and want to use the handset, pick up the handset. 45 ZIP2x2 User’s Manual 6.1.5 Disconnecting the Handset The phone cannot detect whether a handset is connected or not. Therefore if you connect or disconnect a handset during a call, the phone does not change its state. 6.2 Making a Call To make a call, you normally want the phone to be in the idle state (see section 5.4.1 on page 40). You can obtain dial tone before you dial or you can make a call without hearing a dial tone.1 The following sections describe how to dial a number. You can also make a call by dialling a SIP address as described in section 6.2.5 on page 49. You can make a call by dialling from the list of recent calls as described in section 6.7.1 on page 64. You can directly call from one ZIP phone to another without the aid of a call control system, as described in section 6.2.8 on page 52 Important This type of phone is different from phones that have been in common use for the past 100 years. On those older phones, as you press a button to dial a digit, the phone transmits the digit to the telephone exchange. The ZIP phone sends all the digits as a complete message and you therefore need to inform the phone when you have entered all the digits. The phone then assembles the complete message and sends it to the SIP server. 6.2.1 Dialling a Number After You Get Dial Tone To access dial tone and dial a number: 1. Do one of the following: a. Take the phone off hook.2 • If both call appearances are in use, nothing happens. • If a call appearance is available, the phone selects the lowest numbered call appearance that is free. The phone flashes the LED on that call appearance button green for 250 ms and off for 750 ms.3 This indicates the call appearance has been reserved but is not yet in use. • The phone provides dial tone to the handset or speaker as appropriate.4 b. Press one of the call appearance buttons that has its LED turned off. • The phone reserves the call appearance and indicates this by flashing the LED on that call appearance button green for 250 ms and off for 750 ms. 1. It is not necessary to receive a dial tone. If the phone is connected to the switch, you can make a call. This is similar to the way you use a PC. If it is connected to the network, you can access the network – you do not require any audible feedback prior to accessing the network. 2. See section 6.1.2 on page 45 for a definition of off hook. 3. A summary of the meanings of the LEDs for the call appearance buttons is given in Appendix B on page 131. 4. The tone that you hear is generated by the phone. You select that to match the tone commonly in use in your country. Section 8.4.7 on page 99 describes how you select the country where you live. 46 6. Using the Phone • The phone selects speaker mode and provides dial tone to the speaker. 2. The phone shows: 1. Call • The number on the first row is the call appearance that has been reserved for this call. 3. Enter the digits. • The phone displays the digits as you enter them: 1. Call 40883280 4. • The phone plays the DTMF digits to the handset or speaker as appropriate while you type them. • The phone flashes the LED on the call appearance button fast, which is a prompt for you to press it. When you have entered all the digits, do one of the following: a. Press the # key.1 b. Press the call appearance button that is flashing green.2 c. Wait for the dial timeout to expire, after which time the phone assumes that you have entered all the digits.3 5. The phone plays the DTMF digit for the # key. 6. The phone sends the dialled digits. It plays no sound while doing this. 7. The phone changes the display to (for example): 1. Calling 4083280450 The first line of the display shows the call appearance that is being used for the call. 8. The phone indicates the call appearance that is being used by changing the flashing for the LED on the call appearance button. The LED will be lit for 750 ms and flash off for 250 ms. 9. While the call is proceeding, the phone plays ringback tone. This tone is generated by the phone according to the country that you selected. 10. When the call is established (the called party has answered) the phone lights the LED on the call appearance button green continuously. 1. If you want to send a # digit as part of the dialled name or number, see section 6.2.3 on page 48. 2. If you press any other call appearance button, the phone will clear the display and assume you want to make a new call. 3. For instructions on setting the dial timeout, see section 8.4.6.2 on page 99. 47 ZIP2x2 User’s Manual 6.2.2 Dialling a Number without Dial Tone You can make a call without having to hear a dial tone or the digits being dialled. This mode is called “hot key dialling”. 1. Enter the digits. The phone shows the digits on the screen. As you enter the digits, the phone does not play the DTMF sounds for the digits. 2. Do one of the following: a. Pick up the handset. The phone selects the lowest number call appearance that is available and sends the digits. b. Press the Speaker key. The phone selects the lowest number call appearance that is available, sends the digits, and puts the phone into speaker mode. c. Press one of the call appearance buttons. The phone sends the digits and puts the phone into speaker mode. d. Press the # key. The phone selects the lowest numbered call appearance that is available, sends the digits, and puts the phone into speaker mode. The phone does not play the DTMF digit for the # key. You can also dial directly from the phone book without a dial tone as described in section 6.7.2 on page 65. 6.2.3 Sending a # as Part of the Number When you are entering a number and you press the # key the phone interprets that as the end of the number and sends the number to the switch without the #. If you need to send a # as part of the string, press the Fn key. The phone changes the top row of the display to show: 1. Call F:abc The keys now allow you to enter letters as well as numbers. This is more fully described in section 6.2.5. Press the * key twice to display characters that you can select. Use the Up key to highlight the # character, then press the * key again. Finally, press the Fn key so that the keys enter only numbers again. 6.2.4 Making a Call While Accessing the Menu To make a call while accessing the menu, you must receive dial tone. That is, you must go off hook or select a free call appearance as described in section 6.2.1 on page 46. At the end of the call, the phone resumes access to the menu exactly as it was prior to the call. The phone automatically exits the menu function 60 seconds after the end of the call if you do not press any keys or buttons. If you are accessing the phone book and have used the search function to locate a name, number, or address, then when you go off hook or select a call appearance, the phone calls that contact and exits the menu function. 48 6. Using the Phone 6.2.5 Dialling Using a SIP Address 6.2.5.1 Purpose When you dial using a SIP address, you do not need to know a person’s phone number. This is a good method of making a call if the person’s address was created logically. You can use any of the schemes described in section 6.2.1 on page 46 or section 6.2.2 on page 48. A SIP address is normally written as: SIP:name@domain For example: SIP:[email protected] With the ZIPphone, you must not write “SIP:” because the phone will automatically insert that for you. Also, when you call an address that is within the same domain as your phone, you do not need to enter the domain name. 6.2.5.2 Entering an Address It is easier to enter an address without first selecting a call appearance or obtaining dial tone. When you have selected a call appearance, the time that the phone allows for entering and sending characters may be too short when creating an alphanumeric address. To enter an alphanumeric address instead of a numeric address, press the Fn key once. The display shows F:abc on the top row. The Fn key in this mode locks the use of the keys so that you do not need to repeatedly press the Fn key. The digit keys 2 to 9 enter letters of the alphabet that are displayed on those keys. When you press a key, it selects the first character. If you quickly press the key again, it selects the second letter and so on. When you repeatedly press the key, the phone selects the next character in sequence, then the number of the key, then it scrolls back to the first letter. To scroll through the list of characters, press the key within 800 ms of the last press. If you take longer than this, the cursor position moves to the right and when you next press the key you will select the first letter in the list. If you want to select a character from the same key to be the next character you enter, you can wait or you can press the Up key. To select upper case characters instead of lower case characters, press the # key. The display shows F:Abc on the top row, which indicates that the first character in the string will be entered as upper case. To enter all characters as upper case, press the # key again; the display shows F:ABC on the top row. To return to selecting lower case characters, press the # key again. The maximum length of a SIP address is defined to be 256 characters. However, the phone will allow you only to enter 64 characters. Once you reach that limit, the phone will not accept more characters. 6.2.5.3 Character Mapping on Numeric Keys This is a list of the characters selected by repeatedly pressing the various keys: 1. ~, -, _, !, 1 2. a, b, c, 2; or A, B, C, 2 49 ZIP2x2 User’s Manual 3. d, e, f, 3; or D, E, F, 3 4. g, h, i, 4; or G, H, I, 4 5. j, k, l, 5; or J, K, L, 5 6. m, n, o, 6; or M, N, O, 6 7. p, q, r, s, 7; or P, Q, R, S, 7 8. t, u, v, 8; or T, U, V, 8 9. w, x, y, z, 9; or W, X, Y, Z, 9 0. @, space, 0 *. * then selection 6.2.5.4 Using the * Key When you press the * key, the phone selects the * which can be sent as a part of a dialled number, either by SIP or as a DTMF digit. If you press the * key twice within 800 ms, you can select from many different symbols. The phone changes the display to: Select character .,:;-_#*()'"@&%/ \<>~+÷=±µ°?!§$€¥ The cursor is at the dot character. Use the Up and Down keys to move the cursor. Press the Esc button to exit this mode. When the cursor is highlighting the character you want to select, press any other key. The phone places the character you selected in place of the * that it originally displayed.1 You can enter a dot (period or full stop) quickly by pressing the * key three times. 6.2.5.5 Exiting Alphanumeric mode You can put the phone out of the alphanumeric mode by pressing Fn at any time. This allows you to easily enter digits that may be part of the address. You can return the phone to alphanumeric mode by pressing the Fn key again. 6.2.5.6 Display The process for making a call to a SIP address, and what the LCD shows during the process, are similar to that described in section 6.2.1 on page 46 and section 6.2.2 on page 48 for dialling a number. When you are entering the address, the display shows: Call F:abc john.doe@z• 1. You cannot use some of these characters as part of an address. The SIP address is formulated based on the same rules as an email address. 50 6. Using the Phone 6.2.5.7 Editing the Address Use the Up and Down keys as described in section 6.2.6 on page 51. 6.2.5.8 Sending the Address To send the address (and initiate the call), lift the handset, press the speaker key, or press a call button. If you did one of these prior to entering the address, press the # key twice or wait for the dial timeout expiry.1 6.2.5.9 LEDs The LEDs operate as they do when you enter a numeric phone number. 6.2.6 Editing a Number You can edit a number or SIP address that you have entered by using the Up and Down keys. When you press the Up key, the cursor moves forward through the digits. If the cursor was at the last digit, the phone places the cursor at the first digit. When you press the Down key, the phone deletes the character to the left of the cursor.2 If you press the Down key when the cursor is at the first character, the phone moves the cursor to the position after the last character (and it therefore does not delete any character). For example, suppose you want to dial the number 12345, but instead you enter: 1245 You can press the Down key twice to remove the 45: 12 Then enter 345. You can also press the Up key three times so that the cursor is at the 4 and then enter 3 to insert the digit before the 4. 6.2.7 Dialling an Invalid Destination When you initiate the call, the phone performs a simple check on the number or address that you entered. If this is invalid, the phone displays: 1. Network busy 408?32 1. See Section 8.4.6.1 on page 99 for information on the dial timeout setting. 2. This is equivalent to the backspace action on a computer keyboard. 51 ZIP2x2 User’s Manual The phone retains this display for three seconds before returning to whatever was displayed prior to your initiating the call (usually the idle display). If you had selected a call appearance, it will become idle after five seconds. 6.2.8 Making a Call Without a SIP Proxy The ZIP2x2 and ZIP2x1 phones are intended for use with a telephone system but it is possible to use it without one. You might do this if you have two phones either directly connected or isolated on a network. To make the call, you must know the IP address of the phone you want to call or the other device must have an FQDN that your phone can resolve with a DNS server. To make a call directly to the other device, ensure that: • • • your phone has a unique IP address your phone has not registered with a SIP registrar you know the IP address and device ID of the phone you want to contact The following instructions contain many steps, some of which may not be applicable depending on the configuration of the phone: 1. Log into the phone using the password as described in section 8.5.1 on page 103. 2. Disable DHCP, set a static IP address, subnet mask and default gateway, as described in section 8.5.2 on page 105.1 3. Remove the address of the TFTP server and the address of the SIP outbound proxy, as described in section 8.5.2 on page 105. 4. Assign a unique device ID to the phone and remove the domain name, as described in section 8.5.5 on page 115. 5. Repeat these steps for the other phone. 6. Connect the phones so that they can be accessed over the LAN. 7. Create a call from one phone to the other using the method outlined in section 6.2.5 on page 49, but address the other phone by its device ID and IP address: 1. Call F:abc <device ID>@<IP address> For example, if the two phones have device IDs of East and West, you might make a call from East to West by typing: 1. Call F:abc [email protected] 1. It is not a requirement that the phones have a static IP address. However, if you use DHCP, the phone may receive a new IP address after its lease expires. You will have to find out this new IP address before you can make a call to that phone. 52 6. Using the Phone If the phone has an FQDN, you might enter: 1. Call F:abc [email protected] 8. If you want to repeatedly make calls in this manner, enter the address into a memory location, as described in section 8.2.2 on page 81. Dial the number from memory as described in section 6.7.2 on page 65. 6.3 Call Proceeding and Call Answered 6.3.1 Calling When you have started to make a call, the display changes to: 1. Calling 4083280450 0:17 The display shows the call appearance that is in use for this call and the number or address being called. The display indicates the time (minutes and seconds) since you started the call and reflects the time that you have been waiting for the call to connect. The phone displays the called number on the second line. In the unlikely event that the number is greater than 16 digits, the phone displays the rest of the number on the third line. If the number that you have dialled is in your phone book, the phone displays the name of the called party instead of the phone number. It will display the name on the second and third lines: 1. Calling Bonnie Hopkins 0:17 or: 1. Calling Zultys Technolog ies 0:17 The phone will continue to use this name instead of the number for future displays during this call. If you have dialled the person using a SIP address, the phone will display this instead of a number. It will try to break the name at a period (full stop), “at” symbol, or other punctuation. The LED on the call appearance button flashes green for 750 ms and off for 250 ms. You will hear nothing during this phase of the call. 53 ZIP2x2 User’s Manual 6.3.2 6.3.2.1 Ringback ZIP to SIP Phone Calls or ZIP to ISDN Calls When you make a call to another SIP phone, the ringback that you hear is generated by your phone. The tones will be those for the country that you selected.1 If you are making a call to the PSTN, the SIP to PSTN gateway normally opens the communication path so that you hear the sound coming from the network. Therefore, if you are calling a different country you will hear the ringback tone from that country. This tone may be different from that used in your country. The LED on the call appearance button continues to flash green for 750 ms and off for 250 ms. The display changes to: 1. Ringing 4083280450 0:32 The timer continues to show the time since you initiated the call. 6.3.2.2 ZIP to CAS Calls If you are connected to the PSTN using T1 CAS circuits, your SIP to PSTN gateway may not know the status of the connection. It may open the speech path even though there is no ringback. The LED on the call appearance button will then be lit solidly green. The phone behaves as if the call was established, as described in section 6.5 on page 59. Because the speech path is open, you may hear busy tone although the phone indicates that you are connected. 6.3.3 Far End Busy If the person you are calling is busy, the phone either plays the busy tone for your country or the busy tone that is generated by the phone network at the far end. This depends on if your server is notified that the called party is busy. If your server is aware the called party is busy, your phone flashes the LED on the call appearance button green for 750 ms and red for 250 ms. The display changes to: 1. Far end busy 4083280450 0:28 The phone stops the timer as soon as it receives notification that the called party is busy. The phone maintains this state until you go on hook. 1. See section 8.4.7 on page 99 for details on selecting the country. 54 6. Using the Phone 6.3.4 Network Busy If the network is busy, the phone either plays the fast busy tone (congestion tone) for your country or the fast busy tone that is generated by the phone network at the far end. This depends whether your server can detect if the network is busy. If it is aware the network is busy, your phone flashes the LED on the call appearance button green and red for 250 ms each color. The phone displays this message if the address or number you are calling does not exist or is not available: 1. Network busy 4083280450 0:23 The phone stops the timer as soon as it receives notification that the network is busy. The phone maintains this state until you go on hook. 6.3.5 Call Answered When the called party answers, the phone makes the LED for the call appearance to be lit continuously green and changes the display to: 1. Connected 4083280450 ™ÄÅÇÉ 00:00:45 or 1. Connected Lancelot Brown ™ÄÅÇÉ 00:00:45 The bottom row of the display shows a Quality of Service indicator (described in section 6.5.1 on page 60) on the left and the duration of the call in hours, minutes, and seconds on the right. The phone starts this timer from zero when it is made aware that the phone is connected. Depending on the system and the protocol used to complete the call, the phone may believe the call is connected but the called person has not yet answered the call. 6.3.6 Normal and Summary Display Modes When displaying an active call, the phone displays: 1. Connected John Parkes ™ÄÅÇÉ 00:03:19 • • the call appearance number and the call status on the top row the number you called (or the SIP address of the person you called) or the name of the person if the name exists in the phone book on the middle row 55 ZIP2x2 User’s Manual • the quality of service indicator and the duration of the call on the bottom row If there is at least one call appearance has an active call or is ringing, you can display a summary of the activity on each call appearance by pressing the OK button: 1. John S 03:19 2. Janet K 15:43 02/1/2005 15:14 When in summary mode, the LCD displays: • the call appearance number, number or name of the contact, and the call duration of the first call on the top row • the call appearance number, number or name of the contact, and the call duration of the second call on the middle row • the date and time on the bottom row The timer shows the call time in minutes and seconds until the call length has reached an hour. It then displays the time in hours and minutes. To toggle between display modes, press the OK button. If there is only one active call appearance, the phone toggles between displaying that call appearance and the call summary. When both call appearances are active, the phone toggles the displays in the following order: 6.3.7 1. call appearance one 2. call appearance two 3. call summary display Network Failure If the phone sends a message to the SIP server that the SIP server does not answer, the phone displays: Unable to communicate with SIP device The phone makes the handset and speaker quiet and displays the message until you attempt to make another call or perform another task on the phone. You should contact the administrator of the system if you see this message. 6.4 Receiving a Call 6.4.1 Alerting When you receive a call, the phone flashes the LED of a call appearance button. The LED flashes on for 250 ms and off for 250 ms. 56 6. Using the Phone The phone plays a ringing tone on the speaker if you have no active calls and you have adjusted the volume to be greater than zero. If you set the volume to zero, the phone plays no ring sound. The phone can play different ring tones for calls that originate from outside the enterprise and those that originate inside the enterprise. You select the sound that is played using the menu as described in section 8.4.5 on page 91 and adjust the volume as described in section 5.2.1.3 on page 38. 6.4.2 Before You Answer When the phone is in normal display mode, it shows the following on the LCD when receiving a call: 1. To <called> <caller_row 1> <caller_row 2> The first row displays the call appearance number and the name of the called person, truncated to 10 characters. This name is taken from the SIP message and not from the name you have programmed into the phone. The phone shows this information because the phone could be shared by multiple people or another person might have redirected his or her calls to your phone. The phone displays the name of the caller, again taken from the SIP message on the bottom two rows. The phone shows in each case, the display name from the SIP message if it is present, otherwise it displays the user portion of the SIP URI. For example, the phone might show: 1. To Garden Cott Bonnie Jane Hopk ins If the SIP header had a number, the phone tries to match the number with numbers you have entered into the phone book.1 If the phone finds a match, it displays the name associated with that number in the phone book instead of the number itself. If the SIP header did not have a name or number for the caller, the display shows the SIP address of the caller. 6.4.3 Receiving Multiple Calls and Call Waiting If you receive multiple calls, the phone flashes the LEDs on the call appearance buttons for each incoming call. If you have an active call (a call appearance button is lit continuously green or continuously orange), the phone plays a short tone in the currently selected audio path. You can select the tone that is played as described in section 8.4.5 on page 91. If you have one or more calls on hold and you have placed the phone on hook, the phone plays the hold tone you selected on the speaker. 1. Section 8.2 on page 79 describes the phone book. 57 ZIP2x2 User’s Manual 6.4.4 6.4.4.1 Rejecting the Call or Not Answering Rejecting Calls You can reject a call by pressing the DND button. Once you have pressed the DND button, the function remains active until you press the DND button again. See section 7.2 on page 71 for more details. If the phone is receiving multiple calls when you press DND, the phone rejects all of the incoming calls. If you want to talk to one of the people who is calling you, answer that call before you press DND. 6.4.4.2 Not Answering Calls If you do not answer the call, the phone behavior depends upon the system to which it is connected. Your system may route a call voice mail or it may disconnect the caller. 6.4.4.3 Missed Calls When the phone next returns to the idle state, it shows the number of call you have missed or that your phone rejected: Sales support 3 missed calls 02/2/2005 05:30 If you have configured the phone to unconditionally forward all calls, none of the calls that the phone receives is counted as being missed. To view a list of the calls that you have missed and to dial the caller, follow the procedure described in section 6.7.1 on page 64. The phone may reject a call because of encryption policies, as described in section 7.4.2.2 on page 75. 6.4.5 Answering the Call 6.4.5.1 No Existing Conversation If the phone is idle when you receive a new call, do one of the following to answer the call: • Press the call button that represents the call you want to answer. The phone enters speaker mode and answers the call. • Take the phone off hook.1 The phone answers the call that is displayed on the LCD if the display is in normal, or the call that is on the first row of the LCD if the display is in summary mode. You can enter summary mode while the phone is ringing by pressing the OK button. 1. See section 6.1.2 on page 45 for a definition of off hook. 58 6. Using the Phone The phone lights the LED for the call appearance continuously green. The display is identical to that shown when you make a call as described in section 6.3.5 on page 55. Important If you press the call appearance button of a new call while you have an existing conversation, you will drop the first call unless you press Hold beforehand. 6.4.5.2 Existing Conversation If you are talking with one or more people when you receive a new call, do one of the following to answer the call: 6.4.5.3 1. Press the call appearance button that represents the call you want to answer. The phone terminates the existing call and answers the new call. 2. Press the Hold button then press the call button that represents the call you want to answer. The phone puts the existing call on hold and answers the new call. Receiving a Call While Accessing the Menu If you are accessing the menu and the phone receives a call, it replaces the menu that was displayed with the notification of the incoming call as shown in section 5.4.2 on page 41. When the call terminates the phone resumes access to the menu exactly as it was prior to the call. The phone automatically exits the menu function 60 seconds after the end of the call if you do not press any keys or buttons. 6.4.5.4 Automatic Call Answering Automatic call answering configures the ZIP4x5 can be configured to go off hook upon receiving a call after the first ring. Automatic call answering options allow you to select different modes for internal and external calls and to specify that the call will be received through the speaker or through the handset. Section 8.4.5.3 on page 92 (external calls) and section 8.4.5.4 on page 93 (internal calls) describe the configuration process for call answering. 6.5 During a Call During a call, you can transfer or hold the current conversation. You can create or answer a new call and you can create a conference call.1 You can switch between using the handset or speaker as described in section 6.1.1 on page 45. If you press one of the keys 0 to 9, *, or # while the call is active (LED on the call appearance button is lit continuously green), the phone sends a message for that key and plays a DTMF tone in the earpiece or speaker simultaneously.2 1. If the SIP Server becomes unreachable during an active call, pressing a button that requires a response from the SIP server (such as Transfer) will terminate the call. 2. The message is sent in the RTP payload according to RFC 2833. 59 ZIP2x2 User’s Manual 6.5.1 Quality of Service The phone displays the voice quality of your call on the bottom left corner of the LCD when the display is in normal mode. The Quality of Service Indicator is a QoS icon, followed by a maximum of four signal bars. Press the OK key if this indicator does not appear on your LCD during a call. 1. Connected Lancelot Brown ™ÄÅÇÉ 00:00:45 The number of bars that the QoS indicator displays reflects the voice packet loss in the network, which directly affects the voice quality during the call: • • • • • 6.5.2 four bars are present: no packet loss, voice quality is normal three bars are present: you may hear some clicks two bars are present: you will hear many clicks one bar is present: voice will sound garbled no bars are present: voice is almost unrecognizable Mute If you want to hear the person with whom you are speaking, but do not want him or her to hear you, press the Mute button. The phone disconnects the microphone input and flashes the LED on the Mute button red for 500 ms and off for 500 ms. The phone does not change the display. To resume a 2-way conversation, press the Mute button again. When you have pressed the Mute button so that the LED is flashing, you have muted the entire phone, not just the current conversation. If you place the muted call on hold, and select another call, the mute function remains active and the person on the other call will not be able to hear you. If you terminate the call with the Mute function still active, the Mute function remains active until you disable it.1 When you mute the phone and press the digit keys, the phone plays the DTMF digit into the audio path you have selected and sends the digit to the switch. You might use this feature to communicate with an IVR system. 6.5.3 Hold The Hold function allows you to maintain the state of a call but suspend the conversation. The person cannot hear you and you cannot hear the other person.2 When you place a call on hold, you must retrieve the call from your same phone to resume the conversation. 1. If you cycle the power on the phone, the phone disables the Mute function. 2. When you put a conference call on hold, the other people do not hear any music, as described in section 6.8.2 on page 67. 60 6. Using the Phone 6.5.3.1 Placing a Call on Hold If you want to put the conversation on hold, press the Hold button. The LED on the call appearance button flashes green for 500 ms and off for 500 ms. The phone is silent. Although you still have the phone off hook, the phone does not provide you with a dial tone and does not automatically reserve a call appearance.1 You can place the phone on hook. The call that is on hold remains on hold. When you take the phone off hook, the phone does not provide you with a dial tone and does not automatically reserve a call appearance. If the phone is in normal display mode when you put a call on hold and the phone is not receiving an incoming call, the phone changes the display to: 1. Hold 4083280450 ™ÄÅÇÉ 00:00:29 or 1. Hold Bonnie Jane ™ÄÅÇÉ 00:00:29 The display shows the time period that the conversation has been on hold in hours, minutes, and seconds. 6.5.3.2 Making a New Call After Placing a Call on Hold The phone does not select a new call appearance nor does it provide you with dial tone when you have a call on hold. To make a new call, do one of the following: 1. Go off hook if you do not currently have the phone off hook. 2. Select a call appearance then dial the name or number. 3. Dial the name or number then select a call appearance. Important If you press a call appearance button without first pressing Hold, you will terminate the current call. 6.5.3.3 Answering a Call After Placing a Call on Hold If you receive an incoming call while you are talking with a person on another call appearance, you can put the first call on hold. You then need to press the call appearance button to answer the incoming call. If you placed a call on hold, then went on hook, you need only to go off hook to answer the incoming call. 1. If the other phone terminates the call while on hold, the ZIP phone will remain silent. The Hold button will quit flashing to indicate that the session is terminated. 61 ZIP2x2 User’s Manual Important If you press a call appearance button without first pressing Hold, you will terminate the current call. 6.5.3.4 To Resume the Conversation To resume talking with the person on hold, do one of the following: 1. If you have only one call on hold (only one call appearance button is flashing green and off): a. optionally take the phone off hook b. press the Hold button or press the call appearance button 2. If you have more than one conversation on hold: a. press the OK button to identify the callers on each call appearance1 b. optionally take the phone off hook c. do one of the following: • press the call appearance button indicating the person with whom you want to speak • press the Hold button to resume the conversation that you most recently placed on hold If the phone was on hook when you selected the call that you wanted to resume, the phone activates speaker mode. The phone makes the LED on the call appearance button solid green again and changes the display to that described in section 6.3.5 on page 55. The phone displays the call duration again, which the phone incrementally changed during the time that you had the call on hold. 6.5.4 Transferring a Call You can transfer a call you made to, or a call you answered from, another person inside or outside of the enterprise. You can choose to speak to the person to whom you are transferring the call (referred to as an “attended transfer”), or to not speak with the person (referred to as an “unattended transfer” or “blind transfer”). You cannot transfer a conference call. To transfer a call: 1. Ensure that you have at least one free call appearance. You cannot transfer a call if you currently have two calls. 2. Ensure that the call you want to transfer not on hold. 3. Press the Trans button key. 4. The phone places the active call on hold, indicated by flashing the LED on the call appearance button green. 5. The phone reserves the other call appearance and provides you with a dial tone. 6. Make the call as described in section 6.2.1 on page 46. 1. See section 6.4.3 on page 57 and section 6.3.6 on page 55 for details. 62 6. Using the Phone 7. The phone updates the display to indicate which call is being transferred. For example, suppose you received a call on appearance 1. You answered it and used call appearance 2 to transfer the call. The display might look like: 1. Transfer Lord Blenheim ™ÄÅÇÉ 00:00:29 Press OK: 2. Ringing Oxford Stone Mas 0:08 Press OK: 1. Lord Bl 02:25 2. Oxford 00:14 02/1/2005 13:39 Unattended Transfer: If you do not want to talk to the person to whom you are transferring the call, place the phone on hook or press the Trans button again. The phone turns off the LEDs on the call appearance buttons as the transfer is completed. Attended Transfer: If you want to talk to the person to whom you are transferring the call: 6.5.5 • Wait until the person answers. Depending on the current settings for the user, the call may be redirected to the person’s voice mail. • If you want to proceed to transfer the call, place the phone on hook or press the Trans button again. • If you do not want to transfer the call, press the call appearance button for the person who is on hold pending the transfer. The phone releases the call you just made. Transferred by the Other Party When a call appearance on the phone is transferred to a different party, the LCD displays the call information for the initial party (the party that transferred your call), instead of the party that received your call. 63 ZIP2x2 User’s Manual 6.6 Ending a Call 6.6.1 You Terminate the Call Do one of the following: 1. Go on hook.1 The phone ends the call, makes the handset and speaker quiet, and turns off the LED for the call appearance. 2. Press the call button that is lit continuously green.2 The phone ends the call, makes the handset and speaker quiet, and turns off the LED for the call appearance. 3. Press a call button other than the one that is lit continuously green. The phone ends the call. If the LED on that call appearance button was off (indicating the call appearance was inactive), the phone will provide you with dial tone and you can make another call. If the LED on that call appearance button was indicated an incoming call, you will answer the call. If the LED on that call appearance button indicated call on hold or a conference call on hold, you will resume the conversation with the other person or people. 6.6.2 Other Party Terminates the Call When the person that you are talking with goes on hook, your phone is immediately aware of this. The phone turns the call appearance LED solid red to indicate that the far end has disconnected. The phone changes the display to show that the call is disconnected: 1. Disconnected 0:14:23 The timer stops incrementing and shows you the duration of the call that has just ended. The phone plays busy tone until you put the phone on hook. 6.7 Quick Ways to Dial a Number 6.7.1 Redial You can dial any of the most recent 32 names or numbers that you have dialled. You can also dial any of 32 names or numbers of people who have recently called you. 6.7.1.1 Last Name or Number Dialled To dial the name or number that you most recently dialled, press the Redial button twice. 1. See section 6.1.3 on page 45 for a definition of on hook. 2. The phone lights the LED continuously green to indicate which call is currently active. 64 6. Using the Phone You can substitute entering a number by redialling it instead of entering it from the keypad for any of the call methods outlined in section 6.2.1 on page 46. The phone plays the DTMF digit for #. If you have not reserved a call appearance, the phone enables speaker mode, selects the lowest available call appearance, and silently dials the number. 6.7.1.2 List of Recent Names or Numbers Dialled The Redial button accesses the most recent 32 calls that you made and the most recent 32 calls that you received. The phone stores the 64 calls in the following order: • • 32 incoming calls, from oldest (In 32) to most recent (In 01) 32 dialled calls, from most recent (Redial 01) to oldest (Redial 32) To display the most recently dialled number, press the Redial button. The screen displays the name or number that you dialled, and the date and time that you made the call. Press the Up key to display previously dialled numbers: Redial 01 Zultys Technolog 02/1/2005 16:45 To display the most recently received call, press the Down key when the displays shows Redial 01. Press the Down key to display other previously received calls: In 01 Bonnie Jane Hopk 02/1/2005 12:17 The top row displays In (for Incoming call) and indicates if a call was missed or rejected. Press the Up and Down keys to scroll through the list of dialled and received calls. You can substitute entering a number by selecting it from the list of recently dialled names or numbers for any of the call methods outlined in section 6.2.1 on page 46. The phone plays the DTMF digit for #. If you have not reserved a call appearance, the phone enables speaker mode and silently dials the number. To exit the feature without selecting a name or number from the list, press the Esc button. 6.7.2 Dialling a Phone Book Entry To dial a contact that is listed in your phone book, press Menu and select Phone Book | Search. Press OK to display a list of contacts in your phone book. Press the Up and Down keys to select a contact, then press OK or take the phone off hook, or press a call appearance button. Section 8.2 on page 79 describes the ZIP2x2 and ZIP2x1phone book. 65 ZIP2x2 User’s Manual 6.8 Conference Calls The phone allows you to hold a conversation with two other people simultaneously. A conversation with more than one other person is called a conference. This is a feature that is supported on the phone such that the function will operate on any phone system that can support multiple call appearances to the phone. You can have only a single conference call active at a time. You can join people into the conference call that you have called or who have called you. You can drop individuals from and add individuals to the conference at any time. 6.8.1 Initiating a Conference Call This section describes the simplest means to initiate a conference call. Section 6.8.5 on page 67 describes other means to add people to a conference call. 1. Make or answer the first call as you would normally do so. 2. Press the Conf button. The phone places the first call on hold and changes the LED on that call appearance to be lit continuously orange. The phone selects the other call appearance and provides you with dial tone. 3. Dial the third person for the conference. The phone joins all calls into a single conference. 4. The phone changes the colors of the LEDs on the call appearance buttons to be all continuous orange. 5. If the phone is in the expanded display mode, the phone changes the display to: 1. Conf with 2 4083280450 ™ÄÅÇÉ 00:02:29 or 2. Conf with 1 Bonnie Jane Hopk ™ÄÅÇÉ 00:02:36 The phone displays: 66 • • the call appearance number • • the name or number of the person on the call appearance an indication that the person is in a conference and the other call appearance in the same conference how long the call has been on this call appearance (not the duration of the conference call) 6. Using the Phone 6. Press the OK button to scroll through the list of people on the conference call. In summary mode, the display changes to: 1. 4083280 02:29 2. Bonnie 02:38 02/1/2005 17:59 The phone displays the name or number of the person on the conference call together with how long the call has been on the call appearance. The phone displays the current time and date just as it does in the idle state. 6.8.2 Placing a Conference Call on Hold To place the conference on hold, press the Hold button. The LEDs on each of the call appearance buttons flash orange for half a second and off for half a second. The other people on the conference call can converse without you. The people on the conference call cannot hear you and you cannot hear the other people. The phone does not select a new call appearance and does not provide you with a dial tone. 6.8.3 Resuming a Conference Call When the conference call is on hold, and you want to resume conversation with the conference, do one of the following: 6.8.4 • Press any call appearance buttons that has its LED flashing orange. The conference resumes as it was prior to your placing it on hold. • Press the Conf button. The conference resumes as it was prior to your placing it on hold. Muting a Conference Call When you press the Mute button, the other people on the conference call can continue their conversation uninterrupted. You can hear the conversation but the other people on the conference cannot hear you. The phone flashes the LED on the Mute button red for 500 ms and off for 500 ms. The phone does not change the display. To allow the other people on the conference call to hear you, press the Mute button again. 6.8.5 Adding Another Person to the Conference 6.8.5.1 Outgoing To make an outgoing call do one of the following: 1. If you want the other person on the conference call to hear you make the call: a. Press the Conf button. b. The phone selects the inactive call appearance1 67 ZIP2x2 User’s Manual c. The phone plays dial tone that can be heard by the other participant. d. The phone flashes the LED on the call appearance button green to indicate it has reserved the call appearance. 2. e. Dial a name or number using the keypad or by selecting a recent number either called or received. The other participant can hear the DTMF digits as you dial them. f. As the call proceeds, the phone changes the LED on the call appearance button as described in section 6.2 on page 46. The other participant in the conference call can hear the call progress tones. g. Once the called party answers, he or she is immediately in the conference call and all participants can hear the conversation. The phone changes the LED of the call appearance button to continuous orange. If you do not want the other person on the conference call to hear you make the call, or you want to speak privately to the person prior to him or her joining the conference call: a. Press the Hold button. b. The phone puts the other call on hold and flashes the LED on its call appearance button orange. c. Make a new call by one of the methods described in section 6.2 on page 46. d. When the called party answers, the phone turns the call appearance LED to continuous green. You can converse with the person without the other person listening. e. If you do not want the person that you have called to join the conference call: • Press the call appearance button that is lit continuously green. That terminates the call. • Press the call appearance button that is flashing orange to resume that call without the person you just called. f. 6.8.5.2 If you want the person you just called to join the conference call, press the Conf button. The phone lights the LED on the call appearance button to be continuously orange. Incoming To answer an incoming call, do one of the following: 1. If you want the other person to hear you answer the call: a. Press the Conf button. b. The phone immediately joins the calling party to the conference call. c. 2. The phone changes the LED of the call appearance button to continuous orange. If you do not want the other person on the conference call to hear you answer the call, or you want to speak privately to the person prior to him or her joining the conference call: a. Press the Hold button to place the other person on hold. b. Press the call appearance button that indicates the incoming call. 1. If the phone does not have an inactive call appearance, pressing the Conf button has no effect. 68 6. Using the Phone c. The phone changes that call appearance button to be solid green and you can talk with the calling party. d. If you do not want the person that has called to join the conference call: • Press the call appearance button that is lit continuously green. That terminates the call. • Press the Hold button. The phone puts the call on hold and flashes the LED on the other call appearance button green. • Press the call appearance buttons that is flashing orange to resume that call without the person you just called. e. If you want the person you just called to join the conference call, press the Conf button. The phone lights the LED continuously orange on the call appearance button. 6.8.6 Terminating a Conference Call 6.8.6.1 Ending the Entire Conference To end a conference call, ensure the conference call is active, then go on hook. The phone terminates the calls on each of the call appearances and turns the LEDs on those buttons off. 6.8.6.2 Individuals Dropping from the Conference As individuals leave the conference call, the call appearance that person was occupying on your phone will become free. The phone turns off the LED on the call appearance button. 6.8.6.3 Dropping Indviduals To end an individual call that is part of a conference, ensure the conference call is active, then press the call appearance button of the call that you want to terminate. The phone terminates the call on that call appearance and turns the LED on that button off. You can use the Up and Down keys to identify which person is on which call appearance, as described in section 6.4.3 on page 57. 6.8.6.4 Ceasing to be Part of the Conference If you no longer want to take part in the conference but want the other participants to continue to talk to one another, place the conference on hold as described in section 6.8.2 on page 67. Your phone continues to mix the audio signals for the conference call and it continues to use the call appearances on your phone. As the participants in the call leave the conference, the call appearances used by the individuals will once again become free and the phone will turn off the LEDs on those call appearance buttons. 69 ZIP2x2 User’s Manual 70 Chapter 7 Special Functions 7.1 Voice Messages When you have voice mail messages, the LED on the Msg button serves as a Message Waiting Indicator (MWI) and flashes red for 500 ms and off for 500 ms. The LED can become lit while you are in the middle of a conversation, if someone leaves you a voice mail while you are using the phone. To retrieve your voice mail, press the Msg button. If you did not have the phone off hook, the phone uses speaker mode and dials the number.1 The operation of the voice mail system is independant of the operation of the phone. Follow the prompts for the voice mail system to listen to and delete your messages. 7.2 Do Not Disturb (DND) Press the DND button if you want to receive no calls. The phone lights the LED on the button continuously red. The display does not change. When you set DND, it has no effect on calls that you have in progress or calls that are on hold. If you have configured any forwarding rules on the phone, setting DND overrides those rules. When this function is active, the phone immediately rejects any call it receives. The phone does not make any sound, does not light any of the call appearance buttons, and does not change the display. If you press this button when you have one or more incoming calls, you will reject all incoming calls. If your phone is idle,2 the phone displays the number of calls that you have missed, for example: Sales support 17 missed calls 02/11/2005 12:05 To remove the DND function, press the button again. To call a person who had called you see section 6.7.1 on page 64. 1. The phone dials the address (name or number) stored at memory location 00, for the voice mail server. See section 8.5.5 on page 115 for details how to enter the phone number of the voice mail system through the menu. See section E.6.3 on page 176 for details how to enter the phone number of the voice mail system through the web interface. 2. See section 5.4.1 on page 40 for a definition of the idle state. 71 ZIP2x2 User’s Manual 7.3 Forward 7.3.1 Description When the phone forwards a call, it redirects an incoming call to another destination (name or number). The destination can be another extension within the enterprise or an external number. You can turn on and off forwarding to instruct the phone to forward calls: • • • 7.3.2 unconditionally (all calls) if you do not answer the phone (on no answer) if you have an active call (when busy) Unconditional If you have configured the phone to forward calls unconditionally the phone does not announce that it is receiving an incoming call. It does not change the display or any LED. The phone immediately forwards the call to the destination that you have specified. When the phone is configured for unconditional transfers, incoming calls are not counted as missed calls. 7.3.3 On No Answer If you have configured the phone to forward calls on no answer, the phone announces an incoming call in the usual manner. If you do not answer the call within ten seconds, the phone transfers the call to the destination that you have specified. The phone counts the number of calls that it forwards on no answer as missed calls. 7.3.4 When Busy If you have configured the phone to forward calls when busy, the phone announces an incoming call in the usual manner if you do not have an active call. If you have an active call, the phone forwards the call to the destination that you have specified. In this case, an active call is one where you are in the middle of a conversation or when you have put a conversation on hold. That is, the phone has a call button whose LED is lit continuously green or orange, or flashing green or orange. If the phone receives more than one incoming call, the phone will indicate there are incoming calls on multiple call appearances. As soon as you answer one of the calls, the phone is now busy and it immediately forwards the other calls to the destination that you have specified. The phone counts the number of calls that it forwards when busy as missed calls. 72 7. Special Functions 7.3.5 Configuring Press the Fwd button. The display changes to: Forward }off all calls on no answer when busy This example shows five rows, though in practice the display can show only three rows at once. As you press Up and Down keys, the display scrolls through the list of choices. Press the OK button to select a choice or the Esc button to cancel. When you make a selection other than off, the display changes to one of the following to prompt you to enter a name or number where the calls should be redirected: Forward all calls }1704 Forward on no answer }1066 Forward when busy }1415 You can enter the name or number from the keypad as you would if you were making a call. After you enter a name or number and press the OK button, the phone lights the LED on the Fwd button continuously green. If you select off, the LED is turned off. 7.4 Encryption 7.4.1 Description The speech traffic to and from an IP phone is sent over the LAN. It is possible for a person who is equipped with the appropriate equipment to monitor the LAN traffic and thus hear your conversation. If you want to keep your conversation private so that it cannot be monitored, you should enable encryption on the phone. 73 ZIP2x2 User’s Manual The phone configures the encryption mode as normally on, normally off, always on, or never on through the configuration file (see section C.4.2 on page 139), a menu command (see section 8.5.6 on page 117), or the web interface (see section E.6.4 on page 177). • If the phone is configured so that encryption is always on, pressing the Encrypt button has no effect. Your phone can make calls only to devices that also support encryption. Your phone cannot make a call to, or receive a call from, a device that cannot encrypt the speech. You cannot turn off encryption during a call. • If the phone is configured so that you have control over the encryption (normally on or normally off), your phone can communicate with devices that support or do not support encryption. You can use the Encrypt button to engage or stop encryption. If you make a call to a device that does not support encryption, and you have requested that the call be encrypted or your phone by default is trying to engage encryption, the call will complete with encryption disabled. You can engage and stop encryption during a call. The phone tries to establish all calls to be encrypted if configured for normally on. You can turn off encryption during the call. The phone tries to establish all calls to be without encryption if configured for normally off. You can turn on encryption during the call. • If the phone is configured so that encryption is never on (cannot be engaged), pressing the Encrypt button has no effect. Your phone can make calls only to devices that are do not require encryption. Your phone cannot make a call to, or receive a call from, a device that always encrypts the speech. During a call, your phone will reject a request by the far end to engage encryption. Regardless of the setting chosen by the administrator, the LED on the Encrypt button is off when the phone is idle. It becomes active only during a call as described in the sections below. ZIP2x2 and ZIP2x1 encryption is based on open standards. To encrypt the conversation, each person use a device that supports these open standards, such as another ZIP phone or a compatible phone. The encryption is completely loss-less. That is, the quality of the voice for encrypted and unencrypted calls is the same. The encryption introduces negligible delay to the speech. When you switch between the call being encrypted or not encrypted, the phone performs this almost instantaneously, but can take as long as 200 ms if there is a lot of traffic on the network. Ensure that you understand the various ways to originate and terminate a call as described in section 6.2 on page 46 and section 6.6 on page 64 before reading the remainder of this section. If you want to create a conference call with encryption, ensure you know how to use the conference functions as described in section 6.8 on page 66. 7.4.2 Individual Calls 7.4.2.1 Making a Call When Encryption is Always On Whenever you select a call appearance (directly or indirectly) to make a call, the LED on the Encrypt button flashes green synchronously with the green LED on the call appearance button. If the device that you are calling supports encryption, the call completes normally and the phone lights the LED on the Encrypt button continuously green. 74 7. Special Functions If the device that you are calling cannot support encryption, the call will not complete. Your phone plays the fast busy tone (congestion tone) and flashes the LED on the call appearance button and the Encrypt button flashes green (250 ms) and red (250 ms). The display changes to: 1. Can’t Encrypt 4083280450 The phone shows the call appearance number and the name, number, or address of the person you were trying to call. The phone maintains this state until you go on hook. 7.4.2.2 Receiving a Call When Encryption is Always On or Never On If your phone is configured so that encryption is always on and it receives a call from a device that has encryption always on, or if your phone is configured so that encryption is always off and it receives a call from a device that has encryption always off, your phone will answer the call. The phone turns on the Encrypt LED on if encryption is engaged. If your ZIP phone is configured so that encryption is always on and it receives a call from a device that has encryption always off, or if your phone is configured so that encryption is always off and it receives a call from a device that has encryption always on, your phone will reject the call. The phone does not make any sound or light any LEDs. Your phone accumulates this as a missed call (see section 6.4.4.3 on page 58). You can identify that the call was rejected as described in section 6.7.1 on page 64. 7.4.2.3 Making a Call With Encryption Normally On or Normally Off When you enable encryption on the phone, it functions on each line independently. Therefore you can have an encrypted call on one call appearance and a call that is not encrypted on the other call appearance. To encrypt a call prior to dialling: • If the phone is configured so that encryption is normally off, press a free call appearance button, then press the Encrypt button. • If the phone is configured so that encryption is normally on, as soon as you start to make a call the phone enables encryption. The phone synchronously flashes the LEDs on the call appearance button green and the Encrypt LED button synchronously. Dial the number using any of the methods defined for unencrypted calls. To encrypt a call that is already established, press the Encrypt button during the conversation. If the other person’s phone can accept encrypted voice, the phone lights the LED on the Encrypt button continuous green but makes no change to the display. 75 ZIP2x2 User’s Manual If the far end phone rejects the request to enable encryption, your phone beeps three times through the audio channel you are using, and displays: 1. Can’t Encrypt 4083280450 The phone holds this display for two seconds, until you press a key, or go on hook. 7.4.2.4 Answering a Call With Encryption Normally On or Normally Off Your phone automatically configures itself to engage or not engage encryption depending on the request from the calling device. Your phone makes no sound and makes no change to the LCD. It lights the LED on the Encrypt button continuously green if encryption is engaged. 7.4.2.5 When the Other Party Turns on Encryption During a Call If your phone has been configured to allow encryption, the phone immediately accepts the encryption request and lights the LED on the Encrypt button continuously. The speech is now secure. Your phone makes no sound and makes no change to the LCD. 7.4.2.6 When You Turn Off Encryption During a Call To turn off encryption on a call prior to dialling: • If the phone is configured so that encryption is normally off, the phone does not attempt to encrypt the call when you initiate it. • If the phone is configured so that encryption is normally on, press a free call appearance button then press the encrypt button. If you turn off the encryption during a call, your phone turns off the LED on the Encrypt button. The speech is no longer encrypted and therefore not secure. If you try to turn off encryption and the other person is using a device that can accept only encrypted speech, the other device will reject the request and your phone will flash the Encrypt LED for two seconds (250 ms on and 250 ms off). The speech will remain encrypted and thereafter the Encrypt LED remains lit continuously. 7.4.2.7 When the Other Party Turns Off Encryption During a Call If the person with whom you are talking turns off the encryption, your phone beeps three times through the audio channel that you are using, turns off the LED on the Encrypt button, and displays: 1. Can’t Encrypt 4083280450 The phone holds this display for two seconds, until you press a key, or go on hook. 76 7. Special Functions 7.4.3 7.4.3.1 Holding, Transferring, and Forwarding Calls Calls on Hold When you put a call on hold, the other person’s device now communicates with the call manager system, whereas it previously communicated with your phone. Similarly, when you transfer a call or forward a call, the other person’s device now communicates with someone else’s phone. In each of these cases the encryption policies of the devices have to be compatible or the call may be dropped. For example, consider the case when you are speaking with a person who puts the call on hold: • If your phone is configured for normally on or normally off, it will adapt to the new speech path coming from the phone system by either engaging or turning off encryption. • If your phone is configured for always on or never on, the phone system must support encryption in the former case or must be able to establish communication without encryption in the latter case. If the phone system cannot communicate with your phone, your phone rejects the call and your conversation is not placed on hold. Depending on the phone system, your call may then be dropped or the phone system may reconnect you to the other person. If you put a call on hold successfully, the phone turns off the LED on the Encrypt button. If the phone system rejects the call and does not return the call to your phone, the call will be dropped and the phone will turn off the LED on the respective call appearance button. 7.4.3.2 Transferring Calls To transfer a call, you place the active call on hold, then dial the person that will receive the active call, as described in section 6.5.4 on page 62. If encryption on each phone is set for normally on or normally off, the encryption state of the transferred call depends on your call to the person that will receive the transferred call. After placing the active call on hold: 7.4.3.3 • if you call the person that will receive the active call with encryption on, then the transferred call will be encrypted • if you call the person that will receive the active call with encryption off, then the transferred call will not be encrypted. Forwarding Calls Call forwarding routes incoming calls to another destination, as described in section 7.3 on page 72. If encryption on each phone is set for normally on or normally off, the encryption state of the forwarded call depends on the encryption setting of the phone initiating the call. 77 ZIP2x2 User’s Manual 7.4.4 Conference Calls 7.4.4.1 General All calls that comprise a conference call must be encrypted or not encrypted. You cannot mix calls on a conference call that are encrypted or not encrypted because this makes the entire conference subject to eavesdropping and is therefore not secure. After you have set up the call with the first person, all subsequent calls added to the conference must be encrypted or not encrypted depending on if the first call is encrypted. You can join other parties to the conference in the same way that you can you can join parties for a conference that is not encrypted and as described in section 6.8.5 on page 67. 7.4.4.2 Adding Other Parties to an Encrypted Conference Call If you have established an encrypted call, you cannot add other calls to the conference that are not encrypted: • If you place the conference on hold and make a call to another person, pressing the Conf button will have no effect and you cannot join the person to the call if that new call is not encrypted. • If you press the Conf button to select a new call appearance and then you call another party that will not support the request for encryption, your phone drops the call if it was not rejected by the other party and shows: 2. Can’t encrypt Tech.Support The phone shows the call appearance number and the name, number, or address of the person you were trying to call. The phone holds this display for two seconds then reverts to the previous display. • 7.4.4.3 If you have one or more incoming calls and you press the Conf button to join those calls to the conference, your phone joins only those parties to the call that are encrypted. The phone continues to alert you about the call that could not join the conference. You need to place the conference on hold to answer the other call. Turning Off Encryption on a Conference Call The other parties to a conference call cannot turn off encryption on the conference call. Your phone will reject such a request. You can turn off encryption if all the devices that are participating in the conference have the encryption policy set to allow this. If you try to turn off encryption and one or more devices can accept only encrypted speech, the other device will reject the request and your phone flashes the LED on the Encrypt button for two seconds (250 ms on and 250 ms off). The speech will remain encrypted and thereafter the LED on the Encrypt button remains lit continuously. 78 Chapter 8 The Menu 8.1 Introduction When you press the Menu button, the phone displays: Menu }Phone book Information User Settings Pswd Settings Self Test This example shows six rows, though in practice the display can show only three rows at once. As you press the Up and Down keys, the display scrolls through the list of choices. The selections are: Phone Book. Store and recall numbers that you want to dial. See section 8.2. Information. View data about the phone, the way it is connected, and the calls you have made. See section 8.3 on page 85. User Settings. Customize the phone to suit your needs. See section 8.4 on page 88. Pswd Settings. Adjust the communications settings so that the phone works within your network. See section 8.5 on page 103. Self Test. Test the functionality of your phone and its connections to your network. See section 8.6 on page 119. Details on navigating through the menu are described in section 5.4.3 on page 41. See Appendix A, starting on page 127, for a complete summary of the menu structure. Most commands that are accessible through the Menu are also available through the Web Interface Configuration Utility. See Appendix E, starting on page 157 for a description of the Web Interface. 8.2 Phone Book You can store 100 contacts in the phone book at memory locations referred to as 00 to 99. Location 00 is reserved for accessing the voice mail as described in section 8.5.5 on page 115. The administrator configures address 00. You need a password to change that number. 79 ZIP2x2 User’s Manual When you select Menu | Phone Book the display shows: Phone Book }Search Add new contact Edit Delete This example shows five rows, though in practice the display shows three rows at once. As you press the Up and Down keys, the display scrolls through the list of choices. The options include: Search. Find a name or number in the phone book. See section 8.2.1. Add new contact. Put a new entry in the phone book. See section 8.2.2. Edit. Change the information for a contact. See section 8.2.3 on page 83. Delete. Remove a contact from memory. See section 8.2.4 on page 84. 8.2.1 Search To search for a contact, do the following: 1. Select Menu | Phone Book | Search. 2. The display shows: Search } F:abc The phone automatically places the keypad in character mode and shows F : abc on the top row. 3. Specify the name of the person whose address you are trying to find using the character mode described in section 6.2.5 on page 49. Enter no characters or the first few letters of the name of the contact. 4. Press the OK button. The phone displays the first contact in your address book that matches the characters you have typed or the contact that is next alphabetically to the characters you have typed.1 The phone ignores upper and lower case when matching characters. For example, if you typed L and pressed the OK button, the phone might display: Ken Livingston }Lancelot Capabi Lord Nelson 1. If you typed no characters, the phone displays all of the contacts in your phone book and points to the one that is closest to the start of the alphabet. 80 8. The Menu The phone looks at the contact’s name to find a match. If you have not entered a name for the contact, the phone displays the address (SIP URI or number). The SIP URIs are sorted within the alphabetical list. Numbers are at the end of the list. 5. If the contact is not the one you wanted: a. Use the Up and Down keys to scroll through the list of names. b. Press the keys again to select the first letter for a different contact. 6. To dial a contact, press the OK button, press a call appearance button, or go off hook. The phone exits the menu function and dials the number. 7. 8.2.2 To exit the search function without dialling the contact, press the Esc button. Add New Contact To add a new contact to the phone book: 1. Select Menu | Phone Book | Add new contact. 2. The display shows: Name: F:abc The phone automatically places the keypad in character mode and shows F:abc on the top row. 3. Type the name of the contact using the character mode described in section 6.2.5 on page 49. The maximum length of the name is 19 characters. After you have typed the 19th character the cursor remains on the last character. If you try to add more characters, the phone plays the DTMF digit for the # key and replaces the last character in the string with the last typed character. If the name is greater than 15 characters, the display scrolls to show just 15 characters 4. Press the OK button. You can press the OK button without entering a name for the contact. 5. The display shows: Address: } Enter a name or number for the contact.1 1. The phone prompts you for an address to indicate that either a name or a SIP URI is acceptable. 81 ZIP2x2 User’s Manual 6. To a number, type a string of digits such as: Address: }1485 You should not append a # character to the end of the phone string. You can enter punctuation characters, for example: Address: }9-(408)328-0450 The phone stores the characters that you enter, but when you dial, the phone sends only the digits to the phone system. Remember to precede the number with the access code for an outside line if the administrator of the system has configured the dial plan to require it. 7. To save a SIP address instead of a number, press the Fn key to enter character mode and enter the address of the contact as described in section 6.2.5 on page 49. Address: F:abc }lance.capabilit If the address is greater than 15 characters, the display scrolls to show just 15 characters: Address: F:abc }apability.brown The maximum length of the SIP URI can be 64 characters. After you have typed the 64th character the cursor remains on the last character. If you try to add more characters, the phone plays the DTMF digit for the # key and replaces the last character in the SIP URI with the last typed character. You do not need to precede the address with the word SIP and a colon character. The phone automatically includes these for you in the outgoing message. If you want to type the characters, you can do so: Address: F:abc }SIP:lancelot.c• 8. When you have finished entering the address (SIP URI or number), press the OK button. You can enter a name and save it into memory without entering an address or a number, but you cannot dial that contact. 82 8. The Menu 9. The display shows: Select Location }07 11 The phone shows a list of unused memory locations, and points to the lowest location that is free. 10. Use the Up and Down keys to select a memory location and press the OK button. 11. The display changes to: Saved 07 Lance Capability +44-(123)9872 86 The phone shows: a. the memory location on the top row b. the name on the second row, or if there is no name, a blank line c. the first 16 digits of the phone number or SIP URI on the bottom row, if there is a number or SIP URI1 12. To dial the contact, press a call appearance button or go off hook. The phone exits the menu function. 13. To display the phone book menu, press the Esc button. To exit the menu function without calling the contact, press the Menu button. 8.2.3 Edit To edit the information you have saved about a contact, do the following: 1. Select Menu | Phone Book | Edit. 2. The display shows: Edit }lanc F:abc The phone automatically places the keypad in character mode and shows F:abc on the top row. 3. Find the name of the contact as you would if you were searching for a contact as described in section 8.2.1 on page 80. 4. Edit the name and address of the contact as you would do if you were entering a new contact as described in section 8.2.2 on page 81. 1. The phone system must understand the ‘+’ symbol as is shown in this example. Not all phone systems do so. 83 ZIP2x2 User’s Manual The phone places the cursor at the end of the name, address, or number. Edit it as described in section 6.2.6 on page 51. If you did not earlier enter a name or an address, the phone still allows you to edit these later, allowing you to complete them as required. When you press the OK button, the phone gives you the opportunity to complete blank fields. You can edit a contact to assign a different memory location. The location you assign must be currently unused. 5. 8.2.4 When you have completed editing the information, the phone indicates it has saved the information and you can dial the contact or exit the function. Delete To delete the information you have saved about a contact: 1. Select Menu | Phone Book | Delete. 2. The display shows: Delete F:abc }lanc The phone automatically places the keypad in character mode and shows F:abc on the top row. 3. Find the name of the contact as you would if you were searching for a contact as described in section 8.2.1 on page 80. 4. Press the OK button when you have located the contact you want to delete. 5. The phone displays: Lance Capel Brown Delete? }No 6. Yes Use the Up and Down keys to select Yes. If you do not want to delete this entry, select No, or press the Esc button. 7. Press the OK button to delete the information. The phone removes the entry from its memory and displays the phone book menu. 84 8. The Menu 8.3 Information This allows you to view data about the phone. You cannot change any part of the configuration in this menu. When you select Menu | Information the display shows: Information }Times Communications Manufacture This example shows five rows, though in practice the display can show only three rows at once. As you press the Up and Down keys, the display scrolls through the list of choices. The options include: Times. View the time difference from GMT and how long the phone has been connected. See section 8.3.1. Communications. View data about how the phone is connected. See section 8.3.2. Manufacture. View data about the hardware and software versions of the phone. See section 8.3.3. 8.3.1 Times When you select Menu | Information | Times, the phone shows the following displays. You can only view this information. Use the Up and Down keys to scroll through the various screens. The display on your phone may differ from the screens shown below. Time Difference from GMT. This is the value that has been entered manually, as described in section 3.2.6 on page 21, or that has been obtained from the configuration file: Info | Times }Offset from GMT -8:00 hours Phone Power On. This is when the phone was turned on. The date and time is shown in the format that you selected in section 8.4.7 on page 99: Info | Times }Powered on 01/18/2005 18:37 Phone Connected. This is when the phone was connected to the network. The date and time is shown in the format that you selected in section 8.4.7 on page 99: Info | Times }Connected 01/20/2005 18:38 85 ZIP2x2 User’s Manual Phone Registered. This is when the phone last registered with the SIP server. The phone needs to register periodically, typically each hour. The date and time is shown in the format that you have selected in section 8.4.7 on page 99: Info | Times }Registered 01/26/2005 09:23 Total Talk Time. This is the total time that the phone has been in the active call state since power on. It is the summation of time spent on calls that you originated and calls that you received. The time is reset each time the power is cycled on the phone. The time is shown in days, hours, minutes, and seconds: Info | Times }Total talk time 0d 35h 12m 14s 8.3.2 Communications When you select Menu | Information | Communications, the phone shows the following displays. You can only view this information. Use the Up and Down keys to scroll through the various screens. The display on your phone may be different from the screens shown below. Status of Ethernet Circuits. This data is updated in real time; the display may change as the phone receives communications. Info | Comms }PC LAN ---- 100F a. PC signifies the switched port on the ZIP2x2. The ZIP2x1 does not display a PC parameter. b. LAN signifies the port that you connect to the switch. c. –––– signifies there is no connection. d. 10 signifies a 10 Mb/s connection. e. 100 signifies a 100 Mb/s connection. f. H signifies half duplex. g. F signifies full duplex. When you display this first screen, the LEDs on the two call buttons display the status of the Ethernet circuits.1 a. The LED is solid green to indicate that there is a connection. b. The LED flashes orange every quarter second to indicate there is activity. 1. Do not confuse the use of the LEDs in this mode with the two call appearances. The call appearances all take place over the circuit labelled LAN. 86 8. The Menu You interpret the LEDs as follows: a. LED on Call 1 indicates the status of the PC circuit. b. LED on Call 2 indicates the status of the LAN circuit. TFTP Address. This is what has been configured manually or obtained by DHCP. If the DHCP server did not specify the TFTP address, the phone indicates this: Info | Comms }TFTP Address 192.168.1.100 Info | Comms }TFTP Address not found Configuration File. Once the phone obtains the address of the TFTP server, it tries to retrieve its configuration file from the TFTP server. It reports whether the file was read correctly or not: Info | Comms }Config file OK Info | Comms }Config file not found 8.3.3 Manufacture When you select Menu | Information | Manufacture, the phone shows the following displays. You can only view this information. Use the Up and Down keys to scroll through the various screens. The display on your phone may differ from the screens shown below. MAC Address. This is hard coded into the phone during manufacture and cannot be modified.1 Info | Manfr }MAC address 000BEA801B0F 1. The MAC address uniquely identifies your phone. The MAC address is printed on a label on the base of the phone as a bar code with text. 87 ZIP2x2 User’s Manual Versions. You can update the software version. Later versions may include more features or better support for existing features. The boot code permanently resides on the phone and you cannot modify it. You may need to provide the hardware version and date of manufacture if you need support on the phone. The versions on your phone may be different from those shown in the following examples. Info | Manfr }S/W version 1.0.2 Info | Manfr }Boot code 1.0.15.bhost Info | Manfr }H/W version 00 Info | Manfr }Manufactured on 12 Jan 2005 See section 4.4.5 on page 34 for instructions on updating the software. 8.4 User Settings This menu selection allows you to tailor the phone to suit your personal preferences. When you select Menu | User Settings the display shows: User Settings }LCD Contrast Greeting Clear settings Date and Time Audio Event Timer Regional Optns Factory default This example shows nine rows, though in practice the display can show only three rows at once. As you press the Up and Down keys, the display scrolls through the list of choices. The options include: LCD Contrast. Improve readability of the display. See section 8.4.1. Greeting. Change the display in the idle state. See section 8.4.2. Clear settings. Reset the settings to those created by the system administrator. See section 8.4.3. Date and Time. Set the current date and time and the offset from GMT. See section 8.4.4. 88 8. The Menu Audio. Select the ring tones. See section 8.4.5 on page 91. Timeouts. Determine the timeout periods for display messages and sending dialled digits. See section 8.4.6 on page 98. Regional Optns. Select the country and language settings and date and time display format. See section 8.4.7 on page 99. Factory Default. Restores all phone parameters to their original factory settings. See section 8.4.8 on page 102. Important To ensure that the changes you make to the settings remain after you power up the phone, select Never under the menu Clear settings, described in section 8.4.3 on page 90. 8.4.1 LCD Contrast You alter the contrast to improve readability. The readability is affected by the ambient light, the room temperature, and the angle at which you view the display. To change the contrast, select Menu | User Settings | Contrast. The display changes to: Contrast 14 ••••••••••• Use the Up and Down keys to change the contrast. The display gets darker as the number increases. There are 20 steps, numbered 1 to 20. The bar on the bottom of the display is a graphical representation of the setting. 8.4.2 Greeting Message This setting determines the message that the top row of the display shows when the phone is idle (see section 5.4.1 on page 40). When shipped from the factory, the greeting message is set to ZIP2x2 SIP Phone To change the greeting message: 1. Select Menu |User Settings | Greeting. 2. The display changes to: Settings F:abc Greeting Message ZIP 2x2 Pho• 3. The phone displays the current greeting message so you can edit it. Use the method described in section 6.2.5 on page 49 to edit and change an alphanumeric message. The phone has already enabled alphanumeric mode for this purpose. 4. Press the OK button when done, or the Esc button to cancel. 89 ZIP2x2 User’s Manual 8.4.3 Clear User Settings This parameter determines the settings that the phone uses each time it powers up. When you select this, the phone displays: Clear Settings }never next power on each power on This example shows four rows, though in practice the display can show only three rows at once. As you press the Up and Down keys, the display scrolls through the list of choices. • Never: Each time the phone powers on, it retains the user settings that were previously entered. This parameter is typically set to never in most situations. • On next power on: The next time that the phone powers on, it takes its user settings from the configuration file saved on the TFTP site.1 After the phone takes its settings from the configuration file, it sets this parameter to never, and will not take the settings from the configuration file again. This is very useful if a telephone is being transferred to a different person of if the person is changing locations. The administrator can maintain the default setting (within the administration UI) and change this parameter on the phone to on next power on. The next time the phone boots up it will take the default configuration. This will eliminate any undesirable settings and the user of the phone can now configure his or her own preferences. • 8.4.4 On each power on: The phone takes its user settings from the configuration file saved on the TFTP site every time that the phone powers up. This is useful if the phone is in a common area and users may change the settings from those desired by the system administrator. Date and Time This allows you to adjust the current date and time on the phone and select the offset from GMT. By default, the phone should use NTP and obtain its time automatically. If you find that the date or time is incorrect, contact the administrator of your network. The phone relies on having an accurate time for its operation. Therefore, you must reboot the phone to adjust the time settings. To make the changes: 1. Select Menu | User Settings | Date and Time. 2. The display changes to: Restart required Continue? }No Yes 3. Use the Up and Down keys to select Yes and press the OK button. 1. See section 4.1 on page 25 for a description of the mechanism by which this takes place. 90 8. The Menu The phone restarts and shows the display described in section 3.2.3 on page 17. The phone operates from that point forward. The phone will overwrite configuration parameters with data received from the DHCP server and TFTP server but will not destroy user settings such as phone lists. 4. 8.4.5 Press the Esc button, or select No and press the OK button, if you do not want to change the date and time. Audio This allows you to configure the ring tones and what sound if any is played when you press a button or key. You select the country where you live separately (see section 8.4.7 on page 99). That selection determines the sounds you hear for other call progress tones. To configure the audio properties: 1. Select Menu | User Settings | Audio. 2. The display changes to: Settings | Audio }external ring internal ring extl call answ intnl call answ call disconnect second call hold reminder key click startup tone This example shows ten rows, though in practice the display can show only three rows at once. As you press the Up and Down keys, the display scrolls through the list of choices. If the phone is configured to use a single tone for internal and external calls (see section 8.5.6 on page 117), the phone displays the following row in lieu of rows two and three: }ring tone 91 ZIP2x2 User’s Manual 8.4.5.1 External Ring Tone The external ring tone specifies the ring tone for calls received from phones outside your enterprise. To configure the external ring tone: 1. Select Menu | User Settings | Audio | External Ring. The display shows: External ring }ring pause ring ring short ring bell bell custom This example shows six rows, though in practice the display can show only three rows at once. As you press the Up and Down keys, the display scrolls through the list of choices. When you move to a different selection, the phone plays the particular sound. 2. Press the OK button to select a tone. If you make a selection other than custom, the phone changes ring tone and returns to the Audio display shown in section 8.4.5. See section 8.4.5.10 on page 96 for information on selecting custom audio features. 8.4.5.2 Internal Ring Tone The internal ring tone specifies the ring tone for calls received from phones inside your enterprise. To configure the internal ring tone: 1. Select Menu | User Settings | Audio | Internal Ring. The display shows: Internal ring ring pause }ring ring short ring bell bell custom This example shows six rows, though in practice the display can show only three rows at once. As you press the Up and Down keys, the display scrolls through the list of choices. When you move to a different selection, the phone plays the particular sound. 2. Press the OK button to select a tone. If you make a selection other than custom, the phone changes ring tone and returns to the Audio display shown in section 8.4.5. See section 8.4.5.10 on page 96 for information on selecting custom audio features. 8.4.5.3 External Call Answer This parameter programs the phone behavior when it receives calls from outside your enterprise. You can program the phone to automatically go off hook for external calls after one ring. 92 8. The Menu To configure the External Call Answer behavior: 1. Select Menu | User Settings | Audio | Extl Call Answ. The display shows: Extl call answer }ring phone auto answ spkr auto answ hook 2. Select an option using the Up and Down keys. Select Ring Phone to program the phone to plays the external ring tone until you take the phone off hook or a system call handling routine sends the call to an operator or your voice mail. Select Auto Answ Spkr to program the phone to ring once, then automatically go off hook. You can then speak to the calling party through the external microphone. Select Auto Answ Hook to program the phone to ring once, then automatically go off hook. The phone routes the audio to the handset connector. 3. 8.4.5.4 Press the OK button to save your selection and return to the audio menu. Internal Call Answer This parameter programs the phone behavior when it receives calls from inside your enterprise. You can program the phone to automatically go off hook for internal calls after one ring. To configure the Internal Call Answer behavior: 1. Select Menu | User Settings | Audio | Intnl Call Answ. The display shows: Intl call answer }ring phone auto answ spkr auto answ hook This example shows four rows, though in practice the display can show only three rows at once. 2. Select an option using the Up and Down keys. Select Ring Phone to program the phone to plays the internal ring tone until you take the phone off hook or a system call handling routine sends the call to an operator or your voice mail. Select Auto Answer to program the phone to ring once, then automatically go off hook. You can then speak to the calling party through the internal microphone. Select Auto Answ Hook to program the phone to ring once, then automatically go off hook. The phone routes the audio to the handset connector. 3. Press the OK button to save your selection and return to the audio menu. 93 ZIP2x2 User’s Manual 8.4.5.5 Call Disconnect This parameter programs the phone’s behavior after the other party disconnects a call. You can program the phone to remain silent or play a busy tone. To configure the call disconnect behavior: 1. Select Menu | User Settings | Audio | Call disconnect. The display shows: Call disconnect }busy tone busy tone time silent This example shows four rows, though in practice the display can show only three rows at once. 2. 3. 8.4.5.6 Select an option using the Up and Down keys: • Select busy tone to program the phone to play a busy tone after the other party disconnects from a phone call. • Select busy tone time to program the phone to play a busy tone for five seconds after the other party disconnects from a phone call • Select silent to program the phone to remain quiet after the other party disconnects from a phone call. Press the OK button to save your selection and return to the Audio menu. Second Call Tone This parameter specifies the call waiting tone that is played when you are talking on the phone and the phone receives another call. To configure the second call tone: 1. Select Menu | User Settings | Audio | Second call. The display shows: Second call tone }short high beep long high beep short low beep long low beep custom silent This example shows seven rows, though in practice the display can show only three rows at once. 2. Select an option using the Up and Down keys. When you move to a different selection, the phone plays the particular sound. 3. Press the OK button to save your selection. If you make a selection other than custom, the phone changes ring tone and returns to the Audio display shown in section 8.4.5. See section 8.4.5.10 on page 96 for information on selecting custom audio features. 94 8. The Menu 8.4.5.7 Hold Reminder Tone This parameter specifies the tone that the phone plays when a call is on hold. This tone is played once every 30 seconds. 1. Select Menu | User Settings | Audio | Hold reminder. The display shows: Hold reminder }off beep bleep This example shows four rows, though in practice the display can show only three rows at once. 8.4.5.8 2. Select an option using the Up and Down keys. When you move to a different selection, the phone plays the particular sound. 3. Press the OK button to select a tone. The phone changes the hold reminder tone and returns to the Audio display shown in section 8.4.5. Key Click Tone This parameter specifies the tone that the phone emits when you press a button or non numeric key. 1. Select Menu | User Settings | Audio | Key Click. The display shows: Key click }off click beep bleep This example shows five rows, though in practice the display can show only three rows at once. 2. Select an option using the Up and Down keys. When you move to a different selection, the phone plays the particular sound. 3. Press the OK button to select a tone. The phone changes the key click tone and returns to the Audio display shown in section 8.4.5. 95 ZIP2x2 User’s Manual 8.4.5.9 Startup Tone This parameter specifies the tone that the phone emits when you power up the phone. 1. Select Menu | User Settings | Audio | Startup Tone. The display shows: Startup Tone }none white noise bleep bleep zring This example shows five rows, though in practice the display can show only three rows at once. 8.4.5.10 2. Select an option using the Up and Down keys. When you move to a different selection, the phone plays the particular sound. 3. Press the OK button to select a tone. The phone changes the Startup tone and returns to the Audio display shown in section 8.4.5. Custom Audio This section describes the method of selecting a custom tone that indicates an incoming call. In examples throughout this section, the first line of the display of the screen images shows: External ring If you are selecting a custom tone to indicate an internal call, the first line of the display will show: Internal ring If you are selecting a custom tone to indicate a second call (an incoming call while you are on another call), the first line of the display will show: Second call tone For details on accessing these functions, see section 8.4.5.1 for external ring tone, section 8.4.5.2 for internal ring tone, or section 8.4.5.6 for second call tone. 1. When you select custom, the display shows: External ring Retrieving list •• 00:02 The phone shows a new bar every second and maintains the total time on the right of the third row of the display. Every 10 seconds the phone clears the bars and then starts to show them one by one again.1 96 8. The Menu 2. After the phone has found all the custom tones available, it lists them and displays: External ring }Alarm1 Aleluya 3. Use the Up and Down keys to scroll between the choices. Press the OK button to select a sound or the Esc button to return to the previous menu. 4. When you select a file, the phone retrieves it from the server and the display shows: External ring Downloading file •• 00:03 The phone shows a new bar every second and maintains the total time on the right of the third row of the display. Every 10 seconds the phone clears the bars and then starts to show them one by one again.1 5. When the phone has downloaded the file, the phone plays the file and displays: External ring bell bell }custom 6. Press the OK button to keep this selection. The phone changes the display to that shown in step 2. Press the Esc button if you want to select a different file. The phone displays the menu shown in step 2 so you can select a different file.2 7. If the phone encounters errors while accessing the HTTP server or retrieving the file, it will display one of the following messages. • The phone displays this message if the connection to the HTTP server fails: External ring Error: Connection failure • The phone displays this message if the HTTP server does not exist or does not respond: External ring Retrieving list Error: time-out 1. The length of time required to access the server depends on the number of sound files stored on the server and the activity on your network. This could be anywhere from a few seconds to a few minutes. 1. The length of time required to download the file depends on the size of the file and the activity on your network. This could be anywhere from a few seconds to a few minutes. 2. The phone assumes that the list of files has not changed and therefore shows you the same list of files that it earlier retrieved. If you wait for more than 30 seconds, the phone will once again retrieve the list of files and will display that shown in step 1 instead. 97 ZIP2x2 User’s Manual • The phone displays this message if the HTTP server denies access:1 External ring Retrieving list Error:unauthorize • The phone displays this message if the HTTP server forbids access:2 External ring Retrieving list Error: forbidden • The phone displays this message if there is an error with the HTTP server3: External ring Retrieving list Error: bad server • The phone displays this message if the specified directory on the HTTP server is empty: External ring Retrieving list Error: no files • The phone displays this message if the downloaded WAV file is of the wrong format:4 External ring Downloaded file Error: format 8.4.6 Timeouts Timeout menu items select the timeout periods for displaying messages and sending dialled digits. To configure the timeout settings: 1. Select Menu | User Settings | Timeouts. 2. The display changes to: Set | Timeouts }Event timer Dial timeout 1. This is HTTP error 401 (unauthorized). 2. This is HTTP error 403 (forbidden). 3. This is one of the HTTP errors 500 (internal server error), 501 (not implemented), 502 (bad gateway), or 503 (service unavailable). 4. The WAV files that are saved on the HTTP server must be encoded as described in section 8.5.6 on page 117. 98 8. The Menu As you press the Up and Down keys, the display scrolls through the list of choices. 8.4.6.1 Event Timer The phone displays messages about the status of a call or a problem. Some of these messages are displayed temporarily. This setting determines the period that the phone shows the message. 1. Select Menu | User Settings | Timeouts. | Event Timer. The display changes to: Event Timer seconds (2..10) }3 8.4.6.2 2. Use the keypad to enter a number between 2 and 10. This represents the time in seconds for which the event will be displayed. The default value is two seconds. 3. Press the OK button. Interdigit Timeout When dialling a number, you signal the phone that the phone number is complete and ready to send by pressing the # key. If you do not press the # key after dialling a number, the Dial Timeout determines the time that the phone waits after the last digit is dialled before sending the number to the SIP server. 1. Select Menu | User Settings | Timeouts. | Interdigit Timeout. The display changes to: Interdigit Timeo ut }3 8.4.7 2. Use the keypad to enter a number between 1 and 30. This represents the time in seconds for which the event will be displayed. The default value is three seconds. 3. Press the OK button. Regional Options To configure the regional options: 1. Select Menu | User Settings | Regional Optns. 99 ZIP2x2 User’s Manual 2. The display changes to: Set | Regional }country language date and time time format date format This example shows six rows, though in practice the display can show only three rows at once. As you press the Up and Down keys, the display scrolls through the list of choices. 8.4.7.1 Country This parameter specifies the tones that the phone generates for call progress tones: dial tone, ringback tone, busy tone, and network busy tone (congestion). It does not determine the tone used for alert (ringing), which informs you of an incoming call.1 The selection is also used to narrow your choices of time zones. 1. Select Menu | User Settings | Regional Optns | Country. The phone displays the country settings menu: Set | Country UK }USA 2. To select a country, scroll through the list of countries with the Up and Down keys. Available country settings include Afghanistan, Algeria, Argentina, Australia, Austria, Bahrain, Belarus, Belgium, Brazil, Bulgaria, Canada, Chile, China, Cyprus, Czech Republic, Denmark, Egypt, Estonia, Finland, France, Germany, Greece, Hong Kong, Hungary, India, Indonesia, Iran, Iraq, Ireland, Israel, Italy, Japan, Jordan, Korea, Kuwait, Latvia, Lebanon, Libya, Lithuania, Luxembourg, Mexico, Morocco, Netherlands, New Zealand, Norway, Oman, Philippines, Poland, Qatar, Romania, Russia, Saudi Arabia, Singapore, Slovakia, Slovenia, Spain, Sweden, Switzerland, Syria, Thailand, Tunisia, Turkey, UAE, UK, USA, Ukraine, and Yemen. 3. Select the country, then press the OK button to return to the Regional Optns menu. 1. See section 8.4.5 on page 91 for details on how to select different ring tones. 100 8. The Menu 8.4.7.2 Language This parameter specifies the language that the phone uses to display phone settings and menu options on the LCD. 1. Select Menu | User Settings | Regional Optns | Country. The phone displays the languages menu: Set | Language }English French 2. To select a language, scroll through the list of languages with the Up and Down keys. Available languages include English, French, German, Italian, Polish, Portuguese, Russian, Spanish, and Swedish. 3. 8.4.7.3 Press the OK button to return to the Regional Optns menu. Date and Time This parameter specifies the display order of the date and time on the LCD. 1. Select Menu | User Settings | Regional Optns | Date and Time. The phone displays the Date and Time menu: Set | Date Time }date time time date This determines whether the phone shows the date before or after the time. For example: 09:26 02/16/2005 or 02/16/2005 09:26 2. Select the desired format with the Up and Down keys. 3. Press the OK button to enable your selection and return to the Regional Optns menu.1 1. To change the date and time, see section 8.4.4 on page 90. 101 ZIP2x2 User’s Manual 8.4.7.4 Time Format This parameter specifies the format used by the LCD to display time. 1. Select Menu | User Settings | Regional Optns | Time Format. The phone displays the time format menu: Set | Time Frmt }24 hour 12 hour In 24 hour format the phone always uses two digits for the hour. For example 09:30 In 12 hour format the phone uses one or two digits for the hour and appends an ‘a’ or ‘p’ at the end after the minutes. For example 9:30a 8.4.7.5 2. Select the desired format with the Up and Down keys. 3. Press the OK button to enable your selection and return to the Regional Optns menu. Date Format This parameter specifies the format used by the LCD to display the date. 1. Select Menu | User Settings | Regional Optns | Date Format. The display shows the available date formats. This figure shows five rows, though in practice the display can show only three rows at once. Set | Date Frmt }01/26/2005 01-26-2005 2005/01/26 2005-01-26 8.4.8 2. Select the desired format with the Up and Down keys. 3. Press the OK button to enable your selection and return to the Regional Optns menu. Factory Defaults This option resets the phone parameters to their original, factory installed values. 1. Select Menu | User Settings | Factory default. The phone displays a confirmation menu: Restore factory settings? }No Yes 102 8. The Menu 2. Select Yes and press OK to restore the factory defaults. This will restart your phone. Press Esc or select No then press OK to return to the User Settings menu without resetting the phone to the factory defaults. 8.5 Pswd Settings This allows you to alter the communication parameters of the phone. You may need to configure these parameters if your system does not support automatic provisioning. Each of the parameters in this menu is protected by a password that you need to enter to make changes to the settings. If you do not know the password, you can view but not alter the parameters. The menu name Pswd Settings indicates that you need a password to modify the settings. When you select Menu | Pswd Settings the display shows: Pswd Settings }Password IP Settings SIP Settings VLAN Names & Numbers Audio This example shows seven rows, though in practice the display can show only three rows at once. As you press the Up and Down keys, the display scrolls through the list of choices. The options include: Password. Enter and change the password, and logout of password mode. See section 8.5.1. IP Settings. Configure IP addresses and related parameters. See section 8.5.2. SIP Settings. Configure parameters needed by the phone to communicate with the SIP proxy and registrar servers. See section 8.5.3 on page 109. VLAN. Configure the VLANs for the various Ethernet ports. See section 8.5.4 on page 113. Names & Numbers. Enter the names and phone numbers associated with the phone. See section 8.5.5 on page 115. Audio. Configure the sounds that the phone can play. See section 8.5.6 on page 117. 8.5.1 Password When the phone is shipped from the factory, it has the default password: 985897 103 ZIP2x2 User’s Manual This corresponds to the word “zultys.” When you select Menu | Pswd Settings | Password the display shows: PSettings | Pswd }Enter password ******* Enter your password, then press the OK button. The phone displays the star characters shown above as you enter the password. You must enter the correct password before changing any of the parameters accessed through the Pswd Settings menu. If you enter the password incorrectly, the screen remains, prompting you to enter the password again. If you enter the password correctly, the display changes to: PSettings | Pswd }Log out Change Press the Esc button to return to the Pswd Settings menu without logging out or changing your password. You should return to this menu and log out after you changes the phone configuration; this prevents other people from modifying the parameters. The phone will log you out automatically if you have not made any changes to the configuration for ten minutes or if you turn the power off. To change the password, select Change. The display shows: PSettings | Pswd }New password ******* Enter the new password, then press the OK button. The display shows: PSettings | Pswd }Repeat ******* Enter the new password again. If you enter the password the same each time, the phone returns to the initial Password menu. Otherwise, the phone prompts you to enter the new password again. The password can contain 4 to 15 numeric characters (the digits 0 to 9, the # character and the * character). If you try to add a sixteenth character, the phone plays the DTMF digit for the # key and replaces the last character in the string with the last typed character. The configuration file that is saved on the TFTP server can change the password whenever you power up the phone. This allows the Administrator to restore a specified password every time the phone powers up.1 1. Automatic provisioning is described in section 4.1 on page 25. 104 8. The Menu 8.5.2 IP Settings When you select Menu | Pswd Settings | IP Communications, the display shows the parameters needed by the phone to communicate with the network. Each parameter is protected and cannot be changed unless you previously entered your password. After entering your password, you can modify any of the parameters. The first screen shows: PSettings | IP }DHCP Phone address Subnet mask Default gateway Primary DNS Secondary DNS NTP server TFTP server TFTP address DSCP This example shows eleven rows, though in practice the display can show only three rows at once. Use the Up and Down keys to scroll through the various settings. Press the OK button to select a parameter. Type the new value using the keypad. Most parameters require an IP address. To enter the period (full stop), press the * key three times. You can enter an FQDN for some parameters by following the procedure described in section 6.2.5 on page 49. Press the OK button (to save changes) or the Esc button (to discard changes) to exit the screen. 8.5.2.1 DHCP When DHCP is enabled, the phone configures network parameters using IP addresses provided by the DHCP server. To access this panel, select Menu | Pswd Settings | IP Settings | DHCP. PSettings | IP }Enable DHCP Disable DHCP When you enable DHCP, the DHCP server should provide the following information: • • • • • • IP address for the phone domain name subnet mask address of the default gateway (you can specify this as an IP address or an FQDN) IP address of the DNS server IP address of the secondary DNS server 105 ZIP2x2 User’s Manual • • address of the NTP server (you can specify this as an IP address or an FQDN) address of the TFTP server (you can specify this as an IP address or an FQDN) If you enable DHCP you should not ordinarily modify these parameters on the phone. If the server does not provide all of these parameters, or if you want to make a change to one of the parameters, you can set it from the appropriate menu.1 When you disable DHCP, you must enter these parameters manually.2 8.5.2.2 Phone Address This panel displays the IP address of the phone. The address was either obtained dynamically through DHCP or is a static address that you manually configure. The padlock icon indicates that the IP address was assigned by the DHCP server and cannot be modified through the menu. To access this panel, select Menu | Pswd Settings | IP Settings | Phone Address. PSettings | IP Address of phone ¢192.168.0.6 8.5.2.3 Subnet Mask This panel displays the subnet mask of the phone. This mask address was either obtained dynamically through DHCP or is an address that you manually configure. To access this panel, select Menu | Pswd Settings | IP Settings | Subnet Mask. PSettings | IP Subnet mask }255.255.254.0 8.5.2.4 Default Gateway This panel displays the IP address for the gateway that resides on the same subnet as the phone. The address was either obtained dynamically through DHCP or is a static address that you manually configure. To access this panel, select Menu | Pswd Settings | IP Settings | Default Gateway. PSettings | IP Default gateway }10.1.30.1 1. You need to reboot the phone for any changes to the IP parameters to take effect. If the phone reads data from the DHCP server during the boot up process, it will overwrite parameter that you have modified if the server provides those parameters. The phone will not overwrite parameters that not received from the DHCP server. 2. For each of the parameters that you enter from the keypad, you can enter only an IP address and cannot enter an FQDN. 106 8. The Menu 8.5.2.5 Primary DNS This panel displays the IP address for the server that provides address resolution (DN to IP address) for the phone. The address was either obtained dynamically through DHCP or is a static address that you manually configure. To access this panel, select Menu | Pswd Settings | IP Settings | Primary DNS. PSettings | IP Primary DNS }10.1.10.1 8.5.2.6 Secondary DNS Server This is the IP address for the alternative server that provides address resolution (DN to IP address) for the phone. The address was either obtained dynamically through DHCP or is a static address that you manually configure. To access this panel, select Menu | Pswd Settings | IP Settings | Secondary DNS. PSettings | IP Secondary DNS }10.1.10.10 8.5.2.7 NTP Server This is the IP address for the server that provides date and time information for the phone. If you leave this field blank, or if your DHCP server does not provide an address for the SNTP server, the phone uses the address of the SIP Outbound Proxy to access the SNTP server. To access this panel, select Menu | Pswd Settings | IP Settings | NTP Server. PSettings | IP NTP server }10.1.10.194 8.5.2.8 TFTP Server This parameter indicates the source of the IP address for the TFTP that provides the configuration files to the phone. The phone either obtains the TFTP address from the DHCP server or from the TFTP address configured in section 8.5.2.9. To access this panel, select Menu | Pswd Settings | IP Settings | TFTP Server. PSettings | IP From DHCP }Fixed Address 107 ZIP2x2 User’s Manual 8.5.2.9 TFTP Address This is the IP address for the file server that provides configuration information for the phone. The phone obtained this address from the source specified in the TFTP Server panel, as described in section 8.5.2.8. To access this panel, select Menu | Pswd Settings | IP Settings | TFTP Address. PSettings | IP TFTP address }10.1.10.20 The TFTP server should contain a configuration file that provides the following information:1 • • • • • • • address of the SIP outbound proxy server (you can specify this as an FQDN or an IP address) address of the SIP registrar server (you can specify this as an FQDN or an IP address) address of the voice mail server (you can specify this as an FQDN or an IP address) RTP start port SIP receive port SIP transmit port SIP transport protocol If you use the phone with a system that does not store the configuration file with all these parameters, you must configure these parameters manually. 8.5.2.10 DSCP This panel displays the DSCP (layer QoS) setting.2 To access this panel, select Menu | Pswd Settings | IP Settings | DSCP. Phone port DSCP }0 (0~63. VoIP 46) Type a number for the DSCP setting and press the OK button. The phone will not accept a number that is greater than 63. All voice packets (RTP) leaving the phone’s microprocessor will have this value in the ToS byte of the IP header. The default value is 0, which corresponds to best effort. If you use differentiated services in your network, you should set the value to 46 (101110 binary) which corresponds to the expedited forwarding per hop behavior (PHB). 1. For more information about how the phone uses the TFTP server, see section 4.1 on page 31. 2. RFC 2597 and RFC 2598 define the various code points and per-hop behavior (PHBs). RFC 2474 and RFC 2475 define differentiated services. 108 8. The Menu 8.5.3 SIP Settings When you select Menu | Pswd Settings | SIP Settings, the display shows the parameters needed by the phone to communicate with the SIP proxy and registrar servers.1 Each of these parameters is locked and you cannot change any of them unless you have previously entered the password. If you have entered the password, you can modify any of the parameters. The SIP Settings panel displays: PSettings | SIP }Outbound proxy Backup proxy Registrar RTP start port Receive port Transport Invite retrans Non invite retr SIP validation This example shows ten rows, though in practice the display can show only three rows at once. Use the Up and Down keys to scroll through the various settings. Press the OK button to select a parameter. Type the new value using the keypad. Most parameters require an IP address. To enter the period (full stop), use the * key. You can enter some parameters by entering an FQDN. To enter this, follow the procedure described in section 6.2.5 on page 49. Press the OK button (to save changes) or the Esc button (to discard changes) to exit the screen. 8.5.3.1 Outbound Proxy Server This menu accesses the configuration information for the server that handles call control for the phone, including the IP address, port and password. To access this panel, select Menu | Pswd Settings | SIP Settings | Outbound Proxy. This example shows four rows, though in practice the display can show only three rows at once. Use the Up and Down keys to scroll through the various settings. Press the OK button to select a parameter. Outbound proxy }Address Port Password 1. SIP phones sessions are conducted by exchanging a series of SIP messages with the SIP server. The ZIP phone will not respond to any SIP message that has a damaged contact field. 109 ZIP2x2 User’s Manual Select Address and press the OK button to access the IP Address of the Outbound Proxy. Outbound proxy Address }10.1.30.194 Select Port and press the OK button to access the port of the Outbound Proxy. Outbound proxy Port }5060 Select Password and press the OK button to access the password of the Outbound Proxy. The panel displays * for each password character. Outbound proxy Password }******* 8.5.3.2 Backup Proxy Server This menu accesses the configuration information for the backup proxy server. The phone will attempt to switch to the backup proxy if the primary proxy server fails to operate. To access this panel, select Menu | Pswd Settings | SIP Settings | Backup Proxy. This example shows four rows, though in practice the display can show only three rows at once. Use the Up and Down keys to scroll through the various settings. Press the OK button to select a parameter. Outbound proxy }Address Port Registration Select Address and press the OK button to access the IP Address of the Backup Proxy. Backup proxy Address }10.1.30.196 Select Port and press the OK button to access the port of the Backup Proxy. Backup proxy Port }5060 110 8. The Menu Select Registration and press the OK button to access the registration parameter which, if set to Yes, programs the phone to register with the backup proxy at start up. Default value is No. Backup proxy Registration }No Yes 8.5.3.3 Registrar Server This menu accesses the configuration information for the registrar server. When this value is set, the phone attempts to register with the Registrar server instead of the Proxy server. To access this panel, select Menu | Pswd Settings | SIP Settings | Registrar. Use the Up and Down keys to scroll through the settings. Press the OK button to select a parameter. Registrar }Address Port Select Address and press the OK button to access the IP Address of the registrar server. Registrar Address }10.1.30.196 Select Port and press the OK button to access the port of the registrar server. Registrar Port }5060 8.5.3.4 RTP Start port The phone uses consecutively numbered RTP and RTCP port numbers (actually UDP port numbers) for communication. RTP carries media and RTCP carries control information. The default RTP start port is 1760. The first call appearance uses port 1760 to receive media and port 1761 to receive RTCP control information. The second call appearance uses ports 1762 and 1763. The RTP start port must always be an even number and should not be set to the same value as the Receive Port or the Proxy Port. To access this panel, select Menu | Pswd Settings | SIP Settings | RTP Start Port. PSettings | SIP RTP start port }1760 111 ZIP2x2 User’s Manual 8.5.3.5 Receive Port This is the TCP or UDP port number the phone uses to receive SIP messages. The default value of 5060 is used if you leave this field blank. To access this panel, select Menu | Pswd Settings | SIP Settings | Receive Port. PSettings | SIP Receive port }5060 8.5.3.6 Transport Protocol This panel determines if the phone uses UDP or TCP to transport the SIP messages. The default is UDP. The current version of software does not support TCP. To access this panel, select Menu | Pswd Settings | SIP Settings | Transport Protocol. PSettings | SIP Protocol }UDP 8.5.3.7 Invite Retransmission This parameter specifies the number of unsuccessful INVITE transmissions before the phone switches to the backup proxy. Valid settings range from 1 to 6. To access this panel, select Menu | Pswd Settings | SIP Settings | Invite Retrans. PSettings | SIP Invite retrans }6 8.5.3.8 Non Invite Retransmission This parameter specifies the number of unsuccessful retransmissions (other than INVITE) before the phone switches to the backup proxy. Valid settings range from 1 to 10. To access this panel, select Menu | Pswd Settings | SIP Settings | Non Invite Retr. PSettings | SIP Non invite retr }10 8.5.3.9 Message Validation When this parameter is set to Yes, the phone verifies the IP address, Device ID, and port number of any SIP messages that it receives. If these parameters do not match those of the phone, the SIP message is discarded. 112 8. The Menu To access this panel, select Menu | Pswd Settings | SIP Settings | SIP Validation. Validate request URI in SIP msgs? }No Yes 8.5.4 VLAN You configure VLANs on the switch that is built into the phone to match your network, optimize performance, and obtain the best speech quality. You must enter the password prior to modifying the VLAN configuration. You can have one to eight VLANs on the phone. These are referred to as A, B, C, D, E, F, G, and H. For each VLAN, you can specify the VLAN ID from 1 to 4095. Each Ethernet circuit can be on different VLANs. The phone itself is considered to connect to a separate Ethernet circuit on the switch, as shown in figure 1-3 on page 4. To configure the VLANs, do the following: 1. If you have not already done so, enter the password as described in section 8.5.1 on page 103 so that you have rights to make the changes. 2. Select VLAN from the menu (Menu | Pswd Settings | VLAN). The display shows: VLAN support }No Yes Select On to enable VLAN support. 3. Press the enter button. The display shows: VLAN definition A: 1 (1 to 4095) Type a number from 1 to 4095. Use the Up and Down keys and the keypad to edit the ID number. The default value is 1. 4. Press the OK button. The phone changes the display to: VLAN definition B: * not used * (1 to 4095;*=no) Type a number from 1 to 4095 or press *. When you press * the phone clears the number and indicates that this VLAN definition is not used. This is the default value. 113 ZIP2x2 User’s Manual 5. Press the OK button. If you have defined a second VLAN (that is, you entered a VLAN ID for the definition of B), the phone prompts you to define a third VLAN (C), and so on. You can only configure VLANs A through F through the menu. VLAN G and VLAN H can only be configured through configuration commands or through the Web Interface utility. 6. As soon as you define no more VLANs (or you define eight VLANs which is the maximum number), the phone displays: VLAN A B C PC U E E LAN U E E The ZIP2x1 does not display an entry for PC. 7. The phone shows a table. a. You can change the data in the cells of the table. b. The column headings of the table show the VLANs that you have defined. In the example above, VLAN A, VLAN B, and VLAN C was defined. c. 8. The row headings of the table shows two circuits: PC and LAN. The phone circuit for VLAN A is always untagged and is not displayed. In the second and third rows, the phone displays the inclusion status of the PC and LAN circuits VLAN. The phone shows: a. U if the circuit is included in the VLAN but untagged b. T if the circuit is included in the VLAN and tagged c. 9. E if the circuit is excluded from the VLAN The phone places the cursor in the first cell of the table (representing the setting for the first VLAN for the phone). 10. To change the setting, press: a. 1 for U b. 2 for T c. 3 for E 11. Press the Up and Down keys to scroll the cursor through the table. The phone places the cursor under the configuration for the port P1. 12. Continue to select the configuration for the other ports. Use the Up and Down buttons to scroll between the selectable entries. 13. Press the OK button when you have finished entering all the data in the table. 14. An example of a more complex table might be: VLAN A B C D E F PC U E E E E E LAN E U E E T T As you press the Up and Down buttons, the display scrolls through the rows. 114 8. The Menu The phone defaults to having all ports members of VLAN A. PC and LAN are untagged members of the VLAN and the VLAN ID is 1. When you create another VLAN, the phone defaults to excluding all ports from the other VLAN. You must then select those ports that will be tagged or untagged members of the newly created VLAN. The phone port (Phn) is always excluded from all VLANs except the first (VLAN A), which is untagged. The phone port is not displayed by the menu. You can program the phone port for all other VLANs through configuration commands of the Web Interface utility. No port can be an untagged member (U) of more than one VLAN. If you set a port to be an untagged member of one VLAN and then set it to be an untagged member of a different VLAN, the phone changes the initial setting to be excluded from the VLAN. 15. Configure the CoS setting (IEEE 802.1p). The phone displays: Phone port CoS }5 (0 to 7. Def=5) Type a number for the setting – the phone will accept an input from the keys 0 to 7. This setting is used only by the phone port on the switch. Press the Enter button. 8.5.5 Names & Numbers When you select Menu | Pswd Settings | Names & Numbers, the display shows the address (name and domain) that the phone uses to register with the SIP registrar, along with the voice mail server address: PSetting | Names }Device ID Domain Voice Mail This example shows four rows, though in practice the display can show only three rows at once. Use the Up and Down keys to scroll through the various settings. Press the OK button to select a parameter. Any of the parameters can be alphanumeric. To enter an alphanumeric parameter, follow the procedure described in section 6.2.5 on page 49. 8.5.5.1 Device ID This parameter specifies the name which this phone uses to register with the SIP registrar and to make calls. This parameter is the user portion of the address: user @ domain When this parameter is blank, the default value is the MAC address of the phone. To use a different name, enter it in the it in the field. To restore the device ID to be the value of the MAC address, delete the text in the field. 115 ZIP2x2 User’s Manual To access this panel, select Menu | Pswd Settings | Names & Numbers | Device ID. PSettings Device ID } 8.5.5.2 Domain Name Domain Name specifies the domain name for the enterprise. This parameter has no default value and you must therefore complete this panel. The phone can obtain this information from the DHCP server. This is always specified as an FQDN, so the phone automatically enables character entry mode. To access this panel, select Menu | Pswd Settings | Names & Numbers | Domain Name. PSettings Domain name }Zultys.com 8.5.5.3 Voice Mail This parameter specifies the name or number of the server that stores voice mail. The name or number of the voice mail server is saved at memory location 00. You can dial it by pressing the Msg button.1 When the phone needs to access the voice mail server, it sends the call to: <voice mail number>@<SIP outbound proxy server> For example: [email protected] You can enter a name for the address of the voice mail. Therefore, any of the following is valid: [email protected] [email protected] [email protected] To access this panel, select Menu | Pswd Settings | Names & Numbers | Voice Mail. The voice mail parameter has the default value of voice.mail If this value is acceptable, you do not need to modify it. The phone can obtain this information from the configuration file accessed from the TFTP server. PSettings Voice mail }voice.mail 1. See section 7.1 on page 71 for accessing the voice mail using the Msg button. 116 8. The Menu PSettings Voice mail }5500 8.5.6 Audio This selection allows you to control the way speech and ringing tones are handled on the phone. The phone is supplied with four standard tones to announce ringing that most businesses will find acceptable. The phone can also use other WAV files when emitting a ringing tone. Audio settings determine the choices that are available for the phone’s ringing tones. To configure the audio properties: 1. If you have not already done so, enter the password as described in section 8.5.1 on page 103 so that you have rights to make the changes. 2. Select Menu | Pswd Settings | Audio. 3. The display changes to: PSettings |Audio }codec encryption separate rings sound URL This example shows five rows, though in practice the display can show only three rows at once. As you press the Up and Down keys, the display scrolls through the list of choices. 4. 8.5.6.1 Press the OK button to select the specified parameter. Codec This parameter defines the method the phone uses to encode speech. Normally, you should select G.711-µ law for North America and Japan, and G.711-A law everywhere else. The phone also provides G.729A and G.729AB codecs for networks where bandwidth may be restricted. To access this panel, select Menu | Pswd Settings | Audio | Codec. Audio | Codec }G.711 µ law G.711 A law G.729A law G.729AB law 8.5.6.2 Encryption This parameter specifies the use of encryption. This selection modifies the way encryption is engaged as described in section 7.4 on page 73. 117 ZIP2x2 User’s Manual To access this panel, select Menu | Pswd Settings | Audio | Encryption. Audio | Encrypt }normally on normally off always on never on This example shows five rows, though in practice the display can show only three rows at once. As you press the Up and Down keys, the display scrolls through the list of choices. • Normally on and Normally off allows you to select an encryption mode during a phone call. When normally on is selected, the phone attempts to establish a secure connection; when normally off is selected, the phone attempts to establish an unencrypted connection. The user has final control of the encryption mode through the use of the Encrypt button. • Always on requires all calls involving the phone to be encrypted. Calls to other phones that do not support encryption can not be established. The user has no control of the encryption mode at the time of the call. Important If you select always on and the phone system does not support encryption, users can make calls from one phone to another but cannot make calls to the PSTN, receive calls from the PSTN, hear music on hold, or receive voice mail. Danger • 8.5.6.3 If you select always on and the phone system does not support encryption, users cannot dial emergency services from the phone. Never on requires all calls involving the phone to be unencrypted. Calls to other phones that require encryption can not be established. The user has no control of the encryption mode at the time of the call. Distinctive Ring This parameter specifies the use of a single ring tone for all received calls or separate ring tones for internal and external calls. When this parameter is set to Allow, the User Settings | Audio menu provides panels that change the external and internal ring tones. When this parameter is set to do not allow, the User Settings | Audio provides access to a panel that provides a single command that sets the ring tone setting for both internal and external calls. See section 8.4.5 on page 91 for instructions on setting the internal and external ring tone. To access this panel, select Menu | Pswd Settings | Audio | Separate Rings. Separate rings }allow do not allow 118 8. The Menu 8.5.6.4 Sound URL This setting specifies the location of WAV files that are used for custom ring tones for internal and external calls and second call tones. By controlling the WAV stored in that location, you can ensure that only appropriate files are played to announce incoming calls. To access this panel, select Menu | Pswd Settings | Audio | Sound URL. Sound UR F:abc http://intranet/ MIS/phone_sounds When a user selects a WAV file from that location, the phone stores it in its memory. Therefore, there is no increase in network traffic with each incoming call and no delay in announcing the call to the user. For an internal or external ring tone, the phone stores only the first 128 KB of any WAV file (approximately 16.4 s of sound). When it plays the WAV file, it repeats it until the call is either answered or terminated. For a second call tone, the phone stores only the first 8 KB of any WAV file (approximately 1 s of sound). The phone plays this only once when a call is received. To specify a file, type the full path name using the method described in section 6.2.5 on page 49. The phone automatically puts the keypad in character mode for this purpose and displays F:abc on the top row. The phone displays only 40 characters of the path. If you type more than 40 characters the phone scrolls the entire path name. When the phone first displays the path, it shows only the first 40 characters. The phone allows users to access the first 256 files in the directory. Therefore, you should not store more than this. Each of the files in the directory must be encoded as 8 bit µ-law (PCM). To prevent the use of custom ring tones, clear the string completely. 8.6 8.6.1 Self Test Purpose This menu selection provides options for testing the phone and the network to which it is connected. The phone will not allow you to make or receive calls when you are conducting any of the self tests. When you select Menu | Self Test the display shows: Self Test }Ping Loop switch Buttons & keys LEDs LCD Audio Audio Return 119 ZIP2x2 User’s Manual This example shows eight rows, though in practice the display can show only three rows at once. As you press the Up and Down keys, the display scrolls through the list of tests. The following sections describe each self test. 8.6.2 Ping In the Ping test, the phones sends ICMP echo request messages to a specified IP address, then expects an ICMP echo reply for each request. To perform the Ping test: 1. Select Menu | Self Test | Ping. The LCD displays: Ping } 2. Enter the destination address for the ICMP echo request. Enter an IP address using the keypad and use the * key to enter a period (full stop): Ping }10.1.31.12 Alternatively, enter an FQDN using the method described in section 6.2.5 on page 49: Ping F:abc }sip.zultys.com 3. Press the OK button after you have entered the IP address or FQDN. The phone first resolves an FQDN. While it is resolving the address, the phone displays: Ping Resolving ... sip.zultys.com If the DNS supplies an address quickly, you may not see this screen. If the DNS cannot resolve the name, the phone displays: Ping Unknown host sip.zltys.com Press the Menu, Esc, or OK buttons to exit this state. 120 8. The Menu 4. The phone sends up to 99 messages to the host, each one second apart. Each message has 24 bytes of optional data (the total message length is 32 bytes) and the phone increments the sequence numbers, starting with 1, and continues incrementing the numbers during the test. After receiving a reply to the first message, the phone displays: }10.1.40.25 01: reply = 10 010 / 010 / 010 The top row displays the IP address of the host (which may be resolved from what you typed). The second row displays: • • • the number of the message (1 to 99) the result of the ping test (received a reply or time out) the round trip delay, resolved to 1 ms, which is calculated by storing the time at which it sent the message in the data portion of the ICMP message The bottom row displays: • • • the minimum round trip delay, in ms the average round trip delay, in ms the maximum round trip delay, in ms All times are resolved to 1 ms. The maximum time that the phone waits for a response is 990 ms. If it receives a response after that time, it ignores it. After this time-out, the phone displays: }10.1.40.25 17: time-out 004 / 456 / 673 The phone does not use this time when calculating the minimum, average, or maximum times. The phone continues to send messages. When it receives a response to a message it updates the second and third rows of the display. The phone continues in this way until it has sent 99 messages or until you press the Esc button to stop the test. When you stop the test, the phone waits the time-out period for any expected reply. The phone displays: }10.1.40.25 Sent 56. Rcvd 49 047 / 481 / 673 The phone shows the number of echo request messages that it sent and the number of echo reply messages that it received before timing out. 5. Press Menu, Esc, or OK to exit this test. If you press Menu, the phone exits the menu system. If you press OK or Esc, the phone displays the Self Test menu shown in section 8.6.1 on page 119. 121 ZIP2x2 User’s Manual 8.6.3 Loop Ethernet Ports (ZIP2x2 only) This option tests the two Ethernet circuits on the phone. To conduct this test, you must power the phone from an ac adapter.1 To perform the Loop Ethernet Ports test: 1. Select Menu | Self Test | Loop Switch. The LCD displays: Test | Ethernet Connect PC to LAN. Press OK 2. Using a CAT5 cable, connect the Ethernet LAN port to the Ethernet PC port 2, then press the OK button. The phone displays: Test | Ethernet PC - LAN 000 000 The phone sends data packets from the PC to LAN ports and from the LAN to PC ports. It sends up to 999 packets out of each circuit, or until you press the Esc button to stop the test. It receives the packets and checks for errors. If it receives a packet with no errors it shows this on the bottom row. If it fails to receive a packet within 25 ms or if the packet has errors, it does not count this in the totals on the bottom row. The bottom row shows how many packets each circuit has received. If there are no errors, both counts will be the same. If you let the test run for the maximum number of 999 packets, each value should be 999. 3. Press Menu, Esc, or OK to exit this test. If you press Menu, the phone exits the menu system. If you press OK or Esc, the phone displays the Self Test menu shown in section 8.6.1 on page 119. Caution 8.6.4 Remove all cables from the back of the ZIP2x2 before proceeding. You must not connect the phone to your network with a loop on the Ethernet ports of the phone. Buttons and Keys This option tests the buttons and keys on the phone. To perform the Buttons and Keys self test: 1. Select Menu | Self Test | Buttons & Keys. When you select this, the display shows: Test Keypad Press each butto n in turn 1. See section 3.1.3.1 on page 12 for details of how to connect an ac adapter. 2. The cables you use can be straight or cross wired. See section 3.1.4.1 on page 13 for details. 122 8. The Menu The phone waits 10 seconds for you to press a button or key. If you do not press a button or key in 10 seconds, the phone exits this menu selection. 2. Push each button and key on the keypad in proper sequence, starting with the Call 1 button in the top left corner of the keypad and proceeding right. The first four buttons that you should press are Call 1, Call 2, Msg/Encrypt, and DND/Fwd. When you press a button in proper sequence, the phone displays a mark in the corresponding space of the LCD. If you press a button out of order, the phone beeps and the LCD is not altered. After pressing the first four buttons the display shows: •••• Keypad Press each butto n in turn 3. After pressing all of the buttons on a row, proceed to the next row of buttons. Each display row corresponds to two rows of buttons. After you press each button in the first four rows, the display shows: ••••••••pad ••••••••ch butto n in turn 4. After you press all 24 buttons in proper sequence, the phone displays a completion message, then returns to the Self Test menu shown in section 8.6.1 on page 119: Completed If you do not press a button during a 10 second period, the phone displays a timeout message, then returns to the Self Test menu: Keypad test time d out 8.6.5 LEDs This test verifies that each of the LED functions properly. To perform the LEDs test: 1. Select Menu | Self Test | LEDs. The LCD displays: Test | LEDs Press Menu, Esc or OK to exit 123 ZIP2x2 User’s Manual The phone immediately lights the Call 1 LED in the following order: red, green, orange, and off. Each time you press any button except Menu, Esc, or OK, the next LED to the right of the previous LED displays red, green, orange, and off. After the DND/Fwd LED is lit, Call 1 is the next LED that displays its colors. 2. The test continues until you press Menu, Esc, or OK. If you press OK or Esc, the phone displays the Self Test menu shown in section 8.6.1 on page 119. If you press Menu, the phone exits the menu system. 8.6.6 LCD The LCD test verifies the proper function of the LCD by turning each pixel of the display on and off and varying the intensity of each pixel. To perform the LCD test: 1. Select Menu | Self Test | LCD. The LCD alternates the following two patterns four times: The phone shows a horizontal line that moves from top to bottom: The phone shows a horizontal line that moves from bottom to top: The phone shows a horizontal filled area that moves from top to bottom: 124 8. The Menu The phone then clears the display and moves the filled area from bottom to top: Each transition takes one to two seconds; the test time for the transitional screens is about 15 s. Finally, the phone fills the display with the Zultys logo: The phone transitions the contrast from its current value, to the maximum value, then to the minimum value, and back to the original value. This test takes ten seconds. The phone repeats the test of the LCD by showing the triangular patterns. 2. 8.6.7 Press Menu, Esc, or OK to exit the test. If you press Menu, the phone exits the menu system. If you press OK or Esc, the phone displays the Self Test menu shown in section 8.6.1 on page 119. After the test, the phone restores the contrast setting in effect prior to the test. Audio This option tests the audio paths (microphones and speakers) on the phone. The phone prompts you to speak into a microphone, then replays what you spoke. This is a subjective test, but you can perform a quantitative test by using external test equipment to generate and receive the sounds. To perform the LEDs test: 1. Select Menu | Self Test | LEDs. The LCD displays: Test | Audio Speak to handset 2. After two seconds, the phone plays a double beep into the handset, then records the next 10 seconds of your speech into the handset. It shows a progress bar on the second row of the display. In the following example, the phone has recorded 7.5 seconds of speech: Test | Audio •••••••••••• Speak to handset After recording for 10 seconds, the phone plays a beep into the handset. The phone is silent for one second and then plays a tone that sweeps from 300 Hz to 3 kHz in three seconds. 125 ZIP2x2 User’s Manual The phone is silent for 500 ms then it replays the audio that it recorded to the handset: Test | Audio Replaying sound 3. The phone repeats the test, using the external speaker and microphone instead of the handset. Speak into the microphone used for speaker mode for this test. Test | Audio Speak to basend 4. 8.6.8 Press Menu, Esc, or OK at any time to exit this test. If you press Menu, the phone exits the menu system. If you press OK or Esc, or if the test has completely finished, the phone displays the Self Test menu shown in section 8.6.1 on page 119. Audio Return The Audio Return test generates audio feedback to evaluate the audio paths on the phone. This test is normally performed before the phone is shipped and should be executed by the user only as instructed by Zultys technical support. 126 Appendix A Menu Structure Phone Book (section 8.2) Search Add new contact Edit Delete Information (section 8.3) Times •Offset from GMT ⇒ •Powered on ⇒ •Registered ⇒ •Total talk time •Connected ⇒ Communications •Ethernet circuits ⇒ •TFTP address ⇒ •Config file •MAC address ⇒ •S/W version ⇒ •Boot code ⇒ •H/W version ⇒ •Manufactured on Manufacture 127 ZIP2x2 User’s Manual User Settings (section 8.4) LCD Contrast Greeting Clear settings •never ⇒ •next power on ⇒ •each power on •external ring tone ⇒ •internal ring tone ⇒ •extl call answ ⇒ •intnl call answ ⇒ •call disconnect ⇒ •second call ⇒ •hold reminder ⇒ •key click Date and time Audio Event Timer Regional Optns •country ⇒ •language ⇒ •time format ⇒ •date format •date and time ⇒ Factory Defaults Pswd Settings (section 8.5) Password •Enter Password⇒ •Log out ⇒ •Change •DHCP ⇒ •Phone address ⇒ •Subnet mask ⇒ •Default gateway ⇒ •Primary DNS ⇒ •Secondary DNS ⇒ •NTP server ⇒ •TFTP server ⇒ •TFTP address ⇒ •Backup proxy⇒ •Registrar ⇒ •RTP start port ⇒ •Receive port ⇒ •Transport ⇒ •Invite retrans ⇒ •Non invite retr ⇒ •SIP Validation •Domain ⇒ •Voice mail •Codec ⇒ •Encryption ⇒ •Distinctive ring⇒ •Sound URL • IP Settings •DSCP SIP Settings •Outbound proxy ⇒ VLAN Names and Numbers •Device ID ⇒ Audio 128 A. Menu Structure Self Test (section 8.6) Ping Loop switch Buttons & keys LEDs LCD Audio Audio Return 129 ZIP2x2 User’s Manual 130 Appendix B LED Summary B.1 Call Appearance Buttons The LEDs on the call appearance buttons can be off or can show red, green, or orange. Figure B-1 shows what the LEDs show for various phases of a call. The figure shows where you can find more details about that state. Function LED Color Details Idle — — — — Section 5.4.1 on page 40 Call appearance reserved G — — — Section 6.2.1 on page 46 Call appearance for dialling G — G — Section 6.2.1 on page 46 Call proceeding G G G — Section 6.3.1 on page 53 Far end busy G G G R Section 6.3.3 on page 54 Network busy G R G R Section 6.3.4 on page 55 Encryption rejected G R G R Section 7.4.2.1 on page 74 Call connected G G G G Section 6.3.5 on page 55 Call on hold G G — — Section 6.5.3 on page 60 Far end disconnected R R R R Section 6.6.2 on page 64 Incoming call R — R — Section 6.4 on page 56 Conference O O O O Section 6.8.1 on page 66 Conference on hold O O — — Section 6.8.2 on page 67 Figure B-1 Summary of LEDs on Call Appearance Buttons Figure B-1 displays four columns for each function. Each column represents one fourth of the total duty cycle for LED color pattern generated by the function. The total duty pattern for each function is one second. In this figure: • • • • ‘—’ indicates the LED is off for a quarter second ‘R’ indicates the LED is red for a quarter second ‘G’ indicates the LED is green for a quarter second ‘O’ indicates the LED is orange for a quarter second For example, when the call is connected, the LED is continuously lit green (green for each quarter second). When the call is on hold, the LED is green for half a second then off for half a second. 131 ZIP2x2 User’s Manual The time reference for all LEDs is the same, so that the first quarter second for each LED starts simultaneously. This provides a more uniform display. For example, if the phone receives a call on call appearance 1 it will flash its LED. If another call comes in 250 ms later, the LED on the second call appearance button will flash synchronously with the first LED. When the phone is starting, or if there is a problem with the data connection, the phone “walks” a pattern on the four call appearances. The patterns are shown in figure B-2. Function Pattern Details Power on; loading Linux operating system Walking red left to right Section 3.2.2 on page 16 Power on; you have pressed a key for one second Walking red right to left Section 3.2.4 on page 17 Unable to establish proper connection to network Walking orange left to right Section 3.2.5.6 on page 21 Figure B-2 B.1.1 Special Patterns for LEDs on Call Appearance Buttons Message and Encrypt Button The LED flashes red for 500 ms and is off for 500 ms when you have voice mail. See section 7.1 on page 71 for details. The LED is continuously green when the phone is encrypting the speech. See section 7.4.2 on page 74 for details. The LED flashes green for 250 ms and red for 250 ms when encryption is rejected. B.1.2 DND and Forward Button The LED is continuously red when the phone is in Do Not Disturb mode and rejecting all calls. See section 7.2 on page 71 for details. The LED is continuously green when call forwarding is enabled and the phone is forwarding some or all calls. See section 7.3 on page 72 for details. 132 Appendix C Configuration Files C.1 Introduction The ZIP2x2 and ZIP2x1 phones obtain their configuration from three possible sources: • • • what is saved in the phone’s memory what is saved in a common configuration file what is saved in a specific configuration file If the Clear User Settings menu command (as described in section 8.4.3) is set to on each power on, the phone reads the configuration files each time it resets, either by command or by power on, and saves the contents to memory. This overwrites all user settings with the parameter values defined by the configuration files. This appendix describes the function, composition, and implementation of configuration files. C.2 Configuration File Types The phone obtains its configuration from two separate files: the common configuration file and the specific configuration file. C.2.1 Common Configuration File The common configuration file sets parameters on all phones within an enterprise that are to have the same values. Parameters that are normally set within a common configuration file define the network configuration, SIP server interface characteristics, and other settings that are common among all phones in an enterprise. The common configuration file for the ZIP2x2 phone is called: ZIP2x2_common.cfg The common configuration file for the ZIP2x1 phone is called: ZIP2x1_common.cfg These files must be stored in the root directory of the TFTP server. 133 ZIP2x2 User’s Manual C.2.2 Specific Configuration File The specific configuration file sets parameters for an individual phone within an enterprise. Parameters normally set within a specific configuration file customize phone features for the person using the phone, such as the greeting message, audio characteristics, and LCD options. The common configuration file identifies the location of the specific configuration files. A phone extracts configuration information from the common file first, then from its specific configuration file. Parameter settings in the specific file take precedence over settings of the same parameters in the common file. The name of the specific configuration file is: <MAC address>.cfg For example, 000BEA801ADC.cfg is the specific configuration file for a phone that has the MAC address 00:0B:EA:80:1A:DC. C.3 Configuration File Format Common and specific configuration files are similar in format and composition. Most configuration parameters can be set in either file. Configuration files are stored in ASCII format. C.3.1 File Sections Each file is separated into sections, with each section containing settings for a functional parameter group. The order of the functional sections within each configuration file has no affect upon the configuration of the phone. The first line in each section contains the name of the functional group, denoted by square brackets. Figure C-1 displays the name of each function heading and the proper format of the headings. [NET_CONFIG] [SIP_CONFIG] [GENERAL_INFO] [HW_CONFIG] [AUDIO_INFO] [LOCATIONS] Figure C-1 134 Configuration File Section Headings C. Configuration Files C.3.2 Parameter Entries All available parameter settings are classified by function, as described in section C.4. Each parameter within a configuration file must be contained within its defined functional section. The order of parameters within each function section does not effect the configuration of the phone. If a parameter is defined in the common file and the specific file, the specific file setting takes precedence. Figure C-2 displays an example of parameter settings in a configuration file. [HW_CONFIG] lcd_contrast=8 ring_volume=5 speaker_volume=5 [NET_CONFIG] use_dhcp=yes tftp_cfg_dir=./ZIP2x2 Figure C-2 Configuration File Example The name of the parameter and the parameter value must be on the same line. The name of the parameter is not case sensitive; it can be entered in either upper or lower case. However, parameter values are case sensitive. Refer to the parameter tables in section C.4 for more details. Comment lines are denoted with a leading semi-colon (;) and have no effect on the configuration of the phone. C.4 Configuration Parameters This section provides tables that list all of the configuration parameters in each functional group. Parameters in each table are listed in alphabetic order. Many parameters correspond to an equivalent menu command; the tables refer to the section describing the menu command for each of these parameters. C.4.1 Network Configuration Network configuration parameters define settings required by the phone to communicate with the network. Figure C-3 lists the network configuration parameters. C.4.1.1 Server Parameter Settings Although the default values for the following parameters may be set properly for your network configuration, it is highly recommended that the configuration files explicitly define the settings for these variables. use_dhcp: This command specifies the use of DHCP to configure the phones network settings. When DHCP is enabled, the DHCP server should dynamically provide an IP address and subnet mask for the phone, along with IP addresses for the DNS servers, default gateway, NTP server, and TFTP server. If dhcp is not enabled, or if the DHCP is unable to return addresses for any of these servers, you must specify valid IP addresses for each server or the phone will not properly configure on startup. 135 ZIP2x2 User’s Manual Parameter Description default_gateway Parameter is IP address of default gateway that is used for manual configuration when use_dhcp is set to ‘no’ or DHCP does not provide the default gateway (DHCP option 3). Valid setting is 32 bit IP address in dotted decimal notation. Description of equivalent menu or button command section 8.5.2.4 on page 106 Default value is NULL string. domain Parameter is name of the domain in which the phone resides; used for manual configuration when use_dhcp is set to ‘no’ or DHCP does not return the domain (DHCP option 15). Valid settings include FQDN or IP address in dotted decimal notation. section 8.5.5.2 on page 116 No default value. dscp_setting Configures DiffServ (layer 3 QoS) setting. All voice packets (RTP) leaving the phone will have the ToS byte in the IP header set to this value. Valid settings range from 0 to 63. section 8.5.2.10 on page 108 Default value is 0. ip_addr Parameter is static address assigned to the phone. Used for manual configuration when use_dhcp is set to ‘no’ or DHCP does not return an address (DHCP option 50). Valid setting is 32 bit IP address in dotted decimal notation. section 8.5.2.2 on page 106 Default value is NULL string. primary_dns Parameter is IP address of primary DNS Server. Used for manual configuration when use_dhcp is set to ‘no’ or DHCP does not return DNS Server (DHCP option 6). Valid setting is 32 bit IP address in dotted decimal notation. section 8.5.2.5 on page 107 Default value is NULL string. secondary_dns Parameter is IP address of secondary DNS Server that is used for manual configuration when use_dhcp is set to ‘no’ or DHCP does not return valid address. Valid setting is 32 bit IP address in dotted decimal notation. section 8.5.2.6 on page 107 Default value is NULL string. sntp_server_addr Parameter is IP address of NTP server. Used for manual configuration when use_dhcp is set to ‘no’ or DHCP does not return NTP server (DHCP option 42). Parameter value is 32 bit IP address in dotted decimal notation. section 8.5.2.7 on page 107 Default value is NULL string subnet_mask Parameter is subnet mask that is used for manual configuration for phone when if use_dhcp is set to ‘no’ or DHCP does not return mask (DHCP option 1). Valid setting is 32 bit mask in dotted decimal notation. Default value is NULL string. Figure C-3 136 Network Configuration Parameters section 8.5.2.3 on page 106 C. Configuration Files Parameter Description Description of equivalent menu or button command tftp_addr_fixed Specifies source of TFTP IP address. Valid settings are ‘yes’ and ‘no’: section 8.5.2.8 on page 107 ‘yes’ - TFTP server address is fixed to value of tftp_server_addr ‘no’ - TFTP server address is supplied by the DHCP server If tftp_addr_fixed=’yes’, DHCP cannot be used to configure TFTP server address. Default value is ‘no’. tftp_cfg_dir TFTP directory location of the specific configuration file. Parameter value is directory name that is referenced from TFTP root directory. This parameter must be set in the common configuration file. None. For more information, see section 4.2.2 on page 26 Default value is ./ZIP2x2 or ./ZIP2x1 tftp_server_addr IP address of TFTP server. Parameter used only tftp_addr_fixed is set to ‘yes’, or if use_dhcp is set to ‘no’, or if DHCP does not return a TFTP server (DHCP option 66). Parameter value is 32 bit IP address in dotted decimal notation. section 8.5.2.9 on page 108 Default value is NULL string. use_dhcp When enabled, phone uses DHCP to configure network settings: IP address, subnet mask, domain name, default gateway, DNS servers, NTP server address, and TFTP server address. Valid settings are ‘yes’ and ‘no’: section 8.5.2.1 on page 105 ‘yes’ - enables DHCP ‘no’ - disables DHCP Default value is ‘yes’. Figure C-3 Network Configuration Parameters (Continued) tftp_cfg_dir: This parameter points to the TFTP server directory that stores the specific configuration file for your phone. This parameter must be set in the common configuration file in order for the phone to read and process its specific configuration file. The default values of ./ZIP2x2 or ./ZIP2x1 is valid only if your TFTP server contains a directory by that name and if the specific configuration file resides in that directory. C.4.1.2 Sample Configuration File Figure C-4 displays the network settings section from a sample configuration file. 137 ZIP2x2 User’s Manual [NET_CONFIG] use_dhcp=yes ip_addr= subnet_mask= default_gateway= primary_dns= secondary_dns= domain=zultys.com sntp_server_addr= tftp_server_addr= tftp_cfg_dir=./ZIP2x2 dscp_setting=0 Figure C-4 138 Sample Configuration File – Network Settings C. Configuration Files C.4.2 SIP Configuration SIP parameters allow the phone to operate properly in a SIP environment. Figure C-5 lists the SIP configuration parameters. Parameter Description Description of equivalent menu or button command auth_password The proxy password authenticates the phone to proxy servers that require authentication. section 8.5.3.1 on page 109 Default value is zultys. backup_proxy_addr Backup SIP server proxy address value. If primary proxy server fails to operate, the phone attempts to switch to backup proxy. section 8.5.3.2 on page 110 Default is null string. backup_proxy_port Backup SIP server proxy port value. Valid settings range from 1025 to 65535. section 8.5.3.2 on page 110 Default value is 5060. backup_reg_expires Specifies time period, in seconds, after which a REGISTRATION expires for the Backup proxy. This value is inserted into the Expires header field. Valid settings include all positive numbers. Recommended value is 3600. None Default value is 3600. device_id Specifies the user portion of the SIP URI Default value is MAC address of the phone (upper case). display_name Specifies the string that is sent in the display name part of the SIP From: header. section 8.5.5.1 on page 115 None Default is NULL string. encryption Specifies the encryption mode. Valid settings range from 0 to 3, as follows: section 8.5.6.2 on page 117 0 - encryption is on by default when call is placed, but can be turned off 1 - encryption is off by default when call is placed, but can be turned on 2 - encryption is always on and cannot be turned off 3 - encryption is always off and cannot be turned on Default value is 1. fwd_address Specifies the phone number to where forwarded numbers are redirected. This parameter is valid only if fwd_condition does not equal 0. Valid settings include all phone numbers and addresses accessible to the user. section 7.3 on page 72 Default value is NULL string. Figure C-5 SIP Configuration Parameters 139 ZIP2x2 User’s Manual Parameter Description Description of equivalent menu or button command fwd_condition Selects the initial call forwarding mode. Valid settings range from 0 to 3, as follows: section 7.2 on page 71 0 - no calls are forwarded 1 - all calls are forwarded 2 - all unanswered calls are forwarded 3 - calls are forwarded when the phone is busy Default value is 0. phone_sip_port Specifies the UDP port number that the phone uses to send and receive SIP messages. Valid settings range from 1025 to 65535. section 8.5.3.5 on page 112 Default value is 5060. proxy_addr Specifies the IP address of the SIP proxy server that the phone will use. Parameter value is 32 bit IP address in dotted decimal notation. section 8.5.3.1 on page 109 Default value is NULL string. proxy_port Port of the SIP proxy that is used by the phone. Valid settings range from 1025 to 65535. section 8.5.3.1 on page 109 Default value is 5060. register_w_backup_proxy When enabled, phone registers with backup proxy at startup. Valid settings are ‘yes’ and ‘no’: section 8.5.3.2 on page 110 ‘yes’ - enables option ‘no’ - disables option Default value is ‘no’. register_w_proxy When enabled, the phone registers with the registrar server if specified; otherwise, phone registers with proxy server. Phone does not register with either server when option is disabled. section 8.5.3.3 on page 111 register_w_proxy must be set to yes. registrar_addr SIP registrar server address. When this value is set, phone attempts to register with this server instead of proxy. section 8.5.3.3 on page 111 Default value is proxy address value. registrar_port SIP Registrar server port. Valid settings range from 1025 to 65535. section 8.5.3.3 on page 111 Default value is 5060. registration_expires Specifies time period, in seconds, after which a REGISTRATION expires. This value is inserted into the Expires header field. Valid settings include all positive numbers. Recommended value is 3600. Default value is 3600. Figure C-5 140 SIP Configuration Parameters (Continued) none C. Configuration Files Parameter Description rtp_start_port Specifies the starting port number for RTP/RTCP transmissions. Valid settings range from 1026 to 64528. The starting port must always be an even number. Should not be set to same value as phone_sip_port or proxy_port. Description of equivalent menu or button command section 8.5.3.4 on page 111 Default value is 33000. session_expires Specifies the timeout period, in seconds, that the phone transmits or receives a RE-INVITE that refreshes a session that is still in progress. Valid settings include all positive numbers. Recommended value is 3600. None Default value is 3600. sip_invite_retrans Specifies number of unsuccessful INVITE retransmissions before phone switches to backup proxy. Valid settings range from 1 to 6. section 8.5.3.7 on page 112 Default value is 6. sip_non_invite_retrans Specifies number of unsuccessful retransmissions (other than INVITE) before phone switches to backup proxy. Valid settings range from 1 to 10. section 8.5.3.8 on page 112 Default value is 10. subscription_expires Specifies time period, in seconds, after which a SUBSCRIBE expires. This value is inserted into the Expires header field. Valid settings include all positive numbers. Recommended value is 3600. None Default value is 3600. validate_sip_msg When enabled, the phone verifies the IP address, device ID, and port number of any SIP messages that it receives. section 8.5.3.9 on page 112 Valid settings are ‘yes’ and ‘no’: ‘yes’ - enables option ‘no’ - disables option Default value is ‘yes’. voice_mail_uri Specifies the name or extension of the voice mail server Default value is voice.mail (default uri is *86). Figure C-5 C.4.2.1 section 8.5.5.3 on page 116 SIP Configuration Parameters (Continued) Mandatory Fields The proxy_addr parameter must be set in order for the phone to send SIP address through the proxy server. The proxy server receives SIP requests from the phone and forwards them to the next intermediate device in the network. This parameter sets the address of the proxy server for the phone and provides no meaningful default if it is omitted from the configuration files. C.4.2.2 Sample Configuration File Figure C-6 displays the SIP settings section from a sample configuration file. 141 ZIP2x2 User’s Manual [SIP_CONFIG] phone_sip_port=5060 rtp_start_port=33000 ;The Device ID is the user portion of the SIP URI device_id=West ;The Display Name is sent in SIP messages display_name=Zultys ZIP2x2 ;This must always be set to “yes” register_w_proxy=yes proxy_addr=10.1.32.224 proxy_port=5060 voice_mail_uri=258 registration_expires=3600 Figure C-6 142 Sample Configuration File – SIP Settings C. Configuration Files C.4.3 General Information General information parameters configure miscellaneous phone settings. All general information parameters are optional. Figure C-7 lists the General Information configuration parameters. Parameter Description Description of equivalent menu command clear_settings Determines the frequency that settings are cleared when the phone is powered on. Valid settings are 0, 1, and 2: section 8.4.3 on page 90 0 - phone never clears the user settings. Each time the phone powers on, it retains the user settings previously entered. 1 - phone clears the user settings only on the next power on. Configuration file provides user settings the next time the phone is powered on, then sets this parameter to 0. 2- phone clears the user settings each time it powers on. Configuration file provides user settings after each clearing. Default value is 2. country Specifies the call progress tones used by the phone, as defined by country variation. Valid settings include Afghanistan, Algeria, Argentina, Australia, Austria, Bahrain, Belarus, Belgium, Brazil, Bulgaria, Canada, Chile, China, Cyprus, Czech Republic, Denmark, Egypt, Estonia, Finland, France, Germany, Greece, Hong Kong, Hungary, India, Indonesia, Iran, Iraq, Ireland, Israel, Italy, Japan, Jordan, Korea, Kuwait, Latvia, Lebanon, Libya, Lithuania, Luxembourg, Mexico, Morocco, Netherlands, New Zealand, Norway, Oman, Philippines, Poland, Qatar, Romania, Russia, Saudi Arabia, Singapore, Slovakia, Slovenia, Spain, Sweden, Switzerland, Syria, Thailand, Tunisia, Turkey, UAE, UK, USA, Ukraine, and Yemen. section 8.4.7.1 on page 100 Default value is USA. date_fmt Specifies the format for the LCD date display. Valid entry is a text string that uses the date format tags listed below; section C.4.3.2 lists the valid format tag combinations. section 8.4.7.5 on page 102 Format tags include: %c - data and time format defined for country parameter setting %d - day of month as decimal number (01-31) %m - month as decimal number (01-12) %Y - year with century, as decimal number Default %d/%d/%Y yields the following: 02/15/2005 date_time_order Specifies the display order of the date and time on the LCD. Valid settings are 0 and 1: section 8.4.7.3 on page 101 0 - time is displayed first 1 - date is displayed first Default value is 1. Figure C-7 General Information Parameters 143 ZIP2x2 User’s Manual Parameter Description digits_timeout Specifies the time in seconds that the phone waits after the last digit is dialled before sending the number to the SIP server if the # button is not pressed. Valid settings range from 1 to 30. Description of equivalent menu command section 8.4.6.2 on page 99 Default value is 3. display_events Specifies time in seconds that some error messages and information screens are displayed on the LCD. Valid settings range from 2 to 10. section 8.4.6.1 on page 99 Default value is 2. greeting_message Specifies the message displayed on the top row of the LCD. Message contains up to twenty alphanumeric characters. section 8.4.2 on page 89 Default message is ZIP 2x2 SIP Phone or ZIP 2x1 SIP Phone. language Specifies the language for displaying menu items. Valid settings include: section 8.4.7.2 on page 101 en_US.iso88591 - English de_DE.iso88591 - German es_ES.iso88591 - Spanish fr_FR.iso88591 - French it_IT.iso88591 - Italian pl_PL.iso88592 - Polish pt_PT.iso88591 - Portuguese ru_RU.iso88595 - Russian sv_SE.iso88591 - Swedish Default value is en_US.iso88591 password Specifies password required to change the protected settings. Valid passwords contain four to fifteen numeric (0-9) digits. Default password is 985897. Figure C-7 144 General Information Parameters (Continued) section 8.5.1 on page 103 C. Configuration Files Description of equivalent menu command Parameter Description software_version Specifies the software version that the phone must use. If the phone is running a different version, it will attempt to load the correct version from the TFTP server. None. For more information, see section 4.4.2 on page 31 time_fmt Specifies the format for the LCD time display. Valid entry is a text string that uses the time format tags listed below. Ssection C.4.3.1 lists the valid format tag combinations. section 8.4.7.4 on page 102 Format tags include: %H - hour in 24-hour format (00-23) %l - hour in 12-hour format (01-12) %M - minute as decimal number (00-59) %f - am/pm indicator for 12-hour clock Enter other characters (such as : ) Example: %I:%M%f yields the following: 5:45p Default: %H:%M (sample default: 15:45). timezone Specifies the timezone location of the phone. Parameter value is the offset from GMT in minutes; valid settings range from -720 to +720. None Default value is -480. Figure C-7 C.4.3.1 General Information Parameters (Continued) Programming Restrictions: Time Format Figure C-8 lists the two time format (time_fmt) tag combinations supported by the phone. The phone will not properly update the time and date if an unsupported combination is used. Time Format 24 hour format: display hours and minutes %H:%M 12 hour format: display hours and minutes %l:%M%f Figure C-8 C.4.3.2 Format String Time Format Strings Supported by the ZIP2x2 and ZIP2x1 Programming Restrictions: Date Format Figure C-9 lists the valid date formats when you select a time format that does not display seconds. The phone will not properly update the time and date if an unsupported combination is used. Date Format 10/6/2003 Figure C-9 Format String %m/%-d/%Y Date Format Strings Supported by the ZIP2x2 and ZIP2x1 145 ZIP2x2 User’s Manual Date Format 10-6-2003 %m-%-d-%Y 2003/10/06 %Y/%m/%d 2003-10-06 %Y-%m-%d Figure C-9 C.4.3.3 Format String Date Format Strings Supported by the ZIP2x2 and ZIP2x1 Sample Configuration File Figure C-10 displays the General Information settings section from a sample configuration file. [GENERAL_INFO] software_version=1.0.0 ;The message displayed on the LCD in idle mode greeting_message=ZIP 2x2 Phone password=985897 time_fmt=%H:%M date_fmt=%m-%-d-%Y date_time_order=0 ;This is the offset from GMT, in minutes timezone=-480 country=USA language=en_US.iso88591 clear_settings=2 Figure C-10 146 Sample Configuration File – General Information Settings C. Configuration Files C.4.4 Hardware Configuration Hardware configuration parameters adjust LCD and volume characteristics. Figure C-11 lists the hardware configuration parameters. Parameter Description handset_volume Adjusts the handset volume. Values range from 0 (silent) to 20 (loud). Description of equivalent menu command none Default value is 10. lcd_contrast Adjusts the LCD contrast. Values range from 1 (light) to 20 (dark). ring_volume Default value is 7. section 8.4.1 on page 89 Adjusts the ringer volume. Values range from 0 (silent) to 20 (loud). none Default value is 10. speaker_volume Adjusts the speaker volume. Values range from 0 (silent) to 20 (loud). none Default value is 10. Figure C-11 Hardware Configuration Parameters All hardware configuration parameters are optional. Figure C-12 displays the Hardware settings section from a sample configuration file. [HW_CONFIG] lcd_contrast=8 ring_volume=5 speaker_volume=5 handset_volume=5 Figure C-12 Sample Configuration File – Hardware Configuration Settings 147 ZIP2x2 User’s Manual C.4.5 Audio Information Audio information parameters configure ring tone styles. Figure C-13 lists the Audio Information configuration parameters. Parameter Description Description of equivalent menu command codec Specifies speech encoding method. Valid settings are 0, 1, 2, and 3: section 8.5.6.1 on page 117 0 specifies G.711 µ-law 1 specifies G.711 A-law 2 specifies G.729A 3 specifies G.729AB Default value is 0. cust_ring2 Specifies the file that provides the call waiting tone when ring_tone2 is set to 4 (custom). File directory is specified by sound_url. Valid setting is string that represents the file name. section 8.4.5.10 on page 96 Default value is NULL string. distinctive_ring Specifies the use of different ring tones for internal and external calls. Valid parameter settings are ‘yes’ and ‘no’ as follows: section 8.5.6.3 on page 118 yes - internal and external calls use different ring tones as specified by int_ring_tone and ext_ring_tone, respectively. no - all calls use internal ring tone setting as specified by int_ring_tone. Default value is yes. ext_call_answer Controls the auto answer feature for external calls. Valid settings range from 0 to 2: section 8.4.5.3 on page 92 0 - phone rings normally 1 - phone automatically answers after one ring and routes the caller’s voice through the external speaker 2 - phone automatically answers after one ring and routes the caller’s voice to the handset connector Default value is 0. ext_cust_ring Specifies the file that provides external ring tone when ext_ring_tone is set to 4 (custom). File directory is specified by sound_url. Valid setting is string that represents the name of the file. section 8.4.5.10 on page 96 Default value is NULL string. ext_ring_tone Specifies the ring tone for calls received from phones outside of the enterprise. Valid settings range from 0 to 4 as follows: 0 - ring pause 1 - ring ring 2 - short ring 3 - bell bell 4 - sound defined by custom file (see ext_cust_ring) Default value is 0. Figure C-13 148 Audio Information Configuration Parameters section 8.4.5.1 on page 92 C. Configuration Files Parameter Description Description of equivalent menu command hold_tone This tone is played once every 30 seconds when you have a call that is on hold. Valid settings range from 0 to 2 as follows: section 8.4.5.7 on page 95 0 - off 1 - beep 2 - bleep Default value is 0. int_call_answer Controls the auto answer feature for internal calls. Valid settings are 0 and 1: section 8.4.5.4 on page 93 0 - phone rings normally 1 - phone automatically answers after one ring and routes the caller’s voice through the external speaker Default value is 0. int_call_disconnect Controls the phone behavior after the other party disconnects a phone call. Valid settings are 0, 1, and 2: section 8.4.5.5 on page 94 0 - phone plays the busy tone until you hang up 1 - phone plays a busy tone twice (five seconds) before disconnecting 2 - phone disconnects without playing any tone Default value is 0. int_cust_ring Specifies the file that provides internal ring tone when int_ring_tone is set to 4 (custom). File directory is specified by sound_url. Valid setting is string that represents the name of the file. section 8.4.5.10 on page 96 Default value is NULL string. int_ring_tone Specifies the ring tone for calls received from phones inside the enterprise. Also specifies the ring tone for all calls if distinctive_ring is set to ‘no’. Valid settings range from 0 to 4 as follows: section 8.4.5.2 on page 92 0 - ring pause 1 - ring ring 2 - short ring 3 - bell bell 4 - sound defined by custom file (see int_cust_ring) Default value is 0. key_click Specifies the tone that the phone emits when you press a button or a non numeric key. Valid settings range from 0 to 3 as follows: section 8.4.5.8 on page 95 0 - off 1 - click 2 - beep 3 - bleep Default value is 0. Figure C-13 Audio Information Configuration Parameters (Continued) 149 ZIP2x2 User’s Manual Parameter Description ring_tone2 Specifies the call waiting tone that is played when you are talking on the phone and the phone receives another call. Valid settings range from 0 to 5 as follows: Description of equivalent menu command section 8.4.5.6 on page 94 0 - short high beep 1 - long high beep 2 - short low beep 3 - long low beep 4 - sound defined by custom file (see cust_ring2) 5 - silent Default value is 0. sound_url Specifies the http directory location for files that define custom ring tones. Valid setting is http://<name of directory> section 8.5.6.4 on page 119 Default value is http://www.zultys.com/phone_sounds/ startup_tone Specifies the tone that the phone emits when you power up the phone. Valid settings range from 0 to 5 as follows: section 8.4.5.9 on page 96 0 - none 1 - white noise 2 - bleep bleep 3 - zring Default value is 3. Figure C-13 Audio Information Configuration Parameters (Continued) All audio information parameters are optional. Figure C-14 displays the Audio Information settings section from a sample configuration file. [AUDIO_INFO] ext_ring_tone=0 ext_cust_ring= int_ring_tone=0 int_cust_ring= ring_tone2=0 cust_ring2= key_click=0 codec=0 distinctive_ring=yes sound_url= Figure C-14 150 Sample Configuration File – Audio Information Settings C. Configuration Files C.4.6 VLAN Configuration VLAN parameters can configure the switch that is built into the phone to match the settings in your network. Figure C-15 lists the VLAN configuration parameters. C.4.6.1 Programming Restrictions You can configure the phone with up to eight VLANs, referred to as A, B, C, D, E, F, G, and H. Each Ethernet circuit can be on a different VLAN. The following restrictions must be considered when configuring the VLANs • • • • Each VLAN must have a different ID number. The Phone circuit must always be excluded from all VLANs except VLAN A. Each circuit can be an untagged member (U) of no more than one VLAN. If you configure one or more ports as a tagged member of a VLAN, you must configure the CoS setting (cos_setting). This setting is only used by the phone circuit. Parameter Description circuits_a Defines the VLAN inclusion status of the three ZIP2x2 circuits (Phone, PC, and LAN, respectively) or two ZIP2x1 circuits (Phone, LAN, respectively) on VLAN A. Valid settings for each circuit include T (tagged), U (untagged), and E (excluded). Values are case sensitive. Description of equivalent menu command section 8.5.4 on page 113 Default value for the ZIP2x2 is UUU. Default value for the ZIP2x1 is UU. circuits_b circuits_c circuits_d circuits_e circuits_f circuits_g circuits_h Defines inclusion status of the circuits for VLAN B through VLAN H: Phone, PC, and LAN respectively for the ZIP2x2; Phone and LAN respectively for the ZIP2x1. Valid settings for each digit include T (tagged), U (untagged), and E (excluded); values are case sensitive. cos_setting Configures the Class of Service (CoS) at layer 2 for the phone port. Valid if Phone port is defined as a tagged member of VLAN A. Values range from 0 to 7. section 8.5.4 on page 113 Default value is EEE for each VLAN setting on the ZIP2x2. Default value is EE for each VLAN setting on the ZIP2x1. section 8.5.4 on page 113 Default value is 5. mode Enables VLAN support within the phone. Valid settings are 0 and 1, as follows: section 8.5.4 on page 113 0 - VLAN support is off 1 - VLAN support is on Default value is 0. Figure C-15 VLAN Configuration Parameters 151 ZIP2x2 User’s Manual Parameter Description vlan_id_a Specifies the VLAN ID for VLAN A. Values range from 1 to 4095. vlan_id_b vlan_id_c vlan_id_d vlan_id_e vlan_id_f vlan_id_g valn_id_h Figure C-15 C.4.6.2 Description of equivalent menu command Default value is 1. section 8.5.4 on page 113 Each variable specifies the VLAN ID for the respective VLAN. Valid settings are -1 and the range from 1 to 4095. section 8.5.4 on page 113 –1 The specified VLAN is not used. 1 to 4095 VLAN ID for the specified VLAN. Default value is –1 for each VLAN setting. VLAN Configuration Parameters (Continued) Sample Configuration File Figure C-16 displays the VLAN settings section from a sample configuration file for a ZIP2x2. [VLAN_CONFIG] mode=1 vlan_id_a=1 circuits_a=UUU vlan_id_b=-1 circuits_b=EEE vlan_id_c=-1 circuits_c=EEE vlan_id_d=-1 circuits_d=EEE vlan_id_e=-1 circuits_e=EEE vlan_id_f=-1 circuits_f=EEE vlan_id_g=-1 circuits_g=EEE vlan_id_h=-1 circuits_h=EEE cos_setting=5 Figure C-16 152 Sample Configuration File – VLAN Configuration Settings C. Configuration Files C.4.7 Locations Location parameters configure the deployment location for the phones that are controlled by your system. You can specify an identifier and a time zone location for each location in the configuration file. C.4.7.1 Specifying a Location Each location requires two settings: the identifier and the time zone. • Lx configures the text that identifies the location. For example: L1=Sunnyvale specifies a location in Sunnyvale L2=Franklin Road may indicate a location somewhere on Franklin Road Each location must be identified by a unique tag that is constructed with the letter L followed by an integer and an equals sign: L1=Sunnyvale L12=Chicago L35=Manhattan • Tx configures the time zone for the location. Numerical offsets from GMT or Linux time zone constants can be used to specify time zone values. For example: T1=America/Los_Angeles specifies the Pacific Time Zone in the USA T2= +720 specifies a time zone that is six hours (720 minutes) later than GMT Each time zone setting is linked to a location identifier, which is constructed with the letter T followed by the location’s integer and an equals sign: T1=America/Los_Angeles T12=CST+6:00 T35=EST+5:00 are all valid time zone indicators. C.4.7.2 Default Location After specifying the available locations, you can select one as a Default Location. Setting the default location from the configuration file bypasses the location selection step when booting the phone, as described in section 3.2.3. The command to select a default location is def_location: def_location=Sunnyvale C.4.7.3 Sample Configuration File Figure C-14 displays the Audio Information settings section from a sample configuration file. 153 ZIP2x2 User’s Manual [LOCATIONS] L1=Sunnyvale:Vaqueros T1=PST+8:00 L2=Moscow T2=MST-3:00 L3=Chicago T3=PST+8:00 def_location=Sunnyvale:Vaqueros Figure C-17 154 Sample Configuration File – Locations Settings Appendix D Acronyms ACD automatic call distributor CAS channel associated signalling CoS class of service DHCP dynamic host configuration protocol DND do not disturb DNS domain name service DTMF dual tone multi-frequency FQDN fully qualified domain name GMT Greenwich Mean Time ICMP Internet control message protocol IEEE Institute of Electrical and Electronic Engineers IP Internet protocol LAN local area network MAC media access control MDI media dependent interface NTP network time protocol PBX private branch exchange PCM pulse code modulation PHB per hop behavior PIN personal information number PSTN public switched telephone network QoS quality of service RTCP real time transport control protocol RTP real time transport protocol SIP session initiation protocol SNTP simple network time protocol TCP transmission control protocol TFTP thin file transfer protocol UDP user datagram protocol URI uniform resource identifier URL universal reference locator 155 ZIP2x2 User’s Manual VLAN 156 virtual local area network Appendix E Web Interface Configuration Utility E.1 Introduction The Web Interface Configuration Utility provides a method to configure your phone by accessing your web browser. This configuration method is convenient for users that do not have access to configuration files through a TFTP server. All web interface parameters have equivalent commands that are accessible either through the menu (see Chapter 8, starting on page 79) or through configuration file commands (see Appendix C, starting on page 133). This appendix describes each Web Interface Configuration Utility panel. E.1.1 Accessing the Configuration Utility The utility is accessible through a web browser that accesses the network where your phone resides. Enter the IP address of the phone in the address entry box of your web browser and press the enter key The Login panel, shown in figure E-1, will appear in your browser. Enter the password, then press the Login button, to access the Home panel, as shown in figure E-2. Figure E-1 Login panel 157 ZIP2x2 User’s Manual E.1.2 Interface Structure Each panel is accessed through a menu structure that begins on the Home panel. Each first level menu is listed on the left side of the Home panel; click on a menu to display the desired panel and a list of sublevel panels. Successive panels are accessed by selecting sublevel panels available on each panel. Each web interface panel has three functional regions. The Menu, located on the left side of the panel, is light green and lists the web interface panels that are accessible from the current panel. The Address bar, located below the Zultys banner, lists the name of the current panel and the web interface path required to display this panel. The data entry section provides information about your phone and data entry boxes for setting parameter values. All panels with editable parameters provide an Update button which must be pressed to download changes to the phone. The Update button becomes active only after values are assigned to all required parameters. Some changes are saved to the phone’s memory immediately after you press the Update button while other changes are saved only after power cycling the phone or performing a reset operation. If you have not performed any operations that require power cycling, the menu section displays a Log Out command, as shown in figure E-2. If you perform an operation that requires that the phone is power cycled, the Log Out command is replaced by a Restart command, as shown in figure E-24. E.2 Home panel The Home panel, shown in figure E-2, provides access to all web interface panel paths. To return to the Home panel from any web interface panel, select Home in the address bar. Figure E-2 E.3 Home panel Phone Book You can store up to 100 contacts in the phone book at memory locations referred to as 00 to 99. Location 00 is reserved for access voice mail, as configured on the Names and Number panel (section E.6.3 on page 176). 158 E. Web Interface Configuration Utility E.3.1 Add Entry panel The Add Entry panel, shown in figure E-3, adds contacts into empty phone book memory locations. To access the Add Entry panel, select Phone Book | Add Entry from the menu. Figure E-3 Phone Book – Add Entry Panel To add an contact into your phone book: E.3.2 1. Enter the contact’s name in the Name data entry box. 2. Enter the contact’s SIP address or phone number in the Address data entry box. The phone ignores punctuation characters when dialling phone numbers. 3. Press the Update button. Edit panel The Edit panel, shown in figure E-4, displays the contents of your phone book and allows you to edit any filled memory location. To access the Edit panel, select Phone Book | Edit from the interface menu. To edit a contact, press that contact’s Edit button on the right side of the panel. After editing the contents of the desired phone book locations, press the Update button to save your changes to the phone. E.3.3 Delete panel The Delete panel, as shown in figure E-5, displays the contents of your phone book. To remove a contact from the phone book, place a check mark to the left that contact, then press the Update button. To access the Delete panel, select Phone Book | Delete from the interface menu. 159 ZIP2x2 User’s Manual 160 Figure E-4 Phone Book – Edit panel Figure E-5 Phone Book – Delete panel E. Web Interface Configuration Utility E.4 Information The Information menu displays circuit status, operational, and manufacturing information about the phone. You cannot change any parameter settings directly from Information menu panels. Section 8.3 on page 85 describes the menu commands that accesses this information directly from the phone. E.4.1 Times Panel The Times panel, as shown in figure E-6, indicates the time that the phone was initially powered on and the total activity time of the phone. To access the Times panel, select Information | Times from the interface menu. Figure E-6 Information – Times panel Difference from GMT. This is the value that was either set through the menu (section 8.3.1 on page 85) or was obtained from the configuration file. Selected Location. This parameter specifies the geographic location of the phone. The setting of this parameter may affect the way that the phone is managed by the system. Phone Power On. This indicates the time when the phone was turned on. Phone Connected. This indicates the time when the phone was connected to the network. Phone Registered. This indicates the time when the phone last registered with the SIP server. The phone registers periodically, typically each hour. Total Talk Time. This is the summation of time spent on calls that originated from and were received by the phone. The time is reset each time the phone is power cycled. 161 ZIP2x2 User’s Manual E.4.2 Communications Panel The Communications panel, shown in figure E-7, displays circuit and configuration file status along with the address of the TFTP server that stores the configuration files. To access the Communications panel, select Information | Communications from the interface menu. To update panel contents, press the Refresh button. Figure E-7 Information – Communications panel Status of Ethernet Circuits. This data is updated in real time; the display may change as the phone receives data packets. • PC signifies the switched port on the ZIP2x2. The ZIP2x1 does not display a PC parameter. • • • • • • LAN signifies the port that you connect to the switch. –––– signifies there is no connection. 10 signifies a 10 Mb/s connection. 100 signifies a 100 Mb/s connection. H signifies half duplex. F signifies full duplex. TFTP Address. This parameter displays the TFTP address., as obtained from the DHCP server or manually configured. Configuration File. This parameter displays the status of the configuration file on the TFTP server. 162 E. Web Interface Configuration Utility E.4.3 Manufacture Panel The Manufacture panel, as shown in figure E-8, displays information concerning the manufacture of your phone To access the Manufacture panel, select Information | Manufacture from the interface menu. Figure E-8 Information – Manufacture panel MAC Address. This number, which uniquely identifies your device, is hard coded into the phone during manufacture and cannot be modified. Software version. The software version installed on the phone. Later versions may include more features or better support for existing features. Boot code version. The boot code version installed on the phone. The boot code resides permanently on the phone. Hardware version. The hardware version of the phone. Date of manufacture. The date the phone was manufactured. E.4.4 Logs Panel The Logs Panel provides access to two Log screens: Current RTP Status and RTP History. E.4.4.1 Current RTP Status The Current RTP Status Log, as shown in figure E-9, displays the RTP settings for the sessions currently routed through the phone. To access the Current RTP Status panel, select Information |Logs | Current RTP Status from the interface menu. To update the log, press the Refresh button. 163 ZIP2x2 User’s Manual Figure E-9 E.4.4.2 Current RTP Status Log RTP History Log The RTP History Log, as shown in figure E-10, displays the RTP settings of the most recent 32 sessions routed through the phone. To access the RTP History Log panel, select Information |Logs | RTP History Log from the interface menu. To update the RTP History log, press the Refresh button. Press the Clear button to delete the log contents. E.5 User Settings Menu User Settings Menu panels provides options for customizing your phone to suit your personal preferences. E.5.1 General Info panel The General Info panel, as shown in figure E-11, provides access to LCD display and power up configuration options. To access the General Info panel, select User Settings | General Info from the interface menu. After adjusting the settings, press the Update button to store the changes. 164 E. Web Interface Configuration Utility Figure E-10 RTP History Log LCD contrast. The LCD contrast parameter alters the contrast of the LCD to improve readability. The combo box contains the current LCD contrast value. To change the LCD contrast, select the desired value in the combo box. Section 8.4.1 on page 89 describes the equivalent menu command. Greeting Message. The Greeting message parameter determines the message on the top row of the LCD when the phone is idle. The data entry box contains the current greeting message. To change the greeting message, type the desired message in this box. Section 8.4.2 on page 89 describes the equivalent menu command. 165 ZIP2x2 User’s Manual Figure E-11 User Settings – General Info panel Event timer. The Event Timer parameter determines the period that the phone displays status messages. The combo box contains the current value. Section 8.4.6.1 on page 99 describes the equivalent menu command. Interdigits Timeout. The Interdigits Timeout parameter determines the period that the phone waits after the last digit is dialled before sending the number to the SIP server if the # button is not pressed. Section 8.4.6.2 on page 99 describes the equivalent menu command. Clear user Settings. The Clear user settings parameter determines the settings that the phone uses each time it powers up. The data entry box contains the current value. Section 8.4.3 on page 90 describes the equivalent menu command. Valid parameter settings include: • Never: Each time the phone powers on, it retains the user settings that were previously entered. This parameter is typically set to never in most situations. • On next power on: The next time that the phone powers on, it takes its user settings from the configuration file saved on the TFTP site.1 After the phone takes its settings from the configuration file, it sets this parameter to never, and will not take the settings from the configuration file again. This is very useful if a telephone is being transferred to a different person of if the person is changing locations. The administrator can maintain the default setting (within the administration UI) and change this parameter on the phone to on next power on. The next time the phone boots up it will take the default configuration. This will eliminate any undesirable settings and the user of the phone can now configure his or her own preferences. 1. See section 4.1 on page 25 for a description of the mechanism by which this takes place. 166 E. Web Interface Configuration Utility • E.5.2 On each power on: The phone takes its user settings from the configuration file saved on the TFTP site every time that the phone powers up. This is useful if the phone is in a common area and users may change the settings from those desired by the system administrator. Date and Time The Date and Time panel, as shown in figure E-12, resets the phone to allow you to adjust the current date and time on the phone and select the offset from GMT. To reset the phone to the GMT offset, select “Yes” and press the Update button. After the phone resets, it will prompt you for the current time, date, and GMT offset if DHCP is not enabled and the phone cannot access its configuration files. To access the Date and Time panel, select User Settings | Date and Time from the interface menu. Section 8.4.4 on page 90 describes the equivalent menu command. Figure E-12 E.5.3 User Settings – Date and Time panel Audio This panel, as shown in figure E-13, allows you to configure the ring tones and the sound, if any, that the phone emits when you press a button or key. To access the Audio panel, select User Settings | Audio from the interface menu. After adjusting the settings, press the Update button to store the changes to the phone. The Audio panel displays the configuration options for the following parameters: 167 ZIP2x2 User’s Manual Figure E-13 User Settings – Audio panel External ring tone. This parameter determines the tone that the phone plays when you receive a call from outside of your enterprise.1 When you select custom, you must select the WAV file that provides the custom sound in the adjacent data entry box. Section 8.4.5.1 on page 92 describes the equivalent menu command. Internal ring tone. This parameter determines the tone that the phone plays when you receive a call from a source internal to your enterprise.1 When you select custom, you must select the WAV file that provides the custom sound in the adjacent data entry box. Section 8.4.5.2 on page 92 describes the equivalent menu command. External call answer. This parameter determines the phone’s behavior when you receive a call from a source external to your enterprise. You can program the phone to ring normally or automatically answer through the external speaker or the handset connector after one ring. Section 8.4.5.3 on page 92 describes the equivalent menu command. Internal call answer. This parameter determines the phone’s behavior when you receive a call from a source internal to your enterprise. You can program the phone to ring normally or automatically answer through the external speaker after one ring. Section 8.4.5.4 on page 93 describes the equivalent menu command. Call Disconnect. This parameter programs the phone behavior after the other party disconnects a call. Select Busy Tone to program the phone to play a busy tone after the other party disconnects from a phone call. Select Busy Tone Timeout to program the phone to play a busy tone for five 1. If Distinctive Ring (section E.6.4 on page 177) is set to do not allow then External ring tone and Internal ring tone are replaced by the Ring Tone parameter that specifies the tone that the phone plays when it receives any phone call. 168 E. Web Interface Configuration Utility seconds after the other party disconnects from the call. Select Silent to program the phone to disconnect the phone without playing any tone. Section 8.4.5.5 on page 94 describes the equivalent menu command. Second call tone. This parameter determines the sound that the phone plays when you receive a call while you are talking on the phone. When you select custom, you must select the WAV file that provides the custom sound in the adjacent data entry box. Section 8.4.5.6 on page 94 describes the equivalent menu command. Hold reminder tone. This parameter determines the sound that your phone plays periodically when you have a call on hold. Section 8.4.5.7 on page 95 describes the equivalent menu command. Key click. This parameter determines the sound that your phone plays when you press a button when the phone is off hook. Section 8.4.5.8 on page 95 describes the equivalent menu command. Startup Tone. This parameter specifies the tone that the phone emits when you power up the phone. Section 8.4.5.9 on page 96 describes the equivalent menu command. E.5.4 Regional Settings The Regional Settings panel, as shown in figure E-14, sets country, language, time format, and date format parameters for the phone. To access the Regional Settings panel, select User Settings | Regional Settings from the interface menu. After adjusting the settings, press the Update button to store the changes to the phone. The Regional Settings panel displays the configuration options for the following parameters: Figure E-14 User Settings – Regional Settings panel Country. This selection determines the tones that the phone generates for call progress tones: dial tone, ringback tone, busy tone, and network busy tone (congestion). Select the desired country in the data entry box. Section 8.4.7.1 on page 100 describes the equivalent menu command. 169 ZIP2x2 User’s Manual Language. This selection determines the language that the phone uses to display information on the LCD. Select the desired language in the data entry box. Section 8.4.7.2 on page 101 describes the equivalent menu command. Date and time. This selection determines the order that the phone displays the time and the date. Select the desired format in the data entry box. Section 8.4.7.3 on page 101 describes the equivalent menu command. Time format. This selection determines the format that the phone displays the time of day. Select the desired format in the data entry box from one of the provided options. Section 8.4.7.4 on page 102 describes the equivalent menu command. Date format. This selection determines the format for displaying the current date. Section 8.4.7.5 on page 102 describes the equivalent menu command. E.5.5 Factory Defaults The Factory Defaults panel, as shown in figure E-15, restores the factory defaults for all configuration settings. To access the Factory Defaults panel, select User Settings | Factory Defaults from the interface menu. Section 8.4.8 on page 102 describes the equivalent menu command. Figure E-15 E.6 User Settings – Factory Defaults panel Protected Settings Protected Settings menu panels alter the communication parameters of the phone. You may need to configure these parameters if your system does not support automatic provisioning. Each Protected Settings parameter is protected by a password. If you do not login with the correct password, all Protected Settings pages will be read only and the Update button will be disabled. 170 E. Web Interface Configuration Utility E.6.1 Network Setup The Network Setup panel determines the network mode of the phone and provides parameter settings that incorporate the phone into your network. Figure E-16 Network Setup panel Default Gateway. This parameter is the IP address of the default gateway. The phone uses the address entered in this box if DHCP mode is not enabled (IP communications panel) or DHCP does not return a value for the default gateway. Section 8.5.2.4 on page 106 describes the equivalent menu command. Primary DNS Server. This parameter is the IP address of primary DNS Server. The phone uses the address entered in this box if DHCP mode is not enabled (IP communications panel) or DHCP does not return a value for the primary DNS server. Section 8.5.2.5 on page 107 describes the equivalent menu command. Secondary DNS Server. This parameter is the IP address of secondary DNS Server. The phone uses the address entered in this box if DHCP mode is not enabled (IP communications panel) or DHCP does not return a value for the secondary DNS server. Section 8.5.2.6 on page 107 describes the equivalent menu command. NTP Server. This parameter is the IP address of secondary DNS Server. The phone uses the address entered in this box if DHCP mode is not enabled (IP communications panel) or DHCP does not return a value for the secondary DNS server. Section 8.5.2.7 on page 107 describes the equivalent menu command. 171 ZIP2x2 User’s Manual Use TFTP Server. This parameter determines the source of the TFTP server address. When set to From DHCP, the phone obtains the TFTP server address from the DHCP server. When set to Fixed address, the phone uses the TFTP address that you enter in this panel. Section 8.5.2.8 on page 107 describes the equivalent menu command. TFTP Server Address. When Use TFTP Server is set to Fixed Address, this parameter provides the TFTP Server address to the phone. Section 8.5.2.9 on page 108 describes the equivalent menu command. DSCP Setting. This parameter configures DiffServ (layer 3 QoS) setting. All voice packets (RTP) leaving the phone will have the ToS byte in the IP header set to this value. Valid settings range from 0 to 63. Section 8.5.2.10 on page 108 describes the equivalent menu command. E.6.1.1 IP Communications The IP Communications panel, as shown in figure E-17, displays the parameters needed by the phone to communicate with the network. The IP Communications panel displays the configuration options for the following parameters: Figure E-17 Protected Settings – IP Communications panel DHCP. This option allows you to enable or disable DHCP. Section 8.5.2.1 on page 105 describes the equivalent menu command. When DHCP is enabled, the DHCP server should provide the following information: — IP address for the phone — domain name — subnet mask — address of the default gateway 172 E. Web Interface Configuration Utility — IP address of the DNS server — IP address of the secondary DNS server — address of the NTP server — address of the TFTP server When you disable DHCP, you must enter these parameters manually. Phone Address. This is the IP address that the phone has obtained dynamically from the DHCP server or a static address that you manually configure. Section 8.5.2.2 on page 106 describes the equivalent menu command. Subnet Mask. This parameter identifies the subnet mask for the phone. If DHCP is enabled, the phone obtains this parameter from the DHCP server. Section 8.5.2.3 on page 106 describes the equivalent menu command. E.6.1.2 VLAN You can configure VLANs on the switch that is built into the phone to match your network, optimize performance, and obtain the best speech quality. You must enter the password prior to modifying the VLAN configuration. Section 8.5.4 on page 113 describes the menu commands that set up the VLAN. Figure E-18 Protected Settings – VLAN panel 173 ZIP2x2 User’s Manual In Normal Network mode, you can configure the phone with up to eight VLANs, referred to as A, B, C, D, E, F, G, and H. Each Ethernet circuit can be on a different VLAN. The following restrictions must be considered when configuring the VLANs through the Web Interface: • The Phone Circuit is always untagged (U) on VLAN A and is always excluded (E) from all other VLANs. • • • Each VLAN must have a different ID number. Each circuit can be an untagged member (U) of no more than one VLAN. If you configure one or more ports as a tagged (T) member of a VLAN, you must configure the CoS setting (cos_setting). This setting is only used by the phone circuit. The Phone Port L2 CoS parameter configures the Class of Service (CoS) at layer 2 for the phone port. Values range from 0 to 7. E.6.2 SIP Communications The SIP Communications panel, as shown in figure E-19, displays the parameters required by the phone to communicate with the SIP proxy and registrar servers. The SIP Communications panel displays the configuration options for the following parameters: Proxy Address. This parameter is the IP address of the server that handles call control for the phone. Section 8.5.3.1 on page 109 describes the equivalent menu command. Proxy Port. This parameter is the TCP or UDP port that the phone uses to send SIP messages. The default value is 5060. Section 8.5.3.1 on page 109 describes the equivalent menu command. Register with Proxy. When enabled, the phone registers with the registrar server if specified; otherwise phone registers with proxy server. Phone does not register with either server when option is disabled. Proxy Password. The proxy password authenticates the phone to proxy servers that require authentication. Section 8.5.3.1 on page 109 describes the equivalent menu command. Registration Expires. This parameter specifies the time period, in seconds, after which a REGISTRATION expires. This value is inserted into the Expires header field. Subscription Expires. This parameter specifies time period, in seconds, after which a SUBSCRIBE expires. This value is inserted into the Expires header field. Backup Proxy Address. This parameter displays the IP address of the backup proxy server. The phone will attempt to switch to the backup proxy if the primary proxy server fails to operate. Section 8.5.3.2 on page 110 describes the equivalent menu command. Backup Proxy Port. This parameter specifies the TCP or UDP port number of the backup proxy. The default value is 5060. Section 8.5.3.2 on page 110 describes the equivalent menu command. Register with Backup Proxy. When this parameter is enabled, the phone registers with the backup proxy at start up. Section 8.5.3.2 on page 110 describes the equivalent menu command. Backup Registration Expires. This parameter specifies the time period, in seconds, after which a REGISTRATION expires for the Backup proxy. This value is inserted into the Expires header field. Registrar Address. This parameter specifies the SIP registrar server address. When this value is set, phone attempts to register with this server instead of the proxy server. Section 8.5.3.3 on page 111 describes the equivalent menu command. 174 E. Web Interface Configuration Utility Figure E-19 Protected Settings – SIP Communications panel Registrar Port. This parameter specifies the SIP Registrar server port. The default value is 5060. Section 8.5.3.3 on page 111 describes the equivalent menu command. Phone SIP Port. This panel displays the TCP or UDP port number the phone uses to receive SIP messages. Section 8.5.3.5 on page 112 describes the equivalent menu command. RTP Starting Port. The phone uses consecutively numbered RTP and RTCP port numbers (actually UDP port numbers) for communication. RTP carries media and RTCP carries control information. The default RTP start port is 1760. Section 8.5.3.4 on page 111 describes the equivalent menu command. Transport Protocol. This parameter specifies the protocol used to transport SIP messages. Section 8.5.3.6 on page 112 describes the equivalent menu command. 175 ZIP2x2 User’s Manual Invite Retransmissions. This parameter specifies the number of unsuccessful INVITE transmissions before the phone switches to the backup proxy. Section 8.5.3.7 on page 112 describes the equivalent menu command. Non-Invite Retransmissions. This parameter specifies the number of unsuccessful retransmissions (other than INVITE) before the phone switches to the backup proxy. Section 8.5.3.8 on page 112 describes the equivalent menu command. Validate Request URI in SIP messages. When this parameter is set to Yes, the phone verifies the IP address, Device ID, and port number of any SIP messages that it receives. If these parameters do not match those of the phone, the SIP message is discarded. Section 8.5.3.9 on page 112 describes the equivalent menu command. E.6.3 Names and Numbers The Names and Numbers panel, as shown in figure E-20, displays the parameters required by the phone to identify itself and to access the voice mail server. The Names and Numbers panel displays the configuration options for the following parameters: Figure E-20 Protected Settings – Names and Numbers panel Device ID. This parameter specifies the name which this phone uses to register with the SIP registrar and to subsequently make calls. This parameter is the user portion of the address “user @ domain”. Section 8.5.5.1 on page 115 describes the equivalent menu command. Domain. This parameter specifies the domain name for the enterprise. Section 8.5.5.2 on page 116 describes the equivalent menu command. Voice Mail. This parameter specifies the name or number for the server that stores voice mail. Section 8.5.5.3 on page 116 describes the equivalent menu command. 176 E. Web Interface Configuration Utility E.6.4 Audio The Audio panel, as shown in figure E-21, controls the way that the phone handles speech and ringing tones. The Audio panel displays the configuration options for the following parameters: Figure E-21 Protected Settings – Audio panel Codec. This parameter defines the way that the phone encodes speech. Normally, you should select G.711-µ law for North America and Japan, and G.711-A law everywhere else. The phone also provides G.729A and G.729AB for networks where bandwidth may be restricted. Section 8.5.6.1 on page 117 describes the equivalent menu command. Encryption. This parameter determines if encryption must be used by the phone. Section 7.4 on page 73 describes encryption and the encryption options provided by this panel. Section 8.5.6.2 on page 117 describes the equivalent menu command. Distinctive Ring. This parameter allows the user to select a single ring tone for all incoming calls or different ring tones for internal and external calls. Section 8.5.6.3 on page 118 describes the equivalent menu command. Sound URL. This setting specifies the location of WAV files that are used for custom ring tones. Section 8.5.6.4 on page 119 describes the equivalent menu command. E.6.5 Maintenance E.6.5.1 Change Password The Change Password panel, as shown in figure E-22, allows you to change the phone password. When the phone is shipped from the factory, its default password is 985897. Section 8.5.1 on page 103 describes the equivalent menu command. 177 ZIP2x2 User’s Manual Figure E-22 E.6.5.2 Protected Settings – Password panel Backup Configuration The Backup Configuration panel, as shown in figure E-23, allows you to store your phone’s configuration settings, as listed in the flash memory, to a file on your local PC or network. You can then restore the saved configuration from the Restore Configuration panel. In many cases, the commands listed in the flash memory are identical to the configuration commands that are downloaded from the TFTP server. However, not all of these commands are available through the configuration file and a few commands are formatted differently in the flash memory from the commands listed in the configuration file. To backup your phone’s configuration, press the Backup button, then specify the local PC or network location. E.6.5.3 Restore Configuration The Restore Configuration panel, as shown in figure E-24, enters a configuration into your phone that you previously stored to your local PC or network. To restore a configuration, press the Browse button to search your system for the backup file, then specify that file and press the Restore button. 178 E. Web Interface Configuration Utility Figure E-23 Maintenance – Backup Configuration panel Figure E-24 Maintenance – Restore Configuration panel 179 ZIP2x2 User’s Manual 180 Index Symbols #, sending . . . . . . . . . . . . . . . . . . . . . . . 48 * key . . . . . . . . . . . . . . . . . . . . . . . . . . . . 50 A ac adapter . . . . . . . . . . . . . . . . . . . . . . . 12 acronyms . . . . . . . . . . . . . . . . . . . 155–156 alphanumeric mode . . . . . . . . . . . 49–50 always on, encryption . . . . . . . . . . . . . 74 answering a call . . . . . . . . . . . . . . . 58, 61 attended transfer . . . . . . . . . . . . . . . . . 62 audio self test . . . . . . . . . . . . . . . . . . . 125 automatic sensing . . . . . . . . . . . . . . . . 13 B backup configuration . . . . . . . . . . . . 178 backup of data . . . . . . . . . . . . . . . . . . . 43 backup proxy server parameters configuration command . 139, 140 menu . . . . . . . . . . . . . . . . . . . . . . 110 web interface utility . . . . . . . . . 174 backup registration expires setting configuration command . . . . . 139 web interface utility . . . . . . . . . 174 binary file . . . . . . . . . . . . . . . . . . . . . . . 31 blind transfer . . . . . . . . . . . . . . . . . . . . 62 boot code version indicator menu . . . . . . . . . . . . . . . . . . . . . . . 88 web interface utility . . . . . . . . . 163 boot process . . . . . . . . . . . . . . . . . . 29–35 busy tone . . . . . . . . . . . . . . . . . . . . . . . . 64 buttons Call 1 . . . . . . . . . . . . . . . . . . . . . . . 39 Call 2 . . . . . . . . . . . . . . . . . . . . . . . 39 Conf . . . . . . . . . . . . . . . . . . . . . . . 66 definition . . . . . . . . . . . . . . . . . . . 37 DND . . . . . . . . . . . . . . . . . . . . . . . 71 Encrypt . . . . . . . . . . . . . . . . . . . . . 74 Esc . . . . . . . . . . . . . . . . . . . . . . . . . 41 Fwd . . . . . . . . . . . . . . . . . . . . . . . . 73 Hold . . . . . . . . . . . . . . . . . . . . . . . 61 Menu . . . . . . . . . . . . . . . . . . . . . . . 41 Msg . . . . . . . . . . . . . . . . . . . . . . . . 71 Mute . . . . . . . . . . . . . . . . . . . . . . . 60 OK . . . . . . . . . . . . . . . . . . . . . . . . . 41 Redial . . . . . . . . . . . . . . . . . . . . . . 64 Trans . . . . . . . . . . . . . . . . . . . . . . . 62 see also keypad C Call 1 button . . . . . . . . . . . . . . . . . . . . . 39 Call 1 LED . . . . . . . . . . . . . . . . . . . . . . 131 Call 2 button . . . . . . . . . . . . . . . . . . . . . 39 Call 2 LED . . . . . . . . . . . . . . . . . . . . . . 131 call answered . . . . . . . . . . . . . . . . . . . . 55 call appearance buttons . . . . . . . . . . . 39 call appearances . . . . . . . . . . . . . . . . . . 37 call disconnect setting configuration command . . . . . 149 menu . . . . . . . . . . . . . . . . . . . . . . . 94 web interface utility . . . . . . . . . 168 call forward configuration command . 139, 140 description . . . . . . . . . . . . . . . 72–73 encrypted call . . . . . . . . . . . . . . . 77 call hold conference call . . . . . . . . . . . . . . . 67 description . . . . . . . . . . . . . . . . . . 60 encrypted call . . . . . . . . . . . . . . . 77 resuming the conversation . . . . 62 call transfer description . . . . . . . . . . . . . . . . . . 62 encrypted call . . . . . . . . . . . . . . . 77 call waiting . . . . . . . . . . . . . . . . . . . . . . 57 caller ID . . . . . . . . . . . . . . . . . . . . . . . . . 57 calling after placing call on hold . . . . . . 61 display . . . . . . . . . . . . . . . . . . . . . 53 encrypted calls . . . . . . . . . . . . . . 74 from menu mode . . . . . . . . . . . . 48 without a SIP proxy . . . . . . . . . . 52 see also dialling calling party, display on LCD . . . . . . 57 calls, incoming, see incoming calls CAS calls, ringback . . . . . . . . . . . . . . . 54 cascading network . . . . . . . . . . . . . . . . 14 caution, definition . . . . . . . . . . . . . . . . . 5 clear user settings configuration command . . . . . 143 menu . . . . . . . . . . . . . . . . . . . . . . . 90 web interface utility . . . . . . . . . 166 codec setting configuration command . . . . . 148 menu . . . . . . . . . . . . . . . . . . . . . . 117 web interface utility . . . . . . . . . 177 common configuration file . . . . . 26, 133 Conf button . . . . . . . . . . . . . . . . . . . . . . 66 conference calls adding a person . . . . . . . . . . . . . 67 description . . . . . . . . . . . . . . . 66–69 encrypting . . . . . . . . . . . . . . . . . . 78 muting . . . . . . . . . . . . . . . . . . . . . 67 removing people . . . . . . . . . . . . . 69 terminating . . . . . . . . . . . . . . . . . 69 configuration backup configuration . . . . . . . . 178 restore configuration . . . . . . . . 178 configuration file commands . . . . . . . . . . . . . 135–154 comments . . . . . . . . . . . . . . . . . . 135 common file . . . . . . . . . . . . . 26, 133 description . . . . . . . . . . . . . . . 26–28 directory setting . . . . . . . . . . . . 137 format . . . . . . . . . . . . . . . . . . . . . . 26 function sections . . . . . . . . . . . . 134 parameter entries . . . . . . . . . . . 135 retrieval from TFTP server . 20, 30 specific file . . . . . . . . . . . . . . 26, 134 configuration file status indicator menu . . . . . . . . . . . . . . . . . . . . . . . 87 web interface utility . . . . . . . . . 162 configuration parameters VLAN . . . . . . . . . . . . . . . . . . . . . 151 congestion tone . . . . . . . . . . . . . . . . . . 55 connected call . . . . . . . . . . . . . . . . . . . . 55 connection date indicator menu . . . . . . . . . . . . . . . . . . . . . . . 85 web interface utility . . . . . . . . . 161 country setting configuration command . . . . . 143 menu . . . . . . . . . . . . . . . . . . . . . . 100 web interface utility . . . . . . . . . 169 current RTP status log . . . . . . . . . . . . 163 custom audio tone settings configuration command . 148, 149 menu . . . . . . . . . . . . . . . . . . . . . . . 96 web interface utility . . . . . . . . . 168 D danger, definition . . . . . . . . . . . . . . . . . 6 data backup . . . . . . . . . . . . . . . . . . . . . 43 date adjustment at setup . . . . . . . . . . . . . . . . . . . . . 22 menu . . . . . . . . . . . . . . . . . . . . . . . 90 web interface utility . . . . . . . . . 167 date and time order configuration command . . . . . 143 menu . . . . . . . . . . . . . . . . . . . . . . 101 web interface utility . . . . . . . . . 170 date format setting configuration command . . . . . 143 menu . . . . . . . . . . . . . . . . . . . . . . 102 programming restrictions . . . . 145 web interface utility . . . . . . . . . 170 default gateway configuration command . . . . . 136 menu . . . . . . . . . . . . . . . . . . . . . . 106 web interface utility . . . . . . . . . 171 default location command . . . . . . . . 153 default password . . . . . . . . . . . . 103, 177 desk mounting . . . . . . . . . . . . . . . . . . . 11 device ID setting configuration command . . . . . 139 menu . . . . . . . . . . . . . . . . . . . . . . 115 web interface utility . . . . . . . . . 176 181 ZIP2x2 User’s Manual DHCP configuration options . . . . . . . . . 25 connecting to server . . . . . . . . . . 19 DHCP mode configuration command . . . . . 137 menu . . . . . . . . . . . . . . . . . . . . . . 105 web interface utility . . . . . . . . . 172 dial timeout setting configuration command . . . . . 144 menu . . . . . . . . . . . . . . . . . . . . . . . 99 web interface utility . . . . . . . . . 166 dial tone . . . . . . . . . . . . . . . . . . . . . . 46–47 dialling from phone book . . . . . . . . . . . . 65 redial . . . . . . . . . . . . . . . . . . . . . . . 64 using SIP address . . . . . . . . . 49–51 with dial tone . . . . . . . . . . . . 46–47 without dial tone . . . . . . . . . . . . 48 see also calling disconnect indicator . . . . . . . . . . . . . . 64 display name description . . . . . . . . . . . . . . . . . . 57 setting . . . . . . . . . . . . . . . . . . . . . 139 display, LCD, see LCD display distinctive ring setting configuration command . . . . . 148 menu . . . . . . . . . . . . . . . . . . . . . . 118 web interface utility . . . . . . . . . 177 DND button . . . . . . . . . . . . . . . . . . . . . 71 DND LED . . . . . . . . . . . . . . . . . . . . . . 132 DNS address setting configuration command . . . . . 136 menu . . . . . . . . . . . . . . . . . . . . . . 107 web interface utility . . . . . . . . . 171 do not disturb . . . . . . . . . . . . . . . . . . . . 71 domain name setting configuration command . . . . . 136 menu . . . . . . . . . . . . . . . . . . . . . . 116 web interface utility . . . . . . . . . 176 down key . . . . . . . . . . . . . . . . . . . . . 38, 41 DSCP setting configuration command . . . . . 136 menu . . . . . . . . . . . . . . . . . . . . . . 108 web interface utility . . . . . . . . . 172 dual power sources . . . . . . . . . . . . . . . 12 dynamic IP address, configuring . . . 29 E editing a number or address . . . . . . . 51 Encrypt button . . . . . . . . . . . . . . . . . . . 74 Encrypt LED . . . . . . . . . . . . . . . . . . . . 132 encryption always on . . . . . . . . . . . . . . . . . . . 74 call forward . . . . . . . . . . . . . . . . . 77 call hold . . . . . . . . . . . . . . . . . . . . 77 call transfer . . . . . . . . . . . . . . . . . 77 conference calls . . . . . . . . . . . . . . 78 description . . . . . . . . . . . . . . . 73–78 making calls . . . . . . . . . . . . . . 74, 75 never on . . . . . . . . . . . . . . . . . . . . 74 normally on or off . . . . . . . . . . . . 74 receiving calls . . . . . . . . . . . . 75, 76 182 encryption setting configuration command . . . . . 139 menu . . . . . . . . . . . . . . . . . . . . . . 117 web interface utility . . . . . . . . . 177 ending a call . . . . . . . . . . . . . . . . . . . . . 64 entering letters and symbols . . . . 49–50 Esc button . . . . . . . . . . . . . . . . . . . . . . . 41 Ethernet automatic sensing . . . . . . . . . . . . 13 ping . . . . . . . . . . . . . . . . . . . . . . . 120 power over Ethernet . . . . . . . . . 12 Ethernet circuit status indicator menu . . . . . . . . . . . . . . . . . . . . . . . 86 web interface utility . . . . . . . . . 162 Ethernet port test . . . . . . . . . . . . . . . . 122 event timer setting configuration command . . . . . 144 menu . . . . . . . . . . . . . . . . . . . . . . . 99 web interface utility . . . . . . . . . 166 external call answer setting configuration command . . . . . 148 external ring tone setting configuration command . . . . . 148 menu . . . . . . . . . . . . . . . . . . . . . . . 92 web interface utility . . . . . . . . . 168 F factory defaults reset menu . . . . . . . . . . . . . . . . . . . . . . 102 web interface utility . . . . . . . . . 170 far end busy . . . . . . . . . . . . . . . . . . . . . 54 fast busy tone . . . . . . . . . . . . . . . . . . . . 55 features . . . . . . . . . . . . . . . . . . . . . . . . . . 2 files, binary . . . . . . . . . . . . . . . . . . . . . . 31 fixed IP address, configuring . . . . . . . 30 Fn key . . . . . . . . . . . . . . . . . . . . . . . . . . 37 forwarding calls, see call forward FTP, see TFTP Fwd button . . . . . . . . . . . . . . . . . . . . . . 73 Fwd LED . . . . . . . . . . . . . . . . . . . . . . . 132 G gateway, default configuration command . . . . . 136 menu . . . . . . . . . . . . . . . . . . . . . . 106 web interface utility . . . . . . . . . 171 GMT . . . . . . . . . . . . . . . . . . . . . . . . . 22, 85 greeting message configuration command . . . . . 144 menu . . . . . . . . . . . . . . . . . . . . . . . 89 web interface utility . . . . . . . . . 165 H handset description . . . . . . . . . . . . . . . . . . disconnecting . . . . . . . . . . . . . . . installing . . . . . . . . . . . . . . . . . . . . using . . . . . . . . . . . . . . . . . . . . . . . 40 46 11 45 handset volume setting configuration command . . . . . 147 set manually . . . . . . . . . . . . . . . . 39 hardware version indicator menu . . . . . . . . . . . . . . . . . . . . . . . 88 web interface utility . . . . . . . . . 163 Hold button . . . . . . . . . . . . . . . . . . . . . 61 hold reminder tone setting configuration command . . . . . 149 menu . . . . . . . . . . . . . . . . . . . . . . . 95 web interface utility . . . . . . . . . 169 hold, see call hold hot key dialling . . . . . . . . . . . . . . . . . . 48 I idle state . . . . . . . . . . . . . . . . . . . . . . . . 40 important, definition . . . . . . . . . . . . . . . 5 incoming calls answering . . . . . . . . . . . . . . . . . . 58 call waiting . . . . . . . . . . . . . . . . . . 57 encrypted calls . . . . . . . . . . . 75, 76 LCD display . . . . . . . . . . . . . . 41, 57 LED indicator . . . . . . . . . . . . . . . 56 missed . . . . . . . . . . . . . . . . . . . . . . 58 not answering . . . . . . . . . . . . . . . 58 rejecting . . . . . . . . . . . . . . . . . . . . 58 when using menu . . . . . . . . . . . 43 installation connecting to LAN . . . . . . . . . . . 12 handset . . . . . . . . . . . . . . . . . . . . . 11 power . . . . . . . . . . . . . . . . . . . . . . 12 internal call answer setting configuration command . . . . . 149 menu . . . . . . . . . . . . . . . . . . . . 92, 93 web interface utility . . . . . . . . . 168 internal ring tone setting configuration command . . . . . 149 menu . . . . . . . . . . . . . . . . . . . . . . . 92 web interface utility . . . . . . . . . 168 invalid address or number . . . . . . . . . 55 invite retransmission setting configuration command . . . . . 141 menu . . . . . . . . . . . . . . . . . . . . . . 112 web interface utility . . . . . . . . . 176 IP address of phone configuration command . . . . . 136 dynamic . . . . . . . . . . . . . . . . . . . . 29 failure to configure . . . . . . . . . . . 21 fixed . . . . . . . . . . . . . . . . . . . . . . . 30 menu . . . . . . . . . . . . . . . . . . . . . . 106 web interface utility . . . . . . . . . 173 IP settings configuration commands 135–137 menu . . . . . . . . . . . . . . . . . . 105–108 web interface utility . . . . . 171–173 ISDN calls, ringback . . . . . . . . . . . . . . 54 Index K M key click tone setting configuration command . . . . . 149 menu . . . . . . . . . . . . . . . . . . . . . . . 95 web interface utility . . . . . . . . . 169 keypad buttons . . . . . . . . . . . . . . . . . . . . . 39 definition . . . . . . . . . . . . . . . . . . . 37 keys . . . . . . . . . . . . . . . . . . . . . . . . 37 self test . . . . . . . . . . . . . . . . . . . . 122 keys definition . . . . . . . . . . . . . . . . . . . 37 Fn . . . . . . . . . . . . . . . . . . . . . . . . . . 37 numeral . . . . . . . . . . . . . . . . . . . . 37 speaker . . . . . . . . . . . . . . . . . . . . . 39 up and down . . . . . . . . . . . . . 38, 41 volume . . . . . . . . . . . . . . . . . . . . . 38 MAC address menu . . . . . . . . . . . . . . . . . . . . . . . 87 web interface utility . . . . . . . . . 163 making a call, see calling making encrypted calls . . . . . . . . . . . . 75 manual acronyms . . . . . . . . . . . . . . 155–156 feedback . . . . . . . . . . . . . . . . . . . . . 6 special paragraph styles . . . . . . . 5 manufacture date indicator menu . . . . . . . . . . . . . . . . . . . . . . . 88 web interface utility . . . . . . . . . 163 MDI/MDI-X . . . . . . . . . . . . . . . . . . . . . . 13 memory, non-volatile . . . . . . . . . . . . . 43 menu commands . . . . . . . . . . . . . . 79–126 how to use . . . . . . . . . . . . . . . 41–43 incoming call . . . . . . . . . . . . . . . . 43 saving data . . . . . . . . . . . . . . . . . . 43 Menu button . . . . . . . . . . . . . . . . . . 40, 41 message display period configuration command . . . . . 144 menu . . . . . . . . . . . . . . . . . . . . . . . 99 web interface utility . . . . . . . . . 166 message validation setting configuration command . . . . . 141 menu . . . . . . . . . . . . . . . . . . . . . . 112 web interface utility . . . . . . . . . 176 missed calls indicator . . . . . . . . . . . . . 58 mounting . . . . . . . . . . . . . . . . . . . . . . . . 11 Msg button . . . . . . . . . . . . . . . . . . . . . . 71 Msg LED . . . . . . . . . . . . . . . . . . . . 71, 132 mute conference call . . . . . . . . . . . . . . . 67 description . . . . . . . . . . . . . . . . . . 60 Mute button . . . . . . . . . . . . . . . . . . . . . 60 MWI, message waiting indicator . . . 71 MX1200 . . . . . . . . . . . . . . . . . . . . . . . . . . 1 MX250 . . . . . . . . . . . . . . . . . . . . . . . . . . . 1 L ladder diagram, boot process . . . . . . . 32 LAN connecting . . . . . . . . . . . . . . . . . . 12 power over Ethernet . . . . . . . . . 12 language setting configuration command . . . . . 144 menu . . . . . . . . . . . . . . . . . . . . . . 101 web interface utility . . . . . . . . . 170 LCD description . . . . . . . . . . . . . . . . . . . 4 displaying menu options . . . . . . 40 modes . . . . . . . . . . . . . . . . . . . . . . 55 self test . . . . . . . . . . . . . . . . . . . . 124 LCD contrast setting configuration command . . . . . 147 menu . . . . . . . . . . . . . . . . . . . . . . . 89 web interface utility . . . . . . . . . 165 LCD display call appearances . . . . . . . . . . . . . 41 call connected . . . . . . . . . . . . . . . 55 call on hold . . . . . . . . . . . . . . . . . 61 calling . . . . . . . . . . . . . . . . . . . . . . 53 far end busy . . . . . . . . . . . . . . . . . 54 menu items . . . . . . . . . . . . . . . . . 42 missed calls . . . . . . . . . . . . . . . . . 58 network busy . . . . . . . . . . . . . . . . 55 network failure . . . . . . . . . . . . . . 56 Quality of Service (QoS) . . . . . . 60 ringing . . . . . . . . . . . . . . . . . . . . . 54 LEDs description . . . . . . . . . . . . . . . . . . . 5 self test . . . . . . . . . . . . . . . . . . . . 123 summary . . . . . . . . . . . . . . 131–132 walking . . . . . . . . . . . . . . . . . . . . . 16 letters and symbol, entering . . . . 49–50 lines, phone . . . . . . . . . . . . . . . . . . . . . . 37 locations, configuration command . 153 loop Ethernet port test . . . . . . . . . . . 122 N network busy tone . . . . . . . . . . . . . . . . 55 network failure . . . . . . . . . . . . . . . . . . . 56 never on, encryption . . . . . . . . . . . . . . 74 no ring tone . . . . . . . . . . . . . . . . . . . . . 57 normal display mode . . . . . . . . . . . . . 55 normally off, encryption . . . . . . . . . . . 74 normally on, encryption . . . . . . . . . . . 74 not answering a call . . . . . . . . . . . . . . . 58 not connected to network . . . . . . . . . 19 NTP server address setting configuration command . . . . . 136 menu . . . . . . . . . . . . . . . . . . . . . . 107 web interface utility . . . . . . . . . 171 NTP, connecting at startup . . . . . . . . . 22 numeral keys . . . . . . . . . . . . . . . . . . . . 37 O off hook . . . . . . . . . . . . . . . . . . . . . . . . . 45 OK button . . . . . . . . . . . . . . . . . . . . . . . 41 on hook . . . . . . . . . . . . . . . . . . . . . . . . . 45 P password configuration command . . . . . 144 menu . . . . . . . . . . . . . . . . . . . . . . 104 web interface utility . . . . . . . . . 177 PC circuit . . . . . . . . . . . . . . . . . . . . . . . . 13 phone book, menu adding a contact . . . . . . . . . . . . . 81 deleting a contact . . . . . . . . . . . . 84 description . . . . . . . . . . . . . . . 79–84 editing a contact . . . . . . . . . . . . . 83 searching . . . . . . . . . . . . . . . . . . . 80 phone book, web interface utility commands . . . . . . . . . . . . . . . . . 159 description . . . . . . . . . . . . . 158–159 phone lines . . . . . . . . . . . . . . . . . . . . . . 37 ping, self test . . . . . . . . . . . . . . . . . . . . 120 power on date indicator menu . . . . . . . . . . . . . . . . . . . . . . . 85 web interface utility . . . . . . . . . 161 power on self test (POST) . . . . . . . 17–19 power on, process . . . . . . . . . . . . . . . . 15 power over Ethernet . . . . . . . . . . . . . . 12 power, installation . . . . . . . . . . . . . . . . 12 primary DNS address setting configuration command . . . . . 136 menu . . . . . . . . . . . . . . . . . . . . . . 107 web interface utility . . . . . . . . . 171 provisioning . . . . . . . . . . . . . . . . . . 25–35 Q Quality of Service (QoS) indicator . . 60 quick dial . . . . . . . . . . . . . . . . . . . . . 64–65 quick test . . . . . . . . . . . . . . . . . . . . . 17–19 R receive port setting configuration command . . . . . 140 menu . . . . . . . . . . . . . . . . . . . . . . 112 web interface utility . . . . . . . . . 175 receiving a call, see incoming calls receiving equipment in case of damage . . . . . . . . . . . . . 8 inspection . . . . . . . . . . . . . . . . . . . . 7 procedures . . . . . . . . . . . . . . . . 7–10 redial . . . . . . . . . . . . . . . . . . . . . . . . . . . 64 see also dialling Redial button . . . . . . . . . . . . . . . . . . . . 64 registrar server parameters configuration command . . . . . 140 menu . . . . . . . . . . . . . . . . . . . . . . 111 web interface utility . . . . . . . . . 174 registration date indicator menu . . . . . . . . . . . . . . . . . . . . . . . 86 web interface utility . . . . . . . . . 161 registration expires setting configuration command . . . . . 140 web interface utility . . . . . . . . . 174 183 ZIP2x2 User’s Manual rejecting an incoming call . . . . . . . . . . 58 reset to factory defaults menu . . . . . . . . . . . . . . . . . . . . . . 102 web interface utility . . . . . . . . . 170 restore configuration . . . . . . . . . . . . . 178 retransmission setting configuration command . . . . . 141 menu . . . . . . . . . . . . . . . . . . . . . . 112 web interface utility . . . . . . . . . 176 ring tone setting configuration command . . . . . 149 menu . . . . . . . . . . . . . . . . . . . . . . . 91 ring tone, description . . . . . . . . . . . . . 57 ring volume setting configuration command . . . . . 147 set manually . . . . . . . . . . . . . . . . 39 ringback . . . . . . . . . . . . . . . . . . . . . . . . . 54 RMA . . . . . . . . . . . . . . . . . . . . . . . . . . . . . 9 RTP history log . . . . . . . . . . . . . . . . . . 164 RTP port settings configuration command . . . . . 141 menu . . . . . . . . . . . . . . . . . . . . . . 111 web interface utility . . . . . . . . . 175 RTP, current status log . . . . . . . . . . . . 163 S saving menu data . . . . . . . . . . . . . . . . 43 second call tone setting configuration command . . . . . 150 menu . . . . . . . . . . . . . . . . . . . . . . . 94 web interface utility . . . . . . . . . 169 secondary DNS address setting configuration command . . . . . 136 menu . . . . . . . . . . . . . . . . . . . . . . 107 web interface utility . . . . . . . . . 171 secondary functions . . . . . . . . . . . . . . 39 selected location indicator . . . . . . . . 161 self test . . . . . . . . . . . . . . . 17–19, 119–126 sending # . . . . . . . . . . . . . . . . . . . . . . . 48 separate ring setting configuration command . . . . . 148 menu . . . . . . . . . . . . . . . . . . . . . . 118 web interface utility . . . . . . . . . 177 serial number menu . . . . . . . . . . . . . . . . . . . . . . . 87 on back of phone . . . . . . . . . . . . . 8 web interface utility . . . . . . . . . 163 session expires setting . . . . . . . . . . . . 141 shift functionality . . . . . . . . . . . . . . . . . 39 shipments damaged . . . . . . . . . . . . . . . . . . . . . 8 inspection . . . . . . . . . . . . . . . . . . . . 7 returning to Zultys . . . . . . . . . . . . 9 SIP address, entering . . . . . . . . . . . 49–51 SIP calls, ringback . . . . . . . . . . . . . . . . 54 SIP display name . . . . . . . . . . . . . . . . . 57 SIP failure . . . . . . . . . . . . . . . . . . . . . . . 56 SIP proxy server parameters configuration command . 139, 140 menu . . . . . . . . . . . . . . . . . . . . . . 109 web interface utility . . . . . . . . . 174 SIP proxy, calling without . . . . . . . . . 52 184 SIP registration . . . . . . . . . . . . . . . . . . . 20 SIP settings configuration commands 139–141 menu . . . . . . . . . . . . . . . . . . 109–113 web interface utility . . . . . 174–176 SIP URI, user portion . . . . . . . . . . . . . 57 SNTP, see NTP software loading . . . . . . . . . . . . . . . . . . . . . 16 updating . . . . . . . . . . . . . . . . . 31–35 software version command . . . . . . . 145 software version indicator menu . . . . . . . . . . . . . . . . . . . . . . . 88 web interface utility . . . . . . . . . 163 sound URL setting configuration command . . . . . 150 menu . . . . . . . . . . . . . . . . . . . . . . 119 web interface utility . . . . . . . . . 177 speaker description . . . . . . . . . . . . . . . . . . 40 using . . . . . . . . . . . . . . . . . . . . . . . 45 speaker key . . . . . . . . . . . . . . . . . . . . . . 39 speaker volume setting configuration command . . . . . 147 set manually . . . . . . . . . . . . . . . . 39 specific configuration file . . . . . . 26, 134 start up process . . . . . . . . . . . . . . . . . . 30 startup tone setting configuration command . . . . . 150 menu . . . . . . . . . . . . . . . . . . . . . . . 96 web interface utility . . . . . . . . . 169 subnet mask configuration command . . . . . 136 menu . . . . . . . . . . . . . . . . . . . . . . 106 web interface utility . . . . . . . . . 173 subscription expires setting configuration command . . . . . 141 web interface utility . . . . . . . . . 174 summary display mode . . . . . . . . . . . 55 switch . . . . . . . . . . . . . . . . . . . . . . . . . 4, 13 T terminating a call . . . . . . . . . . . . . . . . . 64 TFTP address indicator menu . . . . . . . . . . . . . . . . . . . . . . . 87 web interface utility . . . . . . . . . 162 TFTP address source setting configuration command . . . . . 137 description . . . . . . . . . . . . . . . . . . 29 menu . . . . . . . . . . . . . . . . . . . . . . 107 web interface utility . . . . . . . . . 172 TFTP server address setting configuration command . . . . . 137 menu . . . . . . . . . . . . . . . . . . . . . . 108 web interface utility . . . . . . . . . 172 TFTP, connecting to server . . . . . . . . . 20 time adjustment at setup . . . . . . . . . . . . . . . . . . . . . 22 menu . . . . . . . . . . . . . . . . . . . . . . . 90 web interface utility . . . . . . . . . 167 time and date order configuration command . . . . . 143 menu . . . . . . . . . . . . . . . . . . . . . . 101 web interface utility . . . . . . . . . 170 time difference from GMT menu . . . . . . . . . . . . . . . . . . . . . . . 85 set during startup . . . . . . . . . . . . 22 web interface utility . . . . . . . . . 161 time format setting configuration command . . . . . 145 menu . . . . . . . . . . . . . . . . . . . . . . 102 programming restrictions . . . . 145 web interface utility . . . . . . . . . 170 time offset indicator . . . . . . . . . . 85, 161 time zone setting command . . . . . . 145 total talk time indicator menu . . . . . . . . . . . . . . . . . . . . . . . 86 web interface utility . . . . . . . . . 161 Trans button . . . . . . . . . . . . . . . . . . . . . 62 transfer, see call transfer transport protocol setting menu . . . . . . . . . . . . . . . . . . . . . . 112 web interface utility . . . . . . . . . 175 U unattended transfer . . . . . . . . . . . . . . 62 unavailable address or number . . . . . 51 up key . . . . . . . . . . . . . . . . . . . . . . . 38, 41 updating software . . . . . . . . . . . . . 31–35 user portion of SIP URI . . . . . . . . . . . . 57 user’s guide . . . . . . . . . . . . . . . . . . . . . . 1 V version indicators menu . . . . . . . . . . . . . . . . . . . . . . . 88 web interface utility . . . . . . . . . 163 VLAN . . . . . . . . . . . . . . . . . . . . . . 113–115 VLAN configuration parameters . . 151 VLANs . . . . . . . . . . . . . . . . . . . . . . . . . 173 voice mail accessing . . . . . . . . . . . . . . . . . . . 71 indicator . . . . . . . . . . . . . . . . . . . . 71 voice mail server address configuration command . . . . . 141 menu . . . . . . . . . . . . . . . . . . . . . . 116 web interface utility . . . . . . . . . 176 volume keys . . . . . . . . . . . . . . . . . . . . . 38 W walking LEDs . . . . . . . . . . . . . . . . . . . . 16 wall mounting . . . . . . . . . . . . . . . . . . . 11 warning definition . . . . . . . . . . . . . . . . 6 web interface utility accessing . . . . . . . . . . . . . . . . . . 157 commands . . . . . . . . . . . . . 157–178 description . . . . . . . . . . . . . . . . . . 28 interface structure . . . . . . . . . . 158 web site . . . . . . . . . . . . . . . . . . . . . . . . . . 1 Index Z ZIP2x1 features . . . . . . . . . . . . . . . . . . . . . . 2 ZIP2x2 features . . . . . . . . . . . . . . . . . . . . . . 2 185 ZIP2x2 User’s Manual 186