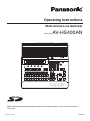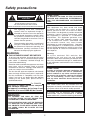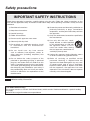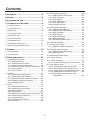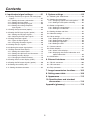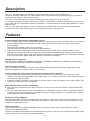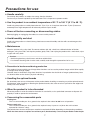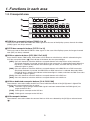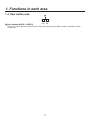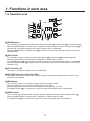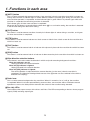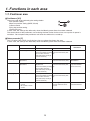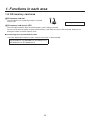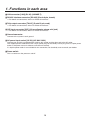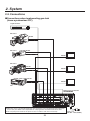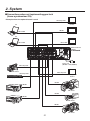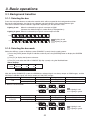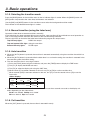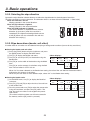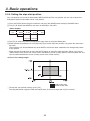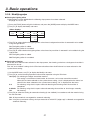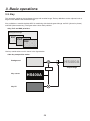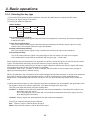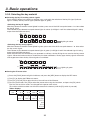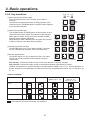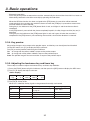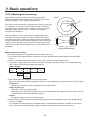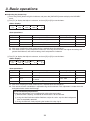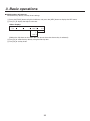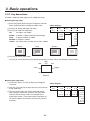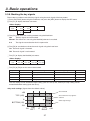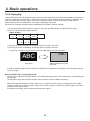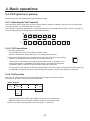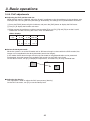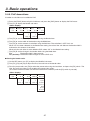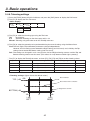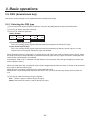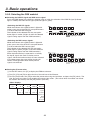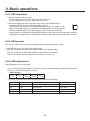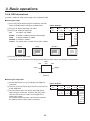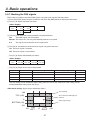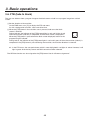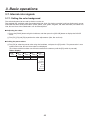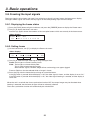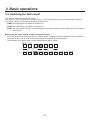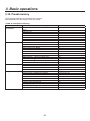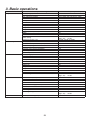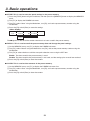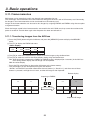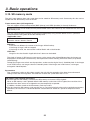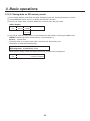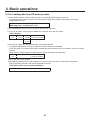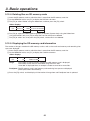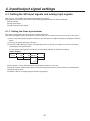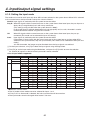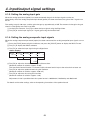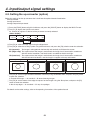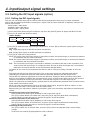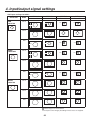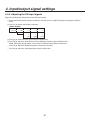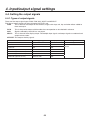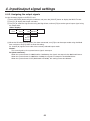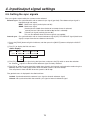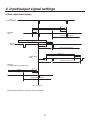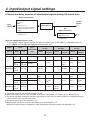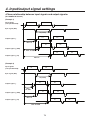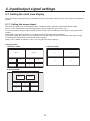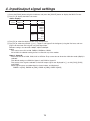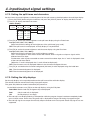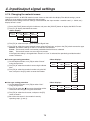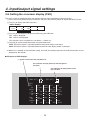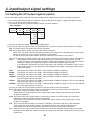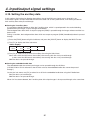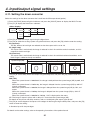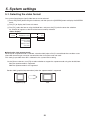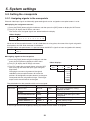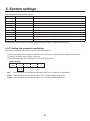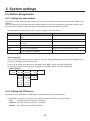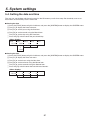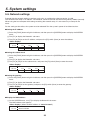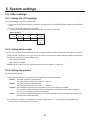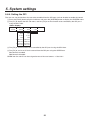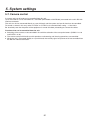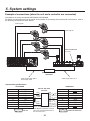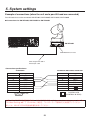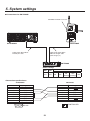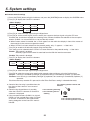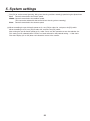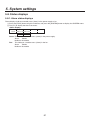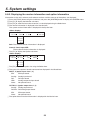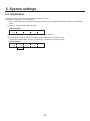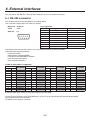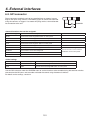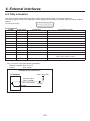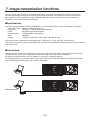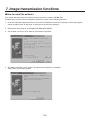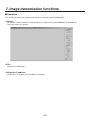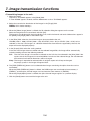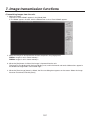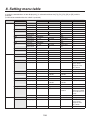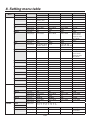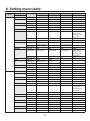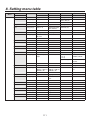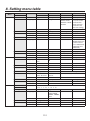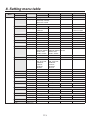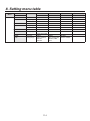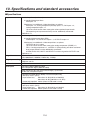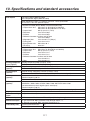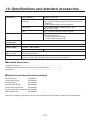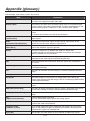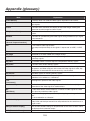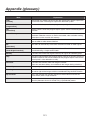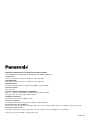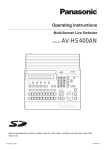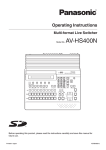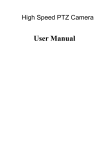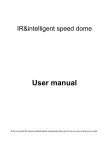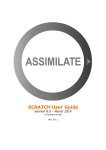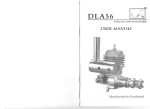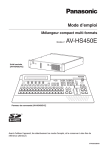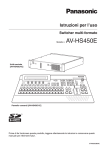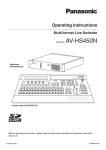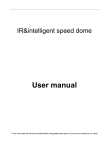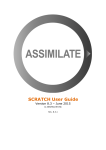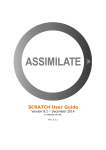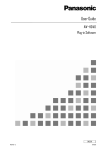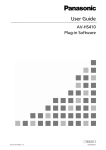Download 3. Basic operations
Transcript
Operating Instructions
Multi-format Live Switcher
AV-HS400AN
Model No.
Multi-format Live Switcher AV-HS400A
PAGE
1
2
TIME
4
COLOR
5
KEY
POWER
3
WIPE
6
CHR KEY
WIPE
SQ
SL
3D
Z
ON
FREEZE
BKGD PATT
POSITIONER
ALARM
F1
F2
F3
F4
7
F5
AMB:FILL / GRN:SOURCE
8
DSK
10
KEY
DSK
PinP
AUX BUS DELEGATION
AUX
CLN
PVW
AUX SOURCE
PGM
1
2
9
PinP
IN/OUT
12
11
MEMORY
USER
KEY PATT
XPT
SYSTEM
WIPE PATTERN / FUNCTION
FUNC
N/R
R
WIPE DIRECTION
MIX
AUX
WIPE
FTB
ON
PGM/A
1
2
3
4
5
6
7
8
9
10
BKGD
KEY
MIX
WIPE
PinP
PST/B
CUT
AUTO
DSK
Before operating this product, please read the instructions carefully and save this manual for
future use.
Printed in Japan
VQTB0342
Safety precautions
CAUTION:
CAUTION
TO REDUCE THE RISK OF FIRE OR SHOCK
HAZARD AND ANNOYING INTERFERENCE,
USE THE RECOMMENDED ACCESSORIES
ONLY.
RISK OF ELECTRIC SHOCK
DO NOT OPEN
CAUTION: TO REDUCE THE RISK OF ELECTRIC SHOCK,
DO NOT REMOVE COVER (OR BACK).
NO USER SERVICEABLE PARTS INSIDE.
REFER TO SERVICING TO QUALIFIED SERVICE PERSONNEL.
FCC Note:
This equipment has been tested and found
to comply with the limits for a class A digital
device, pursuant to Part 15 of the FCC Rules.
These limits are designed to provide reasonable
protection against harmful interference when
the equipment is operated in a commercial
environment. This equipment generates, uses,
and can radiate radio frequency energy, and
if not installed and used in accordance with
the instruction manual, may cause harmful
interference to radio communications. Operation
of this equipment in a residential area is likely to
cause harmful interference in which case the user
will be required to correct the interference at his
own expense.
The lightning flash with arrowhead
symbol, within an equilateral triangle, is
intended to alert the user to the presence
of uninsulated “dangerous voltage” within
the product’s enclosure that may be of
sufficient magnitude to constitute a risk of
electric shock to persons.
The exclamation point within an equilateral
triangle is intended to alert the user to
the presence of important operating and
maintenance (service) instructions in the
literature accompanying the appliance.
WARNING:
Warning:
To assure continued FCC emission limit
compliance, the user must use only shielded
interface cables when connecting to external units.
Also, any unauthorized changes or modifications
to this equipment could void the user’s authority to
operate it.
THIS APPARATUS MUST BE EARTHED
To ensure safe operation, the three-pin plug must
be inserted only into a standard three-pin power
point which is effectively earthed through the
normal household wiring.
Extension cords used with the apparatus must have
three cores and be correctly wired to provide
connection to the earth. Wrongly wired extension
cords are a major cause of fatalities.
The fact that the apparatus operates satisfactorily
does not imply that the power point is earthed or
that the installation is completely safe. For your
safety, if you are in any doubt about the effective
earthing of the power point, please consult a
qualified electrician.
CAUTION:
In order to maintain adequate ventilation, do
not install or place this unit in a bookcase,
built-in cabinet or any other confined space.
To prevent risk of electric shock or fire hazard
due to overheating, ensure that curtains
and any other materials do not obstruct the
ventilation.
For CANADA
This class A digital apparatus complies
with Canadian ICES-003.
Cet appareil numérique de la classe A est
conforme à la norme NMB-003 du Canada.
The socket outlet shall be installed near the
equipment and easily accessible or the mains plug
or a power switch shall remain readily operable.
A warning that an apparatus with CLASS I
construction shall be connected to a MAINS
socket outlet with a protective earthing connection.
WARNING:
•TO REDUCE THE RISK OF FIRE OR
ELECTRIC SHOCK, DO NOT EXPOSE THIS
APPARATUS TO RAIN OR MOISTURE.
•THE APPARATUS SHALL NOT BE EXPOSED
TO DRIPPING OR SPLASHING AND THAT
NO OBJECTS FILLED WITH LIQUIDS, SUCH
AS VASES, SHALL BE PLACED ON THE
APPARATUS.
indicates safety information.
Safety precautions
IMPORTANT SAFETY INSTRUCTIONS
Read these operating instructions carefully before using the unit. Follow the safety instructions on the
unit and the applicable safety instructions listed below. Keep these operating instructions handy for future
reference.
1)Read these instructions.
10)Protect the power cord form being walked on or
pinched particularly at plugs, convenience
receptacles, and the point where they exit from
the apparatus.
2)Keep these instructions.
3)Heed all warnings.
11)Only use attachments/accessories specified by
the manufacturer.
4)Follow all instructions.
5)Do not use this apparatus near water.
12)Use only with the cart, stand,
tripod, bracket, or table specified
by the manufacturer, or sold with
the apparatus. When a cart is
used, use caution when moving
the cart/apparatus combination to
avoid injury from tip-over.
6)Clean only with dry cloth.
7)Do not block any ventilation openings. Install
in accordance with the manufacturer’s
instructions.
8)D o not install near any heat sources
such as radiators, heat registers, stoves, or
other apparatus (including amplifiers) that
produce heat.
13)Unplug this apparatus during lightning storms
or when unused for long periods of time.
14)R efer all servicing to qualified service
personnel. Servicing is required when the
apparatus has been damaged in any way, such
as power-supply cord or plug is damaged,
liquid has been spilled or objects have fallen
into the apparatus, the apparatus has been
exposed to rain or moisture, does not operate
normally, or has been dropped.
9)D o not defeat the safety purpose of the
polarized or grounding-type plug. A polarized
plug has two blades with one wider than the
other. A grounding-type plug has two blades
and a third grounding prong. The wide blade or
the third prong are provided for your safety. If
the provided plug does not fit into your outlet,
consult an electrician for replacement of the
obsolete outlet.
indicates safety information.
<For USA-California Only>
This product contains a CR Coin Cell Lithium Battery which contains Perchlorate Material – special handling
may apply.
See www.dtsc.ca/gov/hazardouswaste.perchlorate.
Contents
Description................................................. 6
3-4. PinP (picture in picture)....................................39
3-4-1. Selecting the PinP material.......................39
3-4-2. PinP transitions..........................................39
3-4-3. PinP preview..............................................39
3-4-4. PinP adjustments.......................................40
3-4-5. PinP decorations........................................41
3-4-6. Trimming settings.......................................42
Features...................................................... 6
Precautions for use................................... 7
1. Functions in each area.......................... 8
1-1. Control panel......................................................8
3-5. DSK (downstream key)....................................43
3-5-1. Selecting the DSK type..............................43
3-5-2. Selecting the DSK material........................44
3-5-3. DSK transitions..........................................45
3-5-4. DSK preview..............................................45
3-5-5. DSK adjustments.......................................45
3-5-6. DSK decorations........................................46
3-5-7. Masking the DSK signals...........................47
1-2. Crosspoint area..................................................9
1-3. Wipe area.........................................................10
1-4. User button area...............................................11
1-5. Transition area..................................................12
1-6. LCD menu area................................................14
1-7. Positioner area.................................................15
3-6. FTB (fade to black)...........................................48
1-8. SD memory card area......................................16
3-7. Internal color signals........................................49
3-7-1. Setting the color background.....................49
1-9. Rear panel connections area...........................17
2. System...................................................19
3-8. Freezing the input signals................................50
3-8-1. Displaying the freeze status.......................50
3-8-2. Setting freeze.............................................50
2-1. Configuration....................................................19
2-2. Connections.....................................................20
3-9. Switching the AUX output.................................51
3. Basic operations.................................. 22
3-10. Preset memory...............................................52
3-1. Background transition.......................................22
3-1-1. Selecting the bus.......................................22
3-1-2. Selecting the bus mode.............................22
3-1-3. Selecting the transition mode....................23
3-1-4. Manual transition (using the fader lever)....23
3-1-5. Auto transition............................................23
3-1-6. Cut transition..............................................23
3-11. Frame memories............................................55
3-11-1. Transferring images from the AUX bus....55
3-12. SD memory cards..........................................56
3-12-1. Initializing the SD memory cards.............57
3-12-2. Saving data on SD memory cards...........58
3-12-3. Loading data from SD memory cards......59
3-12-4. Deleting files on SD memory cards.............60
3-12-5. D
isplaying the SD memory card
information...............................................60
3-2. Wipe.................................................................24
3-2-1. Selecting the wipe pattern.........................24
3-2-2. Selecting the wipe direction.......................25
3-2-3. Wipe decorations (border, soft effect)........25
3-2-4. Setting the wipe start position....................26
3-2-5. Modifying wipe...........................................27
3-3. Key...................................................................28
3-3-1. Selecting the key type................................29
3-3-2. Selecting the key material..........................30
3-3-3. Key transitions...........................................31
3-3-4. Key preview...............................................32
3-3-5. Adjusting the luminance key and linear key....32
3-3-6. Adjusting the chroma key..........................33
3-3-7. Key decorations.........................................36
3-3-8. Masking the key signals.............................37
3-3-9. Flying key...................................................38
Contents
4. Input/output signal settings............... 61
5. System settings................................... 83
4-1. S
etting the SDI input signals and analog input
signals..............................................................61
4-1-1. Setting the frame synchronizer..................61
4-1-2. Setting the input mode...............................62
4-1-3. Setting the analog input gain.....................63
4-1-4. S
etting the analog composite
input signals...............................................63
5-1. Selecting the video format................................83
5-2. Setting the crosspoints.....................................84
5-2-1. Assigning signals to the crosspoints..........84
5-2-2. Setting the crosspoint switching................85
5-3. Button assignments..........................................86
5-3-1. Setting the user buttons.............................86
5-3-2. Setting the FTB button...............................86
4-2. Setting the up-converter (option)......................64
5-4. Setting the date and time.................................87
4-3. Setting the DVI input signals (option)...............65
4-3-1. Setting the DVI input signals......................65
4-3-2. Adjusting the DVI input signals..................67
5-5. Network settings...............................................88
5-6. Other settings...................................................89
5-6-1. Setting the LCD backlight..........................89
5-6-2. Setting editor enable..................................89
5-6-3. Setting the protocol....................................89
5-6-4. Setting the GPI..........................................90
4-4. Setting the output signals.................................68
4-4-1. Types of output signals..............................68
4-4-2. Assigning the output signals......................69
4-5. Setting the sync signals...................................70
5-7. Camera control.................................................91
4-6. Adjusting the output signal phase....................71
5-8. Status displays.................................................97
5-8-1. Alarm status displays.................................97
5-8-2. D
isplaying the version information and
option information......................................98
4-7. Setting the multi view display...........................75
4-7-1. Setting the screen layout...........................75
4-7-2. Setting the split frame and characters.......77
4-7-3. Setting the tally displays............................77
4-7-4. Changing the material names....................78
5-9. Initialization......................................................99
4-8. Setting the on-screen display (OSD)................79
6. External interfaces............................ 100
4-9. Setting the DVI output signals (option).............80
6-1. RS-422 connector..........................................100
4-10. Setting the ancillary data................................81
6-2. GPI connector................................................101
4-11. Setting the down-converter............................82
6-3. Tally connector...............................................102
7. Image transmission functions.......... 103
8. Setting menu table............................. 108
9. Appearance........................................ 115
10. Specifications and standard
accessories...................................... 116
Appendix (glossary).............................. 119
Description
This is a 1 ME digital video switcher which supports a multiple number of HD and SD formats.
Despite its compact dimensions, the video switcher comes standard with 4 input connectors and can support 8
input connectors when an option board is used.
It also has a multi-view display function that allows split-screen display with up to 10 screens.
It is capable of providing transitions (wipe, mix and DVE) as video effects, and keyer (luminance keys and chroma
keys), DSK and PinP specialized hardware is provided as a standard feature to enable video productions in many
different forms.
The unit also supports SD memory cards so still image data (BMP, JPEG) can be imported from SD memory
cards into the unit’s frame memories for use as background images or key materials.
Features
Compact design, wide variety of input/output signals
As a standard feature, the HD and SD-SDI formats are supported for the input and output signals. If an optional
board is added, HD/SD analog component, DVI-I and analog composite (input only) signals can also be
accommodated.
The input optional board contains an up-converter.
The SDI output board (option) also contains a down-converter.
Under the standard specifications, there are four SDI lines for the input signals, and this number can be
optionally increased by the user up to eight lines (supported by the optional board). Similarly, there are three
SDI lines for the output signals under the standard specifications, and this number can be optionally increased
by the user to five lines (PGM, PVW, AUX, KEYOUT and multi view displpay).
Multiple formats supported
Both HD formats (1080/59.94i, 1080/50i, 720/59.94p and 720/50p) and SD formats (480/59.94i and 576/50i) as
well as the DVI-I format are supported for the signals.
Multi view display function
This unit enables up to 10 lines of program video (PGM), preview video (PVW) and input video signals to be
displayed altogether on a single screen at the same time.
Frame synchronizer system and external synchronization system supported
A high-performance 10-bit frame synchronizer is incorporated for all the inputs, and asynchronous video
signals can be input. By using the black burst (BB) output, it is possible to construct a system referenced to the
synchronization of the switcher.
A genlock function is provided, and an external synchronization system using external sync signals (BB or TRI
signals) as a reference are also supported.
Many different effect functions incorporated
Along with the standard wipe, mix and cut functions, the unit can provide size reduction, slide and other DVE
transitions.
The unit comes with luminance keys and chroma keys are provided as keyers as well as specialized hardware
in the form of the DSK (downstream key) and PinP (picture in picture) functions as a standard option, enabling
video productions in many different forms.
SD memory cards supported
Still image data (BMP, JPEG) can be imported from SD memory cards into the unit’s frame memories for use as
background images or key materials. Conversely, the images or setting data in the unit’s frame memories can be
stored on the SD memory cards.
Simple operations
Live transmissions can be delivered speedily thanks to the simple panel layout which enables the various
functions to be operated directly.
Presetting and other similar operations are performed using menus in the form of on-screen displays (OSD) which
appear on the unit’s LCD screen or an external monitor.
Precautions for use
Handle carefully.
Do not drop the product, or subject it to strong shock or vibration.
Do not carry or move the product by the fader lever. This is important to prevent trouble.
Use the product in an ambient temperature of 32 °F to 104 °F (0 °C to 40 °C).
Avoid using the product at a cold place below 32 °F (0 °C) or at a hot place above 104 °F (40 °C) because
extremely low or high temperature will adversely affect the parts inside.
Power off before connecting or disconnecting cables.
Before plugging or unplugging the cables, be sure to switch power off.
Avoid humidity and dust.
Avoid using the product at a humid, dusty place because much humidity and dust will cause damage to the
parts inside.
Maintenance
Wipe the product using a dry cloth. To remove stubborn dirt, dip a cloth into a diluted solution of kitchen
detergent, wring it out well, and wipe the product gently. Then, after wiping the product with a moist cloth, wipe
it again with a dry cloth.
Caution
• Avoid using benzine, paint thinners and other volatile fluids.
• If a chemical cleaning cloth is to be used, carefully read through the precautions for its use.
Precaution to be observed during production
This product’s image switching and image effect functions can be used to produce images which flicker rapidly
or images which change rapidly.
However, bear in mind when using these functions in production that the kinds of images produced may have
an adverse effect on the viewer’s physical well-being.
Handling the optional boards
Be absolutely sure to turn off the power of the product before installing or removing any of the optional boards.
Furthermore, when installing or removing the optional boards, take care not to hurt yourself on the edges and
metal parts of the boards.
When the product is to be discarded
When the product is to be discarded at the end of its service life, ask a specialized contractor to dispose of it
properly in order to protect the environment.
Concerning the consumable parts
Cooling fan:
T
his is a consumable part. As a general rule, replace it after about 30,000 hours of operation.
Power supply unit:
T
his is a consumable part. As a general rule, replace it every 5 years or so (when the unit has been
operated for 15 hours a day).
The period when the consumable parts need to be replaced will differ depending on the operating conditions.
When the time comes to replace one of these parts, be absolutely sure to ask your dealer to do the job.
1. Functions in each area
1-1. Control panel
Wipe pattern area
LCD menu area
SD memory card area
User button area
Positioner area
Multi-format Live Switcher AV-HS400A
PAGE
1
2
TIME
WIPE
4
COLOR
5
KEY
POWER
3
6
CHR KEY
WIPE
SQ
SL
3D
Z
ON
FREEZE
BKGD PATT
POSITIONER
ALARM
F1
F2
F3
F4
7
F5
AMB:FILL / GRN:SOURCE
8
DSK
PinP
10
KEY
DSK
PinP
AUX BUS DELEGATION
AUX
CLN
PVW
AUX SOURCE
PGM
1
2
9
IN/OUT
12
11
MEMORY
USER
KEY PATT
XPT
SYSTEM
WIPE PATTERN / FUNCTION
FUNC
N/R
R
WIPE DIRECTION
MIX
AUX
WIPE
FTB
ON
PGM/A
1
2
3
4
5
6
7
8
9
10
BKGD
KEY
MIX
WIPE
PinP
PST/B
CUT
Crosspoint area
AUTO
DSK
Transition area
Power indicator [POWER]
This indicator lights when the power switch (_) on the rear panel is set to ON while power is supplied to the AC
power input socket.
It goes off when the power switch (_) is set to OFF.
2Alarm indicator [ALARM]
This indicator lights when the fan is stopped or there is a problem with the power supply (such as a drop in
voltage).
When an alarm has occurred, the type of trouble can be checked on the System/Alarm (8/16) menu. In
addition, an alarm message is displayed on the OSD screen of the LCD screen and the external monitor.
ALARM TYPE
Fan alarm
Power alarm
Power alarm and fan alarm
System/Alarm (8/16)
Alarm display in Fan items
Alarm display in Power items
Alarm display in Fan items and
Power items
ALARM MESSAGE
ALARM! FAN STOP
ALARM! POWER FAILURE
ALARM! POWER FAILURE & FAN STOP
If the alarm goes off, stop using the unit immediately and be sure to contact your dealer.
Continuing to use the unit even after the alarm goes off could damage it.
1. Functions in each area
1-2. Crosspoint area
F1
F2
F3
F4
F5
AMB:FILL / GRN:SOURCE
KEY
AUX
PGM/A
1
DSK
PinP
AUX BUS DELEGATION
2
3
AUX
4
CLN
5
PVW
AUX SOURCE
PGM
6
7
1
2
USER
8
9
10
PST/B
3PGM/A bus crosspoint buttons [PGM/A 1 to 10]
These are used to select the PGM/A bus video signals. In the case of the flip-flop system, the main line video
(PGM) signals are always selected.
4PST/B bus crosspoint buttons [PST/B 1 to 10]
These are used to select the PST/B bus video signals. In the case of the flip-flop system, the images inserted
next (PST) are always selected.
5AUX bus selector buttons [KEY, DSK, PinP, AUX]
Press the KEY button, DSK button, PinP button or AUX button to switch the bus which is selected using the
AUX bus crosspoint buttons (7). The indicator of the button that was pressed lights.
[KEY]:Press this button to switch the AUX bus crosspoint buttons to the key fill bus or key source bus.
(Each time the button is pressed, the key fill bus or key source bus is selected alternately. When the
key fill bus is selected, the indicator of the button lights in amber, and when the key source bus is
selected, it lights in green.)
[DSK]:Press this button to switch the AUX bus crosspoint buttons to the DSK fill bus or DSK source bus.
(Each time the button is pressed, the DSK fill bus or DSK source bus is selected alternately. When
the DSK fill bus is selected, the indicator of the button lights in amber, and when the DSK source bus
is selected, it lights in green.)
[PinP]:Press this button to switch the AUX bus crosspoint buttons to the PinP bus.
[AUX]:Press this button to switch the AUX bus crosspoint buttons to the AUX bus.
6AUX bus dedicated crosspoint buttons [CLN, PVW, PGM]
These buttons are used to select the AUX bus source while the indicator of the [AUX] button is lighted. The
indicator of the pressed button lights in amber.
[CLN]:The clean signals (images whose DSK signals have been removed from the PGM signals) are
output to the AUX bus.
[PVW]: PVW signals are output to the AUX bus.
[PGM]: PGM signals are output to the AUX bus.
7AUX crosspoint buttons
These buttons are used to select the source of the bus which was selected by the [AUX] bus selector button
(5).
1. Functions in each area
1-3. Wipe area
8Wipe pattern selector buttons
These 12 buttons are used to select the corresponding wipe patterns
while the indicator of the [BKGD PATT] button (9) or KEY PATT button
(9) is lighted.
They are used to select the corresponding setting menus when the
indicator of the FUNC button (;) is lighted.
The indicator of the selected button lights in amber.
PAGE
1
TIME
4
KEY
7
DSK
9BKGD, KEY pattern selector buttons
10
2
3
WIPE
5
COLOR
6
CHR KEY
8
WIPE
SQ
SL
3D
ON
FREEZE
BKGD PATT
9
PinP
11
IN/OUT
KEY PATT
12
These buttons are used to switch the wipe pattern selection.
The wipe pattern of a background transition is selected when the
indicator of the [BKGD PATT] button is lighted after it was pressed.
The wipe pattern of a key transition is selected when the indicator of the [KEY PATT] button is lighted after it
was pressed.
Each time the [BKGD PATT] button or [KEY PATT] button is pressed, the pattern page is changed in the
sequence of WIPE, SQ (squeeze), SL (slide) and 3D (3 dimensions), and the pattern page indicator LED (:) is
also switched.
MEMORY
XPT
SYSTEM
WIPE PATTERN / FUNCTION
FUNC
:Pattern page indicator LEDs
These LEDs indicate the pages selected by the background transitions while the indicator of the [BKGD PATT]
button is lighted. They indicate the pages selected by the key transitions while the indicator of the [KEY PATT]
button is lighted.
The WIPE, SQ (squeeze), SL (slide) or 3D (3 dimensions) LED lights.
;FUNC button
When this button is pressed, its indicator lights in amber. When a wipe pattern selector button (8) is pressed
while the indicator of the FUNC button is lighted, the setting menu indicated below the button is displayed on
the LCD screen.
[TIME]:The auto transition time settings are performed.
See 3-1-5.
[WIPE]:The modify, border or soft effect decoration settings are performed for wipe.
See 3-2.
[COLOR]:The color background settings are performed.
See 3-7.
[KEY]:The key settings are performed.
See 3-3.
[CHR KEY]:The chroma key settings are performed.
See 3-3-6.
[FREEZE]:The freeze status is displayed and freeze settings are performed.
See 3-8.
[DSK]:DSK settings are performed.
See 3-5.
[PinP]:PinP settings are performed.
See 3-4.
[IN/OUT]:The input/output signals are set.
See 4.
[MEMORY]:The preset memory, frame memory or SD card memory settings are performed.
See 3-10, 3-11 and 3-12.
[XPT]:The crosspoint assignment is displayed and set.
See 5-2.
[SYSTEM]:The system settings are performed.
See 5.
<Freeze status indicator LED
When this LED is lighted, it means that one of the input signals is in the freeze status. The freeze status of the
input signals assigned to the crosspoint buttons can be checked on the menu. See 3-8.
Since the freeze status is established while this indicator is lighted, the input image handled inside the unit will
remain unchanged even when a different image is input.
10
1. Functions in each area
1-4. User button area
1
2
USER
=User buttons [USER 1, USER 2]
These are used to allocate some functions of the menu settings to the USER 1 button and USER 2 button.
See 5-3-1.
11
1. Functions in each area
1-5. Transition area
7
8
PinP
IN/OUT
10
11
12
MEMORY
KEY PATT
XPT
SYSTEM
WIPE PATTERN / FUNCTION
FUNC
N/R
R
WIPE DIRECTION
MIX
9
DSK
WIPE
FTB
ON
BKGD
KEY
PinP
MIX
WIPE
CUT
DSK
AUTO
>[BKGD] button
This executes the background transition when the [AUTO] button (D) or fader lever (J) has been operated.
When the [BKGD] button is pressed and it is selected, its indicator lights in amber. If the [KEY] button (?) is
now pressed, the indicator goes off, and the de‑selected status is established.
When the [BKGD] button and [KEY] button (?) are pressed at the same time, both buttons are set to the
selected status.
?[KEY] button
This executes the key transition when the [AUTO] button (D) or fader lever (J) has been operated.
When the [KEY] button is pressed and it is selected, its indicator lights in amber.
If the [BKGD] button (>) is now pressed, the indicator goes off, and the de-selected status is established.
When the [BKGD] button (>) and [KEY] button are pressed at the same time, both buttons are set to the
selected status.
@KEY ON tally LED
This lights in red when the key ON status is established.
AMIX, WIPE selection status tally LEDs
These light up to indicate whether MIX or WIPE has been selected when background transitions or key
transitions are executed.
B[MIX] button
This is used to switch the A and B bus images while making them overlap.
During the transition, the A and B bus output total is kept at 100 %.
When the [MIX] button is pressed and it is selected, its indicator lights in amber.
If the [WIPE] button (C) is now pressed, it goes off, and the de-selected status is established.
C[WIPE] button
This is used to execute the transition using the pattern selected by the wipe pattern selector button (8).
When the [WIPE] button is pressed and it is selected, its indicator lights in amber.
If the [MIX] button (B) is now pressed, it goes off, and the de-selected status is established.
12
1. Functions in each area
D[AUTO] button
This is used to automatically execute transitions (auto transition) using the transition time which has been set.
During auto transition its indicator lights in amber. When the button is pressed again during auto transition, the
auto transition operation is suspended, and the indicator lights in green. When it is pressed again while auto
transition is suspended, the remaining transition is executed.
The indicator goes off when auto transition is completed.
When the [AUTO] button is pressed while the fader lever (J) is at an interim setting, the transition is executed
in the time remaining from the interim setting.
E[CUT] button
This button is used to execute transitions instantly. Its indicator lights in amber during a transition, and it goes
off when the transition is completed.
F[FTB] button
This button is used to execute fade-out to a black screen or fade-in from a black screen for the transition time
which has been set.
G[PinP] button
This button is used to execute fade-in or fade-out of the picture in picture for the transition time which has been
set.
H[DSK] button
This button is used to execute fade-in or fade-out of downstream key for the transition time which has been set.
IWipe direction selection buttons
These buttons are used to select the direction in which to wipe for executing background transitions.
When the indicators are off:
Wiping proceeds in the normal direction.
When the [R] indicator is lighted:
Wiping proceeds in the reverse direction.
When the [N/R] indicator is lighted:
The normal direction is replaced with the reverse direction (or vice versa) when the transition is
completed. (The lighted and extinguished statuses of the [R] button are also switched in line with the
direction of the wiping.)
JFader lever
This is used to execute background or key transitions. When it is moved as far as it will go, the transition
is completed. When it has been operated during auto transition, auto transition will be switched to manual
operation as soon as the fader position overtakes the amount of the transition being executed.
KBus tally LEDs
These indicate the output statuses of the A bus and B bus. The LED corresponding to the bus whose program
signals (PGM) are being output lights.
13
1. Functions in each area
1-6. LCD menu area
LLCD
The setting menus are displayed on the LCD.
When the [FUNC] button (;) is pressed and its indicator is
lighted and then one of the wipe pattern selector buttons (8)
is pressed, the setting menu is displayed.
When the buttons listed below are double-clicked, the
specified menu is selected. (The menu delegation function)
The operation corresponding to the button pressed is also
executed.
POWER
ALARM
F1
F2
F3
F4
F5
<List of menu delegation functions>
Button
Crosspoint area
(AUX bus selector buttons)
Transition area
Wipe area
Menu
KEY
KEY menu/Adjust sub menu (2/9)
CHR KEY menu/Auto sub menu (1/3) (with chroma key selection)
DSK
DSK menu/Adjust sub menu (2/7)
PinP
PinP menu/Position sub menu (4/6)
BKGD
TIME menu/BKGD sub menu (1/5)
KEY
TIME menu/KEY sub menu (2/5)
WIPE
WIPE menu/Border sub menu (1/5)
WIPE #5
WIPE menu/WIPEPos sub menu (3/5) (BKGD or KEY)
SQ #5
WIPE menu/SQPos sub menu (4/5) (BKGD or KEY)
SL #5
KEY menu/FlyKEY sub menu (9/9) (KEY)
MRotary encoders [F1] to [F5]
These are used to set the parameters displayed on the menus (LCD screen or external monitor). For details on
the operations, refer to the sections in “3. Basic operations”.
[F1]:Rotate this rotary encoder to switch the sub menu.
[F2] to [F5]:Rotate these rotary encoders to set the parameters.
When the down arrow (↓) is shown at a menu item, its parameter is set by pressing the corresponding rotary
encoder.
When the parameter is one which is set using a numerical value, its default will be restored when the rotary
encoder is held down. (However, the network settings and date and time settings will not be returned to the
defaults.)
Sub menu
Adjust
2/9
Operate here
using [F1].
Parameter setting area
Clip
Gain
Density Invert
0.0
100.0
100.0
Off
Operate here
using [F2].
Operate here
using [F3].
14
Operate here
using [F4].
Operate here
using [F5].
1. Functions in each area
1-7. Positioner area
NPositioners [X/Y]
These are used when performing the settings below.
PinP position setting
Z
Wipe start position setting (WIPE, SQ #5)
Camera control
POSITIONER
Flying key position setting
Chroma key area
In each case, the settings take effect only when the following menu items have been selected.
The center values of the positioners are set during the time it takes for the unit to start up after its power is
turned on. Do not operate the positioners until after the switcher has started up.
ORotary encoder [Z]
This is used to set the PinP size, flying key size or to select the chroma key area.
In each case, the settings take effect only when the following menu items have been selected.
Positioner
X/Y
PinP
Position adjustments
Wipe
Start position
adjustments
Chroma key
Flying key
Rotary encoder
Z
Switch
Size adjustments
Hold switch down to
(size increased by rotating restore initial values (X/Y,
the encoder clockwise
Z).
and reduced by rotating it
counterclockwise)
—
Valid menu
All PinP menus
Hold switch down to
WIPE/WIPEPos
restore initial values (X/Y). WIPE/SQPos
Selected area position
adjustments
Selected area size
Hold switch down to
adjustments
restore initial values (X/Y,
(size increased by rotating Z).
the encoder clockwise
and reduced by rotating it
counterclockwise)
CHR KEY/Auto
(only when Marker
item is set to On)
Position adjustments
Size adjustments
Hold switch down to
(size increased by rotating restore initial values (X/Y,
the encoder clockwise
Z).
and reduced by rotating it
counterclockwise)
KEY/FlyKEY
Camera control X: P
an control or focus
control
Y: Tilt control or zoom
control
—
15
Switching between pan/tilt System/CamCTL1
control and zoom/focus
System/CamCTL2
control
1. Functions in each area
1-8. SD memory card area
PSD memory card slot
The SD memory card (sold separately) is inserted
into this slot.
SD Logo is a trademark.
QSD memory card access LED
This LED lights while the data on the SD memory card is being accessed.
Do not turn off the unit’s power or eject the SD memory card while the access LED is lighted. Doing so can
damage the data on the SD memory card.
Concerning the recommended SD cards
Use of the following SD memory cards made by Panasonic is recommended.
RP-SD128BU1A, RP-SD256BU1A, RP-SDR512U1A,
RP-SDR01GU1A, RP-SDM02GU1A
16
1. Functions in each area
1-9. Rear panel connections area
POWER
OUTPUTS
SLOT2
SLOT1
Y
Pb
6
4
INPUTS
5
3
8
6
DVI/ANALOG OUTPUTS
Pr
SLOT2
SLOT1
DVI INPUTS
DVI-I
DVI-I
7
5
ON
DVI-I
SLOT
2
OFF
SLOT
2
~IN
Y
Pb
ANALOG OUTPUTS
Y
Pr
Pb
Y
Pr
ANALOG INPUTS
Y
Pr
Pb
Pb
Pr
SLOT
1
SLOT
1
SDI OUTPUTS
4
PGM
2
OUT
1
3
IN
OUT
SDI INPUTS
IN
OUT
2
1
IN
OUT
LAN
RS-422
REF
TALLY
GPI
SIGNAL
GND
IN
RSDI signal input connectors [DIGITAL INPUTS 1 to 4]
IN: SDI signal input; OUT: active through output (use this as a monitor output application).
SOptional input connector SLOT1 [INPUT 5, 6] (optional)
TOptional input connector SLOT2 [INPUT 7, 8] (optional)
A board (with built-in up-converter), whether an SDI input board, analog input board, DVI input board or analog
composite input board, can be connected to each of these slots.
For further details, refer to the operating instructions of the optional board concerned.
USDI signal output connectors [DIGITAL OUTPUTS PGM, OUTPUT 1, 2]
PGM:
PGM output connectors
OUTPUT 1, 2:The signals for these connectors can be assigned using a menu.
VOptional output connector SLOT1 [OUTPUT 3, 4] (optional)
WOptional output connector SLOT2 [OUTPUT 5, 6] (optional)
A board, whether an analog output board, DVI/analog output board or SDI output board (with built-in downconverter), can be connected to each of these slots.
For further details, refer to the operating instructions of the optional board concerned.
XReference input connector/BB output
connector [REF]
<In the external synchronization mode>
Loop-through output in the external sync mode.
If the loop-through output is not going to be used,
provide a 75-ohm termination.
BB signals output from both connectors in the internal
sync mode.
17
External synchronization signal input
Loop-through output
REF
Input the external synchronization signal to the upper of
the two connectors shown above.
1. Functions in each area
YLAN connector [LAN] (RJ-45) (10BASE-T)
ZRS-422 interface connector [RS-422] (D-sub 9-pin, female)
For details on connection, refer to “6. External interfaces”.
[Tally output connector [TALLY] (D-sub 15-pin, male)
For details on connection, refer to “6. External interfaces”.
\GPI input connector [GPI] (3.5 mm diameter stereo mini jack)
For details on connection, refer to “6. External interfaces”.
]Ground connector
Connect to the system’s earth ground.
^AC power input socket [AC IN] (AC 100V-120V)
Connect one end of the supplied power cable to this socket and the other end to the AC outlet.
The supplied power cable comes with a 3-pin power plug. Be absolutely sure to plug it into a 3-point power
outlet as the power source in order to earth the unit securely.
If a 3-point power outlet is not available for this connection, be absolutely sure to consult your dealer.
_Power switch
This is used to turn the power on and off.
18
2. System
2-1. Configuration
AV-HS400AN
VIDEO INPUT
VIDEO OUTPUT
Output Matrix
INPUT
1–4
PGM
PVW
AUX
Multi
KeyOut
INPUT1(SDI)
INPUT2(SDI)
INPUT3(SDI)
PGM1, 2(SDI) PGM1, 2
INPUT4(SDI)
OUTPUT1(SDI)
OUTPUT2(SDI)
OUTPUT
1, 2
INPUT SLOT1(Option)
INPUT
5, 6
INPUT5
UC
INPUT6
UC
OUTPUT SLOT1(Option)
OUTPUT3
OUTPUT4
INPUT SLOT2(Option)
INPUT
7, 8
INPUT7
UC
INPUT8
UC
OUTPUT
3, 4
OUTPUT SLOT2(Option)
OUTPUT5
OUTPUT6
OUTPUT
5, 6
INTERNAL VIDEO
Black
ColorBGD
ColorBar
FMEM1
FMEM2
REF
REF IN/OUT(1)
SD
Memory Card
REF OUT(2)
1:When external synchronization is
selected as the reference signal setting,
the reference signal is input. When
internal synchronization is selected, the
reference signal is output.
2:When external synchronization is
selected as the reference signal setting,
the signals are looped through and
output. When internal synchronization is
selected, the reference signal is output.
CONTROL
RS422
GPI
TALLY OUT
LAN
: Option
Table of optional boards
Board
Model number
Function
SDI Input Board
AV-HS04M1
SDI input ×2 lines
Analog Input Board
AV-HS04M2
Analog component input ×2 lines
DVI Input Board
AV-HS04M3
DVI-I input ×2 lines
Analog Composite Input Board
AV-HS04M6
Analog composite Input ×2 lines
Analog Output Board
AV-HS04M4
Analog component output ×2 lines
DVI/Analog Output Board
AV-HS04M5
DVI output ×1 line
Analog component output ×1 line
SDI Output Board
AV-HS04M7
SDI output ×2 lines
19
Where connected
INPUT SLOT1 or
SLOT2
OUTPUT SLOT1 or
SLOT2
2. System
2-2. Connections
Connections when implementing gen-lock
(frame synchronizer OFF)
Signal Generator
HD camera
HD SDI
HD camera
HD SDI
HD SDI
HD SDI monitor
HD camera
HD SDI
HD SDI
HD SDI monitor
HD SDI
HD SDI
HD SDI monitor
VTR
Multi-Format Live Switcher
AV-HS400AN
POWER
OUTPUTS
SLOT2
SLOT1
6
4
INPUTS
5
3
8
6
7
5
SLOT2
SLOT1
ON
SLOT
2
SLOT
2
SLOT
1
SLOT
1
OFF
~IN
SDI OUTPUTS
4
PGM
2
1
OUT
3
IN
OUT
SDI INPUTS
IN
OUT
2
LAN
1
IN
OUT
REF
RS-422
IN
When the unit is to be installed and when the connections are to be performed, be absolutely
sure to ask your dealer to be responsible for carrying out the work that needs to be done.
Use a 3-point power outlet as the power source in order to earth the unit securely.
20
TALLY
GPI
SIGNAL
GND
Power cord
(AC100V - 120V, 50/60Hz)
2. System
Connections when not implementing gen-lock
(frame synchronizer ON)
• Example where the optional board is used
HD Component
HD component
monitor
PC
HD SDI
DVI or VGA
HD SDI monitor
PC
DVI or VGA
DVI or VGA
PC monitor
POWER
OUTPUTS
SLOT2
SLOT1
6
4
INPUTS
5
3
8
6
Y
Pb
DVI/ANALOG OUTPUTS
Pr
DVI-I
Y
Pb
ANALOG OUTPUTS
Y
Pr
Pb
7
5
SLOT2
SLOT1
DVI INPUTS
DVI-I
ON
DVI-I
SLOT
2
OFF
SLOT
2
Multi-Format Live
Switcher
AV-HS400AN
~IN
Y
Pr
ANALOG INPUTS
Y
Pr
Pb
Pb
Pr
SLOT
1
SLOT
1
SDI OUTPUTS
4
PGM
2
1
OUT
3
IN
OUT
SDI INPUTS
IN
OUT
2
LAN
1
IN
OUT
REF
TALLY
RS-422
GPI
IN
SIGNAL
GND
Power cord
(AC100V - 120V, 50/60Hz)
HD Component
HD camera
HD Component
HD Component
HD component
monitor
DVD player
HD SDI
HD SDI
HD camera
VTR
HD SDI
HD SDI
HD camera
VTR
HD SDI
HD camera
21
3. Basic operations
3-1. Background transition
3-1-1. Selecting the bus
Press the crosspoint buttons to select the material which will be targeted for the background transition.
By pressing these buttons, the signals are selected, and the indicators of the selected buttons light.
The color in which the button indicators light differs depending on the operation status.
Lighting in red:When the selected input signals are output to PGM.
(However, the indicator lights in amber during FTB operations.)
Lighting in green:When the selected input signals are not output to PGM.
PGM/A
1
2
3
4
5
6
7
8
9
10
Lighting in red
Lighting in green
PST/B
3-1-2. Selecting the bus mode
Select the A/B bus system or flip-flop system (PGM/PST system) from the setting menu.
1Press the [FUNC] button to light its indicator, and then press the [SYSTEM] button to display the SYSTEM
menu.
2Turn [F1] to display the System sub menu.
3Turn [F2], and select the A/B or PGM/PST (flip-flop system) using the BusMode item.
<Menu display>
System
2/16
BusMode BL
PGM/PST
A/B
On
EditEN
On
Off
Off
With the flip-flop (PGM/PST) system, the PGM/A bus selected signals are always output as PGM images, and the
PST/B bus selected signals are always output as PVW (PST) images.
System
A/B
Video output
PGM
PVW (PST)
Before transition
PGM/A
PST/B
During transition
PGM/A, PST/B
PST/B
After transition completion
PST/B
PGM/A
With an A B transition
PGM/A
1
2
1
2
1
2
PST/B
System
Flip-flop
PGM/PST
Video output
PGM
PVW (PST)
Before transition
PGM/A
PST/B
During transition
PGM/A, PST/B
PST/B
Lighting in red
Lighting in green
After transition completion
PGM/A
PST/B
PGM/A
1
2
1
PST/B
22
2
1
2
Lighting in red
Lighting in green
3. Basic operations
3-1-3. Selecting the transition mode
Press the [BKGD] button in the transition area so that its indicator lights in amber. When the [BKGD] button and
[KEY] button are pressed at the same time, both buttons are selected.
Use the [MIX] and [WIPE] buttons in the transition area to select the background transition mode.
The indicator of the selected button lights in amber.
3-1-4. Manual transition (using the fader lever)
Operate the fader lever to execute transitions manually.
If the fader lever has been operated during auto transition, auto transition will be switched to manual operation as
soon as the fader position overtakes the amount of the transition being executed.
The bus tally LEDs on the left of the fader lever indicate the program bus output status.
Top LED only lights:
PGM/A bus output
Top and bottom LEDs light: during the transition
Bottom LED only lights:
PST/B output
3-1-5. Auto transition
When the [AUTO] button is pressed, the transition is executed automatically using the transition time which has
been set.
When the [AUTO] button is pressed while the fader lever is at an interim setting, the transition is executed in the
time remaining from the interim setting.
The auto transition time is set using the menu.
1Press the [FUNC] button to light its indicator, and press the [TIME] button to display the TIME menu.
2Turn [F1] to display the BKGD sub menu.
3Turn [F4] to select the display unit using the UNIT item.
4When frames (F) have been selected as the unit, turn [F2] or [F3] to set the transition time.
5When seconds (SEC) have been selected as the unit, turn [F2] to set the second units or [F3] to set the
frame units.
<Menu display>
BKGD
1/5
TransTime
16s
BKGD
1/5
TransTime
Unit
39f
Sec
999f
Unit
Frame
Any time from 0 to 999f can be set. The time which can be set when seconds are used as the display unit
differs depending on the video format.
59.94i: max. 33s09f, 59.94p: max. 16s39f
50i: max. 39s24f, 50p: max. 19s49f
3-1-6. Cut transition
When the [CUT] button is pressed, the transition is executed instantly.
23
3. Basic operations
3-2. Wipe
3-2-1. Selecting the wipe pattern
PAGE
1
2
TIME
4
3
WIPE
COLOR
5
KEY
7
6
CHR KEY
DSK
10
3D
BKGD PATT
9
PinP
IN/OUT
11
MEMORY
SQ
SL
ON
FREEZE
8
WIPE
KEY PATT
12
XPT
SYSTEM
WIPE PATTERN / FUNCTION
FUNC
The wipe patterns which are allocated to the 12 wipe pattern buttons are used as the basis for wiping, and each
button has four pages — wipe, squeeze, slide and 3D — of patterns. (Refer to the table of wipe patterns.)
Displayed for each wipe pattern selector button are an image of the basic wipe pattern and a number.
<How to select the wipe patterns>
1Press the [BKGD PATT] button or [KEY PATT] button to select the page.
Each time the button is pressed, the page is selected, and the indicator LED (WIPE, SQ, SL or 3D) for the
selected page lights.
2Select the button from among the 12 wipe pattern selector buttons for which the number of the pattern
concerned is indicated. The selected pattern lights, and a wipe pattern image appears on the external
monitor (OSD).
The pattern page indicator LEDs light only when the [BKGD PATT] button or [KEY PATT] button has been
selected.
<Table of wipe patterns>
WIPE
1
2
SQ (squeeze)
3
1
2
SQ
4
5
6
4
SQ
5
8
9
7
11
12
8
10
SQ
SQ
No
pattern
2
SQ
12
SQ
8
No
pattern
No
pattern
3
4
5
6
7
8
9
10
11
12
SL
SL
11
2
SL
9
SL
10
SQ
6
SL
1
SL
SL
5
7
3D (3 dimensions)
3
SL
4
9
11
SQ
SQ
SQ
SQ
10
1
6
SQ
7
SL (slide)
3
12
No
pattern
There are no corresponding patterns for 11 of SQ and 10, 11 and 12 for SL and, therefore, they cannot be
selected.
24
3. Basic operations
3-2-2. Selecting the wipe direction
Operate the wipe direction selector buttons to select the wipe direction for the background transition.
(The key transitions are set by the menu. The direction which is set here will not be reflected. See 3-3-3.)
When the indicators are off:
Wiping proceeds in the normal direction.
When the [R] indicator is lighted:
Wiping proceeds in the reverse direction.
!
.
2
.2
When the [N/R] indicator is lighted:
! "
" !
! "
The normal direction is replaced with the reverse
"
direction (or vice versa) when the transition is
!
" !
! "
! "
completed. (The lighted and extinguished statuses
of the [R] button are also switched in line with the
"
direction of the wiping.)
3-2-3. Wipe decorations (border, soft effect)
A border effect or soft effect can be added to the wiping of background transitions (but not for key transitions).
Setting the border and soft effect
1Press the [FUNC] button to light its indicator, and press
the [WIPE] button to display the WIPE menu.
2Turn [F1] to display the Border sub menu.
<Menu display>
3Turn [F2] to set ON (or OFF) for the border using the
Border item.
Border
1/5
4Turn [F3] to set the width of the border using the Width
item.
Border Width
Soft
Off
5.0
0.0
On
5Turn [F4] to set the amount of soft effect using the Soft
item. The soft effect is OFF if 0 is set.
0.1
~
100.0
0.0
~
100.0
When “On” has been selected as the Border item setting, the ratio of the soft effect to the border width is
indicated as the amount of soft effect.
When only the soft effect is to be added to wipe, select “Off” as the Border item setting.
Setting the border color
1On the WIPE menu, turn [F1] to display the BodrCol
sub menu.
2Turn [F2], [F3] and [F4] to adjust the Hue, Sat and Lum
of the border color.
3To call a preset color, turn [F5] to select the preset color
using the Load item, and press the [F5] switch. The
Hue, Sat and Lum values are changed to the preset
color values.
(The values which have been set will not be stored in
the memory until the [F5] switch is pressed.)
25
<Menu display>
BodrCol Hue
Sat
Lum
Load↓
2/5
0.0
0.0
100.0
White
0.0
~
359.9
0.0
~
100.0
0.0
~
108.0
Yellow
Cyan
Green
Magenta
Red
Blue
Black
3. Basic operations
3-2-4. Setting the wipe start position
Any start position can be set for wipe pattern WIPE and SQ #5. The start position has one set of values for a
background pattern and another set for a key pattern.
1Press the [FUNC] button to light its indicator, and press the [WIPE] button to display the WIPE menu.
2Turn [F1] to display the WIPEPos sub menu or the SQPos sub menu.
<Menu display>
WIPEPos Select X-Pos
Y-Pos
CopyTo↓
3/5
BKGD
0.00
0.00
KEY
KEY −100.00 −100.00
~
~
+100.00 +100.00
3Turn [F2] to select the pattern (background or key) to be set using the Select item.
4Either operate the positioners or turn [F3] and [F4] to set the wipe start position using the X-Pos item and YPos item.
These settings can be established only when WIPE or SQ #5 has been selected as the background pattern
or key pattern.
5Either operate the fader lever or press the [AUTO] button to check the wipe operation. (When, for instance,
–50 has been set for X-Pos and –50 for Y-Pos, the following screen (or key) appears from the bottom left and
wipe is performed while the screen (or key) moves to the screen center.)
<X-Pos, Y-Pos setting range>
Inside screen area
Outside screen area
6To copy the start position settings, press [F5].
The copy destination appears under the CopyTo item. (It will not change even if [F5] is turned.)
26
3. Basic operations
3-2-5. Modifying wipe
Setting the lighting effect
Lighting effects can be added when the following wipe patterns have been selected:
3D page: #1, #3, #7, #9
1Press the [FUNC] button to light its indicator, and press the [WIPE] button to display the WIPE menu.
2Turn [F1] to display the Modify sub menu.
<Menu display>
Modify
5/5
Light-B Light-K Trim
4:3Auto
Off
Off
16:9
Off
On
On
4:3
4:3Smth
Off
On
3Turn [F2] to select whether the lighting effect at the time a background transition is executed is to be added
using the Light-B item.
On:The lighting effect is added.
Off:The lighting effect is not added.
4Turn [F3] to select whether the lighting effect at the time a key transition is executed is to be added using the
Light-K item.
On:The lighting effect is added.
Off:The lighting effect is not added.
Setting the trimming
When SQ, SL or 3D has been selected as the wipe pattern, the trimming at the time a background transition is
executed can be set.
The “4:3” and “4:3Smth” settings for the Trim item take effect when the HD format has been selected as the
system format setting.
1On the WIPE menu, turn [F1] to display the Modify sub menu.
2Turn [F4] to set the trimming operation and transition operation using the Trim item.
16:9 (On):For trimming the edges around the material.
This setting is used when a black border, for instance, can be seen around the material.
When HD has been selected as the system format setting, “16:9” is displayed on the menu, but
when SD has been selected as the system format setting, “On” is displayed on the menu.
4:3:For trimming using the 4:3 aspect ratio and releasing the trimming when the transition is
completed.
4:3Smth:For trimming using the 4:3 aspect ratio and executing the transition to 16:9 images smoothly.
Off:No trimming
3Turn [F5] to select the setting for automatic trimming (4:3 or 4:3Smth) in accordance with the material using
the 4:3 Auto item.
Off:All input materials are targeted for automatic trimming.
On:Using the up-converter setting, the input materials for which EC (edge crop) is selected are targeted for
automatic trimming.
27
3. Basic operations
3-3. Key
This operation combines the background image with another image. The key definition can be adjusted, and an
edge can be added to the combined image.
Also available as materials besides KEY for combining with the background image are PinP (picture in picture)
and DSK (downstream key). The figure below shows their priorities.
<Key, PinP and DSK priorities>
Background image
KEY
PinP
DSK
How key combinations work is shown in the figure below.
<How key composition works>
HS400A
Background
Invert
Key source
HS400A
Key fill
28
Output image
3. Basic operations
3-3-1. Selecting the key type
1Press the [FUNC] button to light its indicator, and press the [KEY] button to display the KEY menu.
2Turn [F1] to display the KEY sub menu.
3Turn [F2] to select the Type item.
<Menu display>
KEY
1/9
Type
LumKey Fill
PVW
Linear ChrmOff
Bus
Auto
Lum
Chroma
Full
ChrmOn
Matte
Off
On
Lum (luminance key/self key):
This is for creating the key signals from the luminance component or luminance and chroma component
of the key fill signal.
Linear (linear key/EXT key):
This is for creating the key signals from the luminance component of the key source signal. It is used
when the key source signal and key fill signal are different.
Chroma (chroma key/self key):
This is for creating the key signals using a specific hue of the key fill signal as the reference.
Full (full key/self key):
This is for creating the key signals using the images on the full screen as the key source signals.
PinP combinations are possible in conjunction with the flying key. See 3-3-9.
Since the luminance and chroma keys are operated as self keys, the key fill signals are used as the key source
signals. For the full key, the images on the full screen are used as the key source signals.
When the luminance key, chroma key or full key has been selected as the key type, the key signals will remain
unchanged even when the key source signals are switched.
Furthermore, when “Lum”, “Chroma” or “Full” is selected, the KEY button in the crosspoint area changes to
lighting in amber (key fill bus selection status).
When using the linear key, use material with a black background and white characters or shape to be combined
by the key as the key source signal. Material which is not black and white may not be combined clearly.
Material with a white background and black characters, etc. can be reversed using the key invert function for
use.
4When the luminance key has been selected, the chroma component can be included in the generation of the
key signals in view of the self key application. (This does not apply to the linear key.)
Turn [F3], and select the setting using the LumKey item.
ChrmOn:In addition to the luminance component, the chroma component is also taken into account in the
generation of the key signals.
This is the setting for using a color with a low luminance component for the key signals (such as
when defining blue characters).
ChrmOff:The key signals are generated from only the luminance component.
5Turn [F4] to select the fill type using the Fill item.
Bus: The bus signal is used for the key fill signal.
Matte:The internal fill matte is used for the key fill signal.
29
3. Basic operations
3-3-2. Selecting the key material
Selecting the key fill and key source signals
Press the KEY button in the AUX bus selection area, and switch the selection of the key fill signal (indicator
lights in amber) and key source signal (indicator lights in green).
<Selecting the key fill signal>
With the indicator of the KEY button lighted in amber, press one of the AUX crosspoint buttons 1 to 10 to select
the key fill signal.
The indicator of the selected crosspoint button lights in amber. (It will light in red if the selected signal is being
output from the PGM connector.)
AMB:FILL / GRN:SOURCE
KEY
DSK
PinP
AUX BUS DELEGATION
AUX
CLN
PVW
AUX SOURCE
PGM
AUX
Lighting in amber
<Selecting the key source signal>
With the indicator of the KEY button lighted in green, press one of the AUX crosspoint buttons 1 to 10 to select
the key source signal.
The indicator of the selected crosspoint button lights in green. (It will light in red if the selected signal is being
output from the PGM connector.)
Since the luminance and chroma keys are operated as self keys, the key fill signals are used as the key source
signals. When the luminance key or chroma key has been selected as the key type, the key signals will remain
unchanged even when the key source signals are switched.
AMB:FILL / GRN:SOURCE
KEY
DSK
PinP
AUX BUS DELEGATION
AUX
CLN
PVW
AUX SOURCE
PGM
AUX
Lighting in green
Setting the fill matte color
1Press the [FUNC] button to light its indicator, and press the [KEY] button to display the KEY menu.
2Turn [F1] to display the FillMatt sub menu.
3Turn [F2] ,[F3] and [F4] to adjust the Hue, Sat and Lum of the fill matte.
4To call a preset color, turn [F5] to select the preset color using the Load item, and press the [F5] switch.
The Hue, Sat and Lum values are changed to the preset color values.
(The values which have been set will not be stored in the memory until the [F5] switch is pressed.)
<Menu display>
FillMatt Hue
Sat
Lum
Load↓
3/9
0.0
0.0
100.0
White
0.0
~
359.9
0.0
~
100.0
0.0
~
108.0
Yellow
Cyan
Green
Magenta
Red
Blue
Black
30
3. Basic operations
3-3-3. Key transitions
MIX
WIPE
1Select key in the transition mode.
Press the [KEY] button in the transition area to light its
indicator.
To execute a background transition and key transition at the
same time, press the [BKGD] button and [KEY] button together
to turn on both indicators.
ON
BKGD
KEY
MIX
WIPE
2Select the transition type.
Use the [MIX] button or [WIPE] button in the transition area to
select the key transition mode. The indicator of the selected
button lights in amber. At the same time, the MIX or WIPE
selection status indicator LED lights.
When WIPE has been selected, press the [KEY PATT] button
to light its indicator, and select the wipe pattern.
3Set the time of the transition.
On the TIME menu, turn [F1] to display the KEY sub menu.
As with a background transition, set the transition time.
PAGE
1
2
TIME
WIPE
4
5
KEY
7
4Set the wipe direction.
On the KEY menu, turn [F1] to display the Trans sub menu.
Turn [F1] to set Nor (normal) or Rev (reverse) using the
OutPatt item.
8
MEMORY
WIPE
SQ
SL
3D
ON
FREEZE
BKGD PATT
9
PinP
10
COLOR
6
CHR KEY
DSK
3
IN/OUT
11
KEY PATT
12
XPT
SYSTEM
WIPE PATTERN / FUNCTION
FUNC
Nor (normal):The key out pattern moves in the same direction as the key in pattern.
Rev (reverse):The key out pattern moves in the opposite direction from the key in pattern.
However, the operations in pattern example 3 are performed for “WIPE 5, 10, 11, 12”, and the operations in
pattern example 4 (same operations for normal and reverse) are performed for “SQ 5, 10, 12” and “3D 5, 10,
11, 12”.
<Pattern examples>
Pattern example 1 Pattern example 2
Key in
Key out (Nor)
SQ
Pattern example 3
(WIPE5, 10, 11, 12)
Pattern example 4
(SQ5, 10, 12)
(3D 5, 10, 11, 12)
SQ
SQ
SQ
Key out (Rev)
SQ
SQ
: This indicates the areas where keys are combined.
31
3. Basic operations
5Execute the transition.
Press the [AUTO] button to execute the transition automatically for the transition time which has been set.
Alternatively, execute the transition manually by operating the fader lever.
When the KEYAuto function has been assigned to the [FTB] button, the transition will be executed
automatically for the transition time which has been set when the [FTB] key is pressed no matter which
transition mode has been selected.
During key in, the indicator of the [FTB] button blinks in red, and it lights in red when the transition is
completed.
If the [FTB] button is pressed with the picture completely keyed in, the Key image transition (key out) is
executed.
During key out, the indicator of the [FTB] button lights in red, and it goes off when the transition is
completed. If the [FTB] button is pressed during the transition, the transition direction is reversed.
3-3-4. Key preview
Key preview images can be output to the preview output, and the keys can be adjusted and checked.
On the KEY menu, turn [F1] to display the KEY sub menu.
Turn [F5] to set the preview mode using the PVW item.
On:An image with key effects added is output to the preview output.
Off:An image with no key effects added is output to the preview output.
Auto:The preview image of the next transition is output to the preview output.
3-3-5. Adjusting the luminance key and linear key
These steps are taken to adjust the luminance key and linear key definition.
1Press the [FUNC] button to light its indicator, and then press the [KEY] button to display the KEY menu.
2Turn [F1] to display the Adjust sub menu.
<Menu display>
Adjust
2/9
Clip
0.0
Gain
Density Invert
100.0
100.0
Off
3Turn [F2], [F3] and [F4] to adjust the key definition.
4Turn [F5] to set key invert.
When On is selected, the key signals to be generated internally are inverted.
Operation
Parameter
Description of setting
Setting range
F2
Clip
Reference level for generating
key signals
F3
Gain
Key amplitude
0.0 to 200.0
F4
Density
Key density
0.0 to 100.0
F5
Invert
Key signal inversion
On, Off
32
0.0 to 108.0
3. Basic operations
3-3-6. Adjusting the chroma key
These steps are taken to adjust the chroma key definition.
Before proceeding with the adjustments, select “Chroma” as the
Type item setting in “3-3-1. Selecting the key type.”
Chroma
Hue Radius
Sat Radius
The signal for the chroma key is created using a specific color tone
as a reference. For instance, the background color is detected
from the image of a person who is standing in front of a specific
background color, the key signal is created, and a different
background is combined.
This unit employs an area system which is designated using a
rectangular frame. The color of the pixels inside the area which
have been averaged is used as the reference color of the chroma
key (key reference), and the maximum deviation from the average
value is used as the radius of the chroma key oval. Chroma keys
faithful to the chroma space sample (area C in the figure) can be
generated.
Hue
Y
Oval-shaped chroma key
Executing auto sampling
The chroma component is sampled by specifying the screen area.
1Press the [FUNC] button to light its indicator, and press the [CHR KEY] button to display the CHR KEY
menu.
2Turn [F1] to display the Auto sub menu, and turn [F2] to set On using the Marker item.
Even when a setting other than “Chroma” has been selected by the Type item in “3-3-1 Selecting the key
type,” “Chroma” will still be automatically selected.
<Menu display>
Auto
1/3
Marker Aspect
On
0.0
Off
Sample↓
Start
−50.00
~
+50.00
3The sample marker is displayed on the preview screen.
Select the area to be sampled using the positioners, rotary encoder [Z] and Aspect item (turn [F3] to adjust).
Positioners:
Specify the X coordinate and Y coordinate of the sample marker.
Rotary encoder [Z]:
Adjust the size of the sample marker.
When rotary encoder [Z] is held down, the X and Y coordinates of the sample marker as well as the size
of the marker are returned to their initial values.
Aspect:
Change the aspect ratio of the sample marker.
4When the [F5] switch or the rotary encoder [Z] is pressed, the hue component of the area selected by the
marker is sampled.
5On completion of the sampling, the sampled values are reflected on the Adjust1 and Adjust2 sub menus,
and a chroma key combined image is output to preview. (Set the key preview function to ON.)
33
3. Basic operations
Adjusting the chroma key.
1Press the [FUNC] button to light its indicator, and press the [CHR KEY] button to display the CHR KEY
menu.
2Turn [F1] to display the Adjust1 sub menu, and turn [F2] to [F5] to set the items.
<Menu display>
Adjust1 Hue
Sat
Lum
Y-Infl
2/3
100.0
100.0
100.0
0.0
<Item operations>
Operation
Parameter
Setting
Setting range
Initial value
F2
Hue
Hue serving as reference
359.9 to 0.0
]1
F3
Sat
Color saturation serving as reference
0.0 to 100.0
]1
F4
Lum
Luminance serving as reference
0.0 to 108.0
]1
F5
Y-Infl
Extent of Y component influence ]2
0.0 to 100.0
0.0
]1:After auto sampling has been executed, the sampled values the reference.
]2:The extent of the Y (Lum) component influence is set using the Y-Infl item. The higher the setting, the
greater the influence, and at the 0 setting, the Y component is irrelevant.
3Turn [F1] to display the Adjust2 sub menu, and turn [F2] to [F5] to set the items.
<Menu display>
Adjust2 Hue-Rad Sat-Rad Soft
Cancel
3/3
100.0
100.0
0.0
0.0
<Item operations>
Operation
Parameter
Setting
Setting range
Initial value
F2
Hue-Rad
Size of range of hue to be defined
0.0 to 100.0
]1
F3
Sat-Rad
Size of range of saturation to be defined
0.0 to 100.0
]1
F4
Soft
Extent of soft effect on border of color to
be defined
0.0 to 100.0
0.0
F5
Cancel
Cancel amount ]2
0.0 to 100.0
0.0
]1:After auto sampling has been executed, the sampled values the reference.
]2:The amount of color cancellation is adjusted using the Cancel item. This adjustment is made when the
background color covers the fill image.
Tips for chroma key adjustments
Chroma key adjustments can be facilitated by taking the steps below.
1Execute auto sampling, and decide on which color is to be removed.
2Using the Hue-Rad item and Sat-Rad item, adjust in such a way that the background
color is completely removed.
3Using the Soft item, finely adjusting the border of the key signal.
34
3. Basic operations
Making other adjustments
Perform the key density and key invert settings.
1Press the [FUNC] button to light its indicator, and press the [KEY] button to display the KEY menu.
2Turn [F1] to display the Adjust sub menu.
<Menu display>
Adjust
2/9
Clip
Gain
−
−
Density Invert
100.0
Off
0.0
~
100.0
On
(Neither the Clip item nor the Gain item can be set when the chroma key is selected.)
3Turn [F4] to select the key density using the Density item.
4Turn [F5] to set key invert.
35
3. Basic operations
3-3-7. Key decorations
A border, shadow or other edge can be added to the key.
Setting the key edge
1Press the [FUNC] button to light its indicator, and then
press the [KEY] button to display the KEY menu.
<Menu display>
Edge
4/9
2Turn [F1] to display the Edge sub menu.
3Turn [F2] to select the edge type.
Off:An edge is not added.
Border:A border is added around the entire edge.
Drop:A diagonal border is added.
Shadow:A shadow is added.
Type
Width
Direct
Off
2
0
Border
Drop
Shadow
Outline
0~4
45
90
135
180
225
270
315
Outline:An outline (only a border with no fill) is added.
Border
Shadow
Drop
Outline
4Turn [F3] to set the edge width.
5Turn [F4] to set the direction (in 45-degree increments) in which “Drop” and “Shadow” will be added.
(Top)
180
225
(Left) 135
270
315 (Right)
90
45
0
(Bottom)
Setting the edge color
1On the KEY menu, turn [F1] to display the EdgeCol
sub menu.
2Turn [F2] ,[F3] and [F4] to adjust the Hue, Sat and Lum
of the edge color.
3To call a preset color, turn [F5] to select the preset
color using the Load item, and press the [F5] switch.
The Hue, Sat and Lum values are changed to the
preset color values. (The values which have been set
will not be stored in the memory until the [F5] switch is
pressed.)
36
<Menu display>
EdgeCol Hue
Sat
Lum
Load↓
5/9
0.0
0.0
0.0
Black
0.0
~
359.9
0.0
~
100.0
0.0
~
108.0
Yellow
Cyan
Green
Magenta
Red
Blue
White
3. Basic operations
3-3-8. Masking the key signals
These steps are taken to mask the key signals using the mask signal of the box pattern.
1Press the [FUNC] button to light its indicator, and press the [KEY] button to display the KEY menu.
2Turn [F1] to display the Mask sub menu.
<Menu display>
Mask
6/9
Mask
Invert
Off
Off
Manual
4:3
On
3Turn [F2], and select the masking method using the Mask item.
Off:The key signals are not masked.
Manual:The area that is set using the MaskAdj submenu is masked.
4:3:The signals are masked to the 4:3 aspect ratio.
4Turn [F3] to set whether to invert the mask signal using the Invert item.
On: The mask signal is inverted.
Off: The mask signal is not inverted.
5Turn [F1] to display the MaskAdj sub menu.
<Menu display>
MaskAdj Left
Top
Bottom Right
7/9
−25.00 +25.00 −25.00 +25.00
6Turn [F2] to [F5] to set the area to be masked.
Operation
Parameter
Setting
Setting range
Initial value
F2
Left
Key left position
−50.00 to +50.00
−25.00
F3
Top
Key top position
−50.00 to +50.00
+25.00
F4
Bottom
Key bottom position
−50.00 to +50.00
−25.00
F5
Right
Key right position
−50.00 to +50.00
+25.00
The Left setting cannot exceed the Right setting (and vice versa) and, similarly, the Top setting cannot
exceed the Bottom setting (and vice versa).
<Key mask setting> (figure shows the default values)
+50
Area masked
Area where the key signal is
effective
TOP (+25)
0
Video signal range
BOTTOM (-25)
-50
-50
(-25)
LEFT
0
(+25)
RIGHT
37
+50
3. Basic operations
3-3-9. Flying key
Using DVE effects, this key enables the key signals that have been input to be moved, expanded or contracted. In
order for the flying key to take effect, select SL #5 as the key transition. When the key transition is executed, the
keys are combined by the key signals set using the flying key menu. (The transition effect is fixed at MIX.)
Since the flying key uses DVE effects, the image is delayed by one frame.
When the SL #5 button is double-clicked, delegation to the FlyKEY menu is initiated.
1Press the [FUNC] button to light its indicator, and press the [KEY] button to display the KEY menu.
2Turn [F1] to display the FlyKey submenu.
<Menu display>
FlyKEY
9/9
X-Pos
Y-Pos
Size
0.00
0.00
100.0
-100.00 -100.00
~
~
100.00 100.00
0.0
~
400.0
3Turn [F2] to set the X coordinate of the key signal using the X-Pos item.
4Turn [F3] to set the Y coordinate of the key signal using the Y-Pos item.
5Turn [F4] to set the key signal change size (max. 400: 400%) using the Size item.
ABC
ABC
Key signal
When combined using the
flying key
In order to add the edge of the key before the DVE effect, the thickness of the edge is also changed when the
size is changed.
PinP combinations using the flying key
When “Full” is selected by the Type item in “3-3-1 Selecting the key type,” PinP combinations are enabled using
the flying key.
(At this point in time, the Clip item and Gain Item cannot be set on the Adjust submenu.)
With the full key, the image on the full screen serves as the key source signal so an edge will not be added
unless a further step is taken. To add an edge, mask the key signals so that the key source signals are made
smaller than the entire screen.
For details on masking, refer to “3-3-8 Masking the key signals.”
38
3. Basic operations
3-4. PinP (picture in picture)
Another image can be combined with the background image.
3-4-1. Selecting the PinP material
Press the [PinP] button among the AUX bus selector buttons to light its indicator, and press one of the AUX bus
crosspoint buttons 1 to 10 to select the PinP signal.
The indicators of both the [PinP] button and the selected AUX bus crosspoint button light in amber. (They light in
red if the selected signal is being output to the PGM connector.)
AMB:FILL / GRN:SOURCE
KEY
DSK
PinP
AUX BUS DELEGATION
AUX
CLN
PVW
AUX SOURCE
PGM
AUX
3-4-2. PinP transitions
1Set the transition time.
On the TIME menu, turn [F1] to display the PinP menu.
Set the transition time in the same way as for background transitions.
2When the [PinP] button in the transition area is pressed, the PinP image transition
(fade-in) is executed for the transition time which has been set.
During fade-in, the indicator of the [PinP] button blinks in red, and it lights in red
when the transition is completed. If the [PinP] button is pressed with the picture
completely faded in, the PinP image transition (fade-out) is executed.
PinP
During fade-out, the indicator of the [PinP] button lights in red, and it goes off when the transition (fade-out)
is completed. If the [PinP] button is pressed during the transition, the transition direction is reversed.
3-4-3. PinP preview
The user can select whether to output the PinP preview image to the preview output.
On the PinP sub menu, turn [F5] to set the PVW item.
<Menu display>
PinP
1/6
Density
100.0
0.0
~
100.0
PVW
Off
On
On:The image with the PinP effect added is output to the preview output.
Off:The image with no PinP effect added is output to the preview output.
PVW On and Off can be allocated to the user buttons. See 5-3-1.
39
3. Basic operations
3-4-4. PinP adjustments
Adjusting the PinP position and size
While the PinP menu is selected, adjust the X and Y coordinates using the positioners in the positioner area,
and adjust the size using the rotary encoder [Z]. Alternatively, the settings can be performed on the menus.
1Press the [FUNC] button to light its indicator, and press the [PinP] button to display the PinP menu.
2Turn [F1] to display the Position sub menu.
3Either operate the positioners and the rotary encoder [Z] or turn [F2], [F3] and [F4] to set the X and Y
coordinates and the size using the X-Pos, Y-Pos and Size items.
<Menu display>
Position X-Pos
Y-Pos
Size
4/6
0.00
0.00 100.00
−50.00
~
+50.00
−50.00
~
+50.00
0.0
~
100.0
Select the dot by dot mode
When the system is set to the HD mode and an SD format image is to be used for the PinP material, the
images can be combined in the dot by dot mode (actual-size images).
In this mode, the SD format image will not be up-converted so image deterioration can be prevented.
Furthermore, since the images are handled in their actual size, the PinP size is fixed.
On the IN/OUT menu, turn [F1] to display the Input menu, and select D by D using the Mode item.
SD
HD
SD
PinP material
PinP combined image
Adjusting the density
The step below is taken to adjust the PinP transparency (density).
On the PinP sub menu, turn [F2] to set the Density item.
40
3. Basic operations
3-4-5. PinP decorations
A border or soft effect can be added to PinP.
1Press the [FUNC] button to light its indicator, and press the [PinP] button to display the PinP menu.
2Turn [F1] to display the Border sub menu.
<Menu display>
Border
2/6
Border Width
Soft
Mode
Off
5.0
0.0
Fix
On
0.1
~
100.0
0.0
~
100.0
Var
3Turn [F2] to set ON (or OFF) for the border using the Border item.
4Turn [F3] to set the width of the border using the Width item.
5Turn [F4] to set the amount of soft effect using the Soft item. The soft effect is OFF if 0 is set.
When “On” has been selected as the Border item setting, the ratio of the soft effect to the border width is
indicated as the amount of soft effect.
When only the soft effect is to be added to PinP, select “Off” as the Border item setting.
6Turn [F5] to set the change in the border width using the Mode Item.
Fix:The border width is kept constant.
Var (Variable):The border width changes to suit the PinP size.
Setting the border color
1On the KEY menu, turn [F1] to display the BodrCol sub menu.
2Turn [F2] ,[F3] and [F4] to adjust the Hue, Sat and Lum of the border color.
3To call a preset color, turn [F5] to select the preset color using the Load item, and press the [F5] switch. The
Hue, Sat and Lum values are changed to the preset color values.
(The values which have been set will not be stored in the memory until the [F5] switch is pressed.)
<Menu display>
BodrCol Hue
Sat
Lum
Load↓
3/6
0.0
0.0
100.0
White
0.0
~
359.9
0.0
~
100.0
0.0
~
108.0
Yellow
Cyan
Green
Magenta
Red
Blue
Black
41
3. Basic operations
3-4-6. Trimming settings
1Press the [FUNC] button to light its indicator, and press the [PinP] button to display the PinP menu.
2Turn [F1] to display the Trim sub menu.
<Menu display>
Trim
5/6
Trim
Off
Manual
Free
4:3
Manual
Pair
3Turn [F2] to select the trimming type using the Trim item.
Off:
No trimming
4:3:
Automatic trimming so that the aspect ratio is 4:3
Manual:Trimming using the value set on the TrimAdj sub menu
4Turn [F3] to select the operation to be performed during the manual setting using the Manual item.
Free:The Left, Right, Top and Bottom parameters change independently.
However, the Left setting cannot exceed the Right setting (and vice versa) and, similarly, the Top
setting cannot exceed the Bottom setting (and vice versa).
Pair:The settings are changed in such a way that the Left and Right trimming amounts and the Top and
Bottom trimming amount are the same. (This makes for a top-bottom and left-right symmetry.)
5Turn [F1] to display the TrimAdj sub menu, and turn [F2], [F3], [F4] and [F5] to set the trimming values.
Operation
Parameter
Setting
Setting range
Initial value
F2
Left
Trimming value at left
−50.00 to +50.00
−40.00
F3
Top
Trimming value at top
−50.00 to +50.00
+40.00
F4
Bottom
Trimming value at bottom
−50.00 to +50.00
−40.00
F5
Right
Trimming value at right
−50.00 to +50.00
+40.00
<Trimming settings> (figure shows the default values)
Area trimmed
TOP (+40) +50
Area where PinP is effective
0
Original size of PinP
BOTTOM (-40)
-50
-50
0
+50
(-40)
LEFT
(+40)
RIGHT
42
3. Basic operations
3-5. DSK (downstream key)
Characters or other images can be combined with the background image.
3-5-1. Selecting the DSK type
1Press the [FUNC] button to light its indicator, and press the [DSK] button to display the DSK menu.
2Turn [F1] to display the DSK sub menu.
3Turn [F2] to select the Type item.
<Menu display>
DSK
1/7
Type
Linear
Lum
Fill
PVW
Bus
Off
Matte
On
Lum (luminance key/self key):
This is for creating the key signals from the luminance component of the key fill signal.
Linear (linear key/EXT key):
This is for creating the key signals from the luminance component of the key source signal. It is used
when the key source signal and key fill signal are different.
Since the luminance key is operated as a self key, the key fill signals are used as the key source signals. When
the luminance key has been selected as the downstream key type, the key signals will remain unchanged even
when the key source signals are switched.
Furthermore, when “Lum” is selected, the DSK button in the crosspoint area changes to lighting in amber (key
fill bus selection status).
When using the linear key, use material with a black background and white characters or shape to be combined
by the key as the key source signal.
Material which is not black and white may not be combined clearly.
Material with a white background and black characters, etc. can be reversed using the key invert function for
use.
4Turn [F4] to select the fill type using the Fill item.
Bus: The bus signal is used for the key fill signal.
Matte:The internal fill matte is used for the key fill signal.
43
3. Basic operations
3-5-2. Selecting the DSK material
Selecting the DSK fill signal and DSK source signal
Press the [DSK] button in the AUX bus selection area to switch the selection of the DSK fill signal (indicator
lights in amber) and DSK source signal (indicator lights in green).
<Selecting the DSK fill signal>
AMB:FILL / GRN:SOURCE
While the indicator of the [DSK] button is lighted in
amber, press one of the AUX bus crosspoint buttons
1 to 10 to select the DSK fill signal.
The indicator of the selected AUX bus crosspoint
button lights in amber. (It lights in red if the selected
signal is being output from the PGM connector.)
KEY
DSK
PinP
AUX BUS DELEGATION
AUX
CLN
PVW
AUX SOURCE
PGM
AUX
Lighting in amber
<Selecting the DSK source signal>
While the indicator of the [DSK] button is lighted in
green, press one of the AUX bus crosspoint buttons
1 to 10 to select the DSK source signal.
The indicator of the selected AUX bus crosspoint
button lights in green. (It lights in red if the selected
signal is being output from the PGM connector.)
Since the luminance key is operated as a self key,
the key fill signals are used as the key source
signals. When the luminance key has been selected
as the downstream key type, the key signals will
remain unchanged even when the key source
signals are switched.
AMB:FILL / GRN:SOURCE
KEY
DSK
PinP
AUX BUS DELEGATION
AUX
CLN
PVW
AUX SOURCE
PGM
AUX
Lighting in green
Setting the fill matte color
1On the KEY menu, turn [F1] to display the FillMatt sub menu.
2Turn [F2] ,[F3] and [F4] to adjust the Hue, Sat and Lum of the fill matte.
3To call a preset color, turn [F5] to select the preset color using the Load item, and press the [F5] switch. The
Hue, Sat and Lum values are changed to the preset color values. (The values which have been set will not
be stored in the memory until the [F5] switch is pressed.)
<Menu display>
FillMatt Hue
Sat
Lum
Load↓
3/7
0.0
0.0
100.0
White
0.0
~
359.9
0.0
~
100.0
0.0
~
108.0
Yellow
Cyan
Green
Magenta
Red
Blue
Black
44
3. Basic operations
3-5-3. DSK transitions
1Set the duration of the transition.
On the TIME menu, turn [F1] to display the DSK sub menu.
As with a background transition, set the transition time.
2When the [DSK] button in the transition area is pressed, the DSK image is
combined (fade-in) for the transition time which was set.
During fade-in, the indicator of the [DSK] button blinks in red, and it lights in red
when the transition (fade-in) is completed. If the [DSK] button is pressed with the
DSK
picture completely faded in, the DSK image transition (fade-out) is executed.
During fade-out, the indicator of the [DSK] button lights in red, and it goes off when the transition is
completed. If the [DSK] button is pressed during the transition, the transition direction is reversed.
3-5-4. DSK preview
The user can select whether to output the DSK preview image to the preview output.
On the DSK sub menu, turn [F5] to set the PVW item.
On:The image with the DSK effect added is output to the preview output.
Off:The image with no DSK effect added is output to the preview output.
PVW On and Off can be allocated to the user buttons. See 5-3-1.
3-5-5. DSK adjustments
The DSK definition can be adjusted.
1Press the [FUNC] button to light its indicator, and press the [DSK] button to display the DSK menu.
2Turn [F1] to display the Adjust sub menu.
<Menu display>
Adjust
2/7
Clip
0.0
Gain
Density Invert
100.0
100.0
Off
3Turn [F2], [F3] and [F4] to adjust the DSK (downstream key) definition.
Operation
Parameter
Setting
Setting range
F2
Clip
Reference level for generating key signals
0.0 to 108.0
F3
Gain
Key amplitude
0.0 to 200.0
F4
Density
Key density
0.0 to 100.0
F5
Invert
Key signal inversion
On, Off
45
3. Basic operations
3-5-6. DSK decorations
A border, shadow or other type of edge can be added to DSK.
Setting the edge
1Press the [FUNC] button to light its indicator, and then
press the [DSK] button to display the DSK menu.
<Menu display>
Edge
4/7
2Turn [F1] to display the Edge sub menu.
3Turn [F2] to select the edge type.
Off:An edge is not added.
Border:A border is added around the entire edge.
Drop:A diagonal border is added.
Shadow:A shadow is added.
Type
Width
Direct
Off
2
0
Border
Drop
Shadow
Outline
0~4
45
90
135
180
225
270
315
Outline:An outline (only a border with no fill) is added.
Border
Shadow
Drop
Outline
4Turn [F3] to set the edge width.
5Turn [F4] to set the direction (in 45-degree increments) in which “Drop” and “Shadow” will be added.
(Top)
180
225
(Left) 135
270
315 (Right)
90
45
0
(Bottom)
Setting the edge color
1On the DSK menu, turn [F1] to display the EdgeCol
sub menu.
2Turn [F2] ,[F3] and [F4] to adjust the Hue, Sat and Lum
of the edge color.
3To call a preset color, turn [F5] to select the preset
color using the Load item, and press the [F5] switch.
The Hue, Sat and Lum values are changed to the
preset color values.
(The values which have been set will not be stored in
the memory until the [F5] switch is pressed.)
46
<Menu display>
EdgeCol Hue
Sat
Lum
Load↓
5/7
0.0
0.0
0.0
Black
0.0
~
359.9
0.0
~
100.0
0.0
~
108.0
Yellow
Cyan
Green
Magenta
Red
Blue
White
3. Basic operations
3-5-7. Masking the DSK signals
These steps are taken to mask the DSK signals using the mask signal of the box pattern.
1Press the [FUNC] button to light its indicator, and press the [DSK] button to display the DSK menu.
2Turn [F1] to display the Mask sub menu.
<Menu display>
Mask
6/7
Mask
Invert
Off
Off
Manual
4:3
On
3Turn [F2], and select the masking method using the Mask item.
Off:The DSK signals are not masked.
Manual:The area that is set using the MaskAdj submenu is masked.
4:3:The signals are masked to the 4:3 aspect ratio.
4Turn [F3] to set whether to invert the mask signal using the Invert item.
On: The mask signal is inverted.
Off: The mask signal is not inverted.
5Turn [F1] to display the MaskAdj sub menu.
<Menu display>
MaskAdj Left
Top
Bottom Right
7/7
−25.00 +25.00 −25.00 +25.00
6Turn [F2] to [F5] to set the area to be masked.
Operation
Parameter
Setting
Setting range
Initial value
F2
Left
DSK left position
−50.00 to +50.00
−25.00
F3
Top
DSK top position
−50.00 to +50.00
+25.00
F4
Bottom
DSK bottom position
−50.00 to +50.00
−25.00
F5
Right
DSK right position
−50.00 to +50.00
+25.00
The Left setting cannot exceed the Right setting (and vice versa) and, similarly, the Top setting cannot
exceed the Bottom setting (and vice versa).
<DSK mask setting> (figure shows the default values)
+50
Area masked
Area where the DSK signal is
effective
TOP (+25)
0
Video signal range
BOTTOM (-25)
-50
-50
(-25)
LEFT
0
(+25)
RIGHT
47
+50
3. Basic operations
3-6. FTB (fade to black)
The user can fade out from a program image to the black screen or fade in to a program image from a black
screen.
1Set the duration of the transition.
On the TIME menu, turn [F1] to display the FTB sub menu.
As with a background transition, set the transition time.
2When the [FTB] button in the transition area is pressed, fade-out to the black
screen is initiated.
During fade-out, the indicator of the [FTB] button blinks in red, and it lights in red
when the transition (fade-out) is completed, and the black screen is displayed.1
When the [FTB] button is pressed with the black screen displayed, fade-in to the
program image is initiated.
FTB
During fade-in, the indicator of the [FTB] button lights in red, and it goes off when the transition (fade-in) is
completed. If the [FTB] button is pressed during the transition, the transition direction is reversed.
1:In the FTB status, the crosspoint button which is normally lighted in red lights in amber. However, it will
light in green when the key source and DSK source have been selected.
The KEYAuto function acn be assigned to the [FTB] button. See “5-3. Button assignments.”
48
3. Basic operations
3-7. Internal color signals
3-7-1. Setting the color background
The color background to be used by the bus can be set.
Two methods are available: under one method the Hue (hue), Sat (color saturation) and Lum (luminance) are set,
and under the other the 8 preset colors (white, yellow, cyan, green, magenta, red, blue and black) are called. The
Hue, Sat and Lum of the called colors can also be adjusted.
Adjusting the colors
1Press the [FUNC] button to light its indicator, and then press the [COLOR] button to display the COLOR
menu.
2Turn [F2], [F3] and [F4] to perform the color adjustments (Hue, Sat and Lum).
Calling the preset colors
3Turn [F5] to select the preset color using the Load item, and press the [F5] switch. The preset color is now
called, and its Hue, Sat and Lum values are displayed.
(The values which have been set will not be stored in the memory until the [F5] switch is pressed.)
<Menu display>
CBGD
1/1
Hue
Sat
Lum
Load↓
100.0
100.0
100.0
White
0~359.9 0~100.0 0~108.0
Yellow
Cyan
Green
Magenta
Red
Blue
Black
49
3. Basic operations
3-8. Freezing the input signals
The input signals can be frozen and used. If any of the input signals has been frozen, the freeze status display
LED lights. While signals are frozen, the tally signals of the corresponding input will not be output.
3-8-1. Displaying the freeze status
1Press the [FUNC] button to light its indicator, and press the [FREEZE] button to display the Freeze menu.
2Turn [F1] to display the Status sub menu.
Asterisks () appear above the numbers of the crosspoint buttons which are currently in the freeze status.
<Menu display>
Status
1/2
FRZ: ] ]
XPT:1 2 3 4 5 6 7 8 9 10
3-8-2. Setting freeze
1On the freeze menu, turn [F1] to display the Freeze sub menu.
<Menu display>
Freeze
2/2
Signal Select
IN1
Frame
IN1~8
Field
Freeze↓
Off
On
2Turn [F2] to select the input video signal using the Signal item.
Frame:The images are frozen frame by frame.
Field: The images are frozen field by field.
This is used to freeze moving images.
With interlace signals, however, diagonal lines and moving parts appear jagged.
Frame or Field can also be selected while an image is frozen.
3Press the [F5] switch to freeze the input image or cancel the freeze.
If the [F5] switch is pressed while the display is “Off,” the video signal is frozen, and the display is set to “On.”
If the [F5] switch is pressed while the display is “On,” the video signal freezing is canceled, and the display is
set to “Off.”
When the unit is used with the frame synchronizer function OFF, the output images may be disturbed when
freezing is executed, but the frozen images will not be adversely affected.
The frame synchronizer function will automatically be switched ON.
50
3. Basic operations
3-9. Switching the AUX output
The user can switch the AUX output signals.
The signals of any of the AUX bus crosspoint button 1 to 10, PGM (program) signals, PVW (preview) signals or
CLN (clean) signals can be selected for output to the AUX bus.
[PGM]:The PGM signals are output to the AUX bus.
[PVW]:The PVW signals are output to the AUX bus.
[CLN]:The clean signals (images whose DSK signals have been removed from the PGM signals) are output to
the AUX bus.
Selecting the output signals using the crosspoint buttons
Press the [AUX] button among the AUX bus selector buttons to light its indicator, and press one of the AUX bus
crosspoint buttons 1 to 10, CLN, PVW or PGM button to select the AUX output signals.
The indicators of the [AUX] button and the selected button light in amber.
AMB:FILL / GRN:SOURCE
KEY
DSK
PinP
AUX BUS DELEGATION
AUX
CLN
AUX
51
PVW
AUX SOURCE
PGM
3. Basic operations
3-10. Preset memory
Up to 10 panel settings can be stored in this memory.
The table below lists the settings which are stored.
<Table of stored preset memory>
Item
Crosspoint
Transition area
Border (BKGD Wipe)
Wipe
Description of setting
Initial value (factory default)
A bus
1
B bus
1
1
1
1
1
1
1
BKGD
MIX
N (Normal)
1s
1s
1s
1s
1s
Off
Off
Off
Off
Off
5.0
0.0
Hue: 0.0, Sat: 0.0, Lum: 100.0
WIPE5
center (X: 0, Y: 0)
center (X: 0, Y: 0)
WIPE5
center (X: 0, Y: 0)
center (X: 0, Y: 0)
Off
Off
16:9 (On)
Off
KEY FILL bus
KEY SOURCE bus
PinP bus
DSK FILL bus
DSK SOURCE bus
AUX bus
BKGD/KEY selection
MIX/WIPE selection
N/R selection
Auto transition time (BKGD)
Auto transition time (KEY)
Transition time (PinP)
Transition time (DSK)
Transition time (FTB)
KEY ON status ON at an interim point
PinP ON status ON at an interim point
DSK ON status ON at an interim point
FTB status
ON at an interim point
Border ON/OFF
Border width
Soft effect width
Border color
Wipe pattern (BKGD)
Center position of BKGD pattern WIPE5
Center position of BKGD pattern SQ5
Wipe pattern (KEY)
Center position of KEY pattern WIPE5
Center position of KEY pattern SQ5
Lighting (Light) (background)
Lighting (Light) (KEY)
Wipe (DVE) trimming (Trim)
4:3 Auto
52
3. Basic operations
Item
Key
Description of setting
Key type (Type)
Luminance key setting
Key adjustment (Adjust)
Invert
Fill type
Fill matte
Edge color
Edge type
Edge width
Edge direction
Key out pattern (OutPatt)
Mask
Mask invert
Mask setting
Chroma key
DSK
Flying key position, size
Chroma key reference color
Extent of Y component effect (Y-Infl)
Chroma key range
Chroma key border soft effect (Soft)
Chroma cancel amount (CANCEL)
Marker position, size
Marker aspect ratio
Key type (Type)
Key adjustment (Adjust)
Invert
Fill type
Fill matte
Edge color
Edge type
Edge width
Edge direction
Mask
Mask invert
Mask setting
PinP
Position, Size (X, Y, Z)
Border ON/OFF
Border width
Border soft effect amount
Border width change (Fix, Var)
Border color
Density
Trimming
Trimming setting
Color
CBGD (color background)
53
Initial value (factory default)
Linear
ChrmOff
Gain: 100.0, Clip: 0.0, Density: 100.0
Off
Bus
Hue: 0.0, Sat: 0.0, Lum: 100.0
Hue: 0.0, Sat: 0.0, Lum: 0.0
Off
2
0
Nor
Off
Off
Left, Bottom: −25.00
Right, Top: +25.00
X: 0.00, Y: 0.00, Z: 100.00
Hue: 354.0, Sat: 100.0, Lum: 100.0
0.0
Hue-Rad: 100.0, Sat-Rad: 50.0
0.0
0.0
X: 0.0, Y: 0.0, Z: 5.0
0.0
LINEAR
Gain: 100.0, Clip: 0.0, Density: 100.0
Off
Bus
Hue: 0.0, Sat: 0.0, Lum: 100.0
Hue: 0.0, Sat: 0.0, Lum: 0.0
Off
2
0
Off
Off
Left, Bottom: −25.00
Right, Top: +25.00
X: 0.00, Y: 0.00, Z: 25.00
Off
5.0
0.0
Fix
Hue: 0.0, Sat: 0.0, Lum: 100.0
100.0
Off
Left, Bottom: −40.00
Right, Top: +40.00
Hue: 0.0, Sat: 0.0, Lum: 100.0
3. Basic operations
STORE: This is used to store the panel settings in the preset memory.
1Press the [FUNC] button to light its indicator, and then press the [MEMORY] button to display the MEMORY
menu.
2Turn [F1] to display the PSMEM sub menu.
3Turn [F2], select “Store” using the Mode item, turn [F3], and set the preset memory number using the
NO.Sel item.
4Press the [F5] switch (Exec) to store the settings.
<Menu display>
PSMEM
1/4
Mode
NO.Sel XPT
Exec↓
Store
■1 Disable
Recall
1~10
Enable
Clear
The n appears at the left of the number when data has been saved in the preset memory.
RECALL: This is used to recall the preset memory data and change the panel settings.
1On the MEMORY menu, turn [F1] to display the PSMEM sub menu.
2Turn [F2], select “Recall” using the Mode item, turn [F3], and set the preset memory number using the
NO.Sel item.
3Turn [F4] to select whether to call the crosspoint selection status using the XPT item.
Enable: The data stored in the preset memory is used.
Disable:The data stored in the preset memory is not used, and the settings prior to recall are retained.
4Press the [F5] switch (Exec) to clear the content.
CLEAR: This is used to clear contents in the preset memory.
1On the MEMORY menu, turn [F1] to display the PSMEM sub menu first.
2Turn [F2], select “Clear” using the Mode item, turn [F3], and set the preset memory number using the
NO.Sel item.
3Press the [F5] switch (Exec) to clear the content.
54
3. Basic operations
3-11. Frame memories
Still images can be stored in the unit’s two internal frame memories for use.
The still images are transferred to the frame memories through the AUX bus and an SD memory card. Conversely,
the images in the frame memories can be transferred to an SD memory card.
Images in the frame memories can be used as bus images by assigning FMEM1 and FMEM2 using the crosspoint
assignment function.
Since the images stored in the frame memories are stored in the unit’s RAM area, they cannot be used once the
power is turned off. Transfer them again after the power has been turned back on.
3-11-1. Transferring images from the AUX bus
1Press the [FUNC] button to light its indicator, and press the [MEMORY] button to display the MEMORY
menu.
2Turn [F1] to display the FMEM sub menu.
<Menu display>
FMEM
2/4
Signal Store
Review Exec↓
AUX
FMEM1
Off
FMEM2
On
3Turn [F3] to select the frame memory in which to store the images using the Store item.
4Turn [F4] to select on or off for the review display setting using the Review item.
On:After the image is imported, the FMEM1 or FMEM2 image is displayed (for 2 seconds) in the AUX bus.
Even during review display, the next image can be imported.
Off: No review display.
5Press the [F5] switch (Exec) to import the still images to the frame memory.
The still images can also be imported using the user buttons.
“StrFM1” and “StrFM2” have been allocated to the user buttons ( See 5-3-1.), and when one of these
buttons is pressed, it will light for an instant, and the still image is then imported.
Review display
Importing to FMEM1
PGM
AUX
PGM
AUX
1
INPUT1
INPUT2
INPUT5
INPUT6
INPUT4
FMEM1
FMEM2
FMEM1
FMEM2
AUX
PGM
AUX
2
USER
INPUT3
PGM
INPUT1
INPUT2
INPUT3
INPUT5
INPUT6
FMEM1
INPUT4
FMEM2
FMEM2
Imported still image
55
3. Basic operations
3-12. SD memory cards
The unit’s frame memory data and system data can be stored on SD memory cards. Conversely, this data can be
loaded from the SD memory cards to the unit.
Frame memory data (still image data):
The unit supports 24-bit (uncompressed) BMP (bitmap) and JPEG (baseline) is the only file formats.
JPEG format files can be loaded, but they become BMP format files when they are stored from the unit to the
SD memory card.
This unit cannot resize the images so resize them appropriately using another device such as a personal
computer before saving them on the SD memory card.
<Applicable sizes>
HD/1080i: 1920×1080, HD/720p: 1280×720,
SD/NTSC: 720×487, SD/PAL: 720×576
BMP files:
If the sizes are different, the center of the images will be lined up.
If the image is large, it will be cropped.
If the image is small, the area around it will be filled in with a black border.
JPEG files:
Images in the sizes listed in “Applicable sizes” above can be loaded.
The pixels of images in SD format are not square, so the aspect ratio will be different when the images are
displayed on the computer and when they are imported into frame memory (with NTSC format, they will be
vertically long).
To keep the images true to their actual proportions, make sure the original size is 720×540 pixels. If the images
are in NTSC format, use images shrunk to 720×487 pixels. If the images are in PAL format, use images
enlarged to 720×576 pixels.
System data:
The “system data” refers to all the data stored in the unit with the exception of the date, time and network
settings and of the still image data. The extension used for the system data files is “hs4.”
SD memory card handling precautions
Do NOT eject the SD memory card while the SD memory card access LED is lighted.
When an SD memory card is ejected while the SD memory card access LED is lighted, the transition of the
operation from data access to card ejection may be temporarily suspended.
In addition, the data stored on the SD memory card may be lost.
The data stored on SD memory cards may be lost as a result of misplacing the cards or performing erroneous
operations, for instance. It is recommended that valuable data be stored on a personal computer or other
device..
56
3. Basic operations
3-12-1. Initializing the SD memory cards
In order for an SD memory card to be used in the unit, it must first be initialized by the unit. Initializing the SD
memory card formats it (in compliance with the SD standard) and creates the dedicated directory.
(All files saved on the SD memory card will be erased.)
1Insert the SD memory card into the unit’s SD memory card slot.
2Press the [FUNC] button to light its indicator, and press the [MEMORY] button to display the MEMORY
menu.
3Turn [F1] to display the SDCard sub menu.
4Turn [F2] to select “Init” using the Mode item, and then press the [F2] switch.
The “Init ?” message now appears.
If the SD memory card has not been inserted, “No Card” will appear at the Mode item.
When the mode is selected, an asterisk (]) appears on the left of the selected mode (Init, Save, Load or
Delete). If an asterisk does not appear, press the [F2] switch to select a mode.
5Turn [F5] to select “Yes,” and press the [F5] switch to initialize the card. To cancel the initializing, turn [F5] to
select “No,” and press the [F5] switch.
<Menu display>
SDCard
3/4
Mode↓
]Init
Select
SDCard
3/4
Mode↓
]Init
Select
Init?
Exec↓
No
Init?
Exec↓
Yes
-
-
If “Load,” “Save” or “Delete” is selected and then the [F2] switch is pressed after a SD memory card not
formatted in compliance with the SD standard has been inserted, a message indicating that “This card is not
usable Please initialize it” is displayed. See 3-12-2, 3-12-3 and 3-12-4.
Before using a SD memory card in this unit, initialize it.
The same message will be displayed when an SDHC memory card has been inserted. However, SDHC
memory cards cannot be used at all with this unit.
57
3. Basic operations
3-12-2. Saving data on SD memory cards
1Insert the SD memory card which has been initialized by the unit, into the SD memory card slot.
2On the MEMORY menu, turn [F1] to display the SDCard sub menu.
3Turn [F2] to select “Save” using the Mode item, and then press the [F2] switch.
<Menu display>
SDCard
3/4
Mode↓
Select SaveFile
FMEM1
]Save
Exec↓
FMEM2
System
4Turn [F3] to select the data which is to be stored on the SD memory card using the Select item.
FMEM1, 2:Still image data of frame memory 1, frame memory 2
System:System data
5If the [F5] switch is now pressed, the file is stored on the SD memory card.
(Filenames are allocated automatically.)
System data:
“HS400/SYSTEM” folder
Still image data:“HS400/IMAGE” folder
While the file is being stored, the following message and filename are displayed.
SDCard
3/4
∙∙∙Saving File∙∙∙
HS070531100000
58
3. Basic operations
3-12-3. Loading data from SD memory cards
1Insert the SD memory card on which the data is stored into the SD memory card slot.
Load the file after its data has been stored in the each folder. Data stored in other folders will not be
recognized by the unit.
System data:
“HS400/SYSTEM” folder
Still image data:“HS400/IMAGE” folder
2On the MEMORY menu, turn [F1] to display the SDCard sub menu.
3Turn [F2] to select “Load” using the Mode item, and then press the [F2] switch.
<Menu display>
SDCard
3/4
Mode↓
Select LoadFile Exec↓
FMEM1 HS070531100000
]Load
FMEM2
System
4Turn [F3] to select the transfer destination using the Select item.
5Using the LoadFile item, turn [F4] to select the name of the file to be loaded.
6If the [F5] switch is now pressed, the file is loaded from the SD memory card and stored in the unit’s internal
memory.
While the file is being loaded, the following message and filename are displayed.
SDCard
3/4
∙∙∙Loading File∙∙∙
HS070531100000
Up to 100 files can be loaded.
The following alphanumerics and symbols can be used as the characters for filenames (see below).
Files using other characters will not be displayed by the unit.
<Characters which can be used for filenames>
A to Z, a to z, 0 to 9, Sapce, ! # $ % & ' ( ) + , - . ; = @ [ ] ^ _ ` { }
59
3. Basic operations
3-12-4. Deleting files on SD memory cards
1Insert the SD memory card on which the data is stored into the SD memory card slot.
2On the MEMORY menu, turn [F1] to display the SDCard sub menu.
3Turn [F2] to select “Delete” using the Mode item, and then press the [F2] switch.
<Menu display>
SDCard
3/4
Mode↓
Select DelFile?
No
FMEM HS070531100000
]Delete
System
Yes↓
4Turn [F3] to select the FMEM (Still image data) or System (System data) using the Select item.
5Using the DelFile? item, turn [F4] to select the name of the file to be deleted.
6Turn [F5] to select “Yes,” then press the [F5] switch, and the file is now deleted.
3-12-5. Displaying the SD memory card information
The number of images stored on the SD memory card as well as the card’s total memory and remaining free
space are displayed.
1Insert the SD memory card on which the data is stored into the SD memory card slot.
2On the MEMORY menu, turn [F1] to display the CardInfo submenu.
<Menu display>
CardInfo Image
FreeSpace
GetInf↓
4/4
10
10MB/512MB
Image:The number of still image files stored on the SD memory card is displayed.
The number of files that can be loaded using the unit is 100.
“Over 100” is displayed when an attempt is made to store 101 or more files.
FreeSpace:The SD memory card’s total memory and remaining free space are displayed.
(Free space/card’s total memory)
3Press the [F5] switch, and the display of information of Image item and FreeSpace item is updated.
60
4. Input/output signal settings
4-1. Setting the SDI input signals and analog input signals
The user can set the SDI input signals and analog input signals.
IN5 to IN8 can be set only when one of the following optional boards has been connected:
SDI input board
Analog input board
Analog composite input board
4-1-1. Setting the frame synchronizer
The frame synchronizer can be set to On or Off for each input.
The DVI input (option) frame synchronizer is permanently On. It cannot be set from On to Off or vice versa.
1Press the [FUNC] button to light its indicator, and then press the [IN/OUT] button to display the IN/OUT
menu.
2Turn [F1] to display the Input sub menu.
3Turn [F2], select the input signals using the Signal item, turn [F3], and select On or Off for the frame
synchronizer using the FS item.
If the output signal phase is set to 0H, Off cannot be selected as the FS item setting.
<Menu display>
Input
1/15
Signal FS
In1
IN1~8
Mode↓
AnaGain
On ]Normal
0
Off
D by D −30~+30
UC
Auto
AVDL function is active while the frame synchronizer function is set to Off.
The AVDL function automatically adjusts the input image signal phase to the horizontal synchronization
reference signal phase.
For details, refer to “4-6. Adjusting the output signal phase”.
61
4. Input/output signal settings
4-1-2. Setting the input mode
The mode can be set for each input only when HD has been selected as the system format. When SD is selected
as the system format, the input mode is always the same as Normal.
Normal:Input signals in conformity with the system format take effect.
D by D:When SD signals with the same frame rate as the system format have been input, they are input on a
dot by dot (1x magnification) basis with no up-conversion.
(This setting is only possible when the system format is 1080i.)
In this mode, there is minimal deterioration in the image quality and, as such, the mode is used to
combine SD format material using the PinP function.
UC:When SD signals with the same frame rate as the system format have been input, they are upconverted. (This mode can be selected for inputs 5 to 8 only.)
Auto:Input signals in conformity with the system format take effect.
Furthermore, if input signals with the same frame rate as the system format are input when HD is
selected as the system format, they are up-converted. (This mode can be selected for SDI inputs 5 to
8 only.)
In the Auto mode, the images may be disturbed when the input signals are switched.
1On the Input sub menu, turn [F2] to select the input signals using the Signal item.
2Turn [F4] to set the input mode using the Mode item, and press the [F4] switch to enter the selection.
An asterisk (]) appears at the left of the input mode currently selected.
<List of input modes supported>
SD
HD
System
480/59.94i
576/50i
1080/59.94i
1080/50i
720/59.94p
720/50p
Mode
—
—
Normal
D by D
UC
Auto
Normal
D by D
UC
Auto
Normal
UC
Auto
Normal
UC
Auto
480/59.94i
○
■
■
○
○
○ (UC)
■
■
■
■
■
○
○ (UC)
■
■
■
576/50i
■
○
■
■
■
■
■
○
○
○ (UC)
■
■
■
■
○
○ (UC)
Input
1080/59.94i
1080/50i
■
■
■
■
○
■
■
■
■
■
○
■
■
○
■
■
■
■
■
○
■
■
■
■
■
■
■
■
■
■
■
■
denotes a black screen.
The UC mode or Auto mode cannot be selected for inputs 1 to 4.
If D by D, UC or Auto mode is selected, the frame synchronizer will be turned on.
The input mode cannot be changed when freeze is set to on.
62
720/59.94p
■
■
■
■
■
■
■
■
■
■
○
■
○
■
■
■
720/50p
■
■
■
■
■
■
■
■
■
■
■
■
■
○
■
○
4. Input/output signal settings
4-1-3. Setting the analog input gain
When the analog input board (option) has been connected, the gain of the input signals can be set.
Alternatively, when the analog composite input board (option) has been connected, the gain of the Y signals can
be set.
The setting range is ±30 steps, and the gain changes by approximately ±2 dB. The amount of change in the gain
when it is changed by one step is not fixed.
1On the Input sub menu, turn [F2] to select the input signals using the Signal item.
2Turn [F5] to set the input signal (or Y signal) gain using the AnaGain item.
4-1-4. Setting the analog composite input signals
When the analog composite input board (option) has been connected, the analog composite input signals can be
set.
1Press the [FUNC] button to light its indicator, and press the [IN/OUT] button to display the IN/OUT menu.
2Turn [F1] to display the VBSIn submenu.
3Turn [F2] to select the input signal using the Signal item.
<Menu display>
VBSIn
Signal Chroma Ped
14/15
IN5
0
IN5~8
−8~+7
Hue
0
0
−100 −30~+30
~
+100
4Turn [F3] to adjust the chroma level using the Chroma item.
(Maximum amount of variation: approx. ±3 dB)
The Auto Color Control function is activated, and the chroma level is kept at the value that has been set.
5Turn [F4] to adjust the pedestal level using the Ped item.
(Maximum amount of variation: approx. ±100 mV)
6Turn [F5] to adjust the hue using the Hue item.
(Maximum amount of variation: approx. ± 20°)
Adjustment of Hue is possible when the system format is 1080/59.94i, 720/59.94p and 480/59.94i.
For details on the other settings, refer to the operating instructions of the optional board.
63
4. Input/output signal settings
4-2. Setting the up-converter (option)
Select the settings for the up-converter that is built into the optional boards listed below.
SDI input board
Analog input board
Analog composite input board
1Press the [FUNC] button to light its indicator, and press the [IN/OUT] button to display the IN/OUT menu.
2Turn [F1] to display the UpConvt sub menu.
An asterisk (]) appears at the left of the parameter currently selected.
<Menu display>
UpConvt Signal Scale↓ MovDet↓ Sharp↓
13/15
IN5
]SQ
]3
]3
IN5~8
EC
LB
1~5
1~5
3Turn [F2] to select the input signal using the Signal item.
4Turn [F3] to select the scaling system using the Scale item, and press the [F3] switch to enter the selection.
SQ (squeeze):The image is enlarged both horizontally and vertically to fill the entire screen.
EC (edge crop):The aspect ratio of the image is maintained, the image size is increased in accordance
with the vertical resolution, and black bands are added at the left and right.
LB (letter box):The aspect ratio of the image is maintained, the image size is increased in accordance
with the horizontal resolution, and the image is cropped at the top and bottom.
Input image
SQ
EC
LB
5Turn [F4] to set the image movement detection sensitivity using the MovDet item, and press the [F4] switch
to enter the selection.
1: Toward still images 3: standard 5: toward moving images
6Turn [F5] to set the extent of the edge sharpness for the images using the Sharp item, and press the [F5]
switch to enter the selection.
1: Not sharp edges 3: standard 5: very sharp edges
For details on the other settings, refer to the operating instructions of the optional board.
64
4. Input/output signal settings
4-3. Setting the DVI input signals (option)
4-3-1. Setting the DVI input signals
The user can set the DVI input signals when the DVI input board (optional accessory) has been connected.
Signals with the following resolutions can be input. If signals with any other resolution or frequency are input, the
picture will turn black.
XGA (1024 × 768), 60 Hz
WXGA (1280 × 768), 60 Hz
SXGA (1284 × 1024), 60 Hz
1Press the [FUNC] button to light its indicator, and press the [IN/OUT] button to display the IN/OUT menu.
2Turn [F1] to display the DVIIN sub menu.
<Menu display>
DVIIN
Signal Mode
Scale
Auto↓
10/15
IN5
Dig
Fit-V
Black
IN5~8
Ana
Fit-H
White
Full
Init
3Turn [F2] to select the input signal using the Signal item, and turn [F3] to select the signal system using the
Mode item.
Dig: Digital input signals of the DVI connector are effective.
Ana: Analog input signals of the DVI connector are effective.
4Turn [F4] to select the scaling method.
Fit-V:The aspect ratio of the input images is maintained, and the size of the images is increased or reduced
in accordance with the vertical resolution.
Fit-H:The aspect ratio of the input images is maintained, and the size of the images is increased or reduced
in accordance with the horizontal resolution.
Full:The size of the input images is increased or reduced in accordance with the system resolution. (The
aspect ratio of the input images is not kept the same. The rate at which the image size is increased or
reduced in the vertical direction and in the horizontal direction differs.)
For details on the sizes that correspond to the formats, refer to “DVI input scaling size table” on the next
page.
5The black level (offset) and white level (gain) of the analog input signals are adjusted automatically.
Depending on the personal computer used, there may be some deviation from the correct levels.
To proceed with automatic adjustment to correct this deviation, display the black-and-white signals (BW.
bmp) on the supplied CD-ROM or the full-screen black signals and full-screen white signals on the personal
computer connected to the DVI input connector, and input these signals as the DVI input signals.
When using the black-and-white signals, position them so that the boundary between black and white comes
to the center of the monitor screen.
When using the full-screen black signals or full-screen white signals, display the black or white in an area
that covers at least 80% of the screen from the screen center.
Before making any adjustments, follow the instructions given in the “Automatic adjustment of the black level”
section.
Automatic adjustment of the black level
Input the black-and-white signals (BW.bmp) or full-screen black signals.
Turn [F5] to select “Black” in the Auto item, and press [F5] to adjust the black level automatically.
After the level has been adjusted, an asterisk (]) appears to the left of Black.
Automatic adjustment of the white level
Input the black-and-white signals (BW.bmp) or full-screen white signals.
Turn [F5] to select “White” in the Auto item, and press [F5] to adjust the white level automatically.
After the level has been adjusted, an asterisk (]) appears to the left of White.
Initializing the adjusted values
Turn [F5] to select “Init” in the Auto item, and press [F5] to return the adjusted values to their factory
settings.
At this time, the asterisk (]) displayed on the left is cleared.
65
4. Input/output signal settings
<DVI input scaling size table>
DVI format
XGA
1024×768
Mode
HD/1080i
1920 1080
HD/720P
1280 720
Fit-V
SD/PAL
720 576
720
480
SD/NTSC
720 480
720
576
Fit-H
Full
Fit-V
576
675
675
576
480
720
720
480
SXGA
1280×1024
Fit-H
Full
WXGA
1280×768
720
480
720
576
Fit-V
Fit-H
Full
: Black images are inserted here.
: The parts of the images protruding in these areas are cropped.
66
4. Input/output signal settings
4-3-2. Adjusting the DVI input signals
Adjust the clock/phase and position of the DVI input signals.
1Press the [FUNC] button to light its indicator, and then press the [IN/OUT] button to display the IN/OUT
menu.
2Turn [F1] to display the DVIPhs sub menu.
<Menu display>
DVIPhs Signal ClkPhs H-Pos
V-Pos
11/15
IN5
0
0
0
IN5~8
−16
~
+15
−100
~
+100
−100
~
+100
3Turn [F2] to select the input signal using the Signal item.
4Turn [F3] to adjust the clock phase of the analog input signals using the ClkPhs item.
While viewing the image quality, set the value at which the noise level is minimized.
5Turn [F4] to adjust the horizontal position using the H-Pos item.
6Turn [F5] to adjust the vertical position using the V-Pos item.
67
4. Input/output signal settings
4-4. Setting the output signals
4-4-1. Types of output signals
There are five output signal types: PGM, PVW, AUX, MULTI and KEYOUT.
Five lines of output signals can be assigned to OUTPUT1 to 6.
PGM:This is the main-line output of the switcher; images with wipe, mix, key and other effects added to
them are output.
PVW:
This is the preview output which enables the next operation to be checked in advance.
AUX:
Signals selected by the AUX bus are output.
MULTI:This is the multi view display output. The multiple input signals and output signals are reduced and
output to one screen.
KEYOUT:This outputs the key signals.
Connector
Signal type
Output (default)
Assignment
PGM1, 2
SDI
PGM
Cannot be assigned.
OUTPUT1
SDI
MULTI
OUTPUT2
SDI
AUX
PGM, PVW, AUX, MULTI,
KEYOut
OUTPUT3 (optional slot 1-1)
ANALOG, SDI, DVI
MULTI
OUTPUT4 (optional slot 1-2)
ANALOG, SDI
AUX
OUTPUT5 (optional slot 2-1)
ANALOG, SDI, DVI
MULTI
OUTPUT6 (optional slot 2-2)
ANALOG, SDI
AUX
68
4. Input/output signal settings
4-4-2. Assigning the output signals
Assign the output signals to OUTPUT1 to 6.
1Press the [FUNC] button to light its indicator, and press the [IN/OUT] button to display the IN/OUT menu.
2Turn [F1] to display the Output sub menu.
3Turn [F2] to select the signal name using the Signal item, and turn [F3] to set the type of output signal using
the Output item.
<Menu display>
Output
2/15
Signal Output Mode↓
OUT1
PGM ]Normal
OUT1~6
PVW
AUX
Multi
KEYOut
DC
4When the SD output board (option) has been connected, turn [F4] to set the output mode using the Mode
item, and press the [F4] switch to enter the setting.
An asterisk (]) appears on the left of the currently selected output mode.
Normal:
The same signals as the system format signals are output.
DC (down-converter):
When the system format is 1080/59.94i or 720/59.94p, the signals are output in the 480/59.94i format.
When the system format is 1080/50i or 720/50p, the signals are output in the 576/50i format.
When the system format is SD (480/59.94i or 576/50i), this setting cannot be selected.
69
4. Input/output signal settings
4-5. Setting the sync signals
The sync signals to be used by the system can be selected.
External sync:For synchronization with an external sync signal (gen-lock). The reference input signal is
looped through and output.
BBST: Black burst signal (vertical phase of 0H)
BBAD:Black burst signal
(Vertical phase of 90H when the 59.94i or 59.94p format is selected;
vertical phase of 75H when the 50i or 50p format is selected)
TRI:Tri-level sync signal (vertical phase of 0H)
This can be selected when HD format signals are supplied.
Internal sync:For synchronization with an internal reference signal (INT). The REFOUT signal (black burst
signal) is output from the two reference connectors.
1Press the [FUNC] button to light its indicator, and then press the [IN/OUT] button to display the IN/OUT
menu.
2Turn [F1] to display the Ref sub menu.
<Menu display>
Ref
3/15
Sync↓
BBSetup GenLock
]BBST 7.5IRE Locked
BBAD
TRI
INT
0IRE
UnLock
3Turn [F2], select the sync signal using the Sync item, and press the [F2] switch to enter the selection.
An asterisk (]) appears at the left of the reference signal currently selected.
4Turn [F3] to select the setup level of the black burst signal in the internal synchronization mode using the
BBSetup item. This setting takes effect when the video system is 59.94i or 59.94p.
The setup level is fixed at 0 IRE when the system is 50i or 50p.
The genlock status is displayed in the GenLock item.
Locked: Synchronized with the external sync signal or internal reference signal
UnLock: Not synchronized with the external sync signal or internal reference signal
70
4. Input/output signal settings
4-6. Adjusting the output signal phase
The phase of the output video signals can be adjusted.
1Press the [FUNC] button to light its indicator, and then press the [IN/OUT] button to display the IN/OUT
menu.
2Turn [F1] to display the OutPhs sub menu.
<Menu display>
OutPhs
4/15
System H-Phase V-Phase
0H
0
0
1H
−1320
~
+1319
−100
~
+100
3Turn [F2], and select 0H or 1H using the System item.
0H:The output video signals are output to the system REF signal with using in-phase.
The frame synchronizer function is ON for all input signals.
1H: The output video signals are output to the system REF signal with 1H delay.
When the frame synchronizer function is ON, the output video signals are output with 1 frame + 1H
delay.
4Turn [F3] to adjust H phase using the H-Phase item
H-Phase can be adjusted within a range of –0.5H to +0.5H.
5Turn [F4] to adjust V phase using the V-Phase item.
V-Phase can be adjusted within a range of –100H to +100H.
Output video signal phase adjustment
Phase
H-Phase
V-Phase
Video format
Adjustment range
1080i/59.94i
−1100 to 1099
1080/50i
−1320 to 1319
720/59.94p
−825 to 824
720/50p
−990 to 989
480/59.94i
−429 to 428
576/50i
−432 to 431
Same for all formats
−100 to 100
71
4. Input/output signal settings
<Phase adjustment setup>
REF
(System standard)
Approx. 0.2H
AVDL Range
Approx. -0.2H to +0.8H
Approx. 0.2H
Internal Fixed DL
• 1H Output
(+1H)
Output Phase Variable Range
H Phase (–0.5H to +0.5H) + V Phase vertical (100 lines)
AVDL Range
Shortest
Output (+0.5H)
Internal Fixed DL
Approx. -0.7H to +0.3H
Approx. 0.3H
+0.5H
Output Phase Variable Range
H Phase (–0.5H to +0.5H) + V Phase vertical (100 lines)
AVDL Range
Approx. +0.3H to +1.3H
Longest Output
(+1.5H)
Internal Fixed DL
Approx. 0.3H
+0.5H
Output Phase Variable Range
H Phase (–0.5H to +0.5H) + V Phase vertical (100 lines)
• 0H Output
(1F delay for REF and in-phase output)
Approx. 0.2H
FS Range
MAX less than approximately 1 frame
Internal Fixed DL
Output Phase Variable Range
H Phase (–0.5H to +0.5H) + V Phase vertical (100 lines)
REF Phase Reference
AVDL Range: Range for automatic phase adjustment.
72
4. Input/output signal settings
<Phases and delay amounts of input/output signals during HD format use>
Frame synchronizer
Input
signals
FS:
On, Off
Mode:
Normal, UC or
D by D (cannot be selected
when the system format is
720p)
Output
signals
1
Video effects
DC
(Down-converter)
Delay:
90H (75H) or 1F
See 4-1-1.
2
See 4-11.
When the 1080/59.94i format is used:
F
or 1080/50i, 720/59.94p and 720/50p, the delay of “Output signal 2 DC (90H)” is further delayed by +1F.
F
or 1080/50i and 720/50p, 90H indicated below becomes 75H.
OutPhs
System
Input
Mode
FS
Nonsynchronized
input
Output signal 1
Normal
Delay
amount
Phase
Output signal 2
DC (90H)
Phase
Output signal 2
DC (1F)
Delay
amount
Phase
Delay
amount
Sync signal (Ref): Black burst signal (BBST), tri-level sync signal (TRI), internal reference signal (INT)
1H
Normal
Off
Not possible
Ref+1H
1H
1+90H
1H+90H
In-phase
with 1
1H+1F
Normal
On
Possible
Ref+1H
1+90H
UC/
D by D
On
(Forced)
Possible
Max.
1F+1H
Max.
1F+1H
+90H
In-phase
with 1
Max.
2F+1H
On
(Forced)
Possible
In-phase
with Ref
Max.
1F
1+90H
Max.
1F+90H
In-phase
with 1
Max.
2F
0H
Normal/
(Example 1) UC/
D by D
Sync signal (Ref): Black burst signal (BBAD)
1H
Normal
Off
Not possible
Ref–90H
+1H
1H
1+90H
1H+90H
In-phase
with 1
1F+1H
Normal
On
Possible
On
(Forced)
Possible
Max.
1F–90H
+1H
1+90H
UC/
D by D
Ref–90H
+1H
Max.
1F+1H
In-phase
with 1
Max.
2F–90H
+1H
On
(Forced)
Possible
Ref–90H
Max.
1F–90H
1+90H
In-phase
with Ref
Max.
1F
In-phase
with 1
Max.
2F–90H
0H
Normal/
(Example 2) UC/
D by D
C
onversion based on the HD format applies for 1H.
When DVE effects (SQ, SL, 3D) have been used as the video effects, the output signal is delayed by +1F.
The phase and delay amount for the DVI-I input signals are the same as when UC/D by D is selected since the
frame synchronizer is set to the On mode.
The DVI-I output signals are delayed by +1F.
When images are output to a multi-view display, they are delayed by +1F.
When DVI-I output signals are output to a multi-view display, the output images are delayed by +2F.
73
4. Input/output signal settings
<Phase relationship between input signals and output signals>
(for 1080/59.94i format)
(Example 1)
Input signals
(non-synchronized)
F1
F2
Sync signal (Ref)
1F (frame)
F1
Output signal 1
F2
Max. 1F
F1
Output signal 2 (90H)
F2
Max. 1F+90H
F1
F2
Output signal 2 (1F)
Max. 2F
(Example 2)
Input signals
(non-synchronized)
F1
F2
Sync signal (Ref)
1F (frame)
F1
Output signal 1
F2
Max.
1F–90H
F1
Output signal 2 (90H)
F2
Max. 1F
F1
Output signal 2 (1F)
Max. 2F–90H
74
F2
4. Input/output signal settings
4-7. Setting the multi view display
The input images, program images and preview images can be output side by side on one screen on the external
monitor.
4-7-1. Setting the screen layout
The multi-view display has three display modes: 10-division mode, 4-division mode and 8-division mode.
Inputs 1 to 8, frame memory and color background can be assigned to sub screens 1 to 8.
It is also possible to assign program (PGM), preview (PVW), AUX and KEYOut to the Upper-L and Upper-R sub
screens.
When OSD is displayed for PVW, it is also displayed for PVW of the multi-view display.
In 8-division mode, the aspect ratio can be kept at 16:9 for the display of HD format images when these images
are displayed in the SXGA size from the DVI output (option).
(Size is set to “SXGA” and Scale is set to “5:4” using the DVI output settings.)
<Display modes>
10-division mode:
4-division mode:
Upper-L
Upper-R
PGM
PVW
INPUT1
INPUT2
INPUT1
INPUT2
INPUT3
INPUT4
INPUT3
INPUT4
INPUT5
INPUT6
INPUT7
INPUT8
8-division mode:
Upper-L
Upper-R
PGM
PVW
INPUT1
INPUT2
INPUT3
INPUT4
INPUT5
INPUT6
75
4. Input/output signal settings
1Press the [FUNC] button to light its indicator, and press the [IN/OUT] button to display the IN/OUT menu.
2Turn [F1] to display the Multi1 sub menu.
<Menu display>
Multi1
6/15
Split
10Split
4Split
8Split
Pos
1
Signal
IN1
1~8
IN1~8
FMEM1
FMEM2
CBGD
Upper-L
Upper-R
PGM
PVW
AUX
KeyOut
3Turn [F2] to select the display mode using the Split item.
4Turn [F4] to select the position (1 to 8, Upper-L and Upper-R in the figures) using the Pos item, and turn
[F5] to set the name of the signal using the Signal item.
Different settings are stored for 10Split, 4Split and 8Split.
1 to 8:
This can be set to IN1 to IN8, FMEM1, FMEM2 or CBGD.
IN1 to IN8 is the default setting for Pos1 to Pos8 in any of the modes.
Upper-L, Upper-R:
These can be set to PGM, PVW, AUX or KEYOut. They cannot be set when the 4-division mode (4Split) is
selected.
The default settings are PGM for Upper-L and PVW for Upper-R.
The names of the signals selected as the AUX output signals are displayed in [ ] as with [CLN], [PVW]
and [PGM].
Some signal names are abbreviated as shown below, and displayed.
FMEM1 [FM1], FMEM2 [FM2], CBGD [CBG], CBAR [BAR]
76
4. Input/output signal settings
4-7-2. Setting the split frame and characters
Set the frame, character brightness and background of the split screens to be displayed on the multi-view display.
1Press the [FUNC] button to light its indicator, and press the [IN/OUT] button to display the IN/OUT menu.
2Turn [F1] to display the Multi2 sub menu.
<Menu display>
Multi2
7/15
Frame
Char
Label
Tally
LUM 50% LUM 75%
On Red+GRN
LUM 0%
LUM 25%
LUM 75%
LUM100%
Off
LUM 0%
LUM 25%
LUM 50%
LUM100%
Off
Off
Red
Off
3Turn [F2] to set the split frame brightness and split frame display using the Frame item.
Lum (0%, 25%, 50%, 75%, 100%):
Select one of these settings for the brightness of the split frame (gray scale).
OFF:The split frame is not displayed, and tally display is not performed.
4Turn [F3] to set the character brightness and character display using the Char item.
Lum (0%, 25%, 50%, 75%, 100%):
Select one of these character (gray scale) brightness settings.
The “!” mark appears in front of the name of the material when no signals are input or signals with a
different format are input.
Furthermore, when signals amenable to camera control have been input, the “c” mark is displayed in front
of the name of the material.
(When the “!” mark is displayed, the “c” mark will not be displayed.)
OFF:The characters are not displayed. Neither is the character background shown.
5Turn [F4] to set whether the character background (half-tone) is to be displayed using the Label item.
ON:The character background is displayed.
OFF:The character background is not displayed.
4-7-3. Setting the tally displays
Set the tally displays to be superimposed onto the split frame of the multi-view display.
The red tally indicates material consisting of program outputs.
The green tally indicates material selected by the preset bus.
On the Multi2 submenu, turn [F5] to set the tally displays using the Tally item.
Red+GRN:Both the red tally and green tally are displayed.
Red:
Only the red tally is displayed.
Off:
No tally displays are shown.
The red tally is not displayed during FTB operation while the program images have been completely faded
out to a black screen. At this time, the green tally is displayed for images consisting of program images.
The red tally signals are output from the tally output connector on the rear panel. Green tally signals are not
supported.
77
4. Input/output signal settings
4-7-4. Changing the material names
Change the INPUT1 to INPUT8 material names shown on the multi-view display. The default settings, preset
settings or user settings can be selected for these names.
When the preset settings and user settings are established, the “input number : material name” (1 : CAM1, etc.)
display format is used.
1Press the [FUNC] button to light its indicator, and press the [IN/OUT] button to display the IN/OUT menu.
2Turn [F1] to display the Multi3 sub menu.
<Menu display>
Multi3
8/15
Signal Type↓
Name
IN1 ]Defalt INPUT1
IN1~8
Preset
User
INPUT1
~
INPUT8
3Turn [F2] to select the input signals using the Signal item.
4Turn [F3] to select the type of material name using the Type item, and press the [F3] switch to enter the type.
Default:The default settings for INPUT1 to INPUT8 are selected.
Preset:The material names and number provided ahead of time are selected.
User:The material names are set using 6 characters.
If the Type item setting is changed when “Preset” or “User” is selected, the previously provided material
names will be lost.
Preset type setting procedure
1On the Multi3 submenu, turn [F3] to select “Preset”
using the Type item.
2Turn [F4] to select the material name using the Name
item.
<Menu display>
Multi3
8/15
Signal Type↓
Name
NO.(])↓
IN1 ]Preset
CAM]
1
IN1~8
C]
CG]
CGV]
CGK]
PC]
V]
VTR]
VCR]
1~9
Signal Type↓
Name
IN1
■am1
]User
(■)↓
C
3Turn [F5] to select the material number using the NO.
item, and press the [F5] switch to enter the number.
User type setting procedure
1On the Multi3 submenu, turn [F3] to select “User”
using the Type item.
<Menu display>
2Turn [F4] to move the “” cursor to the position of the
character to be changed using the Name item.
3Turn [F5] to select the character, and press the [F5]
switch to enter it.
4Set all the characters in the material name by
repeating steps 2 and 3.
78
Multi3
8/15
IN1~8
4. Input/output signal settings
4-8. Setting the on-screen display (OSD)
The menu screen is superimposed on the preview output or multi view display output for display.
1Press the [FUNC] button to light its indicator, and press the [IN/OUT] button to display the IN/OUT menu.
2Turn [F1] to display the OSD sub menu.
<Menu display>
OSD
5/15
OSD
On
Select
PVW
Off
Multi
3Turn [F2] to set whether to display the OSD using the OSD item.
On: OSD is displayed.
Off: OSD is not displayed.
This function can be assigned to a user button. See 5-3-1.
4Turn [F3] to set the output destination using the Select item.
PVW:The menu screen is superimposed onto the preview output, and output.
Multi:The menu screen is superimposed onto the multi view display output, and output.
When On is selected as the OSD item setting, the multi view display split frame and tally information are not
displayed on the monitor.
Examples of OSD displays
“>” appears to the left of the selected menu.
This indicates the wipe pattern for the background
transition.
This indicates the wipe pattern for the
key transition.
[BKGD PATT]
[KEY]
> KEY
1/9
Adjust
2/9
FillMatt
3/9
Edge
4/9
EdgeCol
5/9
SQ
Type
Linear
Clip
0.0
Hue
0.0
Type
Shadow
Hue
0.0
[KEY PATT]
Lumkey
ChrmOff
Gain
100.0
Sat
0.0
Width
2
Sat
0.0
79
Fill
PVW
Bus
Auto
Density Invert
100.0
Off
Lum
Load↓
100.0
White
Direc
0
Lum
Load↓
0.0
Black
4. Input/output signal settings
4-9. Setting the DVI output signals (option)
Set the DVI output signals when the DVI/analog output boards (optional accessories) have been connected.
1Press the [FUNC] button to light its indicator, and press the [IN/OUT] button to display the IN/OUT menu.
2Turn [F1] to display the DVIOut sub menu.
An asterisk (]) appears at the left of the parameter currently selected.
<Menu display>
DVIOut Signal Mode↓
Size↓
Scale↓
12/15
OUT3
]Dig
]Auto ]Fit-V
OUT5
Ana
XGA
WXGA
SXGA
WSXGA+
UXGA
WUXGA
Fit-H
Full
5:4
3Turn [F2] to select the output signal using the Signal item.
4Turn [F3] to select the signal system using the Mode item, and press the [F3] switch to enter the selection.
Dig: DVI digital signals are output from the DVI connector.
Ana:DVI analog signals (RGB) are output from the DVI connector.
When “Ana” has been selected, the display position of the image may be off depending on the monitor
which is connected. If it is off, adjust the position at the monitor.
For details on the adjustment method, refer to the operating instructions of the monitor.
5Turn [F4] to select the resolution of the images to be output, and press the [F4] switch to enter the selection.
Auto:The equipment information of the output destination is captured by the DVI signals, and the
images are output at the optimum resolution. (The vertical frequency is 60 Hz, and the maximum
resolution is SXGA for analog output signals and WUXGA for digital output signals.)
If the equipment information cannot be captured or if the resolution and frequency which can be
output by the product are not contained in the equipment information, the images will be output
at the XGA setting.
XGA:The images are output at the 1024 × 768 resolution and 60 Hz frequency.
WXGA:The images are output at the 1280 × 768 resolution and 60 Hz frequency.
SXGA:The images are output at the 1280 × 1024 resolution and 60 Hz frequency.
WSXGA+:The images are output at the 1680 × 1050 resolution and 60 Hz frequency. (This can be selected
only when digital signals are output.)
UXGA+:The images are output at the 1600 × 1200 resolution and 60 Hz frequency. (This can be selected
only when digital signals are output.)
WUXGA:The images are output at the 1920 × 1200 resolution and 60 Hz frequency. (This can be selected
only when digital signals are output.)
6Turn [F5] to select the scaling method, and press the [F5] switch to enter the selection.
Fit-V:The aspect ratio of the output images is maintained, and the size of the images is increased or
reduced in accordance with the vertical resolution.
(Black bands are inserted into the areas where there are no images. The protruding parts of the
images are cropped.)
Fit-H:The aspect ratio of the output images is maintained, and the size of the images is increased or
reduced in accordance with the horizontal resolution.
(Black bands are inserted into the areas where there are no images. The protruding parts of the
images are cropped.)
Full:The size of the output images is increased or reduced in accordance with the system resolution.
(The aspect ratio of the output images is not maintained. The rate at which the image size is
increased or reduced in the vertical direction differs from that in the horizontal direction.)
5:4:When HD is set as the system format and SXGA is set for the resolution of the images to be output,
the display in the 8-division mode of the multi view display fills the entire screen with no change in the
aspect ratio.
80
4. Input/output signal settings
4-10. Setting the ancillary data
In this section, the function for allowing the ancillary data of the SDI input signals to pass through is set.
If SD format signals are input while the HD format has been set as the system format, it will not be possible for
their ancillary data to be passed through.
Setting the V ancillary data
It is possible to decide whether to allow the V ancillary data, which is superimposed in the vertical blanking
period of the input images, to pass through the PGM bus.
The background bus data which is output to program (PGM) is passed through for images whose transition has
been cut off.
During a transition, the background bus data which was output to program (PGM) immediately before is passed
through.
1Press the [FUNC] button to light its indicator, and press the [IN/OUT] button to display the IN/OUT menu.
2Turn [F1] to display the VAnci sub menu.
<Menu display>
Anci
9/15
VAnci
E.Audio
Off
Off
On
On
3Turn [F2] to select On or Off for the V ancillary data using the VAnci item.
On:In the case of the HD format, the ancillary data starting with line 10 is passed through.
In the case of the SD format, the ancillary data starting with line 14 is passed through.
Off:The data is not passed through.
Setting the embedded audio data
The embedded audio data of the input images can be passed through the AUX bus.
(If PGM, PVW or CLN is selected as the AUX bus source, the embedded audio data cannot be passed
through.)
On the Anci sub menu, turn [F2] to select On or Off for the embedded audio data using the E.Audio item.
On:The data is passed through.
Off:The data is not passed through.
When “On” has been selected, the V ancillary data of the input images is also passed through at the same time.
81
4. Input/output signal settings
4-11. Setting the down-converter
Select the settings for the down-converter that is built into the SDI output board (option).
1Press the [FUNC] button to light its indicator, and press the [IN/OUT] button to display the IN/OUT menu.
2Turn [F1] to display the DownConv submenu.
<Menu display>
DownConv Signal Scale↓ Delay↓ Sharp↓
15/15
OUT3 ]
SQ ]
90H ]
1
OUT4
OUT5
OUT6
EC
LB
1F
1~5
3Turn [F2] to select the output signal using the Signal item.
4Turn [F3] to select the scaling system using the Scale item, and press the [F3] switch to enter the setting.
SQ (squeeze):
The top, bottom, left and right are reduced so that the aspect ratio is set to 4:3.
EC (edge crop):
The aspect ratio is maintained, the image is reduced in size in line with the vertical resolution, and it is
cropped at the left and right.
LB (letter box):
The aspect ratio is maintained, the image is reduced in size in line with the horizontal resolution, and a
black image is added at the top and bottom.
System image (HD)
Output image (SD)
EC
SQ
LB
5Turn [F4] to set the delay time of the output using the Delay item, and press the [F4] switch to enter the
setting.
90H (75H):
When the system format is 1080/59.94i, the image is delayed from the system image (HD) by 90H, and
output.
When the system format is 720/59.94p, the image is delayed from the system image (HD) by 90H+1F
(frame), and output.
When the system format is 1080/50i, the image is delayed from the system image (HD) by 75H, and
output.
When the system format is 720/50p, the image is delayed from the system image (HD) by 75H+1F
(frame), and output.
When the system format is 1080/50i or 720/50p, “75H” is displayed on the menu.
1F:The image is output in-phase with a delay of 1 frame from the system image (HD).
For details on the phase and delay amounts, refer to “4-6 Adjusting the output signal phase.”
6Turn [F5] to set the degree of sharpness of the edges for the image using the Sharp item, and press the [F5]
switch to enter the setting.
1: Standard up to 5: sharper edges
For details on the other settings, refer to the operating instructions of the optional board.
82
5. System settings
5-1. Selecting the video format
One system (input/output signal) video format can be selected.
1Press the [FUNC] button to light its indicator, and then press the [SYSTEM] button to display the SYSTEM
menu.
2Turn [F1] to display the Format sub menu.
3Turn [F2], select the format using the Mode item, and press the [F2] switch to enter the selection.
An asterisk (]) appears at the left of the format currently selected.
<Menu display>
Format
1/16
Mode↓
]1080/59.94i
16:9SQ
Off
1080/50i
720/59.94p
720/50p
480/59.94i
576/50i
On
Setting the 16:9 squeeze mode
When the 16:9 squeeze mode is selected, a border width (wipe or PinP) is established that considers cases
where SD format images are to be converted into the 16:9 aspect ratio and used.
This setting is possible when SD is selected as the system format setting.
On the Format submenu, turn [F5] to select whether to support the squeeze mode using the 16:9SQ item.
On:The squeeze mode is supported.
Off:The squeeze mode is not supported.
Border width (graphical representation) when the squeeze mode is supported
Squeeze (4:3)
16:9
83
5. System settings
5-2. Setting the crosspoints
5-2-1. Assigning signals to the crosspoints
External video input signals and internally generated signals can be assigned to crosspoint buttons 1 to 10.
Displaying the assignment statuses
1Press the [FUNC] button to light its indicator, and then press the [XPT] button to display the XPT menu.
2Turn [F1] to display the XPTStats sub menu.
The names of the assigned signals are abbreviated on the display.
<Menu display>
XPTStats SIG:B
1/3
XPT:1
1
2
2
3
3
4
4
5
5
6
6
7
7
8
8
9
G
10
When one of the crosspoint buttons 1 to 10 is held down for a long time, the name of the signal assigned is
displayed on the LCD while the button is held down.
Example: When crosspoint button 1 is pressed (when the INPUT1 signal has been assigned to this button).
XPTStats
SIG:IN1
XTP:1
Assigning signals to the crosspoints
1Press the [FUNC] button to light its indicator, and then
press the [XPT] button to display the XPT menu.
<Menu display>
2Turn [F1] to display the XPTAsign sub menu.
XPTAsign XPT
2/3
3Turn [F2], select the crosspoint button using the XPT
item, turn [F3] and select the input signal using the
Signal item.
1
1~10
Changing the current assignment of the signals
selected by the crosspoint buttons will cause the
positions of the lighted crosspoint buttons to change to
correspond with the assignment change. The images
output at this time will remain unchanged.
Signal
IN1
IN1~8
Black
CBGD
CBAR
FMEM1
FMEM2
None
The table below lists the materials which can be assigned.
Button
XP1 to 10
Signal
INPUT1 to 8
Abbreviation
IN1 to 8
1 to 8
BLACK
COLOR BACKGROUND
Black
CBGD
B
G
COLOR BAR
FRAME MEMORY1, 2
None
CBAR
FMEM1, 2
None
C
F1, F2
—
Description
SDI, analog component, analog
composite and DVI
Internally generated signal, black
Internally generated signal, color
background
Internally generated signal, color bar
Frame memory image
No assignment
The image will not be changed by pressing any button to which “None” is assigned.
84
5. System settings
The table below lists the default settings.
Button
Signal
Description
XP1
BLACK
Internally generated signal, black
XP2
INPUT1
External video input 1: SDI
XP3
INPUT2
External video input 2: SDI
XP4
INPUT3
External video input 3: SDI
XP5
INPUT4
External video input 4: SDI
XP6
INPUT5
External video input 5: SDI, analog component, analog composite and DVI
XP7
INPUT6
External video input 6: SDI, analog component, analog composite and DVI
XP8
INPUT7
External video input 7: SDI, analog component, analog composite and DVI
XP9
INPUT8
External video input 8: SDI, analog component, analog composite and DVI
XP10
CBGD
Internally generated signal, color background
If the optional circuit board has not been connected, black images are input for INPUT5 to 8.
5-2-2. Setting the crosspoint switching
The timing at which the crosspoints are to be switched can be set.
1Press the [FUNC] button to light its indicator, and then press the [XPT] button to display the XPT menu.
2Turn [F1] to display the XPTSwch sub menu.
3Turn [F2], and select the switching timing using the Timing item.
<Menu display>
XPTSwch Timing
3/3
Any
Any:
Field1
Field2
The crosspoints are switched in the nearest field. This is suited to live applications.
Field1: The crosspoints are switched in field 1. This is suited to editing applications.
Field2: The crosspoints are switched in field 2. This is suited to editing applications.
85
5. System settings
5-3. Button assignments
5-3-1. Setting the user buttons
The user can assign several functions which can be set using the menu items into two user buttons (USER 1 and
USER 2).
The user buttons light in amber when the assigned function is ON and are off when the assigned function is OFF.
Each time the user button is pressed, the function setting alternates between ON and OFF.
The table below lists the functions which can be assigned to the user buttons.
Function
Description
Menu
PinPPVW
ON or OFF for preview of picture-in-picture (PinP)
effect
PinP menu PinP sub menu PVW
DSKPVW
ON or OFF for preview of downstream key (DSK)
DSK menu DSK sub menu PVW
EditEN
ON or OFF for enabling control from RS-422
connector
SYSTEM menu System sub menu EDITEN
GPIEN
ON or OFF for enabling control from GPI port
SYSTEM menu GPI sub menu GPIEN
OSD
ON or OFF for OSD display
IN/OUT menu OSD sub menu OSD
StrFM1, StrFM2
Execution of image import from AUX bus to frame
memory (FMEM1) or (FMEM2)
MEMORY menu FMEM sub menu Store
<Setting method>
1Press the [FUNC] button to light its indicator, and press the [SYSTEM] button to display the SYSTEM menu.
2Turn [F1] to display the Button sub menu.
3Turn [F2] to select the function to be assigned to the USER 1 button using the USER1 item.
4Turn [F3] to select the function to be assigned to the USER 2 button using the USER2 item.
<Menu display>
Button
5/16
USER1
USER2
FTB
PinPPVW DSKPVW
FTB
DSKPVW PinPPVW KEYAuto
EditEN EditEN Disable
GPIEN
GPIEN
OSD
OSD
StrFM1 StrFM1
StrFM2 StrFM2
5-3-2. Setting the FTB button
A function can be assigned to the FTB button or the button’s function can be disabled.
On the Button sub menu, turn [F4] to set assignment to the FTB button using the FTB item.
FTB:The fade to black (FTB) effect is executed.
KeyAuto:The auto transition of the key is executed.
Disable:The FTB button’s function is disabled.
86
5. System settings
5-4. Setting the date and time
The user can set the date and time to be used as the SD memory card’s time stamp. Be absolutely sure to set
them when an SD memory card is to be used.
Setting the date
1Press the [FUNC] button to light its indicator, and press the [SYSTEM] button to display the SYSTEM menu.
2Turn [F1] to display the Date sub menu.
3Turn [F2] to set the year using the Year item.
4Turn [F3] to set the month using the Month item.
5Turn [F4] to set the day using the Date item.
6Press the [F5] switch to enter the year/month/day.
<Menu display>
Date
Year
Month
Date
13/16
2007
11
2000
~
2099
1~12
Set↓
1
1~31
Setting the time
1Press the [FUNC] button to light its indicator, and press the [SYSTEM] button to display the SYSTEM menu.
2Turn [F1] to display the Time sub menu.
3Turn [F2] to set the hour using the Hour item.
4Turn [F3] to set the minutes using the Minute item.
5Turn [F4] to set the seconds using the Second item.
6Press the [F5] switch to enter the hour/minutes/seconds.
<Menu display>
Time
Hour
14/16
Minute
Second
Set↓
0
0
0
0~23
0~59
0~59
87
5. System settings
5-5. Network settings
Proceed with the network settings to perform such tasks as updating the software version via LAN.
The network initial setup is: IP address: 192.168.0.10, subnet mask: 255.255.255.0 and gateway: 0.0.0.0 (unused).
When using the host computer with settings matching the network setup, it is not necessary to setup via the
menu.
For the setting to take effect, the system must be rebooted. Turn the system’s power off and then back on.
Setting the IP address
1Press the [FUNC] button to light its indicator, and then press the [SYSTEM] button to display the SYSTEM
menu.
2Turn [F1] to display the Network1 sub menu.
3Turn [F2] to [F5] to set the IP address, and press the [F5] switch (Save) to enter the address.
<Menu display>
NetWork1 IP Address
9/16
192
0~255
168
0
Save↓
1
0~255
0~255
0~255
Setting the subnet mask
1Press the [FUNC] button to light its indicator, and then press the [SYSTEM] button to display the SYSTEM
menu.
2Turn [F1] to display the Network2 sub menu.
3Turn [F2] to [F5] to set the subnet mask, and press the [F5] switch (Save) to enter the mask.
<Menu display>
NetWork2 Subnet Mask
10/16
255
255
0~255
0~255
255
Save↓
0
0~255
0~255
Setting the gateway
1Press the [FUNC] button to light its indicator, and then press the [SYSTEM] button to display the SYSTEM
menu.
2Turn [F1] to display the Network3 sub menu.
3Turn [F2] to [F5] to set the gateway, and press the [F5] switch (Save) to enter the gateway.
<Menu display>
NetWork3 Gateway
11/16
0
0
0
Save↓
0
0~255
0~255
0~255
0~255
Display the MAC address
1On the SYSTEM menu, turn [F1] to display the Network4 sub menu.
The MAC address now appears.
<Menu display> (When the MAC address is “008045448000”.)
NetWork4 MAC Address
12/16
008045448000
88
5. System settings
5-6. Other settings
5-6-1. Setting the LCD backlight
The LCD backlight can be set to ON or OFF.
1Press the [FUNC] button to light its indicator, and then press the [SYSTEM] button to display the SYSTEM
menu.
2Turn [F1] to display the System sub menu.
Turn [F3], and select ON or OFF for the backlight using the LCD-BL item.
<Menu display>
System
2/16
BusMode LCD-BL EditEN Protcol
PGM/PST
On
On
GVG-A
A/B
Off
Off
GVG-B
P/TCont
P/TDirt
5-6-2. Setting editor enable
The user can set whether to enable control from an external device (editor) connected to the RS-422 connector.
On the System sub menu, turn [F4] to set On or Off for control from the external device (editor) connected to
the RS-422 connector using the EditEN item.
On:Control is enabled.
Off:Control is disabled.
EditEN item On and Off can be assigned to one of the user buttons. See 5-3-1.
5-6-3. Setting the protocol
Set the RS-422 protocol.
On the System submenu, turn [F5] to set the protocol using the Protocol item.
GVG-A:The GVG protocol is complied with.
The wipe pattern number starts from 0. See 6-1.
GVG-B:The GVG protocol is complied with.
The wipe pattern number starts from 1. See 6-1.
P/TCont:The controller for the camera or controller for the pan-tilt head is controlled.
This setting is selected when the unit is connected to a controller and a multiple number of
cameras or pan-tilt heads are to be controlled.
P/TDirt:This setting is selected when the unit is connected directly to a pan-tilt head, and a camera or
pan-tilt head is to be controlled.
If “P/TCont” or “P/TDirt” is selected as the Protocol item setting, “—” is displayed for the EditEN item.
At this time, the user buttons will not work.
89
5. System settings
5-6-4. Setting the GPI
The user can set the functions that are to be controlled from the GPI ports and set whether to enable the control.
1Press the [FUNC] button to light its indicator, and press the [SYSTEM] button to display the SYSTEM menu.
2Turn [F1] to display the GPI sub menu, and turn [F2] to set the function to be controlled by the GPI port 1
using the GPI1 item.
<Menu display>
GPI
6/16
GPI1
GPI2
GPIEN
AUTO
DSK
On
CUT
AUTO
DSK
CUT
PinP
PinP
FTB
FTB
BGDAUTO BGDAUTO
BGDCUT BGDCUT
KEYAUTO KEYAUTO
KEYCUT KEYCUT
Off
3Turn [F3] to set the function to be controlled by the GPI port 2 using the GPI2 item.
4Turn [F4] to set On or Off for the control from the GPI port using the GPIEN item.
On:Control is enabled.
Off:Control is disabled.
GPIEN item On and Off can be assigned to one of the user buttons. See 5-3-1.
90
5. System settings
5-7. Camera control
A camera and pan-tilt head can be controlled from this unit.
Up to five cameras can be controlled via a controller (AW-RP655 or AW-RP555) connected to the unit’s RS-422
interface connector.
The unit can also be connected directly to a pan-tilt head, and the camera and pan-tilt head can be controlled.
To control a camera in this way, select “P/TCont” or “P/TDirt” as the Protocol item setting. See 5-6-3.
Be absolutely sure that the power of the equipment is turned off before proceeding to connect the cables.
Functions that can be controlled from the unit
Switching of the cameras to be controlled in line with the selection of the crosspoint buttons (PGM/A 1 to 10
and PST/B 1 to 10).
The camera and pan-tilt head’s pan-tilt operations and zooming and focusing operations are controlled.
When the unit is connected directly to a pan-tilt head, the red tally signal and power on/off are controlled from
the RS-422 interface connector.
91
5. System settings
Example of connections (when the unit and a controller are connected)
Controllers that can be connected: AW-RP655N, AW-RP555N
For details on connecting the pan-tilt heads and controller or connecting the pan-tilt heads and cameras, refer to
the operating instructions of each device.
Video signals
Camera
Control signals
Pan-tilt head
REMOTE/SERVICE
connector
POWER
OUTPUTS
SLOT2
SLOT1
Y
Pb
6
4
INPUTS
5
3
8
6
DVI/ANALOG OUTPUTS
Pr
7
5
SLOT2
SLOT1
DVI INPUTS
DVI-I
DVI-I
ON
DVI-I
SLOT
2
OFF
SLOT
2
~IN
Y
Pb
ANALOG OUTPUTS
Y
Pr
Pb
Y
Pr
ANALOG INPUTS
Y
Pr
Pb
Pb
Pr
SLOT
1
SLOT
1
SDI OUTPUTS
4
PGM
2
OUT
1
3
IN
OUT
SDI INPUTS
IN
2
OUT
LAN
1
IN
OUT
REF
RS-422
TALLY
IN
GPI
SIGNAL
GND
AV-HS400AN
AW-RP655N
RS-422RS-232C
converter
Cable length: Max. 200 m
Twisted pair cable
Cable length: Max. 10 m
<Connection specifications>
AV-HS400AN
4
9
3
8
2
7
1
6
RS-422
RXD
TXD
GND
DTR
Signal
1
2
3
4
5
6
7
8
9
RXD IN
TXD OUT
DTR
GND
DSR
RTS
CTS
GND
DSR
TXD +
RTS
TXD –
CTS
For pin assignments and specifications
of the RS-422RS-232C converter,
refer to the operating instructions of
the converter used.
92
5
5
RXD –
RXD +
Pin No.
6
FRAME GND
TXD –
RXD +
GND
NC
GND
TXD +
RXD –
FRAME GND
9
Signal
1
2
3
4
5
6
7
8
9
1
Pin No.
AW-RP655N
RS-422RS-232C
converter
REMOTE/SERVICE
5. System settings
Example of connections (when the unit and a pan-tilt head are connected)
Pan-tilt heads that can be connected: AW-HE100N, AW-PH400P, AW-PH405N, AW-PH360N
Connections for AW-HE100N, AW-PH405N or AW-PH360N
POWER
OUTPUTS
SLOT2
SLOT1
Y
6
4
INPUTS
5
3
8
6
DVI/ANALOG OUTPUTS
Pr
Pb
7
5
SLOT2
SLOT1
DVI INPUTS
DVI-I
DVI-I
ON
DVI-I
SLOT
2
OFF
SLOT
2
~IN
Y
ANALOG OUTPUTS
Y
Pr
Pb
Pb
Y
Pr
ANALOG INPUTS
Y
Pr
Pb
Pb
Pr
SLOT
1
SLOT
1
SDI OUTPUTS
4
PGM
2
OUT
1
3
IN
OUT
SDI INPUTS
IN
2
LAN
1
OUT
IN
OUT
REF
TALLY
RS-422
IN
GPI
AW-HE100N
SIGNAL
GND
AV-HS400AN
CONTROLLER connector
Cable length: Max. 200 m
Twisted pair cable
<Connection specifications>
AV-HS400AN
AW-HE100N, AW-PH405N, AW-PH360N
Pin No.
Signal
Pin No.
Signal
1
2
3
4
5
6
7
8
9
FRAME GND
TXD –
RXD +
GND
NC
GND
TXD +
RXD –
FRAME GND
1
2
3
4
5
6
7
8
GND
5
4
9
3
8
2
7
CONTROLLER
(CONTROL IN IP/RP)
1
6
RXD –
TXD –
TXD +
RXD +
RS-422
1.......8
本機とAW-HE100Nを接続する場合は、AW-HE100NのPan-tilt head unit setting menu(]] Pan
Tilt Head Setting ]])で「Controller」項目を、コントローラーで制御が行える設定にしてください。
詳しくは、AW-HE100Nの取扱説明書を参照してください。
93
5. System settings
Connections for AW-PH400P
CONTROL IN IP/RP connector
POWER
OUTPUTS
SLOT2
SLOT1
Y
Pb
6
4
INPUTS
5
3
8
6
DVI/ANALOG OUTPUTS
Pr
7
5
SLOT2
SLOT1
DVI INPUTS
DVI-I
DVI-I
ON
DVI-I
SLOT
2
OFF
SLOT
2
~IN
Y
Pb
ANALOG OUTPUTS
Y
Pr
Pb
Y
Pr
ANALOG INPUTS
Y
Pr
Pb
Pb
Pr
SLOT
1
SLOT
1
SDI OUTPUTS
4
PGM
2
OUT
1
3
IN
OUT
SDI INPUTS
IN
2
OUT
LAN
1
IN
OUT
REF
RS-422
TALLY
IN
GPI
SIGNAL
GND
AV-HS400AN
AW-PH400P
Cable length: Max. 200 m
Twisted pair cable
Cable length: Max. 500 m
10BaseT straight cable
(UTP category 5)
AW-IF400G
Switch settings
SW1
SW2
OFF
OFF
1
2
ON
OFF
SET UP
3
4
ON
OFF
(300 deg) (190 deg)
OFF
<Connection specifications>
AV-HS400AN
AW-IF400G
Pin No.
Signal
Pin No.
Signal
1
2
3
4
5
6
7
8
9
FRAME GND
TXD –
RXD +
GND
NC
GND
TXD +
RXD –
FRAME GND
1
2
3
4
5
6
7
8
GND
5
4
9
3
8
2
7
CONTROLLER
1
6
RXD –
TXD –
TXD +
RXD +
RS-422
8.......1
94
5. System settings
Camera control settings
1Press the [FUNC] button to light its indicator, and press the [SYSTEM] button to display the SYSTEM menu.
2Turn [F1] to display the CamCTL1 submenu.
<Menu display>
CamCTL1 Signal CTL
3/16
IN1
IN1~8
Tally
1 Disable
1~5
None
Enable
3Turn [F2] to select the input signal using the Signal item.
4Turn [F3] to set the control signal (for the camera) that supports the input signal using the CTL item.
Establish the associations between the switching of the cameras linked to the selection of the crosspoint
buttons (PGM/A 1 to 10 and PST/B 1 to 10) and the tally control.
When camera control is enabled, the “c” mark appears on the multi-view display in front of the names of
the materials in the cameras targeted for control.
When “P/TDirt” has been selected as the protocol setting, only “1” appears. See 5-6-3.
5Turn [F4] to enable or disable tally control using the Tally item.
This setting can be selected when “P/TDirt” has been selected as the protocol setting. See 5-6-3.
Enable:Tally control is enabled.
Red tally signal On/Off control is exercised from the RS-422 interface connector.
Disable:Tally control is disabled.
6Turn [F1] to display the CamCTL2 submenu.
<Menu display>
CamCTL2 Signal PosCont Speed
Power↓
4/16
IN1 PanTilt
Fast
On
IN1~8 Zm/Focs
Middle
Slow
Off
7Turn [F2] to select the input signal using the Signal item.
8Turn [F3] to select the control to be exercised by operating the positioners using the PosCont item.
PanTilt:Panning is controlled by left/right (X) operation; tilting is controlled by up/down (Y) operation.
Zm/Focs:Lens focusing is controlled by left/right (X) operation; lens zooming is controlled by up/down (Y)
operation.
Each time the rotary encoder Z is pressed, the PanTilt or Zm/Focus setting is selected alternately.
Control of lens focusing is possible when the
lens focus of the camera is set to manual
operation.
Control using the positioners is possible
when the CamCTL1 submenu or CamCTL2
submenu is displayed.
If the crosspoint buttons (PGM/A 1 to 10 and
PST/B 1 to 10) are held down when “P/TCont”
or “P/TDirt” is selected as the Protocol item
setting, delegation to the CamCTL2 menu is
initiated.
For switching between PanTilt and
Zm/Focs
For controlling the tilting
For controlling the lens
zooming
Z
POSITIONER
For controlling the panning
For controlling the lens focusing
95
5. System settings
9Turn [F4] to set the control (panning, tilting, lens focusing and lens zooming) speed using the Speed Item.
Fast:
Control is exercised at the fastest speed.
Middle:Control is exercised at the medium speed.
(This cannot be selected for the control of lens focusing or lens zooming.)
Slow: Control is exercised at the slowest speed.
:When controlling the pan-tilt head’s power to On, turn [F5] to select On, and press the [F5] switch.
When controlling it to Off, turn [F5] to select Off, and press the [F5] switch.
After turning the pan-tilt head’s power to On, make sure to use this operation to turn the selection On.
This setting can be selected when “P/TDirt” has been selected as the protocol setting. See 5-6-3.
The menu display (On or Off) does not indicate the status of the camera.
96
5. System settings
5-8. Status displays
5-8-1. Alarm status displays
These displays indicate a trouble status (alarm) in the power supply or fan.
1Press the [FUNC] button to light its indicator, and press the [SYSTEM] button to display the SYSTEM menu.
2Turn [F1] to display the Alarm sub menu.
<Menu display>
Alarm
8/16
Power
Fan
NoAlarm NoAlarm
Alarm
Alarm
Power:This indicates a trouble status (alarm) in the power supply.
Alarm: Trouble
NoAlarm:No trouble
Fan:
This indicates a trouble status (alarm) in the fan.
Alarm: Trouble
NoAlarm:No trouble
97
5. System settings
5-8-2. Displaying the version information and option information
Information on the unit’s software and hardware versions and the statuses of the options are displayed.
1Press the [FUNC] button to light its indicator, and press the [SYSTEM] button to display the SYSTEM menu.
2Turn [F1] to display the MainVer sub menu.
3Turn [F2] to select the item whose version is to be displayed using the Select item.
4The version information is displayed in the Version item.
The system version information is displayed in the SysVer item.
<Menu display>
MainVer Select Version
15/16
Soft
1.00
SysVer
1.00.00
Control
Panel
Input
M/E
Soft:The software version information is displayed.
Control, Panel, Input, M/E:
The hardware version information is displayed.
5Turn [F1] to display the OptVer sub menu.
<Menu display>
OptVer Select Board
Version
16/16 IN-SL1
SDI
0001
IN-SL2
OUT-SL1
OUT-SL2
6Turn [F2] to select the option slot using the Select item.
7The types of the optional boards connected are displayed in the Board item.
IN-SL1, 2 (option input slots 1, 2)
SDI:
SDI input board
Analog: Analog input board
DVI:
DVI input board
VBS:
Analog composite input board
None:
No optional board
OUT-SL1, 2 (option output slots 1, 2)
Analog: Analog output board
DVI/Ana: DVI/analog output board
SDI:
SDI output board
None:
No optional board
8The optional board version information is displayed in the Version item.
98
5. System settings
5-9. Initialization
Initialization returns the set data to the factory shipment status.
(The date and time data is not initialized.)
1Press the [FUNC] button to light its indicator, and then press the [SYSTEM] button to display the SYSTEM
menu.
2Turn [F1] to display the Initial sub menu.
<Menu display>
Initial Init↓
7/16
3Press [F2] to initialize the settings. The “Init?” message appears.
4To initialize the settings, turn [F2] to select YES, and then press the [F2] switch.
To cancel the initialization, turn [F2] to select NO, and then press the [F2] switch.
<Menu display>
Initial Init?
7/16
No
YES
99
6. External interfaces
This unit comes with RS-422, GPI and tally connectors to serve as external interfaces.
6-1. RS-422 connector
This enables the unit to be controlled by an external device.
Use it with the settings below. (D-sub 9-pin, female)
Baud rate: 38400 bps
Parity:
Stop bit:
ODD
1 bit
5
4
9
3
8
2
7
1
6
Pin assignment
Pin No.
Signal name
1
FRAME GROUND
2
TXD –
3
RXD +
4
GROUND
5
NC
6
GROUND
7
TXD +
8
RXD –
9
FRAME GROUND
Description of signal
Frame ground
Send data (–)
Receive data (+)
Ground
Not used
Ground
Send data (+)
Receive data (–)
Frame ground
The following lists the functions which can be controlled by editing controller AG-A850.
(Compliant with the GVG protocol)
• Crosspoint switch
• Wipe pattern selection (BKGD)
• Transition mode (MIX/WIPE) selection
• Auto transition time setting
• Auto transition execution
<Table of wipe patterns supported>
GVG protocol
A
B
0]
1
1
2
2
3
3
4
4
5
5
6
6
7
7
8
8
9
9
10
10
11
11
12
AV-HS400A
WIPE #1
WIPE #2
WIPE #3
WIPE #4
WIPE #5
WIPE #6
WIPE #7
WIPE #8
WIPE #9
WIPE #10
WIPE #11
WIPE #12
GVG protocol
A
B
12
13
13
14
14
15
15
16
16
17
17
18
18
19
19
20
20
21
21
22
22
23
23
24
AV-HS400A
SQ #1
SQ #2
SQ #3
SQ #4
SQ #5
SQ #6
SQ #7
SQ #8
SQ #9
SQ #10
—
SQ #12
GVG protocol
A
B
24
25
25
26
26
27
27
28
28
29
29
30
30
31
31
32
32
33
33
34
34
35
35
36
AV-HS400A
SL #1
SL #2
SL #3
SL #4
SL #5
SL #6
SL #7
SL #8
SL #9
—
—
—
GVG protocol
A
B
36
37
37
38
38
39
39
40
40
41
41
42
42
43
43
44
44
45
45
46
46
47
47
48
AV-HS400A
3D #1
3D #2
3D #3
3D #4
3D #5
3D #6
3D #7
3D #8
3D #9
3D #10
3D #11
3D #12
]: Set “No. 256” when control is to be exercised from the AG-A850.
On the System sub menu of the SYSTEM menu, set On or Off for control from the external device (editor)
connected to the RS-422 connector.
For details on the settings, see 5-6-2.
100
6. External interfaces
6-2. GPI connector
These connectors enable the unit to be controlled from an external source.
Signals are input using contacts. The following types of control are exercised
using the contacts as triggers. Use stereo mini plugs with a 3.5 mm diameter
for connection to the unit.
GPI2
COMMON
GPI1
<Control functions that can be assigned>
Function assigned
Description of control
Remarks
AUTO
Control exercised using AUTO button on unit’s panel
CUT
Control exercised using CUT button on unit’s panel
DSK
Control exercised using DSK button on unit’s panel
PinP
Control exercised using PinP button on unit’s panel
FTB
Control exercised using FTB button on unit’s panel
BGDAUTO
Auto transition control for background
BGDCUT
Cut transition control for background
KEYAUTO
Auto transition control for key
KEYCUT
Cut transition control for key
Control is exercised regardless of the
selection statuses of the switches
and buttons on the unit’s panel.
<Initial setting>
Port
Function assigned
Description of control
GPI1
AUTO
Control exercised using AUTO button on unit’s panel
GPI2
DSK
Control exercised using DSK button on unit’s panel
Use the GPI sub menu under the SYSTEM menu to set the functions to be controlled using the external switches
connected to the GPI ports and to enable or disable the control using the external switches.
For details on the settings, see 5-6-4.
101
6. External interfaces
6-3. Tally connector
The tally connector comes with tally output, output enable, power supply or fan alarm output pins.
The output signals from the tally output pins are for lighting the tally lamps, and these outputs are open collector
outputs.
1
2
3
4
5
6
7
8
(D-sub 15-pin male)
9
10
11
12
13
14
15
Pin assignment
Pin No.
Signal name
Input/output
Description of signal
1
IN1
Open collector output
Tally output of input video 1
2
IN2
Open collector output
Tally output of input video 2
3
IN3
Open collector output
Tally output of input video 3
4
IN4
Open collector output
Tally output of input video 4
5
IN5
Open collector output
Tally output of input video 5
6
IN6
Open collector output
Tally output of input video 6
7
IN7
Open collector output
Tally output of input video 7
8
IN8
Open collector output
Tally output of input video 8
9
ALARM
Open collector output
Fan alarm or power supply alarm output
10, 11, 12
RESERVED
13
ENABLE
Input
Enable signal of tally output and alarm output
Open: Output; GND: no output
14, 15
GROUND
GROUND
Ground
Keep these pins unconnected.
Pins 1 to 9 must satisfy the following conditions:
Dielectric strength: Max. DC 24 V
Current:
Max. 50 mA
Example of tally connections
AV-HS400AN
(Max. voltage: 24V)
Tally, Alarm output
(IN1 to 8, ALARM)
(Max. current: 50mA)
Tally LED
GROUND
102
7. Image transmission functions
This unit comes with a function for transmitting still images from the host computer to the unit via LAN and a
function for importing still images from the unit into the host computer. The image transmission software must
be installed in the host computer from the CD-ROM supplied in order to use these functions. For details on
installation, refer to “How to install the software”.
Specifications
Run the image transmission software (HS400 Tool) in a host computer which satisfies the following conditions.
• Operating system: Windows 2000 or Windows XP
• Processor:
Pentium III, 1 GHz or better recommended
• RAM:
256 MB or more recommended
• Hard disk drive:
At least 50 MB of free memory
• LAN:
10BASE-T
• Display:
TrueColor (24 bit, 32 bit color), 800 600 dots or more
The image formats supported include bitmap (bmp), JPEG (jpg), TIFF (tif), GIF (gif) and PNG (png).
The image transmission software is equipped with a function for automatically converting images into the specified
video format size.
Connections
Connect this unit to LAN using a twisted pair cable. Use a LAN crossover cable to connect the unit with the host
computer directly. Use a LAN straight cable to connect to LAN using a hub or other equipment.
For details on network setup such as IP addresses, refer to [5-5. Network settings].
Transmitting images uses network capacity which may result in other connected devices possibly being affected
when connecting to LAN through a hub and other equipment.
POWER
OUTPUTS
SLOT2
SLOT1
Y
6
4
INPUTS
5
3
8
6
DVI/ANALOG OUTPUTS
Pr
Pb
7
5
SLOT2
SLOT1
DVI INPUTS
DVI-I
DVI-I
ON
DVI-I
SLOT
2
OFF
SLOT
2
~IN
Y
ANALOG OUTPUTS
Y
Pr
Pb
Pb
Y
Pr
ANALOG INPUTS
Y
Pr
Pb
Pb
Pr
SLOT
1
SLOT
1
SDI OUTPUTS
4
PGM
2
OUT
1
3
IN
OUT
SDI INPUTS
IN
2
OUT
LAN
1
IN
OUT
REF
TALLY
RS-422
GPI
SIGNAL
GND
IN
LAN crossover cable
POWER
OUTPUTS
SLOT2
SLOT1
Y
Pb
6
4
INPUTS
5
3
8
6
DVI/ANALOG OUTPUTS
Pr
DVI-I
DVI-I
7
5
SLOT2
SLOT1
DVI INPUTS
ON
DVI-I
SLOT
2
OFF
SLOT
2
~IN
Y
Pb
ANALOG OUTPUTS
Y
Pr
Pb
Y
Pr
ANALOG INPUTS
Y
Pr
Pb
Pb
Pr
SLOT
1
SLOT
1
SDI OUTPUTS
4
PGM
2
1
LAN straight cable
LAN straight cable
HUB
103
OUT
3
IN
OUT
SDI INPUTS
IN
OUT
2
LAN
1
IN
OUT
IN
RS-422
REF
TALLY
GPI
SIGNAL
GND
7. Image transmission functions
How to install the software
This section describes how to install the image transmission software (HS400 Tool).
Windows XP is used as the host computer’s operating system in the example given here.
1.Insert the CD-ROM supplied with the unit into the CD-ROM drive of the host computer in which the program
will be installed. (Here, E: will serve as the name of this drive for example.)
2. Execute the setup program (E:\HS400TOOL\ENG\SETUP.EXE).
3. The installer now starts up so follow its instructions to proceed.
4.The Setup Complete screen appears to indicate that installation is complete.
Click [Finish] to close the window.
104
7. Image transmission functions
Operation
This section describes how to operate the image transmission software (HS400 Tool).
<Startup>
On the Start menu of Windows, select [Programs] [Panasonic] [AV-HS400Tool] [HS400Tool].
The main screen now appears.
<Exit>
Click the [CLOSE] button.
<Setting the IP address>
Set the unit’s IP address in the IP Address setting box.
105
7. Image transmission functions
<Transmitting images to the unit>
1.Select the mode.
Check that “To HS400” appears in the [Mode] field.
If “From HS400” appears instead, click the Mode button so that “To HS400” appears.
2.Select the transmission destination of the images in the [Target] field.
FMEM1:Unit’s frame memory 1
FMEM2:Unit’s frame memory 2
3.When the [Select Image] button is clicked, the file selection dialog box appears on the screen.
Select the image file to be transmitted, and click [OK].
The image is now displayed in the image display area, and its horizontal and vertical dimensions appear in
the [Width] and [Height] fields at the bottom right.
4.In the [Size] field, select the size of the image to be transmitted to the unit.
HD1080 (1920 1080), HD720 (1280 720), SD NTSC (720 487) or SD PAL (720 576) can be
selected as the size. If the image is in a different video format from the ones supported by the unit, the
output will not be displayed properly.
5.In the [Aspect] field, select the scaling method.
If the size of the image to be transmitted and the selected image differ, the image will be automatically
scaled according to one of the following methods.
Full:The size of the image is increased or reduced so that it fits the size selected in the [Size] field. If the
aspect ratio of the image to be transmitted differs from that of the selected image, the ratio between
the horizontal and vertical dimensions will be changed.
Keep:The image is expanded or reduced while its original aspect ratio is kept unchanged.
Any empty spaces in the image will appear black.
6.The [RGB (FMEM1&2)] button can be selected when images containing the alpha channel are to be
transmitted.
When the [RGB (FMEM1&2)] button is clicked, the RGB images are transferred to frame memory 1
(FMEM1), and the alpha channel images are transferred to frame memory 2 (FMEM2).
When the [DisplayAlpha] button is clicked, the alpha channel images appear as a preview display.
7. Click the [Send] button to transmit the image to the unit.
106
7. Image transmission functions
<Transmitting images from the unit>
1.Select the mode.
Check that “From HS400” appears in the [Mode] field.
If “To HS400” appears instead, click the Mode button so that “From HS400” appears.
2.Select the images to be imported to the host computer in the [Target] field.
FMEM1:Images in unit’s frame memory 1
FMEM2:Images in unit’s frame memory 2
3.When the [Get] button is clicked, the image is imported from the unit.
The image is now displayed in the image display area, and its horizontal and vertical dimensions appear in
the Width and Height fields at the bottom right.
4.When the [Save Image] button is clicked, the file save dialog box appears on the screen. Select the image
file to be transmitted, and click [Save].
107
8. Setting menu table
A setting is entered when an item displayed (↓) is selected and then the [F1], [F2], [F3], [F4] or [F5] switch is
pressed.
(It will not be entered unless the switch is pressed.)
Menu
TIME
WIPE
COLOR
Sub menu
Turn F1 to select.
Parameter 1
Parameter 2
Parameter 3
Parameter 4
Turn F2 to select. Turn F3 to select. Turn F4 to select. Turn F5 to select.
BKGD
Parameter
TransTime
Unit
—
1/5
Setting range
0 to 13s
0 to 999f
Frame, Sec
—
Default value
1s
0f
Sec
—
KEY
Parameter
TransTime
Unit
—
2/5
Setting range
0 to 13s
0 to 999f
Frame, Sec
—
Default value
1s
0f
Sec
—
DSK
Parameter
TransTime
Unit
—
3/5
Setting range
0 to 13s
0 to 999f
Frame, Sec
—
Default value
1s
0f
Sec
—
PinP
Parameter
TransTime
Unit
—
4/5
Setting range
0 to 13s
0 to 999f
Frame, Sec
—
Default value
1s
0f
Sec
—
Unit
—
FTB
Parameter
5/5
Setting range
0 to 13s
0 to 999f
Frame, Sec
—
Default value
1s
0f
Sec
—
Border
Parameter
Border
Width
Soft
1/5
Setting range
On, Off
0.1 to 100.0
0.0 to 100.0
Default value
Off
5.0
0.0
BodrCol
Parameter
Hue
Sat
Lum
Load ↓
2/5
Setting range
0.0 to 359.9
0.0 to 100.0
0.0 to 108.0
White, Yellow,
Cyan, Green,
Magenta, Red,
Blue, Black
Default value
0.0
0.0
100.0
White
WIPEPos
Parameter
Select
X-Pos
Y-Pos
CopyTO ↓
3/5
Setting range
BKGD, KEY
−100.00 to
+100.00
−100.00 to
+100.00
Display only
Default value
BKGD
0.00
0.00
SQPos
Parameter
Select
X-Pos
Y-Pos
CopyTO ↓
4/5
Setting range
BKGD, KEY
−100.00 to
+100.00
−100.00 to
+100.00
Display only
Default value
BKGD
0.00
0.00
Modify
Parameter
Light-B
Light-K
Trim
5/5
Setting range
On, Off
On, Off
Off, 16:9 (On), 4:3, On, Off
4:3Smth
(Selection enabled
when HD format is
used)
4:3Auto
Default value
Off
Off
16:9 (On)
Off
CBGD
Parameter
Hue
Sat
Lum
Load ↓
1/1
Setting range
0.0 to 359.9
0.0 to 100.0
0.0 to 108.0
White, Yellow,
Cyan, Green,
Magenta, Red,
Blue, Black
Default value
0.0
0.0
100.0
White
108
8. Setting menu table
Menu
KEY
CHR KEY
FREEZE
Sub menu
Turn F1 to select.
Parameter 1
Parameter 2
Parameter 3
Parameter 4
Turn F2 to select. Turn F3 to select. Turn F4 to select. Turn F5 to select.
KEY
Parameter
Type
LumKey
1/9
Setting range
Lum, Linear,
Chroma, Full
ChrmOn, ChrmOff Bus, Matte
Fill
PVW
Auto, On, Off
Default value
Linear
ChrmOff
Bus
Auto
Adjust
Parameter
Clip
Gain
Density
Invert
2/9
Setting range
0.0 to 108.0
0.0 to 200.0
0.0 to 100.0
On, Off
Default value
0.0
100.0
100.0
Off
FillMatt
Parameter
Hue
Sat
Lum
Load ↓
3/9
Setting range
0.0 to 359.9
0.0 to 100.0
0.0 to 108.0
White, Yellow,
Cyan, Green,
Magenta, Red,
Blue, Black
White
Default value
0.0
0.0
100.0
Edge
Parameter
Type
Width
Direc
4/9
Setting range
Off, Border, Drop, 0 to 4
Shadow, Outline
0, 45, 90, 135,
180, 225, 270, 315
Default value
Off
2
0
EdgeCol
Parameter
Hue
Sat
Lum
Load ↓
5/9
Setting range
0.0 to 359.9
0.0 to 100.0
0.0 to 108.0
White, Yellow,
Cyan, Green,
Magenta, Red,
Blue, Black
0.0
Black
Default value
0.0
0.0
Mask
Parameter
Mask
Invert
6/9
Setting range
Manual, Off, 4:3
On, Off
Default value
Off
Off
MaskAdj
Parameter
Left
Top
Bottom
Right
7/9
Setting range
−50.00 to +50.00
−50.00 to +50.00
−50.00 to +50.00
−50.00 to +50.00
+25.00
−25.00
+25.00
Y-Pos
Size
Default value
−25.00
Trans
Parameter
OutPatt
8/9
Setting range
Nor, Rev
Default value
Nor
FlyKEY
Parameter
X-Pos
9/9
Setting range
−100.00 to 100.00 −100.00 to 100.00 0.0 to 400.0
Default value
0.00
0.00
Auto
Parameter
Marker
Aspect
Sample ↓
1/3
Setting range
On, Off
−50.00 to +50.00
Start
Default value
Off
0.00
Adjust1
Parameter
Hue
Sat
Lum
Y-Infl
2/3
Setting range
0.0 to 359.9
0.0 to 100.0
0.0 to 110.0
0.0 to 100.0
Default value
354.0
100.0
7.0
0
Adjust2
Parameter
Hue-Rad
Sat-Rad
Soft
Cancel
3/3
Setting range
0.0 to 100.0
0.0 to 100.0
0.0 to 100.0
0.0 to 100.0
Default value
100.0
50.0
0
0
Display only
FRZ:] ] ] ] ] ] ] ] ] ]
XPT:1 2 3 4 5 6 7 8 9 10
Freeze
Parameter
Signal
Select
Freeze ↓
2/2
Setting range
IN1 to 8
Frame, Field
Toggling between
On and Off
Default value
—
Frame
Off
Status
1/2
109
100.0
8. Setting menu table
Menu
DSK
PinP
Sub menu
Turn F1 to select.
Parameter 1
Parameter 2
Parameter 3
Parameter 4
Turn F2 to select. Turn F3 to select. Turn F4 to select. Turn F5 to select.
DSK
Parameter
Type
Fill
PVW
1/7
Setting range
Lum, Linear
Bus, Matte
On, Off
Default value
Linear
Bus
Off
Adjust
Parameter
Clip
Gain
Density
Invert
2/7
Setting range
0.0 to 108.0
0.0 to 200.0
0.0 to 100.0
On, Off
Default value
0.0
100.0
100.0
Off
FillMatt
Parameter
Hue
Sat
Lum
Load ↓
3/7
Setting range
0.0 to 359.9
0.0 to 100.0
0.0 to 108.0
White, Yellow,
Cyan, Green,
Magenta, Red,
Blue, Black
White
Default value
0.0
0.0
100.0
Edge
Parameter
Type
Width
Direc
4/7
Setting range
Off, Border, Drop, 0 to 4
Shadow, Outline
0, 45, 90, 135,
180, 225, 270, 315
Default value
Off
2
0
EdgeCol
Parameter
Hue
Sat
Lum
Load ↓
5/7
Setting range
0.0 to 359.9
0.0 to 100.0
0.0 to 108.0
White, Yellow,
Cyan, Green,
Magenta, Red,
Blue, Black
0.0
Black
Default value
0.0
0.0
Mask
Parameter
Mask
Invert
6/7
Setting range
Manual, Off, 4:3
On, Off
Default value
Off
Off
MaskAdj
Parameter
Left
Top
Bottom
Right
7/7
Setting range
−50.00 to +50.00
−50.00 to +50.00
−50.00 to +50.00
−50.00 to +50.00
Default value
−25.00
+25.00
−25.00
+25.00
PinP
Parameter
Density
PVW
1/6
Setting range
0.0 to 100.0
On, Off
Default value
100.0
Border
Parameter
Border
Width
Soft
Mode
2/6
Setting range
Off, On
0.1 to 100.0
0.0 to 100.0
Fix, Var
Default value
Off
5.0
0.0
Fix
BodrCol
Parameter
Hue
Sat
Lum
Load ↓
3/6
Setting range
0.0 to 359.9
0.0 to 100.0
0.0 to 108.0
White, Yellow,
Cyan, Green,
Magenta, Red,
Blue, Black
White
Off
Default value
0.0
0.0
100.0
Position
Parameter
X-Pos
Y-Pos
Size
4/6
Setting range
−50.00 to +50.00
−50.00 to +50.00
0.00 to 100.00
Default value
0.00
0.00
25.00
Trim
Parameter
Trim
Manual
5/6
Setting range
Off, 4:3, Manual
Free, Pair
Default value
Off
Free
TrimAdj
Parameter
Left
Top
Bottom
Right
6/6
Setting range
−50.00 to +50.00
−50.00 to +50.00
−50.00 to +50.00
−50.00 to +50.00
Default value
−40.00
+40.00
−40.00
+40.00
110
8. Setting menu table
Menu
IN/OUT
Sub menu
Turn F1 to select.
Parameter 1
Parameter 2
Parameter 3
Parameter 4
Turn F2 to select. Turn F3 to select. Turn F4 to select. Turn F5 to select.
Input
Parameter
Signal
FS
Mode ↓
AnaGain
1/15
Setting range
IN1 to 8
On, Off
]Normal, UC,
AUTO, D by D
−30 to +30
0
Default value
—
On
Normal
Output
Parameter
Signal
Output
Mode ↓
2/15
Setting range
OUT1 to 6
PGM, PVW, AUX, ]Normal, UC
Multi, KEYOut
Default value
—
—
Normal
Ref
Parameter
Sync ↓
BBSetup
GenLock
3/15
Setting range
]BBST, BBAD,
TRI, INT
0IRE, 7.5IRE
Locked, UnLock
Default value
BBST
7.5IRE
—
OutPhs
Parameter
System
H-Phase
V-Phase
4/15
Setting range
0H, 1H
−1320 to +1319
−100 to +100
Default value
1H
0
0
OSD
Parameter
OSD
Select
5/15
Setting range
On, Off
PVW, Multi
Default value
On
PVW
Multi1
Parameter
Split
Pos
Signal
6/15
Setting range
10Split, 4Split,
8Split
1 to 8
(1 to 4)
(1 to 6)
IN1 to 8, FMEM1,
FMEM2, CBGD
Upper-L, Upper-R PGM, PVW, AUX,
KeyOut
Default value
10Split
Multi2
Parameter
Frame
7/15
Setting range
LUM 0%, LUM 25%, LUM 0%, LUM 25%, On, Off
LUM 50%, LUM 75%, LUM 50%, LUM 75%,
LUM100%, Off
LUM100%, Off
Red, Red+GRN,
Off
Red+GRN
Char
—
—
Label
Tally
Default value
LUM 50%
LUM 75%
On
Multi3
Parameter
Signal
Type ↓
Name
8/15
Setting range
IN1 to 8
]Defalt, Preset,
User
Default value
Defalt
Anci
Parameter
VAnci
E.Audio
9/15
Setting range
On, Off
On, Off
Default value
Off
Off
DVIIn
Parameter
Signal
Mode
Scale
Auto ↓
10/15
Setting range
IN5 to 8
Dig, Ana
Fit-V, Fit-H, Full
Black, White, Init
Default value
—
Dig
Fit-V
Black
DVIPhs
Parameter
Signal
ClkPhs
H-Pos
V-Pos
11/15
Setting range
IN5 to 8
−16 to 15
−100 to 100
−100 to 100
Default value
—
0
0
0
111
8. Setting menu table
Menu
IN/OUT
MEMORY
Sub menu
Turn F1 to select.
Parameter 1
Parameter 2
Parameter 3
Parameter 4
Turn F2 to select. Turn F3 to select. Turn F4 to select. Turn F5 to select.
DVIOut
Parameter
Signal
Mode ↓
Size ↓
Scale ↓
12/15
Setting range
OUT3, OUT5
]Dig, Ana
]Auto, XGA,
WXGA, SXGA,
WSXGA+, UXGA,
WUXGA
]Fit-V, Fit-H, Full,
5:4 (“5:4” can be
selected when
SXGA has been
selected as the
Size item setting.)
Default value
—
Dig
Auto
Fit-V
UpConvt
Parameter
Signal
Scale ↓
MovDet ↓
Sharp ↓
13/15
Setting range
IN5 to 8
]SQ, EC, LB
]1 to 5
]1 to 5
Default value
—
SQ
3
3
VBSIn
Parameter
Signal
Chroma
Ped
Hue
14/15
Setting range
IN5 to 8
−8 to +7
−100 to +100
−30 to +30
(Enabled when the
system format is
set to 1080/59.94i,
720/59.94p and
480/59.94i.)
Default value
—
0
0
0
DownConv
Parameter
Signal
Scale ↓
Delay ↓
Sharp ↓
15/15
Setting range
IN5 to 8
]SQ, EC, LB
]90H (75H), 1F
]1 to 5
Default value
—
SQ
90H
1
PSMEM
Parameter
Mode
NO.Sel
XPT
Exec ↓
1/4
Setting range
Store, Recall,
Clear
n1 to 10
Disable, Enable
Default value
—
—
—
—
FMEM
Parameter
Signal
Store
Review
Exec ↓
2/4
Setting range
AUX
FMEM1, FMEM2
On, Off
Default value
—
—
Off
—
SDCard
Parameter
Mode ↓
Select
SaveFile
Exec ↓
3/4
Setting range
]Load, Save, Init, FMEM1, FMEM2, HS070531100000
Delete, No Card
System
Default value
—
—
CardInfo
Parameter
Image
FreeSpace
4/4
Setting range
—
GetInf ↓
MB/ MB
Default value
XPT
Display only
SIG:B 1 2 3 4 5 6 7 8 G
XPT:1 2 3 4 5 6 7 8 9 10
XPTAsign
Parameter
XPT
Signal
2/3
Setting range
1 to 10
IN1 to 8, Black,
CBGD, CBAR,
FMEM1, FMEM2,
None
—
XPTStats
1/3
Default value
—
XPTSwch
Parameter
Timing
3/3
Setting range
Any, Field1, Field2
Default value
Any
112
—
8. Setting menu table
Menu
SYSTEM
Sub menu
Turn F1 to select.
Parameter 1
Parameter 2
Parameter 3
Parameter 4
Turn F2 to select. Turn F3 to select. Turn F4 to select. Turn F5 to select.
Format
Parameter
Mode ↓
16:9SQ
1/16
Setting range
]1080/59.94i, 1080/50i,
720/59.94p, 720/50p,
480/59.94i, 576/50i
On, Off
Default value
1080/59.94i
System
Parameter
BusMode
LCD-BL
EditEN
Off
Protcol
2/16
Setting range
A/B,
PGM/PST
On, Off
On, Off
GVG-A, GVG-B,
P/TCont, P/TDirt
GVG-A
Default value
PGM/PST
On
On
CamCTL1
Parameter
Signal
CTL
Tally
3/16
Setting range
IN1 to 8
1 to 5, None
Enable, Disable
Default value
Disable
Power ↓
CamCTL2
Parameter
Signal
PosCont
Speed
4/16
Setting range
IN1 to 8
PanTilt, Zm/Focs
Fast, Middle, Slow On, Off
PanTilt
Fast
FTB
Default value
Button
Parameter
USER1
USER2
5/16
Setting range
PinPPVW,
DSKPVW, EditEN,
GPIEN, OSD,
StrFM1, StrFM2
PinPPVW,
FTB, KEYAuto,
DSKPVW, EditEN, Disable
GPIEN, OSD,
StrFM1, StrFM2
Default value
PinPPVW
DSKPVW
FTB
GPI
Parameter
GPI1
GPI2
GPIEN
6/16
Setting range
AUTO, CUT,
DSK, PinP, FTB,
BGDAUTO,
BGDCUT,
KEYAUTO,
KEYCUT
AUTO, CUT,
DSK, PinP, FTB,
BGDAUTO,
BGDCUT,
KEYAUTO,
KEYCUT
ON, OFF
DSK
ON
Default value
AUTO
Initial
Parameter
Init ↓
7/16
Setting range
Alarm
Parameter
Power
Fan
8/16
Setting range
Alarm, NoAlarm
Alarm, NoAlarm
On
Default value
NetWork1
Parameter
IP Address
Save ↓
9/16
Setting range
0 to 255
0 to 255
0 to 255
0 to 255
Default value
192
168
0
1
NetWork2
Parameter
Subnet Mask
Save ↓
10/16
Setting range
0 to 255
0 to 255
0 to 255
0 to 255
255
0
Default value
255
255
NetWork3
Parameter
Gateway
Save ↓
11/16
Setting range
0 to 255
0 to 255
0 to 255
0 to 255
Default value
0
0
0
0
NetWork4
Parameter
MAC Address
12/16
Display only
113
8. Setting menu table
Menu
SYSTEM
Sub menu
Turn F1 to select.
Parameter 1
Parameter 2
Parameter 3
Parameter 4
Turn F2 to select. Turn F3 to select. Turn F4 to select. Turn F5 to select.
Date
Parameter
Year
Month
Date
Set ↓
13/16
Setting range
2000 to 2099
1 to 12
1 to 31
—
Default value
—
—
—
—
Time
Parameter
Hour
Minute
Second
Set ↓
14/16
Setting range
0 to 23
0 to 59
0 to 59
—
Default value
—
—
—
MainVer
Parameter
Select
Version
SysVer
15/16
Setting range
Soft, Control,
Panel, Input, M/E
Version number
Version number
OptVer
Parameter
Select
Board
16/16
Setting range
IN-SL1, IN-SL2,
OUT-SL1,
OUT-SL2
SDI, Analog, DVI, Version number
DVI/Ana, VBS,
None
114
Version
—
9. Appearance
Unit: inch (mm)
2
1
OUT
IN
PGM
OUT
4
SDI OUTPUTS
IN
3
OUT
IN
OUT
2
SDI INPUTS
IN
1
LAN
RS-422
TALLY
SLOT
1
SLOT
1
Y
Pb
ANALOG OUTPUTS
Y
Pr
Pr
Pb
Y
Pb
ANALOG INPUTS
Y
Pr
SIGNAL
GND
GPI
REF
Pr
Pb
~IN
SLOT
2
SLOT
2
Y
Pb
DVI/ANALOG OUTPUTS
Pr
SLOT2
SLOT1
6
4
DVI-I
DVI-I
8
6
7
5
OFF
DVI-I
DVI INPUTS
5
3
OUTPUTS
5-3/1
SLOT2
SLOT1
ON
INPUTS
POWER
6 (13
2)
Multi-format Live Switcher AV-HS400A
PAGE
2
COLOR
5
KEY
POWER
3
WIPE
4
6
CHR KEY
WIPE
SQ
SL
3D
Z
ON
FREEZE
BKGD PATT
08)
1
TIME
POSITIONER
F1
F2
F3
F4
7
F5
8
DSK
KEY
DSK
PinP
AUX BUS DELEGATION
AUX
CLN
PVW
AUX SOURCE
PGM
1
2
9
PinP
10
IN/OUT
MEMORY
KEY PATT
12
11
USER
16 (4
ALARM
AMB:FILL / GRN:SOURCE
XPT
SYSTEM
WIPE PATTERN / FUNCTION
FUNC
N/R
R
WIPE DIRECTION
16-1/
MIX
AUX
WIPE
FTB
ON
PGM/A
1
2
3
4
5
6
7
8
9
10
BKGD
KEY
MIX
WIPE
PinP
PST/B
CUT
16-9/16 (420)
AUTO
DSK
1-4/1
6 (31
115
)
10. Specifications and standard accessories
Specifications
Inputs
8 video input lines (maximum)
4 standard video input lines:
SDI inputs 4
Maximum of an additional 4 video input lines as options:
SDI inputs 2, analog component (HD/SD) inputs 2, DVI inputs 2,
analog composite inputs 2
Up to two circuit boards from among the various optional input boards
(incorporating two up-converter lines) can be additionally connected.
Outputs
Reference 1
7 video signal lines (maximum)
3 standard video output lines (SDI):
PGM outputs 2, OUTPUT1 output 1, OUTPUT2 output 1
Maximum of an additional 4 video output lines as options:
OUTPUT3 to 6 1 output
Up to two circuit boards from among the analog component (HD/SD) 2,
DVI 1/analog component 1, and SDI 2 (incorporating two down-converter
lines) output boards can be additionally connected.
] PGM, PVW, AUX, MULTI and KEYOUT can be assigned to OUTPUT1 to 6.
Signal formats
Signal processing
ME number
SDI inputs
Reference 1
SD: 480/59.94i, 576/50i
HD: 1080/59.94i, 1080/50i, 720/59.94p, 720/50p
Y:Cb:Cr 4: 2: 2, 10 bit
RGB 4:4:4, 8 bit
1ME
HD: Serial digital (SMPTE 292M)
SD: Component digital (SMPTE 259M)
BNC connector, IN1 to 8 (with active through), up to 8 lines
] IN5 to 8 are optional inputs.
HD [SMPTE 292M (BTA S-004B) standard complied with]
• 0.8 Vp-p 10 % (75 )
• Input return loss
More than 15 dB (5 MHz to 750 MHz)
More than 10 dB (750 MHz to 1.5 GHz)
• Automatic equalizer 100 m (when 5C-FB cable is used)
SD [SMPTE 259M standard complied with]
• 0.8 Vp-p 10 % (75 )
• Input return loss
More than 15 dB (5 MHz to 270 MHz)
• Automatic equalizer 200 m (when 5C-2V cable is used)
116
10. Specifications and standard accessories
SDI outputs
HD: Serial digital (SMPTE 292M)
SD: Component digital (SMPTE 259M)
BNC connector, PGM 1 (2 output), OUTPUT 1 to 6, up to 6 lines
] OUTPUT 3 to 6 are optional outputs.
HD [SMPTE 292M (BTA S-004B) standard complied with]
• Output return loss More than 15 dB (5 MHz to 750 MHz)
More than 10 dB (750 MHz to 1.5 GHz)
• Output level 0.8 Vp-p 10 % (75 )
• Rise time
Less than 270 ps
• Fall time
Less than 270 ps
• Difference between rise time and fall time
Less than 100 ps
• Alignment jitter
Less than 0.2 UI (130 ps)
• Timing jitter
Less than 1.0 UI
• Eye aperture ratio More than 90 %
• DC offset
0 0.5 V
SD [SMPTE 259M standard complied with]
• Output return loss More than 15 dB (5 MHz to 270 MHz)
• Output level
0.8 Vp-p 10 % (75 )
• Rise time
Less than 1.5 ns
• Fall time Less than 1.5 ns
• Difference between rise time and fall time
Less than 0.5 ns
• Jitter
Less than 0.2 UI
Analog composite
input (option)
Analog composite (VBS) (1.0 Vp-p, 75 )
BNC connector, IN5 to 8 (with loop-through)
Analog input
(option)
SD/HD analog component Y/Pb/Pr (1.0 Vp-p, 75 )
BNC connector, IN5 to 8, up to 4 lines
Analog output
(option)
SD/HD analog component Y/Pb/Pr (1.0 Vp-p, 75 )
BNC connector, OUTPUT3 to 6, up to 4 lines (which can be assigned)
DVI-I input
(option)
XGA 1024768, WXGA 1280768, SXGA 12801024
Vertical frequency: 60 Hz
DVI-I connector, IN5 to 8, up to 4 lines
DVI-I output
(option)
XGA 1024768, WXGA 1280768, SXGA 12801024,
]WSXGA+ 16801050, ]UXGA 16001200, ]WUXGA 19201200
(]: Selectable only when digital signals are output)
Vertical frequency: 60 Hz
DVI-I connector, OUTPUT3, OUTPUT5, up to 2 lines (which can be assigned)
1 input from video inputs
1 input from video inputs
Key input
Downstream Key
input
Reference input
Reference output
Video delay time
BNC connector, Black burst or Tri-level Sync (with loop-through) 1
In gen-lock mode: BNC connector, loop-through output 1,
In internal sync mode: BNC connector, black burst 2
Frame synchronizer OFF
1H
Frame synchronizer ON
1F
117
10. Specifications and standard accessories
Control I/O
LAN (10BASE-T)
10 Mbps 1 (RJ-45)
Serial communication
interface
RS-422 1 (D-sub 9-pin, female)
• Pan-tilt head system (pan-tilt head and camera) control
supported
• GVG standard protocol subset supported
Open collector outputs (negative logic) 1 to 8
(D-sub 15-pin, male)
Tally output
GPI
External media
Ambient operating
temperature
Humidity
Power supply
Dimensions
(W H D)
Weight
GPI 2 (3.5 mm diameter stereo mini jack)
SD memory cards
Memory size supported: Max. 2 GB
Still image file transfer:
24-bit uncompressed bitmap,
baseline JPEG (loading only)
32 °F to 104 °F (0 °C to 40 °C)
10 % to 90 % (no condensation)
AC100V - 120V, 50/60Hz
Power consumption
98 W
16-9/16˝5-3/16˝16-1/16˝ (420132408 mm)
[Excluding protrusions]
14.1 lbs. (6.4 kg): when no options have been installed
15.9 lbs. (7.2 kg): when all the possible options have been installed
Standard accessories
Operating instructions ....................................................................................... 1
CD-ROM (Operating instructions/Image transmission software) . ..................... 1
Power Cord . ...................................................................................................... 1
Optional circuit boards (sold separately)
SDI Input Board:
AV-HS04M1
Analog Input Board:
AV-HS04M2
DVI Input Board:
AV-HS04M3
Analog Output Board:
AV-HS04M4
DVI/Analog Output Board:
AV-HS04M5
Analog Composite Input Board: AV-HS04M6
SDI Output Board:
AV-HS04M7
Refer to the operating instructions that come with the optional board for details about the installation method.
118
Appendix (glossary)
Defined below are the terms used in this manual.
Word
Explanation
AB Bus system
A bus control mode. By executing a transition, the A bus and B bus signals
are output to the program images alternately.
Ancillary Data
The auxiliary data other than the video signals which is transmitted inside
the data stream of the video serial interface. The data superimposed on the
vertical blanking period is referred to as the V ancillary data (VANC).
Aspect ratio
The ratio between the horizontal and vertical dimensions of an image or
screen.
It is 16:9 for the HD format and 4:3 for the SD format.
AUX
[Auxiliary Bus]
A spare bus which can be switched by signals other than the main line
output signals.
AVDL
[Automatic Video Delayline]
A function to automatically adjust the input image signal phase to the
horizontal synchronization reference signal phase.
BB
[Black burst]
The black burst signal. A full-screen black level composite signal which is
used as the reference signal for gen-lock.
Border
The area or margin that is added to the edge of a wipe or key.
Its width and color can be adjusted. The defocusing of the area around a
border is referred to as the soft effect.
Chroma key
This refers to the function for creating the key signals based on the color
information of the video signals and combining the keys.
Clip
The threshold level of the luminance when key signals are created from a
key source.
Color Background
The signals which are output from the internal color generator and used as
the background image.
Cut
This refers to the effect where the display is instantly switched to the next
image.
Density
A parameter which is used to adjust the density of the key signals.
Dot by Dot
This treats images as actual size (1×) images. With PinP, it allows SD
images to be combined with HD images with no accompanying deterioration
in the images themselves.
Down Converter
This is the function that converts material in the HD format into the SD
format.
DSK [Downstream Key]
This refers to the key combination process which is performed at the end of
the mix effect. The key is always combined with the foremost image.
DVE [Digital Video Effect]
This refers to the transition patterns accompanying size reductions or slide
effects.
DVI
[Digital Visual Interface]
A digital video interface standard.
DVI-I can handle both digital signals and analog signals.
Embedded Audio
This refers to the audio data packets which are transferred inside the data
stream of the video serial interface.
Flip Flop system
(PGM/PST system)
A bus control mode. The signals selected by the program bus are always
output as the program images. By executing a transition, the program bus
and preset bus signals are switched over.
Flying Key
This function uses DVE effects to move, expand or reduce key signals.
119
Appendix (glossary)
Word
Explanation
Frame Memory
A memory which can hold the video signals equivalent to one frame.
Frame Synchronizer
A function which matches the synchronization of non-synchronized video
input signals.
Freeze
A function which continues the display of the same image, creating the
impression that the image has been “frozen”.
FTB [Fade to Black]
This is the effect where the background image is faded out to the black
screen.
Genlock
A function for synchronizing the video signals using an external sync signal
as the reference.
GPI
[General Purpose Interface]
Interface signals which control auto transition from an external source.
IRE
A unit used for video signal levels.
The setup level (black level) of the signals is expressed as 0 IRE, 7.5 IRE,
etc.
Hue
The color tone of the video signals.
Key Edge
The border or shadow added to the edges of keys.
Key Fill
The signal that uses key combination processing to fill in the areas left blank
by the key signals.
Key Gain
A parameter which is used to adjust the amplitude of the key signals.
Key invert
A function which inverts the key signals.
Key Mask
This is the function that specifies the area for key combination using the
box pattern, etc. When only part of the area of the key signals is used, key
combination is executed with the unnecessary area masked.
Key Source
The video signals for creating the key signals.
Linear Key
The function which combines keys using monochrome key signals with
gradations in its outlines as a reference.
Lum
[Luminance]
The brightness portion of the video signals.
Luminance Key
The function which creates key signals based on the luminance (brightness)
information of the video signals to combine keys.
ME
[Mix Effect]
A video effect device which combines a number of video signals to create
mix, wipe, key and other video signals.
Mix
The picture-changing effect produced by overlapping one image with the
next.
It is also referred to as “dissolve”.
Multi View Display
This is the function that combines a multiple number of materials.
PGM, PVW and the input material can be previewed at the same time on a
single screen.
OSD [On Screen Display]
This function enables settings to be performed on the menu screens which
are displayed in the monitor output.
PinP [Picture in Picture]
This function combines a sub screen image with the background image.
120
Appendix (glossary)
Word
Explanation
PVW
[Preview]
The function for checking ahead of time the image which will be output after
the next transition. The image is output from the PVW system.
PGM
[Program Bus]
The bus which always carries the program output signals.
PST
[Preset Bus]
The bus which carries the program output signals after the next background
transition.
Preset Memory
The memory in which the control panel statuses can be saved and recalled.
The button selection statuses as well as the border, color and other setting
information can be saved in this memory.
RS-422
A serial interface standard. It is the interface used to control the switcher
from an editor or other external device.
Sat
[Saturation]
This refers to the intensity of the color chrominance level of video signals.
SDI
[Serial Digital Interface]
The standard by which video signals in various SD and HD formats are
transmitted along a single coaxial cable.
Self Key
A function that creates key signals from key fill signals for combining keys.
Tally
The signal which outputs the program output statuses of the input signals to
an external device. The LED that indicates the program output status on the
control panel is also referred to as tally.
Transition
A function that switches from one image to another.
Wipe, mix and other effects are available for the images during switching.
Tri-level Sync
The sync signal used for HD formats.
Trimming
This is the function that eliminates the unnecessary parts at the top, bottom,
left and/or right of the images which are combined using the PinP function.
Up Converter
This is the function that converts material in the SD format into the HD
format which yields a high resolution.
Wipe
A video effect in which one image is gradually replaced by another as the
boundary between the two is moved using a preselected pattern.
121
PANASONIC BROADCAST & TELEVISION SYSTEMS COMPANY
UNIT COMPANY OF PANASONIC CORPORATION OF NORTH AMERICA
Headquarters:
3 Panasonic Way 4E-7, Secaucus, NJ 07094 (201) 348-5300
EASTERN ZONE:
3 Panasonic Way 4E-7, Secaucus, NJ 07094 (201) 348-7196
WESTERN ZONE:
3330 Cahuenga Blvd. West, Los Angeles, CA 90068 (323) 438-3608
Government office:
(201) 348-7587
Broadcast PARTS INFORMATION & ORDERING:
9:00 a.m. – 5:00 p.m. (PST) (800) 334-4881/24 Hr. Fax (800) 334-4880
Emergency after hour parts orders (800) 334-4881
TECHNICAL SUPPORT:
Emergency 24 Hour Service (800) 222-0741
Panasonic Canada Inc.
5770 Ambler Drive, Mississauga, Ontario L4W 2T3 (905) 624-5010
Corporativo Panasonic de México
Moras No. 313, Col. Tlacoquemecatl del Valle, Del. Benito Juárez, México, Distrito Federal, C.P. 03200. 01 (55) 54 88 10 00
Panasonic Puerto Rico Inc.
San Gabriel Industrial Park, 65th Infantry Ave., Km. 9.5, Carolina, Puerto Rico 00630 (787) 750-4300
© Panasonic Corporation 2008. All Rights Reserved.
F1008Y0 @