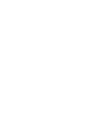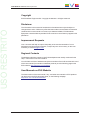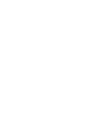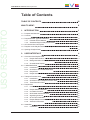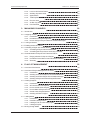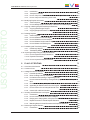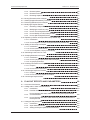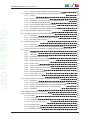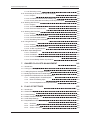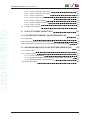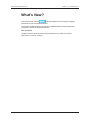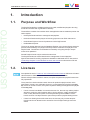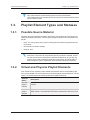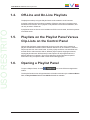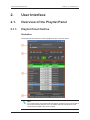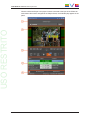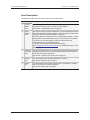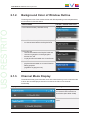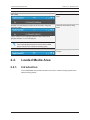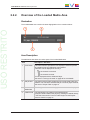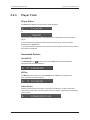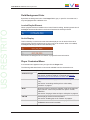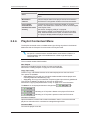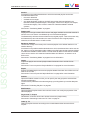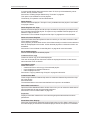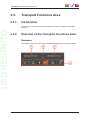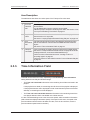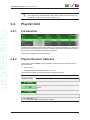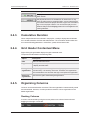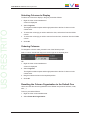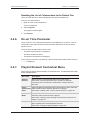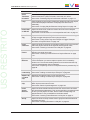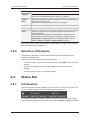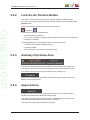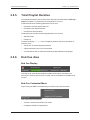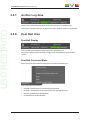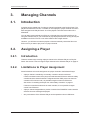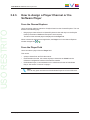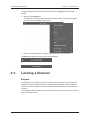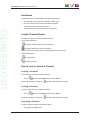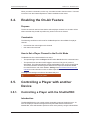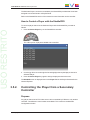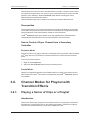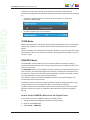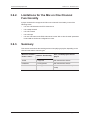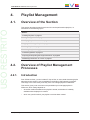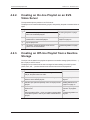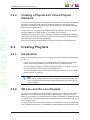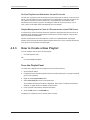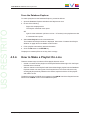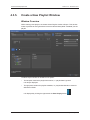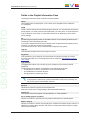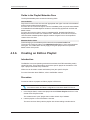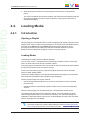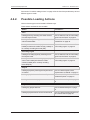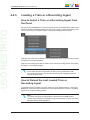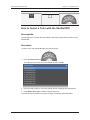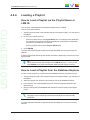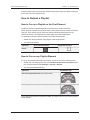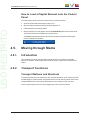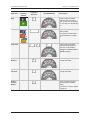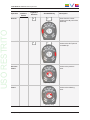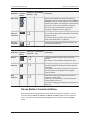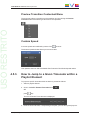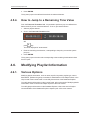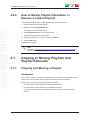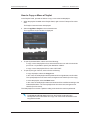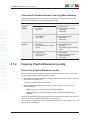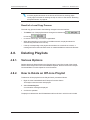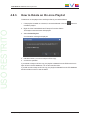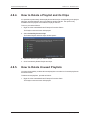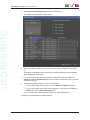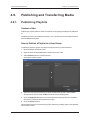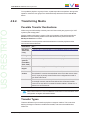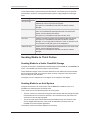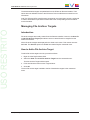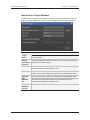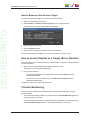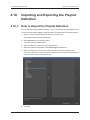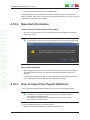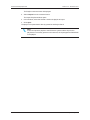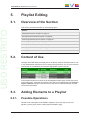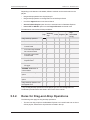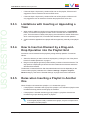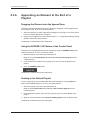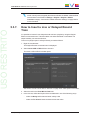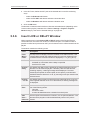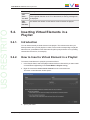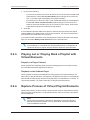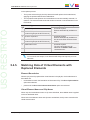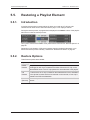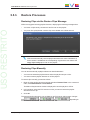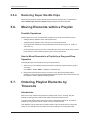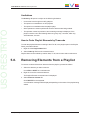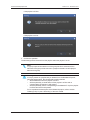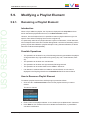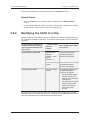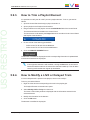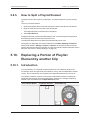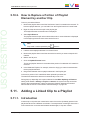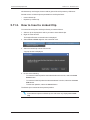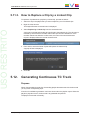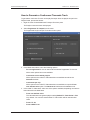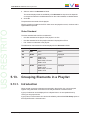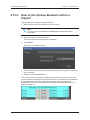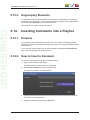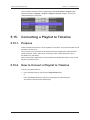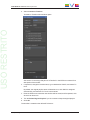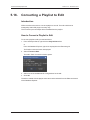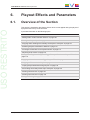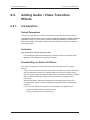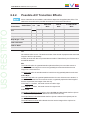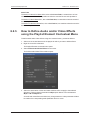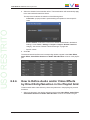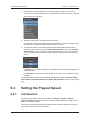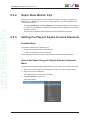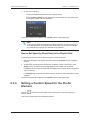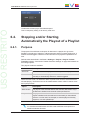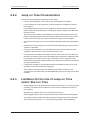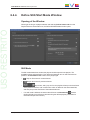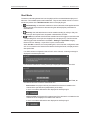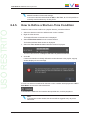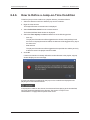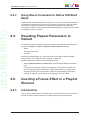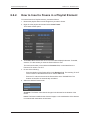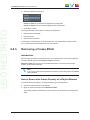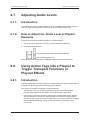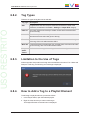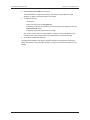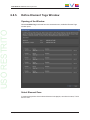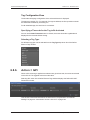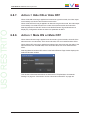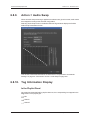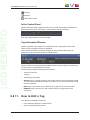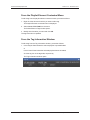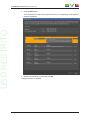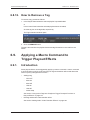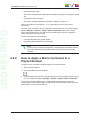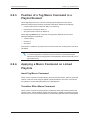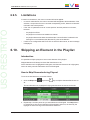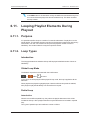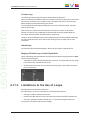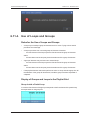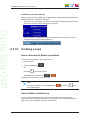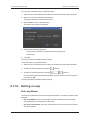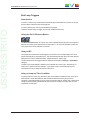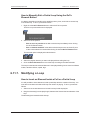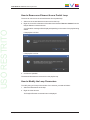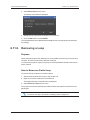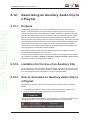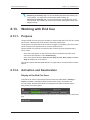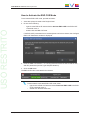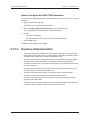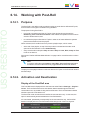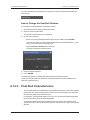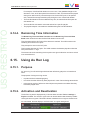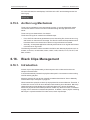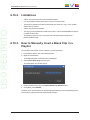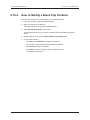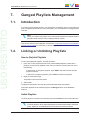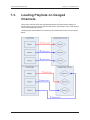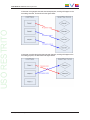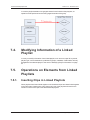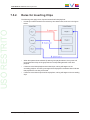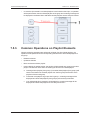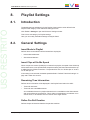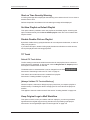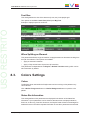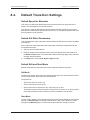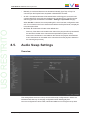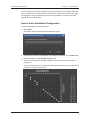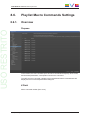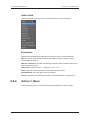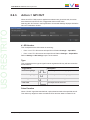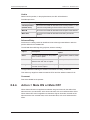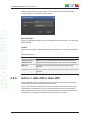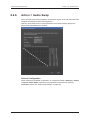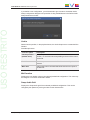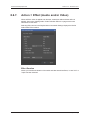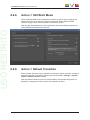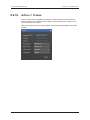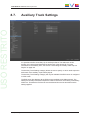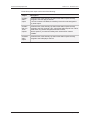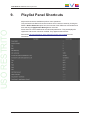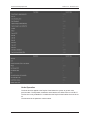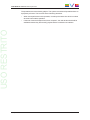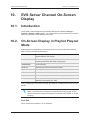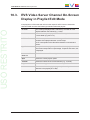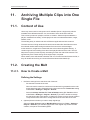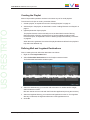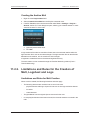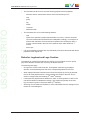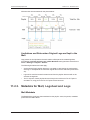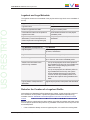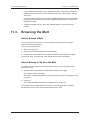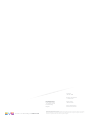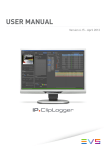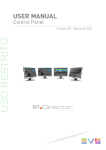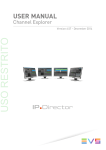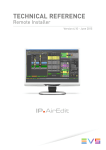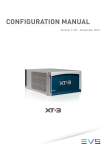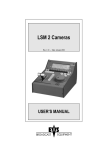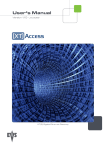Download Playlist Panel User Manual 6.57
Transcript
USO RESTRITO USER MANUAL Playlist Panel Version 6.57 - December 2014 USO RESTRITO USER MANUAL IPDirector 6.57 Playlist Panel Copyright EVS Broadcast Equipment SA– Copyright © 2005-2014. All rights reserved. Disclaimer The information in this manual is furnished for informational use only and subject to change without notice. While every effort has been made to ensure that the information contained in this user manual is accurate, up-to-date and reliable, EVS Broadcast Equipment cannot be held responsible for inaccuracies or errors that may appear in this publication. Improvement Requests Your comments will help us improve the quality of the user documentation. Do not hesitate to send improvement requests, or report any error or inaccuracy on this user manual by e-mail to [email protected]. Regional Contacts The address and phone number of the EVS headquarters are usually mentioned in the Help > About menu in the user interface. You will find the full list of addresses and phone numbers of local offices either at the end of this user manual (for manuals on hardware products) or at the following page on the EVS website: http://www.evs.com/contacts. User Manuals on EVS Website The latest version of the user manual, if any, and other user manuals on EVS products can be found on the EVS download center, on the following webpage: http://www.evs.com/downloadcenter. I USER MANUAL IPDirector 6.57 Playlist Panel USO RESTRITO Table of Contents TABLE OF CONTENTS III WHAT'S NEW? X 1. 1 INTRODUCTION 1.1. Purpose and Workflow 1 1.2. Licenses 1 1.3. Playlist Element Types and Statuses 2 1.3.1. Possible Source Material 2 1.3.2. Virtual and Physical Playlist Elements 2 1.4. Off-Line and On-Line Playlists 3 1.5. Playlists on the Playlist Panel Versus Clip-Lists on the Control Panel 3 1.6. Opening a Playlist Panel 3 2. USER INTERFACE 4 2.1. Overview of the Playlist Panel 4 2.1.1. Playlist Panel Outline 4 2.1.2. Background Color of Window Outline 7 2.1.3. Channel Mode Display 7 2.2. Loaded Media Area 8 2.2.1. Introduction 8 2.2.2. Overview of the Loaded Media Area 9 2.2.3. Player Field 10 2.2.4. Playlist Contextual Menu 12 2.3. Transport Functions Area 15 2.3.1. Introduction 15 2.3.2. Overview of the Transport Functions Area 15 2.3.3. Time Information Field 16 2.4. Playlist Grid 2.4.1. Introduction 17 2.4.2. Playlist Element Statuses 17 2.4.3. Cumulative Duration 18 2.4.4. Grid Header Contextual Menu 18 2.4.5. Organizing Columns 18 2.4.6. On-air Time Parameter 20 2.4.7. Playlist Element Contextual Menu 20 2.4.8. Selection of Elements 22 2.5. Status Bar 2.5.1. Introduction Table of Contents 17 22 22 III EVS Broadcast Equipment SA 3. 2.5.2. Lock On-Air Position Button 23 2.5.3. Auxiliary Clip Name Area 23 2.5.4. Append Zone 23 2.5.5. Total Playlist Duration 24 2.5.6. End Cue Area 24 2.5.7. As Run Log Area 25 2.5.8. Post Roll Area 25 MANAGING CHANNELS 26 3.1. Introduction 26 3.2. Assigning a Player 26 3.2.1. Introduction 26 3.2.2. Limitations to Player Assignment 26 3.2.3. How to Assign a Player Channel or the Software Player 27 3.3. Locking a Channel 28 3.4. Enabling the On-Air Feature 30 3.5. Controlling a Player with another Device 30 3.5.1. Controlling a Player with the ShuttlePRO 30 3.5.2. Controlling the Player from a Secondary Controller 31 3.6. Channel Modes for Playout with Transition Effects 32 3.6.1. Playing a Series of Clips or a Playlist 32 3.6.2. Limitations for the Mix on One Channel Functionality 34 3.6.3. Summary 34 4. PLAYLIST MANAGEMENT 35 4.1. Overview of the Section 35 4.2. Overview of Playlist Management Processes 35 4.2.1. Introduction 35 4.2.2. Creating an On-line Playlist on an EVS Video Server 36 4.2.3. Creating an Off-line Playlist from a Nearline Storage 36 4.2.4. Creating a Playlist with Virtual Playlist Elements 37 4.3. Creating Playlists 37 4.3.1. Introduction 37 4.3.2. Off-Line and On-Line Playlists 37 4.3.3. How to Create a New Playlist 38 4.3.4. How to Make a Playlist On-Line 39 4.3.5. Create a New Playlist Window 40 4.3.6. Creating an Editrec Playlist 42 4.4. Loading Media 43 4.4.1. Introduction 43 4.4.2. Possible Loading Actions 44 4.4.3. Loading a Train or a Recording Ingest 45 4.4.4. Loading a Playlist 47 4.5. Moving through Media IV Issue 6.57.A - December 2014 49 Table of Contents USER MANUAL IPDirector 6.57 Playlist Panel 4.5.1. Introduction 49 4.5.2. Transport Functions 49 4.5.3. How to Jump to a Given Timecode within a Playlist Element 53 4.5.4. How to Jump to a Remaining Time Value 54 4.6. Modifying Playlist Information 54 4.6.1. Various Options 54 4.6.2. How to Modify Playlist Information or Rename a Loaded Playlist 55 USO RESTRITO 4.7. Copying or Moving Playlists and Playlist Elements 4.7.1. Copying and Moving a Playlist 55 4.7.2. Copying Playlist Elements Locally 57 4.8. Deleting Playlists 58 4.8.1. Various Options 58 4.8.2. How to Delete an Off-Line Playlist 58 4.8.3. How to Delete an On-Line Playlist 59 4.8.4. How to Delete a Playlist and its Clips 60 4.8.5. How to Delete Unused Playlists 60 4.9. Publishing and Transferring Media 62 4.9.1. Publishing Playlists 62 4.9.2. Transferring Media 63 4.10. Importing and Exporting the Playlist Definition 5. 68 4.10.1. How to Export the Playlist Definition 68 4.10.2. Exported Information 69 4.10.3. How to Import the Playlist Definition 69 PLAYLIST EDITING 71 5.1. Overview of the Section 71 5.2. Context of Use 71 5.3. Adding Elements to a Playlist 71 5.3.1. Possible Operations 71 5.3.2. Rules for Drag-and-Drop Operations 72 5.3.3. Limitations with Inserting or Appending a Train 73 5.3.4. How to Insert an Element by a Drag-and-Drop Operation into the Playlist Grid 73 5.3.5. Rules when Inserting a Playlist in Another One 73 5.3.6. Appending an Element at the End of a Playlist 74 5.3.7. How to Insert a Live or Delayed Record Train 75 5.3.8. Insert LIVE or DELAY Window 76 5.4. Inserting Virtual Elements in a Playlist 77 5.4.1. Introduction 77 5.4.2. How to Insert a Virtual Element in a Playlist 77 5.4.3. Playing out or Playing Back a Playlist with Virtual Elements 78 5.4.4. Replace Process of Virtual Playlist Elements 78 5.4.5. Matching Data of Virtual Elements with Replaced Elements 79 5.5. Restoring a Playlist Element 5.5.1. Introduction Table of Contents 55 80 80 V EVS Broadcast Equipment SA Issue 6.57.A - December 2014 5.5.2. Restore Options 80 5.5.3. Restore Processes 81 5.5.4. Restoring Super Slo-Mo Clips 82 5.6. Moving Elements within a Playlist 82 5.7. Ordering Playlist Elements by Timecode 82 5.8. Removing Elements from a Playlist 83 5.9. Modifying a Playlist Element 85 5.9.1. Renaming a Playlist Element 85 5.9.2. Modifying the VarID of a Clip 86 5.9.3. How to Trim a Playlist Element 87 5.9.4. How to Modify a LIVE or Delayed Train 87 5.9.5. How to Split a Playlist Element 88 5.10. Replacing a Portion of Playlist Element by another Clip 88 5.10.1. Introduction 88 5.10.2. How to Replace a Portion of Playlist Element by another Clip 89 5.11. Adding a Linked Clip to a Playlist 89 5.11.1. Introduction 89 5.11.2. How to Insert a Linked Clip 90 5.11.3. How to Replace a Clip by a Linked Clip 91 5.12. Generating Continuous TC Track 91 5.13. Grouping Elements in a Playlist 93 5.13.1. Introduction 93 5.13.2. How to (Un-)Group Elements within a Playlist 94 5.13.3. Ungrouping Elements 95 5.14. Inserting Comments into a Playlist 95 5.14.1. Purpose 95 5.14.2. How to Insert a Comment 95 5.15. Converting a Playlist to Timeline 96 5.15.1. Purpose 96 5.15.2. How to Convert a Playlist to Timeline 96 5.16. Converting a Playlist to Edit 6. 98 PLAYOUT EFFECTS AND PARAMETERS 99 6.1. Overview of the Section 99 6.2. Adding Audio / Video Transition Effects 100 6.2.1. Introduction 100 6.2.2. Possible A/V Transition Effects 101 6.2.3. How to Define Audio and/or Video Effects using the Playlist Element Contextual Menu How to Define Audio and/or Video Effects by Direct Entry/Selection in 6.2.4. the Playlist Grid VI 102 103 6.3. Setting the Playout Speed 104 6.3.1. Introduction 104 6.3.2. Super Slow Motion Clip 105 6.3.3. Setting the Playout Speed of some Elements 105 Table of Contents USER MANUAL IPDirector 6.57 Playlist Panel 6.3.4. Setting a Custom Speed for the On-Air Element USO RESTRITO 6.4. Stopping and/or Starting Automatically the Playout of a Playlist 107 6.4.1. Purpose 107 6.4.2. Jump on Time Characteristics 108 6.4.3. Limitation for the Use of Jump on Time and/or Start on Time 108 6.4.4. Define Still/Start Mode Window 109 6.4.5. How to Define a Start-on-Time Condition 111 6.4.6. How to Define a Jump-on-Time Condition 112 6.4.7. Using Macro Command to Define Still/Start Mode 113 6.5. Resetting Playout Parameters to Default 113 6.6. Inserting a Freeze Effect in a Playlist Element 113 6.6.1. Introduction 113 6.6.2. How to Insert a Freeze in a Playlist Element 114 6.6.3. Removing a Freeze Effect 115 6.7. Adjusting Audio Levels 6.8. 116 6.7.1. Introduction 116 6.7.2. How to Adjust the Audio Level of Playlist Elements 116 Using Action Tags into a Playlist to Trigger Transport Functions or Playout Effects 116 6.8.1. Introduction 116 6.8.2. Tag Types 117 6.8.3. Limitation to the Use of Tags 117 6.8.4. How to Add a Tag to a Playlist Element 117 6.8.5. Define Element Tags Window 119 6.8.6. Action = GPI 120 6.8.7. Action = Hide ON or Hide OFF 121 6.8.8. Action = Mute ON or Mute OFF 121 6.8.9. Action = Audio Swap 122 6.8.10. Tag Information Display 122 6.8.11. How to Edit a Tag 123 6.8.12. How to Remove a Tag 126 6.9. Applying a Macro Command to Trigger Playout Effects Table of Contents 106 126 6.9.1. Introduction 126 6.9.2. How to Apply a Macro Command to a Playlist Element 127 6.9.3. Position of a Tag Macro Command in a Playlist Element 128 6.9.4. Applying a Macro Command on Linked Playlists 128 6.9.5. Limitations 129 6.10. Skipping an Element in the Playlist 129 6.11. Looping Playlist Elements During Playout 130 6.11.1. Purpose 130 6.11.2. Loop Types 130 6.11.3. Limitations to the Use of Loops 131 6.11.4. Use of Loops and Groups 132 6.11.5. Creating Loops 133 6.11.6. Exiting a Loop 134 6.11.7. Modifying a Loop 136 VII EVS Broadcast Equipment SA Issue 6.57.A - December 2014 6.11.8. Removing a Loop 6.12. Associating an Auxiliary Audio Clip to a Playlist 139 6.12.1. Purpose 139 6.12.2. Limitation for the Use of an Auxiliary Clip 139 6.12.3. How to Associate an Auxiliary Audio Clip to a Playlist 139 6.13. Working with End Cue 140 6.13.1. Purpose 140 6.13.2. Activation and Deactivation 140 6.13.3. End-Cue Characteristics 142 6.14. Working with Post-Roll 143 6.14.1. Purpose 143 6.14.2. Activation and Deactivation 143 6.14.3. Post-Roll Characteristics 144 6.14.4. Remaining Time Information 145 6.15. Using As Run Log 145 6.15.1. Purpose 145 6.15.2. Activation and Deactivation 145 6.15.3. As Run Log Mechanism 146 6.16. Black Clips Management 146 6.16.1. Introduction 146 6.16.2. Limitations 147 6.16.3. How to Manually Insert a Black Clip in a Playlist 147 6.16.4. How to Modify a Black Clip Duration 148 7. GANGED PLAYLISTS MANAGEMENT 149 7.1. Introduction 149 7.2. Linking or Unlinking Playlists 149 7.3. Loading Playlists on Ganged Channels 150 7.4. Modifying Information of a Linked Playlist 152 7.5. Operations on Elements from Linked Playlists 152 7.5.1. Inserting Clips in Linked Playlists 152 7.5.2. Rules for Inserting Clips 153 7.5.3. Common Operations on Playlist Elements 154 8. VIII 138 PLAYLIST SETTINGS 155 8.1. Introduction 155 8.2. General Settings 155 8.3. Colors Settings 157 8.4. Default Transition Settings 158 8.5. Audio Swap Settings 159 8.6. Playlist Macro Commands Settings 161 8.6.1. Overview 161 8.6.2. Action = None 162 8.6.3. Action = GPI OUT 163 Table of Contents USO RESTRITO USER MANUAL IPDirector 6.57 Playlist Panel 8.6.4. Action = Mute ON or Mute OFF 164 8.6.5. Action = Hide ON or Hide OFF 165 8.6.6. Action = Audio Swap 166 8.6.7. Action = Effect (Audio and/or Video) 168 8.6.8. Action = Still/Start Mode 169 8.6.9. Action = Default Transition 169 8.6.10. Action = Freeze 170 8.7. Auxiliary Track Settings 171 9. PLAYLIST PANEL SHORTCUTS 10. EVS SERVER CHANNEL ON-SCREEN DISPLAY 176 10.1. Introduction 176 10.2. On-Screen Display in Playlist Playout Mode 176 10.3. EVS Video Server Channel On-Screen Display in Playlist Edit Mode 177 11. ARCHIVING MULTIPLE CLIPS INTO ONE SINGLE FILE 178 11.1. Context of Use 178 11.2. Creating the Melt 178 11.2.1. How to Create a Melt 178 11.2.2. Limitations and Rules for the Creation of Melt, Logsheet and Logs 180 11.2.3. Metadata for Melt, Logsheet and Logs 182 11.3. Browsing the Melt Table of Contents 173 184 IX EVS Broadcast Equipment SA Issue 6.57.A - December 2014 What's New? In the user manual, the icon has been added on the left margin to highlight information on new and updated features. The sections updated to reflect the new and modified features in Playlist Panel 6.57 (compared to version 6.56) are listed below. Use of licenses The DB Connect license has been renamed IPDirector Live PAM Core license. See section "Licenses" on page 1. X What's New? USO RESTRITO USER MANUAL IPDirector 6.57 Playlist Panel 1. Introduction 1.1. Purpose and Workflow The Playlist Panel allows multiple playlists to be made, modified and played to air using an efficient workflow with a great deal of flexibility. The workflow combines four modules within the application that are needed to perform the tasks required: • the Playlist Panel interface to manage several playlists. • the Control Panel used for playout or browsing purposes on an EVS video server. • the Software Player to browse clip elements via the GigE network • the Database Explorer The user can load an element from the Database Explorer onto a Control Panel channel to preview it before adding it to a playlist or directly insert the element into a playlist in the Playlist Panel. The element can be loaded or inserted by using drag & drop or simple mouse click operations. Several Playlist Panels may be used at the same time. The Playlist Panel user manual describes the management of normal playlists. Specificities about Fill and Key playlists are detailed in a dedicated section. See section "Fill and Key Playlists" in the General Functions user manual for information on Fill and Key playlists. 1.2. Licenses As explained in section "Licences" in the General Functions manual, IPDirector will start if valid licenses for IPDirector Live PAM Core and IPAccess are available. When the Playlist Panel module is started, it requires the production playlist license to be fully operational. The system first checks whether a static license for production playlist exists on the workstation. If there is one valid static license, it is used (production playlist license key 50). If there is no static license, the system requests a floating license (production playlist license key 150). 1. Introduction • If such a license is available, it is used for that user. So, the user may edit the playlist elements: modify the video transition effect, trim the element, modify the still/start mode, modify the element speed. All the Playlist settings are available if a static license exists or if a Playlist Panel is open with a production playlist floating license. • If there is no floating license left at that time, the user may only use the transport functions and is not allowed to trim an element. Some Playlist settings cannot be edited. 1 EVS Broadcast Equipment SA Issue 6.57.A - December 2014 Tip Only one production playlist floating license is used per workstation. This means that only one floating license is used in case several windows of the same module are open. 1.3. Playlist Element Types and Statuses 1.3.1. Possible Source Material Whatever the source material included in the playlist, the components of the playlist are referred to as playlist elements. Various types of playlist elements can be inserted into a playlist: • trains, XT clips, growing clips, protect media (clips associated to logs) defined on an EVS server. • files stored on a nearline storage. • playlists, bins. Note As the term "clip" refers to a logical entity which includes A/V material, we will use this term in the user manual if the elements included in a clip (XT clip, file, growing clip or protect media) are irrelevant in the context. Should we want to refer to a specific type of clip element, we would then mention this explicitly. 1.3.2. Virtual and Physical Playlist Elements From IPDirector 5.8, playlists can be created with elements whose corresponding clips are not yet available on the EVS video server where the playlist will be played out. For this reason, we will distinguish the following statuses for playlist elements: Element Status 2 Description Physical playlist element Playlist element which is available on an EVS video server of the XNet network. Virtual playlist element Playlist elements which are not yet present on an EVS video server of the XNet network. These elements still need to be restored to the EVS server. 1. Introduction USO RESTRITO USER MANUAL IPDirector 6.57 Playlist Panel 1.4. Off-Line and On-Line Playlists The playlists made up using the Playlist Panel can be created in an off-line state. A playlist is offline when it has been created by IPDirector, but has not yet been sent to the XNet server network. Such a playlist is only defined in the IPDirector database, and can only be seen in IPDirector. A playlist becomes on-line once it is loaded on an EVS server channel, and thus is present on an EVS server. 1.5. Playlists on the Playlist Panel Versus Clip-Lists on the Control Panel With the Playlist Panel, playlist advanced functions can be used, which means that playlists with different transition effects between elements can be created in contrast to simple clip-lists from the Control Panel. A variety of playout effects can be defined such as audio and/or video transition effects, different playout speed, skipping an element, looping playlist elements. Different stop or start options can be programmed for the different elements of a playlist. Tags can be defined on playlist elements at specific timecode to carry out specific audio or video actions during playout. 1.6. Opening a Playlist Panel To open a Playlist Panel, click the toolbar. icon on the IPDirector Application The Playlist Panel window will populate but it will be dimmed and only the Channel Name field, the Playlist Name field and the LSM ID field will be available. 1. Introduction 3 EVS Broadcast Equipment SA Issue 6.57.A - December 2014 2. User Interface 2.1. Overview of the Playlist Panel 2.1.1. Playlist Panel Outline Illustration The Playlist Panel contains the areas highlighted on the screenshot below: Note From version 6.55, the interface skin has slightly changed, so the color shade of some user interface elements (such as title bar, buttons) may differ from the screenshots included in the current manual. 4 2. User Interface USER MANUAL IPDirector 6.57 Playlist Panel USO RESTRITO When the Software Player or the player channel connected to the input of the IPDirector workstation video card is assigned to the Playlist Panel, the Video Display appears in the panel: 2. User Interface 5 EVS Broadcast Equipment SA Issue 6.57.A - December 2014 Area Description The table below describes the various parts of the Playlist Panel: 6 Area Description 1. Loaded Media area This area displays the channel name and the playlist name and provides the basic functions to create or load a playlist. See section "Loaded Media Area" on page 8. 2. Video Display pane This pane is used to view the loaded item. It can be displayed when the user has selected the Software Player or a player channel connected to the input of the IPDirector Workstation video card. If the video display is already open as an independent window, no video display opens in the Player Panel, but you can monitor the commands you perform on the video display window or switch it from the independent window to the Playlist Panel. It may also show audiometers for audio monitoring. See the General Functions user manual for a detailed description of the Video Display. 3. Transport This area provides buttons to control all the required transport functions. Functions It displays information for the current position in the list with reference area to the next element and next break. See section "Transport Functions Area" on page 15. 4. Playlist grid This area displays all the playlist elements in columns. See section "Playlist Grid" on page 17. 5. Status bar This area displays information regarding lock on air position, Auxiliary Clip, End Cue, As run log and Post-Roll. See section "Status Bar" on page 22. 2. User Interface USO RESTRITO USER MANUAL IPDirector 6.57 Playlist Panel 2.1.2. Background Color of Window Outline The background color of the window title bar will differ depending on several parameters, as summarized in the table below: 2.1.3. Channel Mode Title bar / window frame color Focus ON the window (=Window active) Light Blue Focus OFF the window (=Window not active) and • no channel associated to the Playlist Panel Black Focus OFF and • channel associated to the Playlist Panel and • channel not ganged or channel ganged to another one, and • no playlist element loaded on a Control Panel Black Focus OFF and • playlist element loaded on a Control Panel for editing purposes (regardless of ganged or not) Blue Channel Mode Display The window title bar gives information such as the association type or the channel mode in which the controlled player channel is involved or the "Mix on one channel" functionality. Display Meaning Channel not supporting "Mix on one channel" and involved in no association (also called 1PGM) PGM or PRV 2. User Interface Channels associated in PGM/PRV mode. 7 EVS Broadcast Equipment SA Issue 6.57.A - December 2014 Display Meaning Fill or Key Channels associated in Fill&Key mode. Number icon indicating the position of the channel in the group (selection order). Channels associated in Gang mode. This is valid for up to 16 ganged channels. With more than 16 ganged channels, no icon is displayed. Note The number displayed next to the name of the loaded player channel is the number of the Gang group. MIX Channel supporting "Mix on one channel". 2.2. Loaded Media Area 2.2.1. Introduction The Loaded Media area provides the basic functions to create an empty playlist and to load an existing playlist. 8 2. User Interface USER MANUAL IPDirector 6.57 Playlist Panel 2.2.2. Overview of the Loaded Media Area Illustration USO RESTRITO The Loaded Media area contains the areas highlighted on the screenshot below: Area Description The table below describes the various parts of the Loaded Media area: Area Description / See also… 1. This button makes it possible to lock the player channel to prevent any operation from any IPDirector user interface. The button can be displayed in two ways: Lock button • : the channel is unlocked • : the channel is locked. It is not displayed with the Software Player. See section "Locking a Channel" on page 28 for more details. 2. User Interface 2. Player field This field is used to select the player which will be used to play A/V material. This can be the Software Player or a server player channel. See section "Player Field" on page 10. 3. Loaded Media field This field gives the name of the playlist that is loaded on the player. 4. LSM ID field This field displays the LSM ID of the loaded playlist. A playlist can be loaded on the player by entering its LSM ID directly in this field. See section "How to Load a Playlist via the Playlist Name or LSM ID" on page 47. 9 EVS Broadcast Equipment SA 2.2.3. Issue 6.57.A - December 2014 Player Field Player Name The Player field displays the name of the selected player: or See section "Assigning a Player" on page 26 for more information on how to assign a player. If a name has been assigned to the channel on the EVS server, this name will be displayed in the Player field. If no name has been assigned to the channel on the EVS server, the EVS factory name of the channel is displayed. Associated Devices ShuttlePRO The ShuttlePRO icon is shown next to the Player field if the ShuttlePRO is associated with the selected player. BEPlay The BEPlay icon is shown next to the Player field if a BEPlay remote device is associated with the selected player. Video Router When the selected player channel is connected to an IN port of a video router, itself associated to OUT ports, the name of the router OUT port(s) is displayed after the player channel name. 10 2. User Interface USER MANUAL IPDirector 6.57 Playlist Panel Field Background Color By default, the background color of the Player field is grey. In specific circumstances, it may be highlighted with a different color. Loaded Playlist Element USO RESTRITO When a playlist element is loaded on the Control Panel for editing, the background color of the Player field turned blue both in the Control Panel and in the Playlist Panel. On-Air Display This functionality is used to show that the selected player is on air and to inform other users that they should not perform any action on the on-air channel. When it is enabled, the Player field background will flash alternately red. See section "Enabling the On-Air Feature" on page 30 for more information. Player Contextual Menu A contextual menu appears when you right-click the Player field. The following table describes the commands available from the contextual menu. Menu Item Description Software Player Links the Software Player to the Playlist Panel. See section "Assigning a Player" on page 26 and section "Software Player" in the General Functions user manual. 2ND Controller Passes the control of the player on to the secondary controller, if any. See section "Controlling the Player from a Secondary Controller" on page 31. Mode Allows the users to choose the operation mode of the selected player channel. A sub-menu provides two options: 1PGM, PGM/PRV. See section "Playing a Series of Clips or a Playlist" on page 32. ON AIR Sets the player channel to ON AIR Status. See section "Enabling the On-Air Feature" on page 30. Set Channel to IDLE Sets the channel to IDLE and unloads the playlist. The E/E and the Recue buttons remain available. 2. User Interface 11 EVS Broadcast Equipment SA 2.2.4. Issue 6.57.A - December 2014 Menu Item Description None Removes the association between the Playlist Panel and the player. Workstation Channel Links the Playlist Panel to the player channel set as linked in the IPDirector Configuration window of the Remote Installer. [List of player channels from available EVS video servers] Provides the list of player channels available on the XNet network, and visible to the current user, which can be assigned to the Playlist Panel. See section "Assigning a Player" on page 26. When a player channel is connected to an IN port of a video router, itself associated to OUT ports, the name of the router OUT port(s) is displayed after the player channel name. Playlist Contextual Menu The Playlist contextual menu is available when right-clicking anywhere in the Channel Media area and the Transport Functions area in the Playlist Panel. Note As specific contextual menus are dedicated to some buttons or fields, it is recommended to right-click outside buttons or fields to get the Playlist contextual menu. The commands are described hereafter. New Playlist Opens the Create New Playlist window to create a new playlist. See section "Creating Playlists" on page 37 for more information. Copy clips locally Creates a copy of all distant elements of the selected playlist onto the local server. Two options are available: • Copy short: This copy will only include the media needed inside the playlist with minimal guardbands created during copy. • Copy long: This copy will include the complete original clips with their guardbands. They are only available if the playlist is on-line on an EVS server. See section "Copying Playlist Elements Locally" on page 57 for more information. The Status icon of the playlist elements changes from to . indicating an XT clip that is distant to the playout EVS server. indicating an XT clip that is present on the local EVS server. Convert to Timeline Opens the Make a Timeline Online window and allows users to convert the selected playlist into a timeline which could then be managed through IPEdit. Convert to Edit Converts the playlist to an edit. 12 2. User Interface USER MANUAL IPDirector 6.57 Playlist Panel USO RESTRITO Send to Provides a list of possible destinations to which the selected playlist can be sent. Possible destinations are: • the user's default bin • a default archive target • any target destination visible on the GigE network that has been defined in the Remote Installer (CleanEdit targets, Avid targets, Final Cut Pro targets, File targets, EVS servers targets). This is used to make A/V material available to external systems. See section "Transferring Media" on page 63. Flatten to XT Displays a list of high resolution EVS servers and pages available on the XNet network to which the user can store a consolidated clip out of the selected playlist. The flattened clip will have the same VarID as the original playlist. That is the reason why the flattened clip cannot be stored on the same EVS server as the original playlist, otherwise, this would result in a VarID conflict. Backup to Nearline Used for the storage or the backup of the selected playlist to the default nearline or to a nearline directory. Provides a list of possible nearline destinations to which the selected item can be sent as file, that is to say any destination folder visible on the GigE network that has been defined in the Remote Installer to allow transfer. The file format is defined in the Remote Installer. Users can access the A/V material of nearline folders in IPDirector, or restore it on an EVS server. See section "Transferring Media" on page 63 for more information. Import Imports the playlist structure and playlist related information from an XML file into IPDirector. See section "How to Import the Playlist Definition" on page 69 for more information. Export Exports the loaded playlist structure and playlist related information from IPDirector to an XML file or CSV file. See section "How to Export the Playlist Definition" on page 68 for more information. Publish Opens the Publish window in which you can specify the user groups the selected item should be published to. The item will be published to the selected groups, providing that they have the adequate rights. See section "Publishing Playlists" on page 62. Edit/Rename Opens the Edit a Playlist window from which the users can modify the properties of the selected playlist. Regenerate TC Output Generates a continuous timecode to be able to browse a playlist easily. See section "Generating Continuous TC Track" on page 91. Order by TC Order the playlist elements according to the creation date and the timecode of their IN point. 2. User Interface 13 EVS Broadcast Equipment SA Issue 6.57.A - December 2014 In case several playlist elements have the same TC IN, they will be ordered by server number, then by recorder number. See section "Ordering Playlist Elements by Timecode" on page 82. This option is not available for on-line playlists. The Order by TC operation can be undone/redone. Delete Playlist Deletes the selected playlist. The option is only available when the playlist is not loaded on a player channel. Delete Playlists and Clips Deletes the selected playlist and all the clips contained in the playlist, provided that they are not inserted into another playlist. The option is only available when the playlist is not loaded on a player channel. See section "How to Delete a Playlist and its Clips" on page 60 for more information. Delete all unused Playlists Opens the Delete Unused Playlists window from which you can select a reference date for the deletion of playlists. All the playlists (on all the EVS servers of the XNet network) not used since the reference date will be displayed in the window. All the retrieved playlists or a selection of them can be deleted. See section "How to Delete Unused Playlists" on page 60 for more information. Set as default playlist Sets the selected playlist as default playlist. Create an off-line copy Creates an off-line copy of the selected playlist. This new off-line playlist has the same content as the playlist selected. It also has the same name but it has no LSM ID. Copy/Move Playlist Allows the users to: • create an off-line or on-line copy of the selected playlist • move the playlist to another EVS server • make the playlist off-line. See section "Copying and Moving a Playlist" on page 55 information. Create Archive Melt Create a high resolution flattened clip and a low resolution flattened clip with all the clips put in the playlist. See section XXX The melt destinations must have been defined for this option to be available. Define Melt Destinations Opens the Define Melt Destinations window from which you can select the destination to send the flattened clip and the associated logsheet to. See section "How to Create a Melt" on page 178. Properties Displays information related to the owner and the groups the selected item has been published to. Show/Hide Video Display Shows the Video Display inside the Playlist Panel when it is off or hides it when it is on. If the Video Display is not linked to the selected player channel, the option is not available. 14 2. User Interface USO RESTRITO USER MANUAL IPDirector 6.57 Playlist Panel 2.3. Transport Functions Area 2.3.1. Introduction The Transport Functions area provides transport functions to navigate in the loaded element. 2.3.2. Overview of the Transport Functions Area Illustration The Transport Functions area contains the areas highlighted on the screenshot below: 2. User Interface 15 EVS Broadcast Equipment SA Issue 6.57.A - December 2014 Area Description The table below describes the various parts of the Transport Functions area: 2.3.3. Area Description / See also… 1. Time until Transition field This field provides information on the remaining time till the next element starts. It is calculated taking into account the current speed. It allows to jump to a specific remaining time value. See section "How to Jump to a Remaining Time Value" on page 54. 2. Play Mode button This button is used to define how the loaded item will be played: in Normal mode or in Loop mode. See section "Looping Playlist Elements During Playout" on page 130. 3. Time This field can be used in two ways and displays the remaining time Information until the next break or until the next unavailable element within the field playlist. See section "Time Information Field" on page 16. 4. Transport commands Those commands are used to browse in and play the loaded playlist. See section "Transport Buttons and Shortcuts" on page 49 for the list of transport buttons, shortcuts and ShuttlePRO keys. The E/E function is described in section "Loading a Train or a Recording Ingest" on page 45. The Recue function is described in section "How to Reload a Playlist" on page 48. Time Information Field This field can be used in two ways, depending on the Remaining Time Information setting defined in the Playlist General settings: • The Time until next break information is the remaining time till the next break in the playlist. If the playlist has no break, the remaining time till the end of the playlist is displayed. If the playlist elements still to be played include virtual elements (without timecodes defined), no remaining time will be displayed. • The Time until next unavailable element information is the remaining time till the next playlist element that is unavailable on the XNet network. It is also calculated taking into account the current speed, and the transition information (effect duration and playlist elements speed). If the speed is unknown, the speed of the previous element will be used to calculate the value, if this is also unknown, then the previous element speed must be used etc). 16 2. User Interface USO RESTRITO USER MANUAL IPDirector 6.57 Playlist Panel Note If the Playlist has a LOOP defined in the middle, the time until next break may not display a value due to the type of LOOP in use. 2.4. Playlist Grid 2.4.1. Introduction The playlist grid represents the playlist content, with one row representing one element of the list and a customizable set of columns to display element data and information about the transitions and values being assigned to the playlist. A selected line appears on a blue background. 2.4.2. Playlist Element Statuses In the Playlist grid, the Status column provides two kinds of status information on the playlist element: • Playout status • Availability status (availability on an EVS server) The list below specifies the possible statuses for playlist elements: Icon Description Playback status The playlist element is being played. The playlist element is cued and is the next element that will be played. The playout has been paused on this playlist element. Availability status (on an EVS server) The playlist element is available locally, on the EVS server where the playlist is stored. 2. User Interface 17 EVS Broadcast Equipment SA Icon Issue 6.57.A - December 2014 Description The playlist element is available on another EVS server of the XNet network. The playlist element is not available on an EVS server. It only exists as a file stored on a nearline folder, or as a virtual element. You need to restore the playlist element of type "file" to be able to play it out on a player channel. You can however play it on the Software Player but the Playing status will not be applied to the missing elements. 2.4.3. Cumulative Duration When multiple elements are selected in the playlist, a tooltip is displayed and indicates the cumulative duration of all the selected elements. The cumulative duration takes into account the following parameters: video effect, speed, still and start mode. 2.4.4. Grid Header Contextual Menu Right-clicking the grid header displays the grid contextual menu. The options are described in the following table: 2.4.5. Option Description Hide Hides the selected column. Organize The Organize window opens and allows the users to select the columns to display and their order. Save grid organization Saves the organization of the grid as it is displayed (columns selection, order and size). It is saved by each user. Therefore, this organization will be retained the next time the user logs in and opens the application. Reset grid organization Sets back the grid to the default grid organization. Organizing Columns Columns can be resized and/or re-ordered. This new organization is automatically saved and remembered. However, it is also possible to reset the column organization to the default organization. Resizing Columns A column can be resized by using the mouse pointer over columns intersection and dragging it to the right or to the left. 18 2. User Interface USER MANUAL IPDirector 6.57 Playlist Panel Selecting Columns to Display To select the columns to display in the grid, proceed as follows: 1. Right-click the column header area. A menu is displayed. 2. Select Organize. USO RESTRITO The Organize window opens and the right pane shows the list of columns in the current order. 3. To select the column(s) you wish to add to the view, select them from the Visible column 4. To select the column(s) you wish to remove from the view, clear them from the Visible column 5. Click OK. Ordering Columns To change the columns order, proceed in one of the following ways: Select a column header and drag it to the left or right to the required place: OR 1. Right-click the column header area. A menu is displayed. 2. Select Organize. The Organize window opens and the right pane shows the list of columns in the current order. 3. Drag the selected column to the required position. 4. Click OK. Resetting the Column Organization to the Default One Users can reset the column organization to the default one (columns selection, order, size,...). To do so, proceed as follows: 1. Right-click the column headers area. 2. Select Reset Grid Organization. 2. User Interface 19 EVS Broadcast Equipment SA Issue 6.57.A - December 2014 Resetting the List of Columns back to the Default One Users can reset the list of columns displayed in the grid to the default one. To do so, proceed as follows: 1. Right-click the column header area. A menu is displayed. 2. Select Organize. The Organize window opens. 3. Click Default. 2.4.6. On-air Time Parameter The on-air time is one of the parameters which can be displayed in a column. It is then mentioned for each element and provides information about when an element will be played out to air. The on-air time calculation takes into account: • The start time and position in the playlist • The effect durations in the list • The speed of the elements in the playlist If the on-air time cannot be calculated (e.g. due to still and start modes used in the list), "-:--:--:--" is displayed. 2.4.7. Playlist Element Contextual Menu Right-clicking a playlist element displays a contextual menu. The table below describes all the available options. Menu Item Description Remove Element Removes one or more selected elements from the playlist. See section "Removing Elements from a Playlist" on page 83. If a group is part of the selection, all elements of the group will be removed. Define Opens the Define Audio/Video Effect used to define various audio and Audio/Video video transition effects between elements of a playlist. See section "Adding Audio / Video Transition Effects" on page 100. Effect 20 Define Start Mode Opens the Define Still/Start Mode Parameters window used to define automatic starts or freezes within a playlist. See section "Stopping and/or Starting Automatically the Playout of a Playlist" on page 107. Set Speed Gives a choice of predefined playout speeds or allow to set a custom playout speed for the selected playlist elements. See section "Setting the Playout Speed" on page 104. 2. User Interface USO RESTRITO USER MANUAL IPDirector 6.57 Playlist Panel 2. User Interface Menu Item Description Reset Transition to Default Reset the following playout parameters to the default values for all the selected elements: speed, still mode, start mode, A/V effect. See section "Resetting Playout Parameters to Default" on page 113. Loop Open the Define Loop window to defines a partial loop within the playlist, so the selected playlist elements will be played several times or indefinitely. See section "Looping Playlist Elements During Playout" on page 130. Insert LIVE or DELAY Opens the Insert LIVE or DELAY window to insert a live or delayed record train into a playlist. See section "How to Insert a Live or Delayed Record Train" on page 75. Insert/Edit Tag Opens the Define Element Tags from which users can use several types of tags to trigger transport functions or playout effects. See section "Using Action Tags into a Playlist to Trigger Transport Functions or Playout Effects" on page 116. Insert Comment Opens the Insert a Comment Line window used to insert a comment line within the playlist and set its background and foreground colors. See section "Inserting Comments into a Playlist" on page 95. Insert Freeze Opens the Freeze window used to insert a freeze effect in a playlist element at a certain time code. See section "Inserting a Freeze Effect in a Playlist Element" on page 113. Split Element Splits a playlist element in two elements at the current timecode. This can be used when you want to replace a portion of A/V material by another one. The second resulting element is trimmed and another clip can be inserted between the two elements. See section "Replacing a Portion of Playlist Element by another Clip" on page 88. Insert a Linked Clip Inserts a clip linked to the selected clip into the playlist. See section "Adding a Linked Clip to a Playlist" on page 89. Replace by a Linked Clip Replaces the selected clip by one of its linked clips. See section "Adding a Linked Clip to a Playlist" on page 89. Insert Black Clip Opens the Insert Black Clip window used to define the duration of the black clip that users want to insert. See section "Black Clips Management" on page 146. Insert Virtual Element Opens the Insert Virtual Element window from which users can define the virtual element parameters. This can be used when you already need to have your full playlist run order, but the media corresponding to a playlist element is not yet available on the XNet network See section "Inserting Virtual Elements in a Playlist" on page 77. Group Opens the Insert a Group window used to group the selected elements and define its name. See section "Grouping Elements in a Playlist" on page 93. 21 EVS Broadcast Equipment SA Issue 6.57.A - December 2014 Menu Item Description Ungroup Removes a group previously defined. See section "Grouping Elements in a Playlist" on page 93. Restore Elem Restores a playlist element onto an EVS server if the corresponding clip does not contain an XT clip. See section "Restoring a Playlist Element" on page 80. Cut Used in a Cut and Paste operation to move the selected element(s). Copy Used in a Copy and Paste operation to copy the selected element(s). Paste Used in a Cut and Paste or Copy/Paste operation to paste the cut or copied element(s). The elements are inserted in the playlist before or after the element selected when the Paste operation is initiated. This depends on the Insert Mode in Playlist parameter of the Playlist settings. See the Tools > Settings > Playlist > Playlist/General category. All these functions are described in details in "Playlist Editing" on page 71 and "Playout Effects and Parameters" on page 99. 2.4.8. Selection of Elements The selection of elements in a playlist follows the selection rules applicable in any Windows-based application. Selecting elements in a playlist is performed as follows: • To select contiguous elements, click the first element, press SHIFT and click the last element. • To select non contiguous elements, keep CTRL pressed while selecting the elements. • To select a group of clips, click the group heading. 2.5. Status Bar 2.5.1. Introduction This area displays information regarding lock on air position, Auxiliary Clip, End Cue, As run log, Post-Roll and the number of elements present in the playlist. The Total playlist duration, the END CUE area, the As Run Log area and the post-Roll area are displayed only if this has been set under Tools > Settings > Playlist > Colors. 22 2. User Interface USO RESTRITO USER MANUAL IPDirector 6.57 Playlist Panel 2.5.2. Lock On-Air Position Button This option is used to keep the on-air element always visible in the playlist panel. The "lock on-air position" mode is activated or de-activated by clicking the Lock on-air position button. When activated, the button background color becomes blue: changes to The mode is automatically disabled when: • the user scrolls in the playlist, or • a clip, a train, a timeline or a growing clip is loaded on the channel, and consequently, the playlist is unloaded. The Lock on-air button is unavailable in each of the following cases: 2.5.3. • no channel is associated to the playlist panel • no playlist is loaded • the on-air element is not visible on the playlist panel. Auxiliary Clip Name Area This area indicates whether an auxiliary audio clip is associated to the playlist or not. If an auxiliary clip is associated, the area displays the name and LSM ID of the clip. If no auxiliary clip is associated, the area displays "No Auxiliary clip": See section "Associating an Auxiliary Audio Clip to a Playlist" on page 139 for more details on the AuxClip function. 2.5.4. Append Zone The Append zone can be used to append elements such as clips, growing clips or playlists to the playlist associated to the Playlist panel. This is done by a drag-and-drop operation from the Database Explorer. See section "Appending an Element at the End of a Playlist" on page 74. This cannot be used to append timelines to a playlist. 2. User Interface 23 EVS Broadcast Equipment SA 2.5.5. Issue 6.57.A - December 2014 Total Playlist Duration The total playlist duration area is shown if this has been set under Tools > Settings > Playlist > Colors. It is displayed even if the playlist is not cued. The duration takes the following parameters into account: • the duration of all the playlist elements • the speed of the playlist elements • the transition effects duration The duration does not take the following parameters into account: • Still/start mode • Partial loop The area will display "--:--:--:--" if the total playlist duration cannot be calculated, for example, when: 2.5.6. • A LIVE train is inserted as playlist element • A playlist element has no OUT point defined • A virtual element with no estimated duration has been added into the playlist. End Cue Area End Cue Display This END CUE area indicates whether the END CUE mode is activated or not. See section "Working with End Cue" on page 140 for more details on the END CUE function. End-Cue Contextual Menu Right-clicking the END CUE area displays the END CUE contextual menu. This menu makes it possible to 24 • Activate or deactivate the END CUE mode • Configure the END CUE parameters. 2. User Interface USO RESTRITO USER MANUAL IPDirector 6.57 Playlist Panel 2.5.7. As Run Log Area The as run log area indicates whether the as run log function is activated or not. See section "Using As Run Log" on page 145 for more details on the as run log function. 2.5.8. Post Roll Area Post-Roll Display This Post-Roll area indicates whether a post roll is activated or not. See section "Working with Post-Roll" on page 143 for more details on the Post-Roll function. Post-Roll Contextual Menu Right-clicking the Post-Roll area displays the Post-Roll contextual menu. This menu makes it possible to 2. User Interface • Activate or deactivate the Post-Roll mode permanently • Activate or deactivate the Post-Roll mode for the next transition only • Select a predefined Post-Roll duration • Customize the Post-Roll duration 25 EVS Broadcast Equipment SA 3. Managing Channels 3.1. Introduction Issue 6.57.A - December 2014 A playlist can be created even if no player channel is assigned to the Playlist Panel. The playlist will therefore be off-line. To create an on-line playlist, a player channel must have been assigned to the Playlist Panel. An off-line playlist can however be made on-line afterwards. You can load, browse and play an off-line or on-line playlist on the Software Player. By using the Software Player, you will be able to play all playlist elements as long as they are available on an EVS server or on an online nearline via the GigE network. However, you will have to make the playlist on-line and manually restore the files to an EVS server if you want to play it out on a player channel. 3.2. Assigning a Player 3.2.1. Introduction There are several ways to assign a player channel or the Software Player to a Playlist Panel. See section "How to Assign a Player Channel or the Software Player" on page 27. 3.2.2. Limitations to Player Assignment Some limitations exist to the assignment of a player channel or the Software Player. • A player channel controlled by a secondary controller cannot be selected. If there is a shared control of the player channel between IPDirector and a secondary controller and the channel has been configured with the IPDP protocol as the main controller in Exclusive mode, it is possible to regain control from IPDirector. See section "Controlling the Player from a Secondary Controller" on page 31. If the other controller has been set as main controller, it is not possible to regain control from IPDirector. 26 • A player channel designated as a preview channel of the PGM/PRV mode cannot be selected. An error message is displayed. • Only one instance of the Software Player can be opened at a time in IPDirector. 3. Managing Channels USO RESTRITO USER MANUAL IPDirector 6.57 Playlist Panel 3.2.3. How to Assign a Player Channel or the Software Player From the Channel Explorer Users can assign a player channel to a Playlist Panel from the Channel Explorer. This can be done in the following way: • Drag a player channel from the Channel Explorer window and drop it on the Playlist Panel (in the Channel Media and Transport Functions pane). The name of the selected player is displayed in the Player field. When a channel is assigned to an application, the Player icon in the Channel Explorer window changes from to . From the Player Field Users can select a player from the Player field. This can be: • a player channel from an EVS video server • the workstation channel, this means the player channel set as linked from the IPDirector Configuration window of the Remote Installer • the Software Player, if the workstation has a valid license for the OCX Software Player. See section "Licenses" on page 1. Note You can only open one instance of the Software Player at a time in IPDirector. 3. Managing Channels 27 EVS Broadcast Equipment SA Issue 6.57.A - December 2014 To assign a player channel or the Software Player from the Player field, proceed as follows: 1. Right-click the Player field. This displays a contextual menu which lists the EVS video servers and their player channels, and the Software Player option: 2. Select the Software Player or a player channel from the contextual menu. The Player field displays the name of the selected player: or 3.3. Locking a Channel Purpose It is possible to lock a player channel to prevent any operation from any IPDirector user interface. However, the Remote Panel in LSM exclusive or parallel mode will maintain control or be able to regain the control if the channel has been locked from the IPDirector interface. If a ShuttlePRO is associated to the selected channel, its functions are inactive when the channel has been locked. 28 3. Managing Channels USO RESTRITO USER MANUAL IPDirector 6.57 Playlist Panel Limitations The Lock function is not available in the following situations: • The selected channel has been locked by another user. • You do not have the right to lock the selected channel. • The Remote Panel controls the channel. • The EVS server the channel relates to is shut down. Locked Channel Display A Lock icon or button can have different displays: In the Channel Explorer: - channel locked from the current workstation - channel locked from another workstation When a channel is unlocked, no icon is displayed next to the channel. In the PlaylistPanel: - channel locked - channel unlocked How to Lock or Unlock a Channel Locking a Channel To lock a player channel, proceed as follows: • Click the button in the Player field or press CTRL+L. The button displays a closed lock and the whole window is dimmed. Locking a Channel To lock a player channel, proceed as follows: • Click the button in the Player field or press CTRL+L. The button displays a closed lock and the whole window is dimmed. Unlocking a Channel To unlock a player channel, proceed as follows: • 3. Managing Channels Click again the Lock button. 29 EVS Broadcast Equipment SA Issue 6.57.A - December 2014 When you unlock a channel in such a way, it remains locked to the other users. You need to unlock it from the Channel Explorer to make it available to other users. 3.4. Enabling the On-Air Feature Purpose The On-Air status is used to show that the selected player channel is on air and to inform other users that they should not perform any action on the on-air channel. Constraints The following conditions must be met for the On Air option to be available for a player channel: • the user has the control right on this channel • this channel is not locked. How to Set a Player Channel to the On-Air Mode The On-Air function can be enabled in two ways: • The operator right-clicks the Player field and select On Air from the contextual menu. • The operator fires an external a GPI trigger to which the Tally (On Air) action is associated. This will automatically activate the On-Air function on the Control Panel. The actions linked to the GPI keys are defined in the Input GPIs window available from the IPDirector main menu Tools > Settings. See the General Functions user manual for more information on how to define Input GPI. The Player field background will then flash alternately red. 3.5. Controlling a Player with another Device 3.5.1. Controlling a Player with the ShuttlePRO Introduction The ShuttlePRO device can control a player channel by means of the device keys. As soon as the player channel is assigned to a Playlist Panel and associated to the ShuttlePRO, users will be able to perform actions on the panel by using the ShuttlePRO. 30 3. Managing Channels USO RESTRITO USER MANUAL IPDirector 6.57 Playlist Panel The Software Player can also be controlled by the ShuttlePRO provided that it has been assigned to a Control Panel or a Playlist Panel. Refer to the ShuttlePRO section of the manual for more information on the controller. How to Control a Player with the ShuttlePRO To control a player channel or the Software Player with the ShuttlePRO, proceed as follows: 1. Press the Select Player key on the ShuttlePRO controller. This calls up a list of players available to be controlled. 2. Use the jog dial to move through the list and highlight the required player channel or Software Player. 3. Press the Select Player key again to assign the player and exit the menu. The ShuttlePro icon is displayed next to the Player field in the Playlist Panel and in the Channel Explorer. 3.5.2. Controlling the Player from a Secondary Controller Purpose Any player channel of an EVS video server can be controlled by IPDirector or by another controller. Two different control modes are available. This is set from the Multicam Configuration window. 3. Managing Channels 31 EVS Broadcast Equipment SA Issue 6.57.A - December 2014 With the Exclusive mode, the main controller and the secondary controller cannot control the channel at the same time. The control is given or gotten back from the main controller interface. From IPDirector, the 2nd Controller option allows switching the control between IPDirector and the other device. With the Parallel mode, both controllers can control the channel at the same time. Prerequisites The secondary device, the communication protocol it used, the COM port it is physically connected to and the control mode must be set from the Multicam Configuration window. See the IPDirector Technical Reference manual for more information. The 2nd Controller option within IPDirector is only available if the channel has been configured with the IPDP protocol as the main controller in Exclusive mode. How to Control a Player Channel from a Secondary Controller Exclusive Mode Exclusive control of any player channel by a third party protocol (switcher, editor controller or 3rd party device) or by IPDirector can be achieved from a Control Panel or a Playlist Panel. To do so, proceed as follows: 1. Right-click the Player field 2. Select the 2nd Controller option from the contextual menu. Parallel Mode When the configuration has been set to Parallel mode, the control of the channel is from either IPDirector or the 3rd party device simultaneously and the 2nd Controller option is not available. 3.6. Channel Modes for Playout with Transition Effects 3.6.1. Playing a Series of Clips or a Playlist Introduction IPDirector is able to play a playlist with its transition effects. A single player channel will be sufficient if it supports the "Mix on one channel" functionality. Otherwise, two player channels must be used and they must be set to PGM/PRV mode. 32 3. Managing Channels USO RESTRITO USER MANUAL IPDirector 6.57 Playlist Panel The "Mix on one channel" capacity of the channel can easily be checked as the information is displayed in the title bar of the Playlist Panel the channel has been assigned to. • Channel not supporting "Mix on one channel" and involved in no association (previously called 1PGM): • Channel supporting "Mix on one channel": 1PGM Mode When the Playlist Panel is assigned a player channel supporting the "Mix on one channel" functionality, a playlist can be loaded on that channel and played out with its transition effects. When the 1PGM mode is selected and a playlist is loaded on a player channel which does not support the "Mix on one channel" functionality, the playlist will be played in Cut mode on only 1 output. PGM/PRV Mode The PGM/PRV mode provides the 2 output channels that are necessary for playing transitions between elements, when using channels which do not support the "Mix on one channel" functionality. The PGM/PRV option is only available if the player channel is a odd numbered channel of the EVS server, for example the PGM must be channel 1 and the associated PRV must be channel 2, channel 3 can be PGM with associated PRV channel 4, and finally channel 5 can be a PGM with channel 6 as the associated PRV. Two channels can be associated in PGM/PRV mode from the Channel Explorer, the Control Panel and the Playlist Panel. The PGM channel is necessary for playing transitions between playlist elements, when using channels which do not support the "Mix on one channel" functionality. The PRV channel can be used with a Control Panel to preview clips or trains, or playlist elements in order to trim them on a different channel than the one used for the playlist playout. How to Set the PGM/PRV Mode from the Playlist Panel To associate channels in PGM/PRV mode, proceed as follows: 1. Assign an odd numbered player channel to the Playlist Panel. 2. Right-click the Player field 3. Select Mode > PGM/PRV. 3. Managing Channels 33 EVS Broadcast Equipment SA 3.6.2. Issue 6.57.A - December 2014 Limitations for the Mix on One Channel Functionality A player channel will not support the "Mix on one channel" functionality in one of the following cases: 3.6.3. • It is on a COHX board on the EVS video server • It is a 1080p channel • It is a 3D channel • It is a 3G input • It is on a V3X board on the EVS video server but the "Mix on One Channel" parameter is set to No on the Server Configuration screen. Summary This section summarizes the resulting actions when playing a playlist, depending on the channel mode and the channel types 34 When the channel mode is set to… and the "Mix on one channel" functionality … then, a loaded playlist will be played 1PGM is supported with the transition effects PGM/PRV is not supported with the transition effects 1PGM is not supported without the transition effects (Cut mode) 3. Managing Channels USO RESTRITO USER MANUAL IPDirector 6.57 Playlist Panel 4. Playlist Management 4.1. Overview of the Section This section describes the basics actions which can be performed on playlists, i.e. information on the following topics: Section "Creating Playlists" on page 37 "Moving through Media" on page 49 "Modifying Playlist Information" on page 54 "Copying and Moving a Playlist" on page 55 "Deleting Playlists" on page 58 "Publishing Playlists" on page 62 "Transferring Media" on page 63 "Importing and Exporting the Playlist Definition" on page 68 "Generating Continuous TC Track" on page 91 4.2. Overview of Playlist Management Processes 4.2.1. Introduction From IPDirector V5.8, you can include XT clips or files, or even virtual elements (playlist elements whose content is not yet available on the XNet or GigE network) in playlists. This brings much more variety in the way users can manage playlists in IPDirector. This section gives you an overview on the possible ways to manage playlists in IPDirector, which mainly depends on: • where the media to be added to the playlist is stored, and whether it is already available when the playlist is created. • which use you will make of your playlist once it has been created. 4. Playlist Management 35 EVS Broadcast Equipment SA 4.2.2. Issue 6.57.A - December 2014 Creating an On-line Playlist on an EVS Video Server The requested clips are present on an EVS server. The playlist to be created will be directly played, and possibly dumped to external drives or tapes. 4.2.3. # Action See section... 1. Create an on-line playlist on a player channel, and "Creating Playlists" on page define it as the default playlist. 37. 2. If necessary, retrim the requested clips and add them to the default playlist. 3. Play the playlist out. 4. If necessary, export the playlist to an archive system or to an external drive. "Adding Elements to a Playlist" on page 71. "Transferring Media" on page 63. Creating an Off-line Playlist from a Nearline Storage The clips to be included in the playlist are present on a nearline storage (SAN, IPDrive,…), but not (all) on an EVS server. The playlist to be created can be sent to a target for further editing on an NLE system (AVID, FCP, CE,…) and/or restored to the server when it has to be played out. 36 # Action See section... 1. Sort the files present on the nearline using the Software Player, and place them into a bin. 2. Create an off-line playlist on the Software Player, and define it as the default playlist. "Creating Playlists" on page 37. 3. Add the clips (files and possibly some XT clips) into the playlist. "Adding Elements to a Playlist" on page 71. 4. Select a player channel and restore the files on an online EVS server. OR Send the playlist (EDL + clips) to a target corresponding to the NLE system in which you need to further edit the playlist. "Restoring a Playlist Element" on page 80. OR "Transferring Media" on page 63. 4. Playlist Management USO RESTRITO USER MANUAL IPDirector 6.57 Playlist Panel 4.2.4. Creating a Playlist with Virtual Playlist Elements In some production workflows, the playlist definition is based on a rundown managed by a Newsroom Computer System (NRCS). The playlist definition is thus automatically imported into IPDirector, whereas the clips themselves are not yet available on the XNet network or on the GigE network. In other workflows, the playlists are created manually in IPDirector, but some clips will only be available on the XNet network or on the GigE network later on. The playlist elements that are not yet available are created as virtual playlist elements in IPDirector. Once an element becomes available on the XNet Network, it is automatically associated and the virtual element disappears. See section "Inserting Virtual Elements in a Playlist" on page 77 for more information. 4.3. Creating Playlists 4.3.1. Introduction Playlists can be created on-line or off-line, depending on whether a channel is assigned to it or not. • A playlist can be created on-line if a channel has been first assigned to the Playlist Panel. The system immediately puts the playlist on-line on that EVS server. • An off-line playlist is a playlist created without associating it to a channel. You can browse and play an off-line playlist on the Software Player. The off-line playlist can also be made on-line afterwards. See section "How to Make a Playlist On-Line" on page 39. Note When creating a playlist, different types of playlists can be defined: Normal, Fill or Key. The following sections refer to Normal playlists for specificities of Fill and Key playlists. 4.3.2. Off-Line and On-Line Playlists A playlist is off-line when it has been created by IPDirector but no data has been sent to the XNet server network and it cannot be seen in that network, it can only be seen on IPDirector workstations. An off-line playlist only exists in the IPDirector database and has no LSM ID. It can be modified and can only be viewed through the Software Player, not on the EVS server output. A playlist is on-line when it has become present on an EVS server. An on-line playlist will have a LSM ID associated to it, as the address of where the playlist resides on the server. 4. Playlist Management 37 EVS Broadcast Equipment SA Issue 6.57.A - December 2014 On-Line Playlists and Alternative Control Protocols Once on-line, a playlist can be accessed using any other protocol that can control an EVS server. The user rights structure of IPDirector is not applicable to channels when they are not under the exclusive control of IPDirector. Any playlist with on-line status could therefore be on-air with any system controlling the channels of an EVS server. In this case, care must be taken when manipulating an on-line playlist. Playlist Management in Case of a Disconnection to the EVS Server In case an EVS server is disconnected from the XNet, all playlists which were on-line on that EVS server and which were present in a bin become off-line playlists. They are still kept in the IPDirector database. When the EVS server is reconnected later, no link is re-created between the playlist present on the EVS server and the playlist present in the bins. In this case the playlist has to be given its on-line status manually again. 4.3.3. How to Create a New Playlist You can create a new on-line or off-line playlist • from the Playlist Panel, OR • from the Database Explorer. From the Playlist Panel To create a new playlist from the Playlist Panel, proceed as follows: 1. Open a Playlist Panel. 2. If requested, associate the Playlist Panel to the Software Player or to a player channel (for an on-line playlist). 3. Right-click the Playlist Name field. 4. Select New Playlist from the contextual menu. The Create a New Playlist window is displayed. See section "Create a New Playlist Window" on page 40 for more details on this window. 5. Fill in a playlist name and any desired information. 6. Click the OK button or the ENTER key. The playlist is created (on-line or off-line), but it is empty. 38 4. Playlist Management USO RESTRITO USER MANUAL IPDirector 6.57 Playlist Panel From the Database Explorer To create a playlist from the Database Explorer, proceed as follows: 1. Open the Database Explorer and select the Playlists tree view. 2. Do one of the following: ◦ Right-click the playlists list The Playlist contextual menu opens. OR ◦ right-click the sub-branch (off-line or on-line > XT number) in the playlists tree view A contextual menu opens. 3. Select New Playlist from the contextual menu. The Create a New Playlist window is displayed. See section "Create a New Playlist Window" on page 40 for more details on this window. 4. Fill in a playlist name and any desired information. 5. Click the OK button or the ENTER key. The playlist is created (off-line or on-line), but it is empty. 4.3.4. How to Make a Playlist On-Line There are several ways to make an off-line playlist become on-line: • Create or Load the off-line playlist on the Playlist Panel and then right-click the Player field and select a channel. • Select a channel on the Playlist Panel first and then drag a playlist from the Database Explorer window onto the top part of the Playlist Panel. This action will remove any existing playlist previously loaded on the channel, replace it with the off-line playlist and make it on-line. The playlist receives a LSM ID which appears in the LSM ID field of the Playlist Panel as well as in the LSM ID column of the Database Explorer. 4. Playlist Management 39 EVS Broadcast Equipment SA 4.3.5. Issue 6.57.A - December 2014 Create a New Playlist Window Window Overview While creating a new playlist, the Create a New Playlist window will open. This window makes it possible to enter general and customer-defined data (called "metadata") for the playlist. The New Playlist window is divided into two panes: • The left pane contains the playlist information, i.e. playlist data in general. It is always displayed. • The right pane contains the playlist metadata, i.e. playlist data based on customerdefined user fields. It is displayed by clicking the right area in the Pane Display button 40 . 4. Playlist Management USO RESTRITO USER MANUAL IPDirector 6.57 Playlist Panel Fields in the Playlist Information Pane The Playlist Information pane contains the following fields: Name User-defined name for the playlist. It can contain up to 24 alphanumeric characters. It is mandatory. VarID VarID is a 32-character ID with variable length and format. It is automatically assigned to a new playlist. It is mainly used to ensure redundancy on the system. It can be unique for a clip on the EVS server level or on the XNet network level, depending on EVS video server settings. ID ID identifying the playlist position in the XNet network. This numbering is based on the numbering of the LSM operational mode. If you enter a requested position that is already used, the application will display an error message. You will have to enter a new position. If you do not enter an ID, an ID is automatically assigned by the system. Tape ID This identifies the tape on which the playlist is stored. Keywords This area allows you to assign up to five keywords to a playlist to qualify its content. For more information on how to assign keywords to media, see the General Functions user manual. Type buttons The Type buttons allow you to assign a type to a playlist for use with Key and Fill operations. The background of the button corresponding to the selected type is blue. • The left button is used for normal items. This is the default value. • The middle button is used for fill items. • The right button is used for key items. Note If the playlist is created from a panel associated to a Fill (or Key channel), the Fill (or Key) type is automatically selected. Send To Destinations where the playlist can be transferred to. Select the check boxes corresponding to the requested destinations. Publish To User groups to which the playlist can be published, i.e. made available. Set as default playlist checkbox When the checkbox is selected, the new playlist is defined as the default playlist. Editrec Playlist When the checkbox is ticked, the new playlist is created as an Editrec playlist, hence it is editable by a linear editing controller. See section "Creating an Editrec Playlist" on page 42 for more information. 4. Playlist Management 41 EVS Broadcast Equipment SA Issue 6.57.A - December 2014 Fields in the Playlist Metadata Pane The Playlist Metadata pane contains the following fields: Current Profile Drop-down list from which the users with appropriate user rights can select the metadata profile to be associated with the playlist. For users who do not have the right to choose a metadata profile, the profile set as default in the Metadata Profile Management window is automatically applied with its fields and default values. For users who have the right to choose a metadata profile, the default profile will be displayed the first time each user create an item. Afterwards, each user who will have chosen another metadata profile at playlist creation will get this new current profile at creation of the next item. Metadata Profile fields Fields belonging to the metadata profile selected in the Current Profile field. The users can modify the values of the Metadata Profile fields, if they have appropriate user rights. The modifications will only apply to the given playlist and not impact the default values of the profile. 4.3.6. Creating an Editrec Playlist Introduction The EditRec is a server operating mode which emulates the VTR linear editing used in Linear Edit Suite. This mode needs to work with a specific playlist to simulate the VTR tape: a playlist with a black clip of 23h55m. IPDirector can be used to create and finalize (close) this specific Playlist. For more information about EditRec, refer to the EditRec manual. Procedure Proceed as follows to prepare an Editrec playlist in IPDirector. Note You need to launch an Editrec configuration on the associated EVS server. 1. In the Playlist Panel, create a new playlist and tick Editrec Playlist check box in the Create a New Playlist window. This creates a new "open" playlist that contains a black clip of 23h55m. 2. Load the playlist on one of the Editrec channels. The users can then directly edit the playlist with a linear editing controller device. 42 4. Playlist Management USO RESTRITO USER MANUAL IPDirector 6.57 Playlist Panel 3. When the playlist is finalized, close the playlist in IPDirector by clicking the E/E button. This closes the playlist and removes the black clip extension at the beginning and end of the playlist (initially used for the Tape simulation). The playlist then becomes a standard LSM playlist. 4.4. Loading Media 4.4.1. Introduction Opening a Playlist Opening a playlist in the Playlist Panel consists of displaying all playlist information in the Playlist Panel, when no player is associated with it. All functions are unavailable with the exception of the Player field, the LSM ID field and the Playlist grid which can be accessed. Elements can be added, removed and re-ordered, transition types and durations can be modified but the playlist cannot be viewed or played. Loading Media The meaning of loading media is explained hereafter. A record train, or train, corresponds to the media being recorded live from a camera and sent to an EVS video server through a recorder channel. A recording ingest corresponds to the same media for which an IN point has been marked at a specific timecode to start the creation of a clip. The action of associating a type of media with a player channel or with the Software Player is called "loading media". The action of loading a playlist in the Playlist Panel implies that a player must have been associated with the Playlist Panel to be able to play the playlist. When the selected player is a player channel: • off-line playlists automatically become on-line on the EVS server of the controlled player channel. • distant playlists are automatically copied to the EVS server of the controlled player channel. When the selected player is the Software Player, off-line playlists remain off-line. To be able to play the playlist with its transition effects, it must be loaded on a player channel supporting the "Mix on one channel" functionality or on the PGM channel of a PGM/PRV channel association. See section "Channel Modes for Playout with Transition Effects" on page 32 for more details. Note The current chapter only refers to Normal playlists. See the General Functions user manual for specificities of Fill and Key playlists. 4. Playlist Management 43 EVS Broadcast Equipment SA Issue 6.57.A - December 2014 See section "Possible Loading Actions" on page 44 for the list of the possible ways to load different types of media. 4.4.2. Possible Loading Actions Various element types can be loaded in different ways. These actions are listed in the next table. Action See section… Train Loading a train by selecting a recorder channel from the Playlist Panel. "How to Select a Train or a Recording Ingest from the Panel" on page 45. Loading a train by selecting a recorder channel with the ShuttlePRO. "How to Select a Train with the ShuttlePRO" on page 46. Loading the last loaded train (only in case it was "How to Reload the Last Loaded Train loaded just before the media currently loaded) at or Recording Ingest" on page 45. its currently recording timecode (E/E). Recording Ingest Loading a recording ingest by selecting it from the Playlist Panel. "How to Select a Train or a Recording Ingest from the Panel" on page 45. Loading the last loaded recording ingest (only in case it was loaded just before the media currently loaded) at its currently recording timecode (E/E). "How to Reload the Last Loaded Train or Recording Ingest" on page 45. Playlist Loading a playlist by entering the Playlist Name or LSM ID "How to Load a Playlist via the Playlist Name or LSM ID" on page 47. Loading a playlist from the Database Explorer "How to Load a Playlist from the Database Explorer" on page 47. Loading the last loaded playlist "How to Reload a Playlist" on page 48. Playlist Element 44 Loading any playlist element "How to Reload a Playlist" on page 48. Loading a playlist element on the Control Panel "How to Load a Playlist Element onto the Control Panel" on page 49. 4. Playlist Management USO RESTRITO USER MANUAL IPDirector 6.57 Playlist Panel 4.4.3. Loading a Train or a Recording Ingest How to Select a Train or a Recording Ingest from the Panel By right-clicking the E/E button a contextual menu shows the available EVS video servers with their recorder channels and the list of clips being currently ingested identified by their name or VarID if any. Scheduled ingests not being recording yet are not shown. Selecting a recorder channel loads the corresponding train at its current recording position and plays it on the selected player. Selecting a recording ingest directly loads it at its currently recording position (OUT point) and plays it on the selected player. Note If a recorder channel is connected to an OUT port of a video router, itself associated to an IN port, the name of the router IN port is displayed after the recorder channel name. How to Reload the Last Loaded Train or Recording Ingest If a playlist element is loaded on a player channel or on the Software Player, clicking the E/E button will unload it and load and play the last loaded media (record train or recording ingest) at its current recording position. Note In case the previously recording ingest is finished when the E/E button is clicked, the recorded clip is loaded on its IN point and stays in pause. If this clip has been deleted, nothing happens. 4. Playlist Management 45 EVS Broadcast Equipment SA User Interface Button Issue 6.57.A - December 2014 Keyboard Shortcut ShuttlePRO key How to Select a Train with the ShuttlePRO Prerequisite The same player must have been associated to the Playlist Panel and selected from the ShuttlePRO. Procedure To select a train with the ShuttlePRO, proceed as follows: 1. Press the Select Train key . This calls up on the screen a list of available recorder channels: 2. By moving the jog dial you can move through the list to highlight the required train. 3. Press Select Train again to select it and exit the menu. The selected train is loaded on the player channel controlled by the ShuttlePRO. 46 4. Playlist Management USO RESTRITO USER MANUAL IPDirector 6.57 Playlist Panel 4.4.4. Loading a Playlist How to Load a Playlist via the Playlist Name or LSM ID You can open or load a playlist by entering its playlist name or LSM ID. To do so, proceed as follows: 1. Assign a player channel or the Software Player to the Playlist Panel if you want to load the playlist. 2. Do one of the following actions: ◦ Enter the playlist name in the Playlist Name field . If the playlist name entered by the operator is found several times in the database, the last playlist created with that name in the database is considered. ◦ Enter the playlist LSM ID in the Playlist LSM ID field 3. Press ENTER. If a player has been assigned, the playlist will then be loaded on the IN point of the first element. If another playlist had previously been loaded, this latter is replaced by the new one on the Playlist Panel. Tip When the users enter only two digits in the LSM ID field, e.g. "1" and "5", and press ENTER, the system automatically loads the local playlist if it exists. How to Load a Playlist from the Database Explorer To open or load a playlist on a channel from the Database Explorer, proceed as follows: 1. Assign a player channel or the Software Player to the Playlist Panel if you want to load the playlist. 2. Select the playlist from the Bins or the Playlists view of the Database Explorer. 3. In the Playlists view of the Database Explorer, select the requested playlist in the Elements grid. 4. Drag it to the top part (Loaded Media and Transport Functions Areas) of the Playlist Panel. Note Dragging it into the Playlist grid would insert the playlist into the previously loaded one. If a player has been assigned, the playlist will then be loaded on the IN point of the first element. 4. Playlist Management 47 EVS Broadcast Equipment SA Issue 6.57.A - December 2014 If another playlist had previously been loaded in the Playlist Panel, this latter is replaced by the new one on the Playlist Panel. How to Reload a Playlist How to Cue up a Playlist on the First Element The Recue function re-loads the playlist on the first frame of the first element. When a playlist is loaded on a player channel or the Software Player, loading an element type (clip, train, growing clip) on the same channel will unload the playlist from the channel. However, it is still possible to load it again on the associated player. It is possible to recue the playlist loaded in one of the following ways: • double-click the first element of the playlist in the Playlist Panel. • use the Recue function: Operation User Interface Button Keyboard Shortcut Recue How to Cue on any Playlist Element To cue up one particular element of the playlist, proceed in one of the following ways: • double-click it on the Playlist Panel, if the Disable Double-Click on Playlist option has not been selected under Settings > Playlist > General • use one of the ShuttlePRO keys: Operation ShuttlePRO key Previous Playlist Element (only in Edit mode) Next Playlist Element (In Edit or Play modes) The corresponding element will then be loaded. The playlist will cue up on the first frame of that element. 48 4. Playlist Management USO RESTRITO USER MANUAL IPDirector 6.57 Playlist Panel How to Load a Playlist Element onto the Control Panel To load a playlist element onto the Control Panel, proceed as follows: 1. Open the Control Panel and assign a player to it. 2. Open the Playlist Panel and assign the same player to it. 3. Load a playlist on the Playlist Panel. 4. Drag an element from the playlist onto the Loaded Media field of the Control Panel. The element will then be loaded on the Control Panel. The Player field background turns blue in both the Control Panel and the Playlist Panel to highlight this situation. 4.5. Moving through Media 4.5.1. Introduction The Transport Functions pane provides transport buttons to navigate in the loaded element. In addition, other options allow to directly jump to a given timecode within the media. 4.5.2. Transport Functions Transport Buttons and Shortcuts The following table gives the meaning of each transport operation which can be used with a loaded playlist. A button and/or a keyboard shortcut can be used to perform each action. The ShuttlePRO device has buttons dedicated to most of these functions as well. Some of the transport functions can be triggered by a GPI to the EVS server. 4. Playlist Management 49 EVS Broadcast Equipment SA Operation User Interface Button Issue 6.57.A - December 2014 Keyboard Shortcut ShuttlePRO key Play Starts to play the loaded media at 100% for normal clips, at 33% for "SLSM clips 3x" or at 50% for "SLSM clips 2x". ↔ Pause Stops the playout of the loaded media. See section "Pause Button Contextual Menu" on page 52. ↔ or Play VAR Description + + Starts to play the loaded media at the speed set for VAR Play in the Tools > Settings > Control Panel > Speeds category. Fast Rewind Starts moving backwards through the media. Fast Forward Starts moving forward through the media. Define Custom Speed 50 - - Allows to define a custom speed to play the loaded media. See section "Custom Speed" on page 53. 4. Playlist Management USO RESTRITO USER MANUAL IPDirector 6.57 Playlist Panel Operation User Interface Button Keyboard Shortcut ShuttlePRO key Goto IN + Moves from the current position to the IN point of the loaded clip. + Moves from the current position to the OUT point of the loaded clip. Goto OUT Goto Previous Frame Description - Moves from the current position to the previous frame. (field by field) Goto Next Frame - Moves from the current position to the following frame. (field by field) 4. Playlist Management 51 EVS Broadcast Equipment SA Issue 6.57.A - December 2014 User Keyboard ShuttlePRO Operation Interface Description Shortcut key Button Exit Loop - - Quickly exits a partial loop. When elements are played within a loop and the operator uses the GOTO Element function, the system jumps on the selected element in the playlist, according to the selected Exit Loop mode, i.e. as soon as possible or when the OUT point of the current element is reached. See section "Exiting a Loop" on page 134. Go to Element Timecode - Opens the GoTo Element Timecode zone from which you can enter a defined timecode within the selected element to jump to. See section "How to Jump to a Given Timecode within a Playlist Element " on page 53. Preview Transition - Starts the playout before the element transition, for the duration of the pre-roll. or User Operation Interface Button Keyboard ShuttlePRO Description Shortcut key Recue - Loads the playlist on the first frame of the first element. This button is not available if the playlist is on air. Next Element - If the playlist is playing: immediately loads the next element and plays according to its start mode and start effect. If the playlist is in PAUSE: jumps to the IN point of the next element of the playlist but the playlist remains paused. Skip Element - Skips the next element during the playout of the playlist so it will not play. If the button is clicked twice, the next 2 elements will be skipped, and so on. See section "Skipping an Element in the Playlist" on page 129. Pause Button Contextual Menu By default the pause is performed on a field. When you right-click the button, you can choose either the Pause on frame or the Pause on field modes from the contextual menu. The option selected will then be applied each time the user clicks the Pause button. 52 4. Playlist Management USO RESTRITO USER MANUAL IPDirector 6.57 Playlist Panel Preview Transition Contextual Menu The users may select a pre-roll time to the transition by right-clicking the Preview Transition button and selecting a value from the list provided. Custom Speed A custom speed can be defined by means of the shortcut. The Custom Speed window allows you to enter a value. This operation does not affect the default Fast Forward or Fast Rewind speed values. 4.5.3. How to Jump to a Given Timecode within a Playlist Element To jump to a specific timecode within an element, proceed as follows: 1. Select a playlist element. 2. Click in the GoTo Element Timecode button OR press key. The GoTo Element Timecode zone is displayed. 3. Enter the timecode value, corresponding to the point you want the system jumps to. 4. Playlist Management 53 EVS Broadcast Equipment SA Issue 6.57.A - December 2014 4. Press ENTER. The system jumps to the defined timecode in the selected element. 4.5.4. How to Jump to a Remaining Time Value From the Time until Transition field, it is possible to perform a jump to a defined time before the OUT point of a selected element. To do so, proceed as follows: 1. Select a playlist element. 2. Click in the Time Until Transition field OR press key. The value displayed is "00:00:00:00". 3. Enter the remaining time duration, corresponding to the point you want the system jumps to. 4. Press ENTER. The system jumps to the timecode corresponding to the remaining time duration before the OUT point. 4.6. Modifying Playlist Information 4.6.1. Various Options Modifying playlist information, such as name, tape ID, keywords, playlist type, sent to destinations, published to groups, metadata, is allowed either in the Playlist Panel, in the Clip-List tab of the Control Panel or in the Playlist tree view of the Database Explorer. To modify playlist information via the Control Panel, refer to the section "Modifying Media Information" of the Control Panel chapter in part 5 of the user manual. To modify playlist information via the Database Explorer, refer to the section Playlist Contextual Menu of the Database Explorer chapter in part 3 of the user manual. 54 4. Playlist Management USO RESTRITO USER MANUAL IPDirector 6.57 Playlist Panel 4.6.2. How to Modify Playlist Information or Rename a Loaded Playlist To modify playlist information via the Playlist Panel, proceed as follows: 1. Load the playlist in the Playlist Panel. 2. Right-click on the Playlist Name field. The Playlist contextual menu opens. 3. Select Edit/Rename from the contextual menu. The Edit a Playlist window is displayed. 4. Modify he information, e.g. name, keywords, Metadata. 5. Click the OK button. The playlist is modified. Note See section "Fill and Key Playlists" in the General Functions user manual for information on Fill and Key playlists. 4.7. Copying or Moving Playlists and Playlist Elements 4.7.1. Copying and Moving a Playlist Introduction You can copy or move an off-line or on-line playlist. The copied or moved playlist can be off-line or on-line on an EVS server, whatever the status of the initial playlist. Several ways of copying or moving a playlist are allowed: • from the Playlist contextual menu in the Playlist Panel, OR • from the Playlist contextual menu in the Database Explorer. • by drag-and-drop operation in the Database Explorer. Refer to part 3 of the user manual. 4. Playlist Management 55 EVS Broadcast Equipment SA Issue 6.57.A - December 2014 How to Copy or Move a Playlist In the Playlist Panel, proceed as follows to copy or move the loaded playlist: 1. When the playlist is loaded on the Playlist Panel, right-click the Transport Functions area. The Playlist contextual menu is displayed. 2. Select Copy/Move Playlist in the contextual menu. The Copy/Move Playlist window is displayed. 3. To specify the destination, select one of the following: ◦ to copy or move the playlist on-line, select the EVS server on which it should be put on-line. It is possible to specify the destination LSM ID. ◦ to copy or move the playlist off-line, select "OFFLINE". 4. To specify the type of action, select one of the following: ◦ to copy the playlist, select the Copy button. In this case, the initial playlist will be preserved in its original status and location. The copied playlist has the same name, and gets a new LSM ID (if on-line copy). ◦ to move the playlist, select the Move button. In this case, the initial playlist status and location will be modified according to the selected destination. The moved playlist has the same name, and gets a new LSM ID (if on-line move). The initial playlist is moved or copied according to the action the user has performed. Note The Create an off-line copy option from the Playlist contextual menu corresponds to the same action as a copy to an "OFFLINE" destination in the Copy/Move window. 56 4. Playlist Management USO RESTRITO USER MANUAL IPDirector 6.57 Playlist Panel Overview of Possible Actions in the Copy/Move Window The following table provides an overview on the possible copy and move actions, and specifies the consequences on the LSM ID and the VarID. Initial Playlist Copy … Move … On-line playlist to off-line playlist: • No LSM ID • No VarID to off-line playlist: This puts the playlist off-line. • No LSM ID • VarID kept to on-line playlist: • New LSM ID • New VarID to on-line playlist: This moves the playlist. • New LSM ID • VarID kept to off-line playlist: • No LSM ID • No VarID (except if it already exists) to off-line playlist: This moves the playlist. • No LSM ID • No VarID (except if it already exists) to on-line playlist: • LSM ID assigned • New VarID to on-line playlist: This puts the playlist on-line. • LSM ID assigned • VarID kept Off-line playlist 4.7.2. Copying Playlist Elements Locally How to Copy Playlist Elements Locally When you want to make the playlist elements local before diffusing your on-line playlist, you can copy the playlist elements locally as follows; 1. When the on-line playlist is loaded on a player channel in the Playlist Panel, right-click the Transport Functions area. The Playlist contextual menu is displayed. 2. Select Copy clips locally in the contextual menu, and then choose one of the following options: ◦ Copy long (copy of the original clip, with its guardbands) ◦ Copy short (copy of the playlist element, with guardbands as defined in the settings). The clips corresponding to the playlist elements are automatically copied to the local EVS server, and their new LSM ID is displayed in the element list. You can find more information on the consequences of the local copy in "Result of a Local Copy Process" on page 58. 4. Playlist Management 57 EVS Broadcast Equipment SA Issue 6.57.A - December 2014 Note In case a playlist element is not on-line on an EVS server, the Copy Clips Locally option will result in restoring the clip on a server. See section "Restoring a Playlist Element" on page 80. Result of a Local Copy Process The local copy process leads to the following changes in the user interface: • The Status icon of the playlist element changes from distant clip to local clip . • In case of a short copy, the VarID is regenerated. • When the material is not yet on-line on the XNet network, the playlist element is automatically restored into a local clip. • If the clip corresponding to the playlist element does not contain hi-res content, a message will inform the user that there is no material available to restore the element. 4.8. Deleting Playlists 4.8.1. Various Options Deleting playlist is allowed either in the Playlist Panel, in the Clip-List tab of the Control Panel or in the Playlist tree view of the Database Explorer. Refer to the section "Playlist Contextual Menu" of each chapter for more information. 4.8.2. How to Delete an Off-Line Playlist To delete an off-line playlist from the Playlist Panel, proceed as follows: 1. Right-click the Loaded Media and Transport Functions Panes. The Playlist contextual menu is displayed. 2. Select Delete Playlist. A confirmation message is displayed. 3. Confirm the operation. The playlist is deleted from the IPD database and from all bins in which it was included. 58 4. Playlist Management USO RESTRITO USER MANUAL IPDirector 6.57 Playlist Panel 4.8.3. How to Delete an On-Line Playlist To delete an on-line playlist from the Playlist Panel, proceed as follows: 1. If the playlist is loaded on a channel, it cannot be deleted. Click the unload the playlist. button to 2. Right-click the Loaded Media and Transport Functions Panes. The Playlist contextual menu is displayed. 3. Select Delete Playlist. A confirmation message is displayed. 4. Indicate whether you want to keep an off-line copy. 5. Confirm the operation. If you asked to keep an off-line copy, the playlist is deleted from the EVS server but is kept off-line in the IPD database. It is not removed from bins. If you did not ask to keep an off-line copy, the playlist is deleted from the IPD database and from all bins in which it was included. 4. Playlist Management 59 EVS Broadcast Equipment SA 4.8.4. Issue 6.57.A - December 2014 How to Delete a Playlist and its Clips It is possible to permanently delete a playlist and all the clips corresponding to the playlist elements, provided that they are not inserted into another playlist. The option is only available when the playlist is not loaded on a player channel. To do so, proceed as follows: 1. Right-click the Loaded Media and Transport Functions Panes. The Playlist contextual menu is displayed. 2. Select Delete Playlist and Clips. The Delete Playlist and all its Clips window opens: 3. Select the element types you want to delete. 4. Click Permanently Delete Playlist and Clips. 4.8.5. How to Delete Unused Playlists You have the possibility to delete all unused playlists or a selection of unused playlists on the XNet network. To delete unused playlists, proceed as follows: 1. Right-click the Loaded Media and Transport Functions Pane. The Playlist contextual menu is displayed. 60 4. Playlist Management USO RESTRITO USER MANUAL IPDirector 6.57 Playlist Panel 2. Select Delete Unused Playlists from the contextual menu. The Delete Unused Playlists window opens: 3. Select the reference date from which you want the unused playlists to be searched for. All playlists on the XNet network which have not been used after the specified date will be displayed in the window. 4. If you want to delete the clips corresponding to the playlist elements, select the Delete all clips of selected playlist option and select the element types you want to delete from the clips. 5. To select the playlists to delete, do one of the following: ◦ If you want to delete all the playlists, click the Delete the Whole List button. ◦ If you want to delete some of the retrieved playlists, select them with CTRL (or SHIFT) and click the Delete Selected button. If you no longer want to delete unused playlists, click the Cancel button. The playlists are deleted from the XNet network. 4. Playlist Management 61 EVS Broadcast Equipment SA Issue 6.57.A - December 2014 4.9. Publishing and Transferring Media 4.9.1. Publishing Playlists Context of Use Publishing a playlist makes it visible to members of the group(s) the playlist is published to. The playlists owner can publish the playlists. This can be done from the Playlist Panel or from the Database Explorer. How to Publish a Playlist to a User Group To publish a playlist to groups of users from Playlist Panel, proceed as follows: 1. Open the playlist in Playlist Panel. 2. Right-click the Channel Media and Transport Functions Pane. 3. Select Publish from the contextual menu. The Publish window opens. 4. Select the user group(s) to which you want to publish the playlist in the Available Groups area on the left. Keep CTRL pressed to select multiple groups. 5. Click the Right Arrow button to move the selected user groups from the Available Groups to the Selected Groups area on the right. 6. Click the Publish button. All users belonging to the selected user groups and having visibility rights on the playlists will be able to view it. 62 4. Playlist Management USO RESTRITO USER MANUAL IPDirector 6.57 Playlist Panel To un-publish a playlist to a group of users, repeat steps above and perform the opposite operation: select the user group in the Selected Groups area and click the Left Arrow button. 4.9.2. Transferring Media Possible Transfer Destinations IPDirector gives full flexibility to directly send A/V files to third party systems (i.e. NLE systems) and storage paths. Sending media to third party systems or file archive targets will be performed with the Send to command. Sending media to removable drives will be performed with the Backup to Nearline command. The table below lists the possible transfer destinations to transfer playlists and the sections which describe them. Destination See ... the user's default bin, if any ...section "Bin Contextual Menu" in the Database Explorer user manual. XT targets The EVS servers for which the user has visibility right. Third party systems (CleanEdit, Avid, FCP) ...section "Sending Media to Third Parties" on page 64. File archive targets ...section "Managing File Archive Targets" on page 65 Default archive The default archive is a session folder of the XF set as the default XF. The default XF must have been defined on the EVS video server where the XT clip is physically stored. Refer to the Configuration manual of your EVS video server. Nearline This is used to store or back up A/V material to a nearline folder, visible on the GigE network, that has been defined in the Remote Installer. Users can access the A/V material of nearline folders in IPDirector, or restore it on an EVS server. Warning Refer to the IPDirector Technical Reference manual for more information on the configuration of targets and nearline folders. Transfer Types There are different ways to transfer a playlist to a target or nearline. This is set when defining the target or nearline in the Remote Installer, and cannot be modified from IPDirector. 4. Playlist Management 63 EVS Broadcast Equipment SA Issue 6.57.A - December 2014 The possible transfer types are briefly described below. All transfer types are possible with nearlines. However, the supported transfer types to a target depend on the target itself.. Transfer Type Description EDL and clips Creation of an EDL file (XML format) that describes the playlist and backup of each clip used in the playlist. This option is not available for transfer to Avid with Transfer Manager. EDL and flatten file Creation of an EDL file (XML format) that describes the playlist and of a consolidated file that represents the A/V result of the playlist, with the defined A/V effects. This option is not available for transfer to Avid or FCP. EDL only Creation of an EDL file (XML format) that describes the playlist. This option is not available for transfer to Avid with Transfer Manager. It is not supported for transfer to FCP, for transfer to CE or for transfer to Avid (web services or standalone). Flatten file only Creation of a consolidated file that represents the A/V result of the playlist, with the defined A/V effects. This option is not available for transfer to Avid with Transfer Manager. Sending Media to Third Parties Sending Media to a Xedio CleanEdit Storage A playlist can be sent to a predefined CleanEdit target with the Send To > CleanEdit sub menu. It is available from the the Playlist contextual menu. These destination targets must have been defined from the IPDirector Remote Installer and a corresponding XML unit must have been correctly configured. The name used to define the target is user-definable. The targets can be configured as hi-res targets, lo-res targets or hi/lo targets. Sending Media to an Avid System A playlist can be sent to an Avid system with the Send To > Avid sub menu. It is available from thethe Playlist contextual menu. They can be sent via two different paths to an Avid system: • The first method is to send them through the XNet network and then through the GigE network between the Avid device and XFile. This method must be used if the EVS video servers are not GigE equipped. • The second and newer method would send the media directly from the EVS video servers Gigabit Ethernet ports to the AVID TM initiated by an instruction to an installed XTAccess/Xsquare application. The network used for the transfer depends on the setup. 64 4. Playlist Management USO RESTRITO USER MANUAL IPDirector 6.57 Playlist Panel The Avid destination targets are predefined from the IPDirector Remote Installer. Their names are user-definable. Refer to the IPDirector Technical Reference manual for more information. Avid TM, XFile and XTAccess/Xsquare components must have been correctly configured in order to automate this procedure. Please refer to the corresponding user's manual for more information. Managing File Archive Targets Introduction File archive targets are usually created from the Remote Installer. However, the Send To > Add File Archive Target option allows users to create file archive targets from the IPDirector interface. All the file archive targets are displayed in the Send to sub-menu. Their names are userdefinable. The Send to option is available from thethe Playlist contextual menu. How to Add a File Archive Target To add a file archive target to the list, proceed as follows: 1. Right-click the Playlist Name field. 2. Select the Send To > Add File Archive Target from the contextual menu. The New Archive Target window opens. 3. Fill in the field in the New Archive Target window. 4. Click OK. The new file archive target is added to the list of destination targets in the contextual menu. 4. Playlist Management 65 EVS Broadcast Equipment SA Issue 6.57.A - December 2014 New Archive Target Window The New Archive Target window makes it possible to add a new destination or archive target. The fields displayed on the New Archive Target Window are described below: Field Description Target Name The name of the target as it will appear in the contextual menu, and in the Remote Installer. Backup The destination folder where the file will be sent. Be sure this directory is Destination shared with full control access. Directory File Format The file format. It can be MXF EVS, MXF OP1A, QuickTime Movie, or QuickTime Reference, MXF OPAtom, AVI. 66 XML Unit Drop-down list with the available XML Units, as defined in the Remote Installer, which could manage all the files sent to the destination target. Generate XML Metadata file When this check-box is selected, an XML file with the metadata of the clips backed up is generated. This file is created at the same time as the backup file for all media file formats. In the EVS MXF format, the metadata is included in the media file itself. XML Metadata file path The destination folder where the XML Metadata file will be stored. 4. Playlist Management USO RESTRITO USER MANUAL IPDirector 6.57 Playlist Panel How to Remove a File Archive Target To Remove a file archive target from the list, proceed as follows: 1. Right-click the Playlist Name field. 2. Select Send To > Remove Archive Target from the contextual menu. The Remove File Archive Target window is displayed. 3. Select a target from the list. 4. Click the Remove button. 5. Answer Yes to the question asked to confirm the operation. The archive target does not appear in the Send to contextual menu any more. How to Send a Playlist to a Target, Bin or Nearline To send a playlist open in a Playlist Panel to the default bin, a target or an on-line nearline, proceed as follows: 1. Right-click the Channel Media and Transport Functions Pane. The Playlist contextual menu is displayed. 2. Do one of the following: ◦ To send to the default bin or to a destination target, select Send to and the requested destination. ◦ To send to an on-line nearline folder, select Back up to Nearline and the requested nearline folder. The playlist is sent to the requested destination. Transfer Monitoring Transfers can be monitored from different areas, would they be scheduled, on-going, finished or failed. • The Transfer Monitoring window is accessed from the Transfer Monitoring option of the main window Tools menu. • The Transfer Monitoring area can be displayed in the Database Explorer by selecting the Transfer Monitoring option from the Database Explorer Tools menu. 4. Playlist Management 67 EVS Broadcast Equipment SA 4.10. Issue 6.57.A - December 2014 Importing and Exporting the Playlist Definition 4.10.1. How to Export the Playlist Definition You can export the playlist definition (EDL) in .xml or .csv formats from the Playlist Panel. To export the information related to a playlist open in a Playlist Panel, proceed as follows: 1. Right-click the Channel Media and Transport Functions Pane. The Playlist contextual menu is displayed. 2. Select Export from the contextual menu. The Export Playlist window opens. 3. Select the directory you want to export the playlist to. 4. Select the format for the playlist in the Save as type drop-down list. 5. When you select the .csv format, the Choose Column to Export window opens. In this case, select the columns to export in the left list box, and click the right arrow to copy the column names to the right list box: 6. Click OK. 68 4. Playlist Management USO RESTRITO USER MANUAL IPDirector 6.57 Playlist Panel 7. In the Export Playlist window, click the Save button. The playlist definition is exported to a file with the requested format to the requested folder. By default, the file name is the name of the playlist in IPDirector, except if you have modified it in the Export Playlist window. 4.10.2. Exported Information Jump on time and start on time information • Any jump on time and start on time information present in the playlist is exported in XML format as well. Note If the playlist to export contains a train element, the following warning message pops up and informs the user that the train element will not be exported: Associated Keywords • When a playlist is exported in CSV or XML format, the keywords associated to the clips appear in the CSV file in the order they have been assigned to clips by the operator. • If the playlist is exported with logs, the keywords associated to the logs appear in the CSV or XML file in the order they have been entered by the logger. 4.10.3. How to Import the Playlist Definition You can import the playlist definition (EDL) from an .xml file into the Playlist Panel. Note The playlist is imported as an off-line playlist if no controlled channel is associated in the Playlist Panel. The playlist is imported as an on-line playlist if a controlled channel is associated in the Playlist Panel. To import the playlist definition, proceed as follows: 1. Right-click the Channel Media and Transport Functions Pane. 4. Playlist Management 69 EVS Broadcast Equipment SA Issue 6.57.A - December 2014 The Playlist contextual menu is displayed. 2. Select Import from the contextual menu. The Import Playlists window opens. 3. In this window, select the file that contains the playlist to import. 4. Click Open. The playlist is imported and is directly opened in the Playlist Panel. Note If the user imports a playlist to the IPDirector system and the clips for the playlist are not currently present on the network, the clips appear as "MISSING" in the playlist. 70 4. Playlist Management USO RESTRITO USER MANUAL IPDirector 6.57 Playlist Panel 5. Playlist Editing 5.1. Overview of the Section This section provides information on the following topics: Section "Adding Elements to a Playlist" on page 71 "Moving Elements within a Playlist" on page 82 "Removing Elements from a Playlist" on page 83 "Modifying a Playlist Element" on page 85 "Adding a Linked Clip to a Playlist" on page 89 "Grouping Elements in a Playlist" on page 93 "Inserting Comments into a Playlist" on page 95 5.2. Context of Use Changes and modifications to the playlist can be directly made in the Playlist Panel. This is only allowed when the element is not currently being played out or it is not the next item to be played out, as defined by the elements highlighted in green in the list. In the screenshot above, the event on-air is highlighted in dark green; and the next event to air in light green. These are only default colors and can be modified using the Playlist > Playlist / General settings of the Tools menu. See section "General Settings" on page 155 for more information. 5.3. Adding Elements to a Playlist 5.3.1. Possible Operations Several kinds of elements can be added to a playlist, which are: clips, trains, bins, playlists, growing clips, protect media (clips associated to logs). 5. Playlist Editing 71 EVS Broadcast Equipment SA Issue 6.57.A - December 2014 Depending on the element to be added, different methods can be used to add it to the playlist: • Drag-and-drop operation into the playlist grid • Drag-and-drop operation on the Append zone of the Playlist Panel • Use of the Append button in the Control Panel • Send to Default Playlist option from the contextual menu in Database Explorer • Insert LIVE or DELAY option from the Playlist Element contextual menu The table below summarizes all the possibilities: Clip Growing clip Clip Train Playlist Bin associated to log Drag-and-drop operation: • From Database Explorer √ √ √ • From Loaded Media list in Control Panel √ √ √ • From Last Clips Created list in Control Panel √ √ • From Clip-List in other Control Panel √ √ √ √ √ √ • From playlist grid in other Playlist Panel √ √ √ √ √ √ • From Associated Clips in IPLogger √* √ √ √ √ APPEND CLIP button in Control Panel √ √ Send to Default Playlist option √ √ Insert LIVE or DELAY option Drag-and-drop operation onto the Append zone √ √ √ √ √ √ √ √ *: only for drag-and-drop operation onto the playlist grid, not onto the Append zone. The different procedures are described in this section of the manual. 5.3.2. Rules for Drag-and-Drop Operations The following rules apply for drag-and-drop operations: • 72 The user can drag a clip from the Database Explorer or a Control Panel to an on-line or off-line playlist, whatever the clip elements included in the clip. 5. Playlist Editing USO RESTRITO USER MANUAL IPDirector 6.57 Playlist Panel 5.3.3. • If the user drops a clip that only contains a file to an on-line playlist, IPDirector will suggest the user to restore the file onto an EVS server. • If the user drops a clip that only contains a file to an off-line playlist, IPDirector will only suggest the user to restore the file when the playlist will be set on-line. Limitations with Inserting or Appending a Train 1. When a train is added to a playlist using a drag-and-drop operation or the APPEND button, it is inserted in the playlist as a DELAY of 2 seconds with an undefined OUT point. This is because of a delay when playing a record train from another EVS server which cannot be played LIVE, so all trains are treated the same for this operation. 2. A train inserted or appended into a playlist will be stopped only manually when played out. 5.3.4. How to Insert an Element by a Drag-andDrop Operation into the Playlist Grid An element can be inserted into the playlist by a drag and drop operation. Proceed as follows: 1. Select the element you want to insert in the playlist by clicking it in one of the places listed in "Possible Operations" on page 71. 2. Drag it onto the playlist grid at the position where you want to insert the element. The drop position is displayed by a black thicker line in-between the elements where the element will be inserted. The element is inserted before or after the selected element in the list depending on the "Insert mode in playlist" parameter of the Tools > Settings > Playlist > Playlist / General category. See section "General Settings" on page 155 for more information. 5.3.5. Rules when Inserting a Playlist in Another One When a Playlist 2 is inserted into a playlist 1, it is inserted as a group: • If the playlist 2 is inserted inside a group of the playlist 1, the elements of playlist 2 are inserted at the drop position and the group is extended. • If the playlist 2 is inserted outside any group in playlist 1, playlist 2 elements are inserted as a group at the drop position in playlist 1. Note If the dropped playlist initially contained some groups, they are not kept when it is inserted in the other playlist. 5. Playlist Editing 73 EVS Broadcast Equipment SA 5.3.6. Issue 6.57.A - December 2014 Appending an Element at the End of a Playlist Dragging the Element onto the Append Zone An element can be appended at the end of a playlist by dragging it onto the Append zone of the Playlist Panel. To do so, proceed as follows: 1. Select the element you want to append to the playlist by clicking it in one of the places listed in "Possible Operations" on page 71. 2. Drag it onto the Append zone of the Playlist Panel. A "+" sign during the drag-and-drop operation indicates a valid operation. The element is inserted at the end of the playlist. Using the APPEND CLIP Button of the Control Panel An element can be appended at the end of a playlist by using the APPEND CLIP button of the Control Panel. To do so, proceed as follows: 1. Select the playlist you want to send the element to. Right-click on the Playlist Name field and select Set as Default playlist from the contextual menu. 2. In the Control Panel, load the clip, growing clip or train you want to append to the playlist. 3. Click the APPEND CLIP button. The element is inserted at the end of the playlist. Sending to the Default Playlist A clip or a growing clip can be appended at the end of a playlist by using the Send to option of the Database Explorer. To do so, proceed as follows: 1. Select the playlist you want to send the element to. Right-click the Playlist Name field and select Set as Default playlist from the contextual menu. 2. In the Database Explorer, select the clip or growing clip you want to append to the playlist. 3. Right-click the element and select Send to default playlist in the contextual menu. The element is inserted at the end of the playlist. 74 5. Playlist Editing USER MANUAL IPDirector 6.57 Playlist Panel Note In both cases (insert or append) the element will take the default values defined for a transition in the Tools > Settings > Playlist > Playlist / Default Transition category. See section "Default Transition Settings" on page 158 for more information. USO RESTRITO 5.3.7. How to Insert a Live or Delayed Record Train It is possible to insert a live or delayed record train into a playlist by using the Playlist Element contextual menu. Train boundaries can either be defined or calculated. The output boundary can even be unknown. To do so in a playlist open in a Playlist Panel, proceed as follows: 1. Right-click an element. The Playlist Element contextual menu is displayed. 2. Select Insert LIVE or DELAY from the menu. The Insert LIVE or DELAY window opens: See section "Insert LIVE or DELAY Window" on page 76 for a description of the fields. 3. Select the train in the From Which Feed field. 4. In the IN zone, define the IN point of the inserted train in one of the following ways: 5. Playlist Editing ◦ select the Delay radio button and enter a delay value ◦ select the T/C IN radio button and enter a timecode value. 75 EVS Broadcast Equipment SA Issue 6.57.A - December 2014 5. In the OUT zone, define the OUT point of the inserted train in one of the following ways: ◦ select the Unknown radio button. ◦ select the T/C OUT radio button and enter a timecode value ◦ select the Duration radio button and enter a duration value 6. Click the OK button. The element is inserted in the list before or after the selected element (depending on the "Insert mode in playlist" parameter of the Tools > Settings > Playlist > Playlist / General category. See section "General Settings" on page 155. 5.3.8. Insert LIVE or DELAY Window While inserting a train via the Insert LIVE or DELAY option of the Playlist Element contextual menu, the Insert LIVE or DELAY window will open. This window makes it possible to define an IN point and an OUT point for the train which will be inserted into the playlist. The window contains the following zones: Field Description From Which Feed? The drop-down list displays all trains available on the XNet network. If the corresponding recorder has a defined name, this name is displayed in the list otherwise its EVS technical name is displayed (i.e.: 29_XT1_REC1). IN Zone In this zone, the IN point of the inserted train can be defined. It can either • be based on a calculation when a delay is specified • be a fixed T/C value IN Zone - This defines the delay which is applied to the selected element when the Delay element is on air within the playlist. If the delay value exceeds the train remaining capacity, a warning message will be displayed. The value entered by the operator is still accepted, as the capacity could be made available before the element is on air, by removing some clips stored on the selected server. IN Zone – T/C IN This defines the timecode from which the train will be played on. If the T/C value is greater than the on-air T/C of the element, a warning message will be displayed. OUT Zone In this zone, the OUT point of the inserted train can be defined. It can have one of the following values: • unknown • a fixed T/C value • a value calculated based on a duration from the IN point OUT The OUT point of the element is not known, it is an open end element. The Zone – element will be played out with the defined delay until an OUT point is Unknown entered. 76 5. Playlist Editing USO RESTRITO USER MANUAL IPDirector 6.57 Playlist Panel Field Description OUT Zone T/C OUT This defines the timecode until which the train will be played on. If the T/C value is greater than the on-air T/C of the element, a warning message will be displayed. OUT Zone Duration This defines the duration for the element to be inserted in the playlist. 5.4. Inserting Virtual Elements in a Playlist 5.4.1. Introduction You can insert manually a virtual element in the playlist. This makes sense when you already need to have your full playlist run order, but the media corresponding to a playlist element is not yet available on the XNet network (still in post-production or not yet being restored from the archive, for example). 5.4.2. How to Insert a Virtual Element in a Playlist To insert a virtual element in a playlist, proceed as follows: 1. In the Playlist Panel, select the playlist element before or after which you want to add a virtual element (depending on the Insert Mode in Playlist setting). 2. Right-click and select Insert virtual element from the contextual menu. The Insert a virtual element window opens: 3. Specify the VarID. 5. Playlist Editing 77 EVS Broadcast Equipment SA Issue 6.57.A - December 2014 4. Do one of the following: ◦ If you do not precisely know the TC IN and TC OUT of the clip that will replace the virtual element, tick the Use clip boundaries option and type the TC IN and TC OUT, if you want to get an estimation of the playlist duration. ◦ If you know the TC IN and TC OUT of the clip that will replace the virtual element, tick the Use virtual element boundaries option and type TC IN and TC OUT values as closed as possible to the clip TC IN and TC OUT values, as far as the virtual element values are included in the clip duration. 5. Click OK. A virtual element has been added to the playlist. When the clip with the same ID will be made available on the XNet network or on an on-line nearline, this clip will automatically be matched to the virtual elements on playlists. If you need to modify information on the virtual element, select the element in the playlist, right-click and select Modify virtual element from the contextual menu. Note A virtual element is considered as a normal playlist element. Consequently all operations allowed on playlist elements are also allowed on virtual elements. 5.4.3. Playing out or Playing Back a Playlist with Virtual Elements Playout on a Player Channel When a playlist still containing virtual elements is being played out on a Player channel, the virtual elements will be skipped in the playout. Playback on the Software Player When a playlist containing virtual elements is being played on the Software Player, the latter will try to play all elements. Consequently, the playback will stop on a virtual playlist element and the video display will show an image with the "virtual element" comment. To continue the playback, you need to manually cue and play the next element. 5.4.4. Replace Process of Virtual Playlist Elements Whether the playlist is on-line or off-line, the system will check for a clip element with the same ID as the virtual element. If a clip element with the same ID is found, it will replace the virtual element. Note The ID refers to the VarID or element ID, depending on the type of ID group defined in the Remote Installer. For more information, refer to the IPDirector Technical Reference manual. 78 5. Playlist Editing USO RESTRITO USER MANUAL IPDirector 6.57 Playlist Panel In the replace process: • The system selects the physical clip element that will replace the virtual element, applying the priorities defined in the table below. • The clip element that replaces the virtual element is not automatically restored, if it needs to. The users themselves decide whether to restore or not the elements on an EVS server. # Element Type 1. Local XT clip on-line 2. Distant XT clip on-line (in same ID group as local EVS server) 3. Local XT clip off-line Off-line Playlist • • Automatic replace Element automatically available online • • Automatic replace Element automatically available online when the EVS server becomes on-line. • • Automatic replace The user can restore the clip elements via Restore elem. in the contextual menu. 4. Distant XT clip off-line (in same ID group as local EVS server) 5. Nearline file on-line On-line Playlist 6. Nearline file off-line Note In hi-res and lo-res setups, hi-res elements will always have priority on lo-res elements. 5.4.5. Matching Data of Virtual Elements with Replaced Elements Element Boundaries When the physical clip replaced the virtual element in the playlist, the virtual element's boundaries are: • recalculated to match the boundaries of the restored clip, if the Use clip boundaries option was selected. • preserved if the Use virtual element boundaries option was selected. Virtual Element Name and Clip Name When only the virtual element name or clip name is defined, the available name is applied to the non-attributed name. When both virtual element name and clip name are defined, the clip name overwrites the virtual element name. 5. Playlist Editing 79 EVS Broadcast Equipment SA Issue 6.57.A - December 2014 5.5. Restoring a Playlist Element 5.5.1. Introduction A playlist element whose corresponding clip does not contain an XT clip has to be restored onto an EVS server if the user wants to play it out on a player channel. During the restore process, a progress bar is displayed in the Status column of the playlist element to monitor the restore process: Two types of restore are available: full or partial restore. See section "Restore Options" on page 80. Depending on the situation, IPDirector suggests restoring the playlist elements or you launch the restore process manually. See section "Restore Processes" on page 81. 5.5.2. Restore Options Three Restore options are available: Option Description Partial Restore In a partial restore, the clip containing the file to be restored remains unchanged. A new clip is created and contains a file and an XT clip, on the selected EVS server. This XT clip replaces the virtual element in the playlist. Full Restore In a full restore, an XT clip is created on the selected EVS server, and added to the clip that contains the file to be restored. In other words, no new clip is created in the IPDirector database. No No restore is performed and the element remains unavailable on the XNet (Restore) network. 80 5. Playlist Editing USER MANUAL IPDirector 6.57 Playlist Panel 5.5.3. Restore Processes Restoring Clips via the Restore Clips Message USO RESTRITO IPDirector suggests restoring playlist elements, displaying the following message when: • You insert a clip that only contains a hi-res file in an on-line playlist. • You put on-line a playlist that contains clips not available on the XNet network. Note IPDirector automatically restores playlist elements with status "MISSING" (if hi-res content is available in the corresponding clip) when the user selects the Copy clips locally option in an on-line playlist. Restoring Clips Manually You can restore manually a playlist element as described below if: • You have not restored a playlist element when the playlist was put on-line. • You want to restore playlist elements on off-line playlist. To restore clips manually, proceed as follows: 1. Right-click the playlist element to restore and select Restore Elem. in the contextual menu, and Partial Restore or Full Restore. The Make a Playlist Online window is displayed in case the playlist is off-line. 2. In this window, select the EVS server on which you want to restore the playlist element as an XT clip. 3. Click OK. The restored playlist element is now available on an EVS server and its status changes from to or the EVS server on which the element has been restored. 5. Playlist Editing , depending on 81 EVS Broadcast Equipment SA 5.5.4. Issue 6.57.A - December 2014 Restoring Super Slo-Mo Clips Restoring a super slow motion (SLSM) clip will preserve the super slo-mo speed if the Insert SLSM Clips at Slo-mo Speed setting has previously been selected. 5.6. Moving Elements within a Playlist Possible Operations Playlist elements can be moved within the playlist in one of the three following ways: • A drag-and-drop operation within the Playlist Panel • A drag-and-drop operation within the Clip-List of the Control Panel • Cut/Copy/Paste operations using the Windows shortcut keys (CTRL+X, CTRL+C and CTRL+V) • Cut/Copy/Paste options in the Clip contextual menu of the Clip-List tab in the Control Panel. Refer to Control Panel chapter in part 5 of the user manual. How to Move Elements in a Playlist by a Drag-and-Drop Operation In the playlist open in the Playlist Panel, proceed as follows: 1. Select one or more elements within the list (this could be a playlist element, group or comment) Use CTRL + click or SHIFT + click for a multiselection. 2. Drag it/them at the position where you want to move. During the drag and drop operation, a black line will be displayed between the positions where the elements will be dropped in order to highlight the drop position. 5.7. Ordering Playlist Elements by Timecode Introduction Elements can be ordered in the playlist according to their TC IN. Actually, they are ordered according to their creation date and the timecode of their IN point. In case several playlist elements have the same creation date and TC IN, they will be ordered by TC IN, then by server number, then by recorder number. This operation can be useful when a great number of clips are archived into a single file (melt). So, the elements are archived in the melt according to a chronological order. 82 5. Playlist Editing USO RESTRITO USER MANUAL IPDirector 6.57 Playlist Panel Limitations The Order by TC option is subject to the following limitations. • Users must have the right to modify playlists. • The option is not available for on-line playlists • The option is not available when the playlist plays. • Other operations cannot be performed when the elements are being ordered. • The operation cannot be performed, and a warning message is displayed, if the playlist contains one of the following elements: group, loop, comment, black clip, virtual element, live train. How to Order Playlist Elements by Timecode To order the playlist elements according to their TC IN, in the playlist open in the Playlist Panel, proceed as follows: 1. Right-click the Playlist Name field. 2. Select Order by TC from the contextual menu. Playlist elements are ordered by creation date, TC IN, server name and recorder name. 5.8. Removing Elements from a Playlist To remove a selected element or elements from the playlist, proceed as follows: 1. Select the element you want to remove. Use CTRL or SHIFT for a multiselection. 2. Right-click one of the selected element. The Playlist Element contextual menu is displayed. 3. Select Remove element OR Click DELETE on the keyboard. A confirmation message will be displayed depending on the status of the playlist being edited. 5. Playlist Editing 83 EVS Broadcast Equipment SA Issue 6.57.A - December 2014 If the playlist is off-line: If the playlist is on-line: 4. Confirm the operation. The element(s) will be removed from the playlist unless the playlist is on air. Note If a group is part of the selection or if the group title line is selected, all the elements of the group will be removed. A playlist inserted in another playlist behaves as a group. Warning If a clip is present in a playlist and you delete it from the Database Explorer, using the Delete option, the corresponding playlist element • will be deleted as well if the playlist is on-line • will be replaced by a virtual element if the playlist is off-line and no corresponding clip element is still present • will be replaced by the file corresponding to the deleted XT clip if the playlist is off-line and a file is still present. For a comprehensive description of the Delete Clip option, refer to section "Deleting a Clip" in part 3 "Browsing" of the user manual. 84 5. Playlist Editing USER MANUAL IPDirector 6.57 Playlist Panel 5.9. Modifying a Playlist Element 5.9.1. Renaming a Playlist Element USO RESTRITO Introduction When a clip is added to a playlist, the clip name is displayed in the Clip Name column and is used as the playlist element name, in the Element Name column. However, from the Playlist Panel, it is possible to rename a playlist element to give it a specific name without modifying the name of the original clip. It is particularly useful when a playlist element is split in two elements, so both elements will not keep the same name and could be distinguished. It will also be interesting when a growing clip has been added to a playlist and split in many elements afterward, so all the elements could be named separately. Possible Operations • This operation can be done for any of the following element types added to the playlist: XT high resolution clip, high resolution file, growing clip, train, virtual element, black clip. • This operation can be done on a cued element. • This operation can be done on a high resolution file being restored. • This operation can be undone thanks to the CTRL + Z shortcut. • If an element is renamed while it is loaded on a Control Panel, its new name is displayed in the Playlist grid and in the Loaded Media field of the Control Panel. How to Rename a Playlist Element To rename a playlist element from the Playlist grid, proceed as follows: 1. Click the cell in the Element Name column for the playlist element you want to rename. The name is framed: 2. Enter a name for the playlist element. It can contain up to 64 alphanumeric characters. 3. Press Enter or click outside of the cell to validate the modification; or press Esc to cancel the modification. 5. Playlist Editing 85 EVS Broadcast Equipment SA Issue 6.57.A - December 2014 The name of the original clip can be retrieved from the Clip Name column. Special Cases 5.9.2. • When a virtual element is created, its name is displayed in the Element Name column. • In case a playlist element, with its own name, is replaced by a linked clip, the playlist element name is reset to the clip name of the replacing clip. Modifying the VarID of a Clip When the VarID of a clip used in a playlist is modified, the VarID of the playlist element is not necessarily modified consequently. The behavior of the system can be summarized as follows. If, in the Remote Installer, the parameter When associating clips to playlist elements has been set to… give priority to element ID give priority to VarID …and the playlist has been created… then, modifying the VarID of a clip will manually (dragand-drop operations, LSM remote operations,…) modify the VarID of the corresponding playlist element in any playlist. from an external system not modify the VarID of the corresponding playlist element in any playlist. with any insertion method not modify the VarID of the corresponding playlist element in any playlist. • If a clip with the original VarID is found on the network, it is associated to the playlist • If no clip with the original VarID is found on the network, the element becomes a virtual element. Giving priority to VarID is typically useful in workflows where multiple versions of the same edit must be restored to an EVS server. The VarID of the updated playlist element cannot be changed because it still references the same content. 86 5. Playlist Editing USO RESTRITO USER MANUAL IPDirector 6.57 Playlist Panel 5.9.3. How to Trim a Playlist Element It is possible to modify the IN or OUT point of a playlist element. To do so, proceed as follows: 1. Open the Control Panel and assign a player channel to it. 2. Open a playlist in the Playlist Panel interface. 3. Drag an element from the playlist onto the Loaded Media field of the Control Panel. The element will then be loaded on the Control Panel. The association is indicated by the Player field which turns blue in both Control Panel and Playlist Panel windows. 4. Do one or both of the following possibilities: ◦ Define a new TC IN and click the IN button. ◦ Define a new TC OUT and click the OUT button. 5. Click the UPDATE ELEMENT button. The element is modified in the playlist and the corresponding information is updated both in the Control Panel and in the playlist. Note If the original record train is still available, clicking the Ret button in the Control Panel will load the media on the same frame than the loaded clip. This will allow retrieving media outside the original clip boundaries. 5.9.4. How to Modify a LIVE or Delayed Train If a live or delayed train is present in the playlist, the user can modify it. To do so, proceed as follows: 1. Right-click the element corresponding to the train in the playlist grid. The Playlist Element contextual menu opens. 2. Select Modify LIVE or Delay from the menu. The Insert LIVE or Delay window is displayed with the information entered for the selected element. 3. Modify the information for the element. 4. Click the OK button. The element is modified in the playlist. 5. Playlist Editing 87 EVS Broadcast Equipment SA 5.9.5. Issue 6.57.A - December 2014 How to Split a Playlist Element A playlist element can be split in two elements. The playlist element may be a growing clip. To do so, proceed as follows: 1. Browse the playlist element until the first frame of what will be the second element. 2. Right-click the element to be split in the playlist grid. The Playlist Element contextual menu is displayed. 3. Select Split Element. The playlist element is split at the selected timecode. A second element is displayed in the Playlist grid with the same name as the first one. The transition between the two elements is automatically set as "Cut". During playout, depending on the option selected for the When Splitting an Element setting under Tools > Settings > Playlist > General, the system will stop on the last frame of the element before the transition or apply an automatic transition between the two elements. See section "General Settings" on page 155. 5.10. Replacing a Portion of Playlist Element by another Clip 5.10.1. Introduction In some workflows, it is required to replace a portion of A/V material by another one. For example, when an ingest feed is recorded in a country and is broadcasted in another country, the TV station may want to replace the original advertisement by local ones. The "replace" operation consists in removing the undesirable material, by splitting an ingest feed and trimming one of the resulting parts, and then in inserting the replacing material. This can be done with the Split Element function. User Interface Button Keyboard Shortcut ShuttlePRO key - + 88 5. Playlist Editing USER MANUAL IPDirector 6.57 Playlist Panel 5.10.2. How to Replace a Portion of Playlist Element by another Clip To do so, proceed as follows: 1. Browse the playlist element until the first frame of the A/V material to be removed. To browse a playlist element, you can load it from the Playlist Panel to a Control Panel. USO RESTRITO 2. Right-click the element to be split in the playlist grid. The Playlist Element contextual menu is displayed. 3. Select Split Element. The playlist element is split at the selected timecode. A second element is displayed in the Playlist grid with the same name as the first one. Note Step 2 and 3 can be replaced by the shortcut. 4. Load this second playlist element on a Control Panel. 5. Browse the playlist element until the timecode from which you want to keep the A/V material. 6. Mark a new IN point. 7. Click the Update Element button. The second playlist element is trimmed and the portion of undesirable A/V material is removed. 8. In the Database Explorer, for example, select the clip(s) you want to insert between the two playlist elements. 9. Drag it/them between the two playlist elements in the Playlist grid. In the end, a portion of A/V material has been replaced by another one. The transition between the elements is automatically set as "Cut". During playout, depending on the option selected for the When Splitting an Element setting under Tools > Settings > Playlist > General, the system will stop on the last frame of the inserted element or apply an automatic transition between the inserted element and the next one. See section "General Settings" on page 155. 5.11. Adding a Linked Clip to a Playlist 5.11.1. Introduction A linked clip is a clip that was created at the same time as the clip already present in the playlist but taken from a different record train. For example when recording a show with a main transmission cut and several isolated camera angles, if clips are created 5. Playlist Editing 89 EVS Broadcast Equipment SA Issue 6.57.A - December 2014 simultaneously on all angles, these would be given a linked clip status by IPDirector. Several actions on linked clips are possible from the Playlist Panel: • Insert a linked clip. • Replace by a linked clip. 5.11.2. How to Insert a Linked Clip To insert a linked clip from the Playlist Panel, proceed as follows: 1. Select a clip in the playlist for which you want to insert linked clips. 2. Right-click the element. The Playlist Element contextual menu is displayed. 3. Select Insert a linked clip from the contextual menu. 4. Select the linked clip to insert from the list. A popup window is displayed: 5. Do one of the following: ◦ To insert the linked clip before the selected element in the list, select the Insert Before button. ◦ To insert the linked clip after the selected element in the list, selection the Insert After button. ◦ To abort the operation, select the Cancel button. The linked clip is inserted at the requested position. Note If the selected clip has no linked clip, the sub-menu only displays No linked clip. 90 5. Playlist Editing USO RESTRITO USER MANUAL IPDirector 6.57 Playlist Panel 5.11.3. How to Replace a Clip by a Linked Clip To replace a clip selected in a playlist by a linked clip, proceed as follows: 1. Select the clip in the playlist that you want to replace by one of its linked clips. 2. Right-click the element. The Playlist Element contextual menu is displayed. 3. Select Replace by a linked clip from the contextual menu. A sub menu is displayed including all clips linked to the selected clip. The clip name is followed by the name of the recorder channel the clip has been created from. If the recorder channel was linked to a video router, the name of the associated router IN port is displayed after the recorder channel name. 4. From the list, select the linked clip that will replace the selected clip. A popup window is displayed: 5. Click OK. 5.12. Generating Continuous TC Track Purpose When clips are added to a playlist, the resulting playlist elements start with the timecode (TC IN) of the corresponding clips. A function is available to generate a continuous timecode on the playlist output. When the playlist is played out to air, the timecode is re-generated as specified. The playlist is browsed more easily. 5. Playlist Editing 91 EVS Broadcast Equipment SA Issue 6.57.A - December 2014 How to Generate a Continuous Timecode Track To generate a continuous TC track on the playlist output when the playlist is open in the Playlist Panel, proceed as follows: 1. Right-click the Channel Media and Transport Functions pane. The Playlist contextual menu is displayed. 2. Select Regenerate TC Output from the menu. The Regenerate Playlist Output Timecode window opens: 3. In the Mode area, select one of the following options: ◦ Do not regenerate TC: this is used to de-activate the Regenerate TC function. All the other options become unavailable. ◦ Continuous on the whole playlist: All the options in the Initial TC Value area become available as well as the Generate in fields. ◦ Continuous per clip: All the options in the Initial TC Value area become available, except the From user defined value option. The Generate in field become available as well. 4. In the Initial TC Value area, select one of the options available, depending on what has been selected in the Mode area: ◦ From user defined value The value defined in the general playlist setting Default TC Track Value is filled in by default. You can also enter another TC value which will be used as initial value. 92 ◦ From LTC IN ◦ From USER TC IN 5. Playlist Editing USO RESTRITO USER MANUAL IPDirector 6.57 Playlist Panel 5. Select a value in the Generate in fields. The values displayed and the availability of the Generate in drop-down list depends on the option selected in the Mode area and on the video standard, as detailed below. 6. Click OK. The parameters are saved with the playlist. When the playlist is loaded on the EVS video server and played out to air, the timecode is regenerated as specified. Video Standard The video standard which will be considered is • the video standard of the playlist if the playlist is on-line • the video standard of the first playlist element if the playlist is off-line • PAL if there is no element in the playlist. The table below summarizes the values displayed in the Generate in fields. 5.13. Definition Standard VITC/HANC Values DROP/Non DROP Availability SD PAL VITC Hidden SD NTSC VITC Displayed HD PAL HANC LTC HANC VITC Both HANC LTC and HANC VITC Hidden HD NTSC HANC LTC HANC VITC Both HANC LTC and HANC VITC Displayed Grouping Elements in a Playlist 5.13.1. Introduction When several consecutive elements are selected in the playlist, they can be grouped together using dedicated command from the Playlist Element contextual menu. A group of elements can be displayed in a collapsed view or in an expanded view by clicking on the group title line. A group name or associated color can then be edited by selected the Edit Group option of the Playlist Element contextual menu. 5. Playlist Editing 93 EVS Broadcast Equipment SA Issue 6.57.A - December 2014 5.13.2. How to (Un-)Group Elements within a Playlist To group elements in a playlist, proceed as follows: 1. Select several consecutive elements you want to group. Note If a group is part of the selection, the Group option will be dimmed and unavailable. 2. Right-click one of the selected element The Playlist Element contextual menu is displayed. 3. Select Group. The Insert a Group window opens. 4. Enter a name for the group and select a background and/or a foreground color for the group, if desired. 5. Validate by clicking the OK button. A new comment line in the playlist is displayed before the elements of the group. The comment element text displays the group name and its on-air duration if the properties of the grouped elements allow the calculation to be made (start modes are set to automatically; See section "Stopping and/or Starting Automatically the Playout of a Playlist" on page 107. 94 5. Playlist Editing USO RESTRITO USER MANUAL IPDirector 6.57 Playlist Panel 5.13.3. Ungrouping Elements It is possible to ungroup all the elements of a group but it is not possible to ungroup only some elements of the groups. To ungroup all the elements, right-click the group title line in the list and select Ungroup from the contextual menu. The comment line is then removed from the list. 5.14. Inserting Comments into a Playlist 5.14.1. Purpose Comment lines can be inserted into a playlist. This can be useful in identifying certain transitions or events in a playlist and to improve the clarity of a complex playlist by adding information to it. A comment line or associated color can then be edited by selected the Edit Comment option of the Playlist Element contextual menu. 5.14.2. How to Insert a Comment To insert a comment within a playlist, proceed as follows: 1. Right-click an element in the playlist. The playlist element contextual menu is displayed. 2. Select Insert comment from the contextual menu. The Insert a Comment Line window opens. 3. Type any information into the text field and select a background and/or a foreground color for the comment if desired. 4. Validate the operation by clicking the OK button. 5. Playlist Editing 95 EVS Broadcast Equipment SA Issue 6.57.A - December 2014 The comment is inserted in the list, depending on the Insert mode in playlist option selected in Tools > Settings > Playlist > Playlist / General category. See section "General Settings" on page 155. 5.15. Converting a Playlist to Timeline 5.15.1. Purpose IPDirector allows the users to convert a playlist to a timeline. They will then be able to edit a playlist in an easy way. The conversion process keeps some parameters from the playlist like video and audio transition effects, speed, audio swap or mute tags, GPIs. Other parameters can be discarded, such as hide tag. Refer to the IPEdit chapter in part 7 of the manual for a detailed description of the convert playlist to timeline process. 5.15.2. How to Convert a Playlist to Timeline To do so, proceed as follows: 1. From the Playlist Panel, right-click the Playlist Name field. or From the Database Explorer, right-click the playlist in the Elements grid. The Playlist contextual menu is displayed. 96 5. Playlist Editing USER MANUAL IPDirector 6.57 Playlist Panel 2. Select Convert to Timeline. USO RESTRITO The Make a Timeline Online window opens: See section "Converting a Playlist into a Timeline" in the IPEdit user manual for a description of the window. 3. If requested, change the timeline name, type a destination LSM ID, and a start TC track. By default, the original playlist name will be taken over, the LSM ID is assigned automatically, and the Start TC Track is 00:00:00:00. 4. Enter the EVS server where the new timeline will be stored, and if requested, a bin where it can be sent to. 5. Tick the Delete Original Playlist if you do not want to keep the original playlist. 6. Click OK. The timeline is created on the defined EVS server. 5. Playlist Editing 97 EVS Broadcast Equipment SA 5.16. Issue 6.57.A - December 2014 Converting a Playlist to Edit Introduction IPDirector allows the users to convert a playlist to an edit. The edit could then be managed by Xedio IPD plugin in an easy way. The conversion process keeps all the metadata from the playlist. How to Convert a Playlist to Edit To convert a playlist to edit, proceed as follows: 1. From the Playlist Panel, right-click the Playlist Name field. or From the Database Explorer, right-click the playlist in the Elements grid. The Playlist contextual menu is displayed. 2. Select Convert to Edit. The Audio Track Conversion window opens: 3. Select one of the available audio configurations for the edit. 4. Click OK. The edit is created with the playlist name and can be retrieved from the Edits tree branch of the Database Explorer. 98 5. Playlist Editing USO RESTRITO USER MANUAL IPDirector 6.57 Playlist Panel 6. Playout Effects and Parameters 6.1. Overview of the Section This section is intended to describe the effects which can be applied during the playout of a playlist and how they can be achieved. It provides information on the following topics: Section "Adding Audio / Video Transition Effects" on page 100 "Setting the Playout Speed" on page 104 "Stopping and/or Starting Automatically the Playout of a Playlist" on page 107 "Resetting Playout Parameters to Default" on page 113 "Inserting a Freeze Effect in a Playlist Element" on page 113 "Adjusting Audio Levels" on page 116 "Using Action Tags into a Playlist to Trigger Transport Functions or Playout Effects" on page 116 "Applying a Macro Command to Trigger Playout Effects" on page 126 "Skipping an Element in the Playlist" on page 129 "Looping Playlist Elements During Playout" on page 130 "Associating an Auxiliary Audio Clip to a Playlist" on page 139 "Working with End Cue" on page 140 "Working with Post-Roll" on page 143 "Using As Run Log" on page 145 6. Playout Effects and Parameters 99 EVS Broadcast Equipment SA Issue 6.57.A - December 2014 6.2. Adding Audio / Video Transition Effects 6.2.1. Introduction Default Parameters The users can define audio and video transition effects between elements of a playlist. Default parameters are defined from the Tools > Settings > Playlist > Playlist / Default Transition category so those options will automatically be applied when an element is added to the playlist. See section "Default Transition Settings" on page 158 for details on the settings options. Limitation Still mode option and A/V transition effect It is not allowed to define both a Still/Start mode option and an A/V transition effect different than the default ones for a playlist element . Possible Ways to Define A/V Effects Two options are available to define audio and/or video transition effect for a playlist element: • using a macro command, previously configured to correspond to a specific effect with specific parameters. See section "Applying a Macro Command to Trigger Playout Effects" on page 126 for information on using macro commands, and section "Playlist Macro Commands Settings" on page 161 for information on configuring macro commands. • defining audio and/or video effect and duration by selecting options from a list or entering duration values in the grid. Related procedure and windows are described hereafter. In this case, the audio and video effects can be defined in two different ways: 100 ◦ through the Playlist Element contextual menu ◦ by direct entry/selection in the playlist grid 6. Playout Effects and Parameters USO RESTRITO USER MANUAL IPDirector 6.57 Playlist Panel 6.2.2. Possible A/V Transition Effects Seven video effects are available. Audio effects depend on the applied video effect. The table below summarizes the possible associations of video and audio effects. Audio Effect Cut Mix √ √ Video Effect Cut Mix √ Wipe Left -> Right √ Wipe Right -> Left √ Fade from Black Fade to Black Fade from Mute Fade to Mute V Fade to/from Mute √ √ V Fade to/from Black √ Cut No transition effect occurs. The audio and video of the second clip replaces the sound and images of the first clip instantly. Actually an Audio Cut effect is processed as an Audio V Fade effect by the EVS server to avoid audio artifacts. Mix The Video Mix effect is a gradual transition (dissolve effect) from one video source to another, in which an image from one source gradually becomes less distinct than an image from a second source. The Audio Mix effect is an audio transition in which one clip gradually fades into the next. Video Wipe The Video Wipe effect is a gradual spatial transition from one video source to another, in which a vertical border moves across the screen, to gradually replace the last images of the first clip with the first images of the next clip. In the Wipe L -> R effect , the border moves from left to right. In the Wipe R -> L effect , the border moves from right to left. Video Fade The Video V Fade to/from Color effect, also called Dip to Color, blends the first clip into a selected color (black), and then blends the color into the next clip. The Video Fade to Color effect blends the first clip into a selected color (black) until its TC OUT point. The Video Fade from Color effect blends the color into the images of the clip from its IN point. 6. Playout Effects and Parameters 101 EVS Broadcast Equipment SA Issue 6.57.A - December 2014 Audo Fade The Audio V Fade to/from Mute effect, also called Cross Fade, is a transition to or from silence. The sound of the first clip fades out while the sound of the second clip fades in. The Audio V Fade to Mute effect, also called Fade Out, is a transition where the sound of the first clip fades out. The Audio V Fade from Mute effect, also called Fade In, is a transition where the sound of the second clip fades in. 6.2.3. How to Define Audio and/or Video Effects using the Playlist Element Contextual Menu To define audio and/or video effects using the contextual menu, proceed as follows: 1. Select one or several elements in the playlist for which you want to define effects. 2. Right-click one of the elements. The Playlist Element contextual menu opens. 3. Select Define Audio/Video Effect from the menu. The Define Audio/Video Effect window opens: 4. Select the association of video and audio transition effect to apply to the selected elements. The drop-down list besides the Wipe option allows to choose between Wipe L->R and Wipe R->L. As audio and video effects are linked, any change made to a video parameter will also be made to the corresponding audio parameter and vice versa. 102 6. Playout Effects and Parameters USO RESTRITO USER MANUAL IPDirector 6.57 Playlist Panel 5. Select the duration for the transition effect. The same duration will automatically apply to the video and audio transition effects. The drop-down list allows the selection of the following items: ◦ Customize: a popup window is opened asking the operator to enter a specific value. ◦ Back to default: the duration is reset to the default value defined in the default settings, via the Tools > Settings > Playlist > Playlist / Default Transition category. See section "Default Transition Settings" on page 158. ◦ Specific values. 6. Click OK. The selected transition effects and corresponding durations appear in the Video Effect, Audio Effect, Video Effect Duration and Audio Effect Duration columns of the playlist grid. 6.2.4. How to Define Audio and/or Video Effects by Direct Entry/Selection in the Playlist Grid To define audio and/or video effects by direct entry/selection in the playlist grid, proceed as follows: 1. Select one element in the playlist and make sure that the Video Effect, Audio Effect, Video Effect Duration and Audio Effect Duration columns are visible in the grid. 6. Playout Effects and Parameters 103 EVS Broadcast Equipment SA Issue 6.57.A - December 2014 2. To define the video transition effect or the audio transition effect, click the Video Effect arrow or the Audio Effect arrow corresponding to the element directly in the grid. All the options are displayed: 3. Select the video effect or the audio effect from the list. As audio and video effects are linked, any change made to a video parameter will also be made to the corresponding audio parameter and vice versa. 4. To define the duration of the video transition effect and the audio transition effect, modify the value by direct entry in the Video Effect Duration column or in the Audio Effect Duration column. A value in seconds and frames up to 1 minute can be used. The same duration will automatically apply to both the audio and the video transition effects. If the ESC key is used on the keyboard, the editable area is exited and the original cell value is restored. If the ENTER key is pressed or a different area is clicked on, the modifications will be validated. The selected transition effects and corresponding durations appear in the Video Effect, Audio Effect, Video Effect Duration and Audio Effect Duration columns of the playlist grid. 6.3. Setting the Playout Speed 6.3.1. Introduction The default speed value is defined in the Tools > Settings > Playlist > Playlist / Default Transition category. See section "Default Transition Settings" on page 158 for details on the settings options. The users can define a different playout speed for each element of a playlist or they can set a custom speed only for the air-element. 104 6. Playout Effects and Parameters USO RESTRITO USER MANUAL IPDirector 6.57 Playlist Panel 6.3.2. Super Slow Motion Clip A super slow motion (SLSM) clip can be inserted in a playlist with its own speed, which means 33% for "SLSM clips 3x" or 50% for "SLSM clips 2x". This will be applied if two conditions are fulfilled: 6.3.3. • The Insert SLSM Clips at Slo-mo Speed setting has been selected. If the setting is not selected, the default speed defined in "Default Transition Settings" on page 158 is taken into account. • The SLSM clip is added to the playlist directly from the IPDirector interface. Setting the Playout Speed of some Elements Possible Ways The speed can be set in two different ways: • through the Playlist Element contextual menu • by direct entry/selection in the playlist grid These settings are permanent; they will be used each time the element is played. How to Set Speed Using the Playlist Element Contextual Menu To define playout speed using the Playlist Element contextual menu, proceed as follows: 1. Select one or several elements in the playlist for which you want to define effects. 2. Right-click one of the elements. The Playlist Element contextual menu opens. 3. Select Set Speed from the menu. A sub-menu opens: 6. Playout Effects and Parameters 105 EVS Broadcast Equipment SA Issue 6.57.A - December 2014 4. Do one of the following: ◦ Choose the desired speed from the list of preset values ◦ Select Custom speed from the contextual menu and enter an exact speed value in the popup window which is displayed: The selected speed value appears in the Speed column of the playlist grid. Note If an unknown speed is allocated to one playlist element, it will be played out at the speed defined on the channel when the element comes to air, for example the speed at which the previous element on-air played at. How to Set Speed by Direct Entry in the Playlist Grid To define speed by direct entry in the playlist grid, proceed as follows: 1. Select one element in the playlist and make sure that the Speed column is visible in the grid. 2. To define the playout speed of the element, modify the value by direct entry in the Speed column. A value as a percentage between 0 and 400% can be entered. If the ESC key is used on the keyboard, the editable area is exited and the original cell value is restored. If the ENTER key is pressed or a different area is clicked on, the modifications will be validated. The selected speed value appears in the Speed column of the playlist grid. 6.3.4. Setting a Custom Speed for the On-Air Element Press the paused. shortcut to set the speed of the on-air element, would it be playing or Then enter a speed value in the Set Speed window: 106 6. Playout Effects and Parameters USO RESTRITO USER MANUAL IPDirector 6.57 Playlist Panel The element will then play at the selected speed. This is a temporary setting. It will be only used once. 6.4. Stopping and/or Starting Automatically the Playout of a Playlist 6.4.1. Purpose The purpose of the still/start mode option for elements in a playlist is to give more flexibility in the playout of a playlist. It allows automatic starts or freezes within a list. It enables external triggers to start the list and elements to be played at a predetermined time. Default values are defined in the Tools > Settings > Playlist > Playlist / Default Transition category. See section "Default Transition Settings" on page 158 for details on the settings options. Two playout modes are available: Mode Description Still mode Determines whether the playout should stop within the playlist. Start mode Determines whether the playout of the selected element will start manually or automatically and how it could be triggered. Within the start mode, it is allowed to define a specific time when the selected element will start playing. The distinction must be made between what is called "a start-on-time" and "a jump-on-time". Option Description Start-on-time The playout of the selected element will start at a defined time only if the element is loaded on the channel at the specified time. Jump-on-time The playout of the selected element will start at a defined time if the playlist is loaded on the channel but not necessarily on the selected element. It can be used, for example, to start the playout of the day programs, or to exit a partial loop. Note It is not allowed to define both A/V effect and a still/start mode option for a transition between elements. 6. Playout Effects and Parameters 107 EVS Broadcast Equipment SA 6.4.2. Issue 6.57.A - December 2014 Jump on Time Characteristics Hereafter are some properties of the jump-on-time option: 6.4.3. • It is only valid for playlists, not for clips, trains, growing clips nor timelines. • It can be defined on an off-line playlist, as far as the playlist is loaded on a channel before playout. • It is possible to define a jump-on-time condition for several elements of the same playlist. Elements will be played in a chronological order according to time defined for the jump-on-time. • The jump-on-time condition can be defined for an element inside a partial loop. If the playlist is being played within the loop at the time defined for the jump on time and if a counter exists on the loop, the counter is reset when the jump on time happens. • The element on which a jump-on-time is defined will be played with the speed defined for it. • If the element on which a jump-on-time is defined is already playing, the jump on time condition is discarded. • If a jump on time is defined on a virtual element that is not restored when the clip is supposed to start, the jump on time is not taken into account. • If a virtual element is loaded on the player channel, and if a start on time is defined on this element, the start on time will be discarded when the element is supposed to play. • If the playlist is in PAUSE or EDIT mode, the element on which a jump-on-time is defined will be played with the speed defined for it but without its transition parameters (A/V effect and duration). • If the playlist is loaded on a channel later than the time defined for the jump-on-time, the playout of the element will not be triggered. • When a playlist is being played, the "remaining time until next transition" and "remaining time until next break", will be adapted taking into account the jump-on-time condition. Limitation for the Use of Jump on Time and/or Start on Time • Several triggers cannot be defined for the same playlist element, i.e. two jump-on-time conditions, two start-on-time conditions or a start-on-time condition and a jump-ontime condition. Defining a new condition will remove or overwrite the first one. 108 • Several triggers with the same time and date cannot be defined for the same playlist. • Two triggers cannot be defined for the same playlist if their respective time and date are too closed to each other, i.e. in the range [time-guardband, time+guardband]. 6. Playout Effects and Parameters USO RESTRITO USER MANUAL IPDirector 6.57 Playlist Panel 6.4.4. Define Still/Start Mode Window Opening of the Window When right-clicking on a playlist element and selecting Define Start mode from the Playlist Element contextual menu, the Define Still/Start Mode window opens. Still Mode The Still mode determines whether the playout should stop within the playlist. The available options are listed below. They are associated with an icon which will also be present in the Still/Start mode column of the playlist grid. • Stop on first frame of current element. • Stop on last frame of previous element. • Stop on last, wait, jump on first: the playlist will stop on the last frame of the previous element, wait a certain time which is defined in the associated field, and then jump on the first frame of the selected element. • If no still mode is defined, the start mode will be set to Automatically and the playlist will play from element to element using the defined playlist parameters for each element (see next section) 6. Playout Effects and Parameters 109 EVS Broadcast Equipment SA Issue 6.57.A - December 2014 Start Mode The start mode setting determines how the playlist will be re-started between playout of elements. The available options are listed below. They are associated with an icon which will also be present in the Still/Start mode column of the playlist grid. • Automatically: an automatic transition to the next element will be applied and the playlist will play from element to element using the defined playlist parameters for each element. • Manually: the selected element must be started manually (by a Play or Play Var command) on the Playlist Panel, keyboard or ShuttlePRO controller. • On GPI: the selected element will be started when a GPI trigger is received on the corresponding EVS server (the one the playlist is to be played on). The GPI number and its trigger mode are defined in the Tools > Settings > Input GPIs category. Refer to section "Settings – Input GPIs" in part 1 of the manual. When On GPI is selected, the corresponding GPI, which has been configured to start a PLAY command on the channel associated to the Playlist Panel, is displayed in the description field. If no GPI has been configured to start a PLAY on the channel, a warning message is displayed in the description field. If no channel is defined, a warning message is displayed in the description field: • On Time, at: the selected element will start at the defined time. ◦ Start-on-time: the playout will only be started if the element is loaded on the channel at the specified time (independently of the date). A clock icon and the defined time are displayed in the Playlist grid. ◦ Jump-on-time: the playout will be started even if the element is not loaded on the channel as far as the playlist is loaded on the channel. A clock icon and the defined time are displayed in the Playlist grid. 110 6. Playout Effects and Parameters USO RESTRITO USER MANUAL IPDirector 6.57 Playlist Panel Note Manual Override on Start mode settings: If the start mode has been defined On GPI, or On Time, at, it is still possible to manually start the element by clicking PLAY. 6.4.5. How to Define a Start-on-Time Condition To define a start-on-time condition on a playlist element, proceed as follows: 1. Select the element on which to define a start on time condition. 2. Right-click the element. The Playlist Element contextual menu is displayed. 3. Select Define Start mode from the contextual menu. The Define Still/Start Mode window is displayed. 4. Select On Time at/start on time and define the time for playout. The still mode will be set to Stop on last frame of previous element. 5. Click OK. If the time information is already defined for another element in the playlist, a popup window displays an error message. A clock icon and the time defined for the start on time condition are displayed in the Still / Start Mode column for the selected element. If the element is loaded on the channel at the specified time, it will be played out. Note If the element remains loaded, the element will be triggered every day at the same time. 6. Playout Effects and Parameters 111 EVS Broadcast Equipment SA 6.4.6. Issue 6.57.A - December 2014 How to Define a Jump-on-Time Condition To define a jump on time condition on a playlist element, proceed as follows: 1. Select the element on which to define a jump on time condition. 2. Right-click the element. The Playlist Element contextual menu is displayed. 3. Select Define Start mode from the contextual menu. The Define Still/Start Mode window is displayed. 4. Select On Time at/jump on time and define one of the following options: ◦ time only The playout of the element will be triggered at the closest corresponding time in the future. If the playlist remains loaded, the element will be triggered every day at the same time. ◦ date and time The playout of the element will be triggered at the specified time and day and only at that time even if the playlist remains loaded. 5. Click OK. If the time information is already defined for another element in the playlist, a popup window displays an error message. A clock icon and the time defined for the jump on time condition are displayed in the playlist grid for the selected element. If the playlist is loaded on the channel, the element will start playing at the time defined, using the parameters defined for the element. See section "Jump on Time Characteristics" on page 108 for special cases of use. 112 6. Playout Effects and Parameters USO RESTRITO USER MANUAL IPDirector 6.57 Playlist Panel 6.4.7. Using Macro Command to Define Still/Start Mode Still/Start mode can also be defined by using a macro command, previously configured to correspond to a specific effect with specific parameters. See section "Applying a Macro Command to Trigger Playout Effects" on page 126 for information on using macro commands, and section "Playlist Macro Commands Settings" on page 161 for information on configuring macro commands. 6.5. Resetting Playout Parameters to Default It is possible to reset the following playout parameters to the default values specified in the Tools > Settings > Playlist > Playlist / Default Transition category: • speed, • still mode, start mode, • A/V effect for all the selected elements. For more information on the values defined as default values, see section "Default Transition Settings" on page 158. Resetting parameters to default can be done in two ways: • Selecting Reset transition to default option from the Playlist Element contextual menu. • Using a macro command, previously configured to correspond to the option. See section "Applying a Macro Command to Trigger Playout Effects" on page 126 for information on using macro commands, and section "Playlist Macro Commands Settings" on page 161 for information on configuring macro commands. 6.6. Inserting a Freeze Effect in a Playlist Element 6.6.1. Introduction You can insert a Freeze effect in a playlist element, at a certain time code. The frame on which the Freeze is inserted will become a still image for the specified duration. 6. Playout Effects and Parameters 113 EVS Broadcast Equipment SA 6.6.2. Issue 6.57.A - December 2014 How to Insert a Freeze in a Playlist Element To insert a freeze in a Playlist element, proceed as follows: 1. Browse the playlist element to the image that you want to freeze. 2. Right-click the playlist element and select Insert Freeze: The Freeze window opens. 3. The Freeze at TC field shows the TC IN of the selected playlist element. If needed, enter the TC value where you want the Freeze effect to start. The maximum duration, shown below the Duration field, is calculated from the Freeze at TC value to TC OUT. 4. Do one of the following: ◦ Enter the duration of the Freeze effect in the Duration field. The resulting TC OUT for the Freeze is calculated and shown in the TC OUT field. ◦ Enter the TC value for the end of the Freeze effect in the TC OUT field. The duration of the effect is automatically calculated. 5. Select the desired Freeze mode: Overwrite: The freeze overwrites the images in the element for the duration of the freeze. Insert: The freeze is added to the element images, so the total duration of the element is increased with the duration of the freeze. 114 6. Playout Effects and Parameters USO RESTRITO USER MANUAL IPDirector 6.57 Playlist Panel 6. Select the desired Freeze type: Freeze on field: The freeze will be applied to the image field. Freeze on frame: The freeze will be applied to the image frame. 7. Click OK to confirm. The original element is now split into three (or two) elements: 1. Element before the freeze 2. Freeze element 3. Element after the freeze If the Freeze is inserted at the TC IN of the element, the original element will be split in two. A freeze cannot be inserted at the end of an element. 6.6.3. Removing a Freeze Effect Introduction After inserting a Freeze in a Playlist element, the contextual menu of the Freeze element that was created, will show the Remove Freeze command. Remove Freeze does not remove the inserted elements. It just removes the freeze property of the selected element. Note If you wish to undo the Insert Freeze command, use Ctrl-Z to perform a standard Undo operation. How to Remove the Freeze Property of a Playlist Element To remove the Freeze property of a Playlist element, proceed as follows: 1. Select the Freeze element in the Playlist. 2. Right-click the element and select Remove Freeze: The Freeze property of the element is removed and it is returned to a normal element state. 6. Playout Effects and Parameters 115 EVS Broadcast Equipment SA Issue 6.57.A - December 2014 6.7. Adjusting Audio Levels 6.7.1. Introduction The audio level of selected playlist elements can be increased or decreased by step of +/1 db. The audio level ranges from -100 db to +20 db. The default value is 0 db. 6.7.2. How to Adjust the Audio Level of Playlist Elements To adjust the audio level of playlist elements, proceed as follows: 1. Select the playlist elements for which you want to adjust the audio level. 2. Use the following shortcuts: ◦ + to increase the audio level of the selected elements ◦ + to decrease their audio level. The audio level value is displayed in the Audio Level column of the playlist grid. 6.8. Using Action Tags into a Playlist to Trigger Transport Functions or Playout Effects 6.8.1. Introduction Tags are used to carry out specific actions at a specific timecode when a playlist element is played out. Up to 6 tags can be defined per playlist element. Two options are available to add tags to a playlist element: 116 • defining tags one by one as well as parameters specific to each tag. Related procedure and windows are described in the current section of the manual. • using a macro command, previously configured to correspond to a specific tag with specific parameters. See section "Applying a Macro Command to Trigger Playout Effects" on page 126 for information on using macro commands, and section "Playlist Macro Commands Settings" on page 161 for information on configuring macro commands. 6. Playout Effects and Parameters USO RESTRITO USER MANUAL IPDirector 6.57 Playlist Panel 6.8.2. Tag Types There are six types of tag that can be selected: Tag Type Description 6.8.3. GPI A signal will be sent from the EVS video server under the control of the IPDirector, as defined in the Tools > Settings > Output GPIs category. Hide On The video output turns instantly to a black screen at the timecode value given to the tag. Hide Off The video output turns instantly from a black screen to the video of the element at the timecode value given to the tag. Mute On The audio of the element turns to a muted state, at the timecode value given to the tag, with a mix audio transition effect. Mute Off It returns the audio of the element from a muted state, at the timecode value given to the tag, with a mix audio transition effect. Swap Audio Tracks Audio tracks are swapped according to the selected configuration. Limitation to the Use of Tags A Mute tag and a Swap Audio tracks tag cannot be defined on the same T/C. If Mute and Swap are conflicting, the following error message is displayed: 6.8.4. How to Add a Tag to a Playlist Element To add a tag to a playlist element, proceed as follows: 1. In the Playlist Panel, open the selected playlist. 2. Right-click the element you want to add a tag to. The Playlist Element contextual menu is displayed. 6. Playout Effects and Parameters 117 EVS Broadcast Equipment SA Issue 6.57.A - December 2014 3. Select Insert / Edit TAG from the menu. The Define Element Tags window opens. See section "Define Element Tags Window" on page 119 for a description of its fields. 4. To define a new tag: ◦ check a box, ◦ select the Tag type in the Tag type field, ◦ eventually modify the timecode from which the tag must be applied or click the Grab Timecode button; ◦ if required, enter a descriptive text for the tag. See section "Define Element Tags Window" on page 119 for more details on the Define Element Tags window and on the characteristics of each kind of tag. 5. Click OK to validate the operation. The tag(s) is/are added to the playlist and tag information is displayed in the Playlist Panel. See section "Tag Information Display" on page 122 for more information on tag display. 118 6. Playout Effects and Parameters USER MANUAL IPDirector 6.57 Playlist Panel 6.8.5. Define Element Tags Window Opening of the Window USO RESTRITO When Insert/Edit Tag is selected from the contextual menu, the Define Element Tags window opens: Select Element Zone It mentions the position of the selected element in the playlist, as well as its name, T/C IN and T/C OUT. 6. Playout Effects and Parameters 119 EVS Broadcast Equipment SA Issue 6.57.A - December 2014 Tag Configuration Zone The actual existing tags configuration of the selected element is displayed. The tags are sorted by T/C. For example, if 3 tags are defined, the first 3 positions should be checked and ordered by increasing T/C. For all undefined tags, the check box is unchecked. Specifying a Timecode for the Tag to Be Activated As soon as the Grab Timecode button is clicked, the current timecode is grabbed and displayed in the timecode field of the tag. Selecting a Tag Type Six different tag types can be selected from the Tag Type drop-down list of the Define Element Tags window: 6.8.6. Action = GPI When a GPI action tag is applied to an element at a given timecode, the action associated to this GPI OUT is triggered at this timecode value. Selecting GPI action in the Define Element Tags window displays the Define GPI OUT Parameters window. This window is described in details in the framework of "Playlist Macro Commands Settings" on page 161. See section "Action = GPI OUT" on page 163. 120 6. Playout Effects and Parameters USO RESTRITO USER MANUAL IPDirector 6.57 Playlist Panel 6.8.7. Action = Hide ON or Hide OFF When a Hide ON action tag is applied to an element at a given timecode, the video output turns instantly to a black screen at this timecode value. When a Hide OFF action tag is applied to an element at a given timecode, the video output turns instantly from a black screen to the video of the element at this timecode value. Selecting Hide ON or Hide OFF actions in the Define Element Tags window does not display any configuration window as there is no parameter to define. 6.8.8. Action = Mute ON or Mute OFF When a Mute ON action tag is applied to an element at a given timecode, the audio of the element turns to a muted state, at this timecode value, with a mix audio transition effect. When a Mute OFF action tag is applied to an element at a given timecode, the audio of the element returns from a muted state, at this timecode value, with a mix audio transition effect. Selecting Mute ON or Mute OFF actions in the Define Element Tags window displays the Audio Mix Duration window This window is described in details in the framework of "Playlist Macro Commands Settings" on page 161. See section "Action = Mute ON or Mute OFF" on page 164. 6. Playout Effects and Parameters 121 EVS Broadcast Equipment SA 6.8.9. Issue 6.57.A - December 2014 Action = Audio Swap When an Audio Swap action tag is applied to an element at a given timecode, audio tracks are swapped according to the selected configuration. Selecting Audio Swap action in the Define Element Tags window displays the Define Audio Swap Parameters window: This window is described in details in the framework of "Playlist Macro Commands Settings" on page 161. See section "Action = Audio Swap" on page 166. 6.8.10. Tag Information Display In the Playlist Panel Once tags have been defined for playlist elements, the corresponding icons appear in the Tag Column of the playlist grid: - GPI - Hide On - Hide Off 122 6. Playout Effects and Parameters USO RESTRITO USER MANUAL IPDirector 6.57 Playlist Panel - Mute On - Mute Off - Swap Audio Tracks In the Control Panel When the operator drags a playlist element onto a Control Panel, tags are displayed as bullets above the jog bar, at a position corresponding to the tag timecodes. Each tag is represented by a numbered bullet. Tag Information Window When the operator clicks a tag icon in the Playlist Panel or a tag bullet in the Control Panel, the Tag Information window is displayed. As the window will differ according to the tag type, the screenshot below gives an example of a Tag Information window for a Mute ON tag: When the window is displayed and the operator moves the mouse pointer to another tag, the information is then displayed for that tag. The following information is displayed in the window: • Timecode of the tag • Tag type • Additional tag information • GOTO button: by clicking this button, the system will jump to the timecode of the tag on the channel associated to the panel. This allows you to check that the tag is set at the correct position. • EDIT button. See section "How to Edit a Tag" on page 123 for more information. • REMOVE button. See section "How to Remove a Tag" on page 126 for more information. 6.8.11. How to Edit a Tag Two options are available to edit a tag: • From the Playlist Element contextual menu • From the Tag Information window. 6. Playout Effects and Parameters 123 EVS Broadcast Equipment SA Issue 6.57.A - December 2014 From the Playlist Element Contextual Menu To edit a tag from the playlist element contextual menu, proceed as follows: 1. Right-click the element for which you want to edit a tag. The Playlist Element contextual menu is displayed. 2. Select Insert / Edit TAG from the menu. The Define Element Tags window opens. 3. Modify the information you want and click OK. The tag information is updated. From the Tag Information Window To edit a tag from the Tag Information window, proceed as follows: 1. In the Playlist Panel where the selected playlist is opened/loaded or in the Control Panel where the selected playlist element is loaded, click the tag icon or the tag bullet, respectively. The Tag Information window opens. 124 6. Playout Effects and Parameters USO RESTRITO USER MANUAL IPDirector 6.57 Playlist Panel 2. Click the EDIT button. The Define Element Tags window opens and the zone corresponding to the tag being edited is highlighted. 3. Modify the information you want and click OK. The tag information is updated. 6. Playout Effects and Parameters 125 EVS Broadcast Equipment SA Issue 6.57.A - December 2014 6.8.12. How to Remove a Tag To remove a tag, proceed as follows: 1. In the Playlist Panel where the selected playlist is opened/loaded or in the Control Panel where the selected playlist element is loaded, click the tag icon or the tag bullet, respectively. The Tag Information window opens. 2. Click the REMOVE button. The tag is removed from the playlist element and tag information is removed from the Panel. 6.9. Applying a Macro Command to Trigger Playout Effects 6.9.1. Introduction Some playout effects can be triggered by applying a macro command. A macro command is a kind of shortcut which can be used only for tags and transition effects and allows the users to quickly manage these functions: • Adding a tag ◦ GPI OUT ◦ Mute On ◦ Mute Off ◦ Hide On ◦ Hide Off ◦ Audio Swap See section "Using Action Tags into a Playlist to Trigger Transport Functions or Playout Effects" on page 116. • Defining audio and/or video transition effect See section "Adding Audio / Video Transition Effects" on page 100. 126 6. Playout Effects and Parameters USO RESTRITO USER MANUAL IPDirector 6.57 Playlist Panel • Defining still/start mode See section "Stopping and/or Starting Automatically the Playout of a Playlist" on page 107. • Resetting transition to default See section "Resetting Playout Parameters to Default" on page 113. Macro commands are "user-specific", i.e. you may define your own set of macro commands. Up to ten macro commands can be configured, from number 0 to 9. This is done through Tools > Settings > Playlist > Playlist / Macro commands. See section "Playlist Macro Commands Settings" on page 161 for more information on how to configure or modify the playlist macro commands. A macro command can only be applied • to a selected element in a playlist panel or • to a playlist element loaded on a control panel Note In case a macro command configuration is changed, tags and transition effects which have previously been applied through a macro command will not be changed. 6.9.2. How to Apply a Macro Command to a Playlist Element To apply a macro command to a playlist element, proceed as follows: 1. Select a playlist element. 2. Press the Insert key on the keyboard. 3. On the keyboard, press the key corresponding to the macro command number, from 0 to 9, as configured in Tools > Settings > Playlist > Playlist / Macro commands. The macro command is applied to the corresponding playlist element. See section "Playlist Macro Commands Settings" on page 161 for more information on the way each kind of macro command can be defined. 6. Playout Effects and Parameters 127 EVS Broadcast Equipment SA 6.9.3. Issue 6.57.A - December 2014 Position of a Tag Macro Command in a Playlist Element When applying a GPI macro command, the tag position depends on the "link to" parameter and the Advance/Delay parameter and duration defined in the Settings: • current position (with or without a delay or an advance), • IN point (with or without a delay), or • OUT point (with or without an advance). When applying a Mute macro command, the tag position depends on the "link to" parameter defined in the Settings: • current position, • IN point, or • OUT point. See section "Limitations" on page 129 for occasions when the current position cannot be calculated. Note In case the tag position is linked to the IN or the OUT point and the playlist element is trimmed, the tag position is recalculated to still fit with the IN or OUT point respectively. 6.9.4. Applying a Macro Command on Linked Playlists Insert Tag Macro Command When a macro command corresponding to an Insert Tag action (GPI, Mute On, Mute Off, Hide On, Hide Off, Audio swap) is applied to a playlist element, the macro command is not applied on corresponding elements from linked playlists. Transition Effect Macro Command When a macro command corresponding to a transition effect action (define audio/video transition effect, define Still/Start mode, reset transition to default) is applied to a playlist element, the macro command is applied on corresponding elements from linked playlists. 128 6. Playout Effects and Parameters USO RESTRITO USER MANUAL IPDirector 6.57 Playlist Panel 6.9.5. Limitations In certain circumstances, the macro command will not be applied: • In case of multiselection, the macro command will be applied to all the elements of the selection, except when a macro command corresponding to GPI, Mute On or Mute Off is linked to the current position. • If the "Link to" parameter is set to "current position" and this position is not known, because: • 6.10. ◦ the playlist is off-line ◦ the playlist is on-line but not loaded on a channel ◦ the playlist element has been trimmed and the "Current Position" selected in the Settings is no more between the IN and OUT points of the element. If a GPI is not configured as OUTPUT GPI on the EVS video server, an error message is displayed. Skipping an Element in the Playlist Introduction It is possible to skip the playout of one or more elements of the playlist. Skipped elements will always be those after the element on-air. As the element on-air is highlighted in dark green, and the next element to air in light green, users can easily see which elements which will be skipped. How to Skip Elements during Playout To one or several elements, proceed as follows: 1. Click the Skip button air. or press the key to skip the element after the one on- The next element to air, highlighted in light green becomes the next one in the list. 2. Repeat step 1 as many times as you want elements to be skipped. If the Skip button is clicked twice, the next two elements will be skipped, and so on, as shown by the highlight on the list moving to the next element each time. 6. Playout Effects and Parameters 129 EVS Broadcast Equipment SA Issue 6.57.A - December 2014 Note If the SKIP button is clicked within a loop, the SKIP function takes the loop into account and elements played out remain inside the loop. This does not affect the loop counter. 6.11. Looping Playlist Elements During Playout 6.11.1. Purpose It is possible to define a loop on a series of consecutive elements of a playlist or on the whole playlist. This enables the playout of this set of elements several times without any intervention. The user can choose if the loop must be played a number of times or indefinitely. He can also select the way the loop will be exited. 6.11.2. Loop Types Introduction The loop type determines whether the loop will be played a defined number of times or indefinitely. Global Loop Mode The Global Loop mode is activated with the LOOP button: ↔ OR the shortcut. In this case, the entire playlist will be played in loop mode: the loop is applied on all the elements. When playlists are played on ganged player channels while the loop mode is enabled, each playlist is played individually to its end before it is looped. Partial Loop Introduction When the users define a partial loop, they select the playlist elements which will be included in the loop. All the playlist elements may be selected to be included in a partial loop. Two types of partial loops can be defined: counter or infinite. 130 6. Playout Effects and Parameters USO RESTRITO USER MANUAL IPDirector 6.57 Playlist Panel Counter loop A counter loop will be played a number of times defined by the users. When a counter loop is loaded on the on air channel or when the system jumps on the first element of a counter loop, the counter is reset. This allows the user to check the loop before the playout without decreasing the counter. The loop elements are then played taking into account the still/start modes, transition effects, speed, tags. Each time the OUT point of the last element is reached, the counter is decreased. When the counter is null, the element located just after the loop is played taking into account its still/start modes, transition effects, speed, tags. However, there are different ways to exit a partial loop and it is also possible to manually exit the counter loop at any time. See section "Exiting a Loop" on page 134 for more information. Infinite loop An infinite loop will be played indefinitely. No exit loop condition is defined at first. Display of Partial Loops in the Playlist Grid When a partial loop has been defined, the following information is displayed in the LOOP column of the playlist grid: • A staple from the first and the last element of the loop. The staple will fit on one single line if there is only one element in the loop. • On the last line of the loop, the icon of the infinite loop type or the number of times to play a counter loop. 6.11.3. Limitations to the Use of Loops Nested loops are not allowed in IPDirector. By nested loops, one must understand any of the following situations: • one loop is totally included in another one • the first or the last element of one loop is the first or the last element of another one • one loop is partially included in another one, i.e. one loop overlaps the other one. Trying to do so would provide an error message. 6. Playout Effects and Parameters 131 EVS Broadcast Equipment SA Issue 6.57.A - December 2014 6.11.4. Use of Loops and Groups Rules for the Use of Loops and Groups • A loop may not overlap a group of elements and vice versa. Trying to do so would provide an error message. • A loop may enclose one or several groups of elements. Note that ◦ the first element of the loop may be the first element of the group of elements and/or ◦ • the last element of the loop may be the last element of the group of elements A group of elements may enclose one or several loops. ◦ the first element of the loop may be the first element of the group of elements and/or ◦ • the last element of the loop may be the last element of the group of elements If the playlist elements selected to perform an action on a loop include a group line, all the elements of the group will be selected, would the group have been expanded or collapsed. Display of Groups and Loops in the Playlist Grid Group inside a Partial Loop In case the first element of the group corresponds to the first element of the partial loop, the staple starts on the group line. 132 6. Playout Effects and Parameters USO RESTRITO USER MANUAL IPDirector 6.57 Playlist Panel Partial Loop inside a Group When a group includes a partial loop, the staple will be displayed differently depending on whether the group is expanded or collapsed. • When the group is expanded, the staple will be displayed besides the elements of the partial loop, as usual, without including the group line • When the group is collapsed, the staple will be displayed on the group line only, to indicate that the group includes a partial loop. 6.11.5. Creating Loops How to Activate the Global Loop Mode To loop on the entire playlist, proceed as follows: 1. Open a playlist. 2. Click the LOOP button OR Press the key on the keyboard. The LOOP button changes from to . The playlist will loop when it reaches its end. Note To remove a full loop, click the LOOP button the keyboard again. or press the key on How to Define a Partial Loop You can create a partial loop inside a playlist by using either the playlist element contextual menu or the partial loop shortcut. See section "Use of Loops and Groups" on page 132 for more information on what is allowed or not. 6. Playout Effects and Parameters 133 EVS Broadcast Equipment SA Issue 6.57.A - December 2014 If you use the contextual menu, proceed as follows: 1. Select one or several elements you want to be included in a loop inside the playlist. 2. Right-click one of the element of the selection. The Playlist Element contextual menu opens. 3. Select LOOP from the contextual menu. The Define Loop window is displayed: 4. Select one of the following options: ◦ Counter Loop, and enter the number of times to play the loop ◦ Infinite Loop 5. Click OK. The loop information is displayed within the grid. To use the shortcut, proceed as follows: 1. Select one or several elements you want to be included in a loop inside the playlist. 2. To define an infinite partial loop, press the shortcut. 3. To define a counter partial loop, press the + shortcut. In the Define a Partial Loop window displayed, enter the number of times to play the loop and click OK. The loop information is displayed within the grid. 6.11.6. Exiting a Loop Exit Loop Modes The exit loop mode determines when the loop will be exited. Two exit loop modes can be selected: 134 • Exit Loop ASAP (As Soon As Possible): the loop is exited as soon as possible, without playing the current element until its end. • Exit Loop on ShortOUT: the loop is exited as soon as the OUT point of the current element is reached. 6. Playout Effects and Parameters USO RESTRITO USER MANUAL IPDirector 6.57 Playlist Panel Exit Loop Triggers Introduction In case of counter loop, the loop will be automatically exited when the counter is null and the first element after the loop will be played. In case of infinite loop, the loop will endlessly be played. There are several ways to trigger an exit loop mode before the end. Using the GoTo Element Button The GoTo Element button is a quick way to exit a partial loop and jumps on the selected element, according to the selected Exit Loop mode, i.e. as soon as possible or when the OUT point of the current element is reached. Using a GPI The loop will be exited when a GPI trigger is received on the corresponding EVS server (the one the playlist is to be played on). The first element just after the loop is then played taking into account its still/start modes, transition effects, speed, tags. The GPI number and its trigger mode are defined in the Tools > Settings > Input GPIs category. The Exit Loop mode applied is based on the selected GPI action type: "EXITASAP" or "EXITOUT". Refer to section Settings – Input GPIs in part 1 of the manual for more information on how to assign actions to input GPIs. Using a Jump-on-Time Condition If a jump on time is set on any element of the current playlist outside the loop, the loop is exited ASAP, at the date and time defined and the element with the jump-on-time condition is then played taking into account its transition effects, speed, tags. See section "Stopping and/or Starting Automatically the Playout of a Playlist" on page 107 for more information on that topic. 6. Playout Effects and Parameters 135 EVS Broadcast Equipment SA Issue 6.57.A - December 2014 How to Manually Exit a Partial Loop Using the GoTo Element Button It is always possible to manually exit a partial loop at any time, would it be a counter loop or an infinite loop. To do so, proceed as follows: 1. Right-click the GoTo Element button to select the Exit Loop mode. The Exit Loop contextual menu is displayed: 2. Select one of the options: ◦ Exit as soon as possible to be able to exit the loop immediately when clicking the GoTo Element button ◦ Exit on element markOUT to be able to exit the loop as soon as the OUT point of the current element is reached after having clicked the GoTo Element button. The selected option is displayed under the button : 3. Select the playlist element you want to be played when exiting the loop. 4. Click the GoTo Element button to exit the loop according to the selected mode. The loop is exited and the selected element is then played taking into account its still/start modes, transition effects, speed, tags. 6.11.7. Modifying a Loop How to Insert an Element Inside a Full or a Partial Loop It is still possible to insert elements inside a partial loop after the creation of the loop. You man also insert elements inside a full loop even when it is playing. To do so, proceed as follows: 1. Select one or several elements to include in a loop inside the playlist. 2. Drag the element(s) into the playlist grid, between the first and the last elements of the loop. The element(s) are inserted within the loop. 136 6. Playout Effects and Parameters USO RESTRITO USER MANUAL IPDirector 6.57 Playlist Panel How to Remove an Element from a Partial Loop The user can remove one or several elements from a partial loop. 1. Select one or several elements to remove from the loop. 2. Right-click one of the elements of the selection and select Remove element from the Playlist Element contextual menu. A confirmation message will be displayed depending on the status of the playlist being edited. If the playlist is off-line: If the playlist is on-line: 3. Confirm the operation. The selected elements are removed from the playlist loop. How to Modify the Loop Parameters To modify the type of loop or the number of occurrences, proceed as follows: 1. Select the last element of the loop. 2. Right-click the element. The Playlist Element contextual menu is displayed. 6. Playout Effects and Parameters 137 EVS Broadcast Equipment SA Issue 6.57.A - December 2014 3. Select Edit LOOP from the menu. The Modify Loop window is displayed. 4. Modify the loop type and/or the number of occurrences. 5. Click the OK button or press ENTER. The loop parameters are modified and the Loop column in the playlist grid is refreshed accordingly. 6.11.8. Removing a Loop Purpose When a partial loop previously defined is no more needed, the user may remove the loop condition. This will not remove any element of the loop. In case the loop is part of a group, the group must be expanded to be able to remove the loop it contains. How to Remove a Partial Loop To remove the loop condition, proceed as follows: 1. Select all the elements of the loop or only the last one. 2. Right-click one of the elements of the selection. The Playlist Element contextual menu is displayed. 3. Select Remove LOOP from the menu. The system removes the partial loop condition and the loop staple is removed from the playlist grid. Note To remove a full loop, see section "Creating Loops" on page 133. 138 6. Playout Effects and Parameters USO RESTRITO USER MANUAL IPDirector 6.57 Playlist Panel 6.12. Associating an Auxiliary Audio Clip to a Playlist 6.12.1. Purpose The Aux Clip option allows you to add a new audio track to play from the start of a playlist. For example when a music bed needs to be played at the same time as the original audio associated with the elements of a list or a particular clip needs to be used instead of the original element audio. The auxiliary audio clip selected is always played back with normal speed (100%), whatever the selected playback speed for the video. When the playback of the playlist does not start from the beginning, the system calculates the offset between the current position and the beginning of the playlist, and applies the same offset to the auxiliary clip, so that it can remain synchronized with the playlist. If the duration of the auxiliary clip is longer than the playlist duration, the auxiliary audio clip keeps playing even after the video has stopped. Otherwise, the auxiliary audio clip ends itself before the end of the playlist, when the auxiliary audio clip reaches its own OUT point. For every server, the audio output on which the auxiliary clip of the playlist will be played out is defined in the Tools > Settings > Playlists > Playlist / Auxiliary Track category. See section "Auxiliary Track Settings" on page 171. 6.12.2. Limitation for the Use of an Auxiliary Clip It is only possible to play an auxiliary clip when the first 2 channels of an EVS server are being used for playout. If the playlist is loaded on PGM3 of an EVS server, the Aux track will not be present due to some limitations of the EVS server hardware. 6.12.3. How to Associate an Auxiliary Audio Clip to a Playlist To associate an auxiliary audio clip to a playlist open in a Playlist Panel, proceed as follows: 1. In the Database Explorer, select the clip you want to associate as auxiliary clip. 2. Drag it to the AuxClip area of the status bar on the Playlist Panel. This clip is then defined as the auxiliary clip for the playlist. The name and LSM ID of the clip is displayed in the AuxClip area. The background of this zone is then green. 6. Playout Effects and Parameters 139 EVS Broadcast Equipment SA Issue 6.57.A - December 2014 Note Replacing an auxiliary clip: If a clip was already defined as the auxiliary clip for the playlist, it is replaced by associating another auxiliary clip. Removing an auxiliary clip: To remove an auxiliary clip double-click on the AuxClip zone. The auxiliary clip is then removed from the playlist and the zone displays "None". 6.13. Working with End Cue 6.13.1. Purpose Using the END CUE function gives the ability to send a signal (OUTPUT GPI) at a certain point in time, called the END CUE duration, before the playlist stops. The purpose of using the END CUE function is to trigger a countdown in the control room which indicates to the operator when to switch to another device. When the END CUE mode is activated, the GPI is sent every time the playlist stops, which means: • at the end of the playlist, except if the loop mode is activated and the start mode option of the first element is set to Automatically. • every time a still mode option (Stop on Last, Stop on Last, Wait, Jump on First or Stop on First) is set on an element. See section "Define Still/Start Mode Window" on page 109 for more information on these options. 6.13.2. Activation and Deactivation Display of the End Cue Area This END CUE area is only displayed if this has been set under Tools > Settings > Playlist > Colors. It indicates whether the END CUE mode is activated or not. If it is activated, the END CUE duration is displayed in the END CUE area and the background of the zone is green. If it is not activated, the area displays "END CUE OFF" and the background of the zone is gray. 140 6. Playout Effects and Parameters USO RESTRITO USER MANUAL IPDirector 6.57 Playlist Panel How to Activate the END CUE Mode To activate the END CUE mode, proceed as follows: 1. Associate a player channel to the Playlist Panel. 2. Do one of the following: ◦ right-click the END CUE area and select Activate END CUE in the END CUE contextual menu or ◦ double-click the END CUE area. If the END CUE parameters have not already been set for that channel, the Configure END CUE Parameters window is displayed. 3. Enter the END CUE duration, i.e. how long before the break the GPI should be sent, and GPI parameters (number, type and pulse duration). 4. Click the OK button. The END CUE mode is activated for the channel. Note To deactivate the activated END CUE mode, either • right-click the END CUE area and select Deactivate END CUE in the END CUE contextual menu or • double-click the END CUE area. 6. Playout Effects and Parameters 141 EVS Broadcast Equipment SA Issue 6.57.A - December 2014 How to Configure the END CUE Parameters It is possible to modify the END CUE parameters defined for a channel. To do so, proceed as follows: 1. Right-click the END CUE area. The END CUE contextual menu is displayed. 2. Select Configure END CUE parameters from the contextual menu. The Configure END CUE Parameters window is displayed. 3. Update ◦ the END CUE duration, ◦ the GPI parameters: GPI number, GPI type and pulse duration. 4. Click the OK button. The END CUE configuration is modified. 6.13.3. End-Cue Characteristics 142 • The END CUE duration is independent of the speed of the playlist. This means that the GPI will be sent a period of time, corresponding to the END CUE duration, before the playlist stops whatever the speed of the element may be. • The GPI is not necessarily sent during the playout of the element where the playlist will stops as the END CUE duration can be greater than the element duration. • The END CUE GPI is not sent if the END CUE duration is greater than the remaining time until next break. • The END CUE duration as well as the END CUE GPI can be modified at any time, should the END CUE mode be activated or not. • The END CUE mode is activated for a channel and not for a specific playlist. • The END CUE GPI and duration can be different for each channel. • The END CUE GPI is only sent in transmission mode, when the playlist is being played out, not in Edit mode. • The END CUE mode is automatically turned off when the Multicam starts as there is no reason to keep a mode from a previous use of an EVS server. 6. Playout Effects and Parameters USO RESTRITO USER MANUAL IPDirector 6.57 Playlist Panel 6.14. Working with Post-Roll 6.14.1. Purpose The Post-Roll is the ability to play an element a few seconds after its defined OUT point, as far as there is enough A/V material in the guardband. The purpose of using Post-Roll is: • to provide a countdown until the OUT point of the playlist element through the Remaining Time until Next Transition value to allow the operator to know when to switch to another device, and • to continue the playout after the OUT point in order not to freeze before the operator performs the transition from the playlist. When activated, the Post-Roll runs every time the playlist stops, which means: • at the end of the playlist, except if the loop mode is activated and the start mode option of the first element is set to Automatically. • every time the still mode option Stop on Last or Stop on Last, Wait, Jump on First is set on an element. See section "Define Still/Start Mode Window" on page 109 for more information on these options. Note In case the still mode option Stop on Last, Wait, Jump on First is defined for an element, the still mode timer is only triggered after the Post-Roll duration. The playout of the playlist element continues after its OUT point for the Post-Roll duration and then stops. 6.14.2. Activation and Deactivation Display of the Post-Roll area This Post-Roll area is displayed if this has been set under Tools > Settings > Playlist > Colors. The Post-Roll mode can be activated or deactivated through the Post-Roll contextual menu or by double-clicking the Post-Roll area. This Post-Roll area indicates whether a post roll is activated or not. The Post-Roll mode can also be activated for the next transition only. In this case, the option is automatically deactivated after the Post-Roll duration. If it is activated, permanently or temporarily for the next transition only, the Post-Roll duration is displayed in the Post-Roll area and the background of the zone is green. 6. Playout Effects and Parameters 143 EVS Broadcast Equipment SA Issue 6.57.A - December 2014 If it is not activated, the area displays "POST ROLL is OFF" and the background of the zone is gray. How to Change the Post-Roll Duration To change the Post-Roll duration, proceed as follows: 1. Associate a player channel to the Playlist Panel. 2. Right-click the Post-Roll area. The Post-Roll contextual menu is displayed. 3. Do one of the following: ◦ Select one of the predefined duration values and click OK or press ENTER. The Post-Roll option is activated and displayed with the selected duration. In this case, you do not need to do anything else. ◦ Select Customize duration from the menu The Post-Roll Duration window opens. 4. Enter the required duration. 5. Press ENTER. The Post-Roll option is activated and displayed with the entered duration. The newly entered duration is added to the predefined duration values available in the Post-Roll contextual menu. 6.14.3. Post-Roll Characteristics • The Post-Roll duration is independent of the speed of the playlist. This means that the playlist will continue to be played after the OUT point for the duration of the Post-Roll, whatever the speed of the element may be. For example, if the Post-Roll duration is set to 2 sec, the element will be played after its OUT point during 2 sec at the speed defined. • 144 The Post-Roll duration can be shortened if there is not enough A/V material in the guardband. In this case, the playout will freeze on the Protect OUT point of the playlist element. 6. Playout Effects and Parameters USO RESTRITO USER MANUAL IPDirector 6.57 Playlist Panel For example, if the Post-Roll duration is set to 3 sec, if the guardband length of the element is 2 sec, and if the speed of the element is 100%, the element will be played during 2 sec after its OUT point and stops on its Protect OUT point. If its speed is 50%, there will be enough material to play during the 3 sec of Post-Roll duration. • The Post-Roll duration can be modified at any time, should the Post-Roll option be activated or not. • The Post-Roll is activated for a channel and not for a specific playlist. • The playlist transport commands are available during the Post-Roll duration. 6.14.4. Remaining Time Information The Remaining Time until Next Transition and the Remaining Time until Next Break value values do not take the Post-Roll duration into account. They decrease until the OUT point of the element is reached. The OSD mentions the remaining time until the OUT point. They are equal to zero on the OUT point. They increase after the OUT point. The OSD mentions the duration played out after the OUT point with the "+" sign. The moment when the remaining time is equal to zero gives indication on when to switch to an external device. 6.15. Using As Run Log 6.15.1. Purpose An "as run log" is a file which logs what has been effectively played on a channel and when. The purposes of using as run log can be: • to produce bills for advertising agency • to monitor what has effectively been played out in case of errors during transmission • to be used as a point of reference when subjects are placed on a website after they have been played on air. 6.15.2. Activation and Deactivation The As Run Log area is displayed only if this has been set under Tools > Settings > Playlist > Colors. The As Run Log function can be activated or deactivated by doubleclicking the as run log area. This area indicates whether an as run log is activated or not. If it is activated, the area displays "AS RUN LOG" on a green background. 6. Playout Effects and Parameters 145 EVS Broadcast Equipment SA Issue 6.57.A - December 2014 If it is not activated, the area displays "AS RUN LOG: OFF" and the background of the zone is gray. 6.15.3. As Run Log Mechanism The as run log mechanism is not an automatic process. It must be triggered by a start command on the EVS video server and is handled through the GigE port of the EVS server. The as run log is a characteristic of a channel. The final as run log file is created in two different steps: • First, the EVS video server generates an event channel log file, the server as run log, and stores it on the server local storage. This file will contain all the operations which have been done on the channel since the as run log mechanism has started. • Secondly, an interpreter application will analyze the server as run log file and format it in the final as run log format. The following information will be recorded in the file for each element played out to air: onair date, on-air time, on-air duration, Name, VarID, UmID, LSM ID, TC IN, TC OUT, end date, end time. 6.16. Black Clips Management 6.16.1. Introduction A black clip is a clip represented by a black sequence in the video track and a mute sample in the audio track. It can be automatically inserted in a playlist under specific circumstances when working with Fill and Key playlists. Moreover, a black clip can also be manually inserted as described in "How to Manually Insert a Black Clip in a Playlist" on page 147. When inserted into a playlist, a black clip is played out like a normal element. Therefore, it is taken into account for on-air time calculation and remaining time calculation. Black clip related information will be displayed on OSD while played out. Almost all operations allowed on playlist elements will be possible on a black clip. Refer to section "Limitations" on page 147 for restriction on authorized operations. In addition, when a playlist containing black clips is copied to another EVS video server, black clips are kept. 146 6. Playout Effects and Parameters USO RESTRITO USER MANUAL IPDirector 6.57 Playlist Panel 6.16.2. Limitations • A black clip will not be seen in the Database Explorer. • It is not possible to load a black clip as a clip on a Control Panel. • The following operations cannot be performed on a black clip: copy, move, update, delete, backup, restore • A black clip cannot be renamed. • The only type of tag allowed on a black clip is GPI. That is understandable as there is no audio on black clips. • The following types of macro command cannot be performed on a black clip: Hide/mute/audio swap 6.16.3. How to Manually Insert a Black Clip in a Playlist To manually insert a black clip into a playlist, proceed as follows: 1. In the Playlist Panel, open the selected playlist. 2. Right-click an element. The Playlist Element contextual menu is displayed. 3. Select Insert Black Clip from the menu. The Insert Black Clip window opens: 4. Enter a duration for the clip in the Define Black Clip Duration field. 5. Click OK or press ENTER. The black clip is inserted before or after the selected element in the list depending on the Insert mode in playlist parameter of the playlist settings. 6. Playout Effects and Parameters 147 EVS Broadcast Equipment SA Issue 6.57.A - December 2014 6.16.4. How to Modify a Black Clip Duration To modify the duration of an existing black clip, proceed as follows: 1. In the Playlist Panel, open the selected playlist. 2. Right-click the black clip element. The Playlist Element contextual menu is displayed. 3. Select Modify Black Clip from the menu. The Modify Black Clip window, which is similar to the Insert Black Clip window, opens. 4. Modify duration for the clip in the Define Black Clip Duration field. 5. Do one of the following: ◦ Click OK or press ENTER to validate the operation. The window closes and the black clip duration is updated. ◦ Click Cancel to abort the operation. ◦ Press ESC to reset the duration value to the previous one The window remains open. 148 6. Playout Effects and Parameters USO RESTRITO USER MANUAL IPDirector 6.57 Playlist Panel 7. Ganged Playlists Management 7.1. Introduction If you want to play ganged playlists, you first need to create them one by one and then link them all together in the order you want. Afterwards, you could load them on ganged player channels. Note When you create a new playlist, if the channel associated to the playlist panel is ganged to other channels, only one playlist will be created. This section refers to normal playlists. See section "Fill and Key Playlists" in the General Functions user manual for information on Fill and Key playlists. 7.2. Linking or Unlinking Playlists How to (Un)Link Playlists To link several playlists together, proceed as follows: 1. From a bin or from the Playlists tree view of the Database Explorer, select all the playlists you want to link together in the order you want them to be linked. Do one of the following: ◦ to select a list of contiguous playlists, press SHIFT and select the first and last playlists of the list. ◦ to select non-contiguous playlists, press CTRL and select the playlists. 2. Right-click the Playlist grid. The Playlist contextual menu opens. 3. Select Link. The playlists are linked in the order they have been selected by the operator. Information appears for each linked playlist in the Ganged column of the Database Explorer. Unlink Playlists To unlink playlists, proceed in the same way but select Unlink from the contextual menu. Note To unlink playlists, all the selected playlists must have been linked in the same group. Otherwise, the Unlink option is dimmed and cannot be selected. 7. Ganged Playlists Management 149 EVS Broadcast Equipment SA 7.3. Issue 6.57.A - December 2014 Loading Playlists on Ganged Channels When player channels have been ganged and playlists have been linked, loading one playlist of the group on one of the channels will result in the loading of each of the playlists on the different ganged channels. Linked playlists will be loaded in the order they have been linked, as shown in the figures below: 150 7. Ganged Playlists Management USO RESTRITO USER MANUAL IPDirector 6.57 Playlist Panel If there are more ganged channels than linked playlists, nothing will happen on the exceeding channels, as described in the figure below: If there are more linked playlists than ganged channels, nothing will happen to the exceeding playlists, as described in the figure below: 7. Ganged Playlists Management 151 EVS Broadcast Equipment SA Issue 6.57.A - December 2014 In case the playlist loaded on one ganged channel is not linked to other playlists, no operation will be performed on the other ganged channels of the group: 7.4. Modifying Information of a Linked Playlist In case you modify information of one linked playlist, such as name, tape ID, keywords, playlist type, sent to destinations, published to groups, metadata, modifications will only be applied to the selected playlist. See section "Modifying Playlist Information" on page 54. 7.5. Operations on Elements from Linked Playlists 7.5.1. Inserting Clips in Linked Playlists When playlists have been linked together on one hand and clips have been linked together on the other hand, inserting one clip of the group in one of the playlists will result in the insertion of each of the clips in the different linked playlists. 152 7. Ganged Playlists Management USO RESTRITO USER MANUAL IPDirector 6.57 Playlist Panel 7.5.2. Rules for Inserting Clips The following rules apply when clips are inserted into linked playlists: • Linked clips will be inserted in the order they have been linked, as shown in the figure below: • When the operator insert a linked clip after a given playlist element, the system will insert other linked clips of the group after the corresponding element in the other playlists. • If there are more linked playlists than linked clips, nothing will happen on the exceeding playlists. A warning message will be displayed in the Status Bar to indicate that playlists are now desynchronized. • If there are more linked clips than linked playlists, nothing will happen to the exceeding clips. 7. Ganged Playlists Management 153 EVS Broadcast Equipment SA • 7.5.3. Issue 6.57.A - December 2014 In case the clip inserted in one linked playlists is not linked to other clips, no operation will be performed on the other linked playlists of the group and a warning message will be displayed in the Status Bar to indicate that other playlists are now desynchronized. Common Operations on Playlist Elements When the following operations are performed on linked clips from linked playlists, the operation will be performed on the corresponding elements from all the linked playlists of the group: • Delete an element • Update an element • Move an element within a playlist • Insert a playlist in another playlist: the playlist will be inserted as a group into the other playlist. The behavior is the same as inserting an element into a linked playlist: a. inserting a linked playlist (from group 1) in another linked playlist (from group 2) will result in the insertion of the other playlist from the first group into the each of the playlists of the second group. b. if there are more playlists in group 2 than in group 1, a warning message will be displayed to indicate that playlists (from group 2) are now desynchronized. c. if an unlinked playlist is inserted in a linked playlist, a warning message will be displayed to indicate that playlists are now desynchronized. 154 7. Ganged Playlists Management USO RESTRITO USER MANUAL IPDirector 6.57 Playlist Panel 8. Playlist Settings 8.1. Introduction The default settings and behavior for the Playlist Panel module can be defined in the Playlist Panel category of the IPDirector Settings window. Click Tools > Settings to open the IPDirector Settings window. Then click a sub-category for Playlist settings. Here you can modify the default settings for Playlist Panel. 8.2. General Settings Insert Mode in Playlist Defines where a new element will be inserted into the playlist: • before selected element • after selected element. Insert Clips at Slo-Mo Speed When a super slow motion (SLSM) clip is inserted in a playlist, the speed of the SLSM clip will be taken into account provided that the present setting has been selected and the clip is added from the IPDirector interface. The speed will be 33% for "SLSM clips 3x" or 50% for "SLSM clips 2x". If the setting is not selected, the default speed defined in "Default Transition Settings" on page 158 is taken into account. Remaining Time Information Defines which information will be displayed in the Playlist Panel and on the OSD: • Time until next break • Time until next unavailable element An unavailable element is a playlist element that is not available on the XNet network and can therefore not be played out. This is either a virtual element, an element on an off-line server, or an element on-line or off-line on the GigE network. Define Pre-Roll Duration Defines the pre-roll duration related to the preview transition. 8. Playlist Settings 155 EVS Broadcast Equipment SA Issue 6.57.A - December 2014 Start on Time Security Warning A warning message will be displayed when defining a new start-on-time if it is too close to another start-on-time. Defines the period of time below which the warning message will be displayed. Set New Playlist as Default Playlist This option makes it possible to set a new playlist as the default playlist. Checking this option will automatically tick the Set as default playlist check box in the Create a New Playlist window. Disable Double-Click on Playlist By default, double-clicking a playlist element will cue and pause the element, so that it is ready to be played out. If you select this option, double-clicking a playlist element will neither cue this element, nor stop the playlist while it is being played out. TC Track Default TC Track Value The first setting is used as the initial timecode value for the playlist when a continuous timecode track is generated, in other words, when the Regenerate TC Output option of the Playlist contextual menu is selected. The default value is 10:00:00:00 but it can be changed from the field . See section "Generating Continuous TC Track" on page 91. This value is also used when a melt is created from a playlist. See section "Creating the Melt" on page 178. [Always Validate TC Track at Backup] When this option is selected, a dialog box pops up each time you request a playlist or timeline backup. The dialog box allows changing the TC track value of the playlist or timeline. This applies to the melt creation as well. See section "Creating the Melt" on page 178. Keep Original Logs in Melt Workflow This option is used if, when you create a melt from a playlist, you want to generate a logsheet with the original logs previously placed on the clips making up de playlist. See section "Archiving Multiple Clips into One Single File" on page 178. 156 8. Playlist Settings USO RESTRITO USER MANUAL IPDirector 6.57 Playlist Panel Font Size This setting defines the size of the elements (icons, text) in the playlist grid. Two options are available: Small Font (default) and Big Font. Example of a playlist panel in small size: Example of a playlist panel in big size: When Splitting an Element This parameter defines the type of transition to apply between two elements resulting from the split of an element. Two options are available. • Apply an automatic transition • Apply a "Stop on last frame of previous clip" transition. This parameter is independent of the Playlist > Default Transition setting which can be set to automatic by default. 8.3. Colors Settings Colors The Default colors used within the Playlist area can be set using a color palette to any colors desired. Click a Define Foreground button or a Define Background button to open the color palette. Status Bar Information This setting defines which parameters are displayed in the bottom of the Status Bar information. Up to 4 parameters can be shown at the same time: total playlist duration, End-Cue, As Run Log, Post-Roll. However, the Playlist Panel will have to be enlarged to enable the users to see all the required information in case the 4 parameters are selected. 8. Playlist Settings 157 EVS Broadcast Equipment SA 8.4. Issue 6.57.A - December 2014 Default Transition Settings Default Speed for Elements This option is to define the default speed of the elements when they are placed into a Playlist. The field displays a list of preset values. If an unknown speed is allocated to a playlist element it will be played out at the speed defined on the channel when the element comes to air, for example the speed at which the previous element on-air played at. Default A/V Effect Parameters This area allows the users to define the default audio and video effects of elements added to the playlist. As the audio and video effects are linked, selecting a video effect will automatically set the default audio effect. 1. Select a pair of transition effects. 2. Enter the duration for the transition effect (other than Cut) in seconds and frames in the Effect Duration field. The same duration will automatically apply to the video and the audio transition effects. 3. For Wipe effect, select Left to Right or Right to Left. Default Still and Start Mode Defines the default stop (still) and start modes of elements added to a playlist. Still Mode The still mode setting determines if the playlist should stop on the selected element and if it should stop where it stops and how it should behave. The options are: • Stop on first frame of current clip • Stop on last frame of previous clip • Stop on last frame of the previous clip, wait, then jump on first The playlist will stop on the last frame of the previous clip, then jump on the first frame of the selected element after a certain time which is defined in the value box. Start Mode If a Still mode is defined, one of the following start modes must be defined on the selected element. If Automatically was already selected when a Still mode is defined, it will be changed to the Manually option of start mode as the modes are mutually exclusive. 158 8. Playlist Settings USO RESTRITO USER MANUAL IPDirector 6.57 Playlist Panel • Manually: the selected element must be started manually (by a Play or Play Var command) on the Playlist Panel, keyboard or ShuttlePRO controller. • On GPI : the selected element will be started when a GPI trigger is received on the corresponding EVS server (the one the playlist is to be played on). The GPI number and its trigger mode are defined in the Tools > Settings > Input GPIS category. When On GPI is selected, the corresponding GPI, which has been configured to start a PLAY command on the on-air channel associated to the Playlist Panel, is displayed in the description field. • 8.5. On Time, at: the element will start at the defined time. ◦ Start only if the element is loaded on the channel: the playout will only be started if the element is loaded on the channel at the specified time (start-on-time). ◦ Start even if the element is not loaded on the channel: the playout will be started even if the element is not loaded on the channel as far as the playlist is loaded on the channel (jump-on-time). Audio Swap Settings Overview This setting allows the user to set up common audio swap configurations in advance to facilitate an efficient way of changing configurations when building playlists. Common configurations can be made, named and added to a list using this set-up area. 8. Playlist Settings 159 EVS Broadcast Equipment SA Issue 6.57.A - December 2014 Once configurations have been defined they can be selected for use using the Insert/Edit Tag command from the Playlist Panel contextual menu. See section "Using Action Tags into a Playlist to Trigger Transport Functions or Playout Effects" on page 116 for more information on the use of Tags. How to Add a Predefined Configuration To add a configuration, proceed as follows: 1. Select Add. The Add an Audio Swap Configuration dialog box opens: 2. Type a name for the new configuration in the dialog box and then click the Add button. 3. Enter the duration in the Swap Mix Duration field. 4. Click on an intersection on the grid to define the output track each input would be played from. The dot then moves to the new position and the reference field, next to the grid, shows the tracks involved in the transition: 160 8. Playlist Settings USER MANUAL IPDirector 6.57 Playlist Panel 8.6. Playlist Macro Commands Settings 8.6.1. Overview USO RESTRITO Purpose In this window, the user can define up to ten macro commands and specify which action, and its related parameters, corresponds to each macro command. To modify a macro command, a double-click in the selected macro command zone will display the macro command parameters dialog box. # Field Macro command number (from 0 to 9). 8. Playlist Settings 161 EVS Broadcast Equipment SA Issue 6.57.A - December 2014 Action Field This lists the kinds of actions which can be associated to a macro command: Parameters Displays different parameters depending on the type of macro command selected. GPI: GPI number, type and pulse duration, the position the GPI is linked to and the eventual delay or advance. Mute On / Mute Off: the position the Mute tag is linked to and the duration value for the audio mix transition effect. Swap Audio: "Audio Sources" -> "Outputs", e.g. a1 -> a3. Effect: video effect type and duration, audio effect type and duration. Still/Start Mode: still mode option, start mode option. Freeze: the position the Freeze tag is linked to, the Freeze duration, mode and type. 8.6.2. Action = None The corresponding macro command is reset and the parameters zone is cleared. 162 8. Playlist Settings USER MANUAL IPDirector 6.57 Playlist Panel 8.6.3. Action = GPI OUT When an OUTPUT GPI action is applied to an element at a given timecode, the action associated to this OUTPUT GPI is triggered at this timecode value. USO RESTRITO Selecting GPI OUT action in the Playlist Macro Commands Settings displays the Define GPI OUT Parameters window. # - GPI Number This corresponds to the GPI number in server tag: • From 1 to 4 if TTL GPIs are set as input GPIs in Tools > Settings > Input GPIs • From 1 to 8 if TTL GPIs are set as output GPIs in Tools > Settings > Output GPIs Refer to Settings > GPI Settings in part 1 of the manual. Type This corresponds to the type of signal in server tag that the GPI key will have to send to the third device: Trigger Mode Description Pulse Rising Edge The GPI signal will be a rising edge pulse. Pulse Falling Edge The GPI signal will be a falling edge pulse. Level High The output level is set to high. Level Low The output level is set to low. Pulse Duration When a "Pulse" signal has been defined, a pulse duration needs to be specified as well. This value may range from 00s01 to 59s29 in NTSC and from 00s01 to 59s24 in PAL. 8. Playlist Settings 163 EVS Broadcast Equipment SA Issue 6.57.A - December 2014 Link to Determines the position, in the playlist element, the GPI will be linked to. Possible options are: "Link to" option Description Current position (default value) GPI macro command will be linked to the current position, i.e. the timecode corresponding to the use of the macro command. Mark IN GPI macro command will be linked to the IN point of the element. Mark OUT GPI macro command will be linked to the OUT point of the element. Advance/Delay An advance or a delay period can be defined to have the tag located before or after the position defined in the Link to field. The left field allows defining the type (None, advance or delay): Option Description Available for "Link to" option None The GPI will be applied on the position of the "Link to" option Current position, Mark IN, Mark OUT Advance The GPI will be applied with an advance from the "Link to" option. Current position, Mark OUT Delay The GPI will be applied with a delay from the "Link to" option. Current position, Mark IN The right field allows defining the duration of the advance or delay, if selected. This value may range from 00s00 to 59s29 in NTSC and from 00s00 to 59s24 in PAL. Comment Free text available for the operator. 8.6.4. Action = Mute ON or Mute OFF When a Mute ON action is applied to an element at a given timecode, the audio of the element turns to a muted state, at this timecode value, with a mix audio transition effect. When a Mute OFF action is applied to an element at a given timecode, the audio of the element returns from a muted state, at this timecode value, with a mix audio transition effect. 164 8. Playlist Settings USO RESTRITO USER MANUAL IPDirector 6.57 Playlist Panel Selecting Mute ON or Mute OFF actions in the Playlist Macro Commands Settings window displays the Audio Mix Duration window Mute Duration Allows you defining the duration value for the audio mix transition effect. Limit values are 00s00 to 20s00. Link to Determines the position, in the playlist element, the Mute macro command will be linked to. Possible options are: 8.6.5. "Link to" option Description Current position (default value) Mute macro command will be linked to the current position, i.e. the timecode corresponding to the use of the macro command. Mark IN Mute macro command will be linked to the IN point of the element. Mark OUT Mute macro command will be linked to the OUT point of the element. Action = Hide ON or Hide OFF When a Hide ON action is applied to an element at a given timecode, the video output turns instantly to a black screen at this timecode value. When a Hide OFF action is applied to an element at a given timecode, the video output turns instantly from a black screen to the video of the element at this timecode value. Selecting Hide ON or Hide OFF actions in the Playlist Macro Commands Settings does not display any configuration window as there is no parameter to define. 8. Playlist Settings 165 EVS Broadcast Equipment SA 8.6.6. Issue 6.57.A - December 2014 Action = Audio Swap When an Audio Swap action is applied to an element at a given timecode, audio tracks are swapped according to the selected configuration. Selecting Audio Swap action in the Playlist Macro Commands Settings displays the Define Audio Swap Parameters window: Select a Configuration Allows selecting a predefined configuration, as configured in Tools > Settings > Playlist > Playlist / Audio Swap, or defining a new predefined configuration by selecting Customize. See section "Audio Swap Settings" on page 159. 166 8. Playlist Settings USER MANUAL IPDirector 6.57 Playlist Panel USO RESTRITO If you define a new configuration, you will be asked to give it a name: the Add an Audio Swap Configuration dialog box will open after clicking the OK button in the Define Audio Swap Parameters window: Link to Determines the position, in the playlist element, the Audio Swap macro command will be linked to. Possible options are: "Link to" option Description Current position (default value) Audio Swap macro command will be linked to the current position, i.e. the timecode corresponding to the use of the macro command. Mark IN Audio Swap macro command will be linked to the IN point of the element. Mark OUT Audio Swap macro command will be linked to the OUT point of the element. Mix Duration Displays the mix duration value of the selected pre-defined configuration. This value may be changed. Limit values are 00s00 to 20s00. Swap Audio Grid Displays the Swap Audio grid of the selected pre-defined configuration. This can be changed by the operator by moving the dots to other intersections. 8. Playlist Settings 167 EVS Broadcast Equipment SA 8.6.7. Issue 6.57.A - December 2014 Action = Effect (Audio and/or Video) When an Effect action is applied to an element, a transition audio and video effect is applied. See section "Adding Audio / Video Transition Effects" on page 100 for more information on this effect. Selecting Effect action in the Playlist Macro Commands Settings displays the Define Audio/Video Effect window. Effect Duration Allows you to define the duration of the audio and video transition effects, in case "mix" or "wipe" has been selected. 168 8. Playlist Settings USO RESTRITO USER MANUAL IPDirector 6.57 Playlist Panel 8.6.8. Action = Still/Start Mode When a Still/Start Mode action is applied to an element, a specific way of stopping and starting the playout of the element is applied. See section "Define Still/Start Mode Window" on page 109 for more information on the different options. Selecting Still/Start Mode action in the Playlist Macro Commands Settings displays the Define Still/Start Mode parameters window: 8.6.9. Action = Default Transition When a Default Transition action is applied to an element at a given timecode, the playout parameters are reset to the default values specified in the Tools > Settings > Playlist > Playlist / Default Transition category. Selecting Default Transition action in the Playlist Macro Commands Settings does not display any configuration window as there is no parameter to define. 8. Playlist Settings 169 EVS Broadcast Equipment SA Issue 6.57.A - December 2014 8.6.10. Action = Freeze When a Freeze action is applied to an element, a Freeze effect is inserted within the element. See section "Inserting a Freeze Effect in a Playlist Element" on page 113 for more information on this effect. Selecting Freeze action in the Playlist Macro Commands Settings displays the Freeze window: 170 8. Playlist Settings USER MANUAL IPDirector 6.57 Playlist Panel USO RESTRITO 8.7. Auxiliary Track Settings It is possible to define an auxiliary clip in the Playlist Panel. The audio track of this auxiliary clip can be played instead of the audio track of the played clip. For more information on the auxiliary track, see section "Associating an Auxiliary Audio Clip to a Playlist" on page 139. The Auxiliary Track Settings category allows the user to specify on which audio output the audio track of the auxiliary clip should be played. The Auxiliary Track Settings category will only be available if the EVS server is configured in IPDP mode. The EVS server lists displays all the EVS servers available on the XNet network. The settings for auxiliary track audio outputs are made for each EVS server being controlled by IPDirector. Therefore the EVS server must be selected from the list and then have the settings applied. 8. Playlist Settings 171 EVS Broadcast Equipment SA Issue 6.57.A - December 2014 The auxiliary track output can be one of the following: 172 Output Description On PRV audio output The audio track of the auxiliary clip will use the audio outputs normally assigned to the PRV player channel. If no PRV channel is available, the auxiliary track will not be assigned to any audio output. On PRV and 7/8 – 15/16 outputs The audio track of the auxiliary clip will use the audio outputs normally assigned to the PRV channel, if any, plus all the audio outputs from 7-8/1516 that have not yet been assigned to another channel. Use this option if you need an auxiliary track without PRV channel available. On PGM audio output The audio track of the auxiliary clip will use the audio outputs normally assigned to the PGM player channel. 8. Playlist Settings USO RESTRITO USER MANUAL IPDirector 6.57 Playlist Panel 9. Playlist Panel Shortcuts Keyboard shortcuts are available to perform some operations. They are listed in the Define Shortcuts windows which can be accessed by clicking the Tools > Define Shortcuts option from the menu bar of the IPDirector main window and then selecting the [Application Name] button on the left. Some shortcuts can be redefined to suit individual preferences. They are displayed in regular text. Other ones cannot be modified. They appear as dimmed text. See section "Shortcut Definition" in the General Functions user manual for more information. 9. Playlist Panel Shortcuts 173 EVS Broadcast Equipment SA Issue 6.57.A - December 2014 Undo Operation The Undo function applied to the Playlist Panel allows the system to go back to its previous state. The keyboard combination associated to the UNDO function is CTRL-Z. The function is only available if it is called when the Playlist Panel interface has the focus on. The last 20 levels of operations can be undone. 174 9. Playlist Panel Shortcuts USER MANUAL IPDirector 6.57 Playlist Panel The operations are memorized by playlist. The system memorizes all operations done on a playlist by all users. This involves the two following situations. When a user performs an undo operation, it is always the last action which is undone whoever has made the operation. • If the user closes the Playlist Panel, then re-opens it, the undo levels should still be available because they are saved by playlist and are not linked to an interface. USO RESTRITO • 9. Playlist Panel Shortcuts 175 EVS Broadcast Equipment SA Issue 6.57.A - December 2014 10. EVS Server Channel On-Screen Display 10.1. Introduction The channel's OSD will depend on the settings defined in the Tools > Settings > Playlists > Playlist / OSD category. The sections below give an indication on the place where the information will be displayed on screen. 10.2. On-Screen Display in Playlist Playout Mode If the playlist is being played out on the output of an EVS server channel the channel's OSD can show the following information: PL11/03 PL is always displayed. 11/03 corresponds to the LSM ID of the playlist loaded on the channel. Nxt Brk 00:17:13 "Nxt Brk" is always displayed. "00:17:13" corresponds to the remaining time till the next break in the playlist. hh:mm:ss:ff On-air timecode. 00:17:13 Remaining time till the next element starts. Spd Current playout speed. 111A Shows the LSM ID of the current element. ClipName Name of the clip (truncated to 16 characters) if defined. 001/999 Element number in the playlist (e.g. 001) followed by the number of elements in the playlist (e.g. 999). A key is displayed if the channel is locked. No character is displayed if the channel is not locked. Note When a virtual element is included in the playlist that is being played out, the OSD on the preview channel will display the comment "not available" on a color clip (grey). Post Roll When a post-roll is activated, a "P" is displayed. 176 10. EVS Server Channel On-Screen Display USO RESTRITO USER MANUAL IPDirector 6.57 Playlist Panel 10.3. EVS Video Server Channel On-Screen Display in Playlist Edit Mode If the playlist is in Edit mode and on-line on the output of an EVS server channel the channel's OSD can show the following information about the playlist: PL11/03 "PL" is always displayed and is followed by the LSM ID of the playlist loaded on the channel (e.g. 11/03). Nxt Brk 00:17:13 "Nxt Brk" is always displayed and is followed by the duration until the next break (e.g. 00:17:13). V Eff ss:ff "V Eff" corresponds to the video effect type defined for the transition of this playlist element: cut/mix/wipe. "ss:ff" corresponds to the video effect duration in seconds and frames. Spd.Unk Corresponds to the playout speed defined for the playlist element. The format corresponds to a percentage. If speed is unknown, Unk is displayed. hh:mm:ss:ff 00:07:13 TC IN of the element followed by the element duration. Spd Shows the current playout speed 111A/02 Shows the LSM ID of the current element (e.g. 111A/02). ClipName Name of the clip (truncated to 16 characters) if defined. 001/999 Element number in the playlist (e.g. 001) followed by the number of elements in the playlist (E.G. 999). 10. EVS Server Channel On-Screen Display 177 EVS Broadcast Equipment SA Issue 6.57.A - December 2014 11. Archiving Multiple Clips into One Single File 11.1. Context of Use Users may want to archive a huge amount of valuable clips as a single entity with the metadata of the different elements. So, the number of items archived is reduced. This is done by means of a playlist, used as a container. Selected clips are added to a playlist, reordered if necessary, and the playlist is sent to a selected destination, target, nearline, or bin. The resulting entity is called a melt in the IPDirector application and in the manual. The melt consists of a high resolution file and a low resolution file. Both files are sent to the selected nearline while the high resolution file is sent to the selected target. At the same time, a logsheet is created and sent to the selected logsheet directory. It contains logs set at the starting timecode of each playlist element of the melt. This will help users to quickly find the clip they are looking for when the melt will be restored. The logsheet may also contain the logs of the original clips, if required. When needed, users will be able to load the melt on a Control Panel and browse the file, or they will be able to load a log on a Control Panel and browse the related clip. 11.2. Creating the Melt 11.2.1. How to Create a Melt Defining the Settings 1. Define the settings for the start timecode of the melt. ◦ Set the start timecode of the melt. When the melt is created, a continuous timecode track is generated over the melt and its start timecode corresponds to the value set as the TC Track Value setting under Tools > Settings > Playlist > General. ◦ Select the Always Validate TC Track at Backup setting (TC Track check box under Tools > Settings > Playlist > General) if you want to be able to change the start timecode at melt creation. A dialog box will pop up when the melt creation is requested to allow the users to change the initial TC track value of the melt. 2. (optional) Choose whether you want to keep original logs. Select the Keep Original Logs in Melt Workflow setting from Tools > Settings > Playlist > General if you want the logs present in the original clips, before the melt creation, to be part of the created logsheet. 178 11. Archiving Multiple Clips into One Single File USO RESTRITO USER MANUAL IPDirector 6.57 Playlist Panel Creating the Playlist Most of the possible operations are done in the same way as for usual playlists. To archive a list of clips as a melt, proceed as follows: 1. Create a playlist, as explained in section "Creating Playlists" on page 37. 2. Add the clips in the playlist, as described in section "Adding Elements to a Playlist" on page 71. 3. (optional) Order the clips in playlist. The playlist elements can be manually moved, as described in section "Moving Elements within a Playlist" on page 82 or they can be ordered according to their timecode IN point, as explained in section "Ordering Playlist Elements by Timecode" on page 82. When the melt is generated, the order of the playlist elements defined in the playlist is kept within the flattened clip. Defining Melt and Logsheet Destinations Prior to creating the melt, define the destinations as follows: 1. Right-click the Playlist Name field. 2. Select Define Melt Destinations from the Playlist contextual menu. The Define Melt Destinations window opens: 3. Select the destination(s) you want the melt to be sent to: a nearline and/or a target, and/or a selection of bins. Bins are used to archive a melt with the IP2Archive application (for long term archive). 4. Select the logsheet directory you want the melt logsheet to be sent to. If no logsheet directory is selected, the logsheet will be sent to the logsheet tree root. 5. Click OK. 11. Archiving Multiple Clips into One Single File 179 EVS Broadcast Equipment SA Issue 6.57.A - December 2014 Creating the Archive Melt 1. Right-click the Playlist Name field. 2. Select Create Archive Melt from the Playlist contextual menu. 3. If the TC Track check box has been elected under Tools > Settings > Playlist > General, the Set TC Track dialog box opens, allowing you to define another TC track value for the start TC of the melt: a. (optional) enter another value. b. Click OK. A high resolution file and a low resolution file are sent to the selected nearline while the high resolution file is sent to the selected target. The high resolution file can therefore be deleted from the nearline, as it is stored in the archive target. A logsheet is created and sent to the selected logsheet directory. The melt creation can be monitored through the Transfer Monitoring window (Tools > Transfer Monitoring). 11.2.2. Limitations and Rules for the Creation of Melt, Logsheet and Logs Limitations and Rules for Melt Creation When a melt is created, the following limitations and rules apply. • 180 The following elements are not taken into account in the melt: ◦ playlist elements referring to clips which have no on-line high resolution element ◦ live trains ◦ virtual elements • The guardbands from the original clips are not saved in the melt. • In case playlist elements have been trimmed, the trimmed areas are not saved in the melt. 11. Archiving Multiple Clips into One Single File USO RESTRITO USER MANUAL IPDirector 6.57 Playlist Panel • • • The melt does not take into account the following playlist element properties: ◦ transition effects: the transition effects of the melt are always CUT ◦ loop ◦ group ◦ tag ◦ freeze ◦ comment ◦ Still/Start mode The melt takes into account the following features: ◦ split ◦ speed: If the speed of a playlist element differs from 100%, it will be converted into 100% and the element duration will be adapted accordingly. For example, an element with a duration of 30 seconds and a speed of 50% would play during 1 minute; it will be saved in the melt with a speed of 100% and a duration of 1 minute. ◦ black clips It is not yet possible to restore each clip individually from the archived melt with all the properties of the original clip. Rules for Logsheet and Logs Creation The logsheet is created to provide markers, the logs, which will allow users to quickly jump to the different archived clips once they will browse the melt. The following rules apply. • Its logs must cover the entire melt file. The logsheet contains a log per playlist element, set at the starting timecode of the corresponding element in the melt. • When a playlist element has been trimmed from the original clip, the log is placed at the TC IN of the playlist element. Trimmed areas are not kept in the melt. This is shown in orange in the picture below (2nd and 4th element). • If the speed of a playlist element differs from 100%, it is brought back to 100% in the melt and its duration is adapted accordingly. This impacts the position of the next logs, as shown in green in the picture below (3rd element). • All the log TCs are relative to the start TC of the melt defined from the settings or from the Set TC Track dialog box. 11. Archiving Multiple Clips into One Single File 181 EVS Broadcast Equipment SA Issue 6.57.A - December 2014 All these rules are summarized in the picture below: Limitations and Rules when Original Logs are Kept in the Melt Logs present in the clips before the melt creation will be part of the created logsheet, provided that the Keep Original Logs in Melt Workflow setting has been selected from Tools > Settings > Playlist > General. The following limitations and rules apply. • As the speed of each playlist element is converted to 100% during the melt creation, each log TC is adapted to stick with the original frame where it has been placed in the clip. • Logs which would be located in area trimmed from the playlist elements will not be saved in the logsheet. • The TC IN point of each playlist element is kept in the melt but its TC OUT point is excluded. So, a log put on the TC OUT point will not be saved. 11.2.3. Metadata for Melt, Logsheet and Logs Melt Metadata The flattened clip (melt) gets the metadata from the playlist: name, keywords, metadata profile and user fields values. 182 11. Archiving Multiple Clips into One Single File USO RESTRITO USER MANUAL IPDirector 6.57 Playlist Panel Logsheet and Logs Metadata The logsheet inherits some metadata of the playlist and the logs inherit some metadata of the clip: Logsheet Metadata corresponds to... Playlist Metadata Logsheet name Playlist name Profile for logsheet user fields Playlist metadata profile User fields and values for the profile for logsheet user fields User fields and values from the playlist metadata profile Logsheet keywords, Participants and Standards (= Parent Participants and Parent Keywords in the logsheet grid) Playlist keywords, Participants and Standards Log Metadata corresponds to... Clip Metadata Log description Clip name, or playlist element name if different from clip name, and duration Log interest level Interest level of the original clip Profile for log metadata user fields User fields from the metadata profile of the first clip, in the melt, which has a metadata profile. Values in the user fields of the profile for log metadata • • Log keywords, Participants and Standards If a clip of the playlist has the same profile for log metadata as the first clip, the metadata user fields of the corresponding log receive the values from the clip. If a clip of the playlist has a different profile for log metadata than the first clip, the system checks whether there are some user fields common to both clip metadata profiles. If so, the values are copied in the log metadata user fields. Original clip keywords, Participants and Standards Rules for the Creation of a Logsheet Profile As detailed in the Metadata Profiles Management chapter, a logsheet profile consists of the combination of two profiles: a profile for logsheet user fields and a profile for log metadata. See the "Metadata Profiles Management" section in the General Functions manual. Based on what is mentioned in the above tables, the profile for logsheet user fields comes from the playlist profile and the profile for log metadata comes from the first clip which has a metadata profile. • If the combination already exist as a logsheet profile, it is used for the melt logsheet. 11. Archiving Multiple Clips into One Single File 183 EVS Broadcast Equipment SA 11.3. Issue 6.57.A - December 2014 • If the combination does not exist yet, a logsheet profile is created in the IPDirector database with a name based on the following format string: Playlist Name_Current date hours. • In case the playlist and the first clip with a metadata profile have the same metadata profile, then, the profile is used as profile for log metadata and there is no profile for logsheet user fields. • If neither the playlist nor any clip have a metadata profile, no logsheet profile is created. Browsing the Melt How to Browse a Melt Users can browse a melt which has been archived on a nearline, even if the high resolution file has been deleted. To do so, proceed as follows: 1. Open a Control Panel. 2. Associate the Software Player to the Control Panel. 3. Load the selected melt file from the nearline tree branch of the Database Explorer. The melt file name, corresponding to the original playlist name, is displayed. How to Browse a Clip from the Melt To load the melt on a log timecode, corresponding to the TC IN of a playlist element, proceed as follows: 1. Drag the selected logsheet from the Database Explorer to IPLogger. The logsheet is open in IPLogger. All the logs, corresponding to the TC IN of each playlist element, are displayed in the Logs grid. 2. Load a log. The corresponding playlist element is loaded on its TC IN (log TC). If the playlist element speed differed from 100% in the original playlist, the loaded playlist element recovers its original speed, different from 100%. 184 11. Archiving Multiple Clips into One Single File USO RESTRITO Corporate +32 4 361 7000 North & Latin America +1 973 575 7811 EVS Headquarters Liège Science Park 16, rue Bois St Jean B-4102 Seraing Belgium To learn more about EVS go to www.evs.com Asia & Pacific +852 2914 2501 Other regional offices www.evs.com/contact EVS Broadcast Equipment is continuously adapting and improving its products in accordance with the ever changing requirements of the Broadcast Industry. The data contained herein is therefore subject to change without prior notice. Companies and product names are trademarks or registered trademarks of their respective companies.