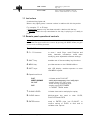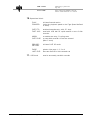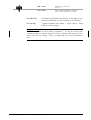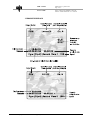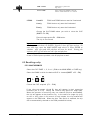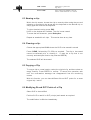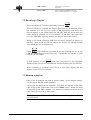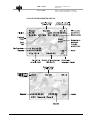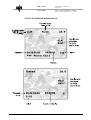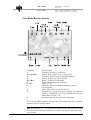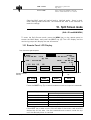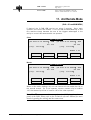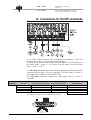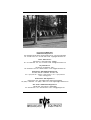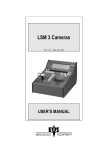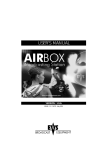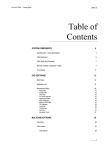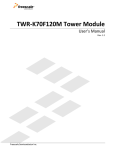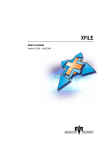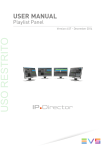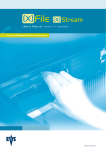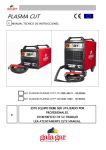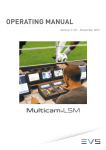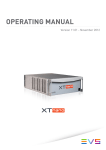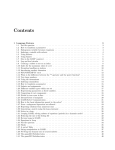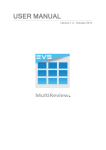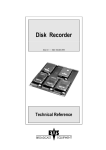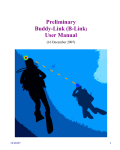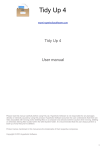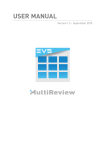Download LSM 2 Cameras - CreativeConsultant.be
Transcript
LSM 2 Cameras Rev. 4.14 – Date: January 2000 USER’S MANUAL 0. Introduction The EVS Live Slow-Motion system is a high quality disk recorder primarily designed for sports applications, but the quality and flexibility of LSM lends itself to many applications within the television industry. Many capabilities are built into the unit, including a digital mixer/keyer, Telestator, tracking system, audio mixer and playlist management. The greatest advantage of LSM over tape-based systems is the ability to record and playback at the same time! No longer do you have to wait for the action to finish and tapes to re-cue. As soon as you know the starting point of your replay, you can cue it. Your replay is ready before the action has finished and recording has never stopped! The use of CLIP & PLAYLIST MANAGEMENT allows highlights of your event to be stored for instant replay at a later time. Individual “clips” can be created and stored for use in a playlist allowing highlight and roll out packages to be built quickly for use throughout a Broadcast. These packages can be made with audio and video dissolve effects for additional versatility. Analysis of the sport is taken to a higher level with use of the SPLIT SCREEN, TARGET TRACKING and PAINT features. Add the remote touch screen Telestator to the package and you have everything you need. EVS is a Belgian company that takes pride in making the best Products available. Always eager to stay one step ahead of the rest, EVS strives to constantly improve and grow. Customer feedback is a must and always greatly appreciated. Have fun operating the EVS Live Slow Motion system. It only gets better! LSM 2 CAM LSM2CAM_4.14_000118.doc Page: 2/43 User's Guide Author : Marianne LOTHAIRE rev B.STAS Software : LSM2CAM4.EXE v.4.12 11/06/99 1. Remote Panel layout The following diagram shows the REMOTE panel along with a brief description of each area. EVS Broadcast Equipment Email : [email protected] Tel : +32-4/361 7000 Fax : +32-4/361 7099 LSM 2 CAM LSM2CAM_4.14_000118.doc Page: 3/43 User's Guide Author : Marianne LOTHAIRE rev B.STAS Software : LSM2CAM4.EXE v.4.12 11/06/99 1.1 Led colors A selected key lights red. When a key lights green, it means a value in relation with this key exists. For example: F1 to F0 keys > Green light means a clip has been stored in relation with the key. > Red light means the clip associated to the key is playing or is ready to play. 1.2 Remote panel operational controls Note: The operational buttons have PRIMARY and SECONDARY functions and are divided into upper and lower sections. By pressing the SHIFT button you gain access to the secondary functions 1. LCD DISPLAY: provides current status of system 2. F1 - F10 buttons: to store / recall Clips, recall Playlists and enter timecode information, used when modifying user adjustable software settings. 3. SHIFT key: enables use of the secondary key functions 4. MENU key: provides access to the LSM Main Menu 5. SOFT keys: with LCD display, enables operator to enter LSM MENU system 6. Operational block: PLST INSERT / BROWSE IN / OUT CUE EVS Broadcast Equipment : initiates active PLAYLIST : used in playlist management to view / modify playlist : used to enter IN / OUT points when storing / modifying clips : used to mark KEYFRAMES in TARGET TRACK mode. 7. SLOMO LEVER: initiates slow-motion and playlist replay 8. CLEAR button: Multi-purpose key used PLAYLISTS and CUES 9. ENTER button: used to ENTER clips into PLAYLIST, to confirm saving of CLIPS to disk and to validate other options. Email : [email protected] to clear CLIPS, Tel : +32-4/361 7000 Fax : +32-4/361 7099 LSM 2 CAM LSM2CAM_4.14_000118.doc Page: 4/43 User's Guide Author : Marianne LOTHAIRE rev B.STAS Software : LSM2CAM4.EXE v.4.12 11/06/99 10. Operational block: 11. EVS Broadcast Equipment PLAY: PGM SPD: initiates forward motion locks the playback speed to the Pgm Speed defined in Setup. GOTO TC: FAST JOG: enables timecode entry, with «F» keys used with JOG dial for rapid manual re-cue of disk recorder MARK: GOTO CUE: re-usable cue entry, 5 cycling cues re-cues disk recorder to last cue entered (Max. 5 cues) RECORD: RETURN: initiates “LIVE IN” mode PAGE: LAST CUE: selects clips page 1, 2, 3 or 4 Re-cues machine to last entered cue JOG knob: used to accurately cue disk recorder Email : [email protected] Tel : +32-4/361 7000 Fax : +32-4/361 7099 LSM 2 CAM LSM2CAM_4.14_000118.doc Page: 5/43 User's Guide Author : Marianne LOTHAIRE rev B.STAS Software : LSM2CAM4.EXE v.4.12 11/06/99 2. MAIN MENU REMOTE PANEL DISPLAY: Menu: ----Vld: Enter 2 Rmt 1 Pgm F1: F2: F3: F4: F5: Exit LSM Clr Clips Save Clips FillPlst Stop REC Split 2 Pgm Paint F6: F7: Inc: On F8: F9:Pt Dev Tbl F0: Clp Pg 1 Setup Target The Remote Control LCD display at the MAIN MENU has special function key operations as shown above, as well as the «soft» key options. Select the corresponding function key and in order to validate the selection, press ENTER. EVS Broadcast Equipment F1: Exit LSM Exits the LSM software and goes back to the EVS Menu. F2: Clr. Clp Exits the LSM software, clears all clips and restarts the LSM software. The whole procedure will take about 30 seconds. All recorded information will be lost. F3: Save Clp Saves all clips. This will take a few seconds and stop the record. F4: Fill Plst This is a «dump» feature which allows all the clips of the selected CLIPS PAGE to be «dumped» into the selected playlist. This allows the operator to save all material to tape, as a backup feature after a show is complete. Make sure the playlist you have selected is an empty one. This function will dump over an existing playlist if that is the one presently selected. (See «Selection of Clips/Playlists for details on selecting the playlist.) The type of clips (CAM1 / CAM 2 / Primary / Secondary) can be selected inside the Setup menu (page 3, F6) F5: Stop Rec Stops the record. The REC key will go off. F7: Inc:ON enables or disables the information display (Timecode, Clip ID,…) on the monitoring outputs. Email : [email protected] Tel : +32-4/361 7000 Fax : +32-4/361 7099 LSM 2 CAM LSM2CAM_4.14_000118.doc Page: 6/43 User's Guide Author : Marianne LOTHAIRE rev B.STAS Software : LSM2CAM4.EXE v.4.12 11/06/99 F9: PtDv Tbl Initializes the Tablet/Touch Screen. If the tablet is not properly calibrated, use this function to re-initialize it. F0: Clp Pg1 Toggles between Clips Page 1, Clips Page 2, Clips Page 3 or Clips Page 4. Important Note: Prior to using the LSM, the operator should enter the SETUP menu and set all necessary parameters. If clips are stored with certain parameters and the operator wishes to change them after the fact, those clips will not change. Thus, it is important to set these parameters first. EVS Broadcast Equipment Email : [email protected] Tel : +32-4/361 7000 Fax : +32-4/361 7099 LSM 2 CAM LSM2CAM_4.14_000118.doc Page: 7/43 User's Guide Author : Marianne LOTHAIRE rev B.STAS Software : LSM2CAM4.EXE v.4.12 11/06/99 3. SET-UP MODE (Shift + D’ from MAIN MENU) The LSM has four menu pages once in the SET-UP mode. To select NEXT page, press F1. To return to LAST page, press F9. To QUIT set-up mode, press MENU and make software selection. Adjustments are made as follows: Select MENU page, using F9 (Previous Page) / F10 (Next Page) as necessary. Choose setting to be modified by pressing F button (see table below) & make adjustment by rotating JOG knob. To restore the default value of a parameter, press CLEAR and the corresponding F button. F1 F2 F3 PAGE 1 Effect Duration: Sets the duration of transition effect. Used as default value in playlist. (0 –500 fields) Default : 20 fields Wipe Type: Chooses from Vert (L>R, R>L), 45 UP (L>R, R>L) and 45 DN (R>L, L>R) Default : Vert (L>R) Pntg Cur. : (White / Black). Selects the cursor color in Painting mode. Default : White F4 Playlist Loop: Allows playlist to loop and replay continuously. (ON / OFF) Default : OFF F5 PreRoll: (SEC:FLD) (0 to 8:10) Pre-roll for automatic cues Default : 00:05 (sec:fld) Show Key Speed: Sets (2 – 100). Controls dissolve effect for paint and target keyer. Default : 8 (fields) TEST: Allows «test» of the wipe effect chosen in F2 above. F6 F7 PAGE 2 Fast Jog: Sets the increment of the jump when in Fast Jog mode. (2 to 20 times) Default : 20 times PAGE 3 Cursor Color: F1, F2, and F3 are used to set the color for the various options. (selected by F7) Set H : (0 – 360) Maj. Clip: the amount of «guard-band» before and after clips. (0 –500 fields) Default : 1 field Prgm Spd: (1 – 100%) during playback, selecting SHIFT+ PLAY then rolling a selected clip will roll that clip at this predefined speed. Default : 50% Plst Insert: Selects the mode for «INSERT» function of playlist. (before/after) Default : After Set V: (0 – 100) Plst Speed: Default speed used for clips entered into playlist (1-100%). Default : Unknown Sec. Rmt.: Selects EVS or SONY as second remote type (if necessary) Default : EVS Set S: (0 – 100) Default : Brush 1 : H110-V35-S70 Brush 2 : H320-V60-S70 Border : H0-V80-S0 Genlock error messages: (Enable / Disable) Enables or disables the Genlock information on the monitoring output. Default : Enable Audio Slow Motion: (Yes/No). Enables or disables the slow motion of audio track. Default : Yes. Split Screen Auto Drive: (Yes/No). Enables or disables the tracking inside the Split Screen effect. Default : No PAGE 4 Fill Plst with: (All Clips / CAM1 Clips / CAM2 Clips / Primary Clips / Secondary Clips) Selects the type of clips for the backup function Default : All Clips7 Mode 2 PGM: Starts Playlist (Always, Conditional). Default : Always Loop Mode: (Internal / External). Selects whether the loop between Output 1 and Input 2 is done internally or externally. 1 Default : Internal GPI Delay: (Disable / min:sec:fld). Sets the delay between the GPI command and the start of the playback. Default : Disable GPI mode: (Play / Play & Playlist) Selects the GPI mode. See chapter 12 for details. Default : Play Auto Take: (Yes / No). Enables/Disables the automatic transition and playback when recalling a clip. Default : No 1 When "External" is selected, the border will also be looped, but this requires an optional cable inside the LSM mainframe. EVS Broadcast Equipment Email : [email protected] Tel : +32-4/361 7000 Fax : +32-4/361 7099 LSM 2 CAM LSM2CAM_4.14_000118.doc Page: 8/43 User's Guide Author : Marianne LOTHAIRE rev B.STAS Software : LSM2CAM4.EXE v.4.12 11/06/99 4. REMOTE PANEL OPERATIONS 4.1 Direct functions: RECORD: This key lights «red» when the system is in operation; at this time the input signal is recorded, and played back at full speed. There will be a variable frame delay between the input and output signals; a lip-sync error will be noticed when recording interviews, etc. This will not be present on the playback! MARK: Marks up to 5 cues that can be marked while recording / playing. The cues are always marked on the LIVE program, even when playing back other material. The 5 cues are looped, i.e. when you mark a sixth cue, the first is overwritten. LAST CUE: Re-cues machine to last entered cue, pressing again will recue to the previously marked cue etc. This will loop around the entered cues (up to 5). PLAY: Initiates forward motion. Can also be used to commence playback of playlist; refer to PLST command. IN: Defines the «IN» point of a clip. This key illuminates GREEN if an «in» point exists but is not the image you see and the key lights RED if the «onair» image is at this «in» point. This point can be entered while recording. Once you have marked an «IN», should you require to change it, the marked «IN» should be cleared first, i.e. OUT: Defines the «OUT» point of a clip. This operates with the IN button. MODIFICATION OF CLIP IN / OUT POINTS: Select the clip that you wish to modify, use the JOG dial to position the material at the new IN or OUT point, and re-mark the IN or OUT point(s) as required. Important note: when IN/OUT points are set, the system automatically write protects a user definable length of material before and after the IN/OUT points respectively, these are referred to as the GUARD - BANDS. This can be set in the SETUP menu under «Maj. Clip» as required. EVS Broadcast Equipment Email : [email protected] Tel : +32-4/361 7000 Fax : +32-4/361 7099 LSM 2 CAM LSM2CAM_4.14_000118.doc Page: 9/43 User's Guide Author : Marianne LOTHAIRE rev B.STAS Software : LSM2CAM4.EXE v.4.12 11/06/99 JOG KNOB: Used to accurately cue material. FAST JOG: When selected enables FAST picture search. The actual speed of this fast jog is adjustable in the SETUP menu. The JOG di al i s acti ve at al l ti m es when the system i s i n PLAY & RECORD LEVER: Used to perform slow-motion 0 - 100%, or to rev 100% (see SHIFT FUNCTIONS). PLST: Selects the active PLAYLIST, once a playlist has been compiled. To play back a playlist that has been cued, press the PLAY button and it will roll at the set speeds. (Please refer to «Making a Playlist») ENTER: Enters CLIP(s) into PLAYLIST, also to confirm saving of CLIPS CUE: When in TARGET TRACK mode, after PEN is used to position circle / highlight, KEYFRAME can be confirmed by pressing this button. MENU: Enables operator to gain access to LSM MAIN MENU structure (see section on menu). CLEAR: to clear IN / OUT/ PLST / CLIPS REBOOTING THE SYSTEM FROM REMOTE PANEL (“HARD REBOOT”) In the event that the system needs to be rebooted, the process can be accomplished from the remote panel. Keep in mind, doing this will DELETE ANY CLIPS THAT WERE NOT SAVED. To reboot, press the following key sequence, After doing so, the RECORD button will flash GREEN and the LAST CUE button will flash RED. Hitting the LAST CUE button will reboot the system. EVS Broadcast Equipment Email : [email protected] Tel : +32-4/361 7000 Fax : +32-4/361 7099 LSM 2 CAM LSM2CAM_4.14_000118.doc Page: 10/43 User's Guide Author : Marianne LOTHAIRE rev B.STAS Software : LSM2CAM4.EXE v.4.12 11/06/99 «SOFT REBOOT» FROM THE KEYBOARD It is also possible to run a «soft reboot» which will exit the software and return the user to the EVS Menu. Here, the software can be selected and entered again without having to reboot the entire system. When running the following procedure, the system will automatically run a save clips upon exit. Hit ALT + Q on the keyboard, and confirm with ENTER or cancel with ESC. You will exit the LSM software and go back to the EVS Menu. TO REFRESH THE REMOTE PANEL DISPLAY By simultaneously pressing CTRL + R on the keyboard, the remote control unit will be refreshed (keys and LCD display). When the remote fails to respond, use these keys and it will be re-initialized. 4.2 Shift Functions PGM SPD (Program Speed): When selected, the PGM SPD/PLAY button will flash red. Selecting a clip or playlist and hitting PLAY will now roll the video at the «Program Speed» that is set in the SETUP menu. So if 33% is your default speed here, the clip or playlist will roll at that speed. Hitting SHIFT + PGM SPD again will disable this function. GOTO TC: This function is used to jump to a particular time code. Use the function keys F1 to F10 to enter the desired time code (6 digits: hh:mm:ss are displayed on the LCD screen of the Remote). After the 6th digit is entered, the LSM2CAM will automatically go to the required time code. If the last digits are 0 (zeros), you do not need to enter them. Press ENTER on the remote to validate the entry and reach the desired video. Confirmation of correct TimeCode entry can be observed by the display on the Remote LCD screen. This TimeCode display appears in the lower left corner of the LCD display, just above the menu options. If a “Beep “ is heard, the selected Timecode frame does not exist on disk any longer. If you enter the TimeCode incorrectly, press CLEAR to exit this mode. EVS Broadcast Equipment Email : [email protected] Tel : +32-4/361 7000 Fax : +32-4/361 7099 LSM 2 CAM LSM2CAM_4.14_000118.doc Page: 11/43 User's Guide Author : Marianne LOTHAIRE rev B.STAS Software : LSM2CAM4.EXE v.4.12 11/06/99 GOTO CUE: This function is used to recall, consecutively, the five cue points previously saved with the MARK button. If you enter the cue number incorrectly, pressing exits this mode . RETURN: This function allows the operator to exit from within a clip and search on the disk at the point he was at when first selecting the clip. Whatever timecode the operator was at when he selected the clip will be the point where this function will return them. USEFUL FACILITY : When in CLIP mode This enables the operator to go to IN / OUT points of CLIPS, instantly! 4.3 Selection of Clip Banks and Playlists SHIFT + F1 - F9 etc. This allows access to clip banks 1 through 9 within the clips page (1, 2, 3 or 4) SHIFT SHIFT - F1 F2 = = BANK 1 BANK 2, etc. (up to bank 9) Once in the bank, selection of the F1 – F10 keys will call up the respective clips. The clip numbering system is as follows: Clip 147 “1” “4” “7” SHIFT - Denotes the CLIP PAGE numbers (either 1, 2, 3 or 4). Selected at the MAIN MENU with F10 key. Denotes the CLIP BANK (1 to 9) Denotes the clip number (1 to 10) inside the bank F10 = PLAYLIST BANK This allows access to the playlists. Within each CLIPS PAGE there are 10 playlists. Selecting F1-F10 at this point calls up the respective playlists. Playlist 21 “2” “1” EVS Broadcast Equipment Denotes the CLIPS PAGE Denotes the playlist number (1 to 10) Email : [email protected] Tel : +32-4/361 7000 Fax : +32-4/361 7099 LSM 2 CAM LSM2CAM_4.14_000118.doc Page: 12/43 User's Guide Author : Marianne LOTHAIRE rev B.STAS Software : LSM2CAM4.EXE v.4.12 11/06/99 4.4 Clip Numbering Hierarchy The LSM can store up to 540 clips and 30 playlists in its libraries This flow chart represents the hierarchy of the LSM clip numbering system. As an example, clip number “132» is used: As a reference, in the lower right hand portion of the remote LCD, just above the menu options, the page number and bank are displayed as follows: PAGE : BANK: 1: 05 This tells the operator that he is in Page 1 and Bank 5. To change between Page 1, Page 2, Page 3 and Page 4, press the PAGE key or go to the Main Menu (press the MENU key on the remote panel) and then press F10. Important note : When a CLIP is copied, the whole CLIP, including the GUARD - BAND is copied. The IN / OUT points of this copied CLIP will be set at the start / end of the original front / rear guard-bands respectively. New IN / OUT points will thus have to be marked, as required, for the revised CLIP. EVS Broadcast Equipment Email : [email protected] Tel : +32-4/361 7000 Fax : +32-4/361 7099 LSM 2 CAM LSM2CAM_4.14_000118.doc Page: 13/43 User's Guide Author : Marianne LOTHAIRE rev B.STAS Software : LSM2CAM4.EXE v.4.12 11/06/99 5. Basic operation The LSM 2 Camera has two modes for its basic operation, 1 PGM or 2 PGM. The 2 PGM mode is the more basic of the two, which gives the operator independent control of the two outputs. In this mode, the two outputs can be controlled together (such as jogging back to a certain action, with both outputs) or they can be controlled individually (either Channel A or Channel B). Here, clips can be stored in one location with both an «A» and «B» clip, or just one of the two. The 1 PGM mode is the more powerful of the two, allowing for interaction between the two outputs. Here, a synchronized replay can be rolled between the cameras with mix, wipe, or cut between them. Functions such as PrvCtl give the operator control of the PRV side input while the PGM side is rolling on air allowing for any necessary modification before rolling the second replay. EVS Broadcast Equipment Email : [email protected] Tel : +32-4/361 7000 Fax : +32-4/361 7099 2 PGM MODE LSM 2 CAM LSM2CAM_4.14_000118.doc Page: 14/43 User's Guide Author : Marianne LOTHAIRE rev B.STAS Software : LSM2CAM4.EXE v.4.12 11/06/99 (B from M AI N M ENU) PGM1 CH. A HH:MM:SS:FR. PGM SP 100 [Cap. Record] 2 PGM CH. B HH:MM:SS:FR. PGM2 PRV SP 100 [Cap. Record] BANK 1:01 [..] SWAP 1 PGM 1 SWAP 2 PGM 2 SYNC 1 PGM 1+2 SYNC 2 1<>2 When first entering this mode, the operator will see that both PGM1 and PGM2 are controlled. Here, full control is set on both channels so that the jog knob and lever will affect both channels. If control of only one channel is desired, the operator can simply hit the corresponding soft key and that channel will then be fully controlled with no control of the other. To control both again, simply choose the PGM 1 + 2 key. When storing clips (see CLIP MANAGEMENT for details), control of both PGM1 and 2 will result in storing both an «A» and «B» clip. If only «A» is desired, control only PGM1 at selection of IN/OUT points and vice versa for «B» clips. Swap 1, 2: Allows accesses to other output on respective channel at the same TimeCode. Sync 1, 2: Allows synchronization of respective outputs with the other to the same time code. 1 <> 2: Inverts, or swaps, the location of the outputs. [ ]: The brackets located above the remote LCD menu will display the clip numbers of the current playlist selected. This is useful for the operator to see the clips as they are entered into the playlist. As they are entered, the number appears across the remote screen. The selected clip in the playlist will also be highlighted on the remote. This is also displayed in 1 PGM mode. Comment: The presence of the Genlock signal is constantly checked. A Genlock error message can be displayed on the monitoring output in order to notify the user. To display the Genlock message, enable the Genlock Error messages option from the Setup menu (Page 3 – F4). GkA! sign will appear for Audio Genlock problem and GkV! sign will appear for Video Genlock problem. EVS Broadcast Equipment Email : [email protected] Tel : +32-4/361 7000 Fax : +32-4/361 7099 LSM 2 CAM LSM2CAM_4.14_000118.doc Page: 15/43 User's Guide Author : Marianne LOTHAIRE rev B.STAS Software : LSM2CAM4.EXE v.4.12 11/06/99 2 PGM MONITOR DISPLAYS EVS Broadcast Equipment Email : [email protected] Tel : +32-4/361 7000 Fax : +32-4/361 7099 1 PGM MODE LSM 2 CAM LSM2CAM_4.14_000118.doc Page: 16/43 User's Guide Author : Marianne LOTHAIRE rev B.STAS Software : LSM2CAM4.EXE v.4.12 11/06/99 (A from M AI N M ENU) PGM1 CH. A HH:MM:SS:FR. PGM SP 100 [Cap. Record] 1 PGM CH. B HH:MM:SS:FR. PRV PRV SP 100 [Cap. Record] PAGE:BANK 1:01 [..] PrvCtl SYNC SWAP NoEFF Mix LOOP Take This mode allows the operator to make replays with transition effects between the two outputs. A string of replays can be put together and played back at the operator’s discretion. Controlling both PGM and PRV (channels 1 and 2) is done when PrvCtl is not activated. Once selecting PrvCtl, the operator will have control of the PRV with the jog knob, and the lever will control the PGM output. At this point, selecting clips will call them up on the PRV side. No Effect, Mix, Wipe: These options determine the transition effect that will occur between the PGM and PRV pictures. The mix and wipe are on the same location. Pressing this button will alternate these effects, showing the active one on the LCD menu. The selected effect will also be the default effect when making a playlist. The operator can set the duration of transition effects in the Setup menu. Take: This button rolls the PRV to the PGM with the selected transition. The replay will roll at the same speed as the speed on the PGM side. Swap: Selects making an «A» PRV side and MANAGEMENT the PGM camera to the PRV side. One use can be for clip only. Here, the PGM output can be controlled by the with PrvCtl selected, create the single clip ( see CLIP for details). Loop: Selecting this function allows to recorder the material (playlist, target,…) currently played back. So an operator can run the synchronized replay while in «LOOP» mode and access it, with transition effect, storing it as a clip. To do so, exit loop mode by selecting LOOP again and going back to LIVE (press the REC button) and jog back to the material which will appear on the PRV side. EVS Broadcast Equipment Email : [email protected] Tel : +32-4/361 7000 Fax : +32-4/361 7099 LSM 2 CAM LSM2CAM_4.14_000118.doc Page: 17/43 User's Guide Author : Marianne LOTHAIRE rev B.STAS Software : LSM2CAM4.EXE v.4.12 11/06/99 1 PGM MONITOR DISPLAYS EVS Broadcast Equipment Email : [email protected] Tel : +32-4/361 7000 Fax : +32-4/361 7099 LSM 2 CAM LSM2CAM_4.14_000118.doc Page: 18/43 User's Guide Author : Marianne LOTHAIRE rev B.STAS Software : LSM2CAM4.EXE v.4.12 11/06/99 6. Clip Management The SHORT IN and SHORT OUT points define the clip. When SHORT IN and SHORT OUT points are set, the system automatically write protects a user definable length of material before and after the SHORT IN/OUT points respectively, these are referred to as the GUARD-BANDS. It is possible to trim a clip by redefining SHORT IN and SHORT OUT points. IN SHORT IN SHORT OUT OUT If SHORT IN and SHORT OUT points are defined, only the fields between those two points will be played if the sequence is recalled (the same applies when the sequence is included in a play-list). Fields between IN and SHORT IN and fields between OUT and SHORT OUT (GUARD BANDS) can be reached with the command knob. So the SHORT IN and SHORT OUT points can be redefined. Comments: 1. IN & OUT points of a clip cannot be replaced by new ones. 2.SHORT IN & SHORT OUT points of a clip can be replaced by new ones. 6.1 Creating a clip At the desired IN/OUT points press IN/OUT; this can be done «on the fly» or by accurately positioning the material with the JOG knob / PLAY button. To clear an IN / OUT point and The 2 Camera LSM because of the 2 inputs allows storage of both an «A» and «B» clip at a desired location. In either mode, it is also possible to store only an «A» or «B» clip. 1 PGM: A and B PrvCtl button must not be illuminated A only PrvCtl button must be illuminated Use SWAP key to bring «A» or PGM picture to the PRV side and make desired clip B only EVS Broadcast Equipment PrvCtl button must be illuminated Email : [email protected] Tel : +32-4/361 7000 Fax : +32-4/361 7099 2 PGM: LSM 2 CAM LSM2CAM_4.14_000118.doc Page: 19/43 User's Guide Author : Marianne LOTHAIRE rev B.STAS Software : LSM2CAM4.EXE v.4.12 11/06/99 A and B PGM1 and PGM2 buttons must be illuminated A only PGM1 button only must be illuminated B only PGM2 button only must be illuminated Choose the CLIP BANK where you wish to store the CLIP (SHIFT F1 - F9) Press the appropriate F1 - F10 button. The clip is now stored. Important note : Once a clip is stored, it is safe from being overwritten. But this does not mean that it is SAVED. If power is lost, the clips are lost. To save ALL clips, enter the MAIN MENU and select F3, Press ENTER to validate. ALL clips and ALL playlists will now be saved. Exiting the software (ALT+Q) will also save the clips and playlists. A total of 540 clips are possible, with 30 playlists as well. 6.2 Recalling a clip 6.2.1 USING THE REMOTE Select the CLIP PAGE 1, 2, 3 or 4 ( F10 at the MAIN MENU or PAGE key). Select the BANK in which the desired CLIP is located (SHIFT + F1 - F9). Choose the CLIP required (F1 - F10). If two clips are present (A and B), they will appear in their respective locations (Ch. A or B). Hitting the Function key again will swap them. When the operator is controlling only one channel (such as with PrvCtl), the clip will appear at that location only. In the case of a single clip (only an «A» or «B»), when in full control of both outputs, the clip recalled will appear on the PGM side. When the Auto Take option is enabled, the clip will be automatically chained to the PGM (see details below). EVS Broadcast Equipment Email : [email protected] Tel : +32-4/361 7000 Fax : +32-4/361 7099 LSM 2 CAM LSM2CAM_4.14_000118.doc Page: 20/43 User's Guide Author : Marianne LOTHAIRE rev B.STAS Software : LSM2CAM4.EXE v.4.12 11/06/99 6.2.2 USING THE VGA DISPLAY CLIP SCREEN Selecting the F10 key on the keyboard accesses the VGA clip screen. In this mode, clips can be recalled using the pen and tablet or directly from the keyboard. The page is set up with 9 columns, displaying each CLIP BANK (1-9). The operator can also select the CLIP PAGE on this screen (Pg. 1, 2, 3 or 4). Simply use the pen to select the desired clip. If a clip is present in a certain location, it will be highlighted in BLUE. Once selected, it will become RED. The keyboard can also be used to maneuver within the clip screen. The arrow display (> <) is used as the guide to illustrate where the «cursor» is currently located. The arrow keys on the keyboard allow movement left and right across the screen (only 2 banks can be seen at one time) or up and down within the bank. Once at the desired clip, hitting ENTER will call the clip on the monitor. You can gain immediate access to a clip by typing its ID number on the keyboard. For example, when you type "119A", the LSM will detect that this is the format of a clip ID and the corresponding clip is recalled automatically. The numbers at the bottom are used with the pen to select which 2 banks will be displayed on the screen. Again, the current view will be designated by the RED highlight around the number. Here it would be [1-2]. The Clips Page can be selected here with the pen as well. The CLEAR option on this page allows the operator to delete a clip. This is useful for removing a clip if, for example, both an «A» and «B» were made when only «A» was desired. Select CLEAR, and then use the pen to select the clip you wish to delete. EVS Broadcast Equipment Email : [email protected] Tel : +32-4/361 7000 Fax : +32-4/361 7099 LSM 2 CAM LSM2CAM_4.14_000118.doc Page: 21/43 User's Guide Author : Marianne LOTHAIRE rev B.STAS Software : LSM2CAM4.EXE v.4.12 11/06/99 When on this screen, the keyboard can also be used to manipulate the clip selection: Keyboard Functions: Arrow keys ( ← , ↑ , ↓ , → ): Selects any clip on your screen. Enter: Selects the clip desired (><) and call it to the monitor Page up / Page down: Selects between Clips Page 1, 2, 3 or 4 Ctrl ← / Ctrl → : Modifies the displayed banks ([1-2], [2-3], [3-4] [4-5], [5-6], [6-7], [7-8], [8-9] ) F1: Names a clip Del + Enter: Clears the selected clip 6.2.3 AUTO TAKE Clips can be recalled and chained manually using the Auto Take function. This function can be enabled in the Setup of the remote panel (page 4, F6) and works only in 1PGM mode, when PrvCtl is on (key lights red). In this mode, recalling a clip or a cue point will chain it with the picture currently displayed on the PGM. The speed and the transition effect defined for the Take function remain the same. EVS Broadcast Equipment Email : [email protected] Tel : +32-4/361 7000 Fax : +32-4/361 7099 LSM 2 CAM LSM2CAM_4.14_000118.doc Page: 22/43 User's Guide Author : Marianne LOTHAIRE rev B.STAS Software : LSM2CAM4.EXE v.4.12 11/06/99 6.3 Naming a clip: Within the clip screen, choose the clip to name by either using the pen and selecting or positioning the arrow with the keyboard to the desired clip or simply type the name on the keyboard. To clear the whole string, press ESC. Hit F1 on the keyboard to validate. The clip is now named. To erase the last character, press Backspace. Repeat as needed for all clips. This can be done at any time. 6.4 Clearing a clip: Choose the appropriate BANK where the CLIP to be erased is stored. Press CLEAR, followed by F1 - F10, as required. The clip to be erased cannot be selected prior to clearing it. It must be a clip that is not currently activated (the function key must be GREEN). The selected CLIP will be erased. 6.5 Copying a Clip To copy a clip to a new location, select the original clip, and then select an empty location. Press ENTER to confirm. To cancel this operation wait until the confirmation message has disappeared from the monitoring screen. With this function, you can have different IN and OUT points for a same original clip / action. 6.6 Modifying IN and OUT Points of a Clip Select CLIP to be modified. Position CLIP to new IN or OUT point(s) and remark as required. The modification is effective immediately. EVS Broadcast Equipment Email : [email protected] Tel : +32-4/361 7000 Fax : +32-4/361 7099 LSM 2 CAM LSM2CAM_4.14_000118.doc Page: 23/43 User's Guide Author : Marianne LOTHAIRE rev B.STAS Software : LSM2CAM4.EXE v.4.12 11/06/99 7. Playlist Management Playlist Management is a software option. If the license code for this option is not installed on your system, the words 'No Playlist option' will appear on the PGM monitoring output if the PLST key is hit, and the function will not be available. 7.1 Making a Playlist You will see that a PLAYLIST can be made very quickly. The experienced operator can include a CLIP at the end of the PLAYLIST containing material that happened seconds before the PLAYLIST is transmitted. When the LSM is first switched on, the active PLAYLIST will automatically be PLAYLIST 11. To activate another PLAYLIST, go to PLAYLIST bank (SHIFT - F10). Select PLAYLIST as required (press F1 - F10) PAGE 1 contains Playlists 10 to 19, PAGE 2 contains 20 to 29, PAGE 3 contains Playlists 30 to 39 and PAGE 4 contains Playlists 40 to 49. First choose a clip for your PLAYLIST, and press ENTER. Repeat as necessary until last CLIP is entered. VIEWING THE VGA PLAYLIST SCREEN Selecting F9 on the keyboard can access the VGA playlist screen. EVS Broadcast Equipment Email : [email protected] Tel : +32-4/361 7000 Fax : +32-4/361 7099 LSM 2 CAM LSM2CAM_4.14_000118.doc Page: 24/43 User's Guide Author : Marianne LOTHAIRE rev B.STAS Software : LSM2CAM4.EXE v.4.12 11/06/99 7.2 Recalling a Playlist The active PLAYLIST can be selected by pressing The first time this is pressed, the Playlist Edit mode will be entered. Here, the operator will see the first frame of the highlighted clip within the playlist appear on the PGM output but the PRV side will still display the same output (a selected clip or live record). At the start, full control will be of the PGM side; scrolling through the playlist can be done here. While in this mode, selecting CLIP from the menu allows Full Control of the PRV. Here, a new clip can be made or an existing clip can be recalled and viewed, as well as played back. again and the first frame of the clip following the one on the Press PGM will be displayed on the PRV side. This allows the operator to play only part of the playlist. button cues the playlist to the beginning, A third selection of the displaying the first clip on the PGM side and the following clip on the PRV. When a playlist is activated, there will be a new menu display that will appear on the LCD of the remote. 7.3 Naming a playlist Each of the 30 playlists can now be given a name. On the playlist screen, you will notice that F2 shows «NmPlst». Simply type the name on the keyboard. The name will appear in the lower right corner of the VGA screen, next to the "Name" label. When the name is complete, press F2 to validate. The name of the playlist is shown on the right side of the 3 r d line of the screen. Note: If you press F1 instead of F2, the name will be given to the clip currently on air. EVS Broadcast Equipment Email : [email protected] Tel : +32-4/361 7000 Fax : +32-4/361 7099 LSM 2 CAM LSM2CAM_4.14_000118.doc Page: 25/43 User's Guide Author : Marianne LOTHAIRE rev B.STAS Software : LSM2CAM4.EXE v.4.12 11/06/99 7.4 Editing a Playlist P.List [TC Clip]] CH. A Plst. Edit 221A SP 0 [Clip duration] CH. B Clip [TC Clip]] PRV SP 0 [Clip duration] BANK 1:01 [221A AuxCLP CLIP ] 212A SPEED REMOVE DUR.Eff INSERT LOOP EdtAll Once the playlist is activated, selecting the EDIT (or BROWSE) key allows the operator to use the jog knob to scroll up and down the playlist entries. As each clip is highlighted, the first frame can be seen on the display monitor. To change any of the options, simply highlight the desired clip, then select from the above menu and use the control lever to adjust to desired point. Press ENTER to validate selection. AuxCLP: The AuxCLP option allows you to insert an audio track instead of the audio track recorded with the video clip. Only one AuxCLP can be assigned to a playlist. To define the audio clip, press the F key to select the audio clip, and then press SHIFT + A from the remote. The new audio clip will be played back during the playlist diffusion. To delete the AuxCLIP, press CLEAR from the remote, then press SHIFT + A. DurEff (Effect): Initially this button shows the duration option. This sets the duration time of the transition effect. The default value that initially appears is determined by the value set in the SETUP menu. The effect duration will be occurring prior to the selected clip. Selecting this button again gives the Effect option. Use this to select the type of transition effect (Mix/Wipe/None) Move the lever to set the type and duration of effect, when DurEff or Effect is highlighted. Speed: Select the playback speed of the clip. The default value (which appears as «UNK») is actually 100%. This can be varied from 0 to 100 %. Clip: Selecting this gives access to the PRV output to select clips and edit them while in playlist mode. Once this is selected in this «BROWSE» mode, using the jog knob will allow the operator to scroll within the clip list that is displayed at the bottom of the VGA playlist screen. Remove: This allows the operator to quickly edit a playlist by removing the selected clip. The clip that has been removed remains in memory so that it can then be inserted into another location. EVS Broadcast Equipment Email : [email protected] Tel : +32-4/361 7000 Fax : +32-4/361 7099 LSM 2 CAM LSM2CAM_4.14_000118.doc Page: 26/43 User's Guide Author : Marianne LOTHAIRE rev B.STAS Software : LSM2CAM4.EXE v.4.12 11/06/99 Insert: This allows the operator to insert clips into the playlist quickly. If done after a remove, that clip which was removed shall be inserted before or after (selected in SETUP) the currently highlighted clip in the playlist. If the Clip option is highlighted, scroll to the desired clip and selecting Insert will place that clip into the playlist at the appropriate location. EDT All: Selecting this, followed by one of the playlist parameter options (speed, effect, duration effect) will allow the operator to edit ALL the clips in the list at one time. Loop: Select this option, the button will flash RED when in this mode, and roll the playlist. The playlist will be recorded onto the disk. Exit the playlist mode and go back to LIVE record. Simply jog back and you will see the playlist recorded with all its transitions and at the speed they were played. Now it can be stored as one big clip (This can be useful if some of the 30 playlists locations need to be made available). The Loop is recorded on channel B. Start Playlist Always / Conditional (2PGM Mode) This mode can be selected in the SETUP MENU of the remote panel (Page 4, F2 button) to the 2PGM mode. When Playlist Always is selected, pressing the PLST button in 2 PGM mode will always bring the Playlist screen on the PGM output, and the Clip screen on the PRV output. When Playlist Conditional is selected, pressing the PLST button in 2 PGM mode will have a different result, depending whether only PGM1 or PGM2 is selected, or whether PGM1+PGM2 are selected together. If 1 channel only is controlled (PGM1 or PGM2), the playlist edit screen will appear on the selected channel, while the other will remain unchanged. When playing back the playlist, transitions between the clips will be forced to cuts, given that only one channel is used by the playlist, while the other remains available for other purposes (slomo, search, editing or playing back another playlist, etc.). Thanks to this feature, 2 playlists can play at the same time with cuts. If both channels are controlled (PGM1+PGM2), the playlist edit screen will appear on the PGM1 channel and the Clip screen will appear on the PGM2 channel, as usual. The playlist will play on the PGM1 output, using the mixes / wipes that have been defined for each clip. EVS Broadcast Equipment Email : [email protected] Tel : +32-4/361 7000 Fax : +32-4/361 7099 LSM 2 CAM LSM2CAM_4.14_000118.doc Page: 27/43 User's Guide Author : Marianne LOTHAIRE rev B.STAS Software : LSM2CAM4.EXE v.4.12 11/06/99 7.4.1 THE AUXILIARY AUDIO CLIP: In Playlist mode, the AuxCLP option allows you to add a new stereo audio track to the original video clips. For example: sport comments, jingles, sound ambiance,… This additional stereo audio track is available on outputs 5/6 of the ADR. The original audio tracks are still available on outputs 1/2 of the ADR. The auxiliary audio clip selected is always played back with normal speed (100%), whatever the selected playback speed for the video. Whatever the start point of the playlist, the auxiliary audio clip will always start playing from its IN point. If the duration of the AuxCLP is longer than the playlist duration, the auxiliary audio clip stops together with the playlist at the OUT point of last clip. Otherwise, the audio clip ends itself before the end of the playlist, when the audio clip reaches its OUT point. Note: The AuxCLP is not effective in Multiaudio mode (2 stereo audio channels per video channel). EVS Broadcast Equipment Email : [email protected] Tel : +32-4/361 7000 Fax : +32-4/361 7099 LSM 2 CAM LSM2CAM_4.14_000118.doc Page: 28/43 User's Guide Author : Marianne LOTHAIRE rev B.STAS Software : LSM2CAM4.EXE v.4.12 11/06/99 PLAYLIST EDIT MODE MONITOR DISPLAYS EVS Broadcast Equipment Email : [email protected] Tel : +32-4/361 7000 Fax : +32-4/361 7099 LSM 2 CAM LSM2CAM_4.14_000118.doc Page: 29/43 User's Guide Author : Marianne LOTHAIRE rev B.STAS Software : LSM2CAM4.EXE v.4.12 11/06/99 7.5 Rolling a playlist P.List [TC Clip]] CH. A Plst. Diff CH. A [TC Clip]] 221A SP 100 [Clip duration] PRV 212A SP 100 [Clip duration] BANK 1:01 [221A CLIP ] 212A NEXT SKIP LOOP EDIT Once the playlist is cued and ready to roll, the above menu is displayed on the remote LCD. This menu gives the operator the ability to manipulate the playlist while it is playing. Clip & Edit: In this mode, selecting Clip or Edit will get the operator back to the «Edit» playlist mode. Next: While the playlist is rolling on air, selecting this will cause the transition of the next clip with the transition effect listed on the playlist. This can be used if a clip is running too long and it is necessary to shorten up the playing time. Skip: While the playlist is rolling, the next clip in the sequence is always displayed on the PRV screen. This function allows the operator to discard clips before they reach the air. The clip that will be «skipped» is that which is seen on the PRV screen (This does not remove the clip from the playlist, it simply allows it to be skipped during playback.). Edit: Selecting the Edit option goes back to the Playlist Editing menu. Loop: Select this option, the button will flash RED when in this mode, and roll the playlist. The current playlist will be recorded onto the disk. Exit the playlist mode and go back to LIVE record. Simply jog back and you will see the playlist recorded with all its transitions and at the speed they were played. Now it can be stored as one big clip (This can be useful if some of the 30 playlists locations need to be made available). The Loop is recorded on channel B. EVS Broadcast Equipment Email : [email protected] Tel : +32-4/361 7000 Fax : +32-4/361 7099 LSM 2 CAM LSM2CAM_4.14_000118.doc Page: 30/43 User's Guide Author : Marianne LOTHAIRE rev B.STAS Software : LSM2CAM4.EXE v.4.12 11/06/99 PLAYLIST DIFFUSION MODE MONITOR DISPLAYS EVS Broadcast Equipment Email : [email protected] Tel : +32-4/361 7000 Fax : +32-4/361 7099 LSM 2 CAM LSM2CAM_4.14_000118.doc Page: 31/43 User's Guide Author : Marianne LOTHAIRE rev B.STAS Software : LSM2CAM4.EXE v.4.12 11/06/99 7.6 Deleting of CLIP from PLAYLIST While in EDIT mode, scroll within the playlist to the clip that needs to be deleted. Again, the first frame will appear on the display as each clip is scrolled through. When the CLIP to be removed is located, select REMOVE from the playlist Edit Menu. Selected CLIP will be removed from PLAYLIST 7.7 Inserting of CLIP into PLAYLIST Using EDIT, as above, scroll to the location for insertion of clip. Depending on what is selected in the SETUP menu, the clip will be inserted before or after this highlighted clip. If prior to this a clip was removed, selecting INSERT from the edit menu will insert that clip into the playlist. If in CLIP mode of this edit menu, scroll to the desired clip and INSERT will place that clip into the playlist. Also, selecting the clip that you wish to insert into playlist by pressing appropriate F button, or by selecting it on the clip screen is valid. USEFUL FEATURE: When in the EDIT mode, having rotated the JOG dial and selected the first frame of a CLIP, pressing PLAY will enable the operator to view the selected CLIP; after which, the system will remain in the EDIT mode EVS Broadcast Equipment Email : [email protected] Tel : +32-4/361 7000 Fax : +32-4/361 7099 LSM 2 CAM LSM2CAM_4.14_000118.doc Page: 32/43 User's Guide Author : Marianne LOTHAIRE rev B.STAS Software : LSM2CAM4.EXE v.4.12 11/06/99 8. Paint Mode (C from MAIN MENU) The Paint Mode is a software option. If the license code for this option is not installed on your system, the words 'No Paint option' will appear on the PGM monitoring output when trying to enter this mode, and the function will not be available. The facilities within this software package can be operated using the graphics tablet, or a touch screen. Selected in the MAIN MENU, the normal pointing device is the tablet, selecting F9 will toggle between tablet / touch screen (only when the touch screen is available). The use of the LOOP function allows the operator to create a clip with the paint feature. Rolling a clip while in the LOOP mode, in Painting, and dissolving paint image on/off allows for a very powerful feature. STRAIGHT LINE DRAWING: Select L, you will be prompted to enter beginning and end points. Place the pen at the start point followed by the finish point, pressing lightly both times. When the pen is removed from the tablet a straight line will appear. The system automatically defaults back to regular drawing mode. CIRCLE DRAWING (LARGE OR SMALL): Select either C or c, you will be prompted to select center of circle. Place the pen on the tablet at the point where the circle is required. The circle will appear. ARROW: Select A When you draw on the tablet and remove the pen, a «neat» arrow appears at the end of the line. This facility remains «on», when no longer required, select A again. COLOR & DENSITY: Select D. Choose the desired color from the display, then choose the desired thickness. This will be stored as Br1 or Br2. Thus, two types can be stored. ERASE: Selecting E allows the pen to be used as an eraser. This facility remains «on», when no longer required, select E again. EVS Broadcast Equipment Email : [email protected] Tel : +32-4/361 7000 Fax : +32-4/361 7099 LSM 2 CAM LSM2CAM_4.14_000118.doc Page: 33/43 User's Guide Author : Marianne LOTHAIRE rev B.STAS Software : LSM2CAM4.EXE v.4.12 11/06/99 CLEAR: Selecting C allows for clearing of the entire drawing. Once selected, you can choose between 3 options: Clr to clear, DfC to define customized colors or you may ESCape this function without clearing any drawing. If you select Define Color (DfC), a new screen will appear including a U-V selection area, and an Y level selection area. Select first the color you want to edit on the top of the screen, then select the U-V and Y values by moving the pen on the right location of each selection area. When the adjustment is made, move the pen to an empty zone of the screen. Note: The value of the colors is stored in a file named PNTG_BR.COL. If you want to restore the default values, you just have to delete this file. You can also copy this file to other LSM units, in order to have the same color settings on all systems. KEYER: Can be selected with pen, select K (arrows appear/disappear), or press key <A> from remote control menu. This feature will cause the drawing to dissolve on and off. LOOP: Only available with systems equipped with I/O4 boards Loop mode is used to loop the video program output of the LSM into the video input. This feature allows the operator to create sophisticated effects in successive steps. Press shift + D to enable this mode Notes: 1. Video only is looped. Original audio is not looped. This allows recording a new audio track while playing back video material, (for ex. to add a comment to a highlighted package) 2. When LOOP mode is enabled, the LSM does not record the live program any more, since only 1 record channel is available. As soon as the LOOP mode is disabled, the LSM records the live program again. EVS Broadcast Equipment Email : [email protected] Tel : +32-4/361 7000 Fax : +32-4/361 7099 LSM 2 CAM LSM2CAM_4.14_000118.doc Page: 34/43 User's Guide Author : Marianne LOTHAIRE rev B.STAS Software : LSM2CAM4.EXE v.4.12 11/06/99 Paint Mode Monitor Display C (clear) L C / c (circle) A D Br1 / Br2 E k / >k< L C S P Clears screen Enables line mode («one-shot») Selects large / small circle («one-shot») Automatic arrow at end of freehand drawing Selects brush color and thickness Brush 1 or Brush 2 (Set by D) Erase unwanted portion of graphic keyer off / on calls the Library module where drawing, logos, … can be saved. marks CUE OUT point on current clip plays back the clip at slow motion speed. The speed of SloMo is predefined in the Prgm Speed item from the Setup Menu (Page2 – F3) plays back the current clip at normal speed The clip countdown displays the field time. This means that the countdown matches the slow motion speed. Note: Selecting the “C” (clear) from the monitor enters the Clear menu and the DFC menu. DFC menu allows you to select the brush color from a YUV color palette EVS Broadcast Equipment Email : [email protected] Tel : +32-4/361 7000 Fax : +32-4/361 7099 LSM 2 CAM LSM2CAM_4.14_000118.doc Page: 35/43 User's Guide Author : Marianne LOTHAIRE rev B.STAS Software : LSM2CAM4.EXE v.4.12 11/06/99 9. Target Mode (D from MAIN MENU) The Target Mode is a software option. If the license code for this option is not installed on your system, the words 'No Target-track option' will appear on the PGM monitoring output when trying to enter this mode, and the function will not be available. This software enables the following of an action by use of a Circle, emphasizing a certain point. This software enables the user to choose the size, color and thickness of the circle border as well as choosing the darkness of the background for a highlight feature. The addition of the LOOP function allows the operator to store this as a clip. The facilities within this software package can be operated using the graphics tablet, or a touch screen. Selected in the MAIN MENU, the normal pointing device is the tablet, selecting F9 will toggle between tablet / touch screen (only when the touch screen is available). Creating a Target Track: Begin by selecting all the appropriate sizes, color, etc. (8 choices for each) T: E: S: C: Select Select Select Select the the the the background shade border thickness circle size border color Select the material that you wish to highlight (this may be a clip, or simply a cued replay) Position the material at the target start point and place the pen on the tablet. At this point a circle will appear on the screen When the circle is positioned correctly, mark a KEYFRAME: either by pressing CUE button on the remote control unit. or pressing the button of the stylus, or by clicking on the M sign on the monitoring screen (The K will now appear in the upper left corner indicating that a keyframe has been marked) Re-position the material, and mark the next keyframe, and so on... EVS Broadcast Equipment Email : [email protected] Tel : +32-4/361 7000 Fax : +32-4/361 7099 LSM 2 CAM LSM2CAM_4.14_000118.doc Page: 36/43 User's Guide Author : Marianne LOTHAIRE rev B.STAS Software : LSM2CAM4.EXE v.4.12 11/06/99 When the final keyframe has been marked, the replay can be re-cued. When the replay is animated, the illustration will appear with a dissolve effect at the first keyframe and disappear, with a dissolve effect, at the last. Run through the material in LOOP mode and the effect can now be retrieved and stored as a new clip with the target tracking. (This can be repeated several times to include multiple circles - Refer to LOOP explanation on page 30) Operational notes! 1. The first / last keyframes can be at the IN / OUT points of the clip. 2. If, when a replay is viewed, the action is not accurately followed, stop the replay where the circle has drifted away from the target and use the pen to move the circle to the correct point, marking an additional keyframe. This can be done as many times as necessary. 3. When checking / modifying a track, the arrows that appear at the bottom LEFT of the screen may be used to select the next marked keyframe. 4. If ONE keyframe is to be erased, use the arrows to get to the appropriate keyframe and then select ERASE (E). Erasing ALL keyframes can be done using R. EVS Broadcast Equipment Email : [email protected] Tel : +32-4/361 7000 Fax : +32-4/361 7099 LSM 2 CAM LSM2CAM_4.14_000118.doc Page: 37/43 User's Guide Author : Marianne LOTHAIRE rev B.STAS Software : LSM2CAM4.EXE v.4.12 11/06/99 Target Mode Monitor Display T S E C <K> E R !" M C S P <<< >>> Select the darkness of the background (8 choices) Select the size of the circle (8 choices) Select the border thickness (8 choices) Select the border color (8 choices) Indicates keyframe has been marked on frame viewed Erases currently displayed keyframe Erases all keyframes marked Go to next keyframe (Forward or Backward) allows you to mark a keyframe directly from the touch screen or from the tablet. If this option is active, touching a point on the screen automatically creates the keyframe. This option becomes inactive after each keyframe creation. marks CUE OUT point on current clip starts slow-motion (preset in Prgm Spd) plays back the current clip searches the material (clip or live recorded). A single click with the stylus move one frame forward or one frame back On the remote control display, selecting A (Motif.) will cause the target circle to be changed to the LENS function. You will now notice that the circle will magnify the image. This is a great feature for showing, for example, a close call like a foot on a line or a ball in/out of bounds. EVS Broadcast Equipment Email : [email protected] Tel : +32-4/361 7000 Fax : +32-4/361 7099 LSM 2 CAM LSM2CAM_4.14_000118.doc Page: 38/43 User's Guide Author : Marianne LOTHAIRE rev B.STAS Software : LSM2CAM4.EXE v.4.12 11/06/99 Selecting Motif. again will switch back to highlight mode. Keep in mind, when making these selections, the software will take a few seconds to make the change. 10. Split Screen mode (Shift + B’ from MAIN MENU) To enter the Split Screen mode, press the MENU key on the remote panel to access the Main Menu, and press the SPLIT key (B) The LCD display and the monitoring output will display the new information. 10.1 Remote Panel LCD Display Time Code of the right side picture SPLIT Left XX:XX:XX:XX 112A Sp 100 DUR : XX:XX:XX [ 112 214 312 GO LIVE LEFT Right 114B Sp 100 CDUR : XX:XX:XX BANK 1:01 ] SYNC LOOP L & R SHIFT XX:XX:XX:XX 115 SWAP RIGHT Duration of the right side clip Duration of the left side clip GO LIVE LF SWAP RG SYNC WP LOOP SHIFT Press the SHIFT key (D) to switch between normal and special commands Function LEFT RIGHT L&R SHIFT LF RG WP Brief explanation To control the left part of the monitor To control the right part of the monitor To control both sides together Access / Exit special commands To centre the left picture To centre the right picture To move the separation line Press LEFT key to take control of the left side of the screen, and recall the desired clip for this side. Use the command knob to search inside the clip until the desired picture is reached. EVS Broadcast Equipment Email : [email protected] Tel : +32-4/361 7000 Fax : +32-4/361 7099 LSM 2 CAM LSM2CAM_4.14_000118.doc Page: 39/43 User's Guide Author : Marianne LOTHAIRE rev B.STAS Software : LSM2CAM4.EXE v.4.12 11/06/99 Press RIGHT key to take control of the right side of the screen, and repeat the same operation with the clip you want to display on the right side. You can also shift horizontally the clips on both sides, so that the action is in the center of the picture. Press SHIFT key (D) to enter this mode. The menu will change, as shown above. Press LF key, and move the command knob to center the left side picture. Press RG and do the same operation for the right side picture. Pressing WP key allows moving the border. To exit the SHIFT mode, press the SHIFT key (D) again. 10.2 Monitoring Output Display Note that when playing back a split screen sequence, the playback speed is limited to the value defined by Speed Max 2 Play parameter in the Setup menu of the remote panel. The default value is 50%. The operator can modify this value, but this should be done carefully. If a too high speed is used when playing back a split screen, the picture might freeze shortly. EVS Broadcast Equipment Email : [email protected] Tel : +32-4/361 7000 Fax : +32-4/361 7099 LSM 2 CAM LSM2CAM_4.14_000118.doc Page: 40/43 User's Guide Author : Marianne LOTHAIRE rev B.STAS Software : LSM2CAM4.EXE v.4.12 11/06/99 10.3 Auto Drive Mode The Auto Drive mode allows to adjust the horizontal position of a sequence to make sure it is as close as possible to the center of the left/right part of the screen. This feature can be enabled or disabled by the SPLIT AUTO DRIVE parameter in the Setup menu of the remote panel (Page 4, F1 in this menu). To use the Auto Drive, the first step is to track the object that must be kept in the center of the frame. Using the TARGET TRACK mode the keyframes are marked to determine the path of the object. Refer to the TARGET TRACK chapter of this manual for more details. When the tracking is completed in the desired clips, enter the SPLIT SCREEN mode and recall these clips on the left and right side of the screen. IF SPLIT AUTO DRIVE is enabled AND IF keyframes have been marked inside selected clips, the word 'DRIVEN' will appear on the corresponding side of the monitoring output. At playback, the picture will be shifted horizontally to keep the tracked object in the center of its frame. To disable the AUTO DRIVE without leaving the Split Screen mode, press CLEAR+LEFT (disable Auto Drive on left side) or CLEAR+RIGHT (disable Auto Drive on right side). EVS Broadcast Equipment Email : [email protected] Tel : +32-4/361 7000 Fax : +32-4/361 7099 LSM 2 CAM LSM2CAM_4.14_000118.doc Page: 41/43 User's Guide Author : Marianne LOTHAIRE rev B.STAS Software : LSM2CAM4.EXE v.4.12 11/06/99 11. 2nd Remote Mode (Shift + A’ from MAIN MENU) If desired, the 2 CAM LSM can be run using 2 remotes. Here, each operator can control one camera. This is not the recommended way to use this machine simply because the one of the biggest advantages is the ability to control two cameras with one operator. Slave Rmt 1 CH. A Two Remotes [TC Live or on Search]] P G M SP 100 [Cap. record] CH. B Rmt 2 [TC Live or on Search]] P R V SP 100 [Cap. record] BANK 1:01 SWAP Master Rmt 1 CH. A Two Remotes [TC Live or on Search]] P G M SP 100 [Cap. record] CH. B Rmt 2 [TC Live or on Search]] P R V SP 100 [Cap. record] BANK 1:01 SWAP 1<>2 When in this mode, making a clip on one remote will also make the clip on the second remote. So if one operator stores a certain clip in location 125, that same clip will be in location 125 of the other operator. Note: The 2nd remote control is connected to the AUX1 plug from the rear panel of the LSM. Please refer to the Technical reference manual for more details regarding the cabling and the connections. EVS Broadcast Equipment Email : [email protected] Tel : +32-4/361 7000 Fax : +32-4/361 7099 LSM 2 CAM LSM2CAM_4.14_000118.doc Page: 42/43 User's Guide Author : Marianne LOTHAIRE rev B.STAS Software : LSM2CAM4.EXE v.4.12 11/06/99 12. Connections for the GPI commands In the LSM 2 CAM software GPI commands are available to start the playback of a clip or to control the playlist diffusion. From the Setup menu on the Remote, the user defines the GPI delay (from the Setup menu – page 4 – F4) and/or the GPI mode (from the Setup menu – page 4 – F5) The GPI Delay parameter sets the time delay between the GPI command is received and the Start of the clip playback. The GPI delay is active in PLAY mode but ineffective in PLAYLIST mode. The GPI mode parameter defines the used mode: PLAY or PLAY & PLAYLIST. GPI Mode LSM Mode PLAY All modes PLAY from Remote 1 PLAY from Remote 2 PLAY from PGM/PGM1 PLAY from PRW/PGM2 PLAY & PLAYLIST PLAY & PLAYLIST All modes except Playlist Diffusion PLAYLIST Diffusion mode PLAY from Remote 1 PLAY from Remote 1 PLAY from Remote 2 NEXT from Remote 1 PLAY from PGM/PGM1 SKIP from Remote 1 PLAY from PRW/PGM2 PAUSE from Remote 1 Pin connections GPI1 between Pin 21 and Pin 22 GPI2 between Pin 20 and Pin 23 GPI3 between Pin 19 and Pin 24 GPI1 between Pin 18 and Pin 25 Pins 5, 6, 7, 8 and 13 are linked The DB25F connector is connected as follows: EVS Broadcast Equipment Email : [email protected] Tel : +32-4/361 7000 Fax : +32-4/361 7099 LSM 2 CAM LSM2CAM_4.14_000118.doc Page: 43/43 User's Guide Author : Marianne LOTHAIRE rev B.STAS Software : LSM2CAM4.EXE v.4.12 11/06/99 13. Audio connections The standard connections: • • • • • audio connections are consistent with video Audio Input 1/2 matches Serial Input 1 of the mainframe Audio Input 3/4 matches Serial Input 2 of the mainframe Audio Output 1/2 matches Serial Output A of the mainframe Audio Output 3/4 matches Serial Output B of the mainframe And the audio output 5/6 gives the auxiliary audio track for AuxClip option. As the LSM 2CAM can be set up either with 1 or 2 stereo inputs per camera, this sequence is repeated to connect the second (optional) stereo audio input of each camera. To audio configuration (1 or 2 stereo inputs per camera) is made in the EVS Maintenance Menu: If you're not yet inside the EVS Main Menu, exit the running application ( [ALT]+[Q], then [ENTER] ) to go back to EVS Main Menu. Press [F9] on the keyboard to open the EVS Maintenance Menu. Using the [↑][↓] keys, select the Parameters option and press [ENTER]. Using the [↑][↓] keys, select the Number of Record Channel option and press [ENTER]. Using the [TAB] key, select the nbrAudio 0 parameter. Set the value of this parameter to 1 for 1 stereo input per camera, and to 2 for 2 stereo inputs per camera. Press [ENTER] to validate. This value is automatically used for all channels. The nbrAudio 1 parameter is NOT taken into account. Press [ESC] several times until you are back to the EVS Main Menu. Press [ENTER] to restart the application. EVS Broadcast Equipment Email : [email protected] Tel : +32-4/361 7000 Fax : +32-4/361 7099 Europe, Africa & Middle East : EVS Broadcast Equipment s.a. Parc Scientifique du Sart Tilman - Rue Bois Saint-Jean 16 - 4102 Liege - BELGIUM Tel : +32-4-361 7000 - Fax : +32-4-361 7099 -e-mail : [email protected] France : EVS France s.a. Quai Carnot 47 - 92210 Saint-Cloud - FRANCE Tel : +33-1-5557 3625 - Fax : +33-1-4112 9783 - email : [email protected] Italy : EVS Italia s.r.l. Via Cipro 96 - 25124 Brescia - ITALY Tel: +39-030 242 71 34 Fax: +39-030 2478182 - e-mail : [email protected] North America : EVS Broadcast Equipment Inc. 9 Law Drive, Suite 200 – FAIRFIELD - NJ 07004 - USA Tel : +1 (973) 575 7811 – Hotline: +1 (973) 575 7813 - Fax : +1 (973) 575 7812 e-mail : evsusa @ evs.tv South America : EVS Argentina s.r.l. Nicasio Oroño 1216 - 1416 Capital Federal - Buenos Aires Argentina Tel: (0054) 11 4581-8465 - Fax: (0054) 11 4583-1143 - e-mail: [email protected] Asia - Pacific : EVS Broadcast Equipment s.a. 430 DB Plaza - Discovery Bay - HONG KONG Tel : +852-2914 2501 - Fax : +852-2914 2505 - e-mail : [email protected]