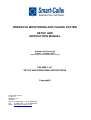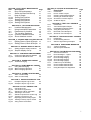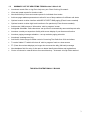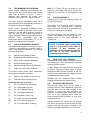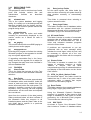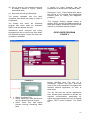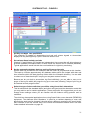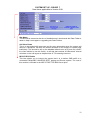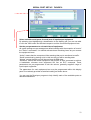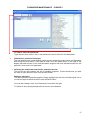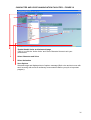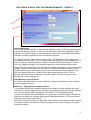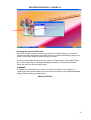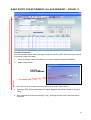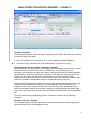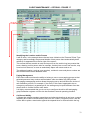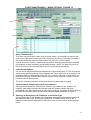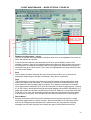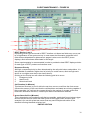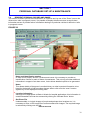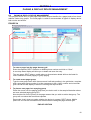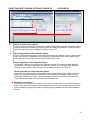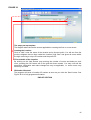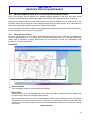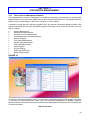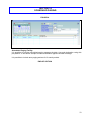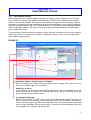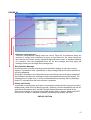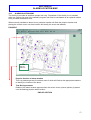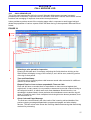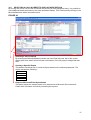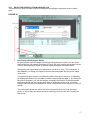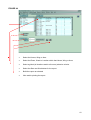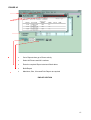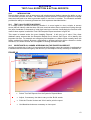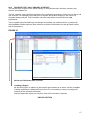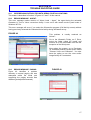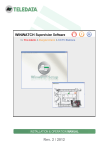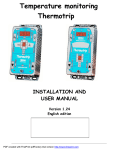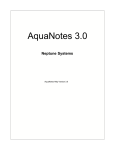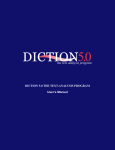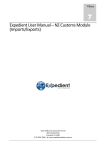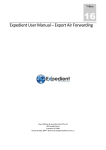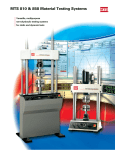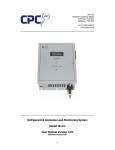Download WINWATCH MONITORING AND PAGING SYSTEM - Smart
Transcript
WINWATCH MONITORING AND PAGING SYSTEM SETUP AND INSTRUCTION MANUAL Software Revision 2.88 Issue 7:- October 2009 Proprietary Product of Smart-Caller Pty Ltd VOLUME 1 of 1 SET-UP AND OPERATING INSTRUCTIONS Copyright© Smart-Caller Pty Ltd PO Box 78 Mentone 3194 Australia Phone 03 9588 0833 [+61 3 9588 0833] Fax 03 9588 0933 [+61 3 9588 0933] Email [email protected] LIST OF CONTENTS Item 1.0 1.1 1.2 1.3 1.4 1.5 1.6 1.7 1.8 1.9 1.10 1.11 1.12 1.13 1.14 1.15 SECTION 1 SYSTEM INFORMATION Description Page Summary of upgrades 2 Inactive Software modules 2 List of New Items to ver2.80 2 List of new items to ver 2.88 3 Introduction to Winwatch 4 Upgrading from Dos vers 3.31 4 Upgrading Winwatch Versions 4 General Description 4 ‘Ageing in Place’ Platform 4 Phone Line Input Controller 6 Paging Unit (CPU) 6 Interfacing with DECT 6 The Benefits of a modem 7 The need for a UPS 7 Detecting Power Fail 7 The software program 7 SECTION 2 CALLS IN PROGRESS SCREEN Fig1 Call Activity screen 8 Fig2 Memo and image screen 8 2.0 The Winmonitor program 9 2.1 Calls in Progress Screen 9 2.2 Front Screen Technical aids 9 2.3 Levels of call priority 9 2.4 Elapsed time record 9 2.5 Identifying caller or event 10 2.6 Use Sensible Abbreviations 10 2.7 Making Test Calls 10 3.0 3.1 3.2 3.3 3.4 3.5 3.6 3.7 3.8 3.9 Fig 3 3.10 3.11 3.12 3.13 Fig 4 3.14 SECTION 3 – COMPUTER SET-UP The Winwatch Program 11 Choice of computer 11 Planning Hardware Backup 11 Power fail back-up 12 Convenient Reset Provisions 12 Computer Bypass 12 System end-to-end watchdog 12 Loading Winwatch Program 13 Networking Winwatch 13 Contents of Winwatch Folder 13 Contents of Winwatch Folder 13 Executable Files 14 Folders 14 DBF Files 14 Passwords 15 Developer Program 16 Configuring the Computer 17 Item 4.1 (a) (b) (c) (d) (e) (f) (g) (h) (i) (j) (k) SECTION 4 SYSTEM OVERVIEW Description The Monitoring screen F2 Port Scanning F3 Clear Calls from Screen F4 Go to Manual Paging F5 Create incoming test call F6 Exceptions (Fault) Enquiry F7 Clear Annunciator Displays F9 Run Winwatch program Selected Shift Time Enter a test Ademco string Alt + T Technical Test facility Alt + A Hide Animation Page 18 17 17 17 17 17 17 17 17 17 17 19 SECTION 5 BASIC SYSTEM SET-UP 5.0 The system Set-Up Menu 5.1 Set Day and Night 5.2 Select & Set Serial Port 5.3 Set Password maintenance 5.4 Set Character and Voice 5.5 Watchdog & Walk test 5.6 Restore Data Fig 6 System Set-up Options Fig 7 System Set-up Options Fig 8 System Set-up Options 5.7 To modify comms ports Fig 9 Password Maintenance Fig 10 Character & Voice set-up Fig 11 Watchdog & Walk Test set-up Fig 12 Restore Prior data 20 20 20 20 20 20 20 21 22 23 24 25 26 27 28 SECTION 6 CLIENT DATABASE SET-UP 6.0 Quick Client database set-up 6.1 Basic Entries for Retire/Village 6.2 Basic Entries for Hostels 6.3 Select the Best Shift set-up 6.4 Describing all the options Fig 13 Entries for Retirement Villages Fig 14 Using the Copy Command Fig 15 Entries for Hostel Residents Fig 16 Client Maintenance Options Fig 17 Client Maintenance Options Fig 18 Client Maintenance Options Fig 19 Client Maintenance Options Fig 20 Client Maintenance Options Fig 21 Client Maintenance Options Fig 22 Client Maintenance Options 29 29 29 29 29 30 30 31 32 33 34 35 36 37 38 7.0 Fig 23 SECTION 7 PERSONAL DATABASE Resident Personal Records 39 Personal Record set-up 39 SECTION 8 PAGING & DISPLAY DEVICE 8.0 Paging & display management 40 Fig 24 Paging & Display Management 40 SECTION 9 DUTY SHIFT MAINTENANCE Item Description 9.0 Duty shift maintenance 9.1 Select the Best Shift Set-up 9.2 Keep It Simple Fig 25 Setting Shift Options Fig 26 Setting Shift Options Fig 27 Setting Shift Options Fig 28 Setting Shift Options Page 41 41 41 42 42 43 44 SECTION 10.. LOCATION REPORTING 10.0 45 Location Management 10.1 45 Using Interlinked Parameters 10.2 45 Parameters for Interlink 10.3 45 The Location Database Fig 29 Location Database screen 45 Fig 30 Room database screen 46 SECTION 11 ROOM & BED LOCATION SET-UP 11.0 Editing Rooms, Beds & People 47 Fig 31 Editing Rooms, Beds & People 47 SECTION 12 GRAPHIC DISPLAY SET-UP 12.0 Setting Graphic display locations 48 Fig 32 Graphic display set-up 48 SECTION 13 CONTINENCE MANAGEMENT 13.0 Continence Management Module 49 Fig 33 Continence Module Screen 49 SECTION 14 SCHEDULED PAGING Fig 34 Scheduled Paging 50 SECTION 15 USING MANUAL PAGING 15.0 Using Manual Paging 51 Fig 35 Manual Paging Operation 51 Fig 36 Manual Paging Operation 52 SECTION 19 GLOBAL & AREA REPORTS Item Description 191.1 Introduction 19.2 How to create a report 19.3 Creating a Room/Ward Report 19.4 Creating an All Wards report Fig 44 Room/area Location Report Fig 45 All Wards Report 20.0 20.1 20.2 Fig 46 20.3 Fig 47 SECTION 20 TEST CALL REPORTS Introduction Test Call Exception Report Investigate Exception Report Using Exception Report Received Test Call Report Received Test Call Report Page 59 59 59 59 60 61 62 62 62 62 62 63 SECTION 21 TESTING SYSTEM - ADEMCO 21.1 Introduction 64 21.2 Understanding Ademco 64 21.3 Ademco signal string examples 65 22.1 22.2 SECTION 22 UPGRADING WINWATCH Types of Upgrade 66 Visual Foxpro Database 66 SECTION 23 TROUBLE SHOOTING GUIDE 23.1 Serial Port Problems 67 23.2 Error Messages – ‘Agent’ 67 Fig 48 Error Message “Agent” 67 23.3 Error Message Paging 67 Fig 49 Error Message Paging 67 Fig 50 Error Message paging 67 23.4 Fatal Error (Line Wobble) 68 23.5 Unrecoverable fault situation 68 23.6 Unrecoverable fault situation 68 23.7 Using Developer for diagnostics 68 SECTION 16 ALARM LOCATION MAP 16.0 Alarm Location Map 53 Fig 37 Alarm Location Map 53 SECTION 17 EXCEPTION REPORT LOG 17.0 Exception Report Log Screen 54 Fig 38 Exception Report Log Screen 54 SECTION 18 CALL ARCHIVE LOG 18.0 Call Archive Log Fig 39 Call Archive Log Screen 18.1 Selecting a Call for evaluation Fig 40 Selecting a call Screen 18.2 Selective reports from archive log Fig 41 Creating a report from log 18.3 Displaying Call summary report Fig 42 Viewing summary report Screen Fig 43 Using Client Code Filters 55 55 56 56 57 57 58 58 58 1 WINWATCH COMPUTERISED MONITORING AND PAGING TERMINAL SECTION 1 - SYSTEM INFORMATION 1.0 SUMMARY OF UPGRADES. This section details the progressive level of system upgrades from one ‘standard issue software’ to the next, being version 2.88.5. The following summary (item 1.2) shows the enhancements from version 2.60 to version 2.80 and item 1.3 covers those changes from version 2.80 to the current standard version 2.88. 1.1 INACTIVE SOFTWARE MODULES available for Version 2.88 At the time of the release of version 2.88 three optional software modules are inactive. These include the Incontinence management module, the NEC IP-DECT SMS output port and a new module to allow direct high level interface to fire panels and other systems thereby removing the need for separate costly hardware. Additional costs in the form of additional licence fees will apply in order to activate these modules, however, by comparison with external hardware and middleware costs currently necessary the savings will be significant. 1.2 SUMMARY LIST OF NEW ITEMS – From Version 2.60 to 2.80 ILU ‘Test Calls Received’ are now logged separately. The ‘test call exception report’ remains. Log files and summaries are now easily printed or exported to Windows Excel format. Improved manipulation of log files to identify a combination of variables, using filters. 7 day ‘auto-build’ now provided once accessing any log display, selected build dates remain. Now have up to 5 shifts per day for call traffic direction (better suits hospitals and large sites). Automatic backup of logs now has a ‘plus purge’ option to control size of active logs. Data restoral and backup now easily accessible front Winwatch main menu. Adding new pagers now a more simple process. Manual paging now available from Winmonitor (Calls in progress) screen via hotkey F4. Test Calls can now be invoked using hotkey ‘Alt + S’ or F5 in addition to Test Call button. Enabled the sending of SMS messages to mobile phones via computer’s internal modem. Call Escalation now also includes all devices in the original and prior escalation paging groups. Includes latest Microsoft VP9 system run time with full backwards compatibility to VP6. Includes a system update executable file to update old and future system upgrades. The animated character can now be ‘hidden’ but retain the voice announcement of the calls. Voice annunciation can now be switched off. The animated character can be invoked with new hotkey command ‘Alt + A’. Clear ‘Calls in progress’ display screen after warning, now available on tool bar via hot key F3. Remote access now available using Windows Remote Desktop, needs static IP address. Sample Incontinence Management Module now included as an additional optional module. A paged call is despatched and logged each time that Winwatch is rebooted. 2 1.3 SUMMARY LIST OF NEW ITEMS FROM Version 2.80 to 2.88 Introduced search filter on log file to help carry out Client Code log file search View and create reports for timed out calls New build facility to view and create reports for individual client codes Add new pager address parameters to allow full use of beep cadence for different call alerts Optional module to allow interface with NEC-IP-DECT SMS paging (Extra Licence needed) Optional module to allow high level interface to fire panels etc( Extra Licence needed) Add remote (LAN) access to Winmonitor ‘calls in progress’ screen Add global selectable ‘Calls clear-down’ set-up timer to automatically remove delinquent calls Introduce a serial port supervisor facility with screen display of port disconnect/inactive Introduce paging message scheduler – set up reminder paging schedule Introduced ‘message sent’ log Add ‘build’ of date range for better control of incoming Test Calls from ILUs and others To make ‘hidden’ F3 which will clear all ‘calls in progress’ back to a clear screen F7 (Clear Annunciator displays) no longer also removes the daily (fall-back) message New database field for entry of site name to better identify data folders and registrations Choice of internal or external drives for manual back-up – Automatic to b/Up folder retained THIS SPACE INTENTIONALLY BLANK 3 1.4 INTRODUCTION TO WINWATCH Using the Microsoft* Visual FoxPro development language and database this Microsoft* Windows based monitoring program offers an alternative to the Comwatch 3_31 DOS operating system. First Introduced in 2004 and known as Winwatch it includes the various control and maintenance files and provides a link to its associated program known as Winmonitor, the latter providing the front line acceptance and display of incoming traffic. Winwatch offers many new features and facilities whilst retaining the well-proven functional benefits of the DOS version. In particular it is ideally suited as a multi-user and multi-tasking system. 1.5 UPGRADING FROM DOS VER 3_34 Its operating files are not compatible with the DOS Comwatch system therefore necessitating the importation of the original DOS database files in order to make it possible to transfer data from one operating system to the other. It is recommended that the upgrade from Comwatch to Winwatch be arranged via the prime supplier, Smart-Caller Pty Ltd. In the event of upgrading from the DOS to the Windows monitoring programs it is understandably, necessary to up-grade to a computer using the Microsoft* Windows XP Professional (or higher) operating system. 1.6 UPGRADING WINWATCH VERSIONS The version 2.88 installation disc includes an upgrade executable program called WWUPGRADE.EXE. Executing this program will check the need for upgrade and will then carry out the upgrade function allowing your original Data folder to be applicable to the new Ver2.88 as is necessary. This subject is fully described in Section 3, ‘Computer Installation and Setup’ 1.7 GENERAL DESCRIPTION Winwatch, when used in conjunction with a Windows equipped personal computer (PC), provides an economical and flexible monitoring terminal capable of monitoring a database of up to 10,000 clients (or events), which can comprise residents, devices or locations. It also allows for these three criteria to be linked thereby providing meaningful reports. The monitoring occurs in the form of processing and logging various forms of events. These typically include alarms, along with various levels of priority, and Restoral (or Cancel) calls to identify the cancellation of those alarm conditions. Each Emergency-Call telephone or Dialler from outreach or ILU situations plus those call-points or other devices throughout the site each has a host computer database entry and identification. This allows an event, the priority of that event, its location, person time and elapsed time to respond to that event to be despatched to the display devices and be recorded within the computer log. The linking of various identifications will also allow precise reporting formats that may be used to adjust resident care plans. 1.8 ‘AGING IN PLACE’ PLATFORM The host computer program is structured in such a way that it will provide a comprehensive monitoring facility for each of the various categories within a typical Aging in Place aged care environment. These include: Outreach & Village self-care, Low Care, (Hostel Accommodation) High Care (Nursing Home) Dementia Specific Care Staff Duress (OH&S) Early warning Smoke detection Fire Panel alarms Access Control CCTV & Security Incontinence management The devices that comprise the computer device database within these locations typically include call-points, smoke detectors and similar devices within a room. Each location client code may have up to 8 sub-client code devices (alarm zones). The system, with its 10,000 capacity client base is therefore capable of monitoring up to 80,000 individual devices or zones. 4 The computer, using a standard Winwatch monitoring program is capable of accepting up to 3,000 hard-wired inputs and/or similar numbers of wireless inputs in addition to local or remote (i.e. out-reach) telephone line connected dialling devices. Hardwired inputs using RS232 or RS485 LAN protocols may be accommodated as well as radio inputs including those operating in the UHF (300Mhz band) or VHF (27Mhz band). All inputs use the international security industry Ademco high-speed (Expanded) protocol. The Winwatch monitoring program displays and logs all incoming calls. It will, if required, also despatch details of those calls to any required combination of local and/or widearea display devices. information that may be of help in providing duty of care. This is particularly useful for carers who may be temporary or casual and not familiar with the residents. The monitor screen also provides test call capability and access to other screens via both mouse and hot-key (F-key) selection for ancillary purposes. The multi-tasking capabilities of the system allow calls to proceed unhindered whilst the computer may be in use for the variety of ancillary purposes such as editing the database or despatching paging calls etc.. Incoming calls are also capable of being displayed on the screen with optional voice annunciation, which gives details of the call in progress. These may include on-site and wide area radio pagers, DECT or WiFi (local area) portable telephones, GSM wide area mobile phones, Annunciator displays, networked display monitors, TV display units in addition to an “off-air”, or computer connected, logging printer. The Computer The Winwatch host computer requires no special hardware and typically includes at least three serial communications ports. Multiple PC’s can also be used in a standard networked situation, however, in this case one PC has to function as the System Host or ‘Server’ to which all system central equipment must be attached. Monitor Screen The system is designed primarily for unattended operation, however, in the event of an incoming call, in addition to identifying and displaying the name, location and other details of the call, the Winwatch monitoring centre operator has the ability to access a separate "memo" and to display an image and personal information of the resident. When operating additional PCs in a network situation it is necessary to load the VFP9 runtime program into the C:/ drive of each of the workstation computers. The work station VFP9 runtime program is included in the Installation disc for this purpose. In its idle state (with no alarm calls on display) the screen displays an empty Grid. The lines of this grid are filled and emptied as alarms and cancels occur. The calls are placed within the grid in order of receipt of the call but also recognise call type priority with an appropriate colour to denote that priority. The grid provides a column that denotes the ‘lapsed time’ that has occurred prior to the call being cancelled from the point of origin. To assist in identifying a client it is possible to click onto a zoom icon that appears alongside each call entry and to display an image of the person along with personal details and other Winwatch is designed to accept up to six serial port inputs, however, these and/or additional inputs may alternatively be accommodated by the use of an externally connected multi-serial port hub to one of the computer’s USB ports. It is also convenient to use a USB connection for hard-copy printing The Paging System Winwatch includes paging system software and directly controls the connected radio paging controller and transmitter using the international standard POCSAG protocol. On-site and/or wide area alphanumeric paging is possible in addition to direct SMS messaging to mobile phones using the choice of TAP or GSM modem communication. The host computer also has the ability to 5 communicate SMS messages to on-site DECT telephones (Digitally Enhanced Cordless Telephones) each having a limited pager display capability. It should be noted, however, that many DECT phone systems are unable to accept third party imported SMS text messages such as that required from the nurse-call system and care should be taken to ensure compatibility before endeavouring to interconnect a DECT system with a nurse-call host computer system. 1.9 PHONE LINE INPUT CONTROL UNIT (CCU) Where a Winwatch system is accepting calls from the Pabx telephone system or via the PSTN from out-reach or Independent Living Units (ILU’s) clients, the (CCU) control unit is connected to one of the serial ports. The CCU also has the ability to detect and report that the host computer’s telephone line is disconnected in addition to having two remote inputs for reporting events such as power-fail changeover to back-up supply or perhaps a reception office call-bell. These diagnostic/utility inputs appear on client code 9001 which should not therefore be used for other purposes. Front panel controls include a LED indicator "alarm calls held in storage" in addition to an alarm test/reset button. The "alarm calls in storage" facility operates in conjunction with an internally mounted "piezo alert" audible alarm or the remote alarm input, the choice of these options being selected via an internal link connection. 1.10 PAGING UNIT (CPU) Where a Winwatch system includes hardwired or wireless inputs, the hard-wired or wireless computer input device is also able to handle the outgoing on-site paging and Annunciator display requirements as a “bothway” communication device. Where no suitable input device is used, it is necessary to connect a dedicated paging encoder (and its associated paging transmitter) to the host computer. Contained in an enclosure similar to that used by the CCU, the paging encoder is known as the CPU. (Control Paging Unit). When using a CPU as the paging encoding device it must connect to the computer via a dedicated serial port. The CPU output is directed to the paging transmitter and via that connection it also derives its power from the regulated power supply associated with the transmitter. The cable distance between the CPU and the transmitter should preferably be no more than 30 metres. The paging antenna should be located at least 20M distant from the central equipment and should not be located directly above the central equipment as the radiated signal strength can corrupt low level input signals and also become superimposed on the 12v power supply wiring. IMPORTANT Locate the Paging antenna at least 20M distant from the central equipment location and do not mount the antenna directly above that location. The CPU has no controls other than an LED to identify that a transmission is in progress. 1.11 INTERFACING WITH DECT Like GSM mobile phones, DECT technology is fast moving and constantly being upgraded to include new facilities. However, unlike GSM mobile phone technology, the DECT facilities are integral parts of a PABX system and are therefore usually system-dependent to that brand and perhaps model of PABX. Winwatch is capable of delivering a data string to a dedicated serial port, which will interface with various third party supplied DECT interface units. Winwatch does not directly connect to any DECT phone system and it is therefore necessary to arrange suitable interfaces prior to installation. 6 IMPORTANT Winwatch limits its DECT output to a protocol to be processed by others. Winwatch does not directly support any DECT system and it is therefore necessary for the installer to confirm DECT suitability and to be responsible for providing the appropriate interface hardware/software from the DECT system supplier. Various high level or middleware interfaces exist for interconnection with DECT and WiFi systems. 1.12 THE BENEFITS OF A MODEM The inclusion of a modem or Broadband facility should be considered as an inexpensive but important part of the central host computer installation. The modem/broadband will facilitate remote access for diagnostic and system adjustments. Similarly it will accommodate manually compiled and automatically processed call traffic via SMS communication to mobile phones (and wide area pagers). 1.13 THE NEED FOR A UPS Whereas the central equipment hardware will detect a computer failure and will then commence to process incoming calls directly to pagers and Annunciators, it cannot do so for the archive log, DECT SMS messaging and other forms of communication. As mains ‘power fail’ is the prime cause of computer disruption, it is important to ensure that an Uninterruptible Power Supply (UPS) is installed between the mains power source and the computer. It is typical to provide a 2-hour battery back up within the UPS facility. Do not connect the video monitor to the UPS as this is not an essential item for continuity of system operation. Similarly do not connect any item to the UPS that is capable of being directly powered via the 12v battery backed utility supply located at the central equipment location. 1.14 DETECTING POWER FAIL As all central equipment will be powered via a separate battery backed 12v dc power supply, it is desirable to ensure that the selected regulated power supply has a set of dry N/O contacts that will close on the loss of mains power. The relay contacts should then be connected across one of the Krone connections within the Main Polling Controller (ASM-01) and that alarm connection programmed to deliver a power fail message to the required destinations and system call log. Such a message would also provide a warning that the host computer is now also operating on its limited UPS back-up power source. 1.15 THE SOFTWARE PROGRAMS The system comprises two interlinked programs called Winwatch and Winmonitor. The Winwatch software program comprises a "user friendly" database format for entry of set-up information including sample system defaults, passwords, client, person, and room/ward/location etc. files. This program can be password accessed via any connected PC in the network, including the host PC. The associated Winmonitor software program comprises the front window of the system, which lists the calls in progress. Winmonitor then derives its instructions from the Winmonitor database program in terms of the priority of the call, the image/memo file, elapsed time and other important operator accessible information. It is necessary to run the Winmonitor program as the ‘on-screen’ program; however, it is advisable (but not essential) to also run the parent Winwatch program in the background and therefore become easily available via the toolbar. By doing this, it is then possible to allow instant access to manual paging and call log facilities from all connected PCs. It also facilitates group calls and selective paging to on-site and wide-area pagers, Annunciators, mobile DECT and GSM phones. 7 SECTION 2 WINMONITOR CALL ACTIVITY SCREEN CALL ACTIVITY SCREEN - FIGURE 1 FIGURE 2 Call Priority at a glance Red signifies an urgent priority call such as cardiac Arrest. Yellow signifies a Staff Assist level call. Black on white background signifies a normal resident level call. Selecting personal image and personal profile This is achieved by the carer clicking on the ‘Zoom’ icon for that call as shown in Figure 1 and thereby creating the ‘personal information overlay display’ as shown in figure 2 above. Elapsed time & Repeat Paging Calls Each call commences a timer that will display and log the elapsed time that occurs between the alarm arriving and its cancellation from the call point source. Once a call passes the ‘reasonable elapsed time’ that is allocated to that call-point, the re-page process commences and the elapsed time timer continues until the call is cancelled. 8 2.0 THE WINMONITOR PROGRAM Under normal operating circumstances the duty nurse/s and carer/s would see nothing more than is shown in Figure 1, and if required, and selected by mouse click selection of the zoom icon, Figure 2 above. The other program (Winwatch) holds all of the information and automatically does all of the call processing and logging. Under normal operating conditions there should be no need for the floor staff to gain access to the Winwatch program unless to view the call log or compile and send a paging message. Both of these functions are, however, also accessible from the Winmonitor screen using hotkey (F1 – F12) selection for fast access if required. 2.1 CALLS IN PROGRESS SCREEN The Winmonitor program as shown in Figure 1 shows a typical display of various types of alarm calls awaiting attention. Six vertical columns comprising: (a) Date and time stamp of alarm (b) Elapsed time since call received (c) Client code (computer database) (d) Alarm message (as text) (e) Ademco String (Technical reference) (f) Zoom icon (see Figure 2 above) The screen carries some other information and access information including:(a) Shift (i.e. the staff duty cycle in use) (b) Test call button (technical use) Press the hot keys to access: (c) F2 - Port-scanning (Technical) (d) F3 - Clear display screen (e) F4 - Go to Manual Paging (f) F5 - Test button alternative (f) F6 - Exception (error) Log (g) F7 - Clear Annunciator displays (h) F8 - Go to Log file (enquiry) (i) F9 - Go to Winwatch, (Editing) Note. F2, F3 and F6 are not shown on the screen as it is hidden from view, as they are intended for technical or maintenance use only. 2.2 CLEAR SCREEN F3 Pressing the F3 key will clear the screen of all calls in progress. This facility should only be used by service technicians or administration following system testing or to remove a delinquent call entry from continuously repaging. All calls removed from the system in this manner will appear in the call log with a n elapsed time of T/O being equivalent to Tamed Out. WARNING Use F3 ‘Call-Clear down’ facility with care as it may remove active calls in progress. It was intended for installation and bulk testing purposes and not to be used instead of cancelling at the source. 2.3 LEVELS OF CALL PRIORITY Highest-level priority calls are shown within a red background. They will always be placed at the top of the screen. A ‘Staff Assist’ call represents the next level of priority. These are shown within a yellow background and will also proceed to the top of the screen unless there is a higher priority (red background) call in place. Resident calls are contained within a white background and are the lowest priority. 2.4 ELAPSED TIME RECORD The second column from the left keeps a running account of the elapsed time that has occurred since the call was received. It will continue to count until that particular call receives a corresponding cancel call or will time out if that call-point device does not have a cancel button provided, i.e. such as a wireless pendant. Having received the cancel call the original call will be removed from the screen and the elapsed time will have been recorded in the archive log shown elsewhere in this manual. 9 2.5 IDENTIFY RESIDENT OR EVENT It can be important for a new, temporary agency or casual nurse or carer to be able to visually identify the person making or otherwise triggering an alarm call. Refer to Appendix 1 for details of the Ademco Protocol that would be entered to generate a particular call-point and/or priority level call extracted from the client database. Similarly it may be important to identify a door or other location and appropriate instructions in order to assist the duty carer. Clicking the ‘Zoom’ icon alongside each listed alarm will cause a second display to overlay the original screen. Figure 2 shows the overlay screen and further shows how it can be used to provide an image, location and medical information relating to that person. The screen may also provide instructions relating to attending that resident or patient. END OF SECTION Similarly, the overlay may relate to doors, fire panels or various other alarm events. Clicking on the Zoom icon can also be used to display instructions for staff in such events. 2.6 Use Sensible Abbreviations DECT phones have limited display capability and lengthy messages can cause staff to scroll additional lines of a pager in order to read the message. Similarly lengthy messages can cause staff to wait for additional lines to appear on an Annunciator display. It is therefore sensible that a set of abbreviations be used for common events. In many cases; the resident’s name is not even included in the database. The database entry being merely R41 for an alarm in room 41. For example in the last entry shown in Figure 1, it will be noted that the installer has used the term R41 for Room 41 and OOB for an ‘out of bed’ alarm. To further shorten the length of text message it is also possible to remove the globally used words ‘Alarm’, ‘Cancel’, ‘Assist’, ‘Emergency’ etc. and simply use an alternative abbreviation for each event type. This is further explained elsewhere in this manual. 2.7 Making Test Calls Test calls may be generated by clicking on the Test Call Button. Alternatively Test Calls may be created by pressing hot-key F5 or by the command Alt + T. 10 SECTION 3 - COMPUTER INSTALLATION AND SET-UP 3.0 THE WINWATCH PROGRAM All connection, setup and database entry parameters are contained within the overall Winwatch System, which comprises three main programs, being Winmonitor, Developer and Winwatch. Winmonitor is the display that is normally resident on the monitor screen at all times other than those times when the Winwatch database entries are being edited or viewed or when compiling a manual paging call. Developer is a program that can be used for initial setup of serial ports and contains various diagnostic test and maintenance facilities. Winwatch is the program that contains all of the database tables and editing screens. Winwatch also provides a text to voice and animated image facility that will allow call traffic to be displayed and announced at all times, including those times that the Winmonitor screen is not being displayed. Such intervals typically include those during database editing, compiling of manual paging calls etc. In other words a call will always be processed and visual and audible confirmation of that call will also always be present irrespective of the screen display at any time. Care must, however, be taken to secure the USB connection to the host computer, as it is not a captive type of connector and may easily dislodge. System input and output connections can only be made to the host PC or network Server that will become the host computer for the nurse-call facility. The PC operating system should be not less than a Microsoft*, Windows XP Professional operating system. Later or alternative versions should be avoided unless approved by the software supplier (Smart-Caller Pty Ltd). The computer should also include an internal hard disk drive, CD/ DVD read/write drive and internal modem capable of being connected to a direct telephone line or analogue PABX extension. The modem is necessary should there be a requirement to allow SMS messages to wide area pagers and/or GSM mobile phones. Similarly it may be necessary in order to facilitate remote access for adjustments, upgrades and diagnostic requirements. Communication via the Internet is preferable for remote access. 3.1 CHOICE OF COMPUTER The Server computer must be IBM compatible fitted with the required number of serial and/USB ports to accommodate the required number of inputs and outputs. As the Winwatch system is designed for 24 hour operation it is important that the selected brand of computer is of proven reliability and able to be repaired or replaced quickly in the event of failure. It is possible and in some ways preferable to use a serial to USB hub whereby it is typically possible to connect up to 4 serial connections via a single USB input socket. 3.2 PLANNING HARDWARE BACK-UP In the event of computer failure a backup computer can be quickly implemented, particularly if using the previously mentioned USB Multi-port serial input option, thereby relying on only one single USB connection. The benefit of this technique is to provide the host computer with a high level of protection against lightning strike or other hostile situations whereby all inputs and outputs may be connected via a relatively low cost multiport device. This, in particular, effectively isolates the computer from the hard-wired system infrastructure. The installer or administration should provide a memory stick copy of the total installation in close proximity to the computer (e.g. strapped to the back of the computer) thereby allowing the opportunity to quickly replace the host computer without major technical effort 11 and to provide a fast system back-up capability in the event of computer failure. the problem, whereas rebooting the system will usually correct the situation. As the system can be driven via a single USB port when using a serial to USB hub it follows that a laptop computer is also suitable as a back-up facility. Assuming that the computer possesses a reset button it is suggested that the PC’s main power on-off switch is programmed to always be in the “on” position thereby allowing reboot functions to be activated via the reboot button. The Winwatch software program (as installed) will start by occupying approximately 65 Mbytes of disk capacity. However, this will increase with the size of the client database and the period during which call logging back-up folders are maintained. In view of the information contained on the Winmonitor program’s monitor screen, there is no need to have a printer operating on-line in real time. Contact Smart-Caller Pty Ltd should you wish to include an ‘auto-reboot’ facility whereby the technique automatically reboots a ‘hung’ computer. This recommendation assumes that the startup procedure will (at least) reinstate the Winmonitor executable without requiring additional involvement by on-site staff, who are invariably night carer staff. It is normal to have the printer in an idle state and it will, on command, print alarms, date and time stamp and alarm response times in addition to printing a daily or weekly report of any field equipment (eg. Smart-Caller telephones) that have not checked in with their periodic test call. To minimise possibilities of tampering we draw attention to the system’s ‘Watchdog’ and computer bypass paging functions that would render an attempt to tamper to be a futile objective. This information can also be exported in Microsoft Excel format. Enquire about the new Smart-Caller ‘Watchdog and auto-reboot’ facility. 3.3 POWER FAIL BACK-UP Power fail back up is recommended and in many applications is a mandatory requirement. A separate 2-hour or 4-hour uninterrupted power supply (UPS) is recommended for this purpose. The back-up time period should be based on the powerfailure history of the location. It should be noted that the Winwatch system is also able to log system shutdown and restart events from within its exception report screen. It is essential to ensure that the computer will automatically select the required program directory when power is restored. This important boot-up procedure is a function of the Windows operating system and should be setup accordingly. 3.4 CONVENIENT RESET PROVISIONS We have all; no doubt, experienced situations where a Windows operating system has ‘hung’ or frozen to the point that it fails to operate. In this situation it is also unlikely that remote access maintenance will be able to correct RECOMMENDATION 3.5 COMPUTER BYPASS Default paging in the event of computer failure is an important function of most SmartCaller nurse-call systems. This information is included in nurse-call installation handbook and requires no adjustment to the Winwatch computer set-up. 3.6 SYSTEM END-TO-END WATCHDOG The Winwatch set-up program allows the enabling of an end-to-end watchdog facility. As described elsewhere within this manual, it is possible to program a regular ‘system heartbeat’ paging call to be transmitted to a particular paging capcode (Capcode 0123456 is set in default but can be changaed) and for one or more of the System Annunciator displays to display a ‘System Down’ message 12 in the event of it not receiving that regular heartbeat transmission. phones, Access control and similar ancillary sub systems. It is also possible to include an ‘auto reboot’ facility to work in conjunction with the watchdog. 3.8 NETWORKING WINWATCH Having loaded the Winwatch system program onto the server, and you will find that the Winwatch folder contains a file called ‘VFP9_Runtime for work stations’. It is necessary to also load that program onto the C:\ drive of the Server in addition to the C:\drive of all workstation PCs that you wish to have access to the Winwatch program. 3.7 LOADING WINWATCH PROGRAM The Winwatch program can only be run from the host computer (PC) or (Server) as this is where the monitored inputs and display output devices are physically attached. Also in the case of utilising a network server as the host, that computer would also be required to hold the network set-up folder. The Winwatch installation disk includes an ‘autorun’ file and it will automatically place short-cut icons on the computer’s desk top.. The ‘User’s Manual’ is written in Microsoft Word to allow the Installer or client to edit that manual to include instructions for third party equipment items such as Pagers, DECT In the case of running the host computer as a network server, set up a shortcut key pointing to:-\\server\c:\winwatch\winwatch.exe. 3.9 CONTENTS OF WINWATCH FOLDER Having loaded the program you will discover that the newly created Winwatch Folder has the following contents:The function of each folder is as listed within the next sub section of this manual. FIGURE 3 13 3.10 EXECUTABLE FILES (a) developer.exe This program is used for initial set-up of serial ports and includes various test and maintenance facilities as described elsewhere. (b) winwatch.exe This is the system database and logging facility. It is usually run in the background and therefore available from the bottom tool bar. The system will however operate without this program being active. (c) winmonitor.exe This program must be active and would normally be permanently displayed on the monitor screen as it shows all calls in progress. (d) wa_paging This module allows wide area SMS paging to mobile phones and/or pagers. (e) wwupgrade.exe Executing this program will allow the existing Winwatch program to be upgraded to include any new system adjustments. If upgrading executable files in the future, simply execute the upgrade file to adjust for any changes that may have been included in the new database files. 3.11 FOLDERS (a) Chars Folder This is the folder that includes all of the Text to Voice conversion and animated Character selection. (b) Data Folder This is the folder that includes approximately 60 database tables and therefore holds the record of each and every variable item (key stroke influenced) within the total system. For example it includes a record of every editing keystroke, every incoming call and outgoing transmission, all time and date and elapsed time records etc. Apart from the contents of the data_backup folder mentioned below, all other contents of the Winwatch folder are common to all installed systems and the Data Folder is the only folder that is specific to a particular Winwatch installation. (b) Data_backup Folder As the name implies, this folder holds (by date and time reference) all system back-up data whether manually or automatically created. This folder is accessed when selecting a system restoral function. (c) Data_Aegis Folder This folder contains the 60 database tables associated with the optional Incontinence Management Module and is included to allow evaluation (only) of the Incontinence facility. (d) XP install Folder This folder includes a number of executable programs that will adjust earlier versions of Windows XP to accommodate the Text to Voice and animated character programs within the Chars folder. If problems are experienced or you are presented with an error message which includes the word ‘Agent’ within its text it will be necessary to execute all of the ‘exe’ programs within this folder with the exception of winzip.exe. (e) Photos Folder This folder is intended to contain the .JPG images of residents, locations or similar ‘matters of interest’ that will allow comprehensive profiling of residents/locations and display of that information on the ‘Active Calls’ screen . (f) VFP9_for_Work_Staions Folder As mentioned above, this folder should be loaded into the C:\ drive of any work station computers within a network that require access to the Winwatch program. (g) Excel Folder This folder contains three sample databases, being Pager, Pager group and Client. Using the Winwatch System’s Developer program it is possible to also export a wide range of databases to this folder for further processing via a Microsoft Excel program. This includes the various log files. 3.12 DBF FILES As shown in Figure 3 the Winwatch Folder also includes a number of database tables, 14 which are primarily related to Error reporting and management. 3.13 PASSWORDS The system default password for the installer or service technician is ‘scagent’ in lower case. The default access for Administration staff is:User admin Password admin Setting customer passwords is described elsewhere within this manual. 3.14 CONFIGURING THE COMPUTER Having created the Winwatch Folder on the hard drive via the install disc it is advisable to now set up some desktop shortcut facilities for the important system executable programs, however this is usually carried out via the install disk download process. These executables are identified with a ‘Fox head’ icon and include Winmonitor.exe, Winwatch.exe and Developer.exe. If necessary right click the Winmonitor and Winwatch icons, select [send to] and create a desktop short cut for each of these two executables. In the example shown in Figures 4 and 5 overpage, the program has identified that we have 4 available ports being ports 1,3,4 and 5. The Developer program also allows you to allocate those ports to your input and output devices and to set the operating parameters for each port. 3.14.2 Identifying Communication Ports It can be difficult to identify serial port configurations, particularly if using a multiple serial to single USB multi-port interface. As it is necessary to have serial ports configured prior to running the Winmonitor program it is recommended that you carry out the following procedure using the Developer Program. (i) Unless you have placed Developer.exe on the desktop, using Windows Explorer, go to the C:\ Drive Winwatch Folder and select the ‘Developer’ icon. (ii) Enter the password ‘scagent’ (iii) Select menu ‘Test’ (iv) Select ‘Test_1Port’ (See diagram) (v) Select ‘Configure Port’ You may optionally also carry the Developer.exe to the desktop at the installer’s discretion. It is best not to do so if there is no computer expertise on-site. 3.14.1 The Developer Program For a trouble free computer set-up it is important to commence by using the ‘Developer program or the PCs ‘Task Manager’ facility in order to identify and setup of serial and USB ports. When using the Microsoft* Windows ‘Task Manager’ facility within the Windows operating system ‘Control panel’. Go to ‘System’, go to ‘Hardware’, go to ‘Device Manager, then select ‘Ports’ whereby you are able to identify the available ports for subsequent system set-up and use. The Developer program also plays an important role for diagnostic evaluation by suitably qualified personnel. See the appendix called “The Developer Program” included within the ‘Trouble Shooting’ section found at the end of this manual. (vi) Read & note available ports. (vii) Test each port by clicking on ‘Open Port’ and watch for one of the Hub LED indicators to flash (or similar if not using a hub connection) thereby identifying the port that you have selected. (viii) Make a note of the number of each of the active ports for subsequent system set-up. (ix) You can configure each port by entering 1200 baud, N81 for each port; however, this is not essential because the Winwatch System setup settings will subsequently override those that appear in the Test_1Port display. (x) Save and return to main menu. 3.14.3 Allocating Communication Ports Whilst still in the Developer program:(i) Go to Menu items ‘System’ (ii) Select System Control 15 (iii) Set up ports to your required functions as shown in Section 5, Figure 7 and its associated notes. (iv) Save and exit and quit Developer. The system hardware has now been configured and tested and ready to place in to operation. You should now select the Winwatch program from either within the Winwatch folder or via the desktop shortcut. Alternatively these computer port set-up arrangements can be carried out from within the Winwatch program, where the same setup display is available. It should be noted however, that the parameters for all ports are 1200 Baud, N81. Developer’s ‘Test_1 Ports’ display also allows test strings to be entered and despatched between ports for testing and diagnostic purposes. This includes sending sample strings to pagers, DECT phones and SMS messages to Wide Area Pagers and Mobile Phones via the internal or connected external modem. DEVELOPER PROGRAM FIGURE 4 FIGURE 5 Having identified each Port now go to Developer’s ‘System’ sub menu and enter each of the newly identified Ports against the required external application for each of those ports. Select ‘Configure Port’ Select ‘Open Port’ then identify and note the actual Port that is open. Select ‘Close Port’ and repeat process through remaining listed ports. You will find that the various applications have already been defaulted to provide the required communication parameters for typical connected equipment such as Paging system, DECT phone interface, Fire Panel etc. 16 3.15 SOFTWARE REGISTRATION & COPYRIGHT PROTECTION It is assumed that you will use the WINWATCH manufacturer or an authorised agent to install and commission the system, if so the system will be registered and enabled for you. END OF SECTION Remove your licensed copy of the WINWATCH master CD and file it in a safe location. This disk carries your registration number and has hidden content relating to date of issue, level of revision and copyright. The software program will otherwise be delivered as a "demonstration program" and will need to be registered by contacting the manufacturer who will be able to provide you with the required serial number to fully enable the program. IMPORTANT NOTE: It must be stressed that the allocated serial number, when entered, becomes a ‘Site Registration Number’ for that particular software program installation and the copying of the program for use at another site and/or to third parties may constitute an offence under the Copyright Act. You are advised to keep safe the original program disc and to keep regular back-up copies of your fully detailed Winwatch program Data Folder. 3.16 RECURRING LICENCE & FEE The Basic program, which is comprised of the Developer, Winmonitor and Winwatch Executable folders, is provided under a sitespecific licence as, described elsewhere. The licence is annually renewable and will attract a nominal Licence Fee payable at each anniversary. This Licence Fee accommodates basic maintenance and system upgrades but does not include additional operating modules beyond the Winmonitor and Winwatch modules. Additional modules require additional fees, are allocated separate serial numbers and also incur additional annually renewable license fees. 17 SECTION 4 SYSTEM OVERVIEW AND SETTING PROGRAM PARAMETERS 4.0 MAIN MENU (Winwatch) Generally considered as the “Maintenance Program” the ‘Winwatch’ program module would usually be left to operate in the background of the Winmonitor’ (Call Screen) operating mode. This is because the Winwatch program gives access to some operational functions such as to manually compile and despatch paging calls, and to provide access to enquiry screens. The main program menu comprises a selection of eight headings as follows: 1. ‘System’ 1. System control 2. Password maintenance 3. Choose Voice and Character 4. Watchdog and Walk Test 5. Restore Data 2. ‘Maintenance’ 1. Client 2. Pager 3. Person 4. Default Shifts (Multiple shifts) 5. Standard Shifts (3 Shift facility) 6. Location or wards maintenance 7. Room Maintenance & Display 8. Room Display position. 3. ‘Continence’ (Sample module only) 1. Person Maintenance 2. Assessment Maintenance 3. Continence Event Maintenance 4. Lists Maintenance 5. Person Category 6. Fluid types Maintenance 7. Sensor type Maintenance 8. Pad Type Maintenance 9. Import Log file 10. Log file Enquiry 11. Chart Log file Enquiry 12. Bristol Chart Enquiry 4. ‘Manual Paging Facility’ 5. ‘Enquiry’ 1. Room alarms display 2. Exceptions reporting 3. Log File 4. Monitor enquiry 6. ‘Reports’ 1. Room Activity Report. 2. Test Call Exception Reports 3. Summary of Test Calls 7. ‘Window’ 1. Future Use 2. Operator’s Manual (to come) 8. ‘Exit’ Returning to desktop. Each of the selected menu items will, when displayed, provide ‘help prompts’ and fast access "pick-lists" necessary to allow the installer, administrator or operator to quickly access and use the various facilities provided within the overall program. Various "pick-lists" and pre-programmed ‘hot keys’ (F1 to F12) have been used extensively throughout the system design to allow fast operation with the minimum of guesswork or need for the operators to keep notes. Similarly the Winmonitor program may be operated without the necessity of having a mouse. Each of the menu categories and their subroutines are fully described in both this ‘system manual’ and the operator's manual, the latter limited to those matters of interest only to the Operator and Administration. 4.1 THE MONITORING SCREEN Known as the Winmonitor program the monitor screen can only be run from the Host computer or server to which the serial devices are attached. The front screen, in addition to displaying non attended call traffic also displays sufficient information to allow the carer and/or nursing staff to operate the system without having to exit the normal operating mode. Set-up information is carried out via a second program known as the ‘Winwatch’ maintenance software module, which can be 18 run independently and concurrently with the ‘Winmonitor’ call screen program. message” (such as a birthday greeting) that you may have created for that day. (a) F2 Port Scanning (Hidden) This is not displayed as an option on the front screen because it is of no consequence to the operator. (g) F9 Run Winwatch This will execute the Winwatch program, however, it is also possible to click onto these various programs using a mouse via the toolbar at the bottom of the screen or via the computer desktop selection. It shows the port currently being interrogated during the port scanning process and may be viewed by pressing hotkey F2. This is of importance only to technical personnel who may be required to carry out diagnostic evaluation of a fault condition. The disconnection of a particular serial comms port will be identified via an error message appearing on the screen and will also be logged on the exceptions report available by clicking hotkey F6. (b) F3 Clear calls from screen (Hidden) This Key is of particular value to the installers who will quickly fill the screen with test calls. It is also useful where a call cannot be cancelled from the call point location. It provides a reminder message prior to allowing the call clear process to occur. (c) F4 Go to Manual Paging function Pressing the F4 key will direct the user to the manual paging facility. Like most other hotkey selections, it will revert to the monitoring screen if it does not detect keystrokes within 45 seconds. (d) F5 Create an incoming test call This is an alternative method of creating an incoming test call without the aid of a mouse. (e) F6 Run the exceptions enquiry. As this is a technical matter it is hidden however, pressing the hot-key F6 will display the ‘exceptions enquiry report’. The monitor screen will revert to the ‘Call Activity’ screen display after 45 seconds. Meanwhile, incoming call processing will continue whilst this report is being displayed. Having the ‘Assistant’ voice and image operating will also allow all calls to be announced (with text) whilst the screen in being used for other purposes. (h) Selected Shift Time The current staff shift is always displayed at this top left screen position. (i) Enter a test Ademco string Pressing the hot-key F5, or clicking on the ‘Send Test Call’ button will cause a data string entry field to pop up allowing entry of an Ademco test string. Be warned the monitoring process will pause for 30 seconds or until you exit the entry program. The screen provides a sample Ademco string. The compilation of an Ademco string is described in Section 20 of this manual. Where you are simply creating a normal call or cancel call, it is only necessary to enter the first 5 digits of the 13-digit Ademco string. As with most Winwatch control options it is possible to use either the mouse left button or the [Enter] key to select the function whereas the F1 –F12 hotkey options work directly. END OF SECTION (f) F7 Clear Annunciator Screens Pressing F7 will, after issuing a warning, then if selected will clear all messages from all Annunciator displays including those messages within the display queue, thereby providing a clean start. It should be noted that pressing F7 would also remove any special display “idle 19 SECTION 5 BASIC SYSTEM PARAMETER SET-UP 5.0 THE SYSTEM SET-UP MENU Following is the first of many screens that comprise the Winwatch maintenance and setup program. It is a good idea to commence by setting the overall system parameters. This will allow you a better understanding when creating related database information. The set-up display (as shown in Figure 6) is protected behind password protection and is identically available via both the Winwatch and Developer programs. In trying to access this sub-routine, the system will ask you for a password. The manufacturer's default user name is admin and password is also admin. Entering this word will allow you to gain access. Having accessed the system you may create your own series of passwords and the selection of functions that each password will allow access as described elsewhere. screen display and selected range of outgoing pager and other display procedures. The benefit of this arrangement is that the character, text display and voice announcement will occur even when the screen is displaying one of the Winwatch maintenance or paging displays. It also provides a verbal warning should you wish to exit the important Winmonitor program. The text to voice and character image therefore provides a novel and explicit voice based audible alarm at the host monitor location. This draws attention to an incoming call and announces the details of that call without having to view the Winmonitor screen display. 5.5 WATCHDOG & WALK TEST See Figure 10 and descriptions. 5.6 RESTORE DATA See Figure 11 and descriptions. Refer to Figure 6 for detailed information regarding the System setup screen. 5.1 SET DAY & NIGHT & BACK-UP See Figure 6 and descriptions. 5.2 SELECT & SET SERIAL PORTS See Figure 7 and descriptions. 5.3 SET PASSWORD MAINTENANCE See Figure 8 and descriptions. 5.4 SET CHARACTER & VOICE As Shown in figure 9 the ‘System Maintenance’ sub menu routine also provides a maintenance file called “Choose Voice and Character”. This Microsoft text-to-voice facility is supported by Windows 2000 Professional and Windows XP Professional having series 3 service pack, or later. At each incoming call, a cartoon character preselected from a directory will appear on the monitor screen and will display and verbally announce the details of that incoming call. This is in addition to the normal 20 SYSTEM SET-UP – FIGURE 6 Set Day and Night Time parameters The computer is capable of despatching loud and soft volume signals to Annunciator displays for day and night duty cycles. Set these times to suit. Set various Alarm Isolation periods Window [1] and Window [2] provide two independent time zones that will allow alarms to proceed (enabled) whereas outside of these times the alarms will be isolated (disabled). Typical applications would include door reed switches for night duty monitoring. Set the automatic database back-up and log file purge intervals System back-up procedures are automatic and will occur as programmed at this location. The back-up includes approximately 60 database tables which are lodged with date and time reference within the data_back-up folder within the Winwatch directory. You are able to select one of these back-ups if carrying out a system restore function. Because we do not wish to accumulate log files indefinitely, you are able to carry out a purge of the log file which will purge the log up to one week, allowing 7 days of prior log to be retained at each purge function. Select the type of alarm calls that you will be using & and their alternatives This list shows both the standard alarm (and other call types) and the alternative words that you may wish to use for certain applications. These are preset. We suggest that you do not change these settings unless you are familiar with the Ademco string protocol and its variations. The ninth item has special application when using Smart-Caller room dementia (DEMCON) equipment. The alternate word ‘Wanderer’ is used for a resident departing a room and although the word may be changed it should reflect a different meaning to the word ‘Assist’ that is shown in the first column and is the normal circumstances default word. See also further detailed information on page 22. 21 SYSTEM SET UP –FIGURE 7 New Items applicable to Version 2.88 Site Name This should be entered at the time of installation as it also brands the Data Folder to assist in Help Line support or upgrading site Data Folders. Call Clear Down This is to be treated with great care as the entry determines when the system will remove a ‘delinquent’ call from the screen otherwise it will continue to repeat page indefinitely. This should be left on the disabled default value of [0] and only used if the client wishes to use this facility. A call that has reached its clear-down interval will show on the call log as an elapsed time of T/O meaning timed out. NEC IP DEC Enable This item allows you to instruct the system that it is to deliver SMS traffic to a connected Philips/NEC UNIVERG DECT paging and Duress system. The cost of this module is included in the NEC IP DECT SV1800 Server price. 22 SERIAL PORT SET-UP FIGURE 8 Select available serial ports for each item of input/output equipment By selecting (and highlighting) a classification in the display grid, you are now able to click the ‘edit’ button and set that comport to suit the connected equipment item. Set the port parameters to suit each item of equipment All typical settings are pre-arranged as default settings with the exception of most of the “Active” commands. You should activate those remaining items as you connect the equipment items. “Active” means that the computer will be scanning that port to send/receive traffic. “Send” means that by placing a tick in this box the port will be sending data. “Alarms” means that this port will be receiving ALARM data. “Send ack” means that certain equipment may require an ACK command to achieve a handshake, whereas most equipment will use an EOT command. These parameters are pre-programmed to suit the various ‘generally supplied’ range of input/output equipment. The parameters for each equipment item may be programmed within this display panel if not already provided as a default setting as shown above. You can use the Developer program to help identify each of the available ports as described elsewhere. 23 TO MODIFY COMMUNICATION PORT SETTINGS 1. Enter or Select required port, this selection will be confirmed by becoming highlighted. 2. Click on Edit, to make any changes. 3. Click Active, This must be ticked if the control is to be accessed. The Port monitoring process will not check this port if this is not ticked. 4. Set Baud rate, parity, data-bits and stop bits, must be entered as per device instructions. 5. Enter Description. This can be free format. (don’t change this if the default description is meaningful). 6. Tick the send flag if the control has paging set up. DECT assumes this is ticked. 7. Tick the Alarms flag, Enable only if alarms are being received via this port. This would normally only include Telephone/Dialler inputs, fire panel or similar high level interfaces and the system network control inputs. 8. Tick send ACK only if you have a Telephone/Dialler or high level interface on that serial port. 9. Click the save button, or if you wish to ignore changes click the Undo button. 10. On completion of changes click the ‘Save’ button. You may now exit. Note: After this setup screen has been correctly configured you will probably never touch this section again. If you need to change a port, you may do so. However, you must ensure that the correct port setup is used when doing so. TO MODIFY DEFAULT ALARMS AND WORDS The top right of the Set-Up screen provides a list of 9 types of alarm that may be processed by the system. These are preset as defaults for each supplied software program to suit Aged-Care and Hospital applications and should not be changed without first consulting Smart-Caller Pty Ltd, Melbourne. The balance of the call event types is intended for the Security and other industries and is not therefore applicable to this manual. See Figure 6 for further information. 24 PASSWORD MAINTENANCE - FIGURE 9 To enter a new user password: Type required user name in box 1 and password in box 2 then click the Add button. Default User name and Password This row identifies the normal default master access codes being User name and Password both being the word admin. It will also be seen from the ticked boxes on the right of the display that each section of the total Winwatch program has been allowed access for this particular ‘User name’ and ‘password’. Selecting the authorized sections for password access. The grid on the right contains the list of available programs. Tick the boxes that you wish the user to have access to then click the save button. Editing a password The same procedure generally applies. Simply highlight the row in the left-hand grid, tick or un-tick the required boxes and then click the Save button. You can also change ‘User’ and ‘Passwords’ from within this grid. To delete an entry simply double left click the row to be deleted. 25 CHARACTER AND VOICE ANNUNCIATION FACILITIES – FIGURE 10 Enable/disable Voice and Animated Image Click or un-click the ‘Active Voice’ and ‘Show Character’ boxes to suit your preferences. Select Character and Voice Select Animation Save Options Selected image and displayed text of spoken message (Both voice and text occur with each incoming call and as a cautionary announcement before you quit an important program). 26 WATCHDOG & WALK TEST SYSTEM MAINTENANCE - FIGURE 11 System Watchdog The national system watchdog 7-digit capcode (address code) is 0123456 and this address is set as the default. However, to avoid conflict with nearby sites also using Smart-Caller systems it is possible to alter the selected capcode. Make sure that the WAC Annunciator controller is similarly adjusted to suit the transmitted capcode. To enable this facility, simply click the ‘Start’ button. The Start button once engaged will then display the word ‘Stop’. This is because the button toggles the facility between the ‘on’ and ‘off’ positions. Having started the facility it will cause the Winwatch system to send a ‘tone only’ paging message to the watchdog capcode at those selected time intervals. Typical time intervals range from 60 seconds for Hospitals to perhaps hourly for Retirement Villages. Failure of these calls to be received by an Annunciator display controller that is programmed to monitor these calls will cause the connected Annunciator displays to go into a fast flashing red colour ‘System Down’ display with fast beep tones. This will continue until the Wireless Annunciator Controller (WAC) commences to receive the periodic test (or any) paging calls. Daily Message Capcode Set-up For reasons described above it is also possible to change the capcode to which ‘fall-back’ or daily messages are sent. Walk Test – Paging & Other Display Devices It is important during initial installation and when carrying out system testing to also walk test the site to ensure display device coverage. This includes Pagers, Annunciator displays and, most importantly SMS messaging to on site DECT or WiFi portable phones. In order not to disturb staff and residents it is a good idea to have the required selection of display device types in a separate paging group called Maintenance or Test and to select that group for the walk test functions. Selecting a 20 second interval is a good idea, as the devices under test would then provide a continuous beep result whilst the walk is in progress and it is then unlikely to miss poor reception locations. 27 RESTORE PRIOR DATA – FIGURE 12 Selecting the required Data Folder Each time that the system carries out a manual or automatic back-up, it copies all (approx) 60 tables contained in the Data Folder into a folder called Data_backup and gives it a time/date reference within the back-up folder. Click the restoral date reference that you require to load into the current Data Folder then, after responding to a warning message pressing the ‘Proceed with Restore’ button will carry out the restoral process. WARNING: It is absolutely essential that you carry out a back-up of the current data prior to restoring a previous set of data or the most recent information (and perhaps database editing entries) will be permanently lost. END OF SECTION 28 SECTION 6 CLIENT DATABASE SET-UP & MAINTENANCE 6.0 QUICK CLIENT DATABASE SET-UP As will be seen from the following sample displays and descriptions, the Winwatch program has far reaching information entry and recording capabilities. These have been included to serve a wide variety of applications from low volume low priority traffic and small database requirements as typical for Retirement Villages, through to high volume large-scale multi-level priorities as applicable to Hospital applications. (a) Global (but) Client Specific. This is the most used version and appears as the default option in your supplied Winwatch database. This version provides scope for setting up to three daily Global Shift Periods each with three Client Specific paging groups plus up to two client code specific Escalation paging groups. This is the most simple of the optional configurations but is limited to 1 to 3 daily Shifts and does not allow for special arrangements for weekend rosters. Figure 13 shows a basic client database setup for a Retirement Village, Figure 14 shows the means of repeating the initial database entry (to save time) and Figure 15 shows the simplest form of client database set-up for a Hostel resident. (b) Global (but) Client Defaulted This version once set-up will be common to all client codes but does allow up to 5 shifts and does allow for different shift arrangements for each day Monday to Sunday weekly. 6.1 Like all versions, it also accommodates the paging Escalation group selection as back-up to the prime selected group. BASIC ENTRIES FOR RETIREMENT VILLAGE UNITS Figure 13 shows a typical entry for a Retirement Village ILU where a telephone based emergency-call facility is the norm. Figure 14 shows how the database can quickly be created with the minimum of keystrokes and therefore correspondingly with the minimum of keystroke errors, the presence of which could have life threatening consequences. 6.2 BASIC ENTRIES FOR HOSTELS Figure 15 shows a typical fast set-up template for a low care establishment. 6.3 SELECT THE BEST SHIFT SET-UP One of your first decisions must be in the selection of the most suitable ‘Staff Shift configuration’, particularly as you will probably be using the ‘Copy’ button to create subsequent client codes throughout the total database. It will be a significant task to retrospectively adjust each client code because you did not give thought to this subject at the outset. Three options are available:- (c) Client Specific This version is primarily intended for large organisations; in particular Hospitals to accommodate complex ‘bed-swinging’ paging groups and overlapping Ward shifts. This version allows each client code to be specifically set-up for 1 to 5 shifts per 1 to 7 days of the week plus up to two escalation groups per shift. (d) Mixed selection It is possible to mix the above options within a single site database. Therefore, use a Global option and the copy command for all entries then go back to adjust those that do not fit the selected format. For further details see Figures 26 to 29 and the associated notes. 6.4 DESCRIBING ALL THE OPTIONS Figures 12 to 27 and their explanatory notes will provide a detailed description and visual mapping of all of the options and applications for the use of those options. 29 BASIC ENTRY FOR RETIREMENT VILLAGE RESIDENT – FIGURE 13 Template Technique Use this template layout, which will require only the use of the Edit, Save and Copy buttons to create the total client base. 1. Go to the sample client code 0002 in your newly supplied Winwatch database 2. Select ‘Copy’ button FIGURE 14 COPY COMMAND 3. Enter the first of your required client codes then click the ‘Save’ button 4. Select the ‘Edit’ button and change the name, address and phone number to suit then ‘Save’ 5. Now repeat the process by selecting ‘Copy’, entering the next client code and repeat as above. 30 BASIC ENTRY FOR HOSTEL RESIDENT – FIGURE 15 Template Technique Use this template layout, which will require only the use of the Edit, Save and Copy buttons to create the total client base. 1. Go to the sample client code 0101 in your newly supplied Winwatch database 2 Proceed to Copy, Edit and Save as described above in Figures 14 and 15. Prime difference between Village and Hostel Templates We draw attention the lower part of each display where the Village shows 8 zones of alarm whereas the Hostel version shows only one alarm zone. This is because the ILU emergency call telephone or dialler has 8 alarm zones typically used for wireless pendant, smoke detector, inactivity monitoring etc. whereas, in the case of a call-point used in the Hostel it can only have one alarm zone and therefore only one client code. We do superimpose an Assist level of alarm on that one device but are not able to create multiple zones as is possible (and desirable) within an Independent Living Unit (ILU). Hostels and Nursing Homes will also have many special purpose alerting devices such as call-points from assisted bath locations, out of bed, bed-wet, Pad incontinence, and wanderer sensors each of which will be given a specific client code and perhaps given some other available options such as door contacts only sending alarms during the night duty period, and others such as Carer Duress Pendants that do not have Cancel capability etc. The use of these other programming options will become evident from the following examples. Variations from the Template The following Figures and their explanatory notes will describe each of the programming options available to the client database set-up. 31 CLIENT MAINTENANCE- EDITING CONTROLS – FIGURE 16 Browse, Edit, Add, Print, Save, Undo and Delete, Exit and Copy buttons This row of buttons is self-explanatory and necessary in order to create, edit or in other ways manipulate the database entry for this client entry. The copy command is an important facility when entering a large number of similar entries whereby it will allow you to place a new client code against a similar entry. Find, Beginning of file, (BOF), End, (EOF) and step by step client codes This selection of buttons allows end-to-end access to the total database and can be considered as a detailed one-by-one client number browse facility. Client Code and Active or Inactive status The next (or specifically required) client code appears and/or is placed into this window, along with its status of being active or inactive. The client code is the most important item of information in the computer database and its active state is imperative unless that client code has been disabled purposely. For example a faulty device that continues to send false calls may be isolated by un-ticking the Active status window. Client Type identification This row of options comprises three categories of client type, the choice of which enhances the monitoring capabilities. These categories include:Phone The monitoring of an Independent Living unit from out-reach (off-site) or self-care (on-site) village accommodation. Personal The ability to monitor the behaviour of a person, irrespective of the location of that person within the overall site. Room The monitoring of a specific location such as a room or Lift etc. 32 CLIENT MAINTENANCE – OPTIONS - FIGURE 17 Identifying the Location and/or Person It will be seen, in the example above that we have clicked on the ‘Personal’ Client Type category and accordingly the personal details of that person have automatically been called up for appearance on the far right of the screen. This means that we are able to track and report (from the archive log) any events that have a bearing on this person who for example, certainly has a room and ensuite, may have bed exit sensors, or wear an ambulatory diaper wet sensor and so on. The address (location, such as room number), resident’s name and phone number are also entered within these database fields. Paging Management Each client code must have the ability to belong to one or more paging groups so that selected personnel may receive selected alarm calls at suitable duty shift periods. This paging management section allows the paging set-up and will allow the choice of call escalation per shift. For example, if the client, in this case, happened to be an emergency call button in a passenger lift, the settings may be quite different from that above which is for Mrs Smith’s room alarm. It is highly recommended that you do not try to configure the site’s shift and paging group escalation regimes until the site has reached a normal operating situation. Call Cancel Ability It follows that wireless pendant transmitters and other devices that do not have a cancel capability are unable to automatically clear from the ‘Calls in Progress Screen’ and will not be able to place a termination against the elapsed timer for that call within the log. 33 CLIENT MAINTENANCE – MORE OPTIONS - FIGURE 18 Alarm Time Windows This client may have been a door reed or similar where it is necessary to monitor that door only at night and not during the day. Entering a [0] (which is the default condition), will ensure that alarm calls from that location will occur on a 24 hour basis. It will be seen from Figure 1 (System Set-up) that we have provided and have entered two windows of alarm activation period being Window 1 and 2.The digit from [0] to [2] that is entered into this client database will select that period accordingly. Client Set-Up Options You will see a significant difference between this Figure and Figure 16. This is because we have designated (at the top of the diagram) this Client code to be an emergency-call telephone within an independent living unit (ILU). Unlike a call-point or reed switch, the telephone has up to 8 zones which may be used for many accessory devices such as pendants, smoke detectors etc. These are extremely important entries and will be fully described over-page. Contact Names, Relationships and Phone Numbers Although these descriptive fields may be used for any resident in any location, it is however, particularly important for outreach and ILU situations where the carer responding to an alarm call is likely to call a family member, neighbour or similar as may be instructed, perhaps within the pull-down personal display as shown in Figure 2. Selecting an Emergency Call Telephone as the Client Type As mentioned above, this display has selected an emergency-call telephone device as the database client code. This brings in additional information fields such as the 8 individual zones that are applicable to that client code as shown above and described below. 34 CLIENT MAINTENANCE – MORE OPTIONS - FIGURE 19 Supportive information sub-sections These sections of the screen allow additional information to be accessed when each call is delivered to the Winmonitor call screen. (a) It allows the Zoom button on the ‘Call Activity’ screen to display the image and details relating to the particular call being displayed. It may be enabled or disabled as required, however, the preparation and editing of this subsection is carried out elsewhere within the program and cannot be edited from this Client Maintenance screen. (b) It allows the staff duty cycle shift configuration to be viewed in relation to the call escalation structure that you may decide to enable. Exception Reporting for Self Care Emergency-call Phones/Diallers This option should be ‘ticked’ if the client is an independent living emergency-call facility or any other facility that is capable of, and required to send a daily or weekly test call. 35 CLIENT MAINTENANCE – MORE OPTIONS - FIGURE 20 IMPORTANT See Figs 26 –28 for various new Shift Page Group Options. Database Configuration – set-up This line of options will independently configure each zone of the database client code so that it will operate as required. It should be noted that we have selected a multi-zone (phone/dialler) client in this example. However, each client code throughout the system will have at least one zone to be configured. For example a call-point has only a single zone, whereas an emergencycall phone has up to 8 such zones. The curser row highlighted is currently selecting zone 1 for set-up as follows:Zone This is fixed information whereby the client code will allow either one or 8 zones for preparation depending on the type of hardware. (See above comments). Page This determines how many times that you would like alarms arriving against this client code to be paged (until cancelled). It is necessary to include a number otherwise a [0] would determine that no paging will be required. If no paging is required it is, however, more appropriate to delete the ‘tick’ from the instruction to ‘send to paging group’. Placing a 3 in this column would determine that the original paging call would be followed by 2 repage calls unless the call was cancelled from its source. However, it should be noted that a call will, in any case, be continually repeated at the interval entered under the column ‘Call duration (in minutes)’ until cancelled or removed from the screen by activating F3. Device Name Entering information within this field is optional and not normally required for a single zone alarm trigger device. It does, however, become important for a multi-zone device such as an emergency-call telephone as it would be the only way that the outgoing message from the host computer can identify the type of event that has occurred. 36 CLIENT MAINTENANCE – FIGURE 21 Auto Cancel This is intended solely for client code database entries that do not have the ability to cancel an alarm call where those installations also use Annunciator displays. In such a situation, the outgoing alarm call to the Annunciator display would include a command to automatically clear down the call after a predetermined time interval, that time interval being set within the Wireless Annunciator Controller device associated with the Annunciators. Alternate Word The set of alternate words is included in the system set-up screen (Figure 3) and having set the range of alternate words for each type of call, ticking the alternate word box in this client code database means that the second set of words will be used for any alarm occurring against this zone entry. The alternate word structure allows the user to disregard the words Alarm, Cancel Assist, etc in favour of more appropriate words for the occasion. One typical choice of an alternate word would be the use of Wanderer instead of Assist when programming an outof-bed and wandering sensor within a room equipped for dementia monitoring. Mode By clicking on the Mode box a pull-down pick-list appears giving options 0 to 7 as follows:0 Accept all Calls 1 Disallow Cancel Calls 2 Disallow Assist Calls 3 Disallow Cancel and Assist Calls 4 Disallow Alarm Calls 5 Disallow Alarm and Cancel Calls 6 Disallow Alarm and Assist Calls 7 Disallow Alarm, Cancel and Assist Calls. 37 CLIENT MAINTENANCE – FIGURE 22 DECT Display 1 and 2 Depending on the type and model of DECT interface unit these two fields may or may not be of significance in the system set-up. In most cases the information contained in the fields that are dispatched to alphanumeric pagers is also sent to the DECT phone displays, albeit sometimes abbreviated in text length. Some experimentation is recommended in order to provide the best DECT display solution for each type of DECT product and interface used. Response Priority Although a response priority is often determined by the call-point button manipulation, it is also possible to establish a higher level of priority for certain zones, albeit a single zone device or a multiple zone device (as shown above). Clicking on the Priority box will cause the following pick list to occur:1 Emergency Level 2 Assist Level 3 Normal call Level Call Duration (In Minutes) This has two functions (a) it will, within the set time, remove a call from the front screen (Winmonitor screen) in the event that the call has been nominated as not being capable of being cancelled. (b) It will set the re-page timing for the number of re-page events that have been entered in that zone, unless a prior cancel call has been received. Ignore Same Call for (Minutes) This is intended to avoid nuisance calls that are possible, particularly from wireless trigger devices that will send an alarm with each press of the trigger button. Another good example is for use with a bed-wet sensor that may send multiple calls while on the threshold of being identified as being ‘wet’. END OF SECTION 38 SECTION 7 PERSONAL DATABASE SET-UP & MAINTENANCE 7.0 RESIDENT PERSONAL RECORD AND IMAGE This screen is used to provide fast identification of a person and, by use of the ‘Zoom’ icon on the Winmonitor ‘calls in progress’ screen, it is possible to display the above screen as a pull-down information screen to provide further information relating to a particular call that is within the ‘calls in progress’ screen. FIGURE 23 Name and Identification number In order to link people, devices, locations and events it is necessary to provide an identification number for each of these circumstances. This not only provides additional information in support of an alarm event, it also allows detailed reports to be generated. Notes This allows details of the person’s medical history or other important information to be listed for the benefit of staff members that are able to click onto the ‘zoom’ function against any of the displayed incoming calls. Location Information Although more appropriate to Beds in Wards for hospital applications, this information is created elsewhere and can be accessed by clicking the ‘Allocate Room’ button. Get Photo File Understandably, to include images of people and perhaps door locations etc, it is necessary to have a JPG image file to accommodate such images. The required image is selected by clicking onto this tab. END OF SECTION 39 SECTION 8 PAGING & DISPLAY DEVICE MANAGEMENT 8.0 PAGING & DISPLAY DEVICE MANAGEMENT This program allows entry of new pager cap-codes (unique identifier for a pager) and to form those address codes into groups. The word pager is used to accommodate all types of display device both on-site and off-site. FIGURE 24 To enter a pager into the pager browse grid Enter the capcode, DECT extension or Mobile phone number and click on “Save”. A new drop down display will allow you to detail and save the entry. The new pager, DECT phone, mobile phone or Annunciator details will then be listed for future selection for direct paging or group paging. To create a new pager group Type the new group name here then save and it will take position in the grid below, complete with a new pager group number. It is then necessary to list a “shift” number and a reminder grid is shown on this display to assist in selecting the required shift. To place a new pager into a paging group Place the curser over the paging group that you wish to edit. In the sample illustration above we have selected paging group 001. Now double click on the [name] of the pager wearer that you wish to add to that group. The group will now show that name and capcode. Remember, that it does not matter whether the device is a pager, DECT phone, Mobile phone etc. the correct information was entered when creating the pager browse grid. END OF SECTION 40 SECTION 9 DUTY SHIFT MAINTENANCE 9.0 DUTY SHIFT MAINTENANCE Duty shift management means the allocation of paging traffic by day of week and time of day whereby there would usually be a larger number of staff members (nurses and/or carers) on duty during the weekday day shifts and generally more call traffic during the day shift periods. The system should then be able to automatically reallocate paging traffic from each area, house, ward or similar location by time of day (and day of week) to accommodate these staff changes. In Hospitals the requirement includes ‘swinging beds’ whereby the paging requirements for various Wards may be joined for the night duty staff paging groups. Similarly large sites may have overlapping Shifts for different Wards etc. Winwatch Version 2.80 includes both a simple three shift paging operating for typical aged care establishments plus a couple of 5 daily shift alternatives for Hospitals or large establishments that have relatively complicated duty shift and ‘bed swinging’ arrangements. This is the most simple of the optional configurations but is limited to 1 to 3 daily Shifts and does not allow for special arrangements for weekend rosters. (b) Global (but) Client Defaulted This version once set-up will be common to all client codes but does allow up to 5 shifts and does allow for different shift arrangement for each day Monday to Sunday weekly. Like all versions, it also accommodates the paging Escalation group selection as back-up to the prime selected group. (c) Client Specific This version is primarily intended for large organisations; in particular Hospitals where complex ‘bed-swinging’ paging groups and overlapping Ward shift arrangements can exist. This version allows each client code to be specifically set-up for 1 to 5 shifts per 1 to 7 days of the week plus up to two escalation groups per shift. 9.1 SELECT THE BEST SHIFT SET-UP One of your first decisions must be in the selection of the most suitable ‘Staff Shift configuration’, particularly as you will probably be using the ‘Copy’ button to create subsequent client codes throughout the total database. In this respect we have placed the most used option as the default setting within the supplied Winwatch program. (d) Mixed selection It is possible to mix the above options within a single site database. Therefore, use a Global option and the copy command for all entries then go back to adjust those that do not fit the selected format. Three options are available:- 9.2 KEEP IT SIMPLE Setting the paging group arrangements can be complicated and subject to change during the initial period of operation. (a) Global (but) Client Specific. This is the most used version and appears as the default option in your supplied Winwatch database. This version provides scope for setting up to three daily Global Shift Periods each with three Client Specific paging group plus up to two client code specific Escalation paging groups. See the following Figures 26 to 28 and associated notes for further details. Experience dictates that it is best to initially ‘keep it simple’ and for the changes to be made in due course and from written instructions from the Director of Nursing (DON) or other site management personnel. 41 SELECTING SHIFT PAGING OPTIONS - FIGURE 25 & FIGURE 26 Select choice of three options In figure 25 we have ticked the first option called ‘Global Shifts’ and you can set the paging group and back-up escalation groups for each client within the database. Clicking on this option will bring up a set-up display as shown in Figure 27. Selecting Global but Client Specific Option Figure 25 represents the basic, most used and therefore the default version. It allows each client code within the database to be selectively programmed to call certain pager group and have specific escalation groups by fixed daily time of day. Selecting Shift and Client Specific Option In Figure 26 it will be seen that we have selected the last of the options called ‘Specific Client Shifts’. Clicking on this option provides an invitation to ‘Set Weekly Shift Defaults’. Clicking on this invitation will bring up a set-up display as shown in Figure 28. Selecting Global but Client defaulted Option Not shown, but if selecting the intermediate option called ‘Default Client Shifts’ no further options or keystrokes would be necessary as the program would adopt a global set-up comprising 5 shifts over 7 days. The set-up display would look identical to that shown in Figure 28 and the image will not therefore be repeated here. Escalation Instructions Unless there are special circumstances, the ‘Send to Paging Group’ box should always be ticked. Only tick the first and second escalation boxes if you have worked out and entered those escalation-paging groups within the paging group database and the Shift database set-up. 42 FIGURE 27 - GLOBAL (BUT) CLIENT SPECIFIC SHIFT OPTION Identifying Shifts by Number Three duty shifts are shown in the above sample, each configured to accommodate three staff changeover intervals. Setting shift periods using 24 Hour clock In this example, the highlight is over the final shift (No 3) and the editing fields on the right therefore relate to this particular shift. Having entered the required start and stop times, simply Save and Exit. If you wish to isolate one or two of the shifts so that they do not become operative, simply list shift 1 to be 0000 to 2400 and place entries 0000 to 0000 on each of the unused shift numbers. Make sure in this situation that you only use shift 1 when creating paging groups. How to edit and save the time settings Having placed the curser over the required Shift identity, click on and make required entries into the appropriate windows at the right hand side of the screen. Use Add, Edit and Save buttons as necessary before exiting the screen. The Shift grid of various to and from times will automatically appear on various associated screens throughout the Winwatch program, in particular the paging group management screen. The active duty shift also has appearance on the Winmonitor ‘Call Activity’ screen. 43 FIGURE 28 – GLOBAL & CLIENT SPECIFIC SHIFT OPTIONS The above layout applies to both the Global and Specific Shift set-up options. The difference being either globally applied or applied specifically as each client code within the databases where the entries may require variation where using a more simple global treatment would provide an incorrect result. Adding a Shift When first opened, only the first column is present (being Shift 1 over 7 days). It will always commence with 0000 time so you will start with the appropriate night shift that fits that time. Now enter the required closing time for that shift (we have entered 000 as an example) then set the normal shift paging group that you require to use plus any back-up paging groups (if any). If you do not wish to use escalation or only one level of escalation this should be clearly identified within the client database or on the above chart as is applicable. Setting the opening and closing times for each shift. The opening time for each new shift will be pre-determined by the closing time of the previous shift therefore it is only necessary to enter the required closing time for each shift and to apply the required prime and escalation paging groups applicable to the requirements of each shift. Establishing special application Shifts In this case we have allocated shift 4 to be totally independent and used for differing requirements. In this case we may have set it up to suit the Independent Living Units of an adjacent Village where, perhaps, the carers are off-site wearing mobile phones. Its yellow background as shown above identifies the entry currently being edited. Shift 5 has not been used in this sample. However, it could similarly be a 24 hour shift for the fire panel, access control or staff duress issues. Save and Exit Do not forget to Save this screen after all this detailed work. 44 SECTION 10 LOCATION REPORTING MANAGEMENT 10.0 LOCATION MANAGEMENT The Winwatch program has a number of database fields that can be interlinked reports whereby various parameters may be joined to create a meaningful report. This may be used for comparison purposes where the various forms of call traffic and corresponding response (elapsed) times may be recorded and printed. 10.1 FULLY EXPLOITING INTERLINKED PARAMETERS Identification reference numbers have been used throughout the Winwatch program whereby, if using interlinking of such Ids, it is possible to generate reports and to export bundles of information in Microsoft* Excel format for further sorting, indexing, grouping etc. or to import that computer collected information into third party computer systems for further processing. 10.2 RANGE OF PARAMETERS THAT CAN BE INTERLINKED If wishing to exploit the total attributes of Winwatch it is advisable to create the following tables of reportable people, locations, events and response time to respond to those events. The areas that can be given ID references and used in this manner include:(a) (b) (c) (d) (e) (f) Persons, including Residents and staff Call-Points, emergency-call telephone/Diallers and similar alerting devices Portable Devices, such as Incontinence devices that have the ability to communicate Beds within rooms Rooms, cupboards and similar contained locations Wings, Houses, Wards and similar locations that would typically have quantities of (d) It is possible to interlink most of these categories and, to give an example it would be possible to create a report to identify the numbers of a certain type of alarm that may have occurred from House 1 High Care over a certain time interval and to see and copy the individual and aggregate response times to those calls. 10.3 CREATING THE LOCATION DATABASE Creating a Location database allows the user to group all rooms within a certain location into a single identifiable location, each such location having a unique ID number where all of the rooms within that location are also given unique ID numbers as shown in Figure 29 below. Figure 30 shows the empty template from which this screen was created. FIGURE 29 45 FIGURE 30 The empty set-up template The diagram above shows the screen applicable to creating the first or a new record. Creating the Location Click on ‘Add’, enter the name of the location and a shortcut prefix. You will see from the previous diagram that we have called the location ‘High Care’ and given all rooms within the high care wing a unique ID number and the prefix HC. Fill out details of the Location By clicking on the ‘Add Rooms’ and entering the number of rooms and beds per such room, pressing the OK button will fill the grid with those entries. You may now edit the description information and make changes as may be applicable, i.e. some rooms may have only one bed. ID Number Allocated The program will issue a Location ID number as soon as you click the ‘Save’ button. See Figure 30 for a fully programmed location. END OF SECTION 46 SECTION 11 ROOM, UNIT AND BED LOCATION MAINTENANCE 11.0 EDITING ROOMS, BED AND/OR PERSONS WITHIN A LOCATION. This maintenance facility is used to change details of Rooms, Beds and/or Residents (persons) previously identified as being within a particular location. FIGURE 31 This sample entry has been selected from Location ID 0001 that has been given a name Wing 1 and is further filtered to be associated with room ID W11 that has been given the descriptive name of Day Room and shows that room to have been fitted with a single bed having ID 01 but does not list a person to be associated with that bed sub location. By selecting ‘Edit’, it will invite us to add additional beds if required, and by selecting ‘Add client to room’ it will display the total range of Residents/Patients within the ‘Person Database’ a selection of which can then be applied to a particular bed. In carrying out this function we have successfully interlinked a person ID, with a bed ID, within a room ID, that room being at a certain Location ID. END OF SECTION 47 SECTION 12 GRAPHICS DISPLAY MAINTENANCE 12.0 SETTING GRAPHIC DISPLAY OF LOCATION AND ROOM POSITIONS Each room location can be plotted on a graphics display whereby a call from that room would cause the coloured marker to flash along with a description of the type and location of the call. Having setup and saved this menu maintenance item the site diagram can be selected from the Enquiries menu and be used as a mimic display showing the type and location of all calls that have been associated with Locations and rooms within those locations. As the pre-identified location markers are dragged to the required map location it follows that many forms of drawing can be used for this purpose. 12.1 Aid to Access Control As there are typically 40 to 50 doors associated with access control, medicine cupboards and security matters this form of visual pin-point location identification can be of benefit, particularly where new or temporary Agency Staff would not be expected to know the identification and location of such security devices. FIGURE 32 Select Location This will display a table of rooms within that location. Select Room Clicking onto a room will highlight that room within the table, a marker will then appear and you then simply drag it to the appropriate location. As you pass the mouse over any of those placed markers the Location and room information will appear on the screen at that location. Therefore it is important to think carefully about the Location and room ID numbers so that the ID reference has meaning to the person viewing the screen. END OF SECTION 48 SECTION 13 CONTINENCE MANAGEMENT 13.0 The Continence Management Module This comprehensive module is designed to provide the necessary care planning by reporting the detailed behaviour of each such resident and to allow trends to be plotted. It is an optional (add-on) facility and is included solely to allow the evaluation of such a facility. It should be noted that this optional program forms yet another information gathering facility that may be interlinked with the main Winwatch program. Following is a list of the items which you may wish to inspect: Person Maintenance Assessment Maintenance Continence Event Maintenance Lists Maintenance (Illustrated below) Person Category Fluid types Maintenance Sensor type Maintenance Pad Type Maintenance Import Log file Log file Enquiry Chart Log file Enquiry Bristol Chart Enquiry FIGURE 33 The above screen display shows one of 15 categories, each again having an ID number reference. In this case we have placed the cursor over, and therefore highlighted the Bladder Condition selection where notes would normally be evident from appropriate information input files within this Continence Module. END OF SECTION 49 SECTION 14 SCHEDULED PAGING FIGURE 34 Scheduled Paging Facility It is possible to pre-plan scheduled paging messages by date, time and destination using this pre-planner. In the above sample we have scheduled a typical reminder message. It is possible to include auto paging actions for 12 month periods. END OF SECTION 50 SECTION 15 USING MANUAL PAGING 15.0 Using Manual Paging Manual paging means to send a display message to a single or group of display devices. These may include on-site and off-site Pagers, SMS messages to DECT and or Mobile phone displays and/or to Annunciator displays. Although we call everything a Pager we use the word as a generic description for anything that has a text display as those described above. In the following example the group comprises a three digit DECT phone Extension, a 7-digit Annunciator cap-code address and a 7-digit pager address. The group could just as easily have also included a 10-digit mobile phone telephone number. The facility also includes a reminder message or daily ‘fall-back’ message for Annunciator displays, which may include Announcements, Birthday or Seasonal greetings, or for use as Visual/audible public address paging facility. FIGURE 35 Selecting a Group, a Single Pager or all Pagers Start by selecting the number of devices that you wish to page. The options are (a) a Group, (b) a Single pager or (c) All pagers. Sending to a Group In this example we will page the Nursing Day Shift Group, which is highlighted in the left column with group ID number 001. Having selected this group all devices within the group are shown in the middle column. Compiling the Message Because the first item is a DECT phone with serious SMS display length limitations, we have to construct the message to be meaningful within those limitations. We therefore enter the text message in the DECT Message field and it will automatically be duplicated into the Pager Message Field as shown above. Pressing the Send Message button will now despatch the message to all destinations. 51 FIGURE 36 Paging to a Single Device This is the same Manual Paging screen as used in Figure 34, the difference being our selection of a singe device instead of a group. In this case all of the Group listings are removed from the screen and the individual paging Browse screen is displayed awaiting your selection. We have highlighted Carer H1 for this message and have typed the message directly into the Pager text message field. Daily Fall-Back Message As an alternative to having scrolling stars as the default display on each Annunciator display it is possible to have a permanent or daily message that scrolls when call traffic is not being displayed. Entering the message in the field shown above and clicking onto send daily message will then despatch the same text message to each so programmed Annunciator display. The message may be written over or at any time deleted back to scrolling stars by sending a hotkey F7 command from the host computer’s keyboard. Setting Call Priority It is possible to send priority level calls to Annunciators (those devices having multi-colour displays and a wide choice of alerting sounds). Selecting 1 before despatching the call will generate an Emergency level call with Red fast flashing fast beep tone alerts to the Annunciator displays. It will send normal SMS display traffic to pagers, Mobile and DECT phones none of which is capable of specially processing high priority call traffic. END OF SECTION 52 SECTION 16 ALARM LOCATION MAP 15.0 ALARM LOCATION MAP This facility is provided as a default sample item only. Preparation of this facility is not included within the Licence fee cost of the software program and must be considered as an optional module to be provided at additional cost. When correctly installed an alarm from a particular location will flash the pinpoint location and placing the mouse cursor over that location will identify the event and address. FIGURE 37 ALARM Unit 39 Lilac Crt Pinpoint location of alarm location This is a prearranged set of locations each of which will flash at the appropriate cadence to identify the location of the alarm. Text Box Appearance. Details of the alarm location appears when the screen cursor (mouse pointer) is placed over the flashing pinpoint alarm location. END OF SECTION 53 SECTION 17 EXCEPTION REPORT LOG 17.0 EXCEPTION REPORT – TO HIGHLIGHT CAUSE OF FAULTS This screen is for technical staff to evaluate the cause of a system fault. It is particularly important when carrying out initial installation of the system. This log also records the start-up and shutdown of the host computer’s monitoring functions thereby identifying the cause for any loss of information within the call archive log. FIGURE 38 Invalid Client Codes This column will identify the receipt of a call from an invalid client code or will identify the client code of a source that is reporting a problem (trouble report). Communications Port Error This column identifies a normally active serial port that is faulty or has nothing connected when the host computer has been programmed to expect some valid device to have been connected. Ademco Protocol String This column will identify the details of the received data to allow evaluation of an incorrect incoming call. Note. Go to Section 20 for details of the Ademco Protocol. This Ademco information is also required if you wish to send test calls through the system. 54 SECTION 18 CALL ARCHIVE LOG 18.0 CALL ARCHIVE LOG This is the most important file within the overall Winwatch Maintenance program because it provides proof of call traffic, response times to call traffic, total calls of various nature within various locations and averaging of response times within those parameters. It also provides a precise record of the outgoing pager calls in response to each logged call and allows the preparation of various reports and/or will allow the log to be exported in Microsoft Excel format. FIGURE 39 Selecting a prior period for inspection Entering a start date and, if necessary, adjusting the finish date then clicking on the ‘Build’ button will display a copy of the overall (or, as it will be seen, selective) portion of the log for that period. Time and Date Stamp This refers only to incoming alarm calls because cancel calls are treated in a different manner as shown below. Elapsed Time for Carer to have responded & Time-out Calls Each call will have a recorded time for cancellation to have occurred against that original call. In many cases it is not possible or warranted to provide a cancel facility at the call-point location, in which case such client databases should have the ‘non cancellable’ window ticked in those particular client database screens and the log will show a Timed-Out result. Such examples include single button duress pendants, front door bell and so on. Client Code and Pager Message The final two columns identify the client code of the incoming call and details of the precise outgoing message despatched to programmed pagers and other display devices. The last column also shows the incoming Ademco data string that was initially received for processing. 55 18.1 SELECTING A CALL IN ORDER TO DISPLAY MORE DETAILS By moving the cursor over the call of interest and clicking on that highlighted entry, it is possible to view additional details as shown by the lower pull-down display. This is achieved by clicking on the Minimize/Maximise button as shown below. FIGURE 40 Selecting a Call of Interest By selecting the Minimize/Maximize button we have filled the lower half of the screen display with more detail, which includes confirmation of the full pager message that was sent. Creating a Specific Report This selector tab allows you to create a Report based on the selected parameter. The choice includes the following:Client Person Location Room All Output to Microsoft Excel Spreadsheet This button allows the created report to be exported as a Microsoft Excel workbook Folder within Winwatch for further processing as required. 56 18.2 SELECTIVE REPORTS FROM ARCHIVE LOG This technique is used to create a report bundling and averaging the response to like or allied calls. FIGURE 41 Previewing a Performance Report By selecting the required category [Client] and by placing the cursor over one of the required client’s call records (as shown in Figure 40), then entering a start day to build a record and selecting Preview, a detailed report will appear as shown above. In this particular report there is no reference to Location or room. This is because, in this database, no linking of Location or person was associated with the prime 4-digit client code. This particular report screen only shows the start of the report, however, by selecting the appropriate buttons you are able to read the report page-by-page or, by clicking on the end-of-file button, you will also be able to identify the number of calls processed within that period and the average time taken to respond to those calls. It will also highlight calls that were not attended to, those being shown as the number of ‘time-out’ entries. The next display shows the end of report for this particular Client Code summary, which, of course may also be printed as a hard copy report for that client number for that period. 57 18.3 DISPLAYING SUMMARY OF CALL ACTIVITY This Screen shows the End of Report Summary of call traffic and Elapsed time average. FIGURE 42 Viewing Call Summary Report FIGURE 43 Using Client Code Filters (New facility) Selecting Filters By use of the Filters and build function it is possible to create screens and reports for specific client codes and/or timed out events. END OF SECTION 58 SECTION 19 GLOBAL & AREA REPORTS FROM ARCHIVE LOG 19.1 INTRODUCTION Where we have dealt with selective reports that may be limited to a particular client code that relates to a specific person, device or location, it is also possible to provide broader based reports that may include a variety of these parameters. For example, it is possible to link a number of persons or devices with a particular location so that all of the events that occurred within the perimeters of that location could be viewed and printed as a report. 19.4 CREATING AN ALL WARDS REPORT Figure 42 shows how we have created total site report including all sections (or Wards). THIS SPACE INTENTIONALLY BLANK A simple example of this may perhaps be a detailed report on the incidence of all or any of the five transmitter tagged wanderer residents that have attempted to abscond via the goods inwards door on east wing over the past month. The choice and selection of such reports will be subject to ongoing development and market feedback, however, there are two such reports included in this version of the Winwatch software as described below. 19.2 HOW TO CREATE A REPORT In this example we will create a report for the West Wing of the Hospital and create an activity report for the 7 beds within ward WW2. Figure 41 shows the options from which we will select the above requirements as shown by the highlighted curser rows. 19.3 CREATING A ROOM, WARD OR AREA ACTIVITY REPORT Figures 41 and 42 show how to view and to create a report, it having a comprehensive range of variables. It must be stressed that such a report is only possible when all of the variables such as person, location, room etc. have been entered and interlinked within the overall database as described in this handbook. 59 FIGURE 44 Select the House, Wing or Area Select the Room, Ward or Location within that House, Wing or Area Select a global (all locations and/or all rooms) selection criteria. Select the Start and finish dates for the report Build the report as selected View and/or printing the report. 60 FIGURE 45 Go to Reports then go to Room activity Select All Rooms and All Locations Enter the required Report start and finish dates Build Report Maximize, Size, View and Print Report as required END OF SECTION 61 SECTION 20 TEST CALL EXCEPTION & ACTUAL REPORTS 20.0 INTRODUCTION Remote alarm devices such as emergency-call telephones and diallers possess the ability to carry out automatic periodic test calls. The monitoring centre software is therefore required to manage those test calls and to be able to generate reports in one form or another. The Winwatch software provides the ability to view and generate two such reports as described below:20.1 TEST CALL EXCEPTION REPORT In a Village and/or outreach-monitoring situation it is more logical to view a simple to access screen that will identify calls that have not been received rather than to spend time looking through the (often hundreds or thousands of calls) that have been received. Accordingly the first and most used of these reports is called the Test Call Exception Report as shown in figure 43. This report is located under the menu heading ‘Reports’. It will only be of value if the client database setup screens that the Exception Report box is ticked. See Figure 18 to identify this important tick box. For example an emergency-call telephone or dialler would normally have this facility enabled (box ticked) whereas a hard-wired or wireless call point within a Hostel or similar would not, as it these devices are not capable of sending automatic test calls. 20.3 INVESTIGATE ALL NAMES APPEARING ON THE EXCEPTION REPORT In order to provide duty of care it is important that the Exception report be regularly investigated as it identifies that the listed emergency-call devices (or the telephone lines) are faulty or switched off. FIGURE 46 Select Test Call Reports from the System’s Reports Menu Adjust, if necessary, the date to carry out the ‘Build’ search Click the ‘Preview’ button and ‘View’ and/or print the report Use Maximise button as necessary to view report 62 20.4 RECEIVED TEST CALL ENQUIRY & REPORT The second form of report is the ‘Actual Listing’ of received test calls, which by necessity can become a formidable file. This file, however, has significant importance for investigative purposes in order to prove that a call was received. For example it provides proof of system and product integrity in the event of a complaint being received. This information can also help resolve issues that have legal implications. This is a global report and although this sample only shows one particular client, in practice all client database entries that have been ticked to record this information will also be listed in date and time sequence. FIGURE 47 Select and ‘Build’ the date or period Creating a Report As with all log files, in addition to the internal report shown as an insert, this file is capable of being exported as a Microsoft Excel format if it is necessary to carry out sorting and indexing of the collected information. Having created the report you may then click the Print button if required. END OF SECTION 63 SECTION 21 TESTING SYSTEM AND UNDERSTANDING ADEMCO PROTOCOL 21.1 INTRODUCTION The Winwatch screen has a test button (or alternative F5 hotkey), which allows you to generate any type of call using any client code. Accordingly it is necessary to know what to enter into the invited test string in order to generate the required call. The test call has all of the attributes of an actual incoming call and should therefore activate any programmed call processes including the log, paging etc. 21.2 UNDERSTANDING ADEMCO All incoming calls use the Ademco high-speed (expanded) format comprising a data string of 13 numeric digits. The first 4 digits represent the Client Code whereas the next 8 digits represent a status display of each of the 8 alarm zones for that client code. The final digit has other meanings/implications as described below. CLIENT CODE:- Allowing codes within the range 0000 to 9999. ALARM ZONES:- Each of the 8 digits following the 4-digit client code represent an alarm zone 1 to 8. The number appearing within each of the 8 zones represents a zone status as follows:"5" "1" “8” “9” "3" represents "Normal" represents "Alarm" represents “Alarm” but the source device (eg. radio pendant) has a low battery represents “Assist” or “Emergency” alarm (high priority), represents "Restoral or cancel of a previous alarm for that zone" 13TH DIGIT IDENTIFIER The last displayed digit (13th) is usually a “7” representing a normal type of transmission, however, an alternative digit may appear as the final digit to identify the type of transmission as follows:"7" represents a normal alarm related transmission. "9" represents an automatic daily (or other period) test call (all zones would show a "5" being "normal" status). These are logged but are not displayed or paged. "6" represents a power related problem. (a "1" or "3" also appearing in zone "1" identifies a system power-fail or restoral), A "1" in zone "2" represents a Smart-Caller telephone or Dialler [sending equipment] equipment low battery condition). "1" identifies the alarm call is a "personal duress alarm". "2" represents an ‘Opening Report’ (which advises the Monitoring centre that you are disarming the system). "4" represents a "Closing Report" (which advises the monitoring centre that you are arming the system) i.e. "Premises secure" . "5" identifies a "trouble" situation used to identify that the transmitting device that triggered the alarm has a low battery. 64 21.3 ADEMCO SIGNAL STRING EXAMPLES Using the test client code NNNN = 9999 the following examples cover all typical situations and it would be unusual to experience displays other than those listed below. (a) 9999 15555555 7 = An alarm on zone 1. (b) 9999 35555555 7 = A "restoral" or cancel for the previous zone 1 alarm. (c) 9999 51555555 7 = An alarm on zone 2. (d) 9999 53555555 7 = A "restoral" or cancel for the previous zone 2 alarm. (e) 9999 55555155 7 = An alarm on zone 6. (f) 9999 55555555 9 = An "auto-test call". (g) 9999 15555555 6 = A power fail occurred. (h) 9999 35555555 6 = Power is restored. (i) 9999 51555555 6 = Low battery in sending equipment. (j) 9999 11555555 6 = Power fail & Low battery. (k) 9999 85555555 7 = The triggering device communicating with zone 1 has a low battery. (l) 9999 15555555 5 = There is “trouble” with the device communicating with zone 1. (m) 9999 15555555 1 = Personal duress alarm (the [1] can appear on any zone). (n) 9999 55555555 4 = Closing report, securing the premises. (o) 9999 35555535 2 = Opening report, disarming the system. END OF SECTION 65 SECTION 22 UPGRADING WINWATCH SOFTWARE PROGRAM 22.1 TYPES OF UPGRADE There are two aspects within the upgrade possibilities as follows:1. Upgrading Microsoft’s ‘Visual FoxPro’ database program. 2. Updating the Winwatch or associated Winmonitor programs. 22.2 VISUAL FOXPRO DATABASE. The database programming language VFP6 was used for all systems prior to and including Winwatch version 2.60. As Microsoft are continuing the on-going development of the Visual FoxPro product, it follows that upgrades can be expected and have occurred. The latest and current Winwatch Version 2.80 uses the Microsoft Visual FoxPro version VFP9 runtime. It is therefore necessary to overwrite the previous VFP6 with the new VFP9 runtime program once it is decided to progress beyond Winwatch Version 2.60. The VFP9 has full backward compatibility into earlier versions of Winwatch; however, the operation of Winwatch version 2.80 is dependent on the installation of VFP9 runtime program. The upgrade to version 2.80 will therefore be supplied via a CDROM disk to include a total reinstallation of Winwatch at which time the VFP6 program will be upgraded to VFP9. When carrying out this total upgrade it is important to protect your existing ‘Data’ folder contained within the Winwatch program as this single folder contains approximately 60 database tables and indexing files which record the total system setup, client base, logs and other variable files that represent the overall system operation. 22.3 UPGRADING WINWATCH Each version of Winwatch will display a version number on each of the three executable programs, being Winmonitor.exe, Winwatch.exe and Developer.exe. A Fox Head Icon identifies each of these folders. The Visual FoxPro using the previous VFP6 runtime program uses a dark brown icon, whereas the icons associated with the new VFP9 program are identified by being a light shade of brown. To carry out an upgrade, use Windows Explorer. The following procedure is recommended:-. (a) Close down all programs (b) Using Windows Explorer, Go to C:\Winwatch (c) Rename existing Executable programs to Winwatch.old, Winmonitor.old and Developer.old (d) Unzip the three new executable programs into the Winwatch folder (e) Run the executable wwupgrade.exe The system will either adjust for any new fields or field sizes within the Data folder or will identify that no updates are required. You can now restart the computer, which will commence to run on its original and perhaps updated ‘Data’ folder but is now controlled via the new Winmonitor and Winwatch executable programs. 22.4 REINSTALLING WINWATCH - IMPORTANT PRECAUTION If you have occasion to reinstall an existing Winwatch system from the original install disk it is important to ensure that you remove the existing Winwatch ‘Data’ folder to a temporary location then to replace the newly installed (empty) ‘Data’ Folder with the saved version. Should a problem persist the existing data folder should be emailed to Smart-Caller for evaluation and correction. See Section 22, ‘Trouble Shooting’, for further comment. END OF SECTION 66 SECTION 23 TROUBLE SHOOTING GUIDE 23.1 EXPERIENCING DIFFICULTIES WITH SERIAL PORT ALLOCATIONS This matter is described in Section 3 Figures 4, 5 and 7 of this manual. 23.2 ERROR MESSAGE ‘AGENT’ This error message makes mention of “Alarm Load – Agent”, the agent being the animated Character & Text to Voice conversion facility. It can occur with certain service pack levels of Windows XP Pro. This error message will occur if you select the Winmonitor program (Call Activity screen) without having previously selected the Character/Voice facility during Winwatch set-up. FIGURE 48 This problem follows:- is usually resolved as Go to the Winwatch Folder on C Drive, select the folder called ‘XP Install’ and execute all of the executable files with the exception of the Winzip.exe. Now reboot the system, go to Developer (or Winwatch) and set up the screen called “Choose Voice and Character”. You also have the option to turn the voice and/or image facility off if so desired. FIGURE 49 23.3 ERROR MESSAGE PAGING Figure 46 identifies a problem whereby a manual paging call was attempted whilst the serial port supporting the paging encoder was disabled (perhaps disconnected). F 67 23.4 SYSTEM NOT RESPONDING AND THE TOP LINE OF THE DISPLAY ‘WOBBLING’ To use Microsoft terminology, this condition identifies that a ‘Fatal Error’ has occurred in the Windows operating system. The situation cannot be corrected unless you carry out a computer system reboot. 23.5 CORRUPTION OCCURRING WITHIN A ‘DATA’ FOLDER The standard procedure is to carry out a general System Data Restore process using your last data folder backup as contained and date stamped within item 5 of your Winwatch “System Set-up” Menu heading. With regular zipping and unzipping and perhaps emailing of the System ‘Data’ folder it is possible that one or more of the 60 files within that folder may have become corrupted thereby causing system malfunction when next running the system. In this situation the error message will usually identify (by description) the database table/s that is/are causing the problem. Therefore an alternative to restoring an earlier back-up copy of the Data folder is to open the existing ‘Data’ folder with Windows explorer or similar and, having identified the subject of concern (e.g. a Paging problem) then copy all files from your previous back-up data folder that have the word “pager” within the file name to your current ‘Data’ folder. 23.7 USING ‘DEVELOPER’ PROGRAM FOR DIAGNOSTIC PURPOSES Appendix 1 is solely for use by technical staff and is therefore treated as an optional technical appendix to this manual. The ‘Developer’ Appendix describes various diagnostic tools that are available via the ‘Developer’ program. In addition to the ‘Developer’ program identifying, configuring and testing serial ports, it also makes it possible to compile and despatch information strings to those various serial ports in order to confirm connectivity. It is also possible to browse and adjust each of the database tables and makes it possible to export those various databases to Microsoft Excel worksheets for further manipulation and evaluation. This ability to export includes various log files. END OF MANUAL Alternatively you may transfer such files from a new (empty) ‘Data’ folder necessitating your recompiling the database, in this example the paging databases. 23.6 COPING WITH UNRECOVERABLE FAULT SITUATION Where the client is unable to resolve a software problem and does not have a remote access maintenance contract, contact your local service provider or Smart-Caller Pty Ltd. Resolving the problem would normally require you to Zip and email the Winwatch ‘Data’ folder to Smart-Caller Pty Ltd. A normal service charge will apply for service department time spent resolving these problems. 68