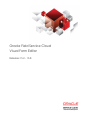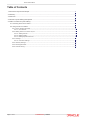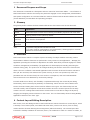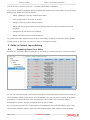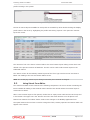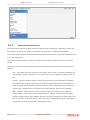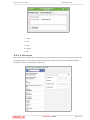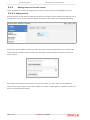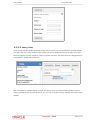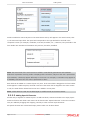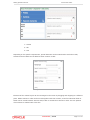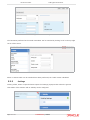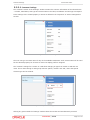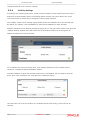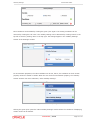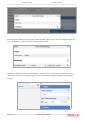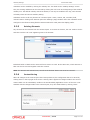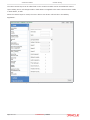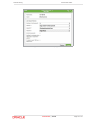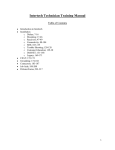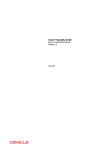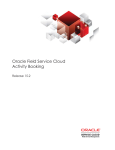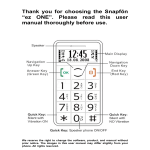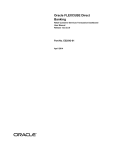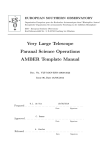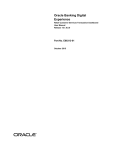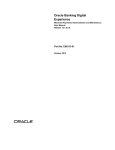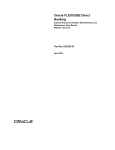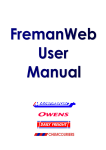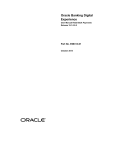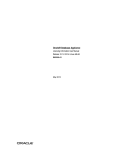Download Visual Form Editor - Oracle Documentation
Transcript
Oracle Field Service Cloud
Visual Form Editor
Releases 15.2 - 15.8
Copyright © 2015 Oracle and/or its affiliates. All rights reserved. Part Number E67872-02.
This software and related documentation are provided under a license agreement containing restrictions on use and
disclosure and are protected by intellectual property laws. Except as expressly permitted in your license agreement or
allowed by law, you may not use, copy, reproduce, translate, broadcast, modify, license, transmit, distribute, exhibit,
perform, publish, or display any part, in any form, or by any means. Reverse engineering, disassembly, or decompilation of
this software, unless required by law for interoperability, is prohibited.
The information contained herein is subject to change without notice and is not warranted to be error-free. If you find any
errors, please report them to us in writing.
If this is software or related documentation that is delivered to the U.S. Government or anyone licensing it on behalf of the
U.S. Government, the following notice is applicable:
U.S. GOVERNMENT END USERS: Oracle programs, including any operating system, integrated software, any programs
installed on the hardware, and/or documentation, delivered to U.S. Government end users are “commercial computer
software” pursuant to the applicable Federal Acquisition Regulation and agency-specific supplemental regulations. As such,
use, duplication, disclosure, modification, and adaptation of the programs, including any operating system, integrated
software, any programs installed on the hardware, and/or documentation, shall be subject to license terms and license
restrictions applicable to the programs. No other rights are granted to the U.S. Government.
This software or hardware is developed for general use in a variety of information management applications. It is not
developed or intended for use in any inherently dangerous applications, including applications that may create a risk of
personal injury. If you use this software or hardware in dangerous applications, then you shall be responsible to take all
appropriate fail-safe, backup, redundancy, and other measures to ensure its safe use. Oracle Corporation and its affiliates
disclaim any liability for any damages caused by use of this software or hardware in dangerous applications.
Oracle and Java are registered trademarks of Oracle and/or its affiliates. Other names may be trademarks of their
respective owners.
Intel and Intel Xeon are trademarks or registered trademarks of Intel Corporation. All SPARC trademarks are used under
license and are trademarks or registered trademarks of SPARC International, Inc. AMD, Opteron, the AMD logo, and the
AMD Opteron logo are trademarks or registered trademarks of Advanced Micro Devices. UNIX is a registered trademark of
The Open Group.
This software or hardware and documentation may provide access to or information on content, products, and services
from third parties. Oracle Corporation and its affiliates are not responsible for and expressly disclaim all warranties of any kind
with respect to third-party content, products, and services. Oracle Corporation and its affiliates will not be responsible for
any loss, costs, or damages incurred due to your access to or use of third-party content, products, or services.
Documentation Accessibility
For information about Oracle's commitment to accessibility, visit the Oracle Accessibility Program website at
http://www.oracle.com/pls/topic/lookup?ctx=acc&id=docacc.
Access to Oracle Support
Oracle customers have access to electronic support through My Oracle Support. For information, visit
http://www.oracle.com/pls/topic/lookup?ctx=acc&id=info or visit http://www.oracle.com/pls/topic/lookup?ctx=acc&id=trs
if you are hearing impaired.
Visual Form Editor
Table of Contents
1 Document Purpose and Scope...............................................................................................3
2 Glossary............................................................................................................................3
3 Overview...........................................................................................................................3
4 Context Layout Editing Description........................................................................................3
5 Guide to Context Layout Editing............................................................................................4
5.1 Accessing Visual Form Editor..................................................................................................4
5.2 Using Visual Form Editor........................................................................................................5
5.2.1 Source Section Elements..........................................................................................................6
5.2.1.1 Item Search...................................................................................................................7
5.2.2 Adding Items to Context Layout................................................................................................8
5.2.2.1 Adding Actions................................................................................................................8
5.2.2.2 Adding Fields..................................................................................................................9
5.2.2.3 Adding Special Elements.................................................................................................10
5.2.3 Settings...............................................................................................................................12
5.2.3.1 Common Settings..........................................................................................................13
5.2.4 Visibility Settings..................................................................................................................14
5.2.5 Deleting Elements.................................................................................................................17
5.2.6 Context Saving.....................................................................................................................17
Page 2 of 21
Confidential || Oracle
Document Purpose and Scope
Visual Form Editor
1 Document Purpose and Scope
This document is intended as a description and user manual of Visual Form Editor – a new feature of
Oracle Field Service Cloud to be used by the personnel engaged in user management, administration
and system configuration. It is assumed that the reader is familiar with the Oracle Field Service Cloud
(former ETAdirect) functionalities and operating principles.
2 Glossary
The glossary below contains the basic Oracle Field Service Cloud terms used in this document.
Term
Explanation
Context
Oracle Field Service Cloud screen showing all available properties and action links
Field
Property present in the system by default
Manage
Application
Product that allows to manage workforce and activities in realtime. Usually serves
as an interface for dispatcher
Mobility
Application
Product that allows field personnel to interact with the system
User
1) A person using Oracle Field Service Cloud
2) An entity used for authentication and authorization, allowing people or external
software to access Oracle Field Service Cloud
3 Overview
Oracle Field Service Cloud is a complex system consisting of multiple modules executing various
functionalities. Different functions are performed in many screens in two applications – Manage (the
application providing the interface for dispatchers and other back-office personnel engaged in mobile
workforce management) and Mobility (the application for field employees actually performing the
customer-facing jobs). The system can be configured taking into account each user's functions and
duties. The user is offered a customized application with the access levels and functions relevant to
their job. On one hand, this enhances the system security, as users can operate only within the
permitted area. On the other hand, the user works in a transparent, clear and understandable
environment and is not distracted by unnecessary settings.
In Oracle Field Service Cloud, such flexibility is implemented through the context layout editing
functionality, which is actually the possibility of customizing various screens used in Oracle Field
Service Cloud and setting their access levels for different user types. This functionality has now
received a totally new transparent and intuitive interface where the context layouts can be easily
created. The user creating Oracle Field Service Cloud screens is now able to design the layout by
dragging and dropping various elements on the screen. The new functionality allows creating Mobility
Application contexts of the 'form' type.
4 Context Layout Editing Description
Each screen, form and dialog window in Oracle Field Service Cloud is based on a context layout, which
is actually a set of items (fields, text labels and action links) used in such screen, form or dialog
window and the elements defining their arrangement (tabs and sections). The context layout also
includes the visibility conditions of each item, that is, the conditions in which it is visible or hidden, as
Confidential || Oracle
Page 3 of 21
Visual Form Editor
Context Layout Editing Description
well as the user's access to each item – mandatory, ReadWrite or ReadOnly.
The previous versions of ETAdirect offered a reliable and comprehensive functionality of context layout
editing which allowed the following actions:
:
adding, updating or removing context layout items
:
items arrangement in the screen or window
:
adding or removing column and line markers
:
adding and removing text labels of items together with their custom translations into other
languages
:
management of user access and visibilities
:
adding and removing action links and buttons
The Visual Form Editor supports all of the above functionality in respect of creating or editing Mobility
context layouts of the 'form' type, but in an easy-to-use intuitive manner.
5 Guide to Context Layout Editing
5.1
Accessing Visual Form Editor
Access to the Visual Form Editor functionality is controlled by a special permission, 'Visual form editor'.
Figure 1: 'Visual form editor' permission
For the user to be able to edit context layouts through the Visual Form Editor, the permission must be
set to ReadWrite. When the permission is set to ReadOnly, the user can see the contexts in the Visual
Form Editor but cannot edit them. With the permission set to Hidden, the Visual Form Editor is
unavailable for the user, and the corresponding menu item is hidden.
As in the previous versions, the context layouts are managed for the particular display profiles. They
can be found under the 'Display' menu where the 'Display profiles' field contains a list of all display
Page 4 of 21
Confidential || Oracle
Accessing Visual Form Editor
Visual Form Editor
profiles existing in the system.
Figure 2: Display profiles
The list of context layouts available for each profile is accessible by either double-clicking the display
profile name in the list or by highlighting the profile and clicking 'Layouts'. This opens the 'Context
layout list' screen.
Figure 3: Context layout list
The 'Structure' link in the 'Action' column leads to the usual context layout editing screen which was
offered in the previous versions of ETAdirect. This link can be used to edit context layouts in the
traditional manner.
The 'Action' column for the Mobility context layouts of the 'form' type now has a new 'Visual Form
Editor' link leading to the new Visual Form Editor screen.
Note: The underlying context layout editing functionality has remained unchanged.
5.2
Using Visual Form Editor
The Visual Form Editor screen consists of the following components: the source section containing the
items available for adding to the selected context and the form builder where the context layout is
constructed or edited.
When a new context layout is first opened, it looks like an empty screen with two lines at the top and
in the bottom. The upper line is the 'Actions' line where the action buttons are to be placed. The
bottom line contains the 'Submit' button used to save changes in the Mobility Application form.
The space between the two lines is used to arrange the fields, custom properties and actions which will
appear in the context.
Confidential || Oracle
Page 5 of 21
Visual Form Editor
Using Visual Form Editor
Figure 4: Visual Form Editor screen
5.2.1
Source Section Elements
The source section consists of three subsections which can be expanded or collapsed by clicking the
down arrows. Whenever one section is expanded, the other two are collapsed automatically.
The 'Fields' section contains the names and labels of the fields and custom properties available for use
in the selected context.
The 'Actions' section contains the names and labels of the actions available for use in the selected
context.
The 'Special elements' section contains the names and labels of the elements of the context layout
structure:
:
Text – text labels which may be used in the context layout. When a text label is added to the
form builder, it creates a section of its own. Otherwise, it can be added to another section or
tab.
:
Section – container element which is used to organize items in the context layout. Sections
can contain other sections and/or tabs. In the actual context sections most often appear as
blocks grouping the items placed into them. However, when nested within another section, a
section has no visible borders, but still joins the items within for group move or deletion.
:
Tab – container element which is used to organize items in the context layout. Tabs can
contain sections. Tabs can be used to arrange items in columns. In the actual context tabs
appear as buttons which, when tapped, open the next screen containing the items placed into
the tab. However, in the 'Add activity', 'Add inventory' and 'Add support request' tabs appear
as sections with all items inside them immediately visible.
Page 6 of 21
Confidential || Oracle
Source Section Elements
Visual Form Editor
Figure 5: Layout items in actual context
1 – action
2 – text
3 – field
4 – section
5 – tab
5.2.1.1 Item Search
Each section can be searched for a specific item. To start search, the user has to click the 'search' icon
('magnifying glass') in the section header and type the search key. The list is immediately filtered
showing the entries containing the search key.
Figure 6: Item search
Confidential || Oracle
Page 7 of 21
Visual Form Editor
5.2.2
Adding Items to Context Layout
Adding Items to Context Layout
Items are added to contexts by dragging them from the source section and dropping to the form.
5.2.2.1 Adding Actions
Actions (items from the 'Actions' subsection of the source section) can be added to the 'Actions' line at
the top of the screen. In this case they appear as buttons in the top bar in the Mobility Application.
Figure 7: Adding action to 'Actions' line
Actions can also be added to sections or tabs. Also, they can be dropped directly in the form builder.
In this case they create a section of their own and appear as buttons within a section or tab in the
actual context.
Figure 8: Actions added to section and tab
Each action can be added to the 'Actions' line only once. Also, the same action can be added to a
section of the context layout. If the action added to a section is added again to a different section, the
action is moved between sections.
Page 8 of 21
Confidential || Oracle
Adding Actions
Visual Form Editor
Figure 9: Action link in actions line and in section
5.2.2.2 Adding Fields
Fields (items from the 'Fields' subsection of the source section) can only be added in the fields section
(the main part of the form builder screen). Fields can only be added into sections or tabs. If a single
field is dropped in the form builder, it creates a section of its own. The place where the dragged field is
to be added is marked with a blue line.
Figure 10: Field adding
Each new section is created without a name. The section name is marked with the [Section name is
empty] message at the top of each section. The user can click this message and type the section name
instead.
Confidential || Oracle
Page 9 of 21
Visual Form Editor
Adding Fields
Figure 11: Section name
Fields are added to context layouts in the same format as they will appear in the actual screen, that
is, the name and input field. The input field corresponds to the type defined for the field in the
'Properties' screen (for example, combobox, text field, checkbox, etc.). However, the input fields in the
form builder are intended as illustrations only and are, therefore, disabled.
Figure 12: Different field types in context layout
Note: the actual level of the user's access to a field is controlled by permissions and visibilities
defined for a particular security profile or display profile. Therefore, subject to the user's permissions
and visibilities, a field may appear differently in the screen. For example, a combobox may appear as
a ReadOnly text field if the user has no permission to edit it.
Each field can be added to a context layout only once. If the same field is dragged to the form builder
and dropped in a different place, the field is moved. If the same field is dropped to the same section
or tab, the initial field is deleted and a new one is added in a new place.
Note: a field added to a tab can be added again to a different tab in the same context.
5.2.2.3 Adding Special Elements
Another way to organize a context layout is to add text labels, sections and tabs to an empty layout
and then fill them with fields. Such items can be found under 'Special elements' in the source section.
They are added by dragging and dropping, similarly to other context layout elements.
All special elements are created with empty names which can be later edited.
Page 10 of 21
Confidential || Oracle
Adding Special Elements
Visual Form Editor
Figure 13: Special elements added to context
1 – section
2 – tab
3 – text
Depending on the specific requirements, special elements can be nested within each other. Tabs,
sections and text labels can be added to other sections or tabs.
Figure 14: Section with nested elements
Elements of the context layout can be rearranged in the screen by dragging and dropping to a different
place. Whole sections or tabs can be moved together with their content, as well as individual fields or
labels can be moved between sections and/or tabs or outside their sections or tabs. The new position
of an element is marked with a blue line.
Confidential || Oracle
Page 11 of 21
Visual Form Editor
Adding Special Elements
Figure 15: Element moving
The last action performed in the Visual Form Editor can be canceled by clicking 'Undo' in the top right
corner of the screen.
Figure 16: 'Undo' button
When no actions which can be canceled have been performed, the 'Undo' button is disabled.
5.2.3
Settings
Clicking a field, action or special element opens the 'Settings' popup window where the general
information of the element and its visibility can be configured.
Figure 17: 'Settings' window
Page 12 of 21
Confidential || Oracle
Common Settings
Visual Form Editor
5.2.3.1 Common Settings
The 'Common' section of the 'Settings' window contains the common information of the selected item
– its label, translations, GUI type and custom names. The label, translations and GUI type correspond
to the settings of the related property or action as defined in the 'Properties' or 'Action management'
screens.
Figure 18: Common settings
The user can type a custom name for any of the available translations. Such custom name will be used
for the selected property for all users to which the display profile is assigned.
The 'Common' settings for a section or a tab allow changing its type from section to tab and vice
versa. This is done through a radio group with two options, 'Section' and 'Tab', where the special
element type can be selected.
Figure 19: Special element type selection
Clicking any spot outside the 'Settings' window closes the window and simultaneously saves all
Confidential || Oracle
Page 13 of 21
Visual Form Editor
Common Settings
changes performed to the 'Common' settings.
5.2.4
Visibility Settings
According to the company preferences, access level and visibility of each context layout item can be
defined for a certain display profile. Such settings define what the user will be able to see on the
screen and how they will be able to manage the context layout elements.
The 'Visibility' section of the 'Settings' popup window shows the visibilities set for the selected item.
By default, the visibility is set to ReadWrite for fields and to ReadOnly for other elements.
Different visibilities can be added by clicking the green 'plus' in the right of the window. This opens the
'Visibility Settings' window where the access level of the default visibility can be changed or an
additional visibility level can be selected.
Figure 20: Visibility level selection
If no conditions are set for the access level, such visibility replaces any other visibility with no
conditions, including the default ReadWrite visibility.
To define conditions in which the selected access level is to be applied, the user needs to click the
green 'plus' in the 'Conditions' line. This opens the 'Conditions' section.
Figure 21: 'Conditions' section
Here the field to serve as the condition, the condition itself and the value(s) of the field can be
selected.
Page 14 of 21
Confidential || Oracle
Visibility Settings
Visual Form Editor
Figure 22: Visibility condition set
More conditions can be added by clicking the green 'plus' again. The existing conditions can be
removed by clicking the red 'cross'. The visibility settings can be discarded by clicking 'Cancel' in the
top left or saved by clicking 'Save' in the top right. The settings appear in the 'Visibility Settings'
section of the 'Settings' window.
Figure 23: Field visibilities
For enumeration properties, the value visibilities can be set, that is, the conditions in which certain
property values are visible or hidden. When the user clicks an enumeration property, the 'Visibility'
section contains one more subsection, 'Value Visibility Settings'.
Figure 24: Value visibility settings
Clicking the green 'plus' opens the 'Value Visibility Settings' window where the conditions of displaying
certain values can be defined.
Confidential || Oracle
Page 15 of 21
Visual Form Editor
Visibility Settings
Figure 25: 'Value Visibility Settings' window
To set the value visibility, the user has to select the field value(s) from the list of available values and
set the conditions in which the selected values will be visible.
Figure 26: Value visibility selection
The value visibility settings can be discarded by clicking 'Cancel' in the top left or saved by clicking
'Save' in the top right. The settings appear in the 'Value Visibility Settings' section of the 'Settings'
window.
Figure 27: Value visibilities
Page 16 of 21
Confidential || Oracle
Visibility Settings
Visual Form Editor
Visibilities can be modified by clicking the visibility line. This leads to the 'Visibility Settings' screen.
Also, the existing visibilities can be removed by clicking the red 'cross' at the beginning of the selected
visibility line. The default visibility cannot be deleted, it can only be modified. This way, each element
will always have at least one visibility setting.
Visibilities can be set for any element of a context layout: action, section, tab, text label, field,
'Submit' button. Clicking each element opens the 'Settings' popup window where the visibilities can be
configured. This allows creating flexible contexts tailored for each particular display profile.
5.2.5
Deleting Elements
Any element can be removed from the context layout. To remove an element, the user needs to click it
and then click the red 'cross' appearing next to the element.
Figure 28: Deleting element
Individual fields or labels can be removed from a section or a tab. At the same time, whole sections or
tabs can also be removed together with their content.
Note: the 'Actions' and 'Submit' lines, as well as the 'Submit' button can never be removed.
5.2.6
Context Saving
When all changes to the context layout have been performed, the configuration has to be saved by
clicking 'Save' in the top right of the screen. Clicking 'Save' applies the changes made to the current
context which can be immediately visible on the actual Mobility Application screen. If the user is not
satisfied with the changes made to the context layout, they can discard them by clicking 'Close'.
Figure 29: 'Close' and 'Save' buttons
Confidential || Oracle
Page 17 of 21
Visual Form Editor
Context Saving
The same context layout can be edited both in the Visual Form Editor and in the traditional context
layout editing screen. All changes made in both editors are applied to the same context and are visible
in both editors, as well.
When the context layout is saved, the user is able to see what it will look like in the Mobility
Application.
Figure 30: Context layout created in Visual Form Editor
Page 18 of 21
Confidential || Oracle
Context Saving
Visual Form Editor
Figure 31: Same context in Mobility Application
Confidential || Oracle
Page 19 of 21