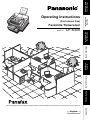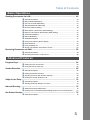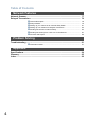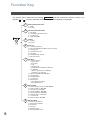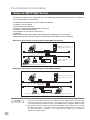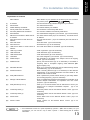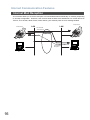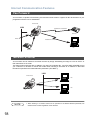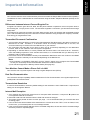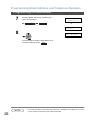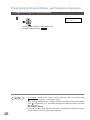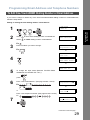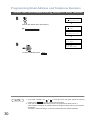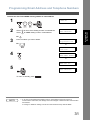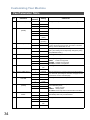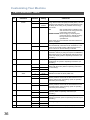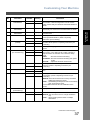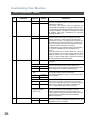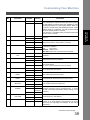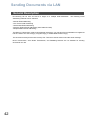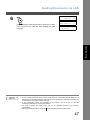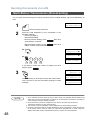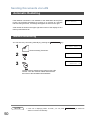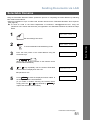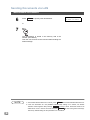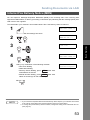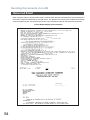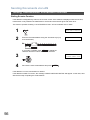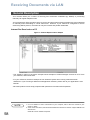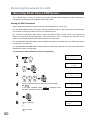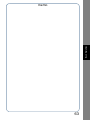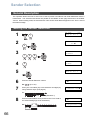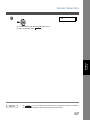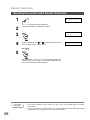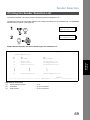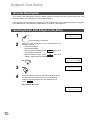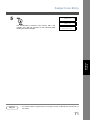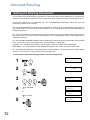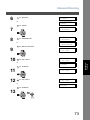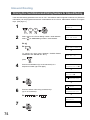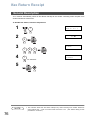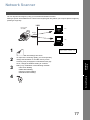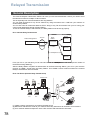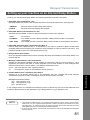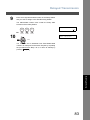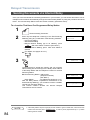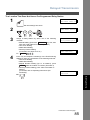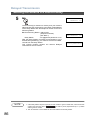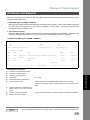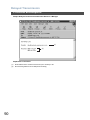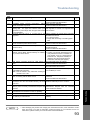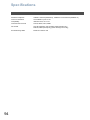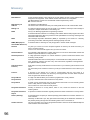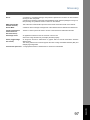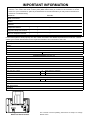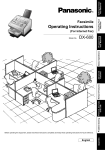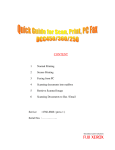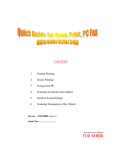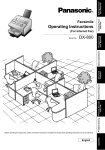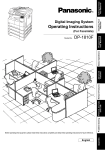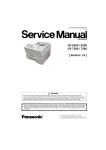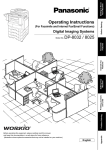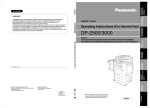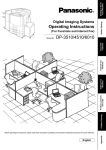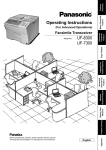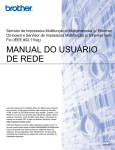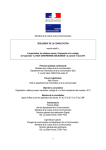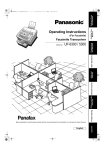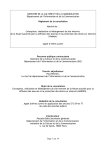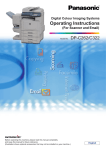Download UF-6300 (For Internet Fax)
Transcript
Getting to Know Your Machine (For Internet Fax) Facsimile Transceiver UF-6300 Problem Solving Network Features Advanced Features Basic Operations Programming Your Machine Model No. Installing Your Machine Operating Instructions English Appendix Before operating this machine,please carefully read this manual,and keep this documentation in a safe place for future reference. Table of Contents Getting to Know Your Machine Connecting the LAN Cable, USB Cord ......................................................................... Control Panel .................................................................................................................. Function Key................................................................................................................... Pre Installation Information........................................................................................... 5 6 8 9 Q Setup as SMTP Mail Server........................................................................... Q Setup as POP3 Client .................................................................................... 10 11 Internet Communication Features ................................................................................ 14 Q Internet Fax Transmission ............................................................................. Q Direct SMTP (Direct IFAX XMT) .................................................................... Q Internet Mail Reception .................................................................................. Q Inbound Routing............................................................................................. Q Fax Forward ................................................................................................... Q Network Scanner ........................................................................................... Q Relayed Transmission ................................................................................... Q Dynamic Host Configuration Protocol (DHCP)............................................... Q SMTP Authentication ..................................................................................... Q Lightweight Directory Access Protocol (LDAP) .............................................. 14 15 16 17 18 18 19 20 20 20 Important Information .................................................................................................... 21 Installing Your Machine Setting the Internet Parameters .................................................................................... 23 Q Setting the User (Internet) Parameters .......................................................... Q Setting the User Parameters for the LAN Interface ....................................... 23 24 Programming Your Machine Programming Email Address and Telephone Numbers ............................................. 25 Q Programming the Auto Dialler ........................................................................ Q To Edit One-Touch/ABBR Dialling Number or Email Address ....................... Q Printing Out a Directory Sheet ....................................................................... 25 29 32 Customizing Your Machine ........................................................................................... 33 Q General Description ....................................................................................... Q Setting the Fax Parameters .......................................................................... Q Fax Parameter Table ..................................................................................... 2 33 33 34 Table of Contents Basic Operations Sending Documents via LAN ........................................................................................ 42 Q General Description........................................................................................ Q Manual Email Addressing............................................................................... Q One-Touch Email Addressing ........................................................................ Q Abbreviated Email Addressing ....................................................................... Q Directory Search Dialling................................................................................ Q Multi-Station Transmission (Broadcasting)..................................................... Q Memory Transmission Reservation (Multi-tasking) ........................................ Q Automatic Redialling....................................................................................... Q Manual Redialling........................................................................................... Q Selectable Domains ....................................................................................... Q Internet Fax Delivery Notice (MDN) ............................................................... Q Returned Email............................................................................................... Q Using a Mailing List ........................................................................................ Q Wrong Transmission Prevention Function ..................................................... 42 43 44 45 46 48 49 50 50 51 53 54 55 55 Receiving Documents via LAN ..................................................................................... 58 Q General Description........................................................................................ Q Receiving Email from a POP Server .............................................................. 58 60 Advanced Features Program Keys ................................................................................................................. 64 Q Setting the POP Access Key.......................................................................... Q Using the POP Access Key............................................................................ 64 65 Sender Selection ............................................................................................................ 66 Q General Description........................................................................................ Q Setting the Sender Selection.......................................................................... Q Sending Document with Sender Selection ..................................................... Q Printing the Sender Selection List .................................................................. 66 66 68 69 Subject Line Entry .......................................................................................................... 70 Q General Description........................................................................................ Q Sending Email with Subject Line Entry........................................................... 70 70 Inbound Routing............................................................................................................. 72 Q Setting the Routing Parameters ..................................................................... Q Entering One-Touch/Abbreviated Dialling Numbers for Inbound Routing...... 72 74 Ifax Return Receipt......................................................................................................... 76 Q General Description........................................................................................ 3 76 Table of Contents Network Features Network Scanner ............................................................................................................ 77 Relayed Transmission ................................................................................................... 78 Q General Description ....................................................................................... Q Relay Network................................................................................................ Q Setting up your machine as an Internet Relay Station ................................... Q Setting up Your Machine for Relayed Transmission ...................................... Q Sending Documents via Internet Relay.......................................................... Q Sending Document(s) from a PC to a G3 Fax Machine................................. Q Printouts and Reports .................................................................................... 78 79 81 82 84 87 89 Problem Solving Troubleshooting ............................................................................................................. 91 Q Information Codes.......................................................................................... 91 Appendix Specifications ................................................................................................................. 94 Glossary .......................................................................................................................... 95 Index ................................................................................................................................ 98 4 Getting to Know Your Machine Getting to Know Your Machine Connecting the LAN Cable, USB Cord ■ Ethernet LAN Cable LINK Lamp Illuminates when connected to the LAN. Lamp will not turn ON if the LAN Cable is defective (contains breaks). RX LINK RJ-45 LAN Jack (10Base-T/100Base-TX) ACTIVITY Lamp Blinks when there is data traffic on the LAN. Power Cord (Included) LAN Cable (10Base-T/100Base-TX Cable) Insert the plug until a click is heard. (LAN Cable is not included with the product.) Purchase a Category 5 Cable, compliant with EIA/TIA 568-A-5 standard. 10Base-T/100Base-TX Ethernet Hub Ethernet LAN (10Base-T/100Base-TX) Cable (Not included) USB Cord (USB 1.1) (For UF-6300 only) When connecting an USB Cord, printing, scanning, etc. functions will be available. Please refer to the supplied CD for more information. NOTE 1. USB Cord is not supplied with this products (Please purchase an USB Cord separately). 2. This indicates the specification (USB1.1 Comapatible) of USB Cord. 3. The shape of the telephone line cable and power cord may differ depending on each country’s regulations or specifications. 4. The Telephone Line Cable Adapter is available in certain countries only. ATTENTION 1. Please observe the standards for USB cables. There is a danger that the circuit board could be damage by voltage difference. It is recommended that identical cable taps be used to supply power. 5 Control Panel 1 2 19 No. 3 4 5 6 18 Icon 7 8 10 9 11 17 Contents - Used to switch the machine into energy saving mode. (See page 36) - Used to turn the verification stamp ON or OFF. Lights when the verification stamp is set to ON. - Used to reset all the previously set functions. - Used to correct entered numbers or characters (Backspace). 12 14 13 16 No. Icon Contents - Used to set Normal, Lighter or Darker. - Used to set Standard, Fine, Super-Fine or Halftone (Fine) or Halftone (S-Fine). - Start or select the function. (See page 8) Used for the following: - Used to make set operations. - Search for a station name. (See page 46) - Adjust the monitor and ringer volumes. - Move the cursor while entering numbers and characters. - Search the station name for Directory Search Dialling. - Confirm the entered station for multi-station communication. - Confirm the current communication modes (Ex: Page number, ID, Dialled Telephone number, File number) when the unit is ON LINE. 6 15 No. Icon Contents No. 9 - Used to separate the SubAddress from the telephone number when dialling, or to access some features of your PBX. 11 - Used to enter a pause when entering or dialling a telephone number, or to redial the last dialled number. - Used to start On-Hook Dialling. 8 - Used to start Abbreviated Dialling. 10 12 Contents Icon Keypad - Used for manual number dialling, recording phone numbers, and numerical entries. Key - Used to temporarily change the dialling mode to Tone when Pulse mode is set. As a convenience it can also be used to enter a period "." while entering IP Address information. - Press this key to start activation. 13 14 - Used to carry out copy operations. Active LED lamp (GREEN) Flashes: When machine is active. Lights: When the received fax message is in memory. 15 - Press this button when you want to stop communication, registration operation, or audible tone. 17 Status LED lamp (RED) - Lights/Flashes when trouble occurs. Lights: Machine detected a trouble status - No paper in the selected tray or toner has run out. - Machine detected trouble, such as paper misfed or jammed. Flashes: Machine detected an alarm status - No paper in the Tray. (Tray not selected) - Toner is getting low, etc. 18 One-Touch Keys (01-32) - Used for One-Touch Dialling. (See page 44) Program Keys (P1-P8) - Used to enter long dialling procedures or Group Dialling Number keys. Character Keys - The One-Touch Keys and Program Keys serve as character and symbol input keys which are used to record your LOGO, character ID and station name. - Used to enter a symbol for LOGO, character ID, station name and for the email address. Use or to select the desired symbol(s). - Used to insert a space while entering LOGO, character ID, station name and email address. - Used to switch between upper and lower character set. 19 - Used to select Email communication (Internet Fax). 16 7 Getting to Know Your Machine Control Panel Function Key Any function can be started by first pressing pressing 8 or and then entering the function number, or by Function scroll key repeatedly until the desired function appears on the display. 1 Deferred Communication 1 = XMT 2 = Polling 2 Advanced Communication 1 = Not Used 2 = Confidential Communication 3 - 4 = Not Used 5 = LAN Relay XMT 3 Polling 1 = Polling 2 = Polled 6 Print List 1 = Journal (Print/View) 2 = One-Touch/Abbreviated/Directory Search List 3 = Program List 4 = Fax Parameter List 5 = Not Used 6 = Individual XMT Journal 7 = Directory Sheet 7 Set Mode 1 = User Parameters • Date & Time • Time Zone • Logo • Character ID • ID Number (Fax Telephone Number) • IP Address (This is a partial list, for additional Functions, see page 23) 2 = One-Touch/Abbreviated Numbers 3 = Program Keys 4 = Fax Parameters 5 - 7 = Not Used 8 = Maintenance • Cleaning Printer Roller • Toner Order Forms 8 Select Mode 1 = Communication Journal = OFF/ON/INC 2 = Delivery Notice = OFF/ON 3 = Cover Sheet = OFF/ON 4 = Password-XMT = OFF/ON 5 = RCV to Memory = OFF/ON 6 = XMT File Type = TIFF/PDF 7 - 8 = Not Used 9 = Memory XMT = OFF/ON 9 Edit File Mode 1 = File List (Print/View) 2 = Change Time/Station 3 = Delete File 4 = Print File 5 = Add Document 6 = Retry Incomplete File Getting to Know Your Machine Pre Installation Information Before setting up your Panasonic machine on your network, please read this entire section to be familiar with its functions. Your machine is able to perform the following when connected to a 10Base-T/100Base-TX Ethernet LAN (Local area network): • Send paper-based information as an Internet Email. • Send Internet fax message (Direct IFAX XMT). • Receive and print an Internet Email automatically. • Forward received G3 fax message or Email automatically to the preprogrammed Email address or regular G3 fax machine. • Route received G3 fax message automatically to the sender-specified Email address or G3 fax machine using ITU-T SUB-Address (See "Inbound Routing" on pages 72 to 75). • Route received G3 fax messages automatically to the preprogrammed Email address or G3 fax machine using the sender’s fax ID code (See "Inbound Routing" on pages 72 to 75). • Relay an Internet Email to a G3 fax machine via regular fax transmission (See "Relayed Transmission" on pages 78 to 90). • Network scanning and printing. To utilize the above functions, your machine needs to be set up properly on your network. Please contact your network administrator for actual network setup. Copy the Pre-installation Information form found at the end of this section on page 12, record the MAC Address on the form and ask your network administrator to complete the remaining information on the form. The MAC Address of your machine can be found in the Fax Parameter List printout (Press Function 6 4 Set ). Your machine can be set up as either SMTP mail server or POP3 client. Depending on the type of setup, different functions are available as follows. Function SMTP Server Setup POP3 Client Setup Sending paper-based information as an Internet Email Yes Yes Sending and Receiving the Internet fax message with Direct SMTP protocol. Yes No Receive and print an Internet Email automatically Yes Yes Receive and print an Internet Email manually No Yes Forward received G3 fax message or Email automatically Yes Yes Route received G3 fax message automatically Yes Yes Relay an Internet Email to G3 fax machine Yes No NOTE 1. To function as SMTP mail server, your machine's email address must include its unique Host name within your company domain. This unique Host name must be registered within your network’s DNS (Domain Name System) server. Ex: [email protected] 2. "Automatically" refers to immediate SMTP transfer or immediate POP3 retrieval. "Manually" refers to manual retrieval of mail when configured as POP3 client. 3. If you are using DHCP to acquire the network parameters, contact your Network Administrator to reserve the obtained IP Address printed on the Fax Parameter List. 4. Your machine will receive, print, forward or relay emails in text message format and TIFF-F image file attachment only. 9 Pre Installation Information Setup as SMTP Mail Server To install your machine as an SMTP mail server, the following network parameters need to be programmed on your network and on your machine. • IP Address of the DNS Server (If not available, see Note 2) • IP Address of your machine • Subnet Mask of your machine • Name or IP Address of the Default SMTP mail server • IP Address of the Default Gateway • Email Address of your machine (See Note 1) • Host Name • SMTP Authentication Name (When authentication with the SMTP server is required) • SMTP Authentication Password (When authentication with the SMTP server is required) Email (From your machine to a PC) and Direct IFAX XMT Transmission [email protected] SMTP01.panasonic.com (SMTP Mail Server) Direct IFAX XMT Router (Gateway) SMTP POP3 POP02.panasonic.com (POP Server) [email protected] [email protected] Email (From a PC to your machine) and Direct IFAX XMT Reception [email protected] SMTP01.panasonic.com (SMTP Mail Server) Direct IFAX XMT Router (Gateway) SMTP [email protected] NOTE 10 [email protected] 1. To function as an SMTP mail server, your machine's email address must include its unique Host name within your company domain. This unique Host name must be registered within your network’s DNS (Domain Name System) server. Ex: [email protected] 2. By default the machine requires the IP Address of the DNS Server and prompts you to enter the SMTP Server Name. If the DNS Server is not available, change the Fax Parameter No. 161 (DNS SERVER) to "1:INVALID". The machine will then prompt you to enter the IP Address of the SMTP Server. Setup as POP3 Client To install your machine as POP3 Client, the following network parameters need to be programmed on your network. • IP Address of the DNS Server (If not available, see Note 2) • IP Address of your machine • Subnet Mask of your machine • Name or IP Address of the Default SMTP mail server • IP Address of the Default Gateway • POP Server Name or IP Address • POP User Account Name • POP Password • Email Address of your machine (See Note 1) Email Transmission (From your machine to a PC) [email protected] SMTP01.panasonic.com (SMTP Mail Server) Router(Gateway) SMTP POP3 POP02.panasonic.com (POP Server) [email protected] Email reception (From a PC to your machine) [email protected] SMTP01.panasonic.com (SMTP Mail Server) Router(Gateway) SMTP POP3 POP02.panasonic.com (POP Server) [email protected] NOTE 1. The email address format can be the same as your regular email address. If your email address is [email protected], your machine's email address can be [email protected]. 2. By default the machine requires the IP Address of the DNS Server and prompts you to enter the SMTP and POP Server Names. If the DNS Server is not available, change the Fax Parameter No. 161 (DNS SERVER) to "1:INVALID". Then the machine will prompt you to enter the IP Address of the SMTP and POP Servers. 11 Getting to Know Your Machine Pre Installation Information Pre Installation Information For the total system to work properly via LAN, certain information and additional parameters must be set. Please contact your network administrator for the required information and connection to the LAN. Important: Make a copy of this page and ask the Network Administrator to complete the required information. After its return transfer the information to the back side of the front cover of this manual for future reference and troubleshooting. User Information Company Name Address Dept. City Tel. No. Fax No. Internet Parameters (See page 24) (1) IP Address: (2) Subnet Mask: (3) Default Gateway IP Address: (4) Primary DNS IP Address: (5) Secondary DNS IP Address: (6) Email Address: (7) SMTP Server IP Name : (8) POP Server Name: (9) POP User Name: (10) POP Password: (11) LDAP Server Name: (12) LDAP Log In Name: (13) LDAP Password: (14) LDAP Search Base: (15) Host Name: (16) Default Subject: (17) Default Domain: or or *SMTP Server IP Address: *POP Server IP Address: or LDAP Server IP Address (18) Selectable Domains: 1. 6. 2. 7. 3. 8. 4. 9. 5. 10. (19) Remote Password: (20) Relay XMT Password: (21) Manager’s Email Address: (22) Relay Domains (Domains Authorized for Relay Transmission): 1. 6. 2. 7. 3. 8. 4. 9. 5. 10. (23) Community Name (1): (24) Community Name (2): (25) Device Name: (26) Device Location: NOTE 1. Items in Bold, depict information obtained from you Network Administrator. 2. By default the machine requires the IP Address of the DNS Server and prompts you to enter the SMTP and POP Server Names (items 3 and 7 above). If the DNS Server is not available, change the Fax Parameter No. 161 (DNS SERVER) to "1:INVALID". Then the machine will prompt you to enter the IP Address of the SMTP and POP Servers. 3. If required, the MAC Address of your machine can be obtained from the Fax Parameter List printout, by pressing 12 Function 6 4 Set . Explanation of Contents MAC Address : MAC Address of your machine can be found in the Fax Parameter List printout (Press Function 6 4 Set ). (1) IP Address : The Internet Protocol (IP) address assigned to your machine. (2) Subnet Mask : The Subnet Mask number. (3) Default Gateway IP Address : The Default Gateway's IP Address. (4) Primary DNS Server IP Address : The IP address of the Primary DNS Server. (5) Secondary DNS Server IP Address : The second IP address of the Primary DNS Server. (6) Email Address : The email address assigned to your machine. (Up to 60 characters) (7) SMTP Server IP Name or SMTP Server IP Address : The SMTP Server Name (Up to 60 characters). The SMTP Server IP Address. (8) POP Server Name or POP Server IP Address : The POP Server Name. (Up to 60 characters) The POP Server IP Address. (9) POP User Name : POP User Name. (Up to 40 characters) (10) POP Password : POP Password. (Up to 30 characters) (11) LDAP Server Name or LDAP server IP : The LDAP Server Name or IP Address. (Up to 60 characters) Address (12) LDAP Log In Name : LDAP Login Name. (Up to 60 characters) (13) LDAP Password : LDAP Password. (Up to 30 characters) (14) LDAP Search Base : LDAP Search Base. (Up to 60 characters) (15) Host Name : The name assigned to your machine. (Up to 60 characters) (16) Default Subject : The information to be added to the Subject Line for all outgoing emails. (Up to 40 characters) (17) Default Domain : Specify the Domain Name (Up to 50 characters) to be added to frequently used or incomplete outgoing email addresses (Ex: @yourcompany.com). (18) Selectable Domains : Enter up to 10 Domain Names that can be selected during manual email addressing. (Up to 30 characters) (19) Remote Password : Enter a security password (Up to 10 characters) to allow Remote Programming of the Internet Parameters and Auto Dialler or the retrieval of the Journal via email. (20) Relay XMT Password : Enter a password to provide network security to your Relay Station (For G3 relay purposes). (Up to 10 characters) (21) Manager’s Email Address : Enter you Department Manager’s email address for notification of all Internet relayed transmissions for supervision and cost control purposes. (Up to 60 characters) (22) Relay Domains (01 to 10) : Enter up to 10 Domain Names that are authorized to access your Internet Fax for Relayed Transmission Request. (Up to 30 characters) (23) Community Name (1) : Community Name used for the Network Device Locator. (Up to 32 characters). (24) Community Name (2) : Community Name used for the Network Device Locator. (Up to 32 characters). (25) Device Name : Device Name used for the Network Device Locator. (Up to 32 characters). (26) Device Location : Device Location for the Network Device Locator. (Up to 32 characters). NOTE 1. All IP Addresses consist of 4 parts separated by periods "." (Ex: 165.113.245.2). For your convenience, you can use the * key to enter a period "." while entering the IP Address information. 13 Getting to Know Your Machine Pre Installation Information Internet Communication Features Internet Fax Transmission Your machine allows you to transmit documents over the Internet to another Internet Fax or a PC. The document is first scanned and converted into a TIFF-F or PDF* file, and then transmitted to the remote location as an attachment file to an email using MIME encoding. *Note: PDF file is only available if sending the document(s) to a PC. The email system at the receiving end must support MIME. Otherwise, the attachment file will be detached and lost. When you send an email message to someone, your machine uses Simple Mail Transfer Protocol (SMTP) to transfer your outgoing mail to your SMTP mail server, which in turn uses SMTP to send your mail to the Internet. Internet Fax Delivery Notice (MDN) If the sender (Internet Fax) desires a processing confirmation, it must request a Message Disposition Notification when sending the message itself to a device supporting this notification function. Several email applications such as Eudora® and Outlook® Express support and are able to respond to the delivery confirmation notification sent from the Internet Fax. It is also possible to send a request for notification to the Internet Fax by email applications that support MDN (Message Disposition Notification) function. For additional details on MDN, consult a suitable reference such as the Help file and the User's guide of the respective email application. Internet Fax Transmission Message Delivery Notification (MDN) response Capability Notification MD Nr equ se on n espicatio r N if MDy Not t bili est Internet Fax Internet Fax pa Ca st ue eq Nr MD PC Eudora, Outlook Express, etc. * Eudora is a registered trademark of QUALCOMM Incorporated. Legend : : MDN request from the Originator : MDN response with Capability Notification from the Recepient : MDN response from the Recipient 14 MD Nr esp ons e PC Eudora, Outlook Express, etc. Direct SMTP (Direct IFAX XMT) Simple Mail Transfer Protocol (SMTP) is used to transfer mail reliably and efficiently. An important feature of SMTP is its capability to transport mail across networks, usually referred to as SMTP mail relay by employing SMTP server. Direct SMTP allows you to transmit documents to another Internet Fax directly without using an SMTP server. For this feature to work reliably, the IP Address should remain unchanged (Ask your Network Administrator to reserve the IP Address). The Domain Name of the machines and other record information must be properly registered in the DNS server. Furthermore, in most cases only email and web service from the Internet are permitted into the corporate intranet, and corporate network administrators are extremely unwilling to open the firewall for other, incoming services, since each opened path represents additional potential security threats. This makes Direct SMTP attractive because it can operate throughout the organization's Intranet. Capability exchanges and content negotiations are also available to achieve advantageous communication between Internet Fax communications. LAN Direct SMTP Capability Exchange Internet Fax Typical SMTP routing Internet Fax SMTP Server Internet More detailed information, please refer to the following site. http://panasonic.net/pcc/support/office_products.html (Business Fax -- Download -- Software / Documentation for InternetFax -How to use Direct Internet Fax (IFAX) Transmission) 15 Getting to Know Your Machine Internet Communication Features Internet Communication Features Internet Mail Reception Your machine allows you to receive and print a PC transmitted email automatically or manually, depending on its setup configuration. However, if the received email includes a file attachment in a format other than TIFF-F®, such as PDF, Word, Excel®, Power Point®, your machine prints an error message instead. Internet Fax LAN LAN Internet Fax Internet Fax Transmission Internet Internet Mail Reception PC PC 16 Inbound Routing Using the Inbound Routing feature, your machine can route documents received from a G3 fax machine to email address(es) or to Internet Fax machine(s) connected to a LAN as an email, as well as to other G3 fax machine(s) over the telephone line. When an incoming Internet Fax, email or a regular fax document is received, your machine checks for the following: 1. First, your machine checks whether a sub-address is included. If so, it will look for a sub-address match within its auto dialler and will route the documents to the corresponding stations email address(s) and/or fax telephone number(s). 2. If no sub-address is specified, then your machine tries to match the originating fax machine’s Numeric ID (TSI) with the TSI routing information within its auto dialler and will route the documents to the corresponding stations email address(s) and/or fax telephone number(s). Internet Fax LAN Email Fax Reception Internet Fax G3 Fax Transfer to a G3 Fax PC G3 Fax NOTE 1. If the originating fax machine does not support the above sub-address function, sub-address destination(s) cannot be selected. 2. Your machine will allow you to register the same sub-address number for an email address and a telephone number. It will also allow you to "tag" multiple email addresses and/or fax telephone numbers for routing. 17 Getting to Know Your Machine Internet Communication Features Internet Communication Features Fax Forward Your machine is capable of transferring all received Internet email or regular G3 fax documents to a preprogrammed G3 fax or a PC destination. Internet Fax LAN Transfer to a G3 Fax G3 Fax or Email Transfer to a PC PC G3 Fax Network Scanner Your machine can be utilized as a network scanner by simply transmitting an image to a PC as TIFF-F or PDF attachment to an email. This feature was enhanced with an addition of a new Fax Parameter No. 164 (IFAX XMT HEADER), giving you a selection of whether to include the header when sending a document to an address in the same Domain as specified in the Default Domain parameter. (See Note 1) LAN Internet Fax PC PC NOTE 18 1. When sending to a Domain other than as specified in the Default Domain parameter, the header will be included regardless of the selection. Relayed Transmission Your machine allows you to transmit an email received from an Internet Fax or PC connected to the LAN to multiple fax machines via a telephone line. You can attach files with the TIFF-F format to this email. Using the Sub-address specified by the originating fax machine, your machine can then route the received documents to the remote machine via an email, which can then relay these documents to final destinations where the final recipient is a regular G3 fax machine. Your machine also allows you to convert a data file from various application programs such as spreadsheet into a TIFF-F format file and then transmit this file attached to an email. To convert applications into a TIFF-F formatted file, however, requires you to first download the software (TIFF Converter and MAPI Mail Linking program) from the web site listed below or install the software from the CD-ROM included with the machine. (Saved under the English\Extra\Tiff Converter folder) The second part requires you to install the software on your PC. (See the web site for details about the software installation and operation.) You can download the Panasonic software from any of the following URL addresses: http://panasonic.co.jp/pcc/en/ Internet Fax Transfer to a G3 Fax LAN Internet Fax G3 Fax Transfer to a G3 Fax G3 Fax Email Transfer to a G3 Fax PC G3 Fax 19 Getting to Know Your Machine Internet Communication Features Internet Communication Features Dynamic Host Configuration Protocol (DHCP) DHCP is a protocol for dynamically assigning IP addresses to Internet Fax and client PCs. With DHCP, an Internet Fax can automatically acquire a unique IP address each time it connects to a network, making IP address management an easier task for network administrators. When an Internet Fax logs on to the network, the DHCP server selects an IP address from a master list and assigns it to the system. If you wish to enable the following options on your Internet Fax, a static (Reserved by a Network Administrator) IP address and configurations must be used instead of the DHCP operation. SMTP Receiving G3 Gateway Direct SMTP (Direct IFAX XMT) SMTP Authentication The Internet's emergence as a worldwide digital infrastructure has dramatically encouraged a market for communications-oriented appliances. However, the no object security technique has gained widespread and dominant use over the Internet due to several reasons. 1. Internet mail is a multi-hop store and forward architecture, and use of channel-based security is generally difficult. 2. No single technique is recommended by the Internet Fax standard. To improve the system and make it more robust, Authentication through encryption-based techniques are provided as a typical solution. The techniques may be associated with the transmission channel, such as by using Simple Authentication and Security Layer (SASL). Some Internet Service Providers (ISP) take advantage of Internet mail service by providing an Authentication feature. Your Internet Fax provides the following three Authentication options. 1. SMTP Service Extension for Authentication (SMTP AUTH) -- while sending 2. Lightweight challenge-response mechanism POP (APOP) -- while receiving 3. POP before SMTP -- performs POP procedure prior to every SMTP transaction Lightweight Directory Access Protocol (LDAP) For convenience, your Internet Fax has an LDAP client feature to enable the search for the recipient's email addresses from the LDAP server, which assists the entering of long email addresses. The Lightweight Directory Access Protocol (LDAP) is a protocol for accessing online directory services. An LDAP client connects to an LDAP server and asks a question. The server responds with an answer. Your Internet Fax indicates the search result from the LDAP server on the LCD display. This enables you to easily choose the recipients you wish to send to and spares you the chore of entering long and intricate email addresses. 20 Getting to Know Your Machine Important Information Your machine uses the same communication protocols as email: the Simple Mail Transfer Protocol (SMTP). The differences from a standard G3 fax communication using the Public Telephone Network (PSTN) are as follows. Differences between Internet Fax and Regular Fax A regular Fax machine goes off-hook, dials, and the phone network completes a circuit over phone lines to the receiving fax. You pay for the circuit. The two faxes negotiate a connection, synchronize and exchange image data. The Internet Fax works like an email, the image data is broken down into packets and transmitted through your Local Area Network (LAN) to the Internet or Intranet instead of using a telephone company’s network, thus saving you long distance costs. Transmitted Document Confirmation 1. Your machine does not directly connect to the final destination (See Note below), but rather connects to a Mail Server via LAN. Therefore, if a document cannot be correctly transmitted due to an error, the erroneous mail may be returned from the Mail Server to your machine. 2. The erroneous mail may take a long time to return (20 to 30 minutes) depending on the destination location, traffic on the network or the LAN system configuration. 3. Depending on the Mail Server, it is also possible that erroneous mail is not returned at all. Therefore, when transmitting important or time sensitive documents, it is recommended that you follow up with a telephone call to confirm reception. 4. Documents cannot be transmitted correctly if the destination Mail Server does not conform to the MIME protocol. Erroneous mail may not be returned depending on the Mail Server. Note: 1) Fax Parameter 172 (DIRECT IFAX XMT), if set to "VALID", allows you to configure One-Touch/ABBR so that you can directly send to the destination without the medium of SMTP. 2) Your machine supports the Delivery Notice feature (See page 53). Your Machine Cannot Make a Phone Call via LAN Your machine can only make a phone call using a regular telephone line (PSTN). Dual Port Communication Your machine's dual port capability allows simultaneous G3 Fax Communication over regular telephone line (PSTN) and LAN communication. Transmission Resolution In view of PC transmission, the factory default setting for the resolution is set to FINE mode. If required, this setting can be changed to Normal. Internet Mail Reception 1. Your machine can receive text email from a PC and print ANSI characters. It will print a "]" symbol if an unrecognized character is received. 2. Received email font and character size are fixed and cannot be changed. 3. Text email will be printed at about 72 lines per page. It is recommended that you use A4/Letter size recording paper. 4. If the received text email includes a file attachment in a format other than TIFF-F, such as Word, Excel, Power Point, your machine prints an error message instead. 5. If the received email includes attached TIFF-F formatted image files, the text and TIFF-F formatted image file will be printed on separate pages. 21 Important Information Sending a Document to a PC via LAN When transmitting a document to an email address, the following instructions are sent as a text message in addition to the TIFF-F formatted image file. An Image data in TIFF-F format has been attached to this email. You can download the TIFF-F Image Viewer from the following URL addresses: http://panasonic.co.jp/pcc/en/ Note: If the document(s) being sent are in the PDF format, the following message is shown instead. An image data in PDF format has been attached to this email. Internet Relayed Transmission To prevent unauthorized stations from accessing your Relay Station for Internet Relayed Transmission, you must set up your Network security. Enter a Relay Station Name, which is concealed from the final destinations, and a Manager’s Email Address for notification of all Internet Relayed Transmissions. 22 Setting the Internet Parameters Setting the User (Internet) Parameters Before starting, you will need a completed copy of page 12 (Pre Installation Information). For your machine to be able to operate on the Network properly, the following six (6) Basic Parameters must be preprogrammed into the machine. • IP Address • Subnet Mask • Default Gateway IP Address • DNS Server IP Address • SMTP Server Name or IP Address • Email Address Note: If DHCP server is available on your network, the IP Address, Subnet Mask and Default Gateway IP Address will be acquired automatically. 1 2 SET MODE (1-8) ENTER NO. OR ∨ ∧ 7 1:USER PARAMETERS? PRESS SET TO SELECT 1 3 4 5 IP ADDRESS ] repeatedly until display shows; Enter the IP Address using the keypad. Press or to enter the period ".". (See Note 3) Ex: 1 2 3 1 7 8 2 4 0 3 SUBNET MASK ] To continue setting other parameters, or press to return to standby. NOTE IP ADDRESS 123.178.240.3] Stop 1. To scroll the display to desired User Parameter in Step 3, press or . 2. If the DNS Server is not available, change the setting of the Fax Parameter No. 161 (DNS SERVER) to "INVALID", and then enter the IP Address instead. 3. For convenience, you can use Otherwise to enter a period "." while programming IP Addresses only. is used to enter an asterisk under other conditions. 23 Installing Your Machine Getting to Know Your Machine Installing Your Machine Setting the Internet Parameters Setting the User Parameters for the LAN Interface Depending on how your machine will be configured to communicate on the LAN, the appropriate parameters listed in the table below must be stored first. (See pages 9 to 13) Parameter 6 7 8 9 10 11 12 13 14 15 16 17 18 19 20 21 22 23 24 25 26 27 28 29 30 31 32 33 34 35 24 (MAC ADDRESS) Comments Hardware Address hard-coded into your machine. (If required, can be obtained from the Fax Parameter List printout, by pressing [FUNCTION] [6] [4] [SET]) IP ADDRESS IP Address assigned to your machine by the Network Administrator or the DHCP Server. SUBNET MASK Subnet Mask assigned by the Network Administrator or the DHCP Server. DEFAULT GATEWAY IP Default Gateway IP Address assigned by the Network Administrator or the DHCP ADDR Server. PRIMARY DNS SERVER IP Address of the primary DNS Server. If the DNS Server is not available, change the IP ADDRESS setting of the Fax Parameter No. 161 (DNS SERVER) to "INVALID", and then enter the IP Address instead. SECONDARY DNS IP Address of the secondary DNS Server. SERVER IP ADDRESS EMAIL ADDRESS The Email Address assigned to your machine for sending and receiving. (Up to 60 characters) SMTP SERVER NAME The name of the SMTP Mail Server. (Up to 60 characters) SMTP SERVER IP ADDR IP Address of the SMTP Mail Server. SMTP AUTH NAME User name required to login to the SMTP Server before it is allowed to send email messages. (Up to 40 characters). SMTP PASSWORD Password assigned to your machine. (Up to 30 characters) POP SERVER NAME The name of the POP Mail Server. (Up to 60 characters). POP SERVER IP ADDR IP Address of the POP Mail Server. POP USER NAME User Name assigned to your machine. (Up to 40 characters) POP PASSWORD Password assigned to your machine. (Up to 30 characters) LDAP SERVER NAME The name of the LDAP Server. (Up to 60 characters) (Available for some countries only.) LDAP LOG IN NAME Login Name assigned to your machine. (Up to 60 characters) (Available for some countries only.) LDAP PASSWORD Password assigned to your machine. (Up to 30 characters) (Available for some countries only.) LDAP SEARCH BASE ID for starting the search in the directory on the LDAP server. (Up to 60 Characters) (Available for some countries only.) HOST NAME The Host Name assigned to your machine. (Up to 60 characters) DEFAULT SUBJECT The default information to be added to the Subject Line for all outgoing Email (Up to 40 characters). To manually input this information before transmission, change the Fax Parameter No. 159 (SUBJECT LINE ENTRY) to "2:VALID". DEFAULT DOMAIN When the outgoing email address is incomplete by SMTP standards, the Frequently Sent Domain specified here will be automatically added to the email address. This feature is also useful as a shortcut when manually entering email addresses to a frequently used Domain. (Up to 50 characters) SELECTABLE DOMAINS Enter up to 10 Domain Names that can be selected after the Domain "@" key is pressed (01) ~ (10) using the "\/ or /\" key during Manual email addressing. (Up to 30 characters) REMOTE PASSWORD This is a security password that allows Remote Programming of the Internet Parameters and Auto Dialler or the retrieval of the Journal via an Email. (Up to 10 characters) RELAY XMT PASSWORD A password that provides Network security for your Relay Station (Used exclusively for G3 relay purposes). (Up to 10 characters) MANAGER’S EMAIL Department Manager’s Email Address for notification of all Internet relayed ADDR transmissions for supervision and cost control purposes. (Up to 60 characters) RELAY DOMAIN Enter up to 10 Domain Name(s) that have been authorized to access your Internet Fax (01) ~ (10) for Relayed XMT Request. (Up to 30 characters) Relay Domain, a.k.a. Domain Name in your machine. Community Name used for the Network Device Locator. COMMUNITY NAME (01) ~ (02) DEVICE NAME Device Name used for the Network Device Locator. DEVICE LOCATION Device Location for the Network Device Locator. Programming Your Machine Programming Email Address and Telephone Numbers One-Touch and Abbreviated dialling / email addressing are two fast ways of dialling full telephone numbers or email addresses. To use these dialling or addressing methods, you must first store the telephone numbers or email addresses into the Auto Dialler. To program the One-Touch key, follow the steps below 7 2 1:ONE-TOUCH 2:ABBR NO. 2 3 4 SET MODE (1-8) ENTER NO. OR ∨ ∧ Programming Your Machine 1 ONE-TOUCH< > PRESS ONE-TOUCH 1 Ex: <01> ENTER EMAIL ADDRESS or To change the input mode (Between "ENTER EMAIL ADDRESS" and "ENTER TEL. NO."), <01> ENTER TEL. NO. press 5 Enter the email address using character keys (Up to 60 characters). Ex: a b c p a n a s o n i c or Enter the telephone number (Up to 36 digits including pauses and spaces). Ex: 9 Redial/Pause 5 5 5 <01> [email protected]] or c o m 6 Installing Your Machine Programming the Auto Dialler <01> 9-555 1234] 1 2 3 4 <01>ENTER NAME [email protected] or <01>ENTER NAME 9-555 1234 Continued on the next page... 25 Programming Email Address and Telephone Numbers Programming the Auto Dialler 7 Enter the station name using character keys (Up to 15 characters). Ex: S A L E S D E P T <01> SALES DEPT] [email protected] or <01> SALES DEPT] 9-555 1234 8 ONE-TOUCH< > PRESS ONE-TOUCH To record another number, repeat Steps 4 to 8. To return to standby, press NOTE 26 Stop . 1. If you enter the Station name with the Fax Parameter 172 (DIRECT IFAX XMT) set to "VALID", you are allowed to select the usage of Direct IFAX XMT. Programming Email Address and Telephone Numbers To program the ABBR. dialling number or email address 1 7 2 1:ONE-TOUCH 2:ABBR NO. ABBR.[] ] ENTER ABBR NO. 2 [022] ENTER EMAIL ADDRESS Ex: 0 2 2 (001 to 300, up to 300 stations) To change the input mode (Between "ENTER EMAIL ADDRESS" and "ENTER TEL. NO."), Enter the email address using character keys (Up to 60 characters). Ex: a b c p a n a s o n i c or Enter the telephone number (Up to 36 digits including pauses and spaces). Ex: 9 Redial/Pause 5 5 5 [022] [email protected]] or c o m 6 or [022] ENTER TEL. NO. press 5 Programming Your Machine 2 3 4 SET MODE (1-8) ENTER NO. OR ∨ ∧ [022] 9-555 2345] 2 3 4 5 [022]ENTER NAME [email protected] or 7 [022]ENTER NAME 9-555 2345 Enter the station name using character keys (Up to 15 characters). Ex: A C C O U N T I N G [022]ACCOUNTING] [email protected] or [022]ACCOUNTING] 9-555 2345 Continued on the next page... 27 Programming Email Address and Telephone Numbers Programming the Auto Dialler 8 ABBR.[] ] ENTER ABBR NO. To record another number, repeat Steps 4 to 8. To return to standby, press NOTE Stop . 1. If you require a special access number to get an outside line, enter it first and then press Redial/Pause . A hyphen "-" is displayed for pause. 2. If you are using Pulse dialling and you wish to change to Tone dialling in the middle of dialling, press (represented by a "/"). The dialling method will be changed from Pulse to Tone after dialling the digit "/". Ex: 9 PAUSE * 5551234 3. If you enter the Station name with the Fax Parameter 172 (DIRECT IFAX XMT) set to "VALID", you are allowed to select the usage of Direct IFAX XMT. 28 Programming Email Address and Telephone Numbers To Edit One-Touch/ABBR Dialling Number or Email Address If you have to change or delete any of the One-Touch/Abbreviated dialling numbers or email addresses, follow the steps below. Editing or erasing the auto dialling number / email address 1 3 7 2 Select 1 for One-Touch dialling number / email address. Select 2 for ABBR dialling number / email address. Programming Your Machine 2 1:ONE-TOUCH 2:ABBR NO. ONE-TOUCH< > PRESS ONE-TOUCH Ex: 1 Enter the station you wish to change. <01> SALES DEPT [email protected] Ex: or <01> SALES DEPT 9-555 1234 4 <01> SALES DEPT ENTER EMAIL ADDRESS or 5 <01> SALES DEPT ENTER TEL. NO. To change the input mode (Between "ENTER EMAIL ADDRESS" and "ENTER TEL. NO."), press 6 . Enter a new email address. (See page 30 Note 1 and 2) Ex: x y z p a n a s o n i <01> SALES DEPT [email protected]] c or c o m <01> SALES DEPT 9-555 3456] or Enter a new telephone number. (See page 30 Note 1 and 2) 7 Ex: 9 Redial/Pause 5 5 5 3 4 5 6 <01>SALES DEPT [email protected] Continued on the next page... 29 Programming Email Address and Telephone Numbers To Edit One-Touch/ABBR Dialling Number or Email Address 8 <01>ENTER NAME [email protected] Enter a new station name. (See Note 1) or <01>ENTER NAME 9-555 3456 Ex: P A N A F A X <01> PANAFAX] [email protected] or <01> PANAFAX] 9-555 3456 9 ONE-TOUCH< > PRESS ONE-TOUCH To return to standby, press NOTE Stop 1. If you make a mistake, use . or to move the cursor one space beyond the incorrect number, press Clear and then re-enter the new number. 2. If the One-Touch/Abbreviated dialling number / email address has been used for a communication reservation, the settings cannot be changed or delete until the communication has finished. To change or delete the settings, cancel the communication first with Edit File Mode. 30 Programming Email Address and Telephone Numbers To delete the One-Touch/ABBR. dialling number or email address 1 7 2 Select 1 for One-Touch dialling number / email address. Select 2 for ABBR dialling number / email address. ONE-TOUCH< > PRESS ONE-TOUCH Programming Your Machine 2 1:ONE-TOUCH 2:ABBR NO. Ex: 1 3 Enter the station you wish to delete. <01> SALES DEPT [email protected] Ex: or <01> SALES DEPT 9-555 1234 4 <01> SALES DEPT ENTER EMAIL ADDRESS or <01> SALES DEPT ENTER TEL. NO. 5 ONE-TOUCH< > PRESS ONE-TOUCH To return to standby, press NOTE Stop . 1. If the One-Touch/Abbreviated dialling number / email address has been used for a communication reservation, the settings cannot be changed or delete until the communication has finished. To change or delete the settings, cancel the communication first by Edit File Mode. 31 Programming Email Address and Telephone Numbers Printing Out a Directory Sheet After programming the Auto Dialler, you can print out the directory sheet which includes the first 12 characters of each station name. Cut along the dotted line and place it over the One-Touch keys under the Directory Sheet Cover. To print a directory sheet, follow the steps below. 1 PRINT OUT (1-7) ENTER NO. OR ∨ ∧ 6 2 * PRINTING * DIRECTORY SHEET 7 Your machine prints out the directory sheet. ******************* -DIRECTORY SHEET- ****************** DATE dd-MMM-yyyy ***** TIME 15:00 ***** PANAFAX AMERICA AFRICA ASIA BRAZIL ........ CANADA JAPAN ........ ........ 201 555 1212 [email protected] dotted line ********************************************* -HEAD OFFICE 32 PANASONIC - ****** 201 555 1212- ****** Customizing Your Machine General Description Setting the Fax Parameters 1 2 3 4 5 6 SET MODE (1-8) ENTER NO. OR ∨ ∧ 7 FAX PARAMETER(1-177) NO.=] 4 Enter Fax Parameter number from the Parameter Table. Ex: 0 0 1 for CONTRAST 01 CONTRAST 1:NORMAL Enter the new setting value. 01 CONTRAST 2:LIGHTER Ex: 2 for LIGHTER 02 RESOLUTION 2:FINE To set another parameter, press 3 or press NOTE FAX PARAMETER(1-177) NO.=001 Stop Clear to return to step to return to standby. 1. To print out a Fax Parameter List. (Refer to Operating Instructions (For Facsimile).) 33 Programming Your Machine Your machine has a variety of adjustable Fax Parameters. These parameters, listed in the Parameter Table, are preset for you and do not need to be changed. If you do want to make a change, read the table carefully. Some parameters, such as the Resolution and Contrast parameters, can be temporarily changed by simple key operation just before a transmission is made. When the transmission ends, however, these parameters return to their preset values (Home position). Other parameters can only be changed by the procedure described below. Customizing Your Machine Fax Parameter Table No. Parameter Setting Number Setting 01 CONTRAST (HOME) 1 NORMAL 2 LIGHTER 3 DARKER 02 04 05 06 07 08 09 10 12 13 17 34 RESOLUTION (HOME) 1 FINE 3 S-FINE 4 HALFTONE (FINE) 5 HALFTONE (S-FINE) 1 OFF 2 ON 1 OFF 2 ON 1 PULSE 2 TONE 1 INSIDE 2 OUTSIDE 3 NO PRINT 1 LOGO, ID NO. 2 FROM TO 1 INVALID 2 VALID 1 OFF 2 SOFT 3 LOUD 1 OFF 2 ALWAYS 3 INC. ONLY AUTO JOURNAL PRINT 1 INVALID 2 VALID RECEIVE MODE 1 TEL 2 FAX 3 FAX/TEL SW. 4 TAM FAX MEMORY (HOME) DIALLING METHOD HEADER PRINT HEADER FORMAT RCV'D TIME PRINT KEY/BUZZER VOLUME COMM. JOURNAL (HOME) Setting the home position of the CONTRAST key. STANDARD Setting the home position for the RESOLUTION. 2 STAMP (HOME) Comments Setting the home position of the STAMP key. To select the stamp function when document is stored in memory, see Fax Parameter No. 28. Setting the home position for memory transmission/copy mode. (This setting can be temporarily changed by using F8-9 (MEMORY XMT).) Selecting the dialling method. Selecting the printing position of the header. INSIDE : Inside TX copy area. OUTSIDE : Outside TX copy area. NO PRINT : Header is not printed. Selecting the header format. Selecting whether the machine prints the received date & time, remote ID, percentage of reduction and page number on the bottom of each received page. Selecting the volume of the Key/Buzzer tone. Selecting the home position of printout mode for COMM. Journal Off/Always/INC. OFF : Does not print ALWAYS : Always prints INC. ONLY: Prints only when communication has failed. Selecting whether the machine prints the journal automatically after every 32 transactions. Setting the receive mode. Setting Number Setting Comments 1 20SEC 2 30SEC 3 40SEC Selecting the length of time that your machine signals (rings) for an incoming voice call in Fax/Tel Auto Switching mode. (Refer to Operating Instructions (For Facsimile).) 4 50SEC 1 1SEC --- --- 60 60SEC SILENT DETECTION (TAM I/F) 1 INVALID 2 VALID SUBSTITUTE RCV 1 INVALID 2 VALID 1 A4 2 LETTER 3 LEGAL 1 FIXED 2 AUTO 70 70% ---- ---- 100 100% No. Parameter 18 OPERATOR CALL TIMER 19 20 22 23 24 25 OGM LENGTH (TAM I/F) REC. PAPER SIZE PRINT REDUCTION REDUCTION RATIO 26 POLLING PASSWORD 27 POLLED FILE SAVE 28 30 31 32 (----) 1 INVALID 2 VALID STAMP AT MEMORY XMT 1 INVALID 2 VALID DRD 1 INVALID 2 VALID INCOMPLETE FILE SAVE 1 INVALID 2 VALID COPY REDUCTION 1 MANUAL 2 AUTO Setting the OGM length of your TAM from 1 to 60 seconds. The machine will not start to detect SILENCE until the time setting has lapsed. (Default = 20 sec.) Selecting the Silent Detection Mode. Selecting whether the machine receives to memory when recording paper runs out, toner runs out or recording paper is jammed. Setting the recording paper size installed in your machine. Selecting print reduction mode. FIXED : Reduce received document according to setting of Parameter No. 25. AUTO : Reduce received document according to the length of received documents. Selecting fixed print reduction ratio from 70% to 100%. This parameter functions only when fixed print reduction is selected on Fax Parameter No. 24. Setting a 4-digit password for secured polling. Selecting whether the machine retains the polled document in memory even after the document is polled once. Selecting whether the machine stamps the original documents when storing the documents into memory. (Depending on the Stamp setting on the Control Panel) Selecting whether or not the machine is available for "DRD Service". If this parameter is set to "VALID", your machine detects the specified ring pattern only when receiving a document automatically. Selecting whether the machine retains the document in the memory if the document is not successfully transmitted. Selecting whether the machine performs the copy reduction ratio automatically or manually. MANUAL: The machine will prompt you for the Zoom ratio (100% to 70%) when making copies. AUTO : The machine will automatically determine the reduction ratio according to the length of the original document. Continued on the next page... 35 Programming Your Machine Customizing Your Machine Customizing Your Machine Fax Parameter Table No. Parameter 34 ENERGY SAVER MODE 35 Setting Comments 1 OFF 2 ENERGY SAVER (3) (SLEEP) To reduce the power consumption in standby, select Energy-Saver mode and specify the Delay Time (1 to 120 minutes) for the machine to enter into the selected mode. The Delay Timer setting is only available in the EnergySaver mode. OFF : The unit will remain in standby mode and consume more energy than when in the Energy-Saver mode. ENERGY SAVER: Saves energy by consuming less power than when in standby mode by turning off the fuser unit after the specified time. SLEEP mode cannot be selected when the Internet Fax Option is equipped. 1 INVALID 2 VALID Selecting whether the clock adjusts for Daylight Saving Time automatically. The built-in clock will advance 1 hour at 2:00 am on the last Sunday in March and go back 1 hour at 3:00 am on the last Sunday in October. 37 RCV TO MEMORY (----) Enter a 4-digit password used to print out the received document in memory by using F8-5 (RCV TO MEMORY). When F8-5 is set to On, this parameter will not be shown on the LCD display. (Refer to Operating Instructions (For Facsimile).) 38 ACCESS CODE (----) Enter a 4-digit Access Code to secure the machine from unauthorized use. (Refer to Operating Instructions (For Facsimile).) 39 PIN CODE ACCESS 1 NONE 2 SUFFIX 3 PREFIX Selecting the access method (Prefix or Suffix) to dial a number with PIN Code. (Refer to Operating Instructions (For Facsimile).) CONF. POLLED FILE SAVE 1 INVALID 2 VALID PASSWORD-XMT 1 OFF 2 ON 1 OFF 2 ON 1 INVALID 2 VALID 1 INVALID 2 VALID 1 PSTN 2 PBX 42 43 44 46 47 48 49 36 DAYLIGHT TIME Setting Number PASSWORD-RCV SELECT RCV REMOTE RCV TELEPHONE LINE PSTN ACCESS CODE (----) Selecting whether the machine saves the confidential polled file even after the file is polled once. Setting a 4-digit XMT-Password and selecting whether the machine performs and checks the XMT-Password of the receiving station when transmitting. (Refer to Operating Instructions (For Facsimile).) Setting a 4-digit RCV-Password and selecting whether the machine performs and checks the RCV-Password of the transmitting station when receiving. (Refer to Operating Instructions (For Facsimile).) Selecting whether the machine performs selective reception. (Refer to Operating Instructions (For Facsimile).) Selecting whether or not the machine accepts remote reception command. (Refer to Operating Instructions (For Facsimile).) Selecting the type of line connected. Setting PSTN Access Code. (Up to 4 digits) No. Parameter 51 REMOTE DIAGNOSTIC Setting Number Setting Comments 1 INVALID 2 VALID Selecting whether or not the machine accepts to update the firmware or Remote Diagnostics from the remote station. Please ask your Panasonic Authorized Dealer for details. 52 DIAGNOSTIC PASSWORD (----) Setting the password for Remote Diagnostic Mode. Please ask your Panasonic Authorized Dealer for details. 53 SUB-ADDRESS PASSWORD (----) Setting a 20-digit password for secured sub-address communication. 54 FAX FORWARD 56 COVER SHEET (HOME) 58 LANGUAGE 63 PC-FAX RCV MODE (For UF-6300 only) 1 INVALID 2 VALID 1 OFF 2 ON 68 82 PRINT COLLATION DIAL TONE CHECK QUICK MEMORY XMT Setting the home position of the Cover Sheet parameter in the Select Mode. (Refer to Operating Instructions (For Facsimile).) Selecting the language to be shown on the display and reports. 1 2 3 65 Selecting whether the machine performs Fax Forwarding to the specified destination. (Refer to Operating Instructions (For Facsimile).) PRINT Selecting how the machine will execute the received Fax document(s). If the setting is set to either "Upload" or UPLD&PRT "Upload & Print" the machine cannot enter the Sleep UPLOAD Mode. PRINT : Print the received document(s). UPLD&PRT: Print the received document(s) and upload it’s file. UPLOAD : Upload the received document file. 1 INVALID 2 VALID 1 INVALID 2 VALID 1 INVALID 2 VALID 99 MEMORY SIZE (Flash Memory) - - 117 MULTI STATION 1 INVALID 2 VALID Selecting whether the machine prints out documents in sequence. (Refer to Operating Instructions (For Facsimile).) When set to "INVALID", the machine does not detect dial tone. Selecting whether the machine performs Quick Memory Transmission. (Refer to Operating Instructions (For Facsimile).) INVALID: Stores all documents into memory first before dialling the telephone number. VALID : Starts dialling the telephone number immediately after storing the first page. Is not available when the No.133 Job Build is set to "2:ON". Displays the memory size. Set the default setting for the Multi Station function. INVALID: The document is sent to a single destination only. VALID : Allows sending the document to multiple destinations. Continued on the next page... 37 Programming Your Machine Customizing Your Machine Customizing Your Machine Fax Parameter Table No. Parameter Setting Number Setting Comments 125 CONFIRM STATIONS 1 INVALID 2 VALID Set whether to confirm the destinations. When set to Valid the document cannot be sent unless the destination is confirmed. This function also operates when the addresses are specified with Group Dialling or Program Dialling function. If an address has been altered (Added or removed) when confirming addresses, the address confirmation message will appears again when transmitting the documents (Pressing the start key). 1 OFF 2 ON 133 135 JOB BUILD JUNK FAX FILTER Selecting whether the machine performs Job Build when the total number of documents exceeds the maximum capacity of the ADF, or when scanning the documents manually one at a time. If you place the documents on the ADF within 5 seconds after the ADF scan, the ADF scan will be continued for the current scan. (Maximum number of scanning sheets is 255 pages at one job.) The Quick Memory Transmission feature (Fax Parameter No. 82) is not available when the Job Build is set to "2:ON".) Up to 250 pages can be stored. When the number of pages exceeds 255, the memory overfull message will be displayed. Select "Yes" to start transmitting, or "No" to cancel. If no action is taken within 5 seconds, the machine will start transmitting the stored originals. Function to prevent direct mail FAX and unnecessary FAX messages. 1. JUNK FAX FILTER 1 INVALID 2 VALID When set to "VALID", the machine will not receive the faxes from the senders whose numeric ID has been registered as a junk fax number. The denied number IDs can be registered in "4.ID NO. REGISTRATION". 2. RECEIVE WITHOUT ID When set to "VALID", the machine will receive the faxes NO. from senders without numeric ID registered. (This setting is available only when "1. JUNK FAX FILTER" 1 INVALID is set to "VALID".) 2 VALID 3. RECEIVED ID PRINT 1 INVALID 2 VALID 4. ID NO. REGISTRATION (NO. 01-30) 136 38 RESTRICT D. DIAL 1 INVALID 2 VALID When set to "VALID", the sender’s numeric ID and received time are printed at the bottom of the received faxes. If the sender’s numeric ID is not registered, only the received time is printed. (This setting is available only when "1. JUNK FAX FILTER" is set to "VALID".) Register fax numbers as junk fax number. Up to 30 fax numbers can be registered for junk fax number. (Including numerals "0-9", blank space, and + symbol.) (When comparing the sender's numeric ID to the registered junk fax numbers, blank spaces between numbers are ignored.) Enable or disable the Restrict Direct Dial function. When set to "VALID", manual input destination Tel No. and "Redial" button are not accepted. No. Parameter Setting Number Setting Comments 137 RE-ENTER D. DIAL 1 INVALID 2 VALID Used to set whether to display the address re-enter screen when indicating the address for direct dial, when inputting the mail address for Internet FAX, when redialling or when inputting the address for confirming the address. When set to "VALID", unit will require input destination Tel No. or Mail address twice for confirmation. Unit will proceed transmit job when destination data is matched. This setting is not available when the Restrict Direct Dial function is set to "VALID". 1 INVALID 2 VALID 1 INVALID 2 VALID 1 OFF 2 ALWAYS 3 INC. ONLY EMAIL CHARACTER SET 1 JAPANESE Selecting the Character Set when receiving or sending email text. ENGLISH SENDER SELECTION 1 INVALID 2 VALID ---- 0 to 60 min. Setting the time interval for the machine to check for email on the POP Server. (0 = Does not check the POP Server for email.) 1 INVALID 2 VALID Selecting whether the machine automatically downloads an email from the POP Server. DELETE POP RCV EMAIL 1 INVALID 2 VALID DELETE POP ERR EMAIL 1 INVALID 2 VALID IFAX RETURN RECEIPT 1 INVALID 2 VALID EMAIL HEADER FORMAT 1 ALL 2 SUBJECT/ FROM/TO 3 OFF SUB-ADDRESS ROUTING 1 INVALID 2 VALID TSI ROUTING 1 INVALID 2 VALID 140 142 143 144 145 146 LAN RELAY XMT REQ RELAY XMT RELAY XMT REPORT POP TIMER 2 3 147 148 149 150 151 152 153 AUTO POP RCV Selecting whether the machine performs LAN Relay XMT Request. Selecting whether the machine accepts and performs G3 relayed transmission. (Relay Station Functions) Setting how the COMM. Journal for relayed transmission is sent to the originator. Off : Don’t send. ALWAYS : Always send. INC. ONLY: Send only if communication has failed. Selecting a pre-programmed sender’s name and email address before each transmission. Selecting whether the email will be deleted automatically after retrieval from the POP Server. Selecting whether to delete the email that includes an incompatible file attachment from the POP Server. Selecting whether to send a return receipt when receiving from another Panasonic Internet Fax. Selecting the header information to print when an email is received. (Normally used for Troubleshooting. It shows the path of the email transmission before arriving at your machine.) Selecting whether to automatically route a received fax or email using ITU-T Sub-address. Selecting whether to route a received fax to a telephone number or an email address preprogrammed in Phone Book using the originating fax’s Numeric ID (TSI frame information). Continued on the next page... 39 Programming Your Machine Customizing Your Machine Customizing Your Machine Fax Parameter Table Parameter 154 ROUTING HEADER FORMAT 1 PRINT ROUTED DOC. 1 INC. ONLY 2 ALWAYS PRT FORWARDED DOC. 1 INC. ONLY 2 ALWAYS TRANSACTION JOURNAL 1 INVALID 2 VALID PC REMOTE UPDATE 1 INVALID 2 VALID SUBJECT LINE ENTRY 1 INVALID 2 VALID DEFAULT DOMAIN 1 INVALID 2 VALID 1 INVALID 2 VALID 1 NONE 2 ENGLISH 3 ENGLISH+ JAPANESE 1 INVALID 2 VALID 155 156 157 158 159 160 161 162 163 164 169 40 Setting Number No. DNS SERVER TIFF VIEWER URL ROUTING HEADER 2 Setting ORIGINATOR Selecting the type of email header to be included in the "From" field of individual routed faxes. RELAY ORIGINATOR : The originating fax machine’s TSI will STATION appear in the "From" field of the routed email. RELAY STATION: The routing station’s email address will appear in the "From" field of the routed email. IFAX XMT HEADER (Email only) 1 DHCP CLIENT 1 INVALID 2 VALID 2 Comments Selecting whether a received fax to be routed is always printed or only when the routing operation fails. Selecting whether a memory received fax or email to be forwarded is always printed or only when forwarding is incomplete. Selecting whether the machine sends a transaction journal to the pre-programmed email address. Selecting whether the machine will accept commands from an email application, to: (a) Program the Internet Parameters (b) Program the Auto Dialler (c) Allow retrieval of the Journal Selecting whether the "Subject" line can be programmed during each transmission. Selecting whether the machine accepts to insert the Default Domain when entering Manual Number Dialling. Selecting whether to use the DNS Server for the Internet communication. Selecting whether to include the URL address in the email message body. Selecting whether to add the Header Print information of the Routing Station on the top edge of each of the routed pages. INCLUDED Selecting whether to include the header when sending a document to an addressee in the same Domain as NOT specified in the Default Domain parameter. (This is useful INCLUDED when using the machine to scan documents back to your PC.) Note: When sending to a Domain other than as specified in the Default Domain parameter, the header will be included regardless of the selection. Select whether the machine would automatically acquire the Network Parameters from the DHCP Server. (Such as IP Address, Subnet Mask, Default Gateway IP Address, etc.) Note: If you change the setting of this parameter, the machine will reboot automaticaly. Setting Number Setting Comments SMTP AUTHENTICATION (See Note 3) 1 INVALID 2 VALID Selecting whether your SMTP Server (Outgoing Mail Server) requires authentication with a user name and password before accepting email. After change the setting to "Valid", you can enter the user name and password assigned to your machine by your network administrator. POP BEFORE SMTP (See Note 3) 1 INVALID 2 VALID DIRECT IFAX XMT 1 INVALID 2 VALID DELIVERY NOTICE (HOME) 1 OFF 2 ON APOP AUTHENTICATION (See Note 3) 1 INVALID 2 VALID 1 TIFF 2 PDF No. Parameter 170 171 172 173 174 177 XMT FILE FORMAT Selecting whether your SMTP Server (Outgoing Mail Server) requires authentication by first retrieving incoming email from the POP Server before accepting email. (Please consult with your network administrator). Selecting whether to be prompted during One-Touch/ ABBR registration if the station you are programming is to receive Internet Fax directly without going through a Mail Server. Setting the home position for requesting a Delivery Notice (MDN) on the Function Select Mode (F8-2) when sending an email/Internet Fax. The delivery notice received will not be printed. It is used to update the communication status on the Transaction Journal of the original email sent. Selecting whether to use APOP authentication method when retrieving email/Internet Fax from the POP Server. (This setting is server dependant; consult with your network administrator). Selecting whether the document(s) are converted into a TIFF-F or PDF type when sending an Internet Fax. (The setting can be temporarily changed by using F8-6) Note: PDF file is only available if sending the document(s) to a PC. NOTE 1. The standard settings are printed on the Fax Parameter List. To print out Fax Parameter List, refer to Operating Instructions (For Facsimile). 2. The contents of Fax Parameter may differ depending on the each country’s regulation or specification. 3. "VALID" can be selected when the SMTP server or the POP server support the capabilities. 41 Programming Your Machine Customizing Your Machine 1Basic Operations Sending Documents via LAN General Description Document(s) can be sent via LAN to a single or to multiple email addresses. Addressing methods can be selected: The following Email • Manual Email Addressing • One-Touch Email Addressing • Abbreviated Email Addressing • Directory Search Email Addressing (Auto Dialler & LDAP) • Multiple Station Email Addressing The Memory Transmission mode is automatically selected by your machine if an email address is registered into the chosen One-Touch key(s), Program key(s), or Abbreviated Number key(s). The document is always stored into memory first. Then the machine starts to send the email message. Direct Transmission, Voice Mode Transmission, and Redialling features are not available for sending documents via LAN. 42 Sending Documents via LAN Manual Email Addressing 1 ENTER STATION(S) THEN PRESS START 00% Set document(s) face down. 2 3a ] ENTER EMAIL ADDRESS To choose Manual Email Addressing mode. Enter the full email address using the Character keys (Up to 60 characters). Ex: a b c p a n a s o n i [email protected] c Basic Operations c o m If you make a mistake, press Clear to delete the character and then re-enter the correct character. 3b 3c Enter the User portion of the email address and press abc Set . The machine will complete the email address with the Default Domain preprogrammed in the User (Internet) Parameters. (Ex: will add "panasonic.com" to the email address) If you want to send to a different Domain, enter the first part of an email address, press [email protected] and use the or key to display domain names in the Selectable Domains List. Choose the desired domain and press Start . To use this method, you must first preprogram the Selectable Domain Names into the Selectable Domain. (See Note 3 and page 51) 4 * STORE * NO.001 PAGES=001 01% * STORE * COMPLETED TOTAL PAGES=005 25% The document(s) is stored into the memory with a file number. Then the unit connects to the LAN and starts sending the email message. NOTE ON LINE * MEM.MXT * [email protected] 1. If your machine sounds an alarm (pi-pi-pi) in Step 2 above, this indicates that the Dialler is Full (More than 70 full email addresses are entered or 70 transmission reservations including G3 communication have been already reserved). 2. If the transmission cannot be completed for any reason, the email may be returned undelivered; otherwise no reply will be printed. 3. For the machine to perform the email address completion the Fax Parameter No. 160 (DEFAULT DOMAIN) must be set to "VALID" and the DEFAULT DOMAIN must be preprogrammed in the User (Internet) Parameters. (See pages 24 and 40) 43 Sending Documents via LAN One-Touch Email Addressing One-Touch dialling / addressing is a fast way of dialling full telephone numbers or email addresses. To use these dialling or addressing methods, you must first store the telephone numbers or email addresses into One-Touch keys. (See page 25) 1 ENTER STATION(S) THEN PRESS START 00% Set document(s) face down. 2 Press a One-Touch key (01 - 32). Ex: <01>(Station name) [email protected]] <01>(Station name) 9-555 1234 If a telephone number is stored into the One-Touch key, the display shows: 3 * STORE * NO.001 PAGES=001 01% * STORE * COMPLETED TOTAL PAGES=005 25% The document(s) is stored into the memory with a file number. Then the unit connects to the LAN and starts sending the email message. NOTE 44 ON LINE * MEM.MXT * 01:(Station name) 1. If your machine sounds an alarm (pi-pi-pi) in Step 2 above, this indicates that the Dialler is Full (More than 70 full email addresses are entered or 70 transmission reservations including G3 communication have been already reserved). 2. If the transmission cannot be completed for any reason, the email may be returned undelivered; otherwise no reply will be printed. Sending Documents via LAN Abbreviated Email Addressing Abbreviated dialling / addressing is a fast way of dialling full telephone numbers or email addresses. To use these dialling or addressing methods, you must first store the telephone numbers or email addresses into the Auto Dialler with a 3-digit abbreviated code. (See page 27) 1 ENTER STATION(S) THEN PRESS START 00% Set document(s) face down. 1 0 0 [100](Station name) [email protected] [100](Station name) 9-555 1234 If a telephone number is stored into the ABBR station, the display shows: 3 * STORE * NO.001 PAGES=001 01% * STORE * COMPLETED TOTAL PAGES=005 25% The document(s) is stored into the memory with a file number. Then the unit connects to the LAN and starts sending the email message. NOTE ON LINE * MEM.MXT * 001:(Station name) 1. If your machine sounds an alarm (pi-pi-pi) in Step 2 above, this indicates that the Dialler is Full (More than 70 full email addresses are entered or 70 transmission reservations including G3 communication have been already reserved). 2. If the transmission cannot be completed for any reason, the email may be returned undelivered; otherwise no reply will be printed. 45 Basic Operations 2 Press Abbr Dial and then enter a 3-digit code (001 - 300). Ex: Sending Documents via LAN Directory Search Dialling When sending via LAN, the Directory Search function allows you to dial a full email address or telephone number by searching for the station name or email address entered in the Auto Dialler and the LDAP (Lightweight Directory Access Protocol) Server. (See Note 3) 1 ENTER STATION(S) THEN PRESS START 00% Set document(s) face down. 2a ENTER LETTER(S) ] To search for the station name. 2b 3a or ] ENTER EMAIL ADDRESS To search for email address. Enter the full station name or part of a station name by using the Character keys. (See page 6) ENTER LETTER(S) PANA] Ex: P A N A to search for PANASONIC 3b 4 If you make a mistake, press Clear to delete the character then re-enter the correct character. or Enter the full or part of an email address using the Character keys. x [email protected] Ex: x to search for [email protected] (01)Panasonic NY002 [email protected] or 5 or repeatedly until the display shows the station name and telephone number / email address you want to send to. The search priority is the LDAP Server first (Retrieves up to 50 stations per search), then it searches the Auto Dialler. (See Note 4) To refine your search add additional characters to the searched station name / email address. x [email protected] (01)Panasonic NY002 [email protected] (01)Panasonic NY002 Use the key to change the retrieved station's display format from Station Name & Email Address to Station Name only or to Email Address only. 46 (01)New_York@pasonic Sending Documents via LAN 6 * STORE * NO.001 PAGES=001 01% * STORE * COMPLETED TOTAL PAGES=005 25% ON LINE * MEM.MXT * 01:PANASONIC Basic Operations The document(s) is stored into memory with a file number. Then connects to the LAN and starts sending the email message. NOTE 1. If your machine sounds an alarm (pi-pi-pi) in Step 2 above, this indicates that the Dialler is Full (More than 70 full email addresses are entered or 70 transmission reservations including G3 communication have been already reserved). 2. If the transmission cannot be completed for any reason, the email may be returned undelivered; otherwise no reply will be printed. 3. For some countries, the LDAP Server may not be available because of the country’s specifications. 4. Some special characters are shown as when searching from the LDAP Server. 47 Sending Documents via LAN Multi-Station Transmission (Broadcasting) You can store the document(s) into memory and then send to multiple stations (Up to 340 addresses) via LAN. 1 ENTER STATION(S) THEN PRESS START 00% Set document(s) face down. 2 Enter the email addresses by any combination of the following methods: • One-Touch Dialling • Abbreviated Dialling • Directory Search Dialling, press email address is entered. Set • Manual Number Dialling, press Set station is entered (Up to 340 addresses). after each after each Ex: <01>(Station name) [email protected]] [100](Station name) [email protected]] Ex: 1 0 0 2 STN(S) ARE SET ADD MORE OR START If you want to confirm the number of stations you have entered, press Set . 3 * STORE * NO.001 PAGES=001 01% * STORE * COMPLETED TOTAL PAGES=005 25% The document(s) is stored into memory with a file number. Then connects to the LAN and starts sending the email message. NOTE 48 ON LINE * MEM.MXT * 01:[email protected] 1. If your machine sounds an alarm (pi-pi-pi) in Step 2 above, this indicates that the Dialler is Full (More than 70 full email addresses are entered or 70 transmission reservations including G3 communication have been already reserved). 2. If the transmission cannot be completed for any reason, the email may be returned undelivered; otherwise no reply will be printed. 3. The unit will accept a combination of email addresses and PSTN dialling numbers. 4. Generally, LAN transmission to multiple destinations will be completed in a single transmission to the SMTP server. However, when the "DELIVERY NOTICE=ON" or when using the DIRECT IFAX XMT modes, separate transmission is required for each destination. Sending Documents via LAN Memory Transmission Reservation (Multi-tasking) If your machine is on line and transmitting from memory, receiving or printing received documents, you can reserve a transmission by the following procedure. 1 Your machine is on-line, or printing received documents. ON LINE * PC MODE * ON LINE * MEM.XMT * ID:(Identification) ON LINE * PRT MODE * ON LINE * RCV * ID:(Identification) * PRINTING * PC DATA * PRINTING * MEMORY RCV’D DOC 2 ENTER STATION(S) THEN PRESS START 00% 3 Basic Operations Set document(s) face down. Dial by any combination of the following methods: • One-Touch Dialling • Abbreviated Dialling • Manual Number Dialling, press station is entered (Up to 70 stations) • Directory Search Dialling, press station is entered (For details, see pages 43 to 47) Ex: 1 0 Set Set after each after each [100](Station name) [email protected] 0 • If you want to confirm the number of stations you have entered, press Set <01>(Station name) [email protected] 2 STN(S) ARE SET ADD MORE OR START . 4 5 * STORE * NO.005 PAGES=001 01% * STORE * COMPLETED TOTAL PAGES=005 25% Your machine will store the document(s) into memory. NOTE 1. To cancel the memory transmission reservation, refer to Operating Instructions ("Deleting a File" for Facsimile) for details. 49 Sending Documents via LAN Automatic Redialling If the Network connection is not available or the destination device (IFax) is busy, the machine will attempt to connect up to 3 times at 3 minutes interval. During that time, a message will appear as shown to the right. WAIT TO DIAL NO.001 (Email address) A file number is shown in the upper right hand corner of the display if it is a memory transmission file. Manual Redialling You can also retry connecting manually by pressing the Redial/Pause key. 1 ENTER STATION(S) THEN PRESS START 00% Set document(s) face down. 2 [email protected] 3 * STORE * NO.002 PAGES=001 01% The document is stored into the memory with a file number. Then the machine redials and sends the document to the last dialled email address. NOTE 50 1. If the unit is displaying "WAIT TO DIAL", you can press Network connection immediately. Redial/Pause to initiate the Sending Documents via LAN Selectable Domains Using the Selectable Domains feature speeds the process of completing the email address by attaching often used Domain Names. • Advance registration of up to 10 often used, domain names into the "Selectable Domains" list is required. (See page 24) Ex: To send an email to the Sales Department of Panasonic "[email protected]" using the "panasonic.com" domain that has been pre-registered in the Selectable Domains list, follow the steps below: 1 ENTER STATION(S) THEN PRESS START 00% Set document(s) face down. 3 To choose Manual Email Addressing mode. Enter the User portion of the email address using the Character keys. Basic Operations 2 ] ENTER EMAIL ADDRESS sales@ Ex: s a l e s (Note: The "@" symbol indicates to the machine that a Domain Name will follow) 4 or key repeatedly until the desired Selectable Domain Name is displayed on the LCD. panasonic.com Ex: panasonic.com 5 Press to add the displayed Domain Name to Set the User portion of the email address. (If you make a mistake selecting the Domain Name, simply press the or key followed by replace the selected Domain Name.) Set [email protected]] to Continued on the next page... 51 Sending Documents via LAN Selectable Domains 6 Press Set 1 STN(S) ARE SET ADD MORE OR START to specify other destinations. or 7 The document(s) is stored in the memory with a file number. (See Note 2) Then the unit connects to the LAN and starts sending the email message. NOTE 1. If the desired Domain Name is not found, press Clear to exit the Selectable Domains List. 2. If the Fax Parameter No. 145 (SENDER SELECTION) setting is on "VALID", the Sender Selection screen appears after pressing Start in step 7 above. Select the sender to be added to the "From:" field on the email and press Start to start storing the document(s). The factory default setting for this parameter is on "INVALID". 52 Sending Documents via LAN Internet Fax Delivery Notice (MDN) You can request a Message Disposition Notification (MDN) to the receiving side. If the receiving side supports the MDN feature, a delivery processing confirmation reply indicating that the message (email) was read is sent to the originator. The result field in your machine's Journal will indicate "OK" if the Delivery Notice is returned. 1 ENTER STATION(S) THEN PRESS START 00% Set document(s) face down. 3 4 5 8 DELIVERY NOTICE=ON 1:OFF 2:ON 2 ENTER STATION(S) THEN PRESS START 00% 2 Dial by any combination of the following methods: • One-Touch Dialling • Abbreviated Dialling • Directory Search Dialling, press email address is entered. Set • Manual Number Dialling, press Set station is entered (Up to 352 addresses). <01>(Station name) panasonic.usa@panas after each after each Ex: NOTE 1. If you transmit to separate stations with the Delivery Notice request, your machine will connect to the LAN for each station and request a Delivery Notice from each station. 2. To change the preset Delivery Notice condition, change the setting of Fax Parameter No.173. (See page 41) 53 Basic Operations 2 SELECT MODE (1-9) ENTER NO. OR ∨ ∧ Sending Documents via LAN Returned Email When using the Internet communication mode, a failure report will print automatically for each transaction if the email is returned undelivered by the mail server. The printout will consist of the undelivered message contents supplied by the mail server and a portion of the first page’s image for that particular transaction. Failure Report Sample (User unknown) dd Mmm yyyy dd Mmm yyyy dd Mmm yyyy dd Mmm yyyy dd Mmm yyyy dd Mmm yyyy UF-6300 dd Mmm yyyy 54 Sending Documents via LAN Using a Mailing List Using a Mailing List stored in the mail server simplifies the process of entering multiple locations and allows you to send to an unlimited number of email addresses with one easy operation. Ask your Network System administrator for information on how to utilize the Mailing List. Wrong Transmission Prevention Function The following functions have been provided to prevent transmission to a wrong address. These include the dial reenter function to prohibit direct dialling or multiple addresses, and a function to confirm the address. Manual Email Addressing Restriction Function If you specify email address by manual, the following message will appear on your display. Basic Operations This function prohibits all designations of addresses by manual. This function operates if setting "136 RESTRICT D. DIAL" of Fax Parameter set to "Valid". (See page 38) DIRECT DIAL IS NOT AVAILABLE Multiple Address Prohibit Function With this device, it is possible to combine direct dialling and AUTO dialling, etc. to send the same document by email to multiple addresses. If you do not wish to send to multiple addresses, set setting "117 MULTI STATION" of Fax Parameter set to "INVALID" and the system will be set to transmit to only one address. This is useful to prevent an operation of mistakenly transmitting to multiple addresses. If you specify multiple addresses, the following message will appear on your display. NOT AVAILABLE. ONLY 1 STN PERMITTED 55 Sending Documents via LAN Wrong Transmission Prevention Function Dialling Re-enter Function If the address is designated by manual, the re-enter screen of the address is displayed. With this function, transmission is only started if the addresses for the first and second time agree with each other. This function operates if setting "137 RE-ENTER D. DIAL" of Fax Parameter set to "Valid". 1 2 ] ENTER EMAIL ADDRESS Enter the full email address using the Character keys (Up to 60 characters). Ex: a b c p a n a s o n i [email protected] c c o m If you make a mistake, press Clear to delete the character and then re-enter the correct character. 3 4 ] RE-ENTER EMAIL ADDR. Re-enter the same email address and press SET . If the address is correct, transmission is started. If the address number is incorrect, the message "ADDR. DOES NOT MATCH" will appear. In this case, start with the first step of inputting the email address. 56 Sending Documents via LAN Address Confirmation Function The document cannot be sent unless the destination is confirmed. This function operates if the setting "125 CONFIRM STATIONS" of Fax Parameter set to "Valid". Press or COMFIRM STN WITH ∨ ∧ THEN PRESS START to confirm stations. The document(s) is stored into memory with a file number. Then the unit connects to the LAN and starts sending the email message. ON LINE * MEM.MXT * ID:[email protected] Basic Operations 1 2 3 Operate sending documents. NOTE 1. If an address has been added or removed when confirming addresses, address confirmation is required again. 57 Receiving Documents via LAN General Description Your machine offers you a choice of receiving Fax documents unattended (by default) or proceeding manually via regular telephone lines. Your machine also offers the same choice to receive and print Internet email messages via LAN unattended or manually when subscribing to a POP mail server. However, if your machine is configured to receive email using SMTP protocol, the email can only be received and printed unattended. Internet Fax Received on a PC Figure 1: Outlook Express Inbox Sample mm/dd/yy 3:15 PM mm/dd/yy 3:17 PM mm/dd/yy 3:18 PM mm/dd/yy 3:19 PM mm/dd/yy 3:20 PM mm/dd/yy 3:21 PM mm/dd/yy 3:21 PM • The "Subject" column in the above example shows samples of email messages received on a PC from your machine, and Internet FAX. • For your reference, the above example is from Outlook Express Inbox running under Microsoft® Windows®. If you are using a different email application software, please refer to your application’s User Manual. • Microsoft product screen shot(s) reprinted with permission from Microsoft Corporation. NOTE 58 1. For more details on how to view Email on your computer, refer to the user manual for your mailer or viewer. 2. In the screen shot above, the Email transmitted from Internet Fax has the subject "IMAGE from Internet Fax". Email title can be modified if required. Receiving Documents via LAN Figure 2: Internet Fax Received on a PC Basic Operations Month, dd, yyyy http://panasonic.co.jp/pcc/en/ • For your reference, the above example is from Windows Messaging running under Microsoft® Windows®. • To run the Viewer, please refer to your application’s User Manual. The attached file is composed of TIFFF (Tagged Image File Format with Modified Hoffman coded image). TIFF Viewers come in many varieties although the majority of TIFF Viewers will open and view this file, a handful of Viewers may not support this format. • You can download the TIFF-F Image Viewer into your PC from the following URL address: http://panasonic.co.jp/pcc/en/ • License agreement of Panasonic’s TIFF-F Image Viewer application You must carefully read the license agreement before installing the TIFF-F Image Viewer application on your PC. If you do not agree to all the terms of this agreement, do not use the software, and destroy all copies thereof. You must assume full responsibility for selection of the software and its operation/non-operation and results obtained. • If you receive an email (Internet Fax) with a PDF file formatted attachment, the following text message is shown in the Email body. An image data in PDF format has been attached to this email. 59 Receiving Documents via LAN Receiving Email from a POP Server Your machine offers a choice of receiving and printing Internet email messages via LAN unattended or proceeding manually when subscribing to a POP mail server. Setting the POP Parameters Set the parameters pertinent to the POP server (Fax Parameters No. 146 to 149). No. 146 (POP TIMER): Enter the interval to check and retrieve email from the POP server (0 to 60 minutes). If "0 minutes" is entered, the POP server is not checked for mail. No. 147 (AUTO POP RCV): When there is mail to be retrieved from the POP server, your machine will retrieve it and print the email unattended. If this parameter is set to "1:INVALID", the machine will not retrieve it, but instead displays the number of mails on the POP server. No. 148 (DELETE POP RCV EMAIL): Select whether the email is to be deleted from the POP server after it is retrieved by your machine. No. 149 (DELETE POP ERR EMAIL): Select whether to delete the email from the POP server when the file attachment format is not supported. To set the above POP parameters, follow the steps below. 1 7 2 FAX PARAMETER(1-177) NO.=] 4 3 4 5 6 146 POP TIMER 3 min. (0-60) 1 4 6 Enter the desired download interval (0 to 60 minutes). Ex: 0 5 If you make a mistake, press Clear and then re-enter the correct value. 146 POP TIMER 5 min. (0-60) to delete the digit 147 AUTO POP RCV 2:VALID 1 for "INVALID" or 2 for "VALID" 60 SET MODE (1-8) ENTER NO. OR ∨ ∧ 147 AUTO POP RCV 2:VALID Receiving Documents via LAN 7 9 10 11 1 for "INVALID" 148 DEL POP RCV MAIL 2:VALID or 2 for "VALID" 149 DEL POP ERR MAIL 1:INVALID 1 for "INVALID" 149 DEL POP ERR MAIL 1:INVALID or 2 for "VALID" 150 IFAX RET RECEIPT 1:INVALID 12 NOTE 1. When an unsupported file attachment is received, an error message is printed to inform you that the file attachment could not be printed. 2. When Fax Parameter No. 148 (DELETE POP RCV EMAIL) and/or Fax Parameter No. 149 (DELETE POP ERR EMAIL) are set to 1:INVALID, email with errors will not be delete. This will allow you to retrieve this email from your PC later. Furthermore, if these Fax Parameters are set to "1:INVALID", you will need to delete mails from the POP server periodically. POP servers allocate a certain amount of space per account and if mail is not deleted regularly, your mail box will overflow and new incoming mail will be rejected. Either retrieve these mails from your PC or set the Fax Parameters to "2:VALID" triggering your machine to receive, print and delete all the mails from the POP server. 61 Basic Operations 8 148 DEL POP RCV MAIL 2:VALID Receiving Documents via LAN Receiving Email from a POP Server Unattended Reception from the POP Server When the Fax Parameter No. 146 (POP TIMER) is set to a value between 1 and 60 minutes, and the Fax Parameter No. 147 (AUTO POP RCV) is set to "2:VALID", the machine will query the POP server at the specified interval for new mail. Any mail on the POP server is retrieved and printed unattended. 1 NEW MAIL(S) When the Fax Parameter No. 146 (POP TIMER) is set to "0", the machine will not query the POP server and the mail is not retrieved automatically. With this setting, mail must be retrieved manually from the POP server. dd-mmm-yyyy 17:15 <NEW MAIL(S)> When the Fax Parameter No. 147 (AUTO POP RCV) is set to "1:INVALID", the machine will query the POP server for new mail at the interval specified by Fax Parameter No. 146. If new mail has arrived at the POP server, the machine will not retrieve it, but instead displays the number of mails on the POP server. Manual Reception from the POP Server To receive manually from the POP server, follow the steps below: 1 dd-mmm-yyyy 17:15 00% or dd-mmm-yyyy 17:15 <NEW MAIL(S)> 2 3 NOTE 62 If the POP server has not received any new mail, the following message is displayed. NO NEW MAIL If POP server has received new mail, the machine will display the number of mails on the server, then receive and print the email. ON LINE * RCV * ID:[email protected] 1. If you program a user name and password in the Program key, you can receive mail from the POP server using a user name other than the name set as the user parameter. Basic Operations memo 63 Advanced Features Program Keys Setting the POP Access Key This function allows others to share your machine to retrieve their emails from the POP server by preprogramming their POP User Names and POP Passwords into the Program Keys (P1 to P4). They will be able to retrieve their emails by simply pressing the associated Program Key. (See Note 1) 1 PROGRAM (1-5) ENTER NO. OR ∨ ∧ 7 2 3 4 PROGRAM[P ] PRESS PROGRAM KEY 5 Ex: POP USER NAME ] Enter a POP User Name (Up to 40 characters) using the POP USER NAME kate] Character keys and press Ex: k a t 5 3 e and . POP PASSWORD ] Set Enter a POP Password (Up to 30 characters) using the Character keys and press Ex: p a n a 6 Set Set 1 2 3 and . POP PASSWORD pana123] Set 1 to leave messages on server after retrieval or DELETE EMAIL 1:NO 2:YES NO.=1 PROGRAM[P ] PRESS PROGRAM KEY 2 to delete messages on server after retrieval You can now set other Program Keys by repeating the procedures from Step 3, or return to standby by pressing Stop NOTE 64 . 1. If security is a concern and you wish to prevent unauthorized personnel from retrieving your email from the POP server, when programming the Program Key, leave the POP Password field "Blank". By leaving it "Blank", the machine will prompt you to enter the POP Password when the Program Key is pressed to retrieve mail. Program Keys Using the POP Access Key To retrieve your Email from the POP Server by using the Program Key, follow the procedure below. 1 Press the Program key programmed for POP Access Key. POP RCV USER NAME kate Ex: If the POP User Name is not entered in the Program Key, enter the POP User Name (Up to 40 characters). 2 If the POP Password is not entered in the Program Key, enter the POP Password (Up to 30 characters) and press . 3 If the POP server has not received any new mail, the following message is displayed. 4 If POP server received new mail, the machine will display the number of mails on the server, then receive and print the email. NO NEW MAIL 1 NEW MAIL(S) ON LINE * RCV * ID:[email protected] 65 Advanced Features Start Sender Selection General Description This operation allows the user to select one of the 25 preset User Names and Email Addresses before a transmission. The selected User Names are printed on the Header of each page sent and on the COMM. Journal. When sending email, the selected user name and/or email address appears in the "From:" field of the email message. Setting the Sender Selection 1 2 3 4 SET MODE (1-8) ENTER NO. OR ∨ ∧ 7 FAX PARAMETER(1-177) NO.=] 4 145 SENDER SELECTION 1:INVALID 1 4 5 145 SENDER SELECTION 2:VALID 2 5 6 7 SENDER SELECTION ENTER NO. OR ∨ ∧ Enter the Sender Selection number. ENTER USER NAME 12 ] Ex: 1 2 (01 to 24) Enter your User Name (Up to 25 characters and digits) by using character keys. (See page 6) ENTER USER NAME 12 PANASONIC SALES] Ex: P A N A S O N I C S A L E S and 8 (See Note 1) Enter an email address to be printed on the "From" field of the email message (Up to 60 characters). ENTER EMAIL ADDRESS 12 ] Ex: a b c ENTER EMAIL ADDRESS 12 [email protected] p a n a s o n c o m 66 Set i c Sender Selection 9 ENTER USER NAME 13 ] To record another User Name, repeat steps 6 to 9. Stop . Advanced Features To return to standby, press NOTE 1. Use Copy to copy the default User Name that was programmed in the User Parameters. You can add the department name following the default User Name. 67 Sender Selection Sending Document with Sender Selection 1 ENTER STATION(S) THEN PRESS START 00% Set document(s) face down. 2 3 4 Enter email address or telephone number. SELECT SENDER(00-24) ENTER NO. OR ∨ ∧ Enter a number or use or to select the User Name that you want to use. (See Note 2) 12 PANASONIC SALES [email protected] Ex: 1 2 5 The document is sent as an email message with the selected user name and/or email address appearing in the "From" field of the email message. NOTE 68 1. The Sender Selection function cannot be used in the Voice Dialling Mode for ordinary transmission. 2. If you do not select a User Name in step 4, the unit selects the default User Name (00) that was programmed in the User Parameters for ordinary transmission. Sender Selection Printing the Sender Selection List The Sender Selection List can be printed out following the Fax Parameter List. To enable the printing of the Sender Selection List, change the setting of Fax Parameter No. 145 (SENDER SELECTION) to "VALID". (See page 39) 1 PRINT OUT (1-7) ENTER NO. OR ∨ ∧ 6 2 * PRINTING * FAX PARAMETER LIST 4 Sample Sender Selection List (Prints following the Fax Parameter List *************** -FAX PARAMETER LIST- ***************** DATE dd-MMM-yyyy ***** TIME 15:00 ***P.02 (1) NO. (2) USER NAME (3) EMAIL ADDRESS 01 02 03 Panafax Sales Panafax Service Panafax Accounting [email protected] [email protected] [email protected] 24 Panafax Engineering [email protected] ********************************************* -HEAD OFFICE Advanced Features SENDER SELECTION LIST PANASONIC - ****** 201 555 1212- ****** Explanation of Contents (1) (2) (3) Sender Selection Number User Name Email Address : 01-24 : Up to 25 characters : Up to 60 characters 69 Subject Line Entry General Description Your machine will automatically add the Default Subject information that was entered during the User Parameter setup, to the Subject Line of all outgoing emails. If you would like for the machine to prompt you for the Subject before each email transmission, change the Fax Parameter No. 159 (SUBJECT LINE ENTRY) to "2:VALID". (See page 40) Sending Email with Subject Line Entry 1 ENTER STATION(S) THEN PRESS START 00% Set document(s) face down. 2 Enter the email addresses by any combination of the following methods: • One-Touch Dialling • Abbreviated Dialling • Directory Search Dialling, press email address is entered. Set after each • Manual Number Dialling, press Set station is entered (Up to 70 addresses). after each <01>(Station name) [email protected]] Ex: 3 4 ENTER SUBJECT OR PRESS START TO SEND Enter the Subject (Up 40 characters and digits) by using the Character keys. (See page 6) To use the Default Subject pre-programmed in the User Parameter, just press Start . Ex:FAX from Mr. Jones SUBJECT FAX from Mr. Jones 70 Subject Line Entry 5 * STORE * NO.001 PAGES=001 01% * STORE * COMPLETED PAGES=001 10% ON LINE * MEM.MXT * 01:(Station name) Advanced Features The document(s) is stored in the memory with a file number. Then the unit connects to the LAN and starts sending the email message. NOTE 1. If no default subject is programmed, the message is shown as "IMAGE from Internet FAX" for the subject. 71 Inbound Routing Setting the Routing Parameters Your machine can route documents received from a G3 fax machine to email address(s) or to Internet Fax machine(s) connected to a LAN as an email, as well as to other G3 fax machine(s) over the telephone line. To use this feature, the Fax Parameter No. 152 "SUB-ADDRESS ROUTING" and/or No. 153 "TSI ROUTING" must be set to "2:VALID". No. 152 SUB-ADDRESS ROUTING: Set this parameter to perform an ITU-T sub-address query within its auto dialler and to route the received document(s) to the corresponding stations email address(s) or telephone number(s). No. 153 TSI ROUTING: Set this parameter to perform a Numeric ID (TSI frame information) query within its auto dialler and to route the received document(s) to the corresponding stations email address(s) or telephone number(s). No. 154 ROUTING HEADER FORMAT: Use this parameter to select the type of email header to be included in the "From" field of each of the routed faxes. (Default setting is "1:Originator") Originator : The originating fax machine’s TSI will appear in the "From" field of the routed email. Relay Station : The routing station’s email address will appear in the "From" field of the routed email. No. 155 PRINT ROUTED DOC.: Set this parameter to select whether a received fax to be routed is always printed on your machine or only when the routing operation fails. To set the above Inbound Routing parameters, follow the steps below. 1 7 2 FAX PARAMETER(1-177) NO.=] 4 3 4 SET MODE (1-8) ENTER NO. OR ∨ ∧ 152 SUB-ADDR ROUTING 1:INVALID 1 5 1 for "INVALID" or 2 152 SUB-ADDR ROUTING 1:INVALID 152 SUB-ADDR ROUTING 2:VALID 2 for "VALID" 5 72 153 TSI ROUTING 1:INVALID Inbound Routing 6 1 for "INVALID" or 153 TSI ROUTING 1:INVALID 153 TSI ROUTING 2:VALID 2 for "VALID" 7 8 154 ROUTE HEADER FMT 1:ORIGINATOR 1 for "ORIGINATOR" or 154 ROUTE HEADER FMT 1:ORIGINATOR 154 ROUTE HEADER FMT 2:RELAY STATION 2 for "RELAY STATION" 9 1 for "INC. ONLY" or 155 PRINT ROUTED DOC 1:INC. ONLY 155 PRINT ROUTED DOC 2:ALWAYS 2 for "ALWAYS" 11 12 156 PRT FORWARD DOC 1:INC. ONLY 1 for "INC. ONLY" or 156 PRT FORWARD DOC 1:INC. ONLY 156 PRT FORWARD DOC 2:ALWAYS 2 for "ALWAYS" 13 73 Advanced Features 10 155 PRINT ROUTED DOC 1:INC. ONLY Inbound Routing Entering One-Touch/Abbreviated Dialling Numbers for Inbound Routing If the Inbound Routing parameters are set, an ITU-T sub-address and/or originator’s Numeric ID (TSI frame information) can be programmed with each email address in One-Touch, Abbreviated numbers or Program Keys. (See page 17) 1 2 1:ONE-TOUCH 2:ABBR NO. 7 2 Select 1 for One-Touch dialling number / email address. Select 2 for ABBR dialling number / email address. ONE-TOUCH< > PRESS ONE-TOUCH Ex: 1 3 Ex: <01> ENTER EMAIL ADDRESS or To change the input mode (between "ENTER EMAIL ADDRESS" and "ENTER TEL. NO."), <01> ENTER TEL. NO. press 4 Enter an email address (Up to 60 characters) or a telephone number (Up to 36 digits). <01> [email protected]] or <01> 55512342762] 5 <01>ENTER NAME [email protected] or <01>ENTER NAME 55512342762 6 Enter the station name using character keys (Up to 15 characters). Ex: S A L E S D E P T <01> SALES DEPT] [email protected] or <01> SALES DEPT] 55512342762 7 74 ROUTING: SUB-ADDRESS ] Inbound Routing 8 Enter the sub-address (Up to 20 characters) and press Set . ROUTING: SUB-ADDRESS 1234567 ROUTING: TSI ] 9 Enter a Numeric ID (TSI) (Up to 20 characters) and press Set ROUTING: TSI . To return to standby, press Stop . 1234567 Advanced Features ONE-TOUCH< > PRESS ONE-TOUCH NOTE 1. "+" and "SPACE" entries in the "ROUTING: TSI" fields are ignored by the receiving machine. 75 Ifax Return Receipt General Description Your machine automatically sends an Ifax Return Receipt to the sender confirming email reception from another Panasonic Internet Fax. To disable this feature, follow the steps below. 1 2 3 4 SET MODE (1-8) ENTER NO. OR ∨ ∧ 7 FAX PARAMETER(1-177) NO.=] 4 150 IFAX RET RECEIPT 2:VALID 1 5 0 150 IFAX RET RECEIPT 1:INVALID 1 for "INVALID" 5 NOTE 76 1. Your machine sends the Ifax Return Receipt only when receiving from another Panasonic brand Internet Fax. It will not confirm email sent from a PC. (The default setting for this parameter is "2:VALID".) Network Features Network Scanner You can import Fax images by using your machine transmission function. Storing a specific email address into a One-Touch Key/Program Key allows you to import picture images by pressing a single key. LAN Internet Fax UF-6300 PC Images Images PC 1 ENTER STATION(S) THEN PRESS START 00% Set document(s) face down. 3 Advanced Features 2 To improve the scanning quality, you can temporarily change the Resolution to "S-FINE" and if you are scanning color photographs or illustrations with gray tones, change the Halftone setting to "PHOTO". Dial by any combination of the following methods: • One-Touch Dialling • Abbreviated Dialling • Directory Search Dialling • Manual Number Dialling Network Features 4 77 Relayed Transmission General Description The Internet Relayed Transmission feature can save you time and transmission costs if you need to send the same documents to multiple G3 fax machines. This is especially true if the transmissions are long distance. You can send documents to any G3 fax machine by using the Internet via a LAN from your machine to another Relay Station. You can also send an email with attached TIFF-F file(s) to any G3 fax machine from your PC using your current email application through a Relay Station. To use the Internet Relayed Transmission, the Relay Station must be set up properly. Ex 1: Internet Relay Transmission End Receiving Station Relay Station Internet Initial Sending Station G3 Fax E-Mail Internet Fax or PC Internet Fax New York COMM. Journal Stockholm London G3 Fax Berlin Local Telephone Call G3 Fax Rome From your PC or your machine you can send documents to a Relay Station with the telephone number of the End Receiving Station(s). After the Relay Station completes its transmission to the End Receiving Station, your PC or your machine receives a COMM. Journal from the Relay Station. This COMM. Journal confirms whether the Internet Relayed Transmission was successful. Ex 2: Fax Server (Intranet Relay Transmission) Mail Server PC PC G3 (1) (3) (2) (3) PC P S T N G3 PC UF-6300 G3 (1) Initiate a Relay Transmission via email to the Mail Server (2) Mail Server transfers the email to your machine with relay instructions to transmit to a G3 machine (3) Your machine initiates a telephone call to a G3 machine and transmits the document 78 Relayed Transmission Relay Network This Feature saves you time and long distance phone line costs when sending an Internet Fax directly from your machine to the end receiving station(s). A Relay Network is basically composed of an Originating Station, which can be an Internet Fax Machine (your machine) or a PC, a Relaying Internet Fax Machine (Another machine), and End-receiving station(s), which can be regular G3 Fax machines. By simply sending a Document(s) from your machine or an email message from a PC, to the Relay Machine, which is then transmitted by your machine to the end receiving station(s) using regular phone lines as a normal G3 Fax message. (PC can have TIFF-F or text (.txt) file attachment) The end receiving station(s) are usually local in relation to the Relay Station, which incurs a local telephone charge for the Fax Transmission. After the Relay Station completes its transmission to the end receiving station(s), a Communication Journal is sent back to the originator from the Relaying Internet Fax confirming whether the Internet Relayed Transmission was successful. Any Relay activity information is sent by email from the Relaying Internet Fax to its Manager’s Email Address, which is programmed in the Relaying Internet Fax machine’s User Parameters. (See page 24) To use the Internet Relayed Transmission, just follow the set up procedure described on pages 81 to 90 and obtain the necessary information provided by the Relaying machine operator. A sample network is shown in Figure 1. Figure 1 shows a sample network as seen from New York (Initiating Station), London and Singapore are (Relay Stations) connected to New York, and the (End Receiving Stations) are Stockholm, Berlin, Rome, Tokyo, Hong Kong, Sydney, and Wellington. With this simple network using two Relay Stations, you can send a document with one operation to any combination of stations in the network via the London Relay Station and/or Singapore Relay Station. London Email Address: [email protected] Host Name: london Relay XMT Password: uk-rly London New York Network Features New York Email Address: [email protected] Host Name: newyork Relay XMT Password: usa-rly Stockholm Tel. No.: 46 8 111 1234 Berlin Tel. No.: 46 611 111 1234 Rome Tel. No.: 39 6 111 1234 Singapore Tokyo Tel. No.: 81 33 111 1234 Hong Kong Tel. No.: 852 23123456 (3002) Sydney Tel. No.: 61 2 111 1234 Wellington Tel. No.: 64 4 111 1234 Singapore Email Address: [email protected] Host Name: singapore Relay XMT Password: sg-rly Figure 1 : Sample Network 79 Relayed Transmission Relay Network Table 2, 3 and 4 are sample settings for the Sample Network shown in Figure 1. Table 2 : Sample Parameter and Phone Book Dialling Number Table for New York (Originating Station) Telephone Number : 212 111 1234 Email Address(SMTP) : [email protected] Host Name : newyork Relay XMT Password : usa-rly Relay Station Address Station Name Email Address / Telephone Number London [email protected] --Stockholm 46 8 111 1234 [London Relay] Singapore [email protected] --Tokyo 81 33 111 1234 [Singapore Relay] London Relay [email protected] --Singapore Relay [email protected] --Rome 39 6 111 1234 [London Relay] Hong Kong 852 23123456 [Singapore Relay] Sydney 61 2 111 1234 [Singapore Relay] Table 3 : Sample Parameter and Phone Book Dialling Number Table for London (Relaying Station) Telephone Number : 71 111 1234 Email Address(SMTP) : [email protected] Host Name : london Relay XMT Password : uk-rly Relay Station Address Station Name Email Address / Telephone Number New York [email protected] --Stockholm 46 8 111 1234 [London Relay] Singapore [email protected] --Tokyo 81 33 111 1234 [Singapore Relay] Singapore Relay [email protected] --Rome 39 6 111 1234 [London Relay] Hong Kong 852 23123456 [Singapore Relay] Sydney 61 2 111 1234 [Singapore Relay] London Relay [email protected] --Table 4 : Sample Parameter and Phone Book Dialling Number Table for Singapore (Relaying Station) Telephone Number : 65 111 1234 Email Address(SMTP) : [email protected] Host Name : singapore Relay XMT Password : sg-rly Relay Station Address Station Name Email Address / Telephone Number London [email protected] --Stockholm 46 8 111 1234 [London Relay] New York [email protected] --Tokyo 81 33 111 1234 [Singapore Relay] London Relay [email protected] --Rome 39 6 111 1234 [London Relay] Hong Kong 852 23123456 [Singapore Relay] Sydney 61 2 111 1234 [Singapore Relay] Singapore Relay [email protected] --- NOTE 80 1. The Relay XMT Password must be registered for your machine to work as a Relay Station. (See page 82) 2. To prevent unauthorized stations from accessing your Relay Station for Internet Relayed Transmissions, you must setup your network security. Enter acceptable Domain Name(s) and the Manager’s Email Address for notification of all Internet Relayed Transmissions. (See page 81) Relayed Transmission Setting up your machine as an Internet Relay Station To set up your machine as a Relay Station, the following parameters must be set properly. 1. Relay XMT (Fax Parameter No. 142) Selecting whether the machine will accept and performs G3 relayed transmission. (See page 39) 1) INVALID 2) VALID - Machine will not accept a Relay XMT request. - Machine will accept a Relay XMT request. 2. Relay XMT Report (Fax Parameter No. 143) Selecting how the COMM. Journal for relayed transmission is sent to the originator. 1) OFF 2) ALWAYS 3) INC. ONLY - Do not send - The COMM. Journal is always sent after a Relay Communication is completed or has failed. - The COMM. Journal is sent if the Relay Communication to the destination has failed. 3. Relay XMT Password (User’s Parameter) (See Note 1) Enter a Relay XMT Password (Up to 10 characters) to be used for protection against unauthorized (Outside) stations from accessing your machine to relay messages to a G3 fax machine via PSTN. This password should be given out to authorized persons only. 4. Relay Address (Auto Dialler) Enter a 3-digit Abbreviated Number which will assign the Relay Email Address of the Relay Station your machine will use. 6. Domain Names (User’s Parameter) (See Note 2) Register up to 10 Domain Names (Up to 30 characters) that your machine will accept Relayed Transmission Requests to relay a message to another G3 fax machine via PSTN. Ex: Registered Domain Names (01): rdnn.panasonic.co.jp (02): rdmg.panasonic.co.jp (03): panasonic.com In the example above, the Relayed XMT Request will be accepted only from the email addresses that include the Domain Name of rdnn.panasonic.co.jp, rdmg.panasonic.co.jp or panasonic.com. NOTE 1. This should be different than your machine's Email Address used to receive regular email / Internet Fax, as your machine's Email Address is always included in the header of all email messages sent. So, anyone receiving an Internet Fax from the machine will easily know the Relay XMT Password if it is the same as the Email Address. 2. If all the Domain Names are left blank, the Internet Fax will accept Relayed XMT Requests from any domain. 81 Network Features 5. Manager’s Email Address (User’s Parameter) Register the Department Manager’s Email Address for supervision and cost control purposes. Once registered, the machine will send an email notification to this email address for each Relayed XMT Request received from a remote station. The following information is sent. (From : The email address of the originating station.) (To : The telephone number of the destination G3 fax machine.) Relayed Transmission Setting up Your Machine for Relayed Transmission Programming the End Receiving Station into your Auto Dialler If the Fax Parameter No. 140 (LAN RELAY XMT REQUEST) is set to "VALID", you can enter the Relay Address (ABBR No.) by the following procedure. To set a One-Touch/ABBR for Relayed Transmission Request 1 2 3 4 1:ONE-TOUCH 2:ABBR NO. 7 2 1 ONE-TOUCH< > PRESS ONE-TOUCH Ex: Press a One-Touch key (01 - 32). <01> ENTER EMAIL ADDRESS Ex: To change the input mode (Between "ENTER EMAIL ADDRESS" and "ENTER TEL. NO."), <01> ENTER TEL. NO. press 5 Enter the telephone number (Up to 36 digits). If the Relay and the End Receiving Stations are both in the same area, omit the Country Code and the Area Code from the End Receiving Station. The End Receiving Station is a local telephone number as viewed from the Relay Station. 6 7 <01> 3961111234] <01>ENTER NAME 3961111234 Enter the station name by using the character keys (Up to 15 characters). <01> ROME] 3961111234 Ex: R O M E 8 82 <01> RELAY ADDRESS ]]] Relayed Transmission 9 Enter the 3-digit Abbreviated number of the Relay Station that you want to assign to this End Receiving Station. The Abbreviated number must contain the Relay XMT Password of the Relay Station. 0 1 0 <01> RELAY ADDRESS 001 Ex: 10 ONE-TOUCH< > PRESS ONE-TOUCH x3 You can now set an additional One-Touch/Abbreviated numbers for Relayed Transmission Request by repeating the procedures from Step 3 to 8, or return to standby by Stop . Network Features pressing 83 Relayed Transmission Sending Documents via Internet Relay Once you have recorded all the necessary parameters in your machine, you can send a document to one or multiple G3 fax machines automatically through the Internet Relay Station by using the procedure described below. The Internet Relay Station must have all the necessary parameters set up. To a Location That Has a Pre-Programmed Relay Station 1 ENTER STATION(S) THEN PRESS START 00% Set document(s) face down. 2 Enter only the telephone number(s) of the End Receiving Station(s) using any combination of the following methods: • One-Touch Dialling • Abbreviated Dialling • Manual Number Dialling (Up to 70 stations), press <02> STOCKHOLM 4681111234 after each station is entered. (See Note 1) Set • Directory Search Dialling, press after each station is entered (For details, see pages 43 to 47.) Ex: 3 * STORE * NO.002 PAGES=001 05% The document(s) is stored into memory and your machine starts sending the document(s) to the Relay email address of the Relay Station with the telephone number for the End Receiving Station. Ex: End Receiving Station : 4681111234 (Telephone number) (See Note 1) Relay Station : [email protected] After the Relay Station completes its transmission to the End Receiving Station(s), your machine receives a COMM. Journal from the Relay Station. This Journal confirms whether the Internet Relayed Transmission was successful. NOTE 84 * STORE * COMPLETED TOTAL PAGES=005 25% ON LINE *MEM.XMT* ID:uk-rly#4681111234 1. If the Relay Station requires a special access number to get an outside line, enter that access number first and then press Redial/Pause to enter a pause (represented by a "-") before entering the full number. Relayed Transmission To a Location That Does Not Have a Pre-Programmed Relay Station 1 ENTER STATION(S) THEN PRESS START 00% Set document(s) face down. 3 2 Assign a Relay Station by either one of the following methods. • Manual Dialling (Press the key first, then Internet enter the email address for the Relay Station) • One-Touch Dialling • Abbreviated Dialling • Directory Search Dialling (For details, see pages 43 to 47.) Ex: Abbr Dial 4 5 [001]LONDON RELAY [email protected] RELAY XMT ENTER STATION(S) 0 0 1 Enter only the telephone number(s) of the End Receiving Station(s) using any combination of the following methods: • One-Touch Dialling • Abbreviated Dialling • Manual Number Dialling (Up to 70 stations), press after each station is entered. (See Note 1) Set • Directory Search Dialling, press after each station is entered (For details, refer to Operating Instructions (For Facsimile).) Ex: <02> STOCKHOLM 4681111234 Network Features 2 RELAY XMT ENTER RELAY STATION Continued on the next page... 85 Relayed Transmission Sending Documents via Internet Relay 5 * STORE * NO.002 PAGES=001 05% The document(s) is stored into memory and your machine starts sending the document(s) to the Relay email address of the Relay Station with the telephone number for the End Receiving Station. Ex: End Receiving Station : 4681111234 (Telephone number) (See Note 1) Relay Station : [email protected] After the Relay Station completes its transmission to the End Receiving Station(s), your machine receives a COMM. Journal from the Relay Station. This Journal confirms whether the Internet Relayed Transmission was successful. NOTE 86 * STORE * COMPLETED TOTAL PAGES=005 25% ON LINE *MEM.XMT* ID:uk-rly#4681111234 1. If the Relay Station requires a special access number to get an outside line, enter that access number first and then press Redial/Pause to enter a pause (represented by a "-") before entering the full number. 2. The "#" character is not available for the email address of the relay station. Relayed Transmission Sending Document(s) from a PC to a G3 Fax Machine Using your email application, you can send any document(s) from your PC as a TIFF-F attachment to one or multiple G3 fax machines automatically through the Internet Relay Station. The Internet Relay Station (Your machine) must be properly setup with all the required parameters. To send a Relayed Transmission from your PC using your email application, follow the example below. Ex: In the "To:" box of your email application, type the following: sg-rly#[email protected] or sg-rly#*[email protected] • Relay XMT Password:sg-rly • # + End Receiving Station (With Phone Number): • # *+ End Receiving Station (With Abbreviated Dialling Number): • # *+ End Receiving Station (With One-Touch Number): • # *+ End Receiving Station (With Program Key as a Group Dialling): • @ + Relay Station's Domain Name: #81331111234 (See Note 1) #*001 - #*100 (See Note 1) #*1001 - #*1032 (See Note 1) #*2001 - #*2008 (See Note 1) @singapore.panasonic.co.sg Your PC sends the text document(s) to the Relay email address of the Relay Station with the telephone number of the End Receiving Station. Network Features After the Relay Station completes its transmission to the End Receiving Station(s), your PC receives a COMM. Journal from the Relay Station. This Journal confirms whether the Internet Relayed Transmission was successful. NOTE 1. The "#" and "*" symbol must be entered after the Relay XMT Password as it indicates to your machine that a phone number for the End Receiving Station will follow. 2. If the Relay Station requires a special access number to get an outside line, enter that access number first and then enter a hyphen (represented by a "-") before entering the full number. 87 Relayed Transmission Sending Document(s) from a PC to a G3 Fax Machine A TIFF Converter software is used on your PC to convert document(s) into a "TIFF" file format, which allows the Internet FAX to receive the document as an attachment to an email. When you are sending a detailed graphic document(s) to a Panasonic Internet Fax, you can specify 400 dpi resolution for better clarity. Ifax Mailer software is an add-in program for the TIFF Converter that links the email client for MAPI to the TIFF converter for the Internet FAX. To send a printing image as email from the application to the Internet FAX, you have to convert the file into the format that the Internet FAX is allowed to receive and print as an email using the TIFF file creation function. You also have to send that file to the Internet FAX as an attached document. Ifax Mailer, allows you to automatically create TIFF files by pressing one button form the TIFF Converter for the Internet FAX. You can download the Panasonic's TIFF Converter and ifax Mailer software and their respective User's Guides from please visit the following URL address for more details: http://panasonic.co.jp/pcc/en/ To simplify the Relay Transmission operation, Panasonic has an Optional Panafax Fax Gateway software. Please visit the following URL address for more details: http://www.panasonic.com/office 88 Relayed Transmission Printouts and Reports When you use Relayed Transmission, the relay station will send the following two reports to help you check and keep track of your faxes. 1. Relay XMT Report (COMM. JOURNAL) When the relay station finishes transmitting to the End Receiving Station, it will send a COMM. Journal to you when the Fax Parameter No. 143 is set to "ALWAYS" or "INC. ONLY". This tells you whether the transmission was successful or not. 2. Transmission Journal When the Relay Station receives instructions for a relayed transmission, a notification is emailed to the registered manager (See "Setting up Your machine as an Internet Relay Station" on page 81). Sample Relay XMT Report (COMM. JOURNAL) ************** -COMM. JOURNAL - ***************** DATE dd-MMM-yyyy **** TIME 15:00 ******** (1) (2) MODE = RELAYED TRANSMISSION (3) START=dd-MMM 15:00 END=dd-MMM 15:00 FILE NO.= 050 (4) (5) (6) STN NO. 001 002 COMM. ONE-TOUCH ABBR NO. R-OK R-OK (7) (8) (9) STATION NAME/EMAIL ADDRESS/TELEPHONE NO. PAGES DURATION STOCKHOLM ROMA 001/001 001/001 00:00:15 00:00:15 - PANASONIC *************************************** - HEAD OFFICE - ****** - 201 555 1212 - ******* (1) Indication of communication mode (2) Start time of communication (3) End time of communication (4) File number (5) Sequential number of the stations (6) Communication result (7) Telephone Number, Email Address or Station Name of the end receiving station (8) Number of pages transmitted (9) Duration of Communication NOTE : 001 to 999 : "R-OK" indicates that the Relayed XMT Request was successful. 3-digit Info Code (See page 91) indicates that the communication has failed. : 3-digit number represents the number of pages successfully transmitted. 1. If you transmit through more than one Relay Station, you will receive a separate Result Report. 89 Network Features Explanation of Contents Relayed Transmission Printouts and Reports Sample Relayed Transmission Notification Email to a Manager Month, dd, yyyy (1) (2) Explanation of Contents 90 (1) Email address of the sender's Internet Fax (Your machine) or PC (2) End Receiving Station's G3 fax telephone number(s) Problem Solving Troubleshooting Information Codes When something unusual occurs, the display may show one of the Information Codes listed below. These will help you to identify and correct the problem. 010 011 017 Recording paper jammed when feeding from the 1st cassette. Recording paper jammed when feeding from the 2nd cassette. Recording paper did not completely exit out of machine. No recording paper. Recording Paper Cassette is not installed properly. Incorrect paper size loaded in the Paper Cassette. 030 Document is misfeeding. 002 007 031 Document paper is too long or jammed. Document length exceeds 78.8 inches (2 meters). 041 Out of toner. 043 Toner is getting low. 045 Toner Cartridge is not installed. 060 Printer Cover is open. 061 ADF Door is open. 400 During initial handshake, receiving station did not respond or communication error occurred. 401 Remote station required a Receiving Password to receive the document. Remote station does not have Confidential Mailbox. Remote station requires the sending unit’s ID Number. (Fax Telephone Number) 402 During initial handshake, communication error occurred. 403 No polling capability at the remote side. 404/405 During initial handshake, communication error occurred. 406 Transmission Password does not match. Receiving Password does not match. Received from an unauthorized station in Selective Reception mode. 407 No confirmation from the receiving station for the previous page sent. 408/409 Remote side confirmation of previous page is illegible. 410 Communication aborted by the transmitting side. 411 Polling password does not match. Action page Remove the jammed paper. -- Remove the jammed paper. -- Remove the Toner Cartridge and remove the jammed paper. Load the recording paper. Install the Recording Paper Cassette. Load the Paper Cassette with proper paper size (A4, LTR or LGL). 1. Reload the document properly. 2. Remove the document jam. 3. Adjust ADF. 1. Reload the document properly. 2. Remove the document jam. Replace the Toner Cartridge. ------ --- Install the Toner Cartridge. Close the Printer Cover. Close the ADF Door. 1. Check with the other party. 2. Reload the document and send again. Check the remote station. Program your ID Number (Fax Telephone Number). ----- Reload the document and send again. -- Ask remote side to set "POLLED=ON". Reload the document and send again. --- Check the password or the telephone number in One-Touch or Abbreviated station. -- Wait a few minutes and send again. -- Wait a few minutes and send again. Check with the other party. Check the polling password. ---- -- Continued on the next page... 91 Network Features 001 Meaning Problem Solving Info. Code Troubleshooting Information Codes Info. Code 412 414 415 416/417 418/419 420/421 422/427 434 436/490 456 493/ 494 495 501/502 Meaning 712 714 715 92 page No data from the transmitting side. Polling password does not match. Polling transmission error. Received data has too many errors. Check with the other party. Check the polling password. Check the polling password. Check with the other party. ----- Machine goes to receiving mode, but receives no command from the transmitting side. Interface is incompatible. Communication error occurred while receiving. Received data has too many errors. • Unit received a confidential document or was requested to be polled of a confidential document under any of following conditions: 1. Not enough space in memory to receive the confidential document. 2. Confidential Mailbox is full. 3. While printing received document. • Unit was requested to relay a document under any of conditions described above. Communication error occurred while receiving. Telephone line disconnected. Communication error occurred using the internal V.34 Modem. Communication error occurred while transmitting. 1. Remote side misdial. 2. Check with the other party. Check with the other party. Check with the other party. Check with the other party. 1. Print a File List and check the contents. 2. Wait until unit finishes printing. -- 540/541/ 542/543/ 544 550 Telephone line disconnected. 553/554/ Communication error occurred while receiving. 555 580 Sub-address transmission to a unit that has no Subaddress function. 581 Sub-address Password transmission to a unit that has no Password Sub-address function. 623 No document loaded on the ADF. 630 Redial was not successful due to a busy line. 631 During dialling, STOP was pressed. 634 Redial was not successful due to no response from the called station or wrong number dialled. 638 711 Action ----- Check with the other party. Check with the other party. Check with the other party. ---- 1. Reload the document and send again. 2. Check with the other party. -- Check with the other party. Check with the other party. --- Check the remote station. -- Check the remote station. -- Reload the document and send again. Reload the document and send again. Reload the document and send again. Check the telephone number and send again. ----- Note: If busy tone was not detected, the machine will only redial once. Power failure occurred during the communication. Check the power cord and plug. Incorrect LDAP settings. Check the LDAP Server Name, LDAP Log in Name, LDAP Password, LDAP Search Base. Incorrect email address. Check the registered email address. Check the IP Address of the SMTP Server with the Network Administrator. Cannot Log on to the LAN. Check the 10Base-T/100Base-TX cable connection. An unexpected LAN problem occurred. Contact the Network Administrator. TCP/IP connection timed out. Check the Internet Fax parameter settings. Verify the IP Address, Default Gateway IP Address, SMTP Server IP Address. 5 -- -- -- Troubleshooting 716 Meaning Cannot logon to the designated SMTP Server. 717 Action page Check the SMTP Server IP Address setting. Contact the Network Administrator. SMTP Server is defective. Contact the Network Administrator. Check the document size and resolution. Ask originator to re-send in a supported size and resolution. -- Incomplete SMTP Protocol transmission. SMTP Server’s hard disk may be full. 718 Page Memory Overflow occurred while receiving printing data. The paper size selected within your application to print is larger than the paper size loaded in the cassette(s). 719 Received data via LAN is in a format that is not Ask the originator to re-send with a supported supported. file attachment format: 1. In a TIFF-F format. 2. Image data conforming to recording paper size. 720 Cannot connect to the POP Server. (Incorrect POP Check the POP Server IP Address. Server IP Address) POP Server is down. Contact the Network Administrator. 721 Cannot connect to the POP Server. (User Name or Check the POP User Name and Password or Password error) the APOP settings. Contact the Network Administrator. 722 Failed to obtain the Network Parameters (Such as: IP 1. Check the LAN Cable connection. Address, Subnet Mask, Default Gateway IP Address, 2. Contact your Network Administrator and etc.) from the DHCP server. verify whether the DHCP is available on your network. If it is not, change the Fax Parameter No. 169 (DHCP CLIENT) to "INVALID" and set the other Network Parameters manually (See page 9). 725 DNS Server connection timed out. DNS Server is Check the DNS Server IP Address. down. Contact the Network Administrator. 726 Received an error response from the DNS Server. Check the POP Server Name. Check the SMTP Server Name. 728 The document was sent to the Internet Fax in an Change the Fax Parameter No. 177 (XMT incompatible file type (PDF). FILE FORMAT) to "TIFF". Note: PDF file format is only used when sending an Internet Fax to a PC 729 Failed to authenticate (SMTP AUTHENTICATION) Check the SMTP AUTHENT. User Name and when connecting with the SMTP server. Password. Contact the Network Administrator. 730 Cannot retrieve the Journal nor program the Internet Check that the Fax Parameter No. 158 (PC Parameters and the Auto Dialler remotely via email REMOTE UPDATE) is set to "2:VALID". from a PC. 731 The dialler buffer for manual dialling was full (70 Request the originator to re-send the Relay stations) when the Relay Transmission Request was Transmission Request after the reserved received. communication is finished. 800/816/ Unit was requested to relay a document or Check with the other party. 825 Confidential Communication but has no capability. 815 Mailbox is full. 870 Memory overflow occurred while storing documents Transmit documents without storing into into memory for transmission. memory. NOTE --- -- --- 40 --41 40 -- ---- 1. After identifying the problem and verifying the recommended action, if the information Codes keep reoccuring or for help on Information Codes that appear on your machine but are not listed above, please contact your local Panasonic Authorized Dealer. 93 Problem Solving Info. Code Appendix Specifications 94 Standard Compliance 10Base-T Ethernet (IEEE 802.3), 100Base-TX Fast Ethernet (IEEE802.3u) Connector Interfaces 10/100 Base-TX port: RJ-45 Compatibility IETFRFC 2305, ITU-T T.37 Communication Protocol TCP/IP, SMTP, POP3, MIME File Format TIFF MH [IETFRFC 2301 Profile S], MMR (400 dpi only) PDF MH, MMR (400 dpi only) [when sending to PCs only] Email Receiving Width Maximum Letter/A4 size Glossary 10Base-T/100Base-TX An Ethernet standard for cable. The 10/100 refers to its 10/100 Mbps bandwidth, the base to single channel baseband, and the T to the Twisted pair. The cable uses two pairs of unshielded twisted wires. Client Clients are computers that run software programs used to contact and obtain data from Server software program on another computer, often across a great distance. Default Gateway IP Address This is your Gateway's Address, it is used by other Networks to determine which route to take when communicating with your Internet Fax. Delivery Notice Delivery Notice is a Message Disposition Notification (MDN) request initiated by the sending IFax to the destination IFax. The receiving IFax replies with a delivery processing confirmation after the message (email) was read. Direct Dialling The method of dialling where you enter the entire telephone numbrer or email address through the keypad. Direct SMTP Allows IFax machines to communicate directly with each other within the Firewall (Intranet) without going through the Mail Server, thus alleviating the burden on the mail server. Directory Search Dialling Allows you to dial a full telephone number or email address by searching the station's name entered in the One-Touch keys or Abbreviated dialling numbers. Domain Name A unique name that identifies an Internet site. Domain Names always have two or more parts, separated by dots. The part on the left is the most specific, and the part on the right is the most general. Email Address The address for sending and receiving data by email. It consists of User name, Sub-domain name and Domain name. End receiving station In a relay network, the final station designated to receive the document. Ethernet A very common method of networking computers and equipment in a LAN. Ethernet can handle up to 100 Mbps and can be used with almost any kind of computer. Home Page The page that your Browser displays when it starts up or the main web page for a business, organization, etc. Host Any computer on a network that is a repository for services available to other computers on the network. A Host must have a unique Host name within a domain. The host is the first (left most) section of the Fully Qualified Domain Name (FQDN). The remainder of the FQDN is the domain and often tells you something about where your machine is located (Ex: at Panasonic). Ex: Initial Sending Station In a relay network, the station that is originating the document transmission. Internet The vast collection of inter-connected networks that all use the TCP/IP protocols. The Internet connects independent networks into a vast global internet. Intranet A private network inside a company or organization that uses the same kinds of software that you would find on the public Internet, but that is only for internal use. IP Address A unique number used to identify equipment or host computers on the Internet. ISP (Internet Service Provider) An institution that provides access to the Internet in some form, usually for money. LAN (Local Area Network) A computer network system and printer limited to an immediate area, such as an Office, Factory, and University used to integrate and exchange data. LDAP Lightweight Directory Acces Protocol (LDAP) is a directory service protocol that runs over TCP/IP. Continued on the next page... 95 Appendix Your machine's email address is: [email protected] In the example above "fax01" is the host and "panasonic.com" is the domain. Glossary MAC Address Its the hardware address, often referred to as MAC (Media Access Control) address that is assigned to the equipment. MAC address is hard-coded and is not configurable. The MAC address consists of 6 hexadecimal numbers separated by colons. Ex: 00:00:c0:34:f1:50 Mail Gateway IP Address The Address of the Mail Server. The Internet Fax communicates with your existing Mail Server for all communication traffic. Mailing List A system that allows people to send an email to one address, whereupon their message is conveyed to multiple subscribers on the Mailing List. MAPI Acronym for Message Application Programming Interface. A standard Windows interface for messaging that enables different mail programs and other mail-aware applications like word processors and spreadsheets to exchange messages and attachments with each other. MDN This Message Disposition Notification (MDN) is requested by the sender for a delivery processing confirmation indicating that the message (email) was read. MIME (Multipurpose A standard used for attaching non-text (image) files to Internet email messages. Internet Mail Extension) 96 Network Any time you connect 2 or more computers together so that they can share resources, you have a computer network. Connect 2 or more networks together and you have an internet. Network address An individual 4-digit addressing number assigned to a One-Touch/ Abbreviated number that identifies a particular station in a relay network. Network password A 4-digit password assigned to a network address to prevent unauthorized stations from accessing a relay station. PDF Adobe® Portable Document Format (PDF) is a universal file format that preserves all the fonts, formatting, graphics, and color of any source document, regardless of the application and platform used to create it. POP (Post Office Protocol) POP refers to the way email software such as Eudora or your machine gets email from a mail server. You must always have a POP account that you tell your email software to use to retrieve your mail. Protocol A protocol is the special set of rules for communicating that the end points in a telecommunication connection use when they send signals back and forth. Both end points must recognize and observe the protocol. Relay Address A 3-digit code that identifies your machine is programmed in a relay network. Relay Network A group of machines that communicate via a relay station. Relay Station A certain type of machine that can store and forward documents to an end receiving station and/or a relay station in another relay network. Your machine can not be used as a relay station. Relayed Transmission Sending a document to a relay station, which in turn, sends the document to the end receiving station. Relayed Transmission Report A report that contains information regarding the last document transmission to a relay station. Router (Gateway) A special purpose computer (Or software package) that handles the connection between 2 or more networks. Gateways act like traffic cops, they spend their time looking at the destination addresses of the packets passing through them and deciding which route to send them on. Sender Selection The user can select one of 24 pre-programmed sender’s name and email address/telephone number before each transmission. Glossary Server A computer, or a software package, that provides a specific kind of service to client software running on other computers. A single server machine could have several different server software packages running on it, thus providing many different servers to clients on the network. SMTP (Simple Mail Transfer Protocol) This is the main communication protocol used to send and receive email on the Internet. Subnet Mask A mask bit used to manage sub-segments of the network which is defined with network IDs. TCP/IP (Transmission Control Protocol/ Internet Protocol) TCP/IP is a suite of protocols used to connect to the Internet and wide-area networks. TIFF Image Viewer An application software to view the contents of TIFF-F File. Some TIFF Image Viewers may not display the data properly. TIFF-F (Tagged Image File Format) An image file format for attachments of graphic data for smooth transmission between different units. The coding method of this format supports the same coding as Modified Huffman (MH) and multiple-page image data. 97 Appendix Transmission password A 4-digit password that is checked when a document is transmitted. Index A P ABBR. Dialling Number........................................27 Abbreviated Email Addressing.............................45 Address Confirmation ..........................................57 Auto Dialler ..........................................................25 Auto Dialling Number ...........................................29 Pause ................................................................6, 7 POP Access Key ...........................................64, 65 POP Parameters ................................................. 60 POP Server ......................................................... 60 POP3 Client ......................................................... 11 Pre Installation Information .................................... 9 Program Keys ...................................................... 64 C Control Panel .........................................................6 D Delivery Notice.....................................................53 Dialling Re-enter Function ...................................56 Direct IFAX XMT ..................................................15 Directory Search Dialling .....................................46 Directory Sheet ....................................................32 Receiving Documents via LAN ............................ 58 Receiving Email from a POP Server ................... 60 Relay Network ..................................................... 79 Relay XMT Report (COMM. JOURNAL) ............. 89 Relayed Transmission ......................................... 78 Returned Email .................................................... 54 E S Email Address......................................................29 Selectable Domains............................................. 51 Sender Selection ................................................. 66 Sender Selection List........................................... 69 Sending Documents via LAN............................... 42 SMTP Authentication ........................................... 20 SMTP Mail Server ............................................... 10 Subject Line Entry ............................................... 70 F Fax Parameter Table ...........................................34 Function Key List ...................................................8 I Ifax Return Receipt ..............................................76 Inbound Routing............................................ 17, 72 Information Codes................................................91 Internet Communication.......................................14 Internet Parameters .............................................23 Internet Relay Station ..........................................81 L LAN Interface .......................................................24 LDAP....................................................................13 M Mailing List ...........................................................55 Manual Email Addressing ....................................43 Manual Email Addressing Restriction Function ...55 Memory Transmission Reservation .....................49 Multiple Address Prohibit Function ......................55 Multi-Station Transmission (Broadcasting) ..........48 N Network Scanner .......................................... 18, 77 O One-Touch Email Addressing ..............................44 One-Touch Key....................................................25 98 R W Wrong Transmission Prevention Function........... 55 IMPORTANT INFORMATION When requesting information, supplies or service, always refer to the model and serial number of your machine. The model and serial number plate (Main Name Plate) is located on the machine as shown below. For your convenience, space is provided below to record information you may need in the future for reference or troubleshooting. Model No. Serial No. Date of Purchase Dealer Address Telephone Number ( ) – Supplies Telephone Number ( ) – Service Telephone Number ( ) – For the total system to work properly via LAN, certain information and additional parameters must be set. Please contact your network administrator for the required information and connection to the LAN. User Information Company Name: Address: Dept.: City: Tel. No.: Fax No.: Internet Parameters (See page 24) IP Address: Subnet Mask: Default Gateway IP Address: Primary DNS IP Address: Secondary DNS IP Address: Email Address: SMTP Server IP Name: or SMTP Server IP Address: POP Server Name: or POP Server IP Address: POP User Name: POP Possword: (For security, do not write it in - but keep it in a safe place) LDAP Server Name: or LDAP Server IP Address: LDAP Log In Name: LDAP Password: LDAP Search Base: Host Name: Model and Serial Number The contents of these Operating Instructions are subject to change without notice. Microsoft, Windows, Windows Server, Windows Vista, Outlook & Windows logo are registered trademarks of Microsoft Corporation in the USA and other countries. Microsoft product screen shot(s) reprinted with permission from Microsoft Corporation. Adobe, Acrobat Reader & Adobe logo are either registered trademarks or trademarks of Adobe Systems Incorporated. All other trademarks identified herein are the property of their respective owners. In these Operating Instructions, some TM and ® marks are omitted from the main text. libtiff is a software written by Sam Leffler while working for Silicon Graphics. Copyright © 1988-1997 Sam Leffler Copyright © 1991-1997 Silicon Graphics, Inc. zlib is a library written by Jean-loup Gailly and Mark Adler. Copyright © 1995-2005 Jean-loup Gailly and Mark Adler libjpeg is a library maintained by the Independent JPEG Group. Copyright © 1991-1998, Thomas G. Lane For Customer Support: Panasonic Communications Co., Ltd. Fukuoka, Japan http://panasonic.net © Panasonic Communications Co., Ltd. 2008 K0708-2128(02) PJQMC1282ZC December 2008 Published in Japan