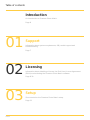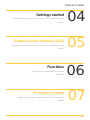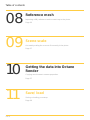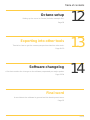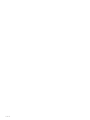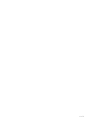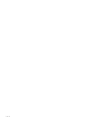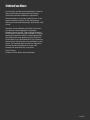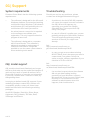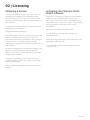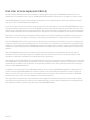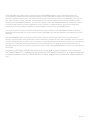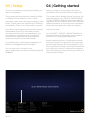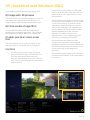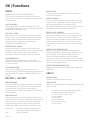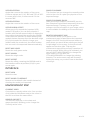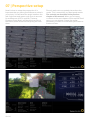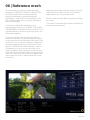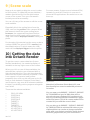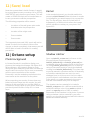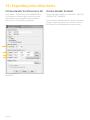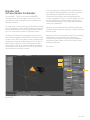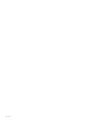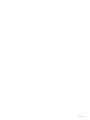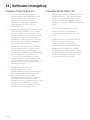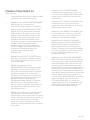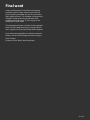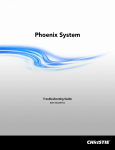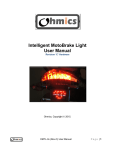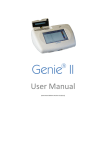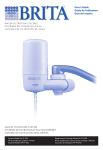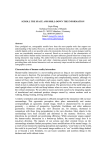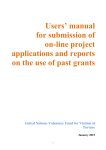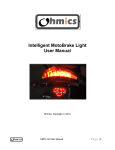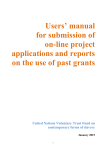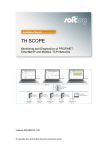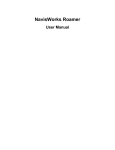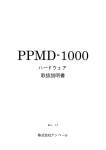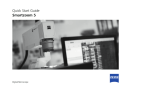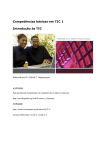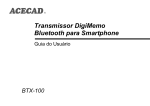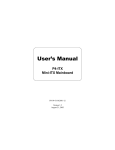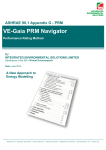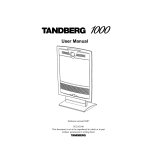Download PhantomPhoto Match - Phantom Technology
Transcript
Phantom Photo Match 3 D P E R S P E CT I V E Software user manual M ATCH I N G T E C H N O LO GY Author / owner Company Manual version Software version Publication date Copyright Guus Thissen Phantom Technology 1.3 1.3 18-10-2015 ©2015 Table of contents Introduction An introduction to Phantom Photo Match. Page 8 01 02 03 1 of 27 Support Information about system requirements, OBJ model support and troubleshooting. Page 7 Licensing Information about obtaining a license, the End-User License Agreement (EULA) and activating the Phantom Photo Match software. Page 8-10 Setup Short tutorial on the Phantom Photo Match setup. Page 11 Table of contents Gettings started Information about the panels in the GUI and the individual functions. Page 11 Graphical user interface (GUI) Information about the panels in the GUI and the individual functions. Page 12 Functions Information about the available functions. Page 13-14 Perspective setup Dragging the red/green nodes to determine the perspective. Page 15 04 05 06 07 2 of 27 Table of contents 08 09 10 Reference mesh Importing a OBJ reference mesh to match up to the photo. Page 16 Scene scale Accurately scaling the scene to fit correctly in the photo. Page 17 Getting the data into Octane Render Copying over the exact camera properties. Page 17 11 3 of 27 Save/load Saving or loading your setup. Page 18 Table of contents Octane setup Setting up the scene in Octane (includes example file). Page 18 Exporting into other tools Tutorial on how to get the camera perspective data into other tools. Page 19-22 Software changelog A list that contains the changes to the software, seperated per major update. Page 23-24 12 13 14 Final word A word about the software in general and the development team. Page 25 4 of 27 5 of 27 6 of 27 7 of 27 Introduction If you work in architectural visualization, chances are you will work in projects where existing architecture will be modified or expanded. Octane Render can be very useful for this. It can import a reference photo in the background, allow you to set that transparent, and render a 3D scene. However, Octane Render itself falls short when you want to create seamless intergration between photo and 3D. That is where Phantom Photo Match comes into play. Instead of clueless guessing of what the various camera properties should be (and never getting it right), Phantom Photo Match can calculate this for you, based on the axis lines that you place on geometry in your photo. The camera data can then be entered in Octane Render standalone to create a 3D perspective that matches your photo. Guus Thissen Phantom Photo Match lead developer 8 of 27 01 | Support System requirements Troubleshooting Phantom Photo Match has the following system requirements: Should you run into any problems, please contact me at [email protected]. • The software is designed for the Microsoft Windows platform. It's tested and working on Windows Vista, Windows 7, Windows 8 and Windows 8.1. It will probably also run on Windows XP should you want to. • A problem in the ArchiCAD OBJ exporter can cause it to export incorrect normals in the OBJ. When this happens, try exporting your model into Google SketchUp first. Then export it as OBJ using TIG’s plugin. • An active internet connection is required so the software can validate your registration. This only happens when the program is launched. • In case of a DirectX compile error, you are probably missing the DirectX9.0c runtime. This will install alongside any existing versions of DirectX you might have already: • The software is designed to cooperate with Octane Render. This software is obviously required to make usage of Phantom Photo Match. It might be possible to use the same camera data in other rendering tools aswell. link: http://www.microsoft.com/engb/download/details.aspx?id=35 • OBJ model support OBJ models should work flawlessly as long as the faces that make up the model are triangles (3 vertices/face) and/or quads (4 vertices/face). Faces with 5 vertices or more are not supported. If your OBJ models have 5 vertices or more, try triangulating them. I am trying to deliver broad OBJ support. If your modeling package creates OBJs that are not compatible, please contact me. Users have tested and tried with the following modeling packages: ArchiCAD, Blender, SketchUp, Rhino, Maya, Lightwave, DAZ, Artlantis, 3DS Max, Revit, Softimage and ZBrush. 9 of 27 In case you get an error about missing MSVCP120.dll, that is because you need a newer visual C++ runtime. Select the option vcredist_x86.exe, regardless if your machine is 32-bit or 64-bit. link: http://www.microsoft.com/enus/download/details.aspx?id=40784 • I've received a report where the software did not get data loading/writing permissions from Windows. I suspect Microsoft UAC (User Account Control) was blocking it. I recommend to run the software as administrator when this happens, that should solve it. 02 | Licensing Obtaining a license A license is valid for a single PC. Once you've activated the software, the software will be locked to that PC. As long as you have a valid license, you will always get the latest version of the software. To request a license, please contact me at the following e-mail address: Activating the Phantom Photo Match software When first running the Phantom Photo Match software, you will be asked to enter your username. This will be the e-mail address you requested the license with, unless I specifically give you another username (this can be requested). Enter your username and press OK. [email protected] You will be given a link to PayPal, where you can make the transaction. As soon as I see the transaction has been completed, I will send you a reply to your e-mail with your personal username, registration key and download link to the software. A new window pops up, requesting your registration key. Enter your registration key (I recommend copypasting it) and press OK. The software should now be registered and ready for use! By downloading and/or using the software, you agree to the End-User License Agreement (EULA). The EULA can be read on the next two pages of this manual. Should you upgrade your PC, then you can contact me for a new license key. Your old key will be deactivated. Please check the system requirements before buying. 10 of 27 End-User License Agreement (EULA) Please read the following terms and conditions carefully before using this SOFTWARE PRODUCT. Your use, distribution or installation of this copy of "PHANTOM PHOTO MATCH" indicates your acceptance of this License. SOFTWARE PRODUCT here means Software, image files, all accompanying files, data and materials received with your order of "PHANTOM PHOTO MATCH". If you do not agree to any of the terms of this License, then do not install or use the SOFTWARE PRODUCT. If you have purchased a single copy from GUUS THISSEN, you may return it within thirty (30) days after purchase, for a refund of your payment less any incidental charges. The 30-day warrantee is applicable only to products bought within YOUR COUNTRY. Products downloaded to or shipped out of YOUR COUNTRY are strictly non-refundable. Warrantee covers defects in the software, which prevents successfully installing the software in the buyer's PC. Warrantee does not cover fitness of purpose, not meeting of expectations or needs in the mind of the buyer. This SOFTWARE PRODUCT is for personal use only and may be installed and used by on only one computer. Its component parts may not be separated for use on more than one computer. All components accompanying the software are copyrighted by GUUS THISSEN and may not be taken apart, modified, used or published with other software or means except with the SOFTWARE PRODUCT software and may not be distributed or copied in any manner. This SOFTWARE PRODUCT, all accompanying files, data and materials, are distributed "AS IS" and with no warranties of any kind, whether express or implied. The user must assume all risk of using the program. This disclaimer of warranty constitutes an essential part of the agreement. Any liability of GUUS THISSEN will be limited exclusively to refund of purchase price. In addition, in no event shall GUUS THISSEN, or his principals, shareholders, officers, employees, affiliates, contractors, subsidiaries, or parent organizations, be liable for any incidental, consequential, punitive or any other damages whatsoever relating to the use of SOFTWARE PRODUCT. In addition, in no event does GUUS THISSEN authorize you to use this SOFTWARE PRODUCT in applications or systems where SOFTWARE PRODUCT's failure to perform can reasonably be expected to result in a physical injury, or in loss of life. Any such use by you is entirely at your own risk, and you agree to hold GUUS THISSEN harmless from any claims or losses relating to such unauthorized use. This Agreement constitutes the entire statement of the Agreement between the parties on the subject matter, and merges and supersedes all other or prior understandings, purchase orders, agreements and arrangements. This Agreement shall be governed by the laws of THE NETHERLANDS. 11 of 27 GUUS THISSEN, the owner of the copyright of this SOFTWARE PRODUCT, all of its derivatives, title and accompanying materials are the exclusive property of GUUS THISSEN. All rights of any kind, which are not expressly granted in this License, are entirely and exclusively reserved to and by GUUS THISSEN. You may not rent, lease, transfer, modify, translate, reverse engineer, de-compile, disassemble or create derivative works based on this SOFTWARE PRODUCT. You may not make access to SOFTWARE PRODUCT available to others in connection with a service bureau, application service provider, or similar business. There are no third party beneficiaries of any promises, obligations or representations made by GUUS THISSEN herein. You may not disclose to other persons the data or techniques relating to this SOFTWARE PRODUCT that you know or should know that it is a trade secret of GUUS THISSEN in any manner that will cause damage to GUUS THISSEN. This SOFTWARE PRODUCT and all services provided may be used for lawful purposes only. Transmission, storage, or presentation of any information, data or material in violation of any YOUR COUNTRY, State or City law is strictly prohibited. This includes, but is not limited to: copyrighted material, material we judge to be threatening or obscene, or material protected by trade secret and other statute. You agree to indemnify and hold GUUS THISSEN harmless from any claims resulting from the use of this SOFTWARE PRODUCT, which may damage any other party. If you own a LIFETIME LICENSE, this means that you are able to use the software for as long as this SOFTWARE PRODUCT is available for licensing. If this SOFTWARE PRODUCT is no longer hostable due to financial problems, this SOFTWARE PRODUCT will be stripped from it's DRM and made available to you. 12 of 27 03 | Setup 04 | Getting started There is no mandatory setup required when you launch the program. When you start up the program, you will be presented with the screen shown in figure 04.1. The program will automatically create the folder C:/Phantom Photo Match on your C: drive. The screen will be divided up into 2 sections: the main view (which says: 'SELECT IMPORT IMAGE TO GET STARTED') and the bottom part with the software's function buttons, which are sorted into different modules. As soon as you've imported a photo, the main view will change accordingly. It will also create a file called ppm.settings in said folder. This file stores the options set in Phantom Photo Match. There is no need to edit it yourself. It would be a good idea to store the files that you downloaded in the ZIP in this folder, so they won't get lost. But that is not requirement, you can put them somewhere else if you wish. It would also be a good idea to download this manual and store it in that folder aswell. If you need help or have feature suggestions, email me at [email protected]. You can also post in the topic here: http://render.otoy.com/forum/viewtopic.php?f=9 &t=48403 figure 04.1 (image taken in 1.2) 13 of 27 Let's do this now. Go to IMPORT / EXPORT › IMPORT IMAGE and browse to tutorial_backyard.jpg, for the sake of the tutorial. It's among the tutorial files. When importing photos, it is important to know that not all types of compression are supported by the image importer. So if your particular *.JPG file is rejected, try saving it as a *.PNG instead and try to import it. Incase it is rejected, the program will crash. Nothing to worry about, just relaunch it and try another image. 05 | Graphical user interface (GUI) Your window should now look like figure 05.1. • Use the left mouse button to click and hold to drag the axis nodes (the red and green dots) or the origin point to move them around. • Use the left mouse button to click on any of the final result variables in the top-right corner of the GUI (2). The value of that particular variable will then be copied over to the clipboard. The variable can then be pasted (CTRL+V) inside Octane Render standalone in the camera's settings. The value copied to the clipboard has a much higher precision than the one displayed in the GUI. • Use the left mouse button to click on any of the upwards or downwards pointing arrows of the scene scale tool (3). Use these to finetune your scene's scale in the photo with a high degree of precision. • Use the left mouse button to access any of the function buttons in the lower half of the screen. (1) Image with 3D preview This essentially your photo workspace. On top of the image are perspective line indicators, an origin indicator and a 1x1x1m transparent cube. (2) Final results of algorithm These variables show the final results of the perspective calculation algorithm. These values are updated in realtime when you make edits. (3) High-precision scene scale tool This tools allows you to scale your OBJ scene very precisely so it matches up in your photo. Controls • • To move around your image (1), simply click and hold the right mouse button in the main view and drag the mouse. Use the mousewheel to zoom in and out. You can also use the page up/page down keys to do this. 1 2 3 figure 05.1 (image taken in 1.2) 14 of 27 06 | Functions MAIN TOOL (Previously called RENDERED) This function changes the buttons in the topright of the GUI to accommodate the render tool you are using. ANTI ALIASING Determines the use of anti-aliasing in the 3D view. Makes 3D geometry very smooth to look at. Performance will take a hit. VERTICAL SYNC Determines the use of vertical synchronisation. GPUs do not run at the same speed as monitors. Enabling this makes the GPU wait for the next monitor update. Prevents screen tearing. Performance will take a hit. INTERPOLATE IMAGE When zooming in on a photo, the quality will degrade very fast and will become very pixely. By turning on this function the image will be smoothed. Useful when placing down nodes. TRANSPARENCY Determines the transparency of the *.OBJ reference mesh. Useful when trying to match it up to the photo. UI BACKGROUND This function allows you to choose from 3 background UI options that affect the graphics of the modules. The options NONE, PARTLY and SOLID. IMPORT / EXPORT IMPORT IMAGE Imports a reference photo. Not that not all types of compression ar supported. So for example if your particular *.JPG photo is rejected, try converting it to *.PNG (using GIMP or Photoshop and try again). IMPORT SCALE Determines the factor that scales an *.OBJ when it is imported in Phantom Scatter. Being a factor, it means a value of 1 means the *.OBJ would be imported at 100 % of its size. A factor of 0.001 means the *.OBJ is imported at 0.1 % of its size. Important: unit 15 of 27 Phantom Scatter is designed to work with meters. That means 1 equals 1 meter. IMPORT OBJ This allows you to browse to your *.OBJ file of choice and import it. EXPORT SCALE This scale influences the export values that are copied to the clipboard. Possible export scales are millimeters (MM), centimeters (CM), decimeters (DM) and meters (M). Octane Render standalone works in meters by default. EXPORT OCT CAMERA When pressing this button, Phantom Photo Match will put XML code in your clipboard. You can then use CTRL+V in the Graph Editor in Octane Render standalone and a camera node will be created with the correct data. You can then rig this camera node up to a render target node. EXPORT OCT RESOLUTION When pressing this button, Phantom Photo Match will put XML code in your clipboard. You can then use CTRL+V in the Graph Editor in Octane Render standalone and an image resolution node will be created with the correct data. You can then rig this image resolution node up to a render target node. EXPORT ENVIRONMENT MAP Export the current environment map image as a *.PNG file. SETUP LOADS SETUP Loads a previously defined setup. SAVE SETUP Saves the current setup. The following properties will be saved: • • • • • • • Locations of the red/green axis nodes that determine the perspective Location of the origin node Scene rotation Scene scale Color indicators Environment map Scene offset SCENE ROTATION Angle that corrects the rotation of the scene. Common values are 0°, 90°, 180° and 270°. At 360° it comes at full circle, in other words 0° is the same as 360°. SCENE ROTATION Angle that corrects the rotation of the scene. SCENE ORIGIN OFFSET Allows you to fly around the imported *.OBJ model in 3D space. You can then pinpoint a location with the left mouse button to determine the position that should be used for the ORIGIN node inside the interface. It makes dealing with models that are far away from the absolute origin (0,0,0) a lot easier. No need to change your model inside the render tool, the offset is taken into account in the exported data automatically. RESET AXIS LINES Resets the red/green nodes. RESET ORIGIN Resets the origin node. RESET OFFSET Resets the offset, meaning the ORIGIN node in the interface will be at position (0,0,0) in your scene again. SAMPLE ON IMAGE This function lets you change the currently active color to the color of a pixel you pinpoint on the imported image. SAMPLE ON IMAGE (BLUR) Same as function SAMPLE ON IMAGE, but this time Phantom Photo Match temporarily blurs the imported image. That way you can get the average color tint of regions in your image, which is more suitable for drawing on the environment map. PAINT ENVIRONMENT MAP This function allows you to paint on the environment map, located below the imported image in the GUI. Use the left mouse button to paint where you want. When painting on the left or right edge on the screen, a clone brush will appear on the other side. That way the environment map will be perfectly seamless all the way around. While the tool is activated, you can use SHIFT+MOUSEWHEEL to change the brush radius. You can also use CTRL+MOUSEWHEEL to change the painting intensity. The environment map will be saved inside your setup, so you don't have to be afraid of losing it. INTERFACE RESET VIEW Reset the view. RESET MODEL TO DEFAULT Reverts to the default cube models instead of showing the model you imported. ENVIRONMENT MAP CURRENT INDEX Controls the currently active color. You can also click inside the little boxes next to the colors in the GUI to achieve the same effect. SAMPLE ON SHEET This function pops up a color sheet and grayscale sheet, allowing you to change the currently active color. 16 of 27 07 | Perspective setup Now it's time to setup the perspective. It is important that you have good reference points in your photo. You will want the angle between the red-node lines and green-node lines to amount for a difference of 90° in real life. That way Phantom Photo Match will be able to work out the vanish points and work everything out from there. figure 07.1 figure 07.2 17 of 27 Zoom in and out to accurately place down the nodes. This is essential if you want good results. The controls are described in the previous chapter of this manual. When you're happy, continue to the next chapter of this manual. Don't worry, you can always change the nodes whenever you want. In most cases you'll want to finetune it later. 08 | Reference mesh The next step is to import a reference mesh. Simply go to IMPORT / EXPORT › IMPORT OBJ and for the sake of this tutorial, browse to tutorial_bulborb.obj. (copyright Nintendo) Importing an *.OBJ means the wireframe cube will be replaced by your own mesh, displayed with solid triangles. If you wish to adjust the transparency of imported OBJ meshes, go to MAIN › OBJ MESH TRANSPARENCY and pick a value you like. This is a global setting so it will carry through when you restart the program. Drag the origin node around to place the mesh origin where you want it to be. The view will refresh when you let go of the node. Zoom in and out to be able to precisely position the mesh. The mesh is rendered at the same resolution as the photo you imported. If you set it up like I did, you will see that the camera is oriented in a way that you are looking to the right side of the imported *.OBJ mesh. Let's correct it so the camera is oriented as if Bulborb is looking towards the front of the photo. Go to SETUP › SCENE ROTATION and enter a value of 270 (degrees). As you can see, this function is used to make sure the camera is looking at your *.OBJ mesh from the right angle. Common values are 0°, 90°, 180° and 270°. At 360° the rotation will have come full circle, in other words 360° is the same as 0°. figure 08.1 18 of 27 9 | Scene scale Next up is accurately scaling the scene in order to fit the photo. To make this process intuitive, I made a special tool for it in the right-bottom corner of the screen. Then you can tweak it intuively as well as accurately. For some reason, Octane uses a horizontal FOV, instead of a vertical FOV which is common in almost all 3D applications. Be careful not to mix them up. You can click any of the arrows to edit the scene scale variable. Essentially this is the scaling factor from the *.OBJ mesh to the position of the camera. What this means is that if the scene scaling factor increases, the camera will be placed further away from the *.OBJ mesh, which means the *.OBJ mesh will be displayed smaller inside your photo. For the sake of the tutorial, set the scene scale to a value of 3.25. The value of 3.25 is smaller than the default value of 5, which means the *.OBJ mesh will be displayed bigger inside the photo. 10 | Getting the data into Octane Render To get the correct camera data into Octane Render (standalone), I've created a display of variables in the top-right corner of the screen. When you click on one of these variables, the value will be copied to your clipboard (with a high decimal precision). You can then paste the value into the Octane camera's properties. There is no support in Octane to load camera properties from a file, so this will have to do. Go back an forth between Phantom Photo Match and Octane to copy over all 10 relevant variables. It helps if you briefly put the programs alongside each other. These are the relevant variables: • • • • • • • • • • 19 of 27 FIELD OF VIEW POSITION X POSITION Y POSITION Z TARGET X TARGET Y TARGET Z UP-VECTOR X UP-VECTOR Y UP-VECTOR Z figure 10.1 Attention! In Phantom Photo Match 1.1, new functionality has come to make this process a lot easier. You can now go to IMPORT / EXPORT › EXPORT OCT CAMERA and special XML data will be placed onto your clipboard. All you have to do now is go to Octane Render standalone's graph editor and press CTRL+V. A camera node will be created for you with the correct data! You can also go to IMPORT / EXPORT › EXPORT OCT RESOLUTION to retrieve XML data on your clipboard that can create an Image resolution node with your photo's resolution inside Octane Render's graph editor, for your convenience. 11 | Save/load Now the camera data is inside Octane, it would be a good idea to save your setup. Go to SETUP › SAVE SETUP and choose a good name. This will create a *.PPMD file that can be loaded later on incase you want to edit the perspective. The following properties will be saved: • Locations of the red/green axis nodes that determine the perspective • Location of the origin node • Scene rotation • Scene scale The imported photo and *.OBJ mesh will not be saved. So when the locations of those files change, or break completely, that means you will still be able to load in the data. It's a safety precaution. Kernel In the rendering kernel, you should enable the property alpha channel. What this does is render your image as you would expect it to, except the sky. The sky will be a bunch of pixels with a transparency of 100%, which means the image will be suitable to overlay on your photo. See figure 10.2. figure 12.2 12 | Octane setup Shadow catcher Photo background Open up tutorial_octane.ocs in Octane. In this file you will see how the models tutorial_bulborb.obj and tutorial_plane.obj are combined using a Geometry Group. In this scene I'm using tutorial_plane.obj (which is scaled up using a Placement node) to catch the shadows coming from tutorial_bulborb.obj. The plane has a special material: a shadow catcher. It's basically an invisible material that can catch (or cast) shadows from (or in) the scene. Use it to make your 3D objects cast shadows onto the surfaces in the photo, or create geometry in the scene that will cast shadow onto your 3D objects. In Octane Render it's possible to diplay your photo as the background image. See figure 10.1. When doing so, the image is going to scale along with your viewport, but it does not take the aspect ratio into account. So be sure to manually set the correct resolution of the render. Personally I set the rendering resolution to the exact same as the resolution as the photo. When exporting your render, Octane does not bake the photo image into the render. You will have to do this manually in a tool like GIMP or Photoshop. Simply open up your photo, and then put the exported render on top of it in a new layer. The shadow catcher material is included in tutorial_octane.ocs. It's a diffuse material with a solid black diffuse color. It has matte enabled. I gave it an opacity value of 0.85, to make it somewhat fit the shadows in the photo. If you are using a shadow catcher material in your own project, you should play around with this value to tweak the shadow intensity. figure 12.1 20 of 27 13 | Exporting into other tools Octane Render for Rhinoceros 3D Octane Render for Revit Go to MAIN › TOOL and choose RHINOCEROS. The buttons in the top-right corner of the GUI should now have changed. Enter the data in Rhinoceros in the following variables: To get the data in Revit, go to IMPORT / EXPORT › EXPORT OCT CAMERA. figure 13.1 21 of 27 You can paste that data into the Octane for Revit plugin using a special function. Please contact the Octane for Revit developer to learn more. Blender and Octane Render for Blender Go to MAIN › TOOL and choose BLENDER. The buttons in the top-right corner of the GUI should now have changed to accomodate the Blender camera. To start from a clean slate, go to Blender and add in a new camera. In the main 3D view, press the N key to make the menu on the right side of it pop up. The 'Transform' section is what we need. Go back to Phantom Photo Match and click the value that belongs to POSITION X in the top-right corner of the GUI. This value is now copied to the clipboard. Go back to Blender and click in the 'X: ' field under 'Location' in the 'Transform' section. Then press CTRL+V to enter the value and hit the Enter key. Do the same for Y and Z. The position should now be set up correctly. The next step is to determine the orientation of the camera. Under 'Rotation', set the camera to use 'Quaternion (WXYZ)'. Now go back to Phantom Photo Match and start entering the correct variables for W, X, Y and Z. Again, this can be done easily by clicking inside the Phantom Photo Match interface to quickly get the values onto your clipboard. Now go to the 'Camera' tab in Blender (Not the 'Render' tab!). Under the section 'Camera', set the Sensor to 36. Now go to the 'Lens' section and turn the setting 'Millimeters' into 'Field of View'. Now go to Phantom Photo Match to get the final variable, the field of view. Paste it into the 'Field of View' setting in Blender. All done! figure 13.2 22 of 27 23 of 27 24 of 27 14 | Software changelog Phantom Photo Match 1.1 Phantom Photo Match 1.2 • Interface refinement to establish a coherent and understandable function setup between various Phantom Technology software products. There are now interface 4 modules: MAIN, IMPORT/EXPORT, SETUP and INTERFACE. • Added function UI BACKGROUND under the MAIN module. This function allows you to choose from 3 background UI options that affect the graphics of the modules. The options NONE, PARTLY and SOLID. • Improved curve quality of the GUI. • Added the feature EXPORT SCALE, found in the IMPORT/EXPORT menu module. This scale influences the export values that are copied to the clipboard. Possible export scales are millimeters (MM), centimeters (CM), decimeters (DM) and meters (M). Octane Render standalone works in meters by default. • Software icon has a transparent background now instead of the gray block. • Renamed the function RENDERER to TOOL. The options have been renamed aswell. They are now: OCTANE RENDER and RHINOCEROS. • Added option BLENDER to function RENDERER, giving the ability to export the camera data to Blender standalone and Octane Render for Blender. Check out the tutorial in the manual. • • 25 of 27 Added feature EXPORT OCT CAMERA, found in the IMPORT/EXPORT menu module. When pressing this button, Phantom Photo Match will put XML code in your clipboard. You can then use CTRL+V in the Graph Editor in Octane Render standalone and a camera node will be created with the correct data. You can then rig this camera node up to a render target node. Added feature EXPORT OCT RESOLUTION, found in the IMPORT/EXPORT menu module. When pressing this button, Phantom Photo Match will put XML code in your clipboard. You can then use CTRL+V in the Graph Editor in Octane Render standalone and an image resolution node will be created with the correct data. You can then rig this image resolution node up to a render target node. Phantom Photo Match 1.3 • Added function CURRENT INDEX. Controls the currently active color. You can also click inside the little boxes next to the colors in the GUI to achieve the same effect. • Added function SAMPLE ON SHEET. This function pops up a color sheet and grayscale sheet, allowing you to change the currently active color. • Added function SAMPLE ON IMAGE. This function lets you change the currently active color to the color of a pixel you pinpoint on the imported image. • Added function SAMPLE ON IMAGE (BLUR). Same as function SAMPLE ON IMAGE, but this time Phantom Photo Match temporarily blurs the imported image. That way you can get the average color tint of regions in your image, which is more suitable for drawing on the environment map. • Added function PAINT ENVIRONMENT MAP. This function allows you to paint on the environment map, located below the imported image in the GUI. Use the left mouse button to paint where you want. When painting on the left or right edge on the screen, a clone brush will appear on the other side. That way the environment map will be perfectly seamless all the way around. While the tool is activated, you can use SHIFT+MOUSEWHEEL to change the brush radius. You can also use CTRL+MOUSEWHEEL to change the painting intensity. The environment map will be saved inside your setup, so you don't have to be afraid of losing it. (Most recent) • Fixed problem where the UI didn't update variables when importing a setup. • Added function EXPORT ENVIRONMENT MAP. Allows you to export the environment map image as a *.PNG file. • Added function SCENE ORIGIN OFFSET. Allows you to fly around the imported *.OBJ model in 3D space. You can then pinpoint a location with the left mouse button to determine the position that should be used for the ORIGIN node inside the interface. It makes dealing with models that are far away from the absolute origin (0,0,0) a lot easier. No need to change your model inside the render tool, the offset is taken into account in the exported data automatically. • Added function RESET OFFSET. Resets the offset, meaning the ORIGIN node in the interface will be at position (0,0,0) in your scene again. • Added new module called ENVIRONMENT MAP, targeted towards painting an environment map for your scene. An environment map is an image used for the lighting in your scene. It allows you to bring in tints of color from the environment. That way the scene is blended in much better with the background image behind it. Using the paint tools, you can smoothly paint around colors as you like. The image can be exported as *.PNG and used in your rendering tool as-is. • Added color indicators to the left side of the interface. They allow you to save some colors in the current setup for quick access. Click on the little boxes next to the colors in the GUI to set the currently active color. When setting the color or painting, it always applies to the currently active color. 26 of 27 Final word I hope that Phantom Photo Match technology provides a quick & easy instancing solution in your rendering workflow. My aim is to provide a high quality product. The software is designed to exceed in areas where Octane Render and modeling tools fall short. To fill in a gap in the workflow. To work smart. The development team consists of three people: Guus Thissen (lead developer), Jack McCallum (DLL support) and Zachary Reedy (DRM support). If you have any suggestions or feature requests, please contact me at [email protected]. Guus Thissen Phantom Photo Match lead developer 27 of 27