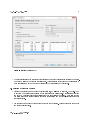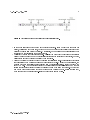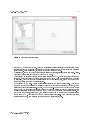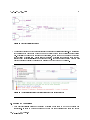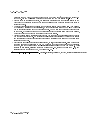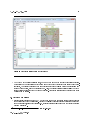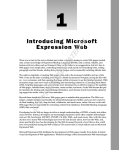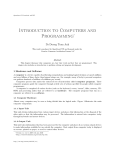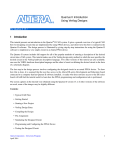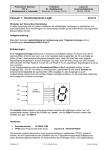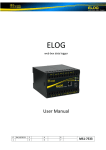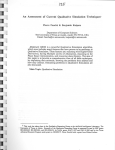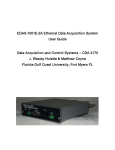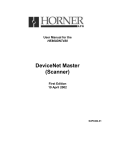Download A Quartus Project from Start to Finish: 2 Bit Mux
Transcript
OpenStax-CNX module: m42302 1 A Quartus Project from Start to ∗ Finish: 2 Bit Mux Tutorial Chris Stevenson Joseph Cavallaro Matthew Johnson This work is produced by OpenStax-CNX and licensed under the Creative Commons Attribution License 3.0† Abstract Describes the creation of a project using Altera's Quartus II 11.0, simulating with the Altera University Program Simulator, and programming the DE0 board from Terasic. 1 Building Projects in Quartus This section is intended to provide an in-depth introduction to creating projects in Quartus, laying out a circuit diagram, simulating the circuit, and nally using the project to congure an FPGA through an example project showcasing a 2-bit MUX. Altera has made a very nice tutorial for Quartus as well which 1 you can nd here . Altera's tutorial is meant for a dierent board than the DE0 we will be using so make sure to account for that. Also, they have a slightly dierent method for connecting inputs and outputs to the FPGA. Either method works and you can use whichever one you prefer, however, the method set forth in this section will likely be more straightforward and user-friendly. Additionally, you can access another tutorial from within Quartus at any time by clicking on Tutorial in the Help menu. 1.1 Starting a Quartus Project A Quartus project acts as a support structure for a collection of design les. It serves to bring them together in a common working environment, dene their relationships both within the project to each other and to the FPGA, and dene common characteristics. All work in Quartus starts with a project. • Begin by opening Quartus II Web Edition. A screen titled Getting Started with Quartus II Software should open from which you can select Create a New Project. Otherwise select File->New Project Wizard. Make sure you select this and not simply New, which would instead create a new le. • In the working directory eld specify the folder,My_Quartus_Projects for the purpose of this example, to save your project in. While you can make this folder on your U: drive, Quartus will generally run faster if working on projects in the C: drive. It is recommended to make temporary folder on the C: drive to put your projects in and transfer them to your U: drive for safe keeping. Note that Quartus Version 1.3: Jan 23, 2012 10:19 pm -0600 http://creativecommons.org/licenses/by/3.0/ 1 http://cnx.org/content/m42302/latest/ftp://ftp.altera.com/up/pub/Tutorials/DE2/Digital_Logic/tut_quartus_intro_schem.pdf ∗ † http://cnx.org/content/m42302/1.3/ OpenStax-CNX module: m42302 2 will not create a folder for the project les in this location, it will merely save the les here so make sure the lowest level folder is somewhere set aside for this particular project. This will make it easier to locate les in the project and to transfer the project between dierent computers. Finally, enter the desired name for your project, the nal eld for the top level design le name will ll itself in as you name the project. It is recommended for simplicities sake that the project and the folder it's in have the same name. Also note that Quartus will not let you use spaces in your naming, underscores or dashes are recommended instead. The name 2_bit_mux will be used for the purposes of this example. Figure 1: Speciying a Project Location and Name • Next you will see the Add Files screen. All of the labs and projects you will be working on will either have all necessary les included or be started from scratch so we won't be using this feature for now. It is also possible to add les whenever you open a le or save as and we will want to do this during this tutorial in order to ensure our project works as expected. • After this you will have to specify your target FPGA. The FPGA in the DE0 board we will be using is a Cyclone III EP3C16F484C6. printed on the chip itself. http://cnx.org/content/m42302/1.3/ You can also nd this information by looking at the specication OpenStax-CNX module: m42302 3 Figure 2: Selecting the correct FPGA • The next screen allows you to specify other programs to use with this project in addition to Quartus. We won't be using any of these so just click next. After reviewing everything on the nal screen to make sure it's set up as you want it and you're ready to begin laying out your circuit. 1.2 Building a Circuit in Quartus • Although we specied a name for our top level design le, we still need to create it. Go to File->New or hit Ctrl+N and select Block Diagram/Schematic File under Design Files. Once it's open go ahead and Save As, Quartus should automatically give it the same title as the project. Make sure that the box titled Add le to current project is checked before saving and that the le is being saved into the project folder. • You should now see a grid of dots and just at the top of it a toolbar. This is where most of our work in Quartus will take place. http://cnx.org/content/m42302/1.3/ OpenStax-CNX module: m42302 4 Figure 3: The toolbar and some of the tools which will be frequently used. • In the upper left corner of the window is the project navigator. Since we only have one le in our project, there's not much to see here, but if we had more we would be able to easily keep track of the hierarchy of all the les within the project. Additionally, we can easily open up les associated with this project by double clicking them within this box. • We'll start by adding symbols to our schematic. Normally you would want to rst plan out your circuit design by using Karnaugh maps to write logical functions for the operation of your circuit, however, we'll proceed as though this step has already been completed. • Click on the place symbol tool to open up the library of available symbols. This can include the default symbols included with Quartus as well as any user created symbols. Within the Quartus library, the majority of the symbols we'll be using will come from the primitives folder. Start by nding a two input AND gate. You can either navigate to the logic folder under primitives and nd the gate labeled and2 or simply search for this symbol using the name box below the browser. Note that the name typed here has to exactly match the symbol name for Quartus to nd it. Before you click okay, make sure that the box labeled repeat-insert mode is checked as shown below. http://cnx.org/content/m42302/1.3/ OpenStax-CNX module: m42302 5 Figure 4: The Quartus symbol browser • Place two AND gates onto the grid. Although their relative position isn't that important since we can remotely connect symbols, it always helps to have a neat circuit layout so for now place them relatively close together. Once you're done, hit escape to exit from placement mode. • Continuing on, go back to the symbol browser and select an or2 gate, also located in primitives->logic. Place one of these gates to the right of your two AND gates. • Next we'll add an inverter to implement the select logic for the MUX. In the symbol browser nd the not gate. Place this close to the input of one of the AND gates. Note that it shouldn't be a problem at this point, but if you ever nd yourself running out of room on the grid, drag a component to the edge of the screen to expand the available area. • Now we'll add in I/O pins. This is where signals will enter and leave the schematic. They can be connected to other schematics in the project or connected to inputs and outputs on the board, though we'll dene these connections later. For now, go to the drop-down menu on the Pin Tool and choose input. Again, you can place your pins anywhere due to remote wiring, but for now, place two pins to the left of your logic gates for the inputs to the MUX and one above them for the select signal. Go back to the symbol tool, select output, and place one output pin to the right of your circuit for the output of the MUX. Right click on your I/O pins and select properties. From here give each pin a representative name, which will help out in the later I/O assignment phase. http://cnx.org/content/m42302/1.3/ OpenStax-CNX module: m42302 6 Figure 5: One possible way to layout your gates and pins on the grid • The nal step will be to connect all our components together. As previously mentioned, we can run wires directly between components or make wireless connections. • To make a wired connection, either select the orthogonal node tool or move your mouse over one of the ports on a symbol, the pointer should change to the look like the node tool. Then click and drag from the origin port to the port you wish to reach and release. Be careful not to intersect any other ports as this will cause them to be joined to the wire, although crossing over other wires will not create a connection. You can tell if a wire is connected to something by the large dot, the typical indicator of connections in circuit diagrams. Go ahead and connect up the inputs to the two AND gates so that they will function as the beginning of a MUX. http://cnx.org/content/m42302/1.3/ OpenStax-CNX module: m42302 7 Figure 6: Possible circuit wiring for the rst stage of the MUX • While this method is fairly straightforward, it has its disadvantages such as possible unintended connections and vast webs of wiring on more complicated circuits. We can simplify the process with wireless connections. • Unfortunately, you cannot directly name ports. Instead we will connect a small piece of wire to the ports and name this wire. Any wires on the grid which share the same name are connected together. • Begin by placing short bits of wire at all the remaining ports in the circuit. A length of one on the grid is sucient though a length of two may be easier to work with. Once placed, right click on the wire and select properties. • Under the General tab you can enter a name for the selected wire. As with project names, Quartus won't allow for spaces so either remove them or use underscores. To connect any other wire with this named one, simply repeat the procedure. Using this wireless method, connect the remainder of the MUX together. http://cnx.org/content/m42302/1.3/ OpenStax-CNX module: m42302 8 Figure 7: Example wireless connections • The nal step before we get to pin connections is to make sure our circuit is functional. On the left side of the screen is the Tasks menu where we can nd a variety of commands to create a nished design le. Eventually we will want to compile our whole design, though for now we can simply go through the Anaylsis & Synthesis step. Double click on Analysis & Synthesis for Quartus to check over the circuit for any potential issues such as unconnected ports. If Quartus nds something wrong it will halt the process and display the error in the message box at the bottom of the screen. Figure 8: An unsuccessful analysis & synthesis process due to an unconnected port 1.3 Dening I/O Connections • Once we've successfully performed Analysis & Synthesis we are ready to move on to dening pin connections. In order to do this we rst need to know the pin addresses of the input and output http://cnx.org/content/m42302/1.3/ OpenStax-CNX module: m42302 9 2 devices on our DE0 board. These can be found in the DE0 User Manual on pages 24-29, pages 27-32 of the PDF. For now we will only be looking at the switch and LED pin assignments. • For each entry in the assignment table, the signal name corresponds to the identier printed on the board next to the relavent device and the pin name tells us where we should connect to in order to access that device. • To specify these connections we will use the Pin Planner located under Assignments->Pin Planner. By performing Analysis and Synthesis earlier, we gave Quartus information on how many I/O pins we had on our circuit diagram and what their names were. Now we just need to connect these with pins on the board. By putting in the name of a physical pin under the Location column in the Pin Planner, we tie that point on our board to the specied point on our circuit. • Although we'll be using a particular pin layout here, you can setup your pin assignments in whatever way you feel works best for you. On future labs/projects pin layouts will already be setup so the labbies and in particular the project graders will be expecting a particular board setup and you should leave assignments as they are. • For this example we'll use the rightmost slider switch, SW[0], for our select signal. Since we can see in the user manual that SW[0] is tied to PIN_J6, we simply type this, or even just J6 and it will ll in the name, into the Location column next to the select listing under the Node Name column. We'll continue in this fashion, assigning data1 to SW[1] at PIN_H5, data2 to SW[2] at PN_H6, and assigning out to the rightmost LED, LEDG[0] at PIN_J1. 2 http://www.terasic.com.tw/cgi-bin/page/archive_download.pl?Language=English&No=364&FID=0c266381d75ef92a8291c5bbdd5b07eb http://cnx.org/content/m42302/1.3/ OpenStax-CNX module: m42302 10 Figure 9: Example pin assignments in the Pin Planner • Now that we have nished assigning pins, we can go back and run the complete compilation process. Double click on Compile Design in the Tasks menu of the Project Navigator to run all of the sub tasks. Inevitably, you will get warnings about some features not being available without a subscription and there not being a clock, since we didn't need one. Also, you will get critical warnings telling you that a specic design le is needed for the Timing Analyzer. These extra features are not required and these warnings can be ignored. 1.4 Waveform Simulation • Before actually programming the FPGA on the board, it is a good idea to simulate a variety of inputs to our circuit and check the responses. Although the ability to simulate inputs to circuits was removed from Quartus II beginning with version 10.0 , these features can still be used with the Altera University Program Simulator 3 3 . http://www.altera.com/education/univ/software/qsim/unv-qsim.html http://cnx.org/content/m42302/1.3/ OpenStax-CNX module: m42302 • 11 Opening the Altera U.P. Simulator should open two windows, the U.P simulator and Qsim. Qsim, select File->Open Project, and select your .qpf project le for the 2 bit mux. Go to Next go to File->New Simulation Input File to open up the Simulation Waveform Editor. • Right click in the white space under the Name heading and select Insert Node or Bus. window click the Node Finder button. From this Finally, click the List button to have the Waveform Editor import the I/O ports from the project le. Move all of these nodes over to the Selected Nodes box and return to the Waveform Editor Window which should now list these I/O ports along the left side. By clicking and dragging the name of a signal you can rearrange the order they are displayed in, useful for separating the input and output signals. Go ahead and save the waveform le in the project folder for the 2 bit mux. Figure 10: Simulation Waveform Editor Window • To begin with, all inputs are set to a constant value of 0 and the output is undened since we have not yet run the simulation. Note the timing intervals displayed along the top. These are not as important now, but will be very useful once we start building project with clocks. • To change the value of an input, click and drag along a waveform to select one or more intervals. Once selected, you can change the highlighted interval with buttons in the toolbar to set intervals low, high, undened, opposite of their current value and several other options. For the purposes of testing all possible input combinations, we can either manually set the intervals or use the Overwrite Clock button to set up several alternating signals of diering periods. • For starters select the entire data1 signal by clicking the name and then click the Overwrite Clock button. The Waveform Editor should have defaulted to a total time of 1000ns so set the period of this signal to be 250ns. Select the data2 signal and give it a signal with a period of 500ns and then a signal with period of 1000ns for select. Over the 1000ns of the simulation, this will test all the possible input combinations. Once nished save this waveform le and return to Qsim. http://cnx.org/content/m42302/1.3/ OpenStax-CNX module: m42302 12 Figure 11: Waveforms to test all input combinations • Go to Assign->Simulation Settings. The Waveform Simulator supports two modes: Functional, where only the logic of the system is tested and timing is not considered, and Timing, where delays and other timing constraints are taken into account. In order to perfom Functional simulation you must rst go to Processing->Generate Simulation Netlist, but for now we'll just do a Timing simulation. In the Simulation Settings box make sure Timing is selected and then browse for the waveform le you created. • Finally go to Processing->Start Simulation or click the blue arrow over the waveform. The simulator will run and once nished it will open up waveform window containing your specied input waveforms and the resulting output. Once you are satised with the results or have made the necessary changes, we can move to the nal step, programming the board. Figure 12: Simulation Output http://cnx.org/content/m42302/1.3/ OpenStax-CNX module: m42302 13 1.5 Programming the Board • Now that we are certain our project will function as intended, we can program our FPGA. Make sure that the DE0 board is plugged into the computer and powered on. The DE0 oers two modes of programming: one which retains the program in volatile memory only as long as the board is powered on and another which stores the program in non-volatile memory to be retrieved when the board is powered on. For our purposes the volatile memory storage will be sucient. To set the board for this programming method, make sure the switch next to the 7 segment display is set to RUN. • In the Tasks menu below the Analysis & Synthesis and Compile Design commands we used earlier, click on Program Device. Next to Hardware Setup should be listed USB-Blaster [USB-0]. If not, click on Hardware Setup and select USB Blaster from the drop down menu. Make sure that Mode is set to JTAG and that the Program/Congure box next to the .sof le is checked. • Once ready click Start and wait for the board to be programmed. You can see the state of the programming process in the message bar where it will inform you once it's nished. If you followed the same structure as the tutorial, SW0 should serve as the select switch with SW1 and SW2 toggling the two data inputs high or low. With select in a low state, the mux will take the value from SW1 and in a high state the value from SW2, either of which will be output on LEDG0. • This concludes the tutorial on Quartus projects. It should now be a simple matter to create a 4-bit mux and move on to the rest of the projects. http://cnx.org/content/m42302/1.3/