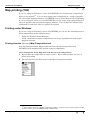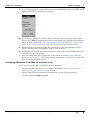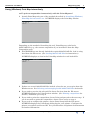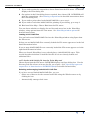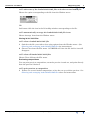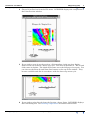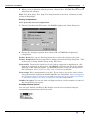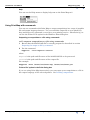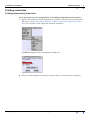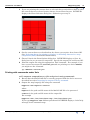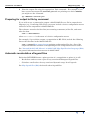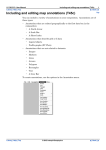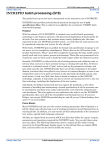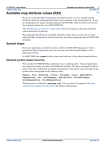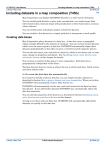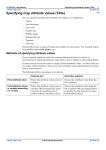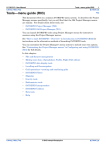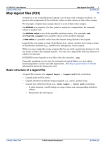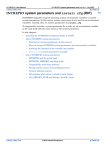Download Map printing (T46) - Intrepid Geophysics
Transcript
INTREPID User Manual Library | Help | Top Map printing (T46) 1 | Back | Map printing (T46) Top If you are using the Windows version of INTREPID you can print map compositions direct to any printer18. You can also output your composition in a range of graphics file and output language formats. INTREPID uses its Print Map tool for all printing. If you are using the Unix version of INTREPID you can output map compositions in a range of graphics file and output language formats. You can then use normal Unix commands to send these files to a printer if required. Printing under Windows If you are using the Windows version of INTREPID you can use the Print Map tool to print compositions in the following ways: • Using the Windows Print Manager, • Using commands to output compositions in a range of graphics file and output language formats. Printing from the (Windows) Map Composition tool You can launch the Print Map tool directly from the Map Composition tool. INTREPID will automatically load the current composition. >> To launch the Print Map tool with the current composition 1 Ensure that the composition is ready to print. We recommend that you save it before proceeding. 2 Choose Print from the File menu in the Map Composition window. 1.8 The printer must be capable of printing graphics. Printers such as daisy wheel or line printers cannot print INTREPID map compositions Library | Help | Top © 2012 Intrepid Geophysics | Back | INTREPID User Manual Library | Help | Top Map printing (T46) 2 | Back | 3 If your composition has more than one sheet, INTREPID displays the Print Sheet Options dialog box. Otherwise go to step 5. 4 If you wish to modify the current sheet or selected sheets settings choose Sheet Layout. INTREPID displays the Select Sheets dialog box. Modify the settings as required, then choose OK. "Selecting sheets for printing or display" in Including datasets in a map composition (T45b) for instructions on selecting sheets. 5 Decide whether you wish to print the current sheet, the selected sheets or all sheets, selecting the corresponding option. Choose Print. 6 INTREPID will launch Print Map and load a copy of the current composition that contains your sheet selections. 7 Preview and/or print the composition as described in Section Using (Windows) Print Map interactively. Map Composition will remain in memory as a task with the current composition loaded. Launching (Windows) Print Map for interactive use You can launch Print Map using the following methods. Library | Help | Top • Choose Print from the File menu in Map Composition. See Printing from the (Windows) Map Composition tool for details. • Choose Print_Hardcopy from the Printing menu in the Project Manager. • Use the command mapprint.exe. © 2012 Intrepid Geophysics | Back | INTREPID User Manual Library | Help | Top Map printing (T46) 3 | Back | Using (Windows) Print Map interactively >> To print a composition interactively with the Print Map tool 1 Launch Print Map using one of the methods described in Launching (Windows) Print Map for interactive use. INTREPID displays the Print Map window. Depending on the method of launching the tool, Print Map may also load a MAPCOMP file (e.g., the current composition if you launched it from the Map Composition tool). 2 If INTREPID has not already loaded the required MAPCOMP file, load it using Load from the File menu. (See Loading MAPCOMP files for instructions.) INTREPID displays an icon in the Print Map window for each loaded file. Library | Help | Top 3 If there are several MAPCOMP files loaded, select the one you require from the Window menu. See Selecting and arranging loaded MAPCOMP files for details. 4 If you wish to preview the selected file choose Preview from the File menu. INTREPID displays the Print Preview window. (See Printing compositions for details.) Otherwise go to step 6. 5 If you wish to print the composition, choose Print and proceed to the next step. If you do not wish to print the composition, choose Close and go to step 9. 6 If you need to configure the printer, choose Print Setup from the File menu. INTREPID displays the Print Setup dialog box for your printer. Configure the printer as required and choose OK. See your Windows and printer documentation for further information. © 2012 Intrepid Geophysics | Back | INTREPID User Manual Library | Help | Top Map printing (T46) 4 | Back | 7 If you wish to print the composition, choose Print from the File menu. INTREPID displays the Print dialog box. 8 Set options in the Print dialog box as required, then choose OK. INTREPID will print the composition. (See Printing compositions for detailed instructions about the Print dialog box.) 9 If you wish to print other loaded MAPCOMP files, go to step 3. 10 If you wish to load other MAPCOMP for printing or previewing, go to step 2. 11 Exit from Print Map. Choose Exit from the File menu. You can choose whether to display the tool bar and status bar in the Print Map window, using options from the View menu. See Print Map window options for detailed instructions Loading MAPCOMP files You can load several MAPCOMP files into the Print Map window using Open from the File menu. If there are no MAPCOMP files currently loaded the File menu appears as in the left hand illustration below. If one or more MAPCOMP files are currently loaded the File menu appears as in the right hand illustration below. When you launch Print Map, it may already have a MAPCOMP file open. This section describes both how to load the first file if it is not already loaded and additional files. >> To load a MAPCOMP file into the Print Map tool Choose Open from the File menu. INTREPID displays an Open dialog box. Use the directory and file selector to locate the file you require. (See "Specifying input and output files" in Introduction to INTREPID (R02) for detailed instructions.) Selecting and arranging loaded MAPCOMP files If you have several loaded MAPCOMP files, you can Library | Help | Top • Select one of them to be the current loaded file using the Window menu or by clicking its icon. • Automatically arrange their icons. © 2012 Intrepid Geophysics | Back | INTREPID User Manual Library | Help | Top Map printing (T46) 5 | Back | >> To select one of the loaded MAPCOMP files to be the current loaded file Choose the option corresponding to the file from the Window menu. OR Left button click the icon in the Print Map window corresponding to the file. >> To automatically arrange the loaded MAPCOMP file icons Choose Arrange Icons from the Window menu. Closing MAPCOMP files >> To close a loaded MAPCOMP file 1 Switch to the file you wish to close using options from the Window menu. (See Selecting and arranging loaded MAPCOMP files for instructions). 2 Choose Close from the File menu. INTREPID will close the file and its icon will disappear. >> To close all loaded MAPCOMP files Choose Close All from the File menu. Previewing compositions You can print preview compositions, zoom the preview in and out, and print directly from the preview if desired. >> To print preview a composition 1 Library | Help | Top If there are several loaded compositions, select the one you wish to preview. See Selecting and arranging loaded MAPCOMP files above for instructions. © 2012 Intrepid Geophysics | Back | INTREPID User Manual Library | Help | Top Library | Help | Top Map printing (T46) 6 | Back | 2 Choose Print Preview from the File menu. INTREPID displays the composition in the Print Preview window. 3 If you wish to zoom in on the preview, click anywhere in the preview display. Zoom in and out works in a three step cycle. The first click zooms in. The second click zooms in further. The third click zooms out to the full page view again. You can also use the Zoom In and Zoom Out buttons at the top of the window. They become available and dim in accordance with the three step zoom cycle. 4 If you wish to print directly from the Preview, choose Print. INTREPID displays the Print dialog box. See Printing compositions for further instructions. © 2012 Intrepid Geophysics | Back | INTREPID User Manual Library | Help | Top 5 Map printing (T46) 7 | Back | When you have finished with the preview, choose Close. INTREPID will close the Print Preview window. Note: The Next Page, Prev Page, Two Page buttons do not have a function in this version of Print Map. Printing compositions >> To print the current composition 1 Choose Print from the File menu. INTREPID displays the Print dialog box. 2 Change the settings required, then choose OK. INTREPID will print the composition. Printer Name You can use this drop down list to select the printer to be used. Printer Properties Choose properties to display the Printer Setup dialog box. This is the same as using Printer Setup in the File menu. Print to file Turn on this check box if you wish to output the composition to a file instead of sending it to the printer. INTREPID will create the file in the output language of the selected printer. INTREPID provides a range of other 'print to file' operations. See Using Print Map with commands for details. Print range This is permanently set to All. If you wish to only print certain sheets, select them before loading the MAPCOMP file into Print Map. See Printing from the (Windows) Map Composition tool and "Selecting sheets for printing or display" in Including datasets in a map composition (T45b) for instructions. Number of copies You can use this scrolling text box to set the number of copies of the composition you require. Print Map window options You can turn Toolbar and Status Bar display on and off as required using the corresponding options from the View menu. Library | Help | Top © 2012 Intrepid Geophysics | Back | INTREPID User Manual Library | Help | Top Map printing (T46) 8 | Back | Help You can use the Help menu to display help text on the Print Map tool. Using Print Map with commands You can use commands with Print Map to output compositions in a range of graphics file and output language formats. You can send this output file to your printer by drag and drop or by command, or send it to your printing service. Alternatively you can use the Print to File option in the Windows Print dialog box. Outputting a composition to a file using commands >> To output a composition to a file using commands 1 Ensure that the MAPCOMP file is correctly prepared as described in section Preparing for output to file by command. 2 Use the command mapprint –file mapfile outfile where mapfile is the path and file name of the MAPCOMP file to be processed. outfile is the path and file name of the output file. For example mapprint –file /disk1/srv/mlev.map /disk1/srv/mlev.prn 'Print to file' option in the Print dialog box If you are using Print Map interactively you can output your composition to a file in the output language of the selected printer. See Printing compositions. Library | Help | Top © 2012 Intrepid Geophysics | Back | INTREPID User Manual Library | Help | Top Map printing (T46) 9 | Back | Printing under Unix Printing interactively under Unix >> To print the current composition in the Map Composition tool window, 1 Choose the format or output language you require from the Print cascade in the File menu. (See "Map output formats" in Map composition configuration files (R21) for a details of the output file formats available.) INTREPID displays the Print Options dialog box. 2 Library | Help | Top Select the Print option you require (current sheet, selected sheets, all sheets). © 2012 Intrepid Geophysics | Back | INTREPID User Manual Library | Help | Top Map printing (T46) 10 | Back | 3 If you are printing the current sheet or selected sheets and wish to check or alter the current sheet or selected (active) sheets, choose Sheet Layout. INTREPID displays the Sheet Selection dialog box. Otherwise go to step 5. 4 Set the current sheet or select/deselect the sheets you require, then choose OK. (See "Selecting sheets for printing or display" in Including datasets in a map composition (T45b) for detailed instructions.) 5 Choose Print in the Print Options dialog box. INTREPID displays a Save As dialog box for you to name an output file. Specify the output file and choose OK. 6 Print the output file using the appropriate Unix command. For example, if you have created an output file surv145.prn and are printing to a device HP650C, you might use the command lp –dHP650C surv145.prn Printing with commands under Unix >> To output a composition to a file and print it using commands 1 Ensure that the MAPCOMP file is correctly prepared with the device macro as described in section Preparing for output to file by command. 2 Output the map language file using the command mapprint.exe mapfile outfile where mapfile is the path and file name of the MAPCOMP file to be processed. outfile is the path and file name of the output file. For example mapprint.exe /usr/surv/mlev.map /usr/surv/mlev.prn If you type mapprint.exe without parameters INTREPID displays a brief help message about command usage. Library | Help | Top © 2012 Intrepid Geophysics | Back | INTREPID User Manual Library | Help | Top 3 Map printing (T46) 11 | Back | Print the output file using the appropriate Unix command. For example, if you have created an output file surv145.prn and are printing to a device HP650C, you might use the command lp –dHP650C surv145.prn Preparing for output to file by command If you wish to use a command to output a MAPCOMP file to a file in output device language (e.g., PostScript, HP–GL/2), you must include a device configuration macro reference in the composition's MAPCOMP file. The reference must be the first line (not counting comments) of the file, and must take the form call = devicemacro where devicemacro is the name of a device configuration macro. For example, if you wish to output a composition in HP–GL/2, include the following line as the first line in the MAPCOMP file. call = hpgl2Map output formatsposition configuration files for a list of the output file formats and their corresponding device configuration macro names. See "Internal MAPCOMP Macros" in MAPCOMP Map Specification Language (R20) for general information about macros in MAPCOMP. Automatic recalculation of legend files Each time INTREPID draws a print preview of a composition or prints it, it will • Recalculate and save new copies of any associated Histogram legend files; • Calculate cutoff values for any associated dynamic range Level legends. See Map legend files (R23) for details about legend files. Library | Help | Top © 2012 Intrepid Geophysics | Back |