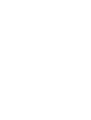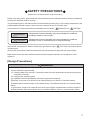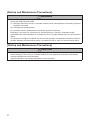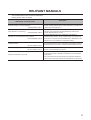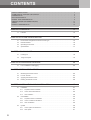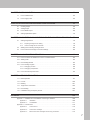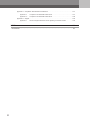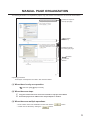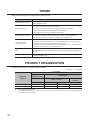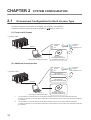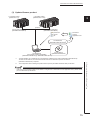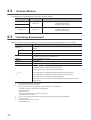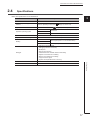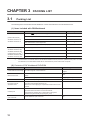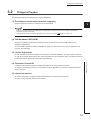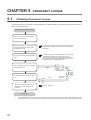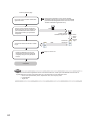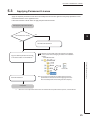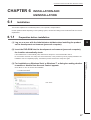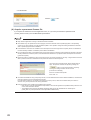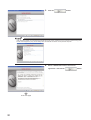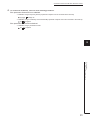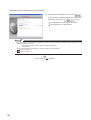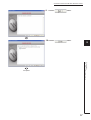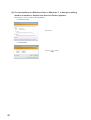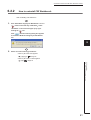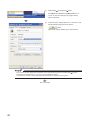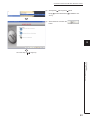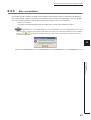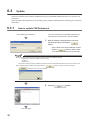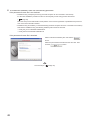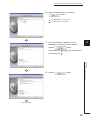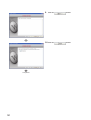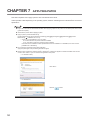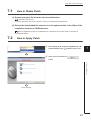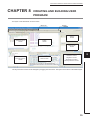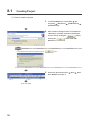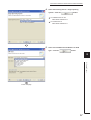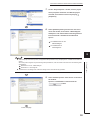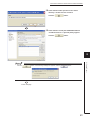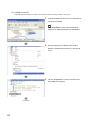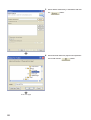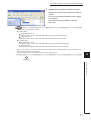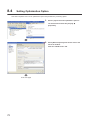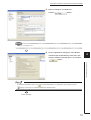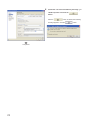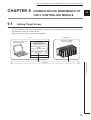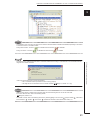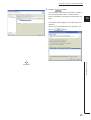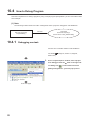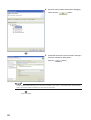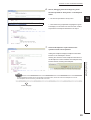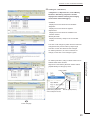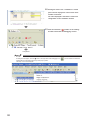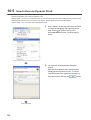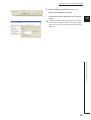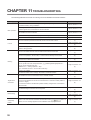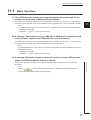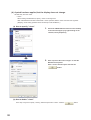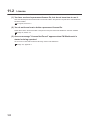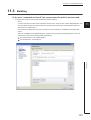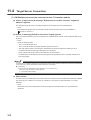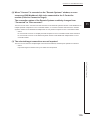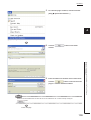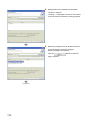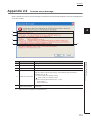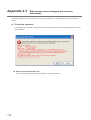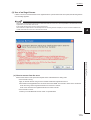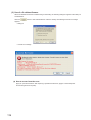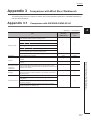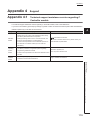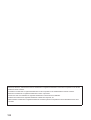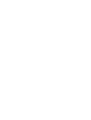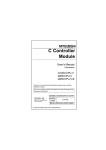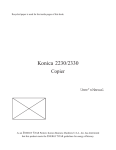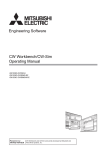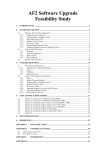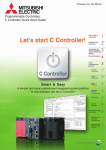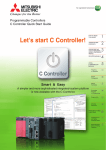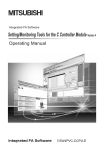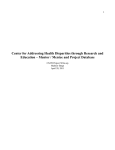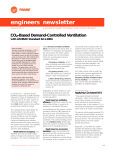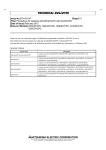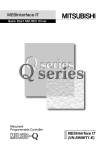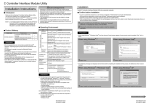Download CW Workbench Operating Manual
Transcript
SAFETY PRECAUTIONS
(Read these precautions before using this product.)
Before using this product, please read this manual and the relevant manuals carefully and pay full attention
to safety to handle the product correctly.
The precautions given in this manual are concerned with this product only. For the safety precautions of the
programmable controller system, refer to the user's manual for the CPU module used.
In this manual, the safety precautions are classified into two levels: "
WARNING" and "
CAUTION".
WARNING
Indicates that incorrect handling may cause hazardous conditions,
resulting in death or severe injury.
CAUTION
Indicates that incorrect handling may cause hazardous conditions,
resulting in minor or moderate injury or property damage.
Under some circumstances, failure to observe the precautions under "
CAUTION" may lead to serious
consequences.
Observe the precautions of both levels because they are important for personal and system safety.
Make sure that the end users read this manual and then keep the manual in a safe place for future
reference.
[Design Precautions]
WARNING
● For the following controls, configure an interlock circuit in the user program to ensure that the entire
system will always operate safely.
(1) Changing data of the running C Controller module from the development environment (personal
computer) connected
(2) Changing the operating status
(3) Operation from the development environment (personal computer)
Especially, in the case of a control from an external device to a remote C Controller module,
immediate action cannot be taken for a problem on the C Controller module due to a communication
failure.
To prevent this, configure an interlock circuit in the user program, and determine corrective actions to
be taken between the external device and C Controller module in case of a communication failure.
1
[Startup and Maintenance Precautions]
WARNING
● For the following controls, configure an interlock circuit in the user program to ensure that the entire
system will always operate safely.
(1) Changing data of the running C Controller module from the development environment (personal
computer) connected
(2) Changing the operating status
(3) Operation from the development environment (personal computer)
Especially, in the case of a control from an external device to a remote C Controller module,
immediate action cannot be taken for a problem on the C Controller module due to a communication
failure.
To prevent this, configure an interlock circuit in the user program, and determine corrective actions to
be taken between the external device and C Controller module in case of a communication failure.
[Startup and Maintenance Precautions]
CAUTION
● Before performing online operations (especially, program modification, forced output, and operation
status change) for the running C Controller module from the peripheral connected, read relevant
manuals carefully and ensure the safety.
Improper operation may damage machines or cause accidents.
2
CONDITIONS OF USE FOR THE PRODUCT
(1) Mitsubishi C Controller system ("the PRODUCT") shall be used in conditions;
i) where any problem, fault or failure occurring in the PRODUCT, if any, shall not lead to any major
or serious accident; and
ii) where the backup and fail-safe function are systematically or automatically provided outside of
the PRODUCT for the case of any problem, fault or failure occurring in the PRODUCT.
(2) The PRODUCT has been designed and manufactured for the purpose of being used in general
industries.
MITSUBISHI SHALL HAVE NO RESPONSIBILITY OR LIABILITY (INCLUDING, BUT NOT
LIMITED TO ANY AND ALL RESPONSIBILITY OR LIABILITY BASED ON CONTRACT,
WARRANTY, TORT, PRODUCT LIABILITY) FOR ANY INJURY OR DEATH TO PERSONS OR
LOSS OR DAMAGE TO PROPERTY CAUSED BY the PRODUCT THAT ARE OPERATED OR
USED IN APPLICATION NOT INTENDED OR EXCLUDED BY INSTRUCTIONS, PRECAUTIONS,
OR WARNING CONTAINED IN MITSUBISHI'S USER, INSTRUCTION AND/OR SAFETY
MANUALS, TECHNICAL BULLETINS AND GUIDELINES FOR the PRODUCT.
("Prohibited Application")
Prohibited Applications include, but not limited to, the use of the PRODUCT in;
• Nuclear Power Plants and any other power plants operated by Power companies, and/or any
other cases in which the public could be affected if any problem or fault occurs in the PRODUCT.
• Railway companies or Public service purposes, and/or any other cases in which establishment of
a special quality assurance system is required by the Purchaser or End User.
• Aircraft or Aerospace, Medical applications, Train equipment, transport equipment such as
Elevator and Escalator, Incineration and Fuel devices, Vehicles, Manned transportation,
Equipment for Recreation and Amusement, and Safety devices, handling of Nuclear or
Hazardous Materials or Chemicals, Mining and Drilling, and/or other applications where there is a
significant risk of injury to the public or property.
Notwithstanding the above, restrictions Mitsubishi may in its sole discretion, authorize use of the
PRODUCT in one or more of the Prohibited Applications, provided that the usage of the PRODUCT
is limited only for the specific applications agreed to by Mitsubishi and provided further that no
special quality assurance or fail-safe, redundant or other safety features which exceed the general
specifications of the PRODUCTs are required. For details, please contact the Mitsubishi
representative in your region.
3
INTRODUCTION
Thank you for purchasing CW Workbench.
This manual explains about the product.
Before using this product, please read this manual and the relevant manuals carefully and develop familiarity with the
functions and performance of CW Workbench and applicable modules to handle the product correctly.
4
RELEVANT MANUALS
The manuals related to the product are listed below.
Please place an order as needed.
Manual
Description
<Manual No. and model code>
C Controller Module User's Manual
The manual describes the system configuration, specifications,
(Hardware Design, Function Explanation)
<SH-080766ENG, 13JZ17>
C Controller Module User's Manual
functions, handling methods, wiring, and troubleshooting of Q12DCCPUV (Basic mode) and Q06CCPU-V.
The manual describes the installation/uninstallation, utility operation,
(Utility Operation, Programming)
instructions, and programming of Setting/Monitoring Tools for the C
<SH-080767ENG, 13JZ18>
Controller Module (SW3PVC-CCPU).
The manual describes the system configuration, specifications,
MELSEC-Q C Controller Module User's Manual
<SH-081130ENG, 13JZ75>
functions,handling methods, wiring, troubleshooting, and programming
and function of C Controller module (Q24DHCCPU-V, Q24DHCCPU-VG,
Q24DHCCPU-LS, and Q12DCCPU-V (Extended mode)).
Setting/Monitoring Tools for the C Controller Module
Operating Manual
<SH-081131ENG, 13JU76>
CW-Sim Operating Manual
The manual describes the system configuration and operation method of
Setting/Monitoring Tools for the C Controller Module (SW4PVC-CCPU).
The manual describes the system configuration, specifications,
<SH-081159ENG, 13JU77>
functions, and troubleshooting of CW-Sim.
The manuals describe specifications, usage methods, troubleshooting,
and relevant documents of Wind River Workbench 3.2 that is the base
Wind River Workbench 3.2 manuals
for this product.
Refer to the manuals for the same functions as Wind River Workbench.
A PDF file of the manuals is stored on the DVD-ROM disc of the product.
5
CONTENTS
CONTENTS
SAFETY PRECAUTIONS . . . . . . . . . . . . . . . . . . . . . . . . . . . . . . . . . . . . . . . . . . . . . . . . . . . . . . . . . . . . . 1
CONDITIONS OF USE FOR THE PRODUCT . . . . . . . . . . . . . . . . . . . . . . . . . . . . . . . . . . . . . . . . . . . . . 3
INTRODUCTION . . . . . . . . . . . . . . . . . . . . . . . . . . . . . . . . . . . . . . . . . . . . . . . . . . . . . . . . . . . . . . . . . . . . 4
RELEVANT MANUALS . . . . . . . . . . . . . . . . . . . . . . . . . . . . . . . . . . . . . . . . . . . . . . . . . . . . . . . . . . . . . . . 5
MANUAL PAGE ORGANIZATION . . . . . . . . . . . . . . . . . . . . . . . . . . . . . . . . . . . . . . . . . . . . . . . . . . . . . . . 9
GENERIC TERMS AND ABBREVIATIONS . . . . . . . . . . . . . . . . . . . . . . . . . . . . . . . . . . . . . . . . . . . . . . 11
TERMS . . . . . . . . . . . . . . . . . . . . . . . . . . . . . . . . . . . . . . . . . . . . . . . . . . . . . . . . . . . . . . . . . . . . . . . . . . 12
PRODUCT ORGANIZATION. . . . . . . . . . . . . . . . . . . . . . . . . . . . . . . . . . . . . . . . . . . . . . . . . . . . . . . . . . 12
CHAPTER 1 OVERVIEW
1.1
Features . . . . . . . . . . . . . . . . . . . . . . . . . . . . . . . . . . . . . . . . . . . . . . . . . . . . . . . . . . . . . . . . . . 13
CHAPTER 2 SYSTEM CONFIGURATION
14
2.1
Environment Configuration for Each License Type. . . . . . . . . . . . . . . . . . . . . . . . . . . . . . . . . . 14
2.2
Relevant Module. . . . . . . . . . . . . . . . . . . . . . . . . . . . . . . . . . . . . . . . . . . . . . . . . . . . . . . . . . . . 16
2.3
Operating Environment. . . . . . . . . . . . . . . . . . . . . . . . . . . . . . . . . . . . . . . . . . . . . . . . . . . . . . . 16
2.4
Specifications . . . . . . . . . . . . . . . . . . . . . . . . . . . . . . . . . . . . . . . . . . . . . . . . . . . . . . . . . . . . . . 17
CHAPTER 3 PACKING LIST
18
3.1
Packing List . . . . . . . . . . . . . . . . . . . . . . . . . . . . . . . . . . . . . . . . . . . . . . . . . . . . . . . . . . . . . . . 18
3.2
Things to Prepare . . . . . . . . . . . . . . . . . . . . . . . . . . . . . . . . . . . . . . . . . . . . . . . . . . . . . . . . . . . 19
CHAPTER 4 PROCEDURE OVERVIEW
4.1
20
From Installation to Debugging. . . . . . . . . . . . . . . . . . . . . . . . . . . . . . . . . . . . . . . . . . . . . . . . . 20
CHAPTER 5 PERMANENT LICENSE
22
5.1
Obtaining Permanent License . . . . . . . . . . . . . . . . . . . . . . . . . . . . . . . . . . . . . . . . . . . . . . . . . 22
5.2
License Transfer . . . . . . . . . . . . . . . . . . . . . . . . . . . . . . . . . . . . . . . . . . . . . . . . . . . . . . . . . . . . 23
5.3
Applying Permanent License . . . . . . . . . . . . . . . . . . . . . . . . . . . . . . . . . . . . . . . . . . . . . . . . . . 25
5.4
Deleting Permanent License. . . . . . . . . . . . . . . . . . . . . . . . . . . . . . . . . . . . . . . . . . . . . . . . . . . 26
CHAPTER 6 INSTALLATION AND UNINSTALLATION
6.1
6.2
6.3
6
13
27
Installation. . . . . . . . . . . . . . . . . . . . . . . . . . . . . . . . . . . . . . . . . . . . . . . . . . . . . . . . . . . . . . . . . 27
6.1.1
Preparation before installation . . . . . . . . . . . . . . . . . . . . . . . . . . . . . . . . . . . . . . . . . . . . . . . . 27
6.1.2
How to install CW Workbench . . . . . . . . . . . . . . . . . . . . . . . . . . . . . . . . . . . . . . . . . . . . . . . . 29
6.1.3
After installation . . . . . . . . . . . . . . . . . . . . . . . . . . . . . . . . . . . . . . . . . . . . . . . . . . . . . . . . . . . 38
Uninstallation . . . . . . . . . . . . . . . . . . . . . . . . . . . . . . . . . . . . . . . . . . . . . . . . . . . . . . . . . . . . . . 39
6.2.1
Preparation before uninstallation . . . . . . . . . . . . . . . . . . . . . . . . . . . . . . . . . . . . . . . . . . . . . . 39
6.2.2
How to uninstall CW Workbench . . . . . . . . . . . . . . . . . . . . . . . . . . . . . . . . . . . . . . . . . . . . . . 41
6.2.3
After uninstallation . . . . . . . . . . . . . . . . . . . . . . . . . . . . . . . . . . . . . . . . . . . . . . . . . . . . . . . . . 45
Update . . . . . . . . . . . . . . . . . . . . . . . . . . . . . . . . . . . . . . . . . . . . . . . . . . . . . . . . . . . . . . . . . . . 46
6.3.1
How to update CW Workbench . . . . . . . . . . . . . . . . . . . . . . . . . . . . . . . . . . . . . . . . . . . . . . . 46
6.3.2
After update . . . . . . . . . . . . . . . . . . . . . . . . . . . . . . . . . . . . . . . . . . . . . . . . . . . . . . . . . . . . . . 51
CHAPTER 7 APPLYING PATCH
52
7.1
How to Obtain Patch. . . . . . . . . . . . . . . . . . . . . . . . . . . . . . . . . . . . . . . . . . . . . . . . . . . . . . . . . 53
7.2
How to Apply Patch . . . . . . . . . . . . . . . . . . . . . . . . . . . . . . . . . . . . . . . . . . . . . . . . . . . . . . . . . 53
CHAPTER 8 CREATING AND BUILDING USER PROGRAM
55
8.1
Creating Project . . . . . . . . . . . . . . . . . . . . . . . . . . . . . . . . . . . . . . . . . . . . . . . . . . . . . . . . . . . . 56
8.2
Adding Project . . . . . . . . . . . . . . . . . . . . . . . . . . . . . . . . . . . . . . . . . . . . . . . . . . . . . . . . . . . . . 65
8.3
How to Build Project . . . . . . . . . . . . . . . . . . . . . . . . . . . . . . . . . . . . . . . . . . . . . . . . . . . . . . . . . 69
8.4
Setting Optimization Option . . . . . . . . . . . . . . . . . . . . . . . . . . . . . . . . . . . . . . . . . . . . . . . . . . . 72
CHAPTER 9 CONNECTING CW WORKBENCH TO THE C CONTROLLER MODULE
9.1
75
Setting Target Server . . . . . . . . . . . . . . . . . . . . . . . . . . . . . . . . . . . . . . . . . . . . . . . . . . . . . . . . 75
9.1.1
Preparing for target server setting . . . . . . . . . . . . . . . . . . . . . . . . . . . . . . . . . . . . . . . . . . . . . 76
9.1.2
How to set target server connection. . . . . . . . . . . . . . . . . . . . . . . . . . . . . . . . . . . . . . . . . . . . 78
9.2
Starting and connecting the target server . . . . . . . . . . . . . . . . . . . . . . . . . . . . . . . . . . . . . . . . . 80
9.3
How to Check and Change Connection Settings . . . . . . . . . . . . . . . . . . . . . . . . . . . . . . . . . . . 82
CHAPTER 10 HOW TO DEBUG PROGRAM
83
10.1
How to Connect CW Workbench to the C Controller Module . . . . . . . . . . . . . . . . . . . . . . . . . . 83
10.2
Starting Shell. . . . . . . . . . . . . . . . . . . . . . . . . . . . . . . . . . . . . . . . . . . . . . . . . . . . . . . . . . . . . . . 83
10.3
Downloading Module . . . . . . . . . . . . . . . . . . . . . . . . . . . . . . . . . . . . . . . . . . . . . . . . . . . . . . . . 84
10.4
How to Debug Program . . . . . . . . . . . . . . . . . . . . . . . . . . . . . . . . . . . . . . . . . . . . . . . . . . . . . . 86
10.4.1 Debugging one task . . . . . . . . . . . . . . . . . . . . . . . . . . . . . . . . . . . . . . . . . . . . . . . . . . . . . . . . 86
10.4.2 Debugging multiple tasks . . . . . . . . . . . . . . . . . . . . . . . . . . . . . . . . . . . . . . . . . . . . . . . . . . . . 93
10.5
How to Execute Dynamic Printf . . . . . . . . . . . . . . . . . . . . . . . . . . . . . . . . . . . . . . . . . . . . . . . . 94
CHAPTER 11 TROUBLESHOOTING
96
11.1
Basic Operation . . . . . . . . . . . . . . . . . . . . . . . . . . . . . . . . . . . . . . . . . . . . . . . . . . . . . . . . . . . . 97
11.2
License . . . . . . . . . . . . . . . . . . . . . . . . . . . . . . . . . . . . . . . . . . . . . . . . . . . . . . . . . . . . . . . . . . 100
11.3
Building . . . . . . . . . . . . . . . . . . . . . . . . . . . . . . . . . . . . . . . . . . . . . . . . . . . . . . . . . . . . . . . . . . 101
11.4
Target Server Connection . . . . . . . . . . . . . . . . . . . . . . . . . . . . . . . . . . . . . . . . . . . . . . . . . . . . 104
11.5
Downloading . . . . . . . . . . . . . . . . . . . . . . . . . . . . . . . . . . . . . . . . . . . . . . . . . . . . . . . . . . . . . . 106
11.6
Installation using a temporary license. . . . . . . . . . . . . . . . . . . . . . . . . . . . . . . . . . . . . . . . . . . 107
APPENDIX
108
Appendix 1 Installation and Uninstallation of the Plug-in Software . . . . . . . . . . . . . . . . . . . . . . . . . 108
Appendix 1.1
Installation . . . . . . . . . . . . . . . . . . . . . . . . . . . . . . . . . . . . . . . . . . . . . . 108
Appendix 1.2
Uninstallation . . . . . . . . . . . . . . . . . . . . . . . . . . . . . . . . . . . . . . . . . . . . 111
Appendix 2 License Errors . . . . . . . . . . . . . . . . . . . . . . . . . . . . . . . . . . . . . . . . . . . . . . . . . . . . . . . 112
Appendix 2.1
License errors . . . . . . . . . . . . . . . . . . . . . . . . . . . . . . . . . . . . . . . . . . . . 112
Appendix 2.2
License error message . . . . . . . . . . . . . . . . . . . . . . . . . . . . . . . . . . . . . . 113
Appendix 2.3
Main license error messages and recovery procedures . . . . . . . . . . . . . . . . . 114
7
Appendix 3 Comparison with Wind River Workbench. . . . . . . . . . . . . . . . . . . . . . . . . . . . . . . . . . . 117
Appendix 3.1
Comparison with SW1DND-CWWLQ12-E . . . . . . . . . . . . . . . . . . . . . . . . . 117
Appendix 3.2
Comparison with SW1DND-CWWLQ24-E . . . . . . . . . . . . . . . . . . . . . . . . . 118
Appendix 4 Support. . . . . . . . . . . . . . . . . . . . . . . . . . . . . . . . . . . . . . . . . . . . . . . . . . . . . . . . . . . . . 119
Appendix 4.1
INDEX
Technical support assistance service regarding C Controller module . . . . . . . . 119
120
REVISIONS . . . . . . . . . . . . . . . . . . . . . . . . . . . . . . . . . . . . . . . . . . . . . . . . . . . . . . . . . . . . . . . . . . . . . . 121
8
MANUAL PAGE ORGANIZATION
The following illustration is for explanation purpose only, and should not be referred to as an actual documentation.
Indicates the chapter of
currently open page.
Remark indicates
the useful tip.
Indicates the section
of currently open page.
indicates
the particular
attention.
Operating procedures
Three styles of descriptions are used in this manual as below:
(1) When there is only one operation
Menu bar [Help]
[Help Contents]
(2) When there are steps
1.
2.
Copy the created source file to the current folder of a project to be added.
Select the project to be added on the "Project Explorer" window.
(3) When there are multiple operations
• Enter a folder name of the installation location and click the
• A folder can be selected by clicking the
button.
button.
9
Symbols used in this manual
The following shows the symbols used in this manual with descriptions and examples.
1
2
4
3
5
No.
Symbol
[
]
""
10
Menu name on a menu bar
Example
[Project]
Toolbar icon
Description
<<
Screen name or item name on a screen
>>
Tab name on a screen
"Build tool:"
<<Build Tools>>
Button on a screen
Keyboard key
Reference page
-
Reference manual
-
F2
GENERIC TERMS AND ABBREVIATIONS
Unless otherwise specified, this manual uses the following generic terms and abbreviations.
Generic term/abbreviation
Description
Q24DHCCPU-V
The abbreviation for Q24DHCCPU-V C Controller module.
Q24DHCCPU-VG
The abbreviation for Q24DHCCPU-VG C Controller module.
Q12DCCPU-V
The abbreviation for Q12DCCPU-V C Controller module.
Q12DCCPU-V (Basic mode)
mode), refer to the following manual.
Status that Q12DCCPU-V is initialized with the basic mode For Q12DCCPU-V (Basic
C Controller Module User's Manual (Hardware Design, Function Explanation)
Status that Q12DCCPU-V is initialized with the extended mode For Q12DCCPU-V
Q12DCCPU-V (Extended mode)
(Extended mode), refer to the following manual.
C Controller module
The generic term for Q24DHCCPU-V, Q24DHCCPU-VG, and Q12DCCPU-V.
MELSEC-Q C Controller Module User's Manual
The generic term for Setting/monitoring tools for the C Controller module shown below.
Setting/monitoring tools for the C
Controller module
• Q24DHCCPU-V, Q24DHCCPU-VG, and Q12DCCPU-V (Extended mode)
SW4PVC-CCPU
• Q12DCCPU-V (Basic mode)
SW3PVC-CCPU
VxWorks
The real-time operating system manufactured by Wind River Systems, Inc.
Wind River Workbench
The generic term for Wind River Workbench manufactured by Wind River Systems, Inc.
The engineering tool for C Controller module.
The generic term for OEM products of Wind River without the runtime analysis tool and
simulation functions (VxSim) of Wind River Workbench; a subset of Wind River
CW Workbench
Workbench.
• Q24DHCCPU-V and Q24DHCCPU-VG
SW1DND-CWWLQ24-E, SW1DND-CWWLQ24-EZ, SW1DND-CWWLQ24-EVZ
• Q12DCCPU-V
SW1DND-CWWLQ12-E, SW1DND-CWWLQ12-EZ, SW1DND-CWWLQ12-EVZ
VxSim
The generic term for the VxWorks simulator functions of Wind River Workbench.
The abbreviation for the VxWorks simulator that can operate the C Controller module
CW-Sim
program on a personal computer with CW Workbench installed, without connecting to the
actual machine (target).
CW-Sim Standalone
Personal computer
The abbreviation for the VxWorks simulator that can operate C Controller module
program even on a personal computer without CW Workbench installed.
R
The generic term for personal computers where Windows operates
11
TERMS
Unless otherwise specified, this manual uses the following terms.
Term
Description
Dedicated function library
The generic term for bus interface function, MELSEC data link function, and C Controller
module dedicated function.
Dedicated function library offered by C Controller module.
This function is used when executing the following:
Bus interface function
• Input from or output to I/O modules controlled by the C Controller module
• Access to the buffer memory of an intelligent function module
• The readout or control of the C Controller module status
Dedicated function library offered by C Controller module.
MELSEC data link function
This function is used when writing to/reading from a device of other programmable
Controller CPUs connected via network or configured with multiple CPUs.
Dedicated function library that controls C Controller module.
C Controller module
dedicated function
This function is used when reading the C Controller module status, controlling LED, and
accessing to resources such as time and battery backup RAM.
This function can be used for Q24DHCCPU-V and Q24DHCCPU-VG C Controller modules.
It can not be used in Q12DCCPU-V C Controller module.
The abbreviation for Uniform Resource Locator.
URL
This address indicates a location of information resources (such as text and images) on the
Internet.
An open source software development environment comprising an integrated development
Eclipse
environment written in Java
PRODUCT ORGANIZATION
The following shows the C Controller-compatible software.
: Applicable, : Not applicable
C Controller
Q24DHCCPU-V
Supported
software
-
Earlier than
"15102" or later *1
"15102" *1
Extended mode
Basic mode *2
SW1DND-CWWLQ24-E
SW1DND-CWWLQ12-E
*1
*2
12
Q12DCCPU-V
Q24DHCCPU-VG
First five digits of serial number
For Q12DCCPU-V earlier than "15102", the mode cannot be changed. Q12DCCPU-V earlier than "15102" is regarded
as the basic mode in this manual.
CHAPTER 1 OVERVIEW
CHAPTER 1
OVERVIEW
1
CW Workbench is a product for customers who develop a user program that operates on the C Controller module.
CW Workbench is an OEM product of Wind River Systems, Inc. The product has only basic functions required for user
program development, such as coding, building, and debugging, as a subset product of Wind River Workbench 3.2.
1.1
Features
Engineering tool for C Controller, CW Workbench, is software to offer dedicated integrated development environment
for the Mitsubishi C Controller module.
CW Workbench has the following features:
(1) Software to offer dedicated integrated development environment for the C
Controller module
This product is an integrated development environment to execute the following operations: project management,
source code editing, building, and debugging. A user program for the C Controller module can be effectively
developed.
(2) The same specifications as those of Wind River Workbench 3.2
Displays and operations of CW Workbench are the same specifications as those of Wind River Workbench 3.2 for
common functions.
compatible with Windows 7.
R
The operating system of the development environment (personal computer) is compatible with Windows XP,
R
Windows Vista , and Windows 7.
R
R
(4) Extended functions using plug-in software
The third party plug-in software can be easily added, which allows functions to be easily extended.
13
1.1 Features
(3) The operating system of the development environment (personal computer) is
CHAPTER 2
2.1
SYSTEM CONFIGURATION
Environment Configuration for Each License Type
This section explains the environment for developing user programs in CW Workbench.
A permanent license is required to install CW Workbench. (
Page 22, Section 5.1)
(1) Product with license
C Controller module
Ethernet
Permanent
license
file
Permanent
License
Application Form
User program debugging
CW Workbench
User program creating and building
CW Workbench
(SW1DND-CWWLQ12-E,
SW1DND-CWWLQ24-E)
(2) Additional license product
Permanent
license
file
Permanent
License
Application Form
C Controller module
CW Workbench
(SW1DND-CWWLQ12-EZ)
1
CW Workbench
(SW1DND-CWWLQ24-EZ)
2
Ethernet
User program debugging
CW Workbench
User program creating and building
*1
*2
14
CW Workbench
(SW1DND-CWWLQ12-E,
SW1DND-CWWLQ24-E)
The DVD-ROM is not included with the CW Workbench additional license product (SW1DND-CWWLQ12-EZ).
To install CW Workbench, the DVD-ROM included with the CW Workbench product with license (SW1DND-CWWLQ12E) is required.
The DVD-ROM is not included with the CW Workbench additional license product (SW1DND-CWWLQ24-EZ).
To install CW Workbench, the DVD-ROM included with the CW Workbench product with license (SW1DND-CWWLQ24E) is required.
CHAPTER 2 SYSTEM CONFIGURATION
(3) Updated license product
C Controller module
(Q24DHCCPU-V/-VG)
C Controller module
(Q12DCCPU-V) 2
2
Ethernet
User program debugging
(SW1DND-CWWLQ12-E)
User program debugging
(SW1DND-CWWLQ24-E)
Permanent
License
Application Form
Permanent
license
file
CW Workbench
(SW1DND-CWWLQ24-EVZ)
1
CW Workbench
CW Workbench
(SW1DND-CWWLQ12-E)
User program creating and building
(SW1DND-CWWLQ12-E 2+ SW1DND-CWWLQ24-E)
*1
If the CPUs to be used after update are not written in "Target CPU" of Permanent License Application Form, please consult
your local Mitsubishi representative.
15
2.1 Environment Configuration for Each License Type
*2
The DVD-ROM is not included with the CW Workbench updated license product (SW1DND-CWWLQ24-EVZ).
To install CW Workbench, the DVD-ROM included with the CW Workbench product with license
(SW1DND-CWWLQ12-E) is required.
The configuration before installing the updated license product (SW1DND-CWWLQ24-EVZ) is indicated.
2.2
Relevant Module
CW Workbench is compatible with the following C Controller module:
Model
Operating System
Relevant software package
VxWorks 6.8
SW1DND-CWWLQ24-EZ
SW1DND-CWWLQ24-E
Q24DHCCPU-V
Q24DHCCPU-VG
SW1DND-CWWLQ24-EVZ
SW1DND-CWWLQ12-E
Q12DCCPU-V
VxWorks 6.4
SW1DND-CWWLQ12-EZ
SW1DND-CWWLQ12-EVZ
2.3
Operating Environment
Below is a list of the operating environment of a personal computer where CW Workbench can be operated.
Item
Description
PC/AT-compatible personal computer in which the following operating systems can be
Computer
operated.
CPU
Intel CoreTM2 Duo 2GHz or higher is recommended.
Memory requirements
1G byte or more (2G bytes or more is recommended)
R
Hard disk space
Install size: HDD 4G bytes or more
Executable size: Virtual memory 512MB or more
Display
1024-by-768 resolution or higher
Disk drive
DVD-ROM drive
Interface
Ethernet 10BASE-T/100BASE-TX/1000BASE-T
• Microsoft Windows 7 Professional (Japanese/English)*5
R
R
• Microsoft Windows 7 Ultimate (Japanese/English)*5
R
R
• Microsoft Windows 7 Enterprise (Japanese/English)*5
R
R
R
R
R
R
R
R
• Microsoft Windows Vista Business (Japanese/English) Operating System
OS *1,*2,*3,*4
• Microsoft Windows Vista Ultimate (Japanese/English) Operating System
• Microsoft Windows Vista Enterprise (Japanese/English)
R
R
• Microsoft Windows XP Professional (Japanese/English) Operating System Service
Pack3 or later
*1
*2
A 64-bit operating system is not supported.
The following functions cannot be used.
Using the following functions may lead to improper operation of CW Workbench.
R
*3
*4
*5
• Application execution in Windows Compatibility Mode
• Fast User Switching
• Remote Desktop
• Large fonts (detailed setting in the screen properties)
• DPI setting other than 100%
Log on as a user with the Administrator attribute when installing and uninstalling CW Workbench.
TCP/IP is required.
The following function cannot be used:
R
• Windows XP Mode
16
CHAPTER 2 SYSTEM CONFIGURATION
2.4
Specifications
Below are specifications of CW Workbench.
Item
Product name
Operating system of applicable host
machine
Applicable C Controller module
CW Workbench
Refer to "Operating environment"(
Refer to "Relevant Module".(
Q24DHCCPU-V
Applicable operating system
Q24DHCCPU-VG
Q12DCCPU-V
Page 16, Section 2.3)
Page 16, Section 2.2)
VxWorks 6.8
VxWorks 6.4
Framework
Wind River Workbench 3.2 base (Eclipse3.5)
Project creation and management
VxWorks Downloadable Kernel Module Project
Q24DHCCPU-V
Building
2
Specifications
Q24DHCCPU-VG
Q12DCCPU-V
GNU compiler (GCC 4.1.2 for Intel Atom Z5xx)
GNU compiler (GCC 3.4.4 for SH-4A)
• Debugging execution restart
• Debugging execution forced stop
• Breakpoints
• Step through execution
Debugger
• Variables/structure variables reference and editing
• Register value reference and editing
• Memory block reference and editing
• Target connection agent
• Dynamic Printf (Q24DHCCPU-V/-VG only)
Node locked
Document
Wind River Workbench 3.2 Help document
2.4 Specifications
License format
17
CHAPTER 3
3.1
PACKING LIST
Packing List
The following items are included with CW Workbench. Check that all the items are included before use.
(1) Items included with CW Workbench
Model name
Item
DVD-ROM(
Qty.
1
Page 18, Section 3.1 (2))
"Before Using the Product"
1
License Certificate
1
End-User Software License Agreement
1
Permanent License Application Form (sample)
1
"Before Using the Product"
1
SW1DND-CWWLQ24-EZ
License Certificate
1
(Updated license product*1)
End-User Software License Agreement
1
Permanent License Application Form (sample)
1
(Product with license)
SW1DND-CWWLQ12-E
SW1DND-CWWLQ24-E
(Additional license product*1)
SW1DND-CWWLQ12-EZ
SW1DND-CWWLQ12-EVZ
SW1DND-CWWLQ24-EVZ
*1
The DVD-ROM is not included with the CW Workbench additional license product or updated license product. To install
CW Workbench, the DVD-ROM included with the CW Workbench product with license is required.
(2) Contents of CW Workbench DVD-ROM
Content
CW Workbench install image
Description
An install image file of CW Workbench
Relevant manuals of VxWorks and Wind River Workbench 3.2
Relevant document
Manual
(PDF)
Storage location
\
\images
\docs
A license notice (PDF) of the third party used in CW Workbench
\3rd_party_licensor_notices
CW Workbench Operating Manual (PDF)
\manual
An application form for a permanent license and a license transfer.
Permanent License
(PermanentLicenseApplicationForm.xls)
Application Form
Use the form when applying for a permanent license and a license
\
transfer.
A file to be used as an install key when you do not have a
Install key file
permanent license file and do not have the Internet.
CW Workbench operates with no license when having been
\
installed using an install key file (Install_SH_IA.txt).
CW Workbench
open source file
18
A CW Workbench open source file
\src
CHAPTER 3 PACKING LIST
3.2
Things to Prepare
The following lists things to prepare before using CW Workbench.
(1) Development environment (personal computer)
3
Prepare a personal computer to install and use CW Workbench.
Enter the host name within 2 to 15 alphanumeric characters for a personal computer to be used as a development
environment (personal computer).
Operating Environment for operating specifications of a personal computer.(
Page 16, Section 2.3)
(2) CW Workbench DVD-ROM
Prepare a CW Workbench DVD-ROM included with the product with license (SW1DND-CWWLQ12-E,
SW1DND-CWWLQ24-E).
The DVD-ROM is required to install CW Workbench. Apply for a permanent license using an application form
stored on the DVD-ROM.
(3) License Agreement
An LAC described in the License Agreement is required to install CW Workbench by using a temporary license.
An LAC and a product ID described in the License Agreement are also required to apply for a permanent license.
Prepare the License Agreement included with CW Workbench.
A permanent license file is required to install CW Workbench by using a permanent license.
To acquire a permanent license file, use a Permanent License Application Form stored on the DVD-ROM and
send us the Form.
(5) Internet connection
An Internet connection is required to install CW Workbench by using a permanent license.
Acquire a 31-day temporary license via the Internet.
19
3.2 Things to Prepare
(4) Permanent license file
CHAPTER 4
4.1
PROCEDURE OVERVIEW
From Installation to Debugging
Obtain a permanent license.
Apply for a permanent license.
Page 22, Section 5.1
Installation
How do you install the product?
Use the permanent license file for
installation
Use the temporary license file for
installation.
Permanent License File: Yes
Permanent License File: No
Internet Connection: Yes
Page 20, Section 4.1 (1)
Use the install key file for
installation.
Permanent License File: No
Internet Connection: No
Page 20, Section 4.1 (2)
Page 20, Section 4.1 (3)
Page 27, Section 6.1
Apply a permanent license.
Apply a permanent license that is sent later to the development
environment (personal computer).
Page 25, Section 5.3
To the next page
(1) Installation using a permanent license
This installation is for users with a permanent license (regular license). All the functions of CW Workbench can be
used for unlimited duration.
(2) Installation using a temporary license
This installation is for users with a temporary license acquired on the Internet. All the functions of CW Workbench
can be used for 31 days after the installation.
(3) Installation using an install key on the DVD-ROM
This installation is for users having neither permanent license nor Internet connection.
Only the editor, import, and export functions of CW Workbench can be used. The build, compile, or debug
functions cannot be used.
Note that for SW1DND-CWWLQ24-EVZ, the installation using the following install key files cannot be executed.
• Install_SH4.txt of SW1DND-CWWLQ12-E
• Install_SH_IA.txt of SW1DND-CWWLQ24-E
20
CHAPTER 4 PROCEDURE OVERVIEW
The dialog box shown to the right appears when
CW Workbench is started up with no license.
Click Cancel to continue the operation.
From the previous page
4
Apply a patch.
Information and services
For further information and services, please consult your local Mitsubishi representative.
Page 52, CHAPTER 7
Create a project.
Create a user program project and perform programming.
Page 55, CHAPTER 8
Build.
Build a user program.
Page 69, Section 8.3
4.1 From Installation to Debugging
Connect the target.
Connect CW Workbench to the C Controller module.
Page 75, CHAPTER 9
Download.
Download the user program on the C Controller module.
Page 83, CHAPTER 10
Debug.
Debug the user program.
Page 83, CHAPTER 10
21
CHAPTER 5
5.1
PERMANENT LICENSE
Obtaining Permanent License
A permanent license is required to use CW Workbench for unlimited duration. Follow the instructions shown below to
obtain a permanent license.
Start obtaining a permanent license.
Obtain a Permanent License Application
Form on the DVD-ROM.
Obtain host information on the development
environment (personal computer) where
CW Workbench is used.
Fill out the Permanent License Application
Form. 1
Send the Application Form to the address
described on the form.
Refer to the Permanent License Application Form (sample)
included with the product for how to acquire host machine
information.
Refer to the Permanent License Application Form (sample)
included with the product for how to fill out the form.
Directly enter information on the Application Form stored on
the DVD-ROM (PermanentLicenseApplicationForm.xls on
the Permanent License Application Form).
MAIL
Permanent License
Application Form
A permanent license file will be e-mailed
to you.
Apply the permanent license file to the
development environment (personal
computer).
MAIL
Permanent
license file
Will be
replied
within
5 working
days
Page 25, Section 5.3
Completed.
*1
22
For the development environment (personal computer) information on the Permanent License Application Form for the
updated license product, enter the same information as the one registered to acquire the permanent license previously.
CHAPTER 5 PERMANENT LICENSE
5.2
License Transfer
Another permanent license is required on a new development environment (personal computer) for license transfer
due to reasons such as when the development environment (personal computer) where CW Workbench has been
installed crashed.
Follow the instructions shown below for license transfer.
Start license transfer.
Has the
development environment
(personal computer)
crashed?
5
No
Yes
Uninstall CW Workbench on the current
development environment (personal
computer).
Page 39, Section 6.2
Page 26, Section 5.4
5.2 License Transfer
Delete the current permanent license
file.
(Delete the permanent license file
saved as a backup file as well.)
Obtain a License Transfer Certification
Agreement Form on the DVD-ROM.
Obtain host information on the development
environment (personal computer) where
CW Workbench is used.
For how to obtain host information, refer to
the Permanent License Application Form
(sample).
To the next page
23
From the previous page
Fill out the License Transfer Certification
Agreement Form.
Fax the License Transfer Certification
Agreement Form with your signature to
your local Mitsubishi service center or
representative where you purchased
the product.
A permanent license file will be e-mailed
to you.
Install CW Workbench on the new
development environment (personal
computer) using the new permanent
license.
Directly enter information on the License Transfer
Certification Agreement Form stored on the DVD-ROM
(PermanentLicenseApplicationForm.xls on the License
Transfer Certification Agreement Form).
FAX
License Transfer
Certification Agreement
MAIL
Permanent
license file
Will be
replied
within
5 working
days
Page 27, Section 6.1
Completed
Remark
If you have lost the License Agreement and do no know the Product ID, contact your local Mitsubishi service center or
representative and give them information filled out on the Permanent License Application Form.
• Name of the representative person, department name, and company name
• E-mail address
• Target CPU
24
CHAPTER 5 PERMANENT LICENSE
5.3
Applying Permanent License
Apply the acquired permanent license file to the development environment (personal computer) specified for "Host
machineinformation" on the application form.
Follow the instructions shown below to apply the permanent license file.
Start applying a permanent license.
Yes
5
CW Workbench is running.
No
Terminate CW Workbench.
Copy the obtained permanent license file
on the license folder of CW Workbench.*1
Below is a license folder when CW Workbench is installed
on the C drive without changing the folder of the installation
location.
C:\WindRiver\license
5.3 Applying Permanent License
License file
Start CW Workbench.
Note: Do not store the license file in folders other than the one
specified above and use the file when applying the license
file to the development environment (personal computer).
Completed
*1
When two or more permanent license files are obtained with the updated license product, overwrite all files.
25
5.4
Deleting Permanent License
Follow the instructions shown below to delete the current permanent license for license transfer.
Start deleting the permanent license.
Yes
CW Workbench is running.
No
Terminate CW Workbench.
Completely delete the permanent license
file from the license folder of CW
Workbench.
(Delete the permanent license file saved
as a backup file as well.)
Delete all the files in the license folder of CW Workbench.
C:\WindRiver\license
Recycle bin
License file
Completed
26
CHAPTER 6 INSTALLATION AND UNINSTALLATION
CHAPTER 6
INSTALLATION AND
UNINSTALLATION
6.1
Installation
This section explains how to install the product, how to operate, and precautions.
Unless operations differ depending on the operating system, windows and dialog boxes of Windows XP are used for
R
explanations.
6.1.1
Preparation before installation
(1) Log on as a user with the Administrator attribute when installing the product
on the development environment (personal computer).
6
(2) Insert the DVD-ROM into the development environment (personal computer),
the installer automatically starts.
If the installer does not automatically start, double-click "setup.exe" on the DVD-ROM to start it.
Do not execute more than one "setup.exe" at the same time, or the product may not be properly installed. If the
installation was not completed properly, uninstall the product and execute "setup.exe" again.
R
R
Click "Allow" or "Yes" to continue the installation.
• For Windows Vista
R
Click "Allow".
27
6.1 Installation
6.1.1 Preparation before installation
(3) For installation on Windows Vista or Windows 7, a dialog box asking whether
to enable or disable User Account Control appears.
• For Windows 7
R
Click the
button.
(4) Acquire a permanent license file.
If you require the Permanent License Application Form, or if you have purchased the updated license
product, please consult your local Mitsubishi representative.
● Stop all other applications running on Windows before installation.
R
● The installer may not operate the functions properly due to the automatic start of update programs of the operating
R
system or any other software, such as Windows Update or Java Update. Change the setting to disable the automatic
start of update programs before installation.
● CW Workbench cannot be over-installed on the development environment (personal computer) where CW Workbench
has been already installed. Uninstall the product before reinstallation.
● Do not install the product on the development environment (personal computer) where Wind River Workbench has been
already installed. To install the product, uninstall Wind River Workbench or prepare another development environment
(personal computer).
● When the product is installed by using a temporary license, the product operates for 31 days. A regular license is issued
after a permanent license is obtained. Use the permanent license to start the product.
The license error message shown below appears after 31
days. The product continues to operate by clicking the
button, but the project creation, compiling/
building, and debug functions cannot be used.
[License error message]
Error text: "Feature has expired"
Error code: -10
● To install CW Workbench using a temporary license, it can be obtained via the Internet. Before installation, check that the
personal computer can be connected to the Internet.
If the personal computer is connected to the Internet via a proxy server, check the IP address and port number in
advance. They are required to be set during installation.
● Note the following when installing the updated license product.
• Enter the LAC (License Authorization Code) written on the License Agreement of updated license product to LAC
on the User Information window.
• The updated license product (SW1DND-CWWLQ24-EVZ) cannot be installed with the install key file
(Install_SH4.txt) of the product with license (SW1DND-CWWLQ12-E).
28
CHAPTER 6 INSTALLATION AND UNINSTALLATION
6.1.2
How to install CW Workbench
Start installing CW Workbench
Insert the CW Workbench DVD-ROM into the DVD drive
to start the installer.
1.
After the installer is started, execute one of the
following operations and click the
button:
• Enter a folder name of the installation
location.
• Click the
button to select a
folder of the installation location from the
tree view.
6
● The following characters can be used for a folder name of the installation location: (Space cannot be used.)
• Alphanumeric characters
• Hyphen "-"
• Underscore "_"
The product cannot be properly installed if characters other than those described above are used for a folder name.
● The dialog box shown below may appear after the
button does not cancel the operation.
button is clicked. Clicking the
Click the
6.1 Installation
6.1.2 How to install CW Workbench
2.
button.
To the next page
29
3.
Click the
button.
If the personal computer is connected to the Internet via a proxy server, check the box of "Connect to internet using proxy
server" and configure the proxy server setting set for the Internet connection on the personal computer.
4.
Select "I ACCEPT the terms of this license
agreement." and click the
To the next page
30
button.
CHAPTER 6 INSTALLATION AND UNINSTALLATION
5.
To continue the installation, select one of the following procedures:
If the permanent license file is not obtained
• Installation using a temporary license (a personal computer can be connected to the Internet):
(1)(2)(3)
Page 32
• Installation using an install key on the DVD-ROM (a personal computer cannot be connected to the Internet):
(4)
Page 34
If the permanent license file is obtained
• Installation using a permanent license
(5)
Page 35
6
6.1 Installation
6.1.2 How to install CW Workbench
31
Installation using a temporary license
(1)
Select "Temporary install key (requires an Internet
connection)" and click the
button.
● If "Temporary install key" is selected, the Internet is required to acquire "Temporary install key". Execute the installation
on a personal computer connected to the Internet.
● If the personal computer is connected to the Internet via a proxy server, configure the proxy server setting. (
30 Point)
If "Temporary install key" is selected without configuring the proxy server setting, installation does not proceed.
(2)
Page
Check the content of "Note" on the window. Select
either "Ethernet Adapter" or "Disk Serial Number" for
the Host ID and click the
(3)
Enter a License Authorization Code (LAC) and user
information listed below and click the
button.
32
button.
CHAPTER 6 INSTALLATION AND UNINSTALLATION
Use alphanumeric characters for the LAC and user information.
(Items with a * mark on the window must be entered correctly.)
LAC:
License Authorization Code
(described in the License Agreement included with CW Workbench)
User Name:
User name
Company:
Company name
Address1:
Address (such as town name and block number)
Address2:
Building name, etc. (can be left blank)
City:
City
State:
State
Country:
Country
Zip Code:
Zip code
E-mail:
E-mail address
Phone:
Phone number
6
Go to the step 6 (
Page 36)
6.1 Installation
6.1.2 How to install CW Workbench
33
Installation using an install key on the DVD-ROM
(4)
Select "Permanent install key file", click the
button, specify the following install key file stored on the
DVD-ROM, and click the
button.
For Q24DHCCPU-V/-VG: "Install_SH_IA.txt"
For Q12DCCPU-V: "Install_SH4.txt"
When the installation is executed with specifying the install key file, CW Workbench is installed without license and only the
following functions can be used:
• Editor function (such as creation, editing, saving, and searching)
• Import/Export
To use all the functions of CW Workbench, obtain and apply a permanent license.
Page 22, Section 5.1
Page 25, Section 5.3
Go to the step 6 (
34
Page 36)
CHAPTER 6 INSTALLATION AND UNINSTALLATION
Installation using a permanent license
(5)
Select "Permanent install key file" and click the
button.
Select the permanent license of the product to be
installed from the tree view. Then click the
button.
Go to the step 6 (
Page 36)
6
6.1 Installation
6.1.2 How to install CW Workbench
35
6.
Click the
button.
Select the following items, and click the
button.
For Q24DHCCPU-V/-VG: "Intel"
For Q12DCCPU-V: "SuperH"
7.
Check that "Wind River Workbench 3.2 for
Mitsubishi C Controllers" has been selected.
Click the
button.
If the check box is
until it changes to
8.
To the next page
36
Click the
or
, keep clicking the box
.
button.
CHAPTER 6 INSTALLATION AND UNINSTALLATION
9.
Click the
button.
10. Click the
button.
6
6.1 Installation
6.1.2 How to install CW Workbench
Completed
37
6.1.3
After installation
This section explains an icon registration, sample programs, and a patch application after the product is installed.
(1) How to start CW Workbench
After the product is installed, [Wind River] is added to [All Programs] in [Start]. "CW Workbench",
"Documentation", "Product Maintenance", and "VxWorks 6.4.1 Application Developer"/"VxWorks 6.8.1
Application Developer" menus can be selected.
Start the product from "CW Workbench" in the "CW Workbench" menu.
Below is a list of descriptions of each menu described above.
(a) Menus to be registered
Menu
Description
CW Workbench
Starts CW Workbench.
Starts Wind River Registry for Workbench 3.2.
[CW Workbench]
When CW Workbench is started, Wind River Registry for Workbench 3.2
Registry
also starts, except when it is running already. An icon is registered on the
task tray.
[Documentation]
[Product Maintenance]
[VxWorks 6.8.1 Application
Developer]*1 or [VxWorks
6.4.1 Application
Developer]*2
Workbench 3.2
Wind River Workbench 3.2 document
VxWorks 6.8
VxWorks 6.8 document
Uninstalls and updates CW Workbench and applies a patch.
Installation at X YYYY
(X: drive name, Y: folder name of the installation location)
FTP Server
Starts WFTPD.
Starts HyperTerminal for Telnet connection.
VxWorks COMx cannot be used on the operating system, such as
VxWorks COMx
R
R
Windows Vista and Windows 7, where HyperTerminal is not installed.
VxWorks Development Shell
Starts a command line Shell in which the Gnu compiler can be used.
*1: For SW1DND-CWWLQ24-E
*2: For SW1DND-CWWLQ12-E
(b) Sample programs to be registered
Sample programs provided by Wind River Systems, Inc. are installed when the product is installed on the
development environment (personal computer). To check the sample programs to be installed, start the product
and select from the file menu [New]
[Example...].
For details on the sample programs, refer to the Wind River Workbench document provided by Wind River
Systems, Inc.
[Help]in the menu bar
Tools"
[Help Contents]
"Wind River Documentation"
"Guides"
"Host
"Wind River Workbench By Example(VxWorks 6 Version), 3.2"
If the SW4PVC-CCPU or SW3PVC-CCPU has been already installed on the development environment
(personal computer), the sample programs for the C Controller module can be imported to the product and
used.
38
CHAPTER 6 INSTALLATION AND UNINSTALLATION
6.2
Uninstallation
This section explains how to uninstall CW Workbench and precautions.
Unless operations differ depending on the operating system, windows and dialog boxes of Windows XP are used for
R
explanations.
6.2.1
Preparation before uninstallation
(1) Log on as a user with the Administrator attribute when uninstalling the product
on the development environment (personal computer).
(2) Terminate the product before uninstallation.
6
(3) Uninstall the product in [Product Maintenance].
The product cannot be uninstalled from "Add or Remove Programs" in the Control Panel.
[Product Maintenance] can be executed as follows: [Start]
Maintenance]
[All Programs]
[Wind River]
[Product
[Installation at X YYYY]
Remark
(4) Do not stop the processing during uninstallation. If the processing has been
stopped, uninstall the product again.
If the uninstallation processing has failed after the uninstallation processing has been stopped, reinstall the
product. Then uninstall the product again.
39
6.2 Uninstallation
6.2.1 Preparation before uninstallation
X and YYYY of [Installation at X YYYY] mean as below:
X: The drive to which the product has been installed
YYYY: The folder to which the product has been installed
If the folder of the installation location selected upon installation is C:\WindRiver, the menu name is [Installation at C
WindRiver].
(5) For uninstallation on Windows Vista or Windows 7, a dialog box asking
whether to enable or disable User Account Control appears.
R
R
Click "Allow" or "Yes" to continue the uninstallation.
• For Windows Vista
R
Click "Allow".
• For Windows 7
R
Click the
40
button.
CHAPTER 6 INSTALLATION AND UNINSTALLATION
6.2.2
How to uninstall CW Workbench
Start uninstalling CW Workbench
1.
If the "Wind River Registry for Workbench 3.2" icon
(
) exists on the task tray of Windows , select
R
"Shutdown" in the menu that pops up by rightclicking the
Click
icon.
after the following dialog box appears
to terminate "Wind River Registry for Workbench
3.2".
6
2.
Select one of the following procedures:
• When a patch has been applied
(1)(2)(3)(4)
Page 42
• When a patch has not been applied
(3)(4)
Page 43
6.2 Uninstallation
6.2.2 How to uninstall CW Workbench
41
(1)
Select [Start]
River]
[All Programs]
[Wind
[Product Maintenance]
[Installation at X
YYYY]. In the menu that pops up by right-clicking,
select "Properties".
(2)
At the end of the "Target" field on the <<Shortcut>> tab,
add the following argument, then click the
button.
[Argument] -vmargs -Dallow_patch_removal=true
When a patch has been applied and uninstallation is executed without the argument, the [Wind River]
Maintenance] [Installation at X YYYY] menu is not uninstalled and remains.
Uninstalling CW Workbench following the steps described earlier can delete the remaining menu.
To the next page
42
[Product
CHAPTER 6 INSTALLATION AND UNINSTALLATION
(3)
Select [Start]
River]
[All Programs]
[Product Maintenance]
[Wind
[Installation at X
YYYY].
(4)
Select "Remove" and click the
button.
6
Go to the step 3 (
Page 44)
6.2 Uninstallation
6.2.2 How to uninstall CW Workbench
43
3.
Check that items to be uninstalled have been
selected.
Click the
button to start the
uninstallation.
If the argument to uninstall the patch has been added in the step 2 (2), select all the items, not only the patch, for
uninstallation.
Note that uninstalling only the patch may lead to improper operation.
4.
Completed
44
Click the
button.
CHAPTER 6 INSTALLATION AND UNINSTALLATION
6.2.3
After uninstallation
Some folders and files are left in the folder of the installation location after the product is uninstalled. The remaining
files and files are left to speed up the start-up of the installer when the product is installed again. There is no problem
even if the remaining folders and files are directly deleted from Explorer if they are not necessary.
• Data not to be deleted
Some files including Workspace folders and image files in <Folder of the installation location>.
Remark
After uninstallation, a deletion error dialog box shown below may appear when a folder of the installation location is deleted.
Click the
button. Restart the development environment (personal computer) and delete the folder of the
installation location again.
6
6.2 Uninstallation
6.2.3 After uninstallation
45
6.3
Update
This section explains how to install the updated license product (SW1DND-CWWLQ24-EVZ), how to operate, and
precautions.
Unless operations differ depending on the operating system, windows and dialog boxes of Windows XP are used for
R
explanations.
6.3.1
How to update CW Workbench
Start installing CW Workbench
Insert the CW Workbench (SW1DND-CWWLQ12-E)
DVD-ROM into the DVD drive to start the installer.
1.
After the installer is started, execute one of the
following operations, and click the
button:
• Enter a folder name of the installation location.
• Click the
button to select a folder
of the installation location from the tree view.
● The following characters can be used for a folder name of the installation location:
• Alphanumeric characters (space cannot be used.)
• Hyphen "-"
• Underscore "_"
The product cannot be properly installed if characters other than those described above are used for a folder name.
● The dialog box shown below may appear after the
button is clicked, however, clicking the
button does not cancel the operation.
2.
To the next page
46
Click the
button.
CHAPTER 6 INSTALLATION AND UNINSTALLATION
3.
Click the
button.
If the personal computer is connected to the Internet via a proxy server, check the box of "Connect to internet using proxy
server" and configure the proxy server setting set for the Internet connection on the personal computer.
Select "I ACCEPT the terms of this license
agreement." and click the
button.
To the next page
47
6.3 Update
6.3.1 How to update CW Workbench
4.
6
5.
To continue the installation, select one of the following procedures:
If the permanent license file is not obtained
• Installation using a temporary license (a personal computer can be connected to the Internet)
It is the same installation procedure as the one for temporary license using product with license.
(
Page 32)
Enter the LAC (License Authorization Code) written on the License Agreement of updated license product to
LAC on the User Information window.
• Installation using an install key on the DVD-ROM (a personal computer cannot be connected to the Internet)
Note that the installation using the following install key files cannot be executed.
• Install_SH_IA.txt of SW1DND-CWWLQ24-E
• Install_SH4.txt of SW1DND-CWWLQ12-E
If the permanent license file is obtained
Select "Permanent install key file" and click the
button.
Select the permanent license file from the tree view. Then
click the
Go to the step 6 (
48
Page 49)
button.
CHAPTER 6 INSTALLATION AND UNINSTALLATION
6.
Select the following items, and click the
button.
For Q24DHCCPU-V/-VG: "Intel"
For Q12DCCPU-V: "SuperH"
7.
6
Check that "Wind River Workbench 3.2 for
Mitsubishi C Controllers" has been selected.
Click the
button.
If the check box is
until it changes to
Click the
, keep clicking the box
.
6.3 Update
6.3.1 How to update CW Workbench
8.
or
button.
To the next page
49
9.
Completed
50
Click the
button.
10. Click the
button.
CHAPTER 6 INSTALLATION AND UNINSTALLATION
6.3.2
After update
This section explains an icon registration, sample programs, and a patch application after the product is installed with
the updated license product (SW1DND-CWWLQ24-EVZ).
(1) How to start CW Workbench
After the product is installed, [Wind River] is added to [All Programs] in [Start]. "CW Workbench", "Documentation"
"Product Maintenance", and "VxWorks 6.8.1 Application Developer" menus can be selected.
Start the product from "CW Workbench" in the "CW Workbench" menu.
6
Below is a list of descriptions of each menu described above.
(a) Menus to be registered
Menu
[Product Maintenance]
Installation at X YYYY
CW Workbench
Description
Uninstalls and updates CW Workbench and applies a patch.
(X: drive name, Y: folder name of the installation location)
Starts CW Workbench.
Starts Wind River Registry for Workbench 3.2.
[CW Workbench]
Registry
When CW Workbench is started, Wind River Registry for Workbench 3.2
also starts, except when it is running already. An icon is registered on the
task tray.
[VxWorks 6.8.1 Application
Developer]
Workbench 3.2
Wind River Workbench 3.2 document
VxWorks 6.8
VxWorks 6.8 document
FTP Server
Starts WFTPD.
6.3 Update
6.3.2 After update
[Documentation]
Starts HyperTerminal for Telnet connection.
VxWorks COMx
VxWorks COMx cannot be used on the operating system, such as
R
R
Windows Vista and Windows 7, where HyperTerminal is not installed.
VxWorks Development Shell
Starts a command line Shell in which the Gnu compiler can be used.
51
CHAPTER 7
APPLYING PATCH
This section explains how to apply a patch in case it is released in the future.
Unless operations differ depending on the operating system, windows and dialog boxes of Windows XP are used for
R
explanations.
● Log on as a user with the Administrator attribute when applying a patch to the product on the development environment
(personal computer).
● Terminate the product before applying a patch.
● Apply a patch in [Product Maintenance].
[Product Maintenance] can be executed as following: [Start]
[All Programs]
[Wind River]
[Product
Maintenance]
[Installation at X YYYY]
• X and YYYY of [Installation at X YYYY] mean:
X: The drive to which the product has been installed
YYYY: The folder to which the product has been installed
If the folder of the installation location specified at the time of installation is C:\WindRiver, the menu name is
[Installation at C WindRiver].
● Do not stop the processing during patch application.
Apply the patch again if the processing has been stopped.
● When a patch is applied on Windows Vista or Windows 7, a dialog box appears to enable or disable User Account
Control. Click "Allow" or "Yes" to continue the application of the patch.
R
• For Windows Vista
R
R
Click "Allow".
R
• For Windows 7
Click the
52
button.
CHAPTER 7 APPLYING PATCH
7.1
How to Obtain Patch
(1) Download a patch file from the site described below.
Information and services
For further information and services, please consult your local Mitsubishi representative.
(2) Extract the downloaded file and store it in the updates folder in the folder of the
installation location of CW Workbench.
Ex. When the installation location of CW Workbench is C:\WindRiver, the storage location of the patch is
C:\WindRiver\updates.
7.2
How to Apply Patch
1.
Select [Start]
[All Programs]
[Product Maintenance]
2.
[Wind River]
[Installation at X YYYY].
7
Select "Patch" and click the
button.
7.1 How to Obtain Patch
To the next page
53
3.
Check that the patch to be installed has been
selected.
Click the
button.
If the patch to be installed is not displayed, check whether the storage location of the patch file is correct.
• Patch file storage location
<Install folder>\updates
4.
Completed
54
Click the
button.
CHAPTER 8 CREATING AND BUILDING USER PROGRAM
CHAPTER 8
CREATING AND BUILDING USER
PROGRAM
The layout of CW Workbench is shown below.
Menu bar
Toolbar
"Debug"
window
"Project Explorer"
"Editor"
window
window
"Breakpoints"
window
8
"Variables" window
"Remote Systems"
window
"Build Console"
"Registers" window
"Expressions" window
"Memory Browser" window
The layout of each window can be changed by dragging with the mouse. The layout shown above is the default layout.
55
8.1
Creating Project
(1) How to create a project
1.
To start CW Workbench, select [Start]
Programs]
[Wind River]
[All
[CW Workbench]
[CW Workbench].
2.
Enter a folder of storage location of workspace for
"Workspace:".(A folder can be also selected from
the tree view by clicking the
Clicking the
button.)
button starts CW
Workbench.
Remark
A message box shown below may appear. Click the
button.
3.
Select from the menu bar [File]
River Workbench Project...].
To the next page
56
[New]
[Wind
CHAPTER 8 CREATING AND BUILDING USER PROGRAM
4.
Select the following item for "Target operating
system:". Click the
button.
For Q24DHCCPU-V/-VG:
"Wind River VxWorks 6.8"
For Q12DCCPU-V:
"Wind River VxWorks 6.4"
5.
Select "Downloadable Kernel Module" for Build
type:". Click the
button.
8
8.1 Creating Project
To the next page
57
6.
Enter a project name for "Project name:" and click
the
button.
"UserProject" has been entered here as an example.
If characters that cannot be used or a project name that is already used are entered for "Project name:", an error text
appears on the header of the window and the
button becomes disabled.
• If space is included in the "Project name:", the following error message appears.
• If a project name that is already used is entered for "Project name:", the following error message appears.
In addition, a space entered at the end of the project name is dropped.
Ex. "UserProject " "UserProject"
To the next page
58
CHAPTER 8 CREATING AND BUILDING USER PROGRAM
7.
On the "Project Explorer" window, select a project
where properties should be set. With the project
selected, select from the menu bar [Project]
[Properties].
8.
Select [Build Properties] from the tree view to the
left on the window, and click the <<Build Support
and Specs>> tab. Check that the following item has
been selected for "Available and enable build
specs:".
For Q24DHCCPU-V/-VG:
"PENTIUM4gnu"
For Q12DCCPU-V:
"SH7750gnule"
8
Q24DHCCPU-V/-VG: "PENTIUM4gnu"
Q12DCCPU-V: "SH7750gnule"
● The default is in the debug mode. Clear the "Debug mode" check box during operation.
9.
Select "Build Properties" from the tree on the left of
the window.
Open the <<Build Paths>> tab and click the
button.
To the next page
59
8.1 Creating Project
● When the project has been imported, unsupported build specifications may be displayed for "Available and enable build
specs:".
Since this product supports only the following build specifications, clear the check boxes other than the following build
specifications.
10. Click the
button.
11. Select the include folder on the "Select directory"
window.
Click the
button.
Remark
The include folders differ depending on the C Controller module or Setting/monitoring tools for the C Controller module to be
used. For details, refer to the following table.
C Controller module
Setting/monitoring tools for
the C Controller module
Q24DHCCPU-V
Q24DHCCPU-VG
SW4PVC-CCPU
Q12DCCPU-V (Extended mode)
Q12DCCPU-V (Basic mode)
*1
C:\MELSEC\CCPU4\Q24DHCCPU-V\Include
C:\MELSEC\CCPU4\Q12DCCPU-V\Include
SW3PVC-CCPU
C:\MELSEC\CCPU\DVx\Include
When Setting/monitoring tools for the C Controller module is installed in "C:\MELSEC".
To the next page
60
Include folder *1
CHAPTER 8 CREATING AND BUILDING USER PROGRAM
12. Check that the folder specified on the "Select
directory" window has been selected.
Click the
button.
13. Check that the include path of MELSEC added to
"Include directories" in [Include paths:] appears.
Click the
button.
8
button. If the following message box appears, click the
8.1 Creating Project
Click the
button.
To the next page
61
14. On the "Project Explorer" window, right-click a
project where a file is added. Select from the pop-up
menu [New]
[File].
Various files can be added to the project using the new file addition function ([File]
However, note the following before adding files to the project:
"New"
"File") or "Refresh".
● Do not add projects with the same name as the project name.
● If a file with the same name as the project name exists in the project, do not use the "Rename" function of CW
Workbench for the file.
• Delete the file from the project if possible. (Note that the file is also deleted from the hard disk.)
• Change the file name on the Explorer if the file cannot be deleted. After changing the file name on the Explorer,
execute "Refresh" in the pop-up menu of the project.
• If a file name is the same as a project name and is changed using "Rename" of CW Workbench, the build
cannot be executed.
15. Enter a file name of a source file for "File name:".
Click the
button.
"Sample.c" has been entered here as an example.
To the next page
62
CHAPTER 8 CREATING AND BUILDING USER PROGRAM
• Enter a file name with extension (.c, .h, .cpp, .hpp) for "File name:"
• Do not use two-byte characters for a file name. Do not execute the compile for a file that has a name including
two-byte characters, or a compile error occurs.
• If characters that cannot be used or a project name that is already used are entered for "File name:", an error
text appears on the header of the window and the
button becomes disabled.
16. Edit the source files on the "Editor" window and
include the following include files:
For Q24DHCCPU-V/-VG
• Bus interface function: "QbfFunc.h"
• MELSEC data link function: "Mdfunc.h"
• C Controller module dedicated function:
"CcpuFunc.h"
For Q12DCCPU-V
• Bus interface function: "QbfFunc.h"
• MELSEC data link function: "Mdfunc.h"
8
8.1 Creating Project
Completed
63
(2) Adding source file
Follow the instructions below to add a source file that has been already created to the project.
1.
Copy the created source file to the current folder of
a project to be added.
Ex.
Copy EntryWDTInt.c to the current folder of the
project to be added (UserProject) on the Explorer.
2.
Select the project to be added on the "Project
Explorer" window. Select "Refresh" in the pop-up
menu.
3.
The file "EntryWDTInt.c" copied in the step 1 has
been added to the project.
Completed
64
CHAPTER 8 CREATING AND BUILDING USER PROGRAM
8.2
Adding Project
In CW Workbench, multiple projects can be managed on the same workspace by adding other projects following the
instructions below.
Ex. Adding a C Controller module sample project (EntryWDTInt)
1.
Right-click on the "Project Explorer" window and
select "Import...".
8
Select "General"
8.2 Adding Project
2.
"Existing Projects into
Workspace".
Click the
button.
To the next page
65
3.
Select "Select root directory:" radio button and click
the
4.
button.
Select the folder where the project to be imported is
stored and click the
To the next page
66
button.
CHAPTER 8 CREATING AND BUILDING USER PROGRAM
5.
A list of the projects stored in the folder (including
subfolders) specified in "Select root directory:" is
displayed in "Projects:". Check that the project to
be imported has been selected.
Click the
button.
When a project created in Wind River Workbench 2.6.1 is imported, the following message appears.
Click the
8
button.
To the next page
67
8.2 Adding Project
The following warning message appears on the header of the window when there is no project that can be imported in the
specified folder.
6.
The specified "EntryWDTInt" project has been
imported to the workspace.
Completed
68
CHAPTER 8 CREATING AND BUILDING USER PROGRAM
8.3
How to Build Project
Follow the instructions below for how to build the project.
1.
On the "Project Explorer" window, right-click on a
project name to be built. In the menu that pops up,
select [Refresh].
2.
8
On the "Project Explorer" window, right-click on a
project name to be built. In the menu that pops up,
select [Rebuild Project].
8.3 How to Build Project
To the next page
69
3.
If the message shown to the left appears, click the
button.
4.
The build process is displayed on the "Build
Console" window.
"Build Finished..." is displayed after the build is
completed. Check for error indication (red) on the
"Build Console" window.
● If the following error "command not found" occurs for the build result, an unsupported compiler may have been used.
Check that only the following build specification has been selected for the <<Build Support and Specs>> tab in [Build
Properties] of the project. If check boxes of build specifications other than the following have been selected, clear them.
(
Page 56, Section 8.1)
Q24DHCCPU-V/-VG: "PENTIUM4gnu"
Q12DCCPU-V: "SH7750gnule"
● If the build result has an error, error information (source file name, line number, and error details) is displayed in red.
Correct source codes in the error part.
Execute the build again after correction. Repeatedly correct and build the source codes until the build result is not
colored red.
Double-clicking the error line where a source file name and a line number are displayed jumps to the error location of
the source file.
To the next page
70
CHAPTER 8 CREATING AND BUILDING USER PROGRAM
5.
After the build is completed, execution file (user
program) to be used on the C Controller module is
created.
If an error occurs during the build, a user program
is not created.
A file name of the user program is "<Project
name.out>".
Remark
Folders where a user program is created:
● In Debug Mode:
For Q24DHCCPU-V/-VG:
<Workspace folder>\<Project name folder>\PENTIUM4gnu\<Project name folder>\Debug
For Q12DCCPU-V:
<Workspace folder>\<Project name folder>\SH7750gnule\<Project name folder>\Debug
● In Release Mode:
For Q24DHCCPU-V/-VG:
<Workspace folder>\<Project name folder>\PENTIUM4gnu\<Project name folder>\NonDebug
For Q12DCCPU-V:
<Workspace folder>\<Project name folder>\SH7750gnule\<Project name folder>\NonDebug
When a user program is created on a project imported, the folders above change depending on structures of folders and
projects where the imported project exists.
Check the folders where a user program is created on the imported project.
8
Completed
8.3 How to Build Project
71
8.4
Setting Optimization Option
This section explains how to set an optimization option that prioritizes the processing speed.
1.
Select a project where the optimization option is
set. Select from the menu bar [Project]
[Properties].
2.
Select [Build Properties] from the tree view to the
left on the window.
Click the <<Build Tools>> tab.
To the next page
72
CHAPTER 8 CREATING AND BUILDING USER PROGRAM
3.
Select "C-Compiler" for "Build tool:".
Click the
button.
Remark
Select "C++-Compiler" for C++.
4.
On the "Optimization" dialog box, select [Enable
maximum speed optimizations]. Check that "-O2"
8
has been added to "Selected option:" and click the
button.
8.4 Setting Optimization Option
To cancel the optimization option, click
in "Enable Optimization" on "Optimization" and change the mark to
(cancel). Check that "-O*" has been deleted from "Selected option:".
To the next page
73
5.
Check that "-O2" has been added to [Tool Flags...] in
"Build Properties" and click the
button.
After the
button is clicked, the following
message appears. Click the
Completed
74
button.
CHAPTER 9 CONNECTING CW WORKBENCH TO THE C CONTROLLER MODULE
CHAPTER 9
CONNECTING CW WORKBENCH TO
9
THE C CONTROLLER MODULE
9.1
Setting Target Server
The host (CW Workbench) and the target device (C Controller module) communicate through the target server (on the
CW Workbench) and the C Controller module.
Below is a setting procedure to establish communication.
Host
Development environment
(personal computer)
Target device
CW Workbench
iQ Platform-compatible
C Controller module
Eclipse framework
Eclipse
C/C++ Development Tools
Target server
Windows
9.1 Setting Target Server
Ethernet
75
9.1.1
Preparing for target server setting
The following settings are required for CW Workbench to connect to the C Controller module through the target server:
• Setting an IP address of the C Controller module
• Setting a VxWorks image file
VxWorks
image
file
The files must be
the same!
VxWorks
image
file
Development environment (personal computer)
IP address:192.168.3.1
C Controller module
IP address:192.168.3.3
VxWorks image files are required to be copied from C Controller module to the development environment (personal computer).
(1) How to acquire a VxWorks image file from the C Controller module
Use the FTP to copy a VxWorks image file on the C Controller module to a folder on the development
environment (personal computer).
Do not copy the VxWorks image file to a path or a folder that has two-byte characters and katakana.
A VxWorks image file of the C Controller module is stored in "/SYSTEMROM/OS_IMAGEFILE".
For Q24DHCCPU-V:
/SYSTEMROM/OS_IMAGEFILE/Q24DHCCPU-V_XXXXX-Y *1
For Q24DHCCPU-VG:
/SYSTEMROM/OS_IMAGEFILE/Q24DHCCPU-VG_XXXXX-Y *1
For Q12DCCPU-V (Extended mode):
/SYSTEMROM/OS_IMAGEFILE/Q12DCCPU-V_XXXXX-Y_ModeEX *1
For Q12DCCPU-V (Basic mode):
/SYSTEMROM/OS_IMAGEFILE/Q12DCCPU-V_XXXXX-Y *1
*1
XXXXX: First five digits of the serial number of the C Controller module
Y: Function version of the C Controller module
For how to check serial numbers and function versions, refer to the following manual.
• For Q24DHCCPU-V/-VG and Q12DCCPU-V (Extended mode) :
MELSEC-Q C Controller Module User's Manual
• For Q12DCCPU-V (Basic mode):
C Controller Module User's Manual (Hardware Design, Function Explanation)
Below are the default user name and password to connect CW Workbench to the C Controller module using the
FTP:
• User name: target
• Password: password
If the default user name and password have been changed, use the user name and the password acquired.
76
CHAPTER 9 CONNECTING CW WORKBENCH TO THE C CONTROLLER MODULE
9
(2) When VxWorks image files are not identical
When the VxWorks image file of the development environment (personal computer) is not identical with that of the
C Controller module, copy the image file from the C Controller module to the development environment (personal
computer). (
Page 76, Section 9.1.1 (1))
(3) Checking the network connection
Before setting the target server connection, use the ping command to check that the C Controller module, a
destination of the target server, is connected to the development environment (personal computer) by following
the instructions below.
1.
Start [Command Prompt] from the start menu on the
development environment (personal computer).
2.
Execute the ping command.
Use the IP address of the C Controller module for
the IP address specified for an argument in the ping
command.
The default IP address of the C Controller module is
192.168.3.3 if not changed.
3.
Check that the development environment is
network-connected to the C Controller module.
9.1 Setting Target Server
9.1.1 Preparing for target server setting
4.
Execute the exit command to terminate the
Command Prompt.
Completed
77
9.1.2
How to set target server connection
Follow the instructions below to set the target server connection.
1.
Click the
button on the toolbar of "Remote
Systems".
2.
Select "Wind River VxWorks 6.x Target Server
Connection" and click the
button.
To the next page
78
CHAPTER 9 CONNECTING CW WORKBENCH TO THE C CONTROLLER MODULE
3.
Set the target connection information for "Backend
settings" as shown in the list below.
9
Connection information
Item
Q24DHCCPU-V
Q12DCCPU-V
Q24DHCCPU-VG
Backend
Processor
IP Address
wdbrpc
Z5xx
SH7780
192.168.3.3(default)
(If the default IP address of the C Controller module
has been changed, set the IP address acquired.)
Select the "File" radio button in "Kernel image" and click
the
button.
Select the VxWorks image file and click the
button.
same file as that of the C Controller module.
Acquire the VxWorks image file from C Controller
module using FTP. (
Page 76, Section 9.1.1 (1))
Click the
button to start connecting
with the C Controller module.
Completed
79
9.1 Setting Target Server
9.1.2 How to set target server connection
The VxWorks image file specified here should be the
9.2
Starting and connecting the target server
After setting the target server, select the added target server on the "Remote Systems" window. Connection and
disconnection can be executed for the C Controller module by clicking the "Connect"(
"Disconnect"(
) or
)button.
Ex. Below is an example of the window when "VxWorks6x_192.168.3.3 (Wind River VxWorks 6.4)" is selected.
Or select the added target server with the mouse and right-click. Select "Connect" or "Disconnect" from the menu.
Under "Connect", "connected - target server running" is displayed at the bottom of the main window after the target
server is started and connected.
Under "Disconnect", "unconnected" is displayed at the bottom of the main window after the target server is
disconnected.
Once the target server is started, the C Controller module is automatically reconnected to the target server after the module
is normally started even if the power supply of the module is turned off and on.
To disconnect the target server, select the connected target server on the "Remote Systems" window and click the
"Disconnect" button.
80
CHAPTER 9 CONNECTING CW WORKBENCH TO THE C CONTROLLER MODULE
9
Remark
The indication of the "Connect" and "Disconnect" buttons switches between enabled and disabled, depending on the status
of connection to the C Controller module.
During disconnection: "Connect"(
During connection: "Connect"(
) for enabled and "Disconnect"(
) for disabled and "Disconnect"(
)for disabled
)for enabled
If the error shown above occurs, check the following:
• The C Controller module is powered on and is running properly.
• The target server is connected to the C Controller module. (
Page 77, Section 9.1.1 (3))
Remark
After the target server is started and connected, select the connected target server to use the Host Shell.
For how to start the shell, refer to the following section.
Page 83, Section 10.2
For details on Shell, refer to the following document by selecting [Help] in the menu bar
Documentation"
"Guides"
"Host Tools"
[Help Contents]
"Wind River
"Wind River Workbench Host Shell User's Guide, 3.2".
81
9.2 Starting and connecting the target server
The following error message appears if the C Controller module is not running or if the network is not connected while the
target server is under "Connect".
9.3
How to Check and Change Connection Settings
If the target server cannot be connected to the C Controller module, follow the instructions below to check and change
the connection setting.
1.
Select the target server on the "Remote Systems"
and right-click to open the pop-up menu. Select
[Properties].
2.
4.
3.
5.
2.
Check the Backend field.
Enter "wdbrpc" for "Backend".
3.
Check the Processor field.
Set "Z5xx" (for Q24DHCCPU-V/-VG) or "SH7780" (for Q12DCCPU-V) for "Processor".
4.
Check the IP address of the target device (C Controller module).
Set the IP address of the C Controller module for "Target name/IP address".
The default IP address is 192.168.3.3.
5.
Check the Kernel image.
Set the correct VxWorks image file.(
Page 76, Section 9.1.1)
Do not change the "Advanced target server options" setting. (The default value is recommended.)
82
CHAPTER 10 HOW TO DEBUG PROGRAM
CHAPTER 10 HOW TO DEBUG PROGRAM
10.1
• Set the target server.(
Page 75, Section 9.1)
• Start and connect the target server.(
10.2
10
How to Connect CW Workbench to the C Controller
Module
Page 80, Section 9.2)
Starting Shell
On the "Remote Systems" window, select the target server connected to the C Controller module where the shell is
started. In the menu that pops up by right-clicking, select [Target Tools]
Click the
2.
Shell starts.
button.
10.1 How to Connect CW Workbench to the C Controller Module
1.
[Host Shell] to start the shell.
Completed
83
10.3
Downloading Module
Follow the instructions below to download a module file on the C Controller module.
The module is used for an application, such as to download a file on the memory on the C Controller module and start
a task from the shell.
1.
On the "Remote Systems" window, select the target
server where the module file is downloaded.
Select the target server connected to the C Controller
module for the target server.
2.
On the "Project Explorer" window, select the
module file to be downloaded. In the menu that
pops up by right-clicking, select [Download
VxWorks Kernel Task].
"UserProject.out" has been selected for the module file
here as an example.
To the next page
84
CHAPTER 10 HOW TO DEBUG PROGRAM
3.
Click the
button.
The module file "UserProject.out" selected in the step 2
has been downloaded on the C Controller module,
which is a destination of the target server selected in the
step 1.
10
The following window appears on and after the second
operation.
Select "Launch the selected launch configuration" and
click the
button.
10.3 Downloading Module
Completed
85
10.4
How to Debug Program
This section explains how to debug a program by using a sample program (EntryWDTInt.c) of the C Controller module
as an example.
(1) Note:
The executing module needs to be built in "Debug Mode" when a project is debugged on CW Workbench.
WDT main processing
EntryWDTMain()
10.4.1
Y output task
Task name: SmpTask_2
Function name: YWord_WriteRtnTask()
Task start
Debugging one task
Connect the C Controller module to CW Workbench.
For details,(
Page 75, Section 9.1,Page 80,
Section 9.2).
1.
On the "Project Explorer" window, select a project
to be debugged. Click the
of a debug icon(
mark on the right side
) on the toolbar and select
[Debug Configurations...] from the pop-up menu.
To the next page
86
CHAPTER 10 HOW TO DEBUG PROGRAM
2.
Double-click "VxWorks Kernel Task" to create a new
debug configuration.
10
3.
Check that the target server connected to the C
Controller module to be debugged has been
selected. Click the
button.
10.4 How to Debug Program
10.4.1 Debugging one task
To the next page
87
4.
Select the function (Entry Point) where debugging
starts. Click the
5.
button.
Check that the function name selected in the step 4
has been selected for "Entry Point:".
Click the
button.
To debug a task created (taskSpawn) from the function specified in "Entry Point:", "Automatically attach spawned Kernel
Tasks" at the bottom middle of the dialog box also needs to be selected.
To the next page
88
CHAPTER 10 HOW TO DEBUG PROGRAM
6.
At first, debugging starts at the beginning of the
function specified for "Entry Point:" in the Suspend
status.
10
The function specified for "Entry Point:"
The location being suspended is highlighted in green.
The display is in the same form as that of when a task is
suspended at a breakpoint described in the step 9.
7.
Insert the breakpoint to a place where a task
operation needs to be suspended.
Adding the breakpoint displays breakpoint information
inserted on the "Breakpoint" window.
Clearing the check box of the breakpoint information on
the "Breakpoints" window disables the breakpoint being
10.4 How to Debug Program
10.4.1 Debugging one task
inserted without canceling the breakpoint.
Remark
To add a breakpoint, double-click on the left edge of the edit window, at the line where the breakpoint is to be set.
The breakpoint can be removed by a double click once more.
To the next page
89
8.
Click the (
) button to restart the task operation.
How to see the status of the task operation
The following table lists how to see the status of the task
operation based on enabled or disabled status of the
three buttons: Resume (
Terminate (
), Suspend (
), and
).
Button status
Task operation status
Suspended status (during suspension)
No.1
Click the
button
turns to the status of No.2.
Click the
button
turns to the status of No.3.
Resume status (during execution)
No.2
Click the
button
turns to the status of No.1.
Click the
button
turns to the status of No.3.
No.3
Termination status (debugging terminated)
9.
The task operation goes into the Suspended status
at the point where the breakpoint was inserted in
the step 7, and the operation has stopped.
Continue debugging by operations such as checking
variables with step through execution and changing
variables.
10. Use the following step execution buttons on the tool
button on the "Debug" window to continue
debugging.
Icon
Description
Step Into
Steps into the called function and stops at the first line
of the function.
Step Over
Executes the current line of the function and then
stops at the next line of the function.
Step Return
Continues execution until the current function has
returned to its caller.
To the next page
90
CHAPTER 10 HOW TO DEBUG PROGRAM
11. Clicking the <<Variables>>,
<<Registers>>,<<Expressions>>, and <<Memory
Browser>> tabs during suspension of tasks
displays each window. Checking and changing
10
values allows efficient debugging.
"Variables"
Displays the current values of local variables.
"Registers"
Displays the current values of registers.
"Expressions"
Displays the current values of variables in the
Watches window.
"Memory Browser"
Displays the memory dumps on the C Controller
module.
The color of cell changes to yellow when the value has
changed from the previous value by step through
execution or when the value has been changed.
On "Memory Browser", the color of cell does not
change, but the color of font changes to green.
On "Memory Browser", timing to refresh values can be
Right-click on the "Memory Browser" window. Select
[Update Mode] from the pop up menu.
Always update
Update during suspension
with a breakpoint inserted
Manual update (Refresh)
To the next page
91
10.4 How to Debug Program
10.4.1 Debugging one task
selected unlike other windows.
12. Placing the mouse over a variable for a certain
period of time displays the current value of the
variable in a balloon.
The value displayed in the balloon can be also
changed like on the "Variables" window.
13. Click the Terminate (
) button on the "Debug"
window to terminate the debugging session.
Completed
To debug the task again, click the
mark on the right side of the debugging icon (
created debug configurations at the top of the pop-up menu.
The steps 1 to 5 can be skipped.
92
) on the toolbar and select the
CHAPTER 10 HOW TO DEBUG PROGRAM
10.4.2
Debugging multiple tasks
(1) To debug multiple tasks, execute steps 1 to 5 in "Section 10.4.1. Debugging
one task" as many times as the number of tasks to be started.
10
(2) The "Debug" window displays the executed tasks.
Ex. An example of when two tasks have been started
Task 1
Task 2
The task 2 function is in the Current
status.
The source code in the left dialog
box shows the breakpoint.
10.4 How to Debug Program
10.4.2 Debugging multiple tasks
(3) To debug another task, use the mouse to select another function on the
"Debug" window.
Switch tasks while multiple tasks are being debugged.
An example of when switching from the task 2 to task 1
Task 1
Task 2
The task 1 function is in the Current
status.
The selected function is now
displayed.
93
10.5
How to Execute Dynamic Printf
This section explains how to execute Dynamic Printf.
Dynamic Printf is a function to dynamically insert or cancel the printf statement when debugging the program without
embedding the printf function to the source code with the similar operation as that of the breakpoint.
Dynamic Printf is only compatible with Q24DHCCPU-V/-VG.
1.
On the "Editor" window, open the source file which
is a target for debugging, and right-click the left
edge section ( ) to open the pop-up menu.
Select [Add Dynamic 'printf'...] from the pop-up
menu.
2.
The "Dynamic 'printf' Properties" dialog box
appears.
Enter the printf statement to be displayed when
debugging the program for "Printf (...)" with the
same text format as the argument to be written in
the printf function, and click the
To the next page
94
button.
CHAPTER 10 HOW TO DEBUG PROGRAM
3.
The printf statement entered for "Printf (...)" is
added on the "Breakpoints" window.
The execution result is displayed on the "Console"
window.
10
To display the result of Dynamic Printf on the "Console"
window, select "Allocate Console (necessary for input)"
on the <<Common>> tab of the "Debug Configurations"
dialog box.
10.5 How to Execute Dynamic Printf
95
CHAPTER 11 TROUBLESHOOTING
The following table lists errors that occur during use of CW Workbench and their solutions.
Category
Problem
Reference
The CW Workbench installer has stopped working half way through. Or the installer has
terminated suddenly during installation.
A message "The install root of your Wind River Workbench installation could not be
Basic operation
located!" appears and CW Workbench cannot be started.
A message "Workspace in use or cannot be created, choose a different one." appears and
CW Workbench cannot be started.
Page 97, Section 11.1 (3)
Page 98, Section 11.1 (4)
The install menu of the plug-in software cannot be found.
Page 99, Section 11.1 (5)
Page 100, Section 11.2
(1)
Page 100, Section 11.2
You do not know how to delete a permanent license file.
(2)
An error message with a title of "License Not Found" appears when CW Workbench is
started or being operated.
Page 100, Section 11.2
(3)
Page 101, Section 11.3
An error "command not found" has occurred and the build is not executed.
(1)
An error "no input files", "No Such file", or "No such file or directory" has occurred.
An error "Build target "/yyyy/nnnn_partialImage" used in build target "yyyy" not found" has
occurred and the build is not executed.
Building
Page 97, Section 11.1 (2)
A patch has been applied, but the display does not change.
You have received a permanent license file, but do not know how to use it.
License
Page 97, Section 11.1 (1)
Page 102, Section 11.3
(2)
Page 102, Section 11.3
(3)
The following build errors have occurred:
"xxx.sh: syntax error near unexpected token `yyy_partialImage/Debug/Objects/nnn'"
"xxx.sh: cannot execute binary file"
Page 103, Section 11.3
(4)
"Makefile:xxx: *** missing separator. Stop"
"yy.o: command not found ... No such file or directory"
.out file is not created.
Page 103, Section 11.3
The build terminates with a message "Generation of makefiles started."
(5)
Page 104, Section 11.4
CW Workbench cannot be connected to the C Controller module.
(1)
When "Connect" is executed on the "Remote Systems" window, an application error
Target server
connection
occurs and CW Workbench cannot be connected to the C Controller module.(Failed to
Connect to Target)
The connection status of the Remote Systems suddenly changes from "Connected" to
Page 105, Section 11.4
(2)
"Disconnected".
Page 105, Section 11.4
The selected target connections are not imported.
(3)
Page 106, Section 11.5
.out file cannot be downloaded on the C Controller module.
(1)
Downloading
Page 106, Section 11.5
.out file sometimes cannot be downloaded on the C Controller module.
Installation using
a temporary
license
96
After an LAC code and user information are entered and the
clicked, an error message appears and the installation does not progress.
(2)
button is
Page 107, Section 11.6
(1)
CHAPTER 11 TROUBLESHOOTING
11.1
Basic Operation
(1) The CW Workbench installer has stopped working half way through. Or the
installer has terminated suddenly during installation.
This problem occurs when characters other than alphanumeric characters, an underscore "_", and a hyphen "-"
have been used for the folder name of the installation location specified at first on the CW Workbench installer.
11
• Action
Use the following characters for the folder name of the installation location and reinstall CW Workbench:
• Alphanumeric characters
• underscore "_", hyphen "-" (Space cannot be used)
(2) A message "The install root of your Wind River Workbench installation could
not be located!" appears and CW Workbench cannot be started.
This problem occurs when characters other than alphanumeric characters, an underscore "_", and a hyphen "-"
have been used for the folder name of the installation location on CW Workbench.
• Action
Uninstall CW Workbench. Use the following characters for the folder name of the installation location and
reinstall CW Workbench:
• Alphanumeric characters
• underscore "_", hyphen "-" (Space cannot be used)
(3) A message "Workspace in use or cannot be created, choose a different one."
appears and CW Workbench cannot be started.
11.1 Basic Operation
This message appears if the folder of the workspace specified at first is being accessed by another CW
Workbench.
• Action
Click the
button. Select a different folder for the Workspace folder displayed again or
terminate the CW Workbench that is operating already.
97
(4) A patch has been applied, but the display does not change.
Old data may be in the cache.
• Action
When starting CW Workbench, specify "-clean" in the argument.
After CW Workbench has been started with "-clean" specified, delete "-clean" from the boot argument.
(Keeping "-clean" being specified slows the startup of CW Workbench.)
(a) How to specify "-clean"
1.
Select the CW Workbench shortcut on the desktop.
In the menu that pops up by right-clicking on the
shortcut, select [Properties].
2.
Enter a space at the end of "Target:" on the CW
Workbench Properties.
Enter "-clean" after the space and click the
button.
(b) How to delete "-clean"
In the step 2 of [How to specify "-clean"], delete the space and "-clean". Click the
98
button.
CHAPTER 11 TROUBLESHOOTING
(5) The install menu of the plug-in software cannot be found.
To install the plug-in software, select from the menu bar [Help]
[Install New Software...].
If [Install New Software...] cannot be found on the Help menu, the display mode of CW Workbench is "Basic
Device Development".
Check the current display mode of CW Workbench on the title bar.
11
• Action
Change the display mode of CW Workbench to "Advanced Device Development".
(a) How to change the display mode
1.
Select from the menu bar [Window]
Perspective]
[Open
[Advanced Device Development].
Another way to change the display mode is click the
Open Perspective icon (
) at the upper right corner
of CW Workbench and select "Advanced Device
2.
Check that the title display of CW Workbench has
been changed to "Advanced Device Development".
3.
To install the plug-in software, select from the menu
bar [Help]
[Install New Software...].
99
11.1 Basic Operation
Development" from the menu displayed.
11.2
License
(1) You have received a permanent license file, but do not know how to use it.
Store the obtained permanent license file in the license folder in the personal computer where CW Workbench
has been installed.
Page 25, Section 5.3
(2) You do not know how to delete a permanent license file.
Delete all the files in the license folder in the personal computer where CW Workbench has been installed.
Page 26, Section 5.4
(3) An error message "License Not Found" appears when CW Workbench is
started or being operated.
An error has occurred with the license file being used for CW Workbench.
Page 112, Appendix 2
100
CHAPTER 11 TROUBLESHOOTING
11.3
Building
(1) An error "command not found" has occurred and the build is not executed.
A compiler that cannot be used on CW Workbench has been selected.
• Action
From the tree view to the left on the "Properties" window on the "Project" menu, select "Build Properties" and
click the<<Build Support and Specs>>tab. (The window shown below is the one that appears when the
11
project name is "UserProject".)
Check that the compilers that cannot be used have not been selected for "Available and enabled build
specs:".
Since the "Available and enabled build specs:" supports only the following build specifications, clear the
check boxes other than the following build specifications.
For Q24DHCCPU-V/-VG: "PENTIUM4gnu"
For Q12DCCPU-V: "SH7750gnule"
11.3 Building
101
(2) An error "no input files", "No Such file", or "No such file or directory" has
occurred.
The source file may not have been registered in the build project.
• Action
Create a file with extension of ".c" or ".cpp" or change the file name to the one with extension of ".c" or
".cpp". Register the file in the build project and execute the build.
Page 55, CHAPTER 8
Follow the instruction below to change the file name.
• With "Sample" selected, select [Rename] from the menu that pops
up by right-clicking.
• Select "Sample" and press the F2 key.
(3) An error "Build target "/yyyy/nnnn_partialImage" used in build target "yyyy"
not found" has occurred and the build is not executed.
The file with the same name as the project name may have been renamed.
• Action
Create a project and move the source file from the project where an error occurs.
Page 55, CHAPTER 8
The following message appears when the project where an error occurs is deleted. Check if the box is selected or cleared.
Do not delete the necessary file by mistake.
Clicking the
button with the box cleared (
)
deletes the project from the workspace. The file remains on
the hard disk.
Clicking the
(
button with the box selected
) deletes the project from the workspace. The file is
deleted from the hard disk at the same time. (The deleted file
cannot be recovered.)
102
CHAPTER 11 TROUBLESHOOTING
(4) The following errors occur:
"xxx.sh: syntax error near unexpected token `yyy_partialImage/Debug/Objects/
nnn'"
"xxx.sh: cannot execute binary file"
"Makefile:xxx: *** missing separator. Stop"
"yy.o: command not found...No such file or directory"
11
The source file name may have symbolic-characters.
• Action
Remove the following symbols and characters that cannot be used from the file name with an error message
nnn and from the name of the source file added to the project.
Symbols/characters that cause a build error
#
Sharp sign
&
Ampersand
'
Apostrophe
(
Parenthesis
)
Parenthesis
;
Semicolon
=
Equality sign
`
Grave accent
Two-byte characters
Katakana
The following symbols that cannot be used for file names on Windows also cannot be used for the source
Symbols that cannot be used for file names on Windows
\
Backslash
/
Slash
:
Colon
*
Asterisk
?
Question mark
"
Quote
<
Less than
>
Greater than
|
Pipe
11.3 Building
file.
R
(5) .out file is not created.
The build terminates with a message "Generation of makefiles started."
The source file name may have a dollar sign "$".
• Action
Remove "$" from the source file name.
103
11.4
Target Server Connection
(1) CW Workbench cannot be connected to the C Controller module.
(a) Case 1: [Log Console] A message "Differences for module "xxxxxxx" segment's
address" appears.
The VxWorks image file of the C Controller module is not the same as that of CW Workbench.
• Action
The VxWorks image file of the C Controller module must be the same as that of CW Workbench.
Page 75, Section 9.1
(b) Case 2: A message [Failed to Connect to Target] appears.
The C Controller module may not be connected to the CW Workbench network or the IP address setting may
be wrong.
• Action
Check the following items:
• The C Controller module is on.
• The C Controller module is properly operating. (There is no error.)
• The LAN cable connector connecting the development environment (personal computer) to the C
Controller module has been fully inserted into the LAN socket.
• LEDs of all the LAN ports to which LAN cables are connected are lit.
• IP addresses of the development environment (personal computer) and the C Controller module have
been set properly.
If the problem is not solved by applying the corrective actions shown above, delete the cache folder and restart CW Workbench.
(It may take time to startup at the first time after deleting the cache folder.)
● Cache folder
"C:\Documents and Settings\User name\.workbench-3.2.x.xxxxxxxx-xxxx"
User name: The user name currently logged on
x: A value added automatically
(c) Other causes
The host name of the development environment (personal computer) where CW Workbench has been installed
may have only one character or more than 15 characters or may have two-byte characters or one-byte
katakana.
• Action
Set the host name of the development environment (personal computer) within 2 to 15 alphanumeric
characters.
104
CHAPTER 11 TROUBLESHOOTING
(2) When "Connect" is executed on the "Remote Systems" window, an error
occurs and CW Workbench fails to be connected to the C Controller
module.(Failed to Connect to Target)
The connection status of the Remote Systems suddenly changes from
"Connected" to "Disconnected".
This error occurs when: "Connect" has been executed on the "Remote Systems" window of CW Workbench on
11
multiple personal computers for one C Controller module, or "Connect" has been executed on the "Remote
Systems" window of CW Workbench multiple times on one personal computer for one C Controller module.
• Action
Do not execute "Connect" on multiple personal computers to one C Controller module at the same time.
Do not execute "Connect" on the Remote Systems window of CW Workbench multiple times to one C
Controller module.
(3) The selected target connections are not imported.
This error occurs when: the multiple target connections are selected, and the import operation is executed.
• Action
Import the target connections one by one which are not imported.
11.4 Target Server Connection
105
11.5
Downloading
(1) .out file cannot be downloaded on the C Controller module.
[Problem Occurred] message
Possible Cause:
Download failed.
The path or the file name of the .out file to be downloaded has characters or symbols that cannot be used.
• Action
Remove the following symbols and characters from the path or the file name of the .out file to be
downloaded. Select the file again and download it.
Downloading fails if an .out file has the following symbols/characters for the path and the file name:
'
Apostrophe
*
Asterisk
:
Colon
;
Semicolon
.
Period
<
Less than
>
Greater than
/
Slash
?
Question mark
Space
Two-byte characters
Katakana
(2) .out file sometimes cannot be downloaded on the C Controller module.
The path of the VxWorks image file selected for the target server setting may have two-byte characters or
katakana.
• Action
Remove two-byte characters and katakana from the path of the VxWorks image file.
Page 75, Section 9.1
106
CHAPTER 11 TROUBLESHOOTING
11.6
Installation using a temporary license
(1) After an LAC code and user information are entered and the
button is clicked, an error message appears and the installation does not
progress.
11
Error message
• Action
The following table describes how to respond to the error text displayed in the "Error Message" dialog box.
Error text
Action
The HTTP server you are trying to access may not be responding properly.
HTTP Server: Bad Gateway
Try to install the product later.
If the problem still remains, try to install the product another day.
The personal computer in use may be connected to the Internet via a proxy server.
Use the
button and go back to the "Installer-Online Update
Settings" window. Check the box of "Connect to internet using proxy server" and
configure the proxy server setting.
The personal computer in use may not be connected to the Internet.
Check that the personal computer can be connected to the Internet.
Unable to read repository at
Install the product on the personal computer being connected to the Internet.
When the personal computer is connected via a proxy server, conduct the measure of
the error text (Unknown Host) above.
107
11.6 Installation using a temporary license
Unknown Host:
APPENDIX
Appendix 1
Installation and Uninstallation of the Plug-in
Software
This section explains how to install and uninstall the plug-in software, an extended function of the product.
Remark
For details on the plug-in software functions, refer to the following Wind River Workbench document provided by Wind River
Systems, Inc.
Click the menu bar [Help]
Workbench User Guide"
Appendix 1.1
[Help Contents]
"Tasks"
"Wind River Partners Documentation"
"Eclipse
"Updating and installing software"
Installation
Follow the instructions below to install the plug-in software.
● When installing the plug-in software, check that the product is in the "Advanced Device Development" mode.
If "Basic Device Development" is displayed on the title bar, change it to "Advanced Device Development" by one of the
following methods:
• Select from the menu bar [Window]
[Open Perspective]
[Advanced Device Development].
• From the menu that appears by clicking the Open Perspective icon (
) at the upper right corner, select
[Advanced Device Development].
● The plug-in software install method explained in this chapter is the same as the general install method of Eclipse3.5. To
install the plug-in software, follow instructions provided by plug-in software manufactures.
● For details on how to use the plug-in software installed, contact the plug-in software manufacturer.
● If the installed plug-in software does not properly operate, check if the software can be operated in Eclipse3.5 on public
operating environment provided by the plug-in software manufacturer.
108
APPENDIX
1.
To install the plug-in software, click the menu bar
[Help]
[Install New Software...].
A
2.
Click the
button on the Install
window.
Enter information for the Name and Location fields.
Click the
button. A web site where the
plug-in is software installed is added.
Remark
An Archive file downloaded from the web site can be also selected for the "Location" field by clicking the
button.
To the next page
109
Appendix 1 Installation and Uninstallation of the Plug-in Software
Appendix 1.1 Installation
3.
4.
Package that can be installed from the added
Location is acquired.
"Pending..." is displayed as shown on the window
to the left while the information is being acquired.
5.
When the package that can be installed has been
acquired, package names are displayed.
Select a package to be installed.
Click the
plug-in software.
Completed
110
button to install the
APPENDIX
Appendix 1.2
Uninstallation
Follow the instructions below to uninstall the plug-in software.
1.
Select the menu bar [Help]
[About CW
Workbench Features].
Click the
button.
A
2.
Open the <<Installed Software>> tab and select the
packages to be deleted.
Click the
button to uninstall the plug-in
software.
Appendix 1 Installation and Uninstallation of the Plug-in Software
Appendix 1.2 Uninstallation
Completed
111
Appendix 2
License Errors
This section explains license errors that may occur when CW Workbench is started and being used.
Appendix 2.1
License errors
CW Workbench operates as below when a license error occurs at start-up and during use.
(1) Click the
button on the License Not Found dialog box.
• The license is repeatedly checked.
(2) Click the
button on the "License Not Found" dialog box.
• The license check ends and CW Workbench continues to operate.
If the
button is clicked with license errors occurred and CW Workbench continues to
operate, CW Workbench operates with the following functions disabled:
Functions that cannot be used
when a license error occurs
• Project creation
• Building
even when a license error occurs
• Editor function (such as new creation, editing, saving, and
searching)
• Target server connection
• Importing
• Downloading
• Exporting
• Debugging
112
Functions that can be used
APPENDIX
Appendix 2.2
License error message
When a license error occurs, an error message "License Not Found" shown below appears. Check error details based
on an error number.
A
1)
2)
3)
4)
5)
1)
2)
3)
Item
Error text
Error details
Support
Description
Displays an error outline within 80 characters.
*1
information*1
Displays error details and solutions/measures within 3 to 5 lines.
Information such as a license file name and path information
Displays the error number and minor number of a license error case.(A number used
when an FLEXlm vendor provides support. This guidebook omits explanations.)
• FLEXlm error: ,
4)
FLEXlm error information
: Error number (-1 to negative number)
: Minor number (1 to positive number)
In the error message above (FLEXlm error: -1,359)
Error number: -1
Minor number: 359
5)
*1
System error information*1
Indicates the latest error number and error text of the operating system acquired before a
license error.
These items are not displayed for the specific errors.
113
Appendix 2 License Errors
Appendix 2.2 License error message
No.
Appendix 2.3
Main license error messages and recovery
procedures
This section explains license errors that may occur during operations of CW Workbench and how to recover from
errors.
(1) Trial period expiration
If CW Workbench is used with a temporary license, the following license error message appears after 31 days
since installation.
(a) How to recover from the error
Acquire a permanent license and overwrite the file to use CW Workbench.
114
APPENDIX
(2) Use of an illegal license
If there is an error in host information to be registered when a permanent license is acquired, the following license
error message appears.
When "DISK" is selected and a DISK serial number other than the one on the C drive is specified on the Permanent License
Application Form, the same error occurs.
Enter a DISK serial number on the C drive for the Host ID.
When there are multiple drives on the development environment (personal computer) in use, do not enter a DISK serial
number other than the one on the C drive for the Host ID.
Recheck the Host ID of the personal computer where CW Workbench is being used.
• If the Host ID is wrong:
Apply for license transfer using License Transfer Certification Agreement Form in
PermanentLicenseApplicationForm.xls stored in the DVD-ROM. The Host ID to enter here is as follows:
Enter the wrong Host ID registered last time for "Previous License".
Enter a new Host ID to be registered this time for "New License".
• If the Host ID is correct:
Contact your local Mitsubishi service center or representative.
115
Appendix 2 License Errors
Appendix 2.3 Main license error messages and recovery procedures
(a) How to recover from the error
A
(3) Use of a file without license
When CW Workbench has been installed using an install key, the following dialog box appears at the startup of
CW Workbench.
Click the
button to start CW Workbench. After the startup, the following license error message
appears.
• Dialog box
• License error message
(a) How to recover from the error
Apply for a permanent license. After acquiring a permanent license file, apply it to the development
environment (personal computer).
116
APPENDIX
Appendix 3
Comparison with Wind River Workbench
The following table shows the comparison between this product (SW1DND-CWWLQ12-E, SW1DND-CWWLQ24-E)
and Wind River Workbench.
Appendix 3.1
Comparison with SW1DND-CWWLQ12-E
: Applicable, : Not applicable
Item
R
R
R
R
R
R
CW Workbench
Wind River
(SW1DND-
Workbench
CWWLQ12-E)
2.6.1
A
Microsoft Windows 7 Professional Operating System
Microsoft Windows 7 Enterprise Operating System
Microsoft Windows 7 Ultimate Operating System
Operating system
R
R
R
R
R
R
Microsoft Windows Vista Business Operating System
Microsoft Windows Vista Ultimate Operating System
Microsoft Windows Vista Enterprise Operating System
R
R
Microsoft Windows XP Professional Operating System Service Pack3 or later
Framework
Ver.3.2
SIMNTgnu (Compiler for VxSim) (GCC for VxWorks Simulator Windows
compiler))
Project system and
build system (Project
creation and
management)
VxWorks Downloadable Kernel Module Project (A project used for normal
application development. Applications which are executed in the kernel mode of
VxWorks 6.x are created)
Debugger
Wind River VxWorks Simulator (A simulation function to execute debugging by
running the Wind River VxWorks application on the operating system without
the actual devices)
Appendix 3 Comparison with Wind River Workbench
Appendix 3.1 Comparison with SW1DND-CWWLQ12-E
Ver.3.5
SH7750gnule (Compiler for C Controller module (GCC for SH-4A Little Endian
compiler)
Compiler
Eclipse (Workbench basic function)
MemScope (Specify memory leaks by monitoring the memory usage.)
ProfileScope (Analyze bottleneck of tasks by conducting statistical analysis on
coding status.)
Runtime analysis tool
StethoScope (Analyze memory leaks by monitoring variables and data
structures in real time.)
System Viewer (Analyze deadlock and task execution order by monitoring
interrupt task status, CPU utilization, etc.)
117
Appendix 3.2
Comparison with SW1DND-CWWLQ24-E
: Applicable, : Not applicable
CW Workbench
Item
(SW1DNDCWWLQ24-E)
R
R
R
R
R
R
Wind River
Workbench 3.2
Microsoft Windows 7 Professional Operating System
Microsoft Windows 7 Enterprise Operating System
Microsoft Windows 7 Ultimate Operating System
Operating system
R
R
R
R
R
R
Microsoft Windows Vista Business Operating System
Microsoft Windows Vista Ultimate Operating System
Microsoft Windows Vista Enterprise Operating System
R
R
Microsoft Windows XP Professional Operating System Service Pack3 or later
Framework
Compiler
Debugger
Ver.3.5
Ver.3.5
PENTIUM4gnu (Compiler for C Controller module (GCC for Intel Atom Z5xx
compiler))
Eclipse (Workbench basic function)
SIMNTgnu (Compiler for VxSim (GCC for VxWorks Simulator Windows
compiler))
Wind River VxWorks Simulator (A simulation function to execute debugging by
running the Wind River VxWorks application on the operating system without
the actual devices)
Dynamic Printf (A function to dynamically insert or cancel the printf statement
when debugging the program without embedding the printf function to the
source code with the similar operation as that of the breakpoint)
MemScope (Specify memory leaks by monitoring the memory usage.)
ProfileScope (Analyze bottleneck of tasks by conducting statistical analysis on
coding status.)
Runtime analysis tool
StethoScope (Analyze memory leaks by monitoring variables and data
structures in real time.)
System Viewer (Analyze deadlock and task execution order by monitoring
interrupt task status, CPU utilization, etc.)
118
APPENDIX
Appendix 4
Appendix 4.1
Support
Technical support assistance service regarding C
Controller module
For technical support assistance service regarding C Controller module, refer to the table below.
If you are not sure which type the inquiry belongs to, please contact us. Please note that inquiries other than MELSECrelated inquiries may not be able to be answered.
Type
Inquiry
A
Where to contact
• Functions and specifications of C Controller module
MELSECrelated
• Specifications and usage of the dedicated function library
provided by Mitsubishi Electric Corporation
• Setting/monitoring tools for the C Controller module, and
functions and specifications of CW Workbench
• Functions and specifications of the Mitsubishi products to
Information and services
For further information and services, please consult your
local Mitsubishi representative
be used with C Controller module (such as units and
MELSOFT)
• Functions and specifications of VxWorks, API functions
Operating
provided by VxWorks, and general inquiries regarding
system-
programming related to VxWorks
related
• Functions and specifications of Wind River Workbench and
Wind River Systems, Inc.
URL: http://www.windriver.com
Tornado
Plug-in
softwarerelated
• Inquiries regarding the plug-in software to be used with CW
Workbench or Wind River Workbench
Plug-in software manufacturer
Appendix 4 Support
Appendix 4.1 Technical support assistance service regarding C Controller module
119
INDEX
A
M
Adding Project . . . . . . . . . . . . . . . . . . . . . . . . . . . 65
Additional license product . . . . . . . . . . . . . . . . . . . 14
Applying Permanent License . . . . . . . . . . . . . . . . . 25
MELSEC data link function . . . . . . . . . . . . . . . . . . 12
O
Obtaining Permanent License . . . . . . . . . . . . . . . . 22
Operating Environment . . . . . . . . . . . . . . . . . . . . 16
B
"Breakpoints" window . . . . . . . . . . . . . . . . . . . . . . 55
"Build Console" . . . . . . . . . . . . . . . . . . . . . . . . . . 55
Bus interface function . . . . . . . . . . . . . . . . . . . . . . 12
P
Permanent License Application Form . . . . . . . .
Permanent License Application Form (sample) .
Plug-in Software . . . . . . . . . . . . . . . . . . . . . .
Product Maintenance . . . . . . . . . . . . . . . . . . .
Product with license . . . . . . . . . . . . . . . . . . . .
"Project Explorer" window . . . . . . . . . . . . . . . .
C
C Controller module . . . . . . . . . . . . . . . . . . . . . 11,16
Creating Project . . . . . . . . . . . . . . . . . . . . . . . . . . 56
CW Workbench . . . . . . . . . . . . . . . . . . . . . . . . . . 11
D
. . . 18
. . . 18
. . 108
. 38,51
. . . 14
. . . 55
R
Debug mode . . . . . . . . . . .
DEBUG PROGRAM . . . . . .
"Debug" window. . . . . . . . .
Deleting Permanent License
Documentation . . . . . . . . .
Downloading Module . . . . .
Dynamic Printf . . . . . . . . . .
. . . . . . . . . . . . . . . . . 59
. . . . . . . . . . . . . . . . . 83
. . . . . . . . . . . . . . . . . 55
. . . . . . . . . . . . . . . . . 26
. . . . . . . . . . . . . . . 38,51
. . . . . . . . . . . . . . . . . 84
. . . . . . . . . . . . . . . . . 94
"Remote Systems" window . . . . . . . . . . . . . . . . . . 55
S
Sample programs . . . . . . .
Setting Optimization Option
Setting Target Server . . . . .
Shell. . . . . . . . . . . . . . . . .
Specifications . . . . . . . . . .
Support . . . . . . . . . . . . . .
E
Eclipse . . . . . . . . . . . . . . . . . . . . . . . . . . . . . . . . 12
"Editor" window . . . . . . . . . . . . . . . . . . . . . . . . . . 55
. . . . . . . . . . . . . . . . . 38
. . . . . . . . . . . . . . . . . 72
. . . . . . . . . . . . . . . . . 75
. . . . . . . . . . . . . . . . . 83
. . . . . . . . . . . . . . . . . 17
. . . . . . . . . . . . . . . . 119
T
the installation location . . . . . . . . . . . . . . . . . . . . . 29
TROUBLESHOOTING . . . . . . . . . . . . . . . . . . . . . 96
F
FTP Server . . . . . . . . . . . . . . . . . . . . . . . . . . . 38,51
U
H
Uninstallation . . . . . . . . . . . . . . . . . . . . . . . . . . . 39
Updated license product . . . . . . . . . . . . . . . . . . . . 15
URL . . . . . . . . . . . . . . . . . . . . . . . . . . . . . . . . . . 12
How to Apply Patch . . . . . . . . . . . . . . . . . . . . . . . 53
How to Build Project . . . . . . . . . . . . . . . . . . . . . . . 69
How to Obtain Patch . . . . . . . . . . . . . . . . . . . . . . 53
V
I
Install key file . . . . . . . . . . . . . . . . . . . . . . . . . . . . 18
Installation . . . . . . . . . . . . . . . . . . . . . . . . . . . . . . 27
Installation at X YYYY . . . . . . . . . . . . . . . . . . . 38,51
Installation using a permanent license . . . . . . . . . . 20
Installation using a temporary license . . . . . . . . . . . 20
Installation using an install key in the DVD-ROM . . . 20
L
"Variables" window "Registers" window "Expressions"
window "Memory Browser" window . . . . . . . . . . . . 55
VxWorks . . . . . . . . . . . . . . . . . . . . . . . . . . . . . . . 11
VxWorks 6.4.1 Application Developer . . . . . . . . . . 38
VxWorks 6.8.1 Application Developer . . . . . . . . 38,51
VxWorks COMx . . . . . . . . . . . . . . . . . . . . . . . . 38,51
VxWorks Development Shell . . . . . . . . . . . . . . . 38,51
W
LAC . . . . . . . . . . . . . . . . . . . . . . . . . . . . . . . . . . 32
License Errors . . . . . . . . . . . . . . . . . . . . . . . . . . 112
License Transfer . . . . . . . . . . . . . . . . . . . . . . . . . 23
120
Wind River Registry for Workbench 3.2 . . . . 38,41,51
Wind River Systems, Inc . . . . . . . . . . . . . . . . . . . 11
Wind River Workbench 3.2 . . . . . . . . . . . . . . . . . . 13
REVISIONS
*The manual number is given on the bottom left of the back cover.
Print date
*Manual number
Revision
Jan., 2011
SH(NA)-080982ENG-A
First edition
Correction
MANUAL PAGE ORGANIZATION, GENERIC TERMS AND ABBREVIATION, TERMS,
Section 2.1, Section 2.2, Section 2.3, Section 2.4, Section 3.1, Section 3.2, Section 5.1,
Dec., 2012
SH(NA)-080982ENG-B
Section 6.1.1, Section 6.1.2, Section 6.1.3, Section 6.2.1, Section 6.2.2, Chapter 7,
Section 8.1, Section 8.3, Section 9.1.1, Section 9.1.2, Section 11.3
Addition
Section 6.3, Section 10.5, Appendix 3
May, 2013
SH(NA)-080982ENG-C
Correction
Chapter 11, Section 11.4
Correction
RELEVANT MANUALS, GENERIC TERMS AND ABBREVIATION, Section 8.1,
Nov., 2013
SH(NA)-080982ENG-D
Section 9.1.1, Section 9.1.2
Addition
PRODUCT ORGANIZATION
Correction
RELEVANT MANUALS, GENERIC TERMS AND ABBREVIATION, TERMS,
Jul., 2014
SH(NA)-080982ENG-E
PRODUCT ORGANIZATION, Section 2.1, Section 2.2, Section 2.4, Section 6.1.2,
Section 6.1.3, Section 6.3.1, Section 8.1, Section 8.3, Section 9.1.1, Section 9.1.2,
Section 9.3, Section 10.5, Section 11.3
Japanese Manual Version SH-080981-F
This manual confers no industrial rights or any rights of any other kind, nor does it confer any patent licenses.
Mitsubishi Electric Corporation cannot be held responsible for any problems involving industrial property rights which may
occur as a result of using the contents noted in this manual.
2011 MITSUBISHI ELECTRIC CORPORATION
121
Microsoft, Windows, and Windows Vista are trademarks or registered trademarks of Microsoft Corporation in the United
States and other countries.
Core2Duo is a trademark or registered trademark of Intel Corporation in the United States and other countries.
Ethernet is a trademark or registered trademark of Xerox Corporation.
Oracle and Java are trademarks or registered trademarks of Oracle and/or its affiliates.
VxWorks is a trademark or registered trademark of Wind River Systems, Inc.
Adobe Reader is trademark or registered trademark of Adobe Systems Incorporated in the United States and/or other
countries.
122