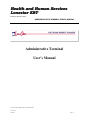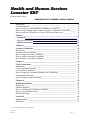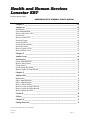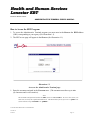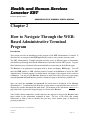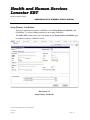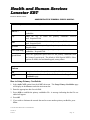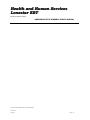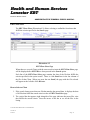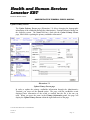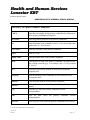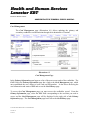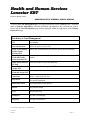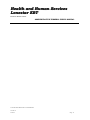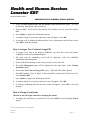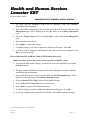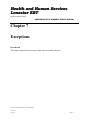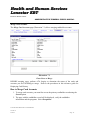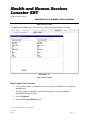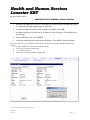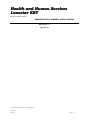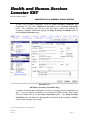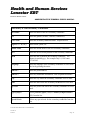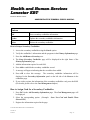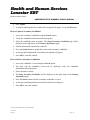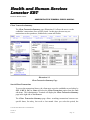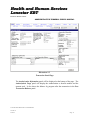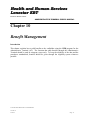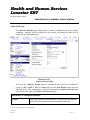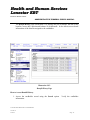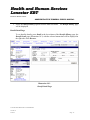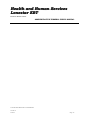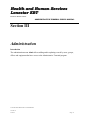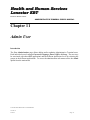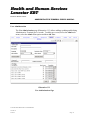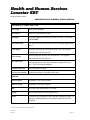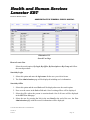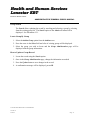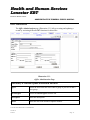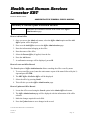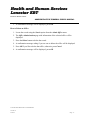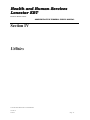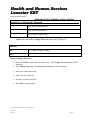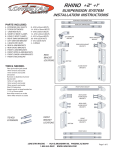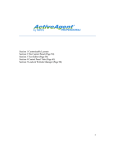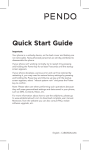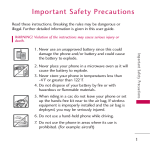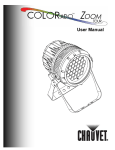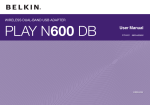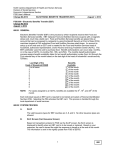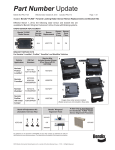Download EBT Administrative Terminal User`s Manual
Transcript
Health and Human Services Lonestar EBT Electronic Benefit Transfer ADMINISTRATIVE TERMINAL USER’S MANUAL Administrative Terminal User’s Manual Texas EBT Web Administrative Terminal Manual Version 1.0 07/10/14 Page -1 Health and Human Services Lonestar EBT Electronic Benefit Transfer ADMINISTRATIVE TERMINAL USER’S MANUAL TABLE OF CONTENTS Section I Use of the Administrative Terminal ______________________________________ 6 Chapter 1 Beginning ___________________________________________________________ 7 How to Exit the Administrative Terminal Program _____________________________ 9 Chapter 2 ____________________________________________________________ Introduction ___________________________________________________________ Navigating within the WEB based EBT Program _____________________________ Menu Bar ____________________________________________________________ Sub Menus ___________________________________________________________ Access Functions ______________________________________________________ 10 10 12 12 12 12 Section II ____________________________________________________________ 13 Case Management _____________________________________________________ 13 Chapter 3 ____________________________________________________________ 14 Setup Primary Cardholder _____________________________________________ 14 This Chapter explains how to establish a new Primary Cardholder. _______________ 14 Chapter 4 ____________________________________________________________ Search by PAN ________________________________________________________ Search by Name _______________________________________________________ EBT Client Select ______________________________________________________ How to Select a Client __________________________________________________ Primary Information Page ________________________________________________ 20 22 22 23 23 24 Chapter 5 ____________________________________________________________ 26 Update Primary Person ________________________________________________ Introduction ___________________________________________________________ Update Primary Person __________________________________________________ How to Update Primary Cardholder’s Information ____________________________ 26 26 27 29 Chapter 6 ____________________________________________________________ 30 Card Management ____________________________________________________ 30 Texas EBT Web Administrative Terminal Manual Version 1.0 07/10/14 Page -2 Health and Human Services Lonestar EBT Electronic Benefit Transfer ADMINISTRATIVE TERMINAL USER’S MANUAL Introduction ___________________________________________________________ Card Management ______________________________________________________ How to Issue New Card and Enable Cardholder to Select PIN ___________________ How to Assign a Replacement Card and Allow the Cardholder to Select PIN _______ How to Inactivate PIN and Reset Count of PIN Entered Incorrectly _______________ 30 31 34 34 36 Chapter 7 ____________________________________________________________ 37 Exceptions _________________________________________________________ 375 Merge Card Accounts ________________________________________________ 375 Split Card Accounts _________________________________________________ 375 Chapter 8 ____________________________________________________________ 43 Secondary Cardholder _________________________________________________ Introduction ___________________________________________________________ Setup Secondary Cardholder______________________________________________ How to Setup a Secondary Cardholder ______________________________________ How to Update a Secondary Cardholder ____________________________________ How to Delete a Secondary Cardholder _____________________________________ 43 43 44 47 48 48 Chapter 9 ___________________________________________________________ 49 Client Transactions ____________________________________________________ Introduction ___________________________________________________________ Client Transaction Summary _____________________________________________ Search Client Transactions _______________________________________________ How to Display the Transaction Summary for a Cardholder _____________________ Transaction Details Page_________________________________________________ How to Display Transactions Detail ________________________________________ 49 49 50 50 52 52 54 Chapter 10 ___________________________________________________________ 55 Benefit Management ___________________________________________________ Introduction ___________________________________________________________ Authorize Benefits _____________________________________________________ How to Add Benefits to a Primary Cardholder ________________________________ How to Access Benefit History____________________________________________ Benefit Detail Page _____________________________________________________ 55 55 56 57 58 59 Section III ___________________________________________________________ 61 Administration ________________________________________________________ 61 Introduction ___________________________________________________________ 61 Texas EBT Web Administrative Terminal Manual Version 1.0 07/10/14 Page -3 Health and Human Services Lonestar EBT Electronic Benefit Transfer ADMINISTRATIVE TERMINAL USER’S MANUAL Chapter 11 ___________________________________________________________ 62 Admin User __________________________________________________________ Introduction ___________________________________________________________ User Administration ____________________________________________________ How to Add a New User _________________________________________________ Search User ___________________________________________________________ How to Locate User ____________________________________________________ Search by Login _______________________________________________________ Search by Office _______________________________________________________ Search by Description ___________________________________________________ Search by Group _______________________________________________________ How to Update a User ___________________________________________________ How to Delete a User ___________________________________________________ 62 62 63 65 65 66 66 66 67 67 67 67 Chapter 12 ___________________________________________________________ 69 Admin Group ________________________________________________________ 69 Introduction __________________________________________________________ Group Administration ___________________________________________________ How to Add a Group ____________________________________________________ Group Search _________________________________________________________ Locate Group By Group _________________________________________________ How to Update a Group Record ___________________________________________ 69 70 71 72 72 72 Chapter 13 ___________________________________________________________ 73 Admin Office _________________________________________________________ Introduction ___________________________________________________________ Office Administration ___________________________________________________ Office Administration ___________________________________________________ How to Add an Office ___________________________________________________ How to Locate an Office Record __________________________________________ How to Update an Office Record __________________________________________ How to Delete an Office _________________________________________________ 73 73 74 74 76 76 76 77 Section IV____________________________________________________________ 78 Utilities ______________________________________________________________ 78 Chapter 14 ___________________________________________________________ 79 Change Password _____________________________________________________ 79 Texas EBT Web Administrative Terminal Manual Version 1.0 07/10/14 Page -4 Health and Human Services Lonestar EBT Electronic Benefit Transfer ADMINISTRATIVE TERMINAL USER’S MANUAL Introduction ___________________________________________________________ 79 Change Password ______________________________________________________ 79 How to Change a Password ______________________________________________ 80 Texas EBT Web Administrative Terminal Manual Version 1.0 07/10/14 Page -5 Health and Human Services Lonestar EBT Electronic Benefit Transfer ADMINISTRATIVE TERMINAL USER’S MANUAL Section I Use of the Administrative Terminal Texas EBT Web Administrative Terminal Manual Version 1.0 07/10/14 Page -6 Health and Human Services Lonestar EBT Electronic Benefit Transfer ADMINISTRATIVE TERMINAL USER’S MANUAL Chapter 1 Beginning Introduction This chapter explains how to access and exit the WEB based program of the EBT Administrative Terminal. The Administrative Terminal program is an application WEB that uses the protocol HTTP to communicate with the application and uses links to bring the Browser pages or portions of pages. The WEB or World Wide Web infrastructure is a way of accessing information using Internet. It uses HTTP protocol to communicate applications and Browsers to access documents (called pages) in WEB. You need the Internet Explorer version 6.0 Browser to use the Administrative Terminal program and access to the Internet. Texas EBT Web Administrative Terminal Manual Version 1.0 07/10/14 Page -7 Health and Human Services Lonestar EBT Electronic Benefit Transfer ADMINISTRATIVE TERMINAL USER’S MANUAL How to Access the EBT Program 1. To access the Administrative Terminal program you must enter in the Browser the WEB address (URL) corresponding to your agency (See illustration 1.1). 2. The EBT access page will appear in the Browser (See illustration 1.1). Illustration 1.1. Access to the Administrative Terminal page 1. Enter the username assigned in the Username area. (The username must have up to nine (9) characters and is case sensitive). Note. The username and password used in the EBT system are case sensitive. To access the system, you must enter correctly the capital and small letters. This means that if its key of access is "jandoe" the system will not accept "JANDOE" or “janDOE”. Texas EBT Web Administrative Terminal Manual Version 1.0 07/10/14 Page -8 Health and Human Services Lonestar EBT Electronic Benefit Transfer ADMINISTRATIVE TERMINAL USER’S MANUAL 2. Press [TAB] to move the cursor to the next data entry field. 3. Enter your password in the Password field. (The password may have nine characters and can include capital letters, small letters and numbers). For security reasons, the characters that you enter will not be displayed. 1. If you wish to exit the EBT Login page without entering, press the EXIT button with the mouse or press the ' x' in the upper right side of the Browser. 2. To enter the application, Press the Login button or Press [ENTER] on the keyboard. 3. The EBT page that contains the main menu with the connections to the different sub-menus will be displayed and you will be able to begin to work with the program. How to Exit the Administrative Terminal Program To exit the Administrative Terminal, select Log Out on the menu. Note. This manual describes all the options and functions of the Administrative Terminal program. Each one of these functions and options could not be available for you. Permissions are based on your privileges within the system. When you enter the system, it automatically offers access to the pages and functions that you need to carry out your work. This manual assumes that you already know how to use your computer and Microsoft Windows, that you received or are ENTERing to receive an independent training, that will show how to open menus, how to use the keyboard, mouse and how to navigate in the Internet. Texas EBT Web Administrative Terminal Manual Version 1.0 07/10/14 Page -9 Health and Human Services Lonestar EBT Electronic Benefit Transfer ADMINISTRATIVE TERMINAL USER’S MANUAL Chapter 2 How to Navigate Through the WEBBased Administrative Terminal Program Introduction This section provides an introduction to the program of the EBT Administrative Terminal. It describes how to navigate in the WEB application in order to carry out the necessary tasks. The EBT Administrative Terminal program provides access to different pages or documents, which allows performing the different administrative functions from the EBT system. To get to these functions press on buttons in the menu and links or connections in the different pages. The Browser is an application or program used to locate and display WEB pages. You will enter the WEB address or URL (uniform resource locator) in the Browser to access the EBT Administrative Terminal program. Available menus will appear in the top part of the work area or Browser. You may use the Browser functions to move from and to previously open pages using the forward and back buttons, print the contents of a page to document a problem, etc. Once you enter the username and password, the main menu is displayed in the Browser (Illustration 2.1). Each button of the menu has a connection to a sub-menu that once selected, it displays the options underneath the main menu. Each button of the sub-menus connects to a page and when it is pressed it brings the page to a frame in the Browser. Some fields contain connections or links that have the capacity to bring to the Browser other pages related to the information contained in them. The text of the fields that contain connections or links is blue to identify that you may access another page or function by pressing on that text. Texas EBT Web Administrative Terminal Manual Version 1.0 07/10/14 Page -10 Health and Human Services Lonestar EBT Electronic Benefit Transfer ADMINISTRATIVE TERMINAL USER’S MANUAL Main Menu Sub-menu Frames Links Frames Illustration 2.1. Primary Cardholder Page Texas EBT Web Administrative Terminal Manual Version 1.0 07/10/14 Page -11 Health and Human Services Lonestar EBT Electronic Benefit Transfer ADMINISTRATIVE TERMINAL USER’S MANUAL Most of the pages work as electronic forms, which you can use to see and to enter data. Through the pages on the Browser, you can perform different Administrative Terminal functions. In the top part of each page, the title will indicate the function of that page. Navigating within the WEB based EBT Program When entering the Administrative Terminal program (URL) press the left button of the mouse and the WEB page access to the Administrative Terminal program will be displayed. Once you enter username and password the page that contains the main menu bar that gives access to the different functions will be displayed. Menu Bar The menu bar contains options that are connections or links to the sub-menus available in the EBT Administrative Terminal as well. Select an option of the main menu to display the sub-menu corresponding to that option. Sub Menus The Administrative Terminal program groups related functions in submenus. Functions related with the case management are connected to the CASE submenu, functions related to retailers are connected to the sub-menu of Retailer, those related to adjustments are in the Adjustment sub-menus, those related to the administration of equipment, groups, offices and users are in the Admin sub-menu and the change of password is in the Utilities sub-menu. To access the different sub-menus you must place the cursor in the option of the main menu corresponding to the sub-menu that you wish access. When you press the mouse with the cursor on the selected option, it will get darker and another bar with the options of the corresponding sub-menu underneath the main menu will be displayed. In order to navigate to another sub-menu select with mouse the option corresponding in the main menu. Access Functions In order to perform related functions to a sub-menu, you need to first access the record and select the function. The links to the different functions are in the sub-menu bar or in the text of the different pages. Texas EBT Web Administrative Terminal Manual Version 1.0 07/10/14 Page -12 Health and Human Services Lonestar EBT Electronic Benefit Transfer ADMINISTRATIVE TERMINAL USER’S MANUAL Section II Case Management Texas EBT Web Administrative Terminal Manual Version 1.0 07/10/14 Page -13 Health and Human Services Lonestar EBT Electronic Benefit Transfer ADMINISTRATIVE TERMINAL USER’S MANUAL Chapter 3 Setup Primary Cardholder Introduction This Chapter explains how to establish a new Primary Cardholder. The primary cardholder files are to be established through the agency’s eligibility system whenever it is possible. That way the eligibility system and the EBT system have the same information. The primary cardholder files are to be established through the EBT Administrative Terminal only in cases of emergency. Case Sub-Menu The CASE sub-menu allows accessing the functions related to the creation and maintenance of a case. The functions to establish new files and to add programs to the cardholder are accessed by selecting the Add CASE option in the sub-menu. Other maintenance functions require to first access the record and then the function from the sub-menu or connections in the text of the page of the file of the cardholder, according to the case. In order to access the case sub-menu, place the cursor on the CASE option of the main menu and press it. It will display the bar with the CASE sub-menu underneath the bar of the main menu (Illustration 3.1). Illustration 3.1. Texas EBT Web Administrative Terminal Manual Version 1.0 07/10/14 Page -14 Health and Human Services Lonestar EBT Electronic Benefit Transfer ADMINISTRATIVE TERMINAL USER’S MANUAL Sub-Menu Case Texas EBT Web Administrative Terminal Manual Version 1.0 07/10/14 Page -15 Health and Human Services Lonestar EBT Electronic Benefit Transfer ADMINISTRATIVE TERMINAL USER’S MANUAL Setup Primary Cardholder This page establishes the primary cardholder record, Setup Primary Cardholder, and (Illustration 3 .2) allows adding programs to an existing cardholder. The Add CASE option on the sub-menu brings up the Setup Primary Cardholder page to establish a primary cardholder record. Illustration 3.2. Setup Primary Cardholder Texas EBT Web Administrative Terminal Manual Version 1.0 07/10/14 Page -16 Health and Human Services Lonestar EBT Electronic Benefit Transfer ADMINISTRATIVE TERMINAL USER’S MANUAL Data Entry To Establish Primary Cardholder Case # Enter the case number for the new primary cardholder. If it already exists, when you press tab to move to the following field, it will display the content of the existing file in the Setup Primary Cardholder page. Required field. Program Name Select from the list the appropriate program for the new primary cardholder. (The "default" is "None", but it is always necessary to select a program). Required field. Last Name First Name Middle Name Suffix DOB Enter the last name of the primary cardholder. Required field. Enter the first name of the primary cardholder. Required field. Enter the middle name of the primary cardholder. Required field. Enter Sr., Jr, etc. Enter the date of birth of the primary cardholder. The format to be used is Month/Day/Year. For example, for July 14, 1963, you must enter 07/14/1963. Required field. SSN Enter the social security number of the primary cardholder. Required field. Sex Enter the gender of the primary cardholder. (M= Male; F= Female). If you do not know the gender, enter U for unknown. Required field. Language Enter the language of the primary cardholder or select one from the list by pressing the arrow. Address 1 Enter the mailing address of the primary cardholder. Required field. Texas EBT Web Administrative Terminal Manual Version 1.0 07/10/14 Page -17 Health and Human Services Lonestar EBT Electronic Benefit Transfer ADMINISTRATIVE TERMINAL USER’S MANUAL Data Entry To Establish Primary Cardholder Address 2 City State Zip Code Case Name Flag Special Need Enter additional information of the mailing address of the primary cardholder. Enter the city in mail. Required Field. which the primary cardholder receives Enter the state in which the primary cardholder receives mail. Required field. Enter postal code corresponding to the primary cardholder address. Required field. Enter the case name flag corresponding to the primary cardholder. Required Field. Select the appropriate special need for the primary cardholder from the listing of special need. The default is NON Special NEED. Other options are blind, deaf and handicapped, among others. Buttons Add Clear It registers the data when you have completed the data entry. It eliminates the data in all the fields from the Setup Primary Cardholder page. How to Setup Primary Cardholder 1. Select Add CASE option from the CASE sub-menu. The Setup Primary Cardholder page will display in the Browser under the main menu bar. 2. Enter the appropriate data for each field. 3. Press ADD to establish the primary cardholder file. A message indicating that the file was added will appear. 4. Press OK. 5. If you wish to eliminate the entered data and to create another primary cardholder, press Clear. Texas EBT Web Administrative Terminal Manual Version 1.0 07/10/14 Page -18 Health and Human Services Lonestar EBT Electronic Benefit Transfer ADMINISTRATIVE TERMINAL USER’S MANUAL Texas EBT Web Administrative Terminal Manual Version 1.0 07/10/14 Page -19 Health and Human Services Lonestar EBT Electronic Benefit Transfer ADMINISTRATIVE TERMINAL USER’S MANUAL Chapter 4 EBT Client Search Introduction This chapter explains how to access information related to an existing cardholder using the Administrative Terminal (AT) WEB base program. Once a record for the cardholder is created, the maintenance functions require accessing the cardholder record and selecting the corresponding function. Texas EBT Web Administrative Terminal Manual Version 1.0 07/10/14 Page -20 Health and Human Services Lonestar EBT Electronic Benefit Transfer ADMINISTRATIVE TERMINAL USER’S MANUAL EBT Client Search The Search bar allows accessing previously created records. It is located under the bar of the Case sub-menu (Illustration 4.1). The Search provides the capacity to look for a record using: social security number, account number, PAN or name. Illustration 4.1. Search Option When you enter the identifier, if there is one file that fulfills the criteria, the page of the case record will be displayed in the left panel of the Browser. If there are several files that fulfill the selection criteria, for example, have the same name, the EBT Client Select page will display a list of files that fulfill the criteria on the right side of the Browser. Search by SSN: 1. Position the cursor in the data entry area of Search. 2. Search options will be displayed. 3. Select SSN. 4. Enter the social security number. 5. Press Enter in the keyboard. 6. If the search locates more than one file that matches the entered data, the EBT Client Select page will display a list of files that fulfill the criteria search (See the procedure to select a cardholder ahead). Search by CASE number: 1. Position the cursor in data entry area of data of Search. 2. Search options will be displayed. Texas EBT Web Administrative Terminal Manual Version 1.0 07/10/14 Page -21 Health and Human Services Lonestar EBT Electronic Benefit Transfer ADMINISTRATIVE TERMINAL USER’S MANUAL 3. Select CASE number. 4. Enter the CASE number. 5. Press Enter in the keyboard. The file of the client (Primary Information, Information Balance and Secondary Information) will be displayed in the left frame of the Browser. Search by PAN 1. Position the cursor in the Search data entry area. 2. Search options will be displayed. 3. Select PAN. 4. Enter the card number. 5. Press Enter in the keyboard. The record of the client (Primary Information, Information Balance and Secondary Information) will be displayed on the left frame of the Browser . Search by Name 1. Position the cursor in the data entry area of Search. 2. Search options will be displayed. 3. Select Name. Must enter the last name, the first name is optional. 4. If there are, many files that fulfill the criteria a "TOO MANY FOUND, NEED BETTER SEARCH CRITERIA" message will be displayed. You may use part of the name with the symbol % or the complete name. If still gives back the message, must use another selection criteria. 5. Press Enter in the keyboard. The file of the client (Primary Information, Information Balance and Secondary Information) will be displayed on the left frame of the Browser. 6. If the search locates more than one file that matches the entered data, the EBT Client Select page with the list of files that fulfill the criteria search will appear (See the procedure to select a cardholder in the next page). Texas EBT Web Administrative Terminal Manual Version 1.0 07/10/14 Page -22 Health and Human Services Lonestar EBT Electronic Benefit Transfer ADMINISTRATIVE TERMINAL USER’S MANUAL EBT Client Select The EBT Client Select (Illustration 4.2) allows selecting a cardholder from those that fulfill the criteria specified in the Search page. Illustration 4.2. EBT Client Select Page When there are several Clients with the same search criteria the EBT Client Select page will be displayed after ENTER have been pressed in the Search option. Each line of the EBT Client Select page contains the data of the file that fulfills the criteria specified in the option search. There is a link Detail text in the last column of the file of that Client. When you press the text Detail, the page with the file selected will appear at the left side of the Browser. How to Select a Client 1. If the search locates more than one file that matches the entered data, it displays the data of all files that fulfill the search criteria on the of EBT Client Select page. 2. The vertical bar that appears right alongside of the page indicates that more files exist that fulfills the search criteria. Press the arrows in the bar to see all the files in the listing. Texas EBT Web Administrative Terminal Manual Version 1.0 07/10/14 Page -23 Health and Human Services Lonestar EBT Electronic Benefit Transfer ADMINISTRATIVE TERMINAL USER’S MANUAL 3. Position the cursor in the Detail field of the line corresponding to the record that you like to see and press with the mouse or press the Enter key. The page of the selected file (Primary Information, Information Balance and Secondary Information) will be displayed in the left frame of the Browser. Primary Information Page The page with the record of the cardholder (Illustration 4.3) contains several panels. The Primary Information panel includes the demographic data and the numbers of cards or PAN numbers, the Balance Information panel includes a list of the programs that the cardholder has and the corresponding status and balance, the Secondary Information panel contains the demographic information of the secondary cardholder and a link to the Add/Remove Secondary page to add a secondary cardholder. Illustration 4.3. Primary Information Page Texas EBT Web Administrative Terminal Manual Version 1.0 07/10/14 Page -24 Health and Human Services Lonestar EBT Electronic Benefit Transfer ADMINISTRATIVE TERMINAL USER’S MANUAL In the page of the the cardholder there are connections or links to other functions or pages related to the record of the cardholder. The texts on the fields that are links are blue; to identify that another page or function can be accessed by pressing on that text. Texas EBT Web Administrative Terminal Manual Version 1.0 07/10/14 Page -25 Health and Human Services Lonestar EBT Electronic Benefit Transfer ADMINISTRATIVE TERMINAL USER’S MANUAL Chapter 5 Update Primary Person Introduction This chapter explains how to update the demographic information of the cardholder through the Administrative Terminal. This function should be use only in emergency cases, because the file for the primary cardholder is due to update through the eligibility system to guarantee that both systems contain the same information. Texas EBT Web Administrative Terminal Manual Version 1.0 07/10/14 Page -26 Health and Human Services Lonestar EBT Electronic Benefit Transfer ADMINISTRATIVE TERMINAL USER’S MANUAL Update Primary Person The Update Primary Person page (Illustration 5.1) allows changing the demographic information of the cardholder through the Administrative Terminal instead of doing it in the eligibility system. The Name field has a link with the Update Primary Person page, which allows updating the primary cardholder information. Illustration 5.1. Update Primary Person page In order to update the primary cardholder information through the Administrative Terminal, you must use the Search option. The page with the cardholder record displayed basic information of the record to confirm that the file is the one you need. When you press the name in the Primary Information panel, the page will display the Update Primary Person within the right framework of the page. Texas EBT Web Administrative Terminal Manual Version 1.0 07/10/14 Page -27 Health and Human Services Lonestar EBT Electronic Benefit Transfer ADMINISTRATIVE TERMINAL USER’S MANUAL Data Entry To Update Primary Cardholder CASE # Enter the case number for the primary cardholder (the information of the primary cardholder will appear). Last Name Enter the paternal last name of the primary cardholder. Sex Enter the gender of the cardholder (m/f/u). If you do not know the gender enter “U” for Unknown. First Name Enter the first name of the primary cardholder. Suffix Enter Sr, Jr, etc. Middle Name Enter the middle name of the primary cardholder. DOB Enter the date of birth of the primary cardholder; the format of the date of birth is mm/dd/yyyy. For example, July 14, 1963 would be 07/14/1963. SSN Enter the social security number of the primary cardholder. Required field. Language Enter the language of the cardholder or select from the list by pressing the arrow. Address 1 Enter the postal address for the primary cardholder. Address 2 Enter additional information of the postal address, like apartment number. City Enter the city where the primary cardholder receives correspondence. State Enter the state correspondence. Zip Code Enter the postal code where the primary cardholder receives mail. where the primary cardholder receives Texas EBT Web Administrative Terminal Manual Version 1.0 07/10/14 Page -28 Health and Human Services Lonestar EBT Electronic Benefit Transfer ADMINISTRATIVE TERMINAL USER’S MANUAL Data Entry To Update Primary Cardholder Case Name Flag Enter the case name flag corresponding to the primary cardholder. Required Field. Special Need Select from the list of cateENTERries the special need that corresponds. If you do not choose a special need, the selection that will appear will be "NON SPECIAL NEED”. Other options include: “BLIND, DEAF, HANDICAPPED", etc. Buttons Update Update cardholder demographic information. How to Update Primary Cardholder’s Information 1. Access the cardholder file by selecting the Search option. 2. When the name is pressed in the Primary Information page, it will display the Update Primary Person page. 3. Enter the data that you need to change. 4. Press Update in order to update the primary cardholder file. 5. A message will appear indicating that the file has been updated. 6. Press OK in order to clear this message. Texas EBT Web Administrative Terminal Manual Version 1.0 07/10/14 Page -29 Health and Human Services Lonestar EBT Electronic Benefit Transfer ADMINISTRATIVE TERMINAL USER’S MANUAL Chapter 6 Card Management Introduction Cardholders will be able to receive assigned cards through the Administrative Terminal. The procedure to issue cards through the Terminal Administrative is the following, one: once confirmed the identity of the cardholder, the new card is assigned and the cardholder chooses the PIN number. Cards reported as lost, stolen or damaged will be replaced through the Administrative Terminal from the Call Center. The new card will have a new PAN number. It is necessary to change the status (lost, stolen, etc.) of the current card before issuing a new card. The number of replaced cards will remain registered in EBT. The personnel of the agency can access that information through the Administrative Terminal. Texas EBT Web Administrative Terminal Manual Version 1.0 07/10/14 Page -30 Health and Human Services Lonestar EBT Electronic Benefit Transfer ADMINISTRATIVE TERMINAL USER’S MANUAL Card Management The Card Management page (Illustration 6.1) allows updating the primary and secondary cardholder card information through the Administrative Terminal. Illustration 6.1. Card Management Page In the Primary Information panel appears a list of the most recent cards of the cardholder. The PAN field in the Primary Information page has a link to the Card Management page, which once established the case, allows to issue cards and PIN number. It also allows browsing the card information and status of PIN and access the Card History page. To access the Card Management page you must access the cardholder record. From the Primary Information page, select the PAN field corresponding to the card that you need to access and the Card Management page will be displayed in the right side of the Primary Information page. The Card Management page has a link to the Card History page. Texas EBT Web Administrative Terminal Manual Version 1.0 07/10/14 Page -31 Health and Human Services Lonestar EBT Electronic Benefit Transfer ADMINISTRATIVE TERMINAL USER’S MANUAL To access the Card Management page you first you must access the cardholder file. From the panel of Primary Information, select the PAN that corresponds to the card that you wish to access and the Card Management page will be displayed within the right frame of the Primary Information page. Data Entry to Card Management PAN Card number. Select Card Action (Select an option from the list) • Issue New Card and Enable Client Selected PIN • Issue Replacement Card and Enable Client Selected PIN Enable Client Selected PIN Only • Issue New Card and Assign PIN • Issue Replacement Card and Assign PIN Issue a new card and allow the client to choose the PIN number. Card Status (Select a status from the list) • Registered The card is Registered. • Returned to DHS The card returned to the agency. • Stolen The card was stolen. • Lost The card was lost. • Damaged The card was damaged. • Defective The card was defective. Issue a replacement card and allow the client to choose a PIN number. Allow the client to choose the PIN only. Issue a new card and assigned the PIN number. Issue a replacement card and assign the PIN number. Texas EBT Web Administrative Terminal Manual Version 1.0 07/10/14 Page -32 Health and Human Services Lonestar EBT Electronic Benefit Transfer ADMINISTRATIVE TERMINAL USER’S MANUAL Texas EBT Web Administrative Terminal Manual Version 1.0 07/10/14 Page -33 Health and Human Services Lonestar EBT Electronic Benefit Transfer ADMINISTRATIVE TERMINAL USER’S MANUAL Buttons Card History Link to the page with the card’s history. Update Updates the information entered. How to Issue New Card and Enable Cardholder to Select PIN 1. To assign a new card to the primary cardholder, you must first access the primary cardholder record using the Search option. 2. The page will display the cardholder file; verify the information of the cardholder and the programs. 3. Select the PAN that corresponds to the card that you wish to access and click, the Card Management page will be displayed within the frame to the right of the Primary Information page. 4. Select Issue New Card and Enable Client Selected PIN option. The PAN field will be opened. 5. Enter the PAN number. The PAN has 19 digits in the front part of the card. 6. Press Update to register PAN number. 7. A window will appear confirming the update, press OK. 8. A message will appear indicating that a new card has been issued. Press OK to erase this message. How to Assign a Replacement Card and Allow the Cardholder to Select PIN 1. Access the cardholder record using the Search option. 2. The page with the cardholder record will be displayed, verify the cardholder information and the programs. 3. Select the PAN corresponding to the card that you wish to access and click, the Card Management page will be displayed in the right frame of the Primary Information page. Texas EBT Web Administrative Terminal Manual Version 1.0 07/10/14 Page -34 Health and Human Services Lonestar EBT Electronic Benefit Transfer ADMINISTRATIVE TERMINAL USER’S MANUAL 4. Select the Issue Replacement Card and Enable Client Selected PIN option. The PAN and Send by Mail option will be activated. 5. Enter the PAN. If the card will be send by mail (24 hours service), select the Send by Mail. 6. Press Update to register the information entered. 7. A window asking if you wish to replace the card will appear. Press OK. 8. A message will be displayed indicating that a new replacement card has been issued. Press OK to clear this message. How to Assign a New Card and Assign PIN 1. To assign a new card to the primary cardholder, you must first access the primary cardholder record using the Search option. 2. The page with the cardholder record will be displayed, verify the cardholder information and the programs. 3. Select the PAN that belongs to the card you wish to access and click. 4. The Card Management page will be displayed in the right frame of the Primary Information page. 5. Select Issue New Card and Assign PIN option. The PAN field will be opened. 6. Enter PAN number; it has 19 digits. If the card will be send by mail (24 hours service), select Send by Mail. 7. Press Update to register the information entered. 8. A window asking if you wish to replace the card will appear. Press OK 9. A message confirming that the card was issued will appear. Press OK to clear this message. How to Change Card Status (Be sure to have the right card before changing the status). 1. To change the card status, you must first access the cardholder record using the Search option. Texas EBT Web Administrative Terminal Manual Version 1.0 07/10/14 Page -35 Health and Human Services Lonestar EBT Electronic Benefit Transfer ADMINISTRATIVE TERMINAL USER’S MANUAL 2. The page with the cardholder record will be displayed, verify the cardholder information and the programs. 3. Select the PAN corresponding to the card that you wish to access and click, the Card Management page will be displayed in the right frame of the Primary Information page. 4. Select the Change Status field in the Card Status section in the Card Management page. 5. Select the status from the list. 6. Press Update to register the change. 7. A window asking if you wish to change the card status will appear. Press OK. 8. A message will be displayed confirming that the card status has been updated. Press OK to clear this message. How to Inactivate PIN and Reset Count of PIN Entered Incorrectly (Make sure that you have the correct card to reset the wrong PIN count). 1. To disable the PIN number change, you must first access the cardholder record using the Search option. 2. The page with the cardholder information file will be displayed, verify the cardholder information and the programs. 3. Select the PAN that you wish to access and click; the Card Management page will be displayed in the right frame of the Primary Information page. 4. Select the Disable PIN Change field to block the PIN change. 5. Select the Reset PIN Count field to reset count to zero. 6. Press Update to register the information entered. 7. A window asking if you like to update the information will appear. Press OK. 8. A message confirming the action taken will appear. Press OK to clear this message. Texas EBT Web Administrative Terminal Manual Version 1.0 07/10/14 Page -36 Health and Human Services Lonestar EBT Electronic Benefit Transfer ADMINISTRATIVE TERMINAL USER’S MANUAL Chapter 7 Exceptions Introduction This chapter explains how to merge or split client accounts by the card. Texas EBT Web Administrative Terminal Manual Version 1.0 07/10/14 Page -37 Health and Human Services Lonestar EBT Electronic Benefit Transfer ADMINISTRATIVE TERMINAL USER’S MANUAL Merge Card Accounts The Merge Card Accounts page (Illustration 7.1) allows merging cardholder accounts. Illustration 7.1. Enter Cases to Merge BEFORE merging cases, perform ATA Inquiry to determine the status of the cards and accounts you are ENTERing to merge. Refer to the procedures in this reference guide for Displaying Card History. How to Merge Card Accounts 1. To merge card accounts, you must first access the primary cardholder record using the Search option. 2. The page with the cardholder record will be displayed, verify the cardholder information and the programs. Select Exceptions. Texas EBT Web Administrative Terminal Manual Version 1.0 07/10/14 Page -38 Health and Human Services Lonestar EBT Electronic Benefit Transfer ADMINISTRATIVE TERMINAL USER’S MANUAL 3. Select the Primary Cardholder Merge option. 4. Enter the case number of the two (2) primary cardholder (PCH) records you want to merge in the Case to Merge and Case to Keep data entry fields. 5. A window asking if you like to merge accounts will appear. Press OK. 6. A window stating to select the card to keep will appear. Press OK to clear this message. 7. Select the PAN to keep. Press MERGE. 8. A message confirming the action taken will appear. Press OK to clear this message. Illustration 7.2. Merge Cases Texas EBT Web Administrative Terminal Manual Version 1.0 07/10/14 Page -39 Health and Human Services Lonestar EBT Electronic Benefit Transfer ADMINISTRATIVE TERMINAL USER’S MANUAL Split Card Accounts The Split Card Accounts page (Illustration 7.3) allows merging cardholder accounts. Illustration 7.3. Enter Cases to Split How to Split Card Accounts 1. To split card accounts, you must first access the primary cardholder record using the Search option. 2. The page with the cardholder record will be displayed, verify the cardholder information and the programs. 3. Select Exceptions. 4. Select the Account Splitting option. Texas EBT Web Administrative Terminal Manual Version 1.0 07/10/14 Page -40 Health and Human Services Lonestar EBT Electronic Benefit Transfer ADMINISTRATIVE TERMINAL USER’S MANUAL 5. Enter the case numbers of the two (2) accounts you want to split in the data entry fields provided and select the program type for each case. 6. A window asking if you like to split accounts will appear. Press OK. 7. A window stating to select the case to be linked to card will appear. Press OK to clear this message. 8. Select the PAN to keep. Press SPLIT. 9. A message confirming the action taken will appear. Press OK to clear this message. Note: The Update Primary Cardholder window for the case that was split displays default information that includes: • the word, “DEFAULT, in the Name and Address fields, • “01/01/1900” in the Date of Birth field, • “U” in the Sex field, and • "000-00-000” in the Social Security Number field. Texas EBT Web Administrative Terminal Manual Version 1.0 07/10/14 Page -41 Health and Human Services Lonestar EBT Electronic Benefit Transfer ADMINISTRATIVE TERMINAL USER’S MANUAL Illustration 7.4. Split Cases Texas EBT Web Administrative Terminal Manual Version 1.0 07/10/14 Page -42 Health and Human Services Lonestar EBT Electronic Benefit Transfer ADMINISTRATIVE TERMINAL USER’S MANUAL Chapter 8 Secondary Cardholder Introduction This Chapter explains how to add and update secondary cardholders to records using the WEB program through the Administrative Terminal (AT). An EBT cardholder may designate a person to be an authorize representative, a person which that primary cardholder allows access to his/hers benefits. Under the EBT system there is no difference between an authorize representative and a secondary cardholder. Cardholders may have a Protective Payee assigned to their account to help handle cash benefits. Once a Protective Payee is assign, the cardholder losses access to the cash benefits. It is very important to know that a legal authority assigns the Protective Payee, whereas an authorized representative is somebody selected by the cardholder. The process of creating a record for the authorize representative is different from the process of creating a record for the primary cardholder. The creation and modification of the authorize representative has to be done through the Administrative Terminal and not through the eligibility system. Texas EBT Web Administrative Terminal Manual Version 1.0 07/10/14 Page -43 Health and Human Services Lonestar EBT Electronic Benefit Transfer ADMINISTRATIVE TERMINAL USER’S MANUAL Setup Secondary Cardholder The Secondary Cardholder page (Illustration 8.1) allows adding and removing secondary cardholders and updating the demographic information of the secondary cardholder. Illustration 8.1. Setup Secondary Cardholder page Texas EBT Web Administrative Terminal Manual Version 1.0 07/10/14 Page -44 Health and Human Services Lonestar EBT Electronic Benefit Transfer ADMINISTRATIVE TERMINAL USER’S MANUAL To add a new secondary cardholder, access the Setup Secondary Cardholder page (Illustration 8.2) and select Add/Remove Secondary in the Secondary Information panel. The cardholder page has two links that allows adding and updating the secondary cardholder information through the Setup Secondary Cardholder panel in the Secondary Information page. Illustration 8.2. Add/Remove Secondary Cardholder Page To update the demographic information or delete an existing secondary cardholder, you must access the primary cardholder record using the CASE # in the search option. Press the Name field on the Secondary Information panel. The Setup Secondary Cardholder page will display the demographic information of the secondary cardholder selected where changes can be made. Texas EBT Web Administrative Terminal Manual Version 1.0 07/10/14 Page -45 Health and Human Services Lonestar EBT Electronic Benefit Transfer ADMINISTRATIVE TERMINAL USER’S MANUAL Data Entry to Add Secondary Cardholder Last Name Enter last name of the new secondary cardholder. Sex Enter the gender (m-male, f-female, u-unknown). First Name Enter the secondary cardholder name. Required field. Suffix (i. e. Jr., Sr.) Enter senior, junior, etc. Middle Name Enter the middle name of the new secondary cardholder. SSN Enter the social security number of the secondary cardholder. DOB Enter the date of birth of the secondary cardholder. The format is mm/dd/yyyy. For example July 14, 1963 enter 07/14/1963. Language Enter the language of the secondary cardholder or select from the list by pressing the arrow. Address 1 Enter the postal address. Address 2 Enter any additional information, such as apartment number. City Enter the city where the secondary cardholder receives mail. State Enter the state where the secondary cardholder receives mail. Zip Code Enter the postal code where the secondary cardholder receives mail. Type of Payee Select protective payee (cash) or Authorized Representative (FS) from the list. Special Needs Select any special need for the secondary cardholder from the list. Texas EBT Web Administrative Terminal Manual Version 1.0 07/10/14 Page -46 Health and Human Services Lonestar EBT Electronic Benefit Transfer ADMINISTRATIVE TERMINAL USER’S MANUAL Buttons Add Saves secondary cardholder information. Update Updates the secondary cardholder information. Delete Deletes the secondary cardholder. How to Setup a Secondary Cardholder 1. Access the secondary cardholder using the Search option. 2. Verify the cardholder’s information and the programs in the Primary Information page. 3. Press the Add/Remove Secondary text. 4. The Setup Secondary Cardholder page will be displayed in the right frame of the Primary Information page. 5. Add the information required in each field. 6. Press Add to establish the secondary cardholder record. 7. A message will appear indicating that the record has been added. 8. Press OK to close this message. The secondary cardholder information will be displayed in the Secondary Information panel on the left side of the Browser in the cardholder page. 9. If you wish to register the information of the secondary cardholder card, press the PAN. (For details, please refer to the Card Management chapter). How to Assign Card for a Secondary Cardholder 1. Press PAN in the Add Secondary Information page. The Card Management page will be displayed. 2. Select the corresponding option. (Example: Issue New Card and Enable Client Selected PIN). 3. Register the information required in the page. Texas EBT Web Administrative Terminal Manual Version 1.0 07/10/14 Page -47 Health and Human Services Lonestar EBT Electronic Benefit Transfer ADMINISTRATIVE TERMINAL USER’S MANUAL 4. Press Update. 5. A window indicating that the card has been assigned will appear. Press the OK button. How to Update a Secondary Cardholder 1. Access the secondary cardholder using the Search option. 2. Verify the cardholder information and the programs. 3. Select the cardholder name to update. The Setup Secondary Cardholder page will be displayed in the right frame of the Primary Information page. 4. Add the information requested in each field. 5. Press the Update button to update the record of the secondary cardholder. 6. A message indicating that the record has been updated will appear. 7. Press OK to clear this window. How to Delete a Secondary Cardholder 1. Access the cardholder’s record using the Search option. 2. The page with the cardholder record will be displayed, verify the cardholder information and the programs. 3. Select the name to delete. 4. The Setup Secondary Cardholder will be displayed in the right frame of the Primary Information page. 5. Press the Delete button to delete secondary cardholder’s record. 6. A message confirming that the record has been deleted will appear. 7. Press OK to close this window. Texas EBT Web Administrative Terminal Manual Version 1.0 07/10/14 Page -48 Health and Human Services Lonestar EBT Electronic Benefit Transfer ADMINISTRATIVE TERMINAL USER’S MANUAL Chapter 9 Client Transactions Introduction This chapter shows how to see transactions in the cardholder’s account. These transactions are cash withdrawals and purchases using a point of sale (POS). Voids and returns are included too. There are four options to choose in the Client Transaction Summary page: transactions between two specific dates, Today, Past Week and Past Month. Texas EBT Web Administrative Terminal Manual Version 1.0 07/10/14 Page -49 Health and Human Services Lonestar EBT Electronic Benefit Transfer ADMINISTRATIVE TERMINAL USER’S MANUAL Client Transaction Summary The Client Transaction Summary page (Illustration 9.1) allows the user to see the cardholder’s transactions for a specific period. In this page, the user may see transactions such as purchases, withdrawals, returns and credits. Illustration 9.1. Client Transaction Summary Page Search Client Transactions To access the transactions history, the client must access the cardholder record either by SSN, CASE #, PAN or Name and select the Client Transactions option from the Case sub-menu. The Administrative Terminal will display the Client Transaction Summary page in the right side of the Browser. The Client Transaction Summary page allows searching transactions between two specific dates, for today, last week or last month. Once you select the period, the Texas EBT Web Administrative Terminal Manual Version 1.0 07/10/14 Page -50 Health and Human Services Lonestar EBT Electronic Benefit Transfer ADMINISTRATIVE TERMINAL USER’S MANUAL Administrative Terminal will display the list of transactions that matches the search criteria. To see the transactions detail, press Detail and the Transaction Details page will be displayed with the transaction selected in the Browser. Transactions History Data Entry Start Date Enter the initial date of the period that you would like to search. End Date Enter the end date of the period that you would like to search. Type Select the transaction type, for example: FS, Benefit Issuance, Cash Withdrawal, etc Texas EBT Web Administrative Terminal Manual Version 1.0 07/10/14 Page -51 Health and Human Services Lonestar EBT Electronic Benefit Transfer ADMINISTRATIVE TERMINAL USER’S MANUAL Buttons Today Select this button if you wish to see the transactions of the current day. Past Week Select this button if you wish to see the transactions from last week. Past Month Select this button if you wish to see transactions from last month. Search Displayed transactions for the period selected. Detail Displayed the details of the transaction selected. How to Display the Transaction Summary for a Cardholder 1. Access the cardholder’s record using the Search option. 2. Verify the cardholder’s information and the programs. 3. Select Client Transactions option from the Case sub menu. The Client Transaction Summary page will be displayed. 4. Select the period of time that you wish to search: Today, Past Week or Past Month or enter the information requested in the Start Date, End Date and Type of Transaction fields. A list of all transactions will be displayed in the Client Transactions page in the panel below the Client Transaction Summary page. Transaction Details Page The Transaction Details page (Illustration 9.2) allows seeing each transaction detail. From this page, the user may see the available balance and where the transaction took place. To access the Transaction Details page, select the transaction from the Client Transaction Summary and press Detail. The Transaction Detail page will be displayed. Texas EBT Web Administrative Terminal Manual Version 1.0 07/10/14 Page -52 Health and Human Services Lonestar EBT Electronic Benefit Transfer ADMINISTRATIVE TERMINAL USER’S MANUAL Illustration 9.2. Transaction Detail Page The Authorization Information panel will be displayed at the bottom of the page. The Authorization Usage panel will display the authorization or benefit number and the amount used. It also shows the balance by program after the transaction in the Post Transaction Balance panel. Texas EBT Web Administrative Terminal Manual Version 1.0 07/10/14 Page -53 Health and Human Services Lonestar EBT Electronic Benefit Transfer ADMINISTRATIVE TERMINAL USER’S MANUAL Buttons Linked Transaction If there is a transaction related to the selected transaction it will be displayed by pressing this button. Back Allows ENTERing to the previous page. How to Display Transactions Detail 1. Access the cardholder record. 2. Select the Client Transactions option. 3. To see details select and press Detail. 4. The Transaction Details page will be displayed. Texas EBT Web Administrative Terminal Manual Version 1.0 07/10/14 Page -54 Health and Human Services Lonestar EBT Electronic Benefit Transfer ADMINISTRATIVE TERMINAL USER’S MANUAL Chapter 10 Benefit Management Introduction This chapter explains how to add benefits to the cardholder using the WEB program for the Administrative Terminal (AT). The function that adds benefits through the Administrative Terminal should be used in emergency cases only. To keep the reliability of the data and the procedures standardized, benefits should be given through the eligibility system whenever possible. Texas EBT Web Administrative Terminal Manual Version 1.0 07/10/14 Page -55 Health and Human Services Lonestar EBT Electronic Benefit Transfer ADMINISTRATIVE TERMINAL USER’S MANUAL Authorize Benefits The Authorize Benefits page (Illustration 10.1) allows adding benefits to the primary cardholder. Benefits will be available the day entered even though the date may be updated in the Access Date field. Illustration 10.1. Authorize Benefits Page To access the Authorize Benefits page to add benefits first search the cardholder’s record by SSN, CASE #, PAN or Name and select the Add Benefit option from the Case sub-menu. The Administrative Terminal will display the Authorize Benefits page in the panel to the right of the Primary Information page. Data Entry to Authorize Benefits Program Select the program to add the benefits. (Please make sure that you choose the correct program before assigning the amount). Texas EBT Web Administrative Terminal Manual Version 1.0 07/10/14 Page -56 Health and Human Services Lonestar EBT Electronic Benefit Transfer ADMINISTRATIVE TERMINAL USER’S MANUAL Category Select the program category, if it applies. Authorization Type The default value for this field is Emergency Benefits. Access Date Enter access date approved (MM/DD/YYYY). The default date is the current date. This is a required field. Benefit Month/Year Enter the benefits month and year (MM/YYYY). The default date is the current date. This is a required field. Amount Enter benefit amount. This is a required field. Buttons Add Establishes the benefit record based on the data entered. How to Add Benefits to a Primary Cardholder 1. Access the cardholder’s record using the Search option. information. Verify the cardholder 2. Press the Add Benefits option in the Case sub-menu. The Authorize Benefits page will be displayed. 3. Enter the necessary information. 4. Press Add to register the benefit. 5. A message asking if you like to add benefits will appear. Press OK. 6. A message confirming that the authorization has been registered will appear. 7. Press OK to close this message. Once a benefit has been added, it can be seen in the Benefit History page. Benefit History page Texas EBT Web Administrative Terminal Manual Version 1.0 07/10/14 Page -57 Health and Human Services Lonestar EBT Electronic Benefit Transfer ADMINISTRATIVE TERMINAL USER’S MANUAL The Benefit History page (Illustration 10.2) displays the list of benefits, the date of the benefits, access date, amount and balance of each benefit. It also allows access detail information of the benefits assigned to the cardholder. Illustration 10.2. Benefit History Page How to Access Benefit History 1. Access the cardholder record using the Search option. information. Verify the cardholder Texas EBT Web Administrative Terminal Manual Version 1.0 07/10/14 Page -58 Health and Human Services Lonestar EBT Electronic Benefit Transfer ADMINISTRATIVE TERMINAL USER’S MANUAL 2. Select the Benefit History option from the Case sub-menu. The Benefit History page will be displayed. Benefit Detail Page To see benefits details, press Detail in the last column of the Benefits History page, the Benefit Detail page (Illustration 10.3) with the selected transaction will be displayed in the right side of the Browser. Illustration 10.3. Benefit Detail Page Texas EBT Web Administrative Terminal Manual Version 1.0 07/10/14 Page -59 Health and Human Services Lonestar EBT Electronic Benefit Transfer ADMINISTRATIVE TERMINAL USER’S MANUAL Texas EBT Web Administrative Terminal Manual Version 1.0 07/10/14 Page -60 Health and Human Services Lonestar EBT Electronic Benefit Transfer ADMINISTRATIVE TERMINAL USER’S MANUAL Section III Administration Introduction The administration menu Admin allows adding and/or updating records by users, groups, offices and equipment that have access to the Administrative Terminal program. Texas EBT Web Administrative Terminal Manual Version 1.0 07/10/14 Page -61 Health and Human Services Lonestar EBT Electronic Benefit Transfer ADMINISTRATIVE TERMINAL USER’S MANUAL Chapter 11 Admin User Introduction The User Administration page allows adding and/or updating Administrative Terminal users. Each individual record contains Password, Language, Status, Office & Group. The user may be associated with other EBT applications and the different permission levels by selecting the groups in the different applications. To access the administration sub-menus select the Admin option from the main menu. Texas EBT Web Administrative Terminal Manual Version 1.0 07/10/14 Page -62 Health and Human Services Lonestar EBT Electronic Benefit Transfer ADMINISTRATIVE TERMINAL USER’S MANUAL User Administration The User Administration page (Illustration 11.1) allows adding, updating and deleting Administrative Terminal user’s records. To add a new record, access the Admin sub menu, select the Admin User option and then Add User. Illustration 11.1 User Administration Page Texas EBT Web Administrative Terminal Manual Version 1.0 07/10/14 Page -63 Health and Human Services Lonestar EBT Electronic Benefit Transfer ADMINISTRATIVE TERMINAL USER’S MANUAL Data Entry to Add a New User New Login Enter the User Login. Description Enter user’s description (Name). Language Select the language from the list for the new user. The default is ENGLISH. Expiration Date The system will set the expiration date for the new login (ninety days). Select Office Select the office for the new user from the list. The System Administrator will keep the list. Select Group Select a group for the new user from the list. The System Administrator will keep the list. New Password Enter the password (up to nine characters) assign to the new user. This field is case-sensitive. Confirm Password Enter the password again. Privilege Description Select the privileges available for this user. Buttons Remove Office Eliminates a user from an office. Remove Group Eliminates a user from a group. Add Saves new user information as a record. Update Saves modifications to an existing record. Delete Eliminates the information of the currently displayed record. A message confirming that the record has been deleted will be displayed. Texas EBT Web Administrative Terminal Manual Version 1.0 07/10/14 Page -64 Health and Human Services Lonestar EBT Electronic Benefit Transfer ADMINISTRATIVE TERMINAL USER’S MANUAL Data Entry to Add a New User Eliminates the information in the User Administration page. Clear How to Add a New User 1. After accessing the Admin menu, select the Admin User option and the Add User option will be displayed. 2. To access the User Administration page, select the Add User option. 3. In the New Login field, enter user’s identification. 4. Enter the name and description that will be used by the new user. 5. Enter the preliminary password (up to nine characters). This password may be changed later. 6. Select the language for the new user. 7. The system will set the expiration date. 8. Select the office, group and privileges from the lists. Search User The Search option (see Illustration 11.2) of the Admin sub menu allows searching a specific user by Login, Office, Description or Group, by selecting from the existing users list. The Search option of the Admin sub menu will be displayed beneath the sub menu bar. Texas EBT Web Administrative Terminal Manual Version 1.0 07/10/14 Page -65 Health and Human Services Lonestar EBT Electronic Benefit Transfer ADMINISTRATIVE TERMINAL USER’S MANUAL Illustration 11.2 Search User Page How to Locate User Select the search option, By Login, By Office, By Description or By Group and follow the search procedure. Search by Login 1. Select this option and enter the login name for the user you wish to locate. 2. The User Administration page will be displayed including user’s information. Search by Office 1. Select this option and the word Select will be displayed next to the search option. 2. Press over the arrow in the Select field and a list of existing offices will be displayed. 3. Select the office where the person is associated and a list of all users will be displayed in the EBT User List page. 4. Select the user by pressing the link in the text Detail at the end of the row; the User Administration page with the record’s information will be displayed. Texas EBT Web Administrative Terminal Manual Version 1.0 07/10/14 Page -66 Health and Human Services Lonestar EBT Electronic Benefit Transfer ADMINISTRATIVE TERMINAL USER’S MANUAL Search by Description 1. Select this option and enter the user’s description. The User Administration page with the user’s information will be displayed. 2. You may also enter part of the description and a “wild card”, with the % sign. The EBT User List page with the user’s list will be displayed. 3. Select the user by pressing the word Detail. The User Administration page with the information of the user will be displayed. Search by Group 1. Select this option and the word Select will be displayed next to the search option field. 2. Press over the arrow in the Select field and the list of the existing groups will be displayed. 3. Select the group that the person to be located is associated and the page with the EBT User List page will be displayed. 4. Select the user by pressing the Detail link located at the end of the row and the User Administration page with the user information will be displayed. How to Update a User 1. Locate the record. See Chapter 4- EBT Client Search 2. Once the User Administration page is displayed, change the information field as needed. 3. Press the Update button to save changes. 4. A confirmation message will be displayed, press OK. How to Delete a User 1. Locate the record using the Search option. 2. Once in the User Administration page make sure that the record displayed is the record that you wish to eliminate. 3. Press the Delete button to eliminate this record. Texas EBT Web Administrative Terminal Manual Version 1.0 07/10/14 Page -67 Health and Human Services Lonestar EBT Electronic Benefit Transfer ADMINISTRATIVE TERMINAL USER’S MANUAL 4. A confirmation message will be displayed, press OK if you wish to eliminate the user. Otherwise press Cancel. 5. A second confirmation message will be displayed indicating the user has been eliminated. Press OK. Texas EBT Web Administrative Terminal Manual Version 1.0 07/10/14 Page -68 Health and Human Services Lonestar EBT Electronic Benefit Transfer ADMINISTRATIVE TERMINAL USER’S MANUAL Chapter 12 Admin Group Introduction The Group Administration page allows adding and updating group records. This page will activate specific EBT functions designed for specific groups, users, offices and others. Texas EBT Web Administrative Terminal Manual Version 1.0 07/10/14 Page -69 Health and Human Services Lonestar EBT Electronic Benefit Transfer ADMINISTRATIVE TERMINAL USER’S MANUAL Group Administration The Group Administration page (Illustration 12.1) allows adding and updating Administrative Terminal user’s groups’ records. To add a new group, once you have accessed the Admin Menu, select the Admin Group option and then the Add Group option. To access the Group Administration page select the Add Group option. Illustration 12.1 Add Group Page Texas EBT Web Administrative Terminal Manual Version 1.0 07/10/14 Page -70 Health and Human Services Lonestar EBT Electronic Benefit Transfer ADMINISTRATIVE TERMINAL USER’S MANUAL Data Entry to Add/Update a Group Group Name Enter the group name. Group Description Enter the group description. Privileges Select the privileges or permissions appropriated for the group. This field allows specifying available functions for each member of the group. This field has a list of all the options. Not selected options will not be available in the menu for the group. If a group does not have a selected option, it will not appear in the list. Buttons Add Creates the groups and establishes permissions. Update Allows updating group information. This button only appears when the group already exists. Clear This button allows eliminating information already entered. How to Add a Group 1. Once in the Admin Menu, select the Group Admin option and the Add Group option will be displayed. 2. Select the Add Group option to access the Group Administration page. 3. Enter the Group Name. 4. Enter the Group Description. 5. Select the privileges that will be assigned to the group. 6. Press the Add button to establish a group record. 7. A confirmation message will be displayed. Press OK. Texas EBT Web Administrative Terminal Manual Version 1.0 07/10/14 Page -71 Health and Human Services Lonestar EBT Electronic Benefit Transfer ADMINISTRATIVE TERMINAL USER’S MANUAL Group Search The Search allows updating the record by searching and selecting a group by selecting from the existing group list. The Search option of the Admin sub-menu will be displayed. See illustration 12.1. Locate Group By Group 1. Select the Admin Group option from the Admin menu. 2. Press the arrow in the Select field and a list of existing groups will be displayed. 3. Select the group you wish to locate and the Group Administration page will be displayed with the group information. How to Update a Group Record 1. Locate the record using the Search option. 2. Once in the Group Administration page, change the information as needed. 3. Press the Update button to save changes in the record. 4. A confirmation message will be displayed, press OK. Texas EBT Web Administrative Terminal Manual Version 1.0 07/10/14 Page -72 Health and Human Services Lonestar EBT Electronic Benefit Transfer ADMINISTRATIVE TERMINAL USER’S MANUAL Chapter 13 Admin Office Introduction The Admin Office allows creating and updating records of offices with demographic information, allowing the activation of different EBT functions to the group of offices. Texas EBT Web Administrative Terminal Manual Version 1.0 07/10/14 Page -73 Health and Human Services Lonestar EBT Electronic Benefit Transfer ADMINISTRATIVE TERMINAL USER’S MANUAL Office Administration The Office Administration page (Illustration 13.1) allows creating and updating a record by activating different EBT functions for that office. Illustration 13.1. Office Administration Page Data Entry to Add and Update a Record in an Office Office Select an office from the list or enter a group if you like to add a new group. Parent Office Select the Parent Office from the list. Description Enter the description. Phone Enter the area code and the telephone number. Texas EBT Web Administrative Terminal Manual Version 1.0 07/10/14 Page -74 Health and Human Services Lonestar EBT Electronic Benefit Transfer ADMINISTRATIVE TERMINAL USER’S MANUAL Data Entry to Add and Update a Record in an Office Contact Enter the contact person. Address Address 1 Enter the first line of the physical address. Address 2 Enter the second line of the physical address. City Enter the city where the office is located. State Enter the country (Texas – “TX”). Zip Code Enter postal code. Postal Address Address 1 Enter the first line of the postal address. Address 2 Enter the second line of the postal address. City Enter the city where the office is located. State Enter the country (Texas – “TX”). Zip Code Enter the postal code. Buttons Auto Fill When you press this button, the physical address is copied to the postal address fields. Add Allows creating offices and assigning privileges to those offices. Update Allows updating office information. Delete Allows eliminating an office. Texas EBT Web Administrative Terminal Manual Version 1.0 07/10/14 Page -75 Health and Human Services Lonestar EBT Electronic Benefit Transfer ADMINISTRATIVE TERMINAL USER’S MANUAL Data Entry to Add and Update a Record in an Office Clear Eliminates the information entered in the fields of the Office Administration page. How to Add an Office 1. Once you access the Admin sub-menu, select the Office Admin option and the Add Office option will be displayed. 2. Press over the Add Office to access the Office Administration page. 3. Enter the information belonging to the office. 4. Enter the name of the office. 5. Select the Parent Office (if applies) from the list. 6. Press the Add button. 7. A confirmation message will be displayed, press OK. How to Locate an Office Record The Search option of Office Administration allows searching the office record by name. 1. To access an office record, enter the entire name or part of the name followed by the % sign and press ENTER. 2. The EBT Office List/Select Office will be displayed. 3. Select the office by pressing Detail. 4. This will take you to the Office Administration page. How to Update an Office Record 1. Locate the office record using the Search option in the Admin Office sub-menu. 2. The Office Administration page will be displayed with the information of the office selected. 3. Make the changes required in each field. 4. Press the Update button to save changes in the record. Texas EBT Web Administrative Terminal Manual Version 1.0 07/10/14 Page -76 Health and Human Services Lonestar EBT Electronic Benefit Transfer ADMINISTRATIVE TERMINAL USER’S MANUAL 5. A confirmation message will be displayed, press OK. How to Delete an Office 1. Locate the record using the Search option from the Admin Office menu. 2. The Office Administration page with information of the selected office will be displayed. 3. Press the Delete button to delete the record. 4. A confirmation message asking if you are sure to delete the office will be displayed. 5. Press OK if you like to delete that office; otherwise press Cancel. 6. A confirmation message will be displayed, press OK. Texas EBT Web Administrative Terminal Manual Version 1.0 07/10/14 Page -77 Health and Human Services Lonestar EBT Electronic Benefit Transfer ADMINISTRATIVE TERMINAL USER’S MANUAL Section IV Utilities Texas EBT Web Administrative Terminal Manual Version 1.0 07/10/14 Page -78 Health and Human Services Lonestar EBT Electronic Benefit Transfer ADMINISTRATIVE TERMINAL USER’S MANUAL Chapter 14 Change Password Introduction This chapter describes how to change the password used to access the EBT Administrative Terminal. The first time you access the EBT Administrative Terminal, a message indicating that the password must be changed will appear. Change Password The Change Password page (Illustration 14.1) allows changing the EBT Administrative Terminal password. Your password is very important for security and disables nonauthorized persons to change records, to create, update or view. The Internal Security System and EBT Audit Division associates each transaction with the User Name and Password. You will need to change the password as required by each agency. Illustration 14.1 Change Password Page Texas EBT Web Administrative Terminal Manual Version 1.0 07/10/14 Page -79 Health and Human Services Lonestar EBT Electronic Benefit Transfer ADMINISTRATIVE TERMINAL USER’S MANUAL Data Entry to Change the Password Old Password Enter your current password. New Password Enter your new password. Verify New Password Re-enter the new password. To access the Change Password page select the Change Password option from the Utilities sub-menu and the Change Password option will be displayed. Buttons Press OK to accept the change. OK Close Press Close to exit the page where you updated the password. How to Change a Password 1. Select the Utilities option from the main menu. The Change Password option will be displayed. 2. Press Change Password. The Change Password page will be displayed. 3. Enter your current password. 4. Enter your new password. 5. Re-enter your new password. 6. Press OK to accept changes. Texas EBT Web Administrative Terminal Manual Version 1.0 07/10/14 Page -80