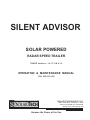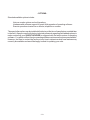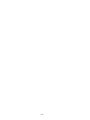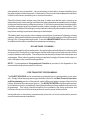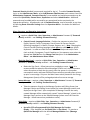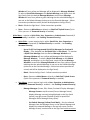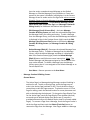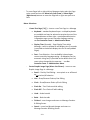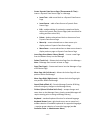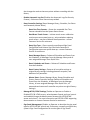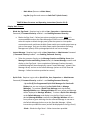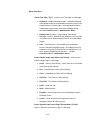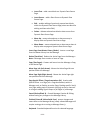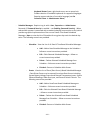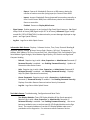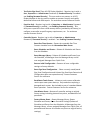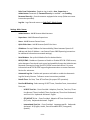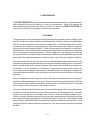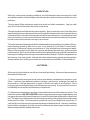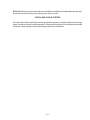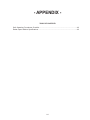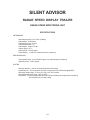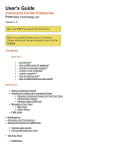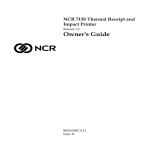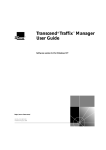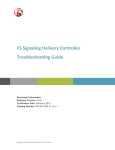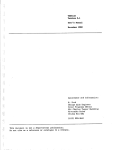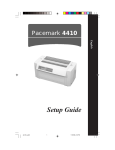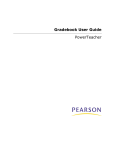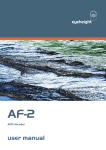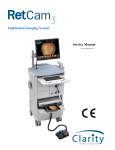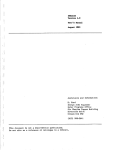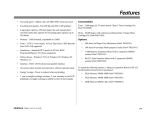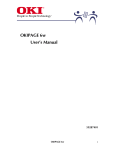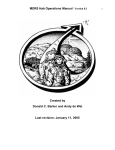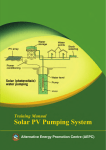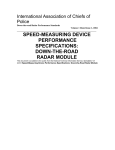Download User Manual - Solar Technology
Transcript
SILENT ADVISOR SOLAR POWERED RADAR SPEED TRAILER TRAFIX Versions: 1.9.17.13 & 2.1.0 OPERATION & MAINTENANCE MANUAL (P/N 550-010-100) SOLAR TECHNOLOGY, INC. 7620 Cetronia Road, Allentown, PA 18106 Phone: 610-391-8600 Fax: 610-391-8601 Website: www.solartechnology.com Harness the Power of the Sun Copyright © 2008 Solar Technology, Inc. All rights reserved. SolarTech and SILENT ADVISOR are trademarks of Solar Technology, Inc. All other brands and product names mentioned herein are used for identification purposes only, and are trademarks or registered trademarks of their respective holders. 550-010-100 Second edition: 05 May 2011 General email: Technical Support email: [email protected] [email protected] Web site: www.solartechnology.com SILENT ADVISOR OPERATION AND MAINTENANCE MANUAL TABLE OF CONTENTS 1. Introduction ............................................................................................................................... 1-1 Product Concept & Features ............................................................................................. 1-1 Standard Equipment ......................................................................................................... 1-1 Options ............................................................................................................................. 1-2 2. Rules for Safe Operation ............................................................................................................. 2-1 Operation & Maintenance Checklist .................................................................................. 2-1 Cautions & Warnings ........................................................................................................ 2-1 3. Setup and Operation ................................................................................................................... 3-1 Transporting and Trailering ................................................................................................ 3-1 Positioning & Stabilizing ................................................................................................... 3-2 Preoperational Check ........................................................................................................ 3-3 Solar Panel Cleaning ........................................................................................................ 3-4 Pre-transport Programming ............................................................................................... 3-4 4. Main Control Console Operation and Programming ..................................................................... 4-1 Getting Started ................................................................................................................. 4-1 Over-Speed Display .......................................................................................................... 4-1 Excessive Speed Display ................................................................................................. 4-2 Extreme Speed Display .................................................................................................... 4-2 Password .......................................................................................................................... 4-2 TRAFIX Main Menu (Version 1.9.17.13) ............................................................................. 4-2 TRAFIX Main Menu (Version 2.1.0) ................................................................................... 4-14 Radar Data Collection ....................................................................................................... 4-26 5. Maintenance ............................................................................................................................... 5-1 Cleaning ........................................................................................................................... 5-1 Lubrication ........................................................................................................................ 5-2 Batteries ........................................................................................................................... 5-2 6. Troubleshooting and Repair ........................................................................................................ 6-1 Main Control Console ........................................................................................................ 6-1 Sign Display Panel ........................................................................................................... 6-2 Solar Energy Management System .................................................................................. 6-3 Winch and Cable System ................................................................................................. 6-5 A. Appendix .................................................................................................................................... A-1 Safe Operating Procedures Checklist ................................................................................ A-2 Radar Speed Monitor Specifications ................................................................................. A-3 -iMessageBoard\Manuals\MBManualTableOfContents.p65 12/1/2004 1. INTRODUCTION The SILENT ADVISOR Solar-Powered Radar Speed Trailer manufactured exclusively by SOLAR TECHNOLOGY, INC. provides the absolute ultimate in innovative design and performance. From the heavy duty structural steel trailer and support frame to the user-friendly control console, the SILENT ADVISOR is designed and built to provide years of trouble-free service with minimal care and maintenance. - PRODUCT CONCEPT AND FEATURES SOLAR TECH 's philosophy of designed-in quality assures that your SILENT ADVISOR will perform to your expectations now and into the future. The SILENT ADVISOR is designed so that product updates and improvements can be incorporated into existing units as they become available. Your SILENT ADVISOR never becomes obsolete! Your new SILENT ADVISOR also comes with a very important patented feature - the DISPLAY PANEL FAILSAFE FEATURE. This feature provides the ability to automatically detect problems with the display modules in the display panel, correct temporary or "soft" errors, and return the display panel to normal operation within seconds. The DISPLAY PANEL FAILSAFE FEATURE also provides the ability to totally blank the dispaly panel if a display module failure or "hard" error occurs. This insures that the SILENT ADVISOR will never display an incorrect or misleading message, that could confuse motorists, if a problem occurs in the display panel. We recommend that you read this entire manual carefully and clarify any misunderstandings you may have prior to operating the equipment. Factory-trained technical personnel are always available to assist you with any questions you may have regarding operation, programming, maintenance, or repair. Remember, safety through knowledge works for everyone! Make sure that your staff is familiar with any tools or equipment before they attempt to use them. - STANDARD EQUIPMENT The SILENT ADVISOR comes with a long list of standard features which are clearly spelled out in detail in the Specifications Section of this manual. In addition, there are several available options which provide additional features as well as increased operational flexibility and convenience. - 1-1 - - OPTIONS Standard available options include: Various coupler options and configurations Hardware and software support to permit field upgrades of operating software Remote operation via wire line or cellular, telephone or modem These and other options can be installed at the factory at the time of manufacture or added later in the field. Always consult with factory technical personnel regarding field-added options to make certain that your SILENT ADVISOR is equipped with the latest version of operating software. You will be notified of major operating software revisions as they become available. However, feel free to contact the factory at any time to determine what new features may currently be available and we will be happy to assist in updating your units. - 1-2 - 2. RULES FOR SAFE OPERATION The SILENT ADVISOR was designed and manufactured to be as safe and easy to use as possible. However, as with any piece of equipment, it is of paramount importance that operating personnel be completely familiar with the unit and properly trained in safe deployment and operating procedures. Make certain that any persons transporting or operating the SILENT ADVISOR have thoroughly read and understand the Operation and Maintenance Procedures as presented in this manual. - OPERATION & MAINTENANCE CHECKLIST The Operation & Maintenance Checklist, contained in the Appendix of this manual, should be used prior to transporting the SILENT ADVISOR or putting the unit into service. The checklist helps to insure that proper operating procedures are followed and that certain items pertinent to the safe operation and maintenance of the equipment are not overlooked. - CAUTIONS & WARNINGS WARNING! DO NOT ATTEMPT TO OPERATE THIS EQUIPMENT UNTIL YOU HAVE READ THOROUGHLY AND COMPLETELY UNDERSTAND ALL OPERATING INSTRUCTIONS AND PRECAUTIONS CONTAINED IN THIS MANUAL. FAILURE TO COMPLY CAN RESULT IN PERSONAL INJURY AND/OR PROPERTY DAMAGE. NOTE: SOLAR TECHNOLOGY, INC. has taken every precaution to insure that the SILENT ADVISOR is a safe and effective piece of traffic safety equipment. SOLAR TECHNOLOGY, INC., however, cannot be held responsible for any injuries, accidents, or other mishaps resulting from the use, misuse, or abuse of the SILENT ADVISOR, or any other SOLAR TECH product. It is the user's sole responsibility to ensure that the manner in which the SILENT ADVISOR is used is consistent with safe operating practices and that the user understand that he/she is the only liable party. - 2-1 - - 2-2 - 3. SETUP AND OPERATION Radar speed trailers are intended to supplement other traffic control devices in reducing overall traffic speed to within posted limits by providing real-time feedback to motorists about their actual speed. A detailed description of how they are to be placed and utilized in and around work zones is presented in the Federal Highway Administration Manual on Uniform Traffic Control Devices (MUTCD) and also in many individual state and local D.O.T. specifications. These publications include detailed instructions on where to place various traffic control devices, particularly in situations where visibility may be limited due to a curved approach to the work zone or where the work zone is near an on or off ramp or other traffic merging point. If one of these manuals is not available, you should consult with local traffic safety officials before placing radar speed trailers or any other traffic control devices in the work zone. Proper placement of traffic control devices is essential to their effectiveness. - TRANSPORTING & TRAILERING A safety check should be performed on the message sign before transporting the unit over the road. The Operation & Maintenance Checklist form included in the Appendix of this manual can and should be used as a safety checklist by the operator to make certain that nothing has been overlooked. Prior to transporting the unit to the work site, make sure that the battery bank is fully charged. This can be accomplished by observing the Battery Voltage on the LCD Display of the Energy Management System Control Unit. A Battery Voltage reading of 12.6 Volts or higher indicates a fully charged battery bank. Even if the battery bank is not fully charged, a few hours of bright sunlight, the amount of time it typically takes to transport and setup the unit, will charge the battery bank sufficiently to prepare the unit for operation. If adequate sunlight is not available, the battery bank can be recharged using any automatic-type 12-Volt battery charger with an output current capability of 60 to 75 Amps. Check the Troubleshooting and Repair Section of the manual for additional information on battery charging and testing. Make sure that all trailer tongue, coupler, safety chains, clevis pins, and bolts are properly installed and secured. Connect trailer wiring harness to tow vehicle and check for proper operation of stop, turn, and tail lights. All swivel jacks and outriggers must be placed in the appropriate position for transport and securely locked. The sign panel(s) must be completely lowered/retracted/locked/pinned into the transport position. Close all battery compartment covers and secure with padlocks. Check tires for correct inflation; 26 psi (190 kPa) for 13-inch wheels and tires. In situations where the work site is a significant distance away, stop periodically and check the integrity of the coupler and safety chains and for any excess heat buildup in the tires and wheel bearings. - 3-1 - - POSITIONING & STABILIZING Upon arriving at the work site, first check the immediate area for any overhead power lines or obstructions. Also, check the surrounding area for any tall buildings, trees, or other obstructions nearby that might shade the solar array during part of the day and interfere with the proper operation of the solar electric charging system. Many times, just moving the unit a few yards can make the difference between getting an adequate supply of sunlight to maintain the charge level of the battery bank and being shaded enough that the battery bank will eventually become discharged to the point where the sign panel is automatically switched off. Once the appropriate site has been selected, the unit can be positioned and set up for operation. Block the trailer wheels before disconnecting the coupler from the tow vehicle hitch. It is best to position the trailer as close to the chosen location as possible with the tow vehicle because of the substantial weight of the unit. - SILENT ADVISOR RST-1000 The small trailer can be moved rather easily prior to raising the sign panel into the operating position. Locate the trailer so that the trailer is parallel to the direction of traffic flow. Use the sight tubes located on the left side of the trailer frame to position the unit so that the sign panel will be perpendicular to oncoming traffic. Rotate and lock into the vertical position and extend all four (4) swivel jacks as necessary to level the trailer and remove all weight from the axle. If the unit is set up on a relatively soft, unpaved surface, planks or some other form of weight distributing material should be used to prevent the jack foot pads from sinking into the surface. Using the tool provided, select and install the desired numerals for the speed limit sign. Pull and turn the latch pins located just below the pivot point for the sign panel support frame to lock them in the retracted position. Rotate the winch handle clockwise to raise the sign panel and solar array into the operating position. Turn and release the latch pins to secure the sign panel in the operating position. Simply reverse the above procedure to return the sign panel to the transport position to prepare the unit for traveling. Be sure to pull and turn the two sign support locking pins to secure them in the retracted position before attempting to lower the sign panel. The sign panel can be lowered by rotating the winch handle counterclockwise. The automatic brake built into the winch will control the descent. Lower the sign panel slowly until it is resting on the travel support pads and ensure that winch cable is slack prior to transport. - 3-2 - - SILENT ADVISOR RST-2000 The small trailer can be moved rather easily prior to raising the sign panel into the operating position. Locate the trailer so that the trailer is parallel to the direction of traffic flow. Use the sight tubes located on the left side of the trailer frame to position the unit so that the sign panel will be perpendicular to oncoming traffic. Lower the tongue jack all the way. Extend the rear jack stands until they just touch the ground and insert and lock the pins. Now extend the tongue jack while looking through the sight tubes until you are sighting directly into oncoming traffic. Extend and lock the front jack stands to complete the setup. If the unit is set up on a relatively soft, unpaved surface, planks or some other form of weight distributing material should be used to prevent the jack foot pads from sinking into the surface. Using the tool provided, select and install the desired numerals for the speed limit sign. Pull and turn the latch pins located just below the pivot point for the sign panel support frame to lock them in the retracted position. Rotate the winch handle clockwise to raise the sign panel and solar array into the operating position. Turn and release the latch pins to secure the sign panel in the operating position. Simply reverse the above procedure to return the sign panel to the transport position to prepare the unit for traveling. Be sure to pull and turn the two sign support locking pins to secure them in the retracted position before attempting to lower the sign panel. The sign panel can be lowered by rotating the winch handle counterclockwise. The automatic brake built into the winch will control the descent. Lower the sign panel slowly until it is resting on the travel support pads and ensure that winch cable is slack prior to transport. - PREOPERATIONAL CHECK Check the battery bank voltage by viewing the LCD screen on the ENERGY MANAGEMENT SYSTEM CONTROL UNIT. The ENERGY MANAGEMENT SYSTEM CONTROL UNIT is located in the battery compartment. If adequate sunlight is available, the CHARGING indicator on the ENERGY MANAGEMENT SYSTEM CONTROL UNIT will be on and the LCD screen will be displaying the solar array voltage and current and the battery bank voltage and current. If the battery bank is at or near a full state of charge, the display panel on the ENERGY MANAGEMENT SYSTEM CONTROL UNIT will be displaying the solar array voltage and current and the battery bank voltage and current and the CHARGING indicator will be flashing. When the battery bank is fully charged the ENERGY MANAGEMENT SYSTEM CONTROL UNIT will switch off the current flow from the solar array to prevent overcharging of the batteries. The ENERGY MANAGEMENT SYSTEM CONTROL UNIT will automatically switch current flow from the solar array on and off as needed to maintain the charge level of the battery bank. Make sure that the solar panel is free of dirt and dust. Clean with clear water and a mild detergent. While the unit is in service, periodically check the solar array for dust and dirt buildup and check the fluid level in the batteries. Every 30 days should be adequate except in extreme conditions of dust or low sunlight. Any excess snow accumulation should be removed from the - 3-3 - solar panels as soon as possible. It is not necessary or desirable to scrape ice buildup from the upper surface of the solar panels. If the majority of the snow is brushed away the heat effect of the sun will melt any remaining ice or snow accumulation. Check the battery bank voltage every few days to make sure that the unit is receiving an adequate amount of solar energy to maintain the battery bank at an acceptable level of charge. In the event that the battery voltage drops below 12 Volts during a sunny day, the battery bank should be recharged by a line-powered auxiliary battery charger as soon as possible. If the battery bank is allowed to discharge to a very low level in extremely cold weather, the electrolyte may freeze resulting in permanent damage to the batteries. The battery bank may require a few recharge cycles before it reaches its full energy storage capacity. New lead acid batteries generally do not reach their full capacity until they have gone through 10 to 15 charge/discharge cycles. Consult the MAINTENANCE section of the manual for additional information on battery maintenance and charging. - SOLAR PANEL CLEANING When the sign panel is in the travel position, the entire trailer can be tilted back for cleaning and snow removal. Simply lift up on the tongue until the trailer frame rocks back and rests on the rear jack stands or swivel jacks. The solar panels can be easily cleaned with clear water and a squeegee. When cleaning and servicing is completed, simply pull down on the tongue to return the trailer to the normal traveling position. NOTE: A comprehensive Preoperational Checklist is provided in the Appendix of this manual and may be photocopied for field use. - PRE-TRANSPORT PROGRAMMING The SILENT ADVISOR can be completely programmed prior to transportation to the work site. Simply follow the programming procedures outlined in the Main Console Operation and Programming section of the manual, switch off the main power, transport the unit to the job site, and switch the main power back on. The SILENT ADVISOR will go through the power up initialization routine, automatically load all the data files and begin operation as previously programmed. This handy features simplifies the installation and setup procedure and minimizes the amount of time service personnel need to spend at the work site. Install padlocks on the battery compartment(s) when the unit is left unattended to prevent unauthorized access and vandalism. - 3-4 - 4. MAIN CONTROL CONSOLE OPERATION AND PROGRAMMING - GETTING STARTED - When the main power switch, located on the ENERGY MANAGEMENT SYSTEM CONTROL UNIT, is switched on, the system goes through a self check power-up test. This power-up sequence takes approximately 2-3 minutes during which time the control console display screen will show which functions are being loaded, tested and verified. After hardware testing and initialization has been completed, the data files are loaded and the control console screen will display the SolarTech "SPLASH SCREEN" along with the Software Version Number in the upper right hand corner of the display. All SILENT ADVISOR programming activities start from the SPLASH SCREEN. Any time control console input activity stops for more than ten (10) minutes, the control console will automatically return to the SPLASH SCREEN to insure that the password protection features designed into the software are always in effect while the SILENT ADVISOR is left unattended. The SILENT ADVISOR employs a single level of password protection to prevent unauthorized use and/or programming of the main control console. Password protection is not enabled at the factory; however, may be activated or removed by an authorized user at anytime to implement security (see - PASSWORD - section). From the SPLASH SCREEN touch the "Log-In" button. If password protection has been enabled you will be presented with the PASSWORD ENTRY SCREEN and prompted to enter a password. Simply use the keyboard provided to key in the currently assigned password and then touch the "OK" button. Once the password has been accepted (or if no password was required) you will be presented with the RST SETUP SCREEN. There are only six (6) user adjustable settings on the SILENT ADVISOR RST SETUP SCREEN. - OVER-SPEED DISPLAY - The first three (3) settings are associated with the Over-Speed Display. Typically, the OverSpeed Display is used to advise motorists that their speed is above the posted limits by displaying the speed of approaching vehicles on the LED Display Panel. The Over-Speed Display will cause the detected speed of approaching vehicles to be displayed on the LED Display Panel. The user adjustable settings are the Lower Limit, Upper Limit and Update Rate (in seconds) for the OverSpeed Display. Simply touch the "Arrow Buttons" to increase or decrease the value for each parameter to achieve the desired setings. - 4-1 - - EXCESSIVE-SPEED DISPLAY - The next two (2) settings are associated with the Excessive-Speed Display. Typically, the Excessive-Speed Display is used to advise motorists that their speed is significantly above the posted limits by rapidly flashing the speed of approaching vehicles on the LED Display Panel. The Excessive-Speed Display will cause the detected speed of approaching vehicles to be rapidly flashed on the LED Display Panel. The user adjustable settings are the Upper Limit and the Flash Rate (in seconds) for the Excessive-Speed Display. (Note that the Lower Limit for the ExcessiveSpeed Display is automatically set by the control console based upon the Upper Limit for the OverSpeed Display.) Simply touch the "Arrow Buttons" to increase or decrease the value for each parameter to achieve the desired setings. - EXTREME-SPEED DISPLAY - The final setting is associated with the Extreme-Speed Display. Typically, the Extreme-Speed Display is used to advise motorists that their speed is dramatically above the posted limits by providing one of three displays: a blank display, rapidly flashing the Upper Limit of the ExcessiveSpeed Display, or rapidly pulsating rectangles on the LED Display Panel. The Extreme-Speed Display will cause the LED Display Panel to display that which the user has selected from the three available options whenever an approaching vehicle is detected with a speed in excess of the Upper Limit for the Excessive-Speed Display. To select the desired option simply touch the radio button for the desired display option for the Extreme-Speed Display. - PASSWORD To set, change or remove passoword protection (security) for the Silent Advisor Radar Speed Trailer simply touch the "Password" button on the RST SETUP SCREEN and when presented with the PASSWORD ENTRY SCREEN enter a new password. Use the keyboard provided to key in the desired password (or leave blank to remove all password protection) and then touch the "OK" button. The control console will save the new password (or remove all password protection if no password was entered) and return to the Splash Screen. - MAIN MENUTRAFFIX Menu Structure and Operating Instructions (Version 1.9.17.X): SolarTech® Splash Screen – The SolarTech® Splash Screen is presented at the completion of system boot-up (power-up & initialization) and whenever an operator logs-out. Note: If no touch-screen activity is detected for more than 5 minutes control console will automatically return to the SolarTech® Splash Screen and turn the back-light off to conserve power and restore Password Security if enabled (unless Auto-Logout Feature is disabled – see Disable Automatic Log Out in Supervisor Menu). To re-activate the SolarTech® Splash Screen and turn on the back-light simply touch the touch-screen [Note: ensure that the main power switch on the Energy Management System (EMS) is in the “On” position!] Enabling Password Security – Unless specified otherwise at time of order, all MegaTech© Control Consoles equipped with the TRAFIX© operating system software are shipped with - 4-2 - Password Security disabled (no password required for log-in). To enable Password Security, log-in to the Administrator Menu, select Add/Remove Administrators and create at least one Administrator Password. Password Security is now enabled and multiple passwords may be created for Quick Picks, General Users, Supervisors and other Administrators. Additional passwords may be added and/or removed for any operational level at anytime by the appropriate authority. All passwords, and all Password Security, may be removed, at any time, by selecting Reset Controller Settings from the Supervisor Menu – see below for additional details. Menu Structure and Operating Instructions: - ? – requires a Quick Picks, User, Supervisor or Administrator Password (if Password Security enabled – see Enabling Password Security) o Control Console Language Selection – Enables the operator to select from English, Spanish, French, Portuguese, Dutch Control or German Console Operating Languages (i.e. Menus, Prompts, Buttons, etc.) – Note: Changing the Control Console Operating Language has no effect on available Fonts and/or Keyboards – in order to enable various International Keyboards and/or Fonts (such as Arabic, Portuguese, French Canadian etc.) the operator must select the appropriate Font Set from the Change Font Set option in the Administrator Menu – see Administrator Menu below. - Blank the Sign Panel – requires a Quick Picks, User, Supervisor or Administrator Password (if Password Security enabled – see Enabling Password Security) o Blanks the Sign Panel – follow instructions provided on screen. Note: it is recommended that when the Silent Messenger PCMS is not in use the operator select this option to blank the sign panel, place the system in a low-power consumption mode, and leave the Main Power switch on to avoid system to boot up prior to next usage. Only turn the Main Power switch (located on the Energy Management System) off for prolonged periods of non-use or storage. - Instant Message – requires a User, Supervisor or Administrator Password (if Password Security enabled – see Enabling Password Security) o Takes the operator directly to the Message Creation and Editing Screen (see Message Creation and Editing Screen below) for Instant Message creation and display on the Sign Panel. Upon completion of Message Creation the newly created Message will be automatically named “Instant Message”, placed in the Message Library and set as the Default Message (unless set as the Override Message – follow instructions provided on screen). - Quick Picks – requires a Quick Picks, User, Supervisor or Administrator Password (if Password Security enabled – see Enabling Password Security o Up to Six (6) Pre-Programmed Quick Pick Messages for Preview & Display – User Assigned (see Set Quick Picks in User Menu). To preview a Quick Picks Message touch the desired Message Window once (Message - 4-3 - Window will turn yellow and Message will be displayed in Message Window). To select a Quick Picks Message as the Default Message, and display it on the Sign Panel, touch the desired Message Window a second time [Message Window will turn from yellow to green indicting that the selected Message is now set as the Default Message (unless set as the Override Message – follow instructions provided on screen) and will be displayed on the Sign Panel]. o Blank – Blanks the Sign Panel – follow instructions provided. o Done – Returns to Main Menu or directly to SolarTech® Splash Screen (Quick Picks operators iIf Password Security is enabled). - Main Menu – requires a Quick Picks, User, Supervisor or Administrator Password (if Password Security is enabled – see Enabling Password Security) o Quick Picks – access requires log-in with a Quick Picks, User, Supervisor or Administrator Password (if Password Security is enabled – see Enabling Password Security) - Up to Six (6) Pre-Programmed Quick Pick Messages for Preview & Display – User Assigned (see Set Quick Picks in User Menu). To preview a Quick Picks Message touch the desired Message Window once (Message Window will turn yellow and Message will be displayed in Message Window). To select a Quick Picks Message as the Default Message, and display it on the Sign Panel, touch the desired Message Window a second time [Message Window will turn from yellow to green indicting that the selected Message is now set as the Default Message (unless set as the Override Message – follow instructions provided on screen) and will be displayed on the Sign Panel]. - Blank – Blanks the Sign Panel – follow instructions provided. - Done – Returns to Main Menu or directly to SolarTech® Splash Screen (Quick Picks operators if Password Security is enabled). o User Menu - access requires log-in with a User, Supervisor or Administrator Password (if Password Security is enabled – see Enabling Password Security) - Manage Messages (Create, Edit, Delete, Preview & Display Messages) - Message Screens: top left screen (Current Message Screen) displays Message currently being displayed on the Sign Panel (amber), top right screen (Preview Screen) for preview of Messages within Message Library (blue). - Set Default Message (Yellow Check Mark) – Sets the selected Message from the Message Library as the Default Message and displays the selected Message in the top left screen (Current Message Screen) in amber and on the Sign Panel unless a current - 4-4 - Schedule, Event or Override Message is currently taking priority over the Default Message in which case follow instructions provided. Note: the Default Message is that Message which will normally be displayed on the Sign Panel unless superseded by a Schedule or an Event. If there are no Schedules or Events programmed, then the Default Message will be displayed on the Sign Panel at all times; however, if any Schedules or Events are present in the system’s Scheduler those Messages will take priority over the Default Message as programmed. In this case, when changing the Default Message, the operator will be given a warning and the choice of setting the newly selected Message as the Default Message or as the Override Message. If the newly selected Message is set as the Override Message it will not update or change the current Default Message, will take priority over all other Schedules and Events and will be displayed on the Sign Panel at all times until changed or cleared. If the newly selected Message is set as the Default Message, the system will function normally allowing all Schedules, Events (and the current Override Message) to take priority. To preview a Message from the Message Library touch the desired Message in the list of Messages - the Message will be displayed in blue in the Preview Screen (right). To set a Message from the Message Library as the Default Message and display it on the Sign Panel unless a current Schedule, Event or Override Message is currently taking priority over the Default Message touch the desired Message in the list of Messages and once it is displayed in blue in the Preview Screen (right) touch the Set Default Message (Yellow Check Mark) button to set the selected Message as the Default Message, display it in amber in the Default Message Screen (left) and display it on the Sign Panel unless a current Schedule, Event or Override Message is currently taking priority over the Default Message – if any Schedules or Events are present in the system’s scheduler follow instructions provided on setting message as Default Message or Override Message – see above explanation. - Add (Green Plus Sign) – Activates the Message Creation & Editing Screen to enable creation, naming and saving of a new Message to the Message Library (see Message Creation & Editing Screen). - Add & Set Default Message (Green Plus Sign & Yellow Check Mark) – Activates Message Creation & Editing Screen to enable creation, naming, saving and automatic display of a new Message - 4-5 - (sets the newly created and saved Message as the Default Message or Override Message (if any Schedules or Events are present in the system’s Scheduler) and displays it in the Current Message Screen in amber and on the Sign Panel unless a current Schedule, Event or Override Message is currently taking priority over the Default Message – see Set Default Message (Yellow Check Mark), Add (Green Plus Sign) and (Message Creation & Editing Screen) for additional information and explanation. - - Edit Message (Pencil-Scissors-Glue) – Activates Message Creation & Editing Screen and loads the selected Message from the Message Library for editing and saving. To edit a Message from the Message Library, touch the desired Message and when it is displayed in blue in the Preview Screen (right) touch the Edit Message (Pencil-Scissors-Glue) button to activate the Message Creation & Editing Screen (see Message Creation & Editing Screen). - Delete Message (Black X) – Removes the selected Message from the Message Library. To delete a Message from the Message Library, touch the desired Message and when it is displayed in blue in the Preview Screen (right) touch the Delete Message (Black X) button and follow on-screen instructions. Note: The Default Message and Messages assigned to Current Quick Picks may not be deleted. To delete a Message from the Message Library ensure that it is not assigned as the Default Message or to Current Quick Picks. - User Menu – Returns operator to the User Menu. Message Creation & Editing Screen: General Notes: - The Active Page in a Message during Message creation & editing is outlined in red. To edit an existing Page, touch the Page once to make it the Active Page (outlined in red). Touch the Active Page a second time to edit the Page contents. To place the cursor in a Text Page for editing, touch the desired location for cursor placement and edit as desired using the keyboard. To change the Page Display Time for the Active Page, touch the Page Display Time window (seconds) once and type in desired display time [Note: two (2) seconds is provided automatically as the default display time for all newly added Pages]. To remove a Page from a Message, touch the Page to make it the Active Page and then touch the Delete (Trash Can) button to remove the Page from the Message. New Pages added to a Message - 4-6 - will always be added to the right of the current Active Page. When all editing is completed touch the Finished (Green & Yellow Smile Face) button to name and save the Message (naming is not required for Message editing as the Message already had a name prior to editing). To exit without saving any changes touch the Cancel (Red w/Black X) button. - To add a Text Page to a Message, touch the Create Text Page ( Te][ ) button. Select desired font (an automatic sizing font labeled “Adaptive” is provided as the default font). Select the desired keyboard. (Note: availability of fonts and keyboard activation is dependent upon current controller font selection - see Change Font Set in Administrator Menu). Type desired text. To select specific lines within a Page for text creation/editing (such as in a 3-Line Normal font) touch desired line on the Active Text Page to place cursor as desired. To change the display time of the Active Text Page touch the display time window and type in desired display time. - To add a Graphic Image Page to a Message touch the Create Graphic Image Page (Mona Lisa Picture) button and create a Graphic Image as desired by using the tools provided. When finished touch the Finished button. To change the display time of the Active Graphic Image Page touch the display time window and type in desired display time. - To add a Dynamic Data Source (e.g. radar, time, date, etc.) Page, touch the Create Dynamic Data Source Page (Thermometer & Time) button and create the Dynamic Data Source Page by using the tools provided. When finished touch the “OK” button. To change the display time of the Active Dynamic Data Source Page touch the display time window and type in desired display time. - To add a Page from the Master Library, touch the Insert Page from Master Library (Books) button. Select the desired Page for insertion from the menu provided, and then touch the “OK” button. To change the display time of the Active Page touch the display time window and type in desired display time. - To add a Page by copying an existing Page from within the Message simply select the Page to be copied and touch the Copy button (Two Sheets of Paper) – a copy of the currently selected Page will be inserted into the Message just to the right of the selected Page. The newly copied Page may now be edited and/or moved about within the Message just like any other Page. - 4-7 - - To move Pages left or right within a Message simply select the Page to be moved and use the Move Left (Left Arrow) or Move Right (Right Arrow) buttons to move the Page left or right one space at a time. Menu Selections: - Create Text Page ( Te][ ) – Inserts a new Text Page in a Message o Keyboard – standard keyboard input – multiple keyboards are available and may be selected at anytime by use of the keyboard button at lower right – note keyboard activation is dependent upon current controller language setting – see Set Controller Fonts in Administrator Menu. o Display Time (Seconds) – Page Display Time within Message – touch in window to edit display time (2 seconds is provided as the default display time for all newly added Pages). o Font – Font Selection – font availability is based upon current controller language setting – An Adaptive font (an automatic sizing font) is provided as the default font in all cases unless changed by the operator. – see Set Controller Fonts in Administrator Menu. - Create Graphic Image Page (Mona Lisa Picture) – Inserts a new Graphic Image Page in a Message o Pencil – Pixel by Pixel Editing – turns pixels on or off based upon pixel on/off selection o Line – Draw/Remove Pixels w/Line Editing o Circle – Draw/Remove Pixels w/Circle Editing o Pixels On – Turn Pixels on while editing o Pixels Off – Turn Pixels off while editing o Undo – Undo last edit o Redo – Redo last edit o Finished – save changes and return to Message Creation & Editing Screen o Cancel – cancel and discard changes and return to Message Creation & Editing Screen - 4-8 - - Create Dynamic Data Source Page (Thermometer & Time) – Inserts a Dynamic Data Source Page in a Message o Insert Text – adds a text block to a Dynamic Data Source Page o Insert Source – adds a Data Source to Dynamic Data Source Page o Edit – enables editing of previously created text blocks within the Dynamic Data Source Page (select text block for editing and then select Edit) o Delete – deletes selected text block or data source from Dynamic Data Source Page o Move Up – moves selected text or data source up in display order on Dynamic Data Source Page o Move Down – moves selected text or data source down in display order on page on Dynamic Data Source Page - Insert Page from Master Library (Books) – Inserts a new Page from the Master Library into the Message - Delete (Trash Can) – Deletes the Active Page from the Message – Note: a Message must contain at least on Page. - Copy (Two Pages) – Creates and inserts into the Message a Copy of the Active Page. - Move Page Left (Left Arrow) – Moves the Active Page left one position within the Message. - Move Page Right (Right Arrow) – Moves the Active Page right one position within the Message. - Cancel (Red w/Black X) – Cancels Message Creation & Editing without saving any changes to the Message Library - Finished (Green & Yellow Smile Face) – accepts changes and saves them to the Message Library (newly created Messages will require naming prior to saving to Message Library) - Keyboard – standard keyboard function for selected language - Keyboard Button (lower right-hand corner next to space bar) – enables selection of available keyboards for supported languages – requires proper selection of controller language (see Set Controller Fonts in Administrator Menu) - 4-9 - - Schedule Messages (Create, Edit, & Delete Message Schedules and Events) – when selected the operator is presented with a standard calendar (one month at a time) which provides a graphical representation of the current Date & Time Based Scheduled Messages. Note: to view the list of Schedules for any given day touch the desired day twice. The following controls are provided: - Schedules – View the List of all Date & Time Based Scheduled Messages o Add – Adds a New Scheduled Message to the Scheduler – follow on-screen instructions provided. o Edit – Edits Selected Scheduled Message – follow onscreen instructions provided. o Delete – Deletes Selected Scheduled Message from Scheduler – follow on-screen instructions provided. o Finished – Return to Scheduler Main Screen - Events – View the List of Event (Data Source) Based Scheduled Messages – Data Driven Events may be created for various Data Sources including: System Battery Voltage, Internal and External Temperature Inputs, System Photocell Readings, Radar Gun Input, and External Switch Closures. The following controls are provided: o Add – Adds a New Event Based Scheduled Message to Scheduler – follow on-screen instructions provided. o Edit – Edits the Selected Event Based Scheduled Message – follow on-screen instructions provided. o Delete – Deletes the Selected Event Based Scheduled Message from Scheduler – follow on-screen instructions provided. o Finished – Return to Scheduler Main Screen - - Add Schedule/Event – Adds New Date & Time or Event Based Scheduled Message to the Scheduler – follow on-screen instructions provided. - Finished – Returns to User Menu Set Quick Picks (Assign Quick Picks Messages from Message Library) - To add a Message to Current Quick Picks from the Message Library, touch the desired Message in the Message Library then touch the Right Arrow Button ( => ) to move the desired - 4-10 - Message to Current Quick Picks. If the desired Message is not in the Message Library follow Message Creation & Editing procedures to add the desired Message to the Message Library. [Note: up to six (6) messages may be added to theCurrent Quick Picks message list.] - To remove a Message from Current Quick Picks touch the desired Message in Current Quick Picks and then touch Left Arrow Button ( <= ). - When finished touch the Finished button and then touch the Log Out button. - View System Status (Displays Current Time, Date, Photocell Reading, Battery Voltage, Temperature, MAC Address, IP Address, Up-Time, Current Run-Time, Lifetime Run-Time, Serial Modem Type, Signal Strength and Signal Quality. - Blank the Sign Panel (Blanks the Sign Panel) – follow on-screen instructions provided. - Test Display Modules (Tests LED Display Modules & Sign Panel operation) – use arrow buttons provided to turn on and test specific LED Display Modules on the Sign Panel – numerical address of current LED Display Module under test is provided to aid in diagnostics – for assistance contact Customer Service. - Help (Basic operational instructions) - Solar Panel Orientation (Controls actuator equipped solar arrays) – follow on-screen instructions provided. - Main Menu (Returns to Main Menu) - Log Out (Logs Out and returns to SolarTech® Splash Screen) o Supervisor Menu - access requires log-in with a Supervisor or Administrator Password (if Password Security is enabled – see Enabling Password Security) - Manage Quick Pick Users (Add & Remove Quick Picks Users) - Manage General Users (Add & Remove Users) - Set Date & Time (Setting Date, Time, and Time Zone – for proper DST operation) - Set Photocell Limits (Used to adjust Photocell Light Level Parameters) – Note: factory default settings are 1500 and 3750 – it is not recommended - 4-11 - that changes be made to these set-points without consulting with the factory. - Disable Automatic Log Out (Disables the Automatic Log-Out Security Feature) – follow on-screen instructions provided. - Reset Controller Settings (Reset Message Library, Scheduler, Set Points and Passwords, Master Reset) - Reset Run-Time Counter – Resets the resettable Run-Time Counter viewable from the System Status Screen. - Recalibrate Touch-Screen – Initiates touch-screen calibration routine upon next system boot-up – only used when replacing touch-screen – not part of Master Reset operation – contact Customer Service for assistance. - Reset Sign Type – Clears currently saved/stored Sign Panel Configuration and initiates Sign Panel Auto-Detection & Configuration upon next system boot-up – contact Customer Service for assistance. - Reset Message Library – Deletes all Schedules and Events from the Scheduler, all Messages from the Message Library and all user-assigned Messages from Quick Picks. - Reset Schedules and Events – Deletes all Schedules and Events from the Scheduler. - Reset Factory Settings – Restores all controller settings to original factory settings including photocell set-points, and deletion of all passwords. - Master Reset –Resets Message Library; Resets Schedules and Events; Resets Controller Settings (Deletes all Schedules and Events from the Scheduler, all Messages from the Message Library, all user-assigned Messages from Quick Picks, all passwords and restores all controller set-points to original factory settings). - Manage NTCIP/UTMC Settings (Enables an Operator to Enable or Disable NTCIP & UTMC servers, select between Central and Local control and establish/change the Administrator Password for NTCIP/UTMC access and control) – for more information see NTCIP & UTMC supporting documentation or contact Customer Service for assistance. - Sign Panel Management (Enables an Operator to describe the sign panel type for NTCIP & UTMC control and, if necessary, manually configure they system’s Sign Panel Configuration for certain types of Sign Panels - 4-12 - including dual Sign Panel systems – contact Customer Service for additional assistance. - Main Menu (Returns to Main Menu) - Log Out (Logs Out and returns to SolarTech® Splash Screen) o Administrator Menu - access requires login with an Administrator Password (if Password Security is enabled – see Enabling Password Security) - Add/Remove Supervisor (Add & Remove Supervisors) - Add/Remove Administrators (Add & Remove Administrators) – Note: at-least one Administrator must be created prior to creation of any other passwords. - View Controller Information (Software Version, S/N, Secret Key) - Change Font Set (US DOT Fonts, Canadian Fonts, International Fonts) - US DOT Font Set – Fonts Provided: Adaptive, One-Line, Two-Line, Three-Line Normal, Three-Line Bold, Three-Line Narrow, ThreeLine Condensed, and Four-Line. Keyboards Activated: English. - STD US DOT 3-Line – Fonts Provided: Adaptive & Three-Line Normal (5x7) only. Keyboards Activated: English. - International Font Set – Fonts Provided: Language specific. Keyboards Activated: All (English, Arabic, French-Canadian MTO, Portuguese/Spanish) - French Canadian MTO Font Set – Fonts Provided: French Canadian MTO-2 Three-Line Font. Keyboards Activated: English and French-Canadian. - Configure IP Address (Set up IP Address for Networkability) – select between Dynamic IP Address and Static IP Address – see Control Center 3000 Operating Instructions for additional information on network settings. - Configure Serial Modem (Set up correct settings for current Serial Modem) - Set Radar Gun Units (Selects between MPH and KPH) - Set Battery Voltage Offset (Sets the offset for voltage drop in Control Console power lines to ensure accurate display of actual battery terminal voltage) - 4-13 - - Main Menu (Returns to Main Menu) - Log Out (Logs Out and returns to SolarTech® Splash Screen) TRAFFIX Menu Structure and Operating Instructions (Version 2.1.0): Display Main Screen: - Blank the Sign Panel: Requires Log-in with a User, Supervisor or Administrator Password (if Password Security enabled – see Enabling Password Security). o Blanks the Sign Panel – follow instructions provided on screen. Note: It is recommended that when the Silent Messenger PCMS is not in use the operator select this option to blank the sign panel, place the system in a low-power consumption mode, and leave the Main Power switch on to avoid system boot up prior to next usage. Only turn the Main Power switch (located on the Energy Management System) off for prolonged periods of non-use or storage. - Instant Message: Requires Log-In with a User, Supervisor or Administrator Password (if Password Security enabled – see Enabling Password Security). o Takes the operator directly to the Message Creation and Editing Screen (see Message Creation and Editing Screen below) for Instant Message creation and display on the Sign Panel. Upon completion of Message Creation the newly created Message will be automatically named “Instant Message”, placed in the Message Library and set as the Default Message (unless set as the Override Message – follow instructions provided on screen). - Quick Picks: Requires Log-In with a Quick Picks, User, Supervisor or Administrator Password (if Password Security enabled – see Enabling Password Security). - Up to Six (6) Pre-Programmed Quick Pick Messages for Preview & Display that are user assigned (see Set Quick Picks in Manage Messages). To preview a Quick Picks Message touch the desired Message Window once (Message Window will turn yellow and Message will be displayed in Message Window). To select a Quick Picks Message as the Default Message, and display it on the Sign Panel, touch the desired Message Window a second time [Message Window will turn from yellow to green indicting that the selected Message is now set as the Default Message (unless set as the Override Message – follow instructions provided on screen) and will be displayed on the Sign Panel]. - Blank – Blanks the Sign Panel – follow instructions provided. - 4-14 - - Finished – Returns to Display Menu or directly to SolarTech® Splash Screen if Logged-In with a Quick Picks Password). - Manage Messages: Requires Log-In with a User, Supervisor or Administrator Password (if Password Security is enabled – see Enabling Password Security). Used to Create, Edit, Delete, Preview, Display Messages & Assign Quick-Picks. - Message Screens: Top left screen (Current Message Screen) displays Message currently being displayed on the Sign Panel (amber). Top right screen (Preview Screen) is for preview of Messages within Message Library (blue). - Set Default Message (Yellow Check Mark): Sets the selected Message from the Message Library as the Default Message and displays the selected Message in the top left screen (Current Message Screen) in amber and on the Sign Panel unless a current Schedule, Event or Override Message is currently taking priority over the Default Message in which case follow instructions provided. Note: The Default Message is that Message which will normally be displayed on the Sign Panel unless superseded by a Schedule or an Event. If there are no Schedules or Events programmed, then the Default Message will be displayed on the Sign Panel at all times; however, if any Schedules or Events are present in the system’s Scheduler those Messages will take priority over the Default Message as programmed. In this case, when changing the Default Message, the operator will be given a warning and the choice of setting the newly selected Message as the Default Message or as the Override Message. If the newly selected Message is set as the Override Message it will not update or change the current Default Message, will take priority over all other Schedules and Events and will be displayed on the Sign Panel at all times until changed or cleared. If the newly selected Message is set as the Default Message, the system will function normally allowing all Schedules, Events (and the current Override Message) to take priority. Note: To preview a Message from the Message Library touch the desired Message in the list of Messages. The Message will be displayed in blue in the Preview Screen (right). To set a Message from the Message Library as the Default Message and display it on the Sign Panel unless a current Schedule, Event or Override Message is currently taking priority over the Default Message touch the desired Message in the list of Messages and once it is displayed in blue in the Preview Screen (right) touch the Set Default Message (Yellow Check Mark) button to set the selected Message as the Default Message, display it in amber in the Default - 4-15 - Message Screen (left) and display it on the Sign Panel unless a current Schedule, Event or Override Message is currently taking priority over the Default Message – if any Schedules or Events are present in the system’s scheduler follow instructions provided on setting message as Default Message or Override Message – see above explanation. - Add Message (Green Plus Sign): Activates the Message Creation & Editing Screen to enable creation, naming and saving of a new Message to the Message Library (see Message Creation & Editing Screen). - Add & Set Default Message (Green Plus Sign & Yellow Check Mark): Activates Message Creation & Editing Screen to enable creation, naming, saving and automatic display of a new Message (sets the newly created and saved Message as the Default Message or Override Message (if any Schedules or Events are present in the system’s Scheduler) and displays it in the Current Message Screen in amber and on the Sign Panel unless a current Schedule, Event or Override Message is currently taking priority over the Default Message – see Set Default Message (Yellow Check Mark), Add (Green Plus Sign) and (Message Creation & Editing Screen) for additional information and explanation. - Edit Message (Pencil-Scissors-Glue): Activates Message Creation & Editing Screen and loads the selected Message from the Message Library for editing and saving. To edit a Message from the Message Library, touch the desired Message and when it is displayed in blue in the Preview Screen (right) touch the Edit Message (Pencil-Scissors-Glue) button to activate the Message Creation & Editing Screen (see Message Creation & Editing Screen). - Delete Message (Black X): Removes the selected Message from the Message Library. To delete a Message from the Message Library, touch the desired Message and when it is displayed in blue in the Preview Screen (right) touch the Delete Message (Black X) button and follow onscreen instructions. Note: The Default Message and Messages assigned to Current Quick Picks may not be deleted. To delete a Message from the Message Library ensure that it is not assigned as the Default Message or to Current Quick Picks. - Set Quick Picks: Displays the Quick Picks Set-Up screen in which you can add or remove Messages to or from the Quick Picks Library. · To add a Message to the Quick Picks Library from the Message Library, touch the desired Message in the Message Library then touch the Right Arrow Button ( ==> ) to move the desired Message to Current Quick Picks. If the desired Message is not in the Message Library touch the Green Plus (+) button and follow - 4-16 - Message Creation & Editing procedures to automatically create and add the desired Message to the Message and Quick Picks Libraries. [Note: up to six (6) messages may be added to the Quick Picks Library.] · To remove a Message from Current Quick Picks touch the desired Message in Current Quick Picks and then touch left arrow button ( <== ). · When finished touch the Finished button and then touch the Log Out button. - Export: Exports entire Message Library to a USB memory device for transfer to another controller (using Import) or Control Center 3000. - Import: Imports Messages (exported from another controller or from Control Center 3000) from a USB memory device into the Message Library. - Finished: Returns operator to the Display Main Screen. Message Creation & Editing Screen General Notes: - The Active Page in a Message during Message Creation & Editing is outlined in red. To edit an existing Page, touch the Page once to make it the Active Page (outlined in red). Touch the Active Page a second time to edit the Page contents. To place the cursor in a Text Page for editing, touch the desired location for cursor placement and edit as desired using the keyboard. To change the Page Display Time for the Active Page, touch the Page Display Time window (seconds) once and type in desired display time [Note: two (2.0) seconds is provided automatically as the default display time for all newly added Pages]. To remove a Page from a Message, touch the Page to make it the Active Page and then touch the Delete (Trash Can) button to remove the Page from the Message. New Pages added to a Message will always be added to the right of the current Active Page. When all editing is completed touch the Finished (Green & Yellow Smile Face) button to name and save the Message (naming is not required for Message editing as the Message already had a name prior to editing). To exit without saving any changes touch the Cancel (Red w/Black X) button. - To add a Text Page to a Message, touch the Create Text Page ( Te][ ) button. Select desired font (an automatic sizing font labeled “Adaptive” is provided as the default font). Select the desired keyboard. (Note: availability of fonts and keyboard activation is dependent upon current controller font selection - see Change Font - 4-17 - Set in Administrator Menu). Type desired text. To select specific lines within a Page for text creation/editing (such as in a 3-Line Normal font) touch desired line on the Active Text Page to place cursor as desired. To change the display time of the Active Text Page touch the display time window and type in desired display time. - To add a Graphic Image Page to a Message touch the Create Graphic Image Page (Mona Lisa Picture) button and create a Graphic Image as desired by using the tools provided. When finished touch the Finished button. To change the display time of the Active Graphic Image Page touch the display time window and type in desired display time. - To add a Dynamic Data Source (e.g. radar, time, date, etc.) Page, touch the Create Dynamic Data Source Page (Thermometer & Time) button and create the Dynamic Data Source Page by using the tools provided. When finished touch the “OK” button. To change the display time of the Active Dynamic Data Source Page touch the display time window and type in desired display time. - To add a Page from the Master Library, touch the Insert Page from Master Library (Books) button. Select the desired Page for insertion from the menu provided, and then touch the “OK” button. To change the display time of the Active Page touch the display time window and type in desired display time. - To add a Page by copying an existing Page from within the Message simply select the Page to be copied and touch the Copy button (Two Sheets of Paper) – a copy of the currently selected Page will be inserted into the Message just to the right of the selected Page. The newly copied Page may now be edited and/or moved about within the Message just like any other Page. - To move Pages left or right within a Message simply select the Page to be moved and use the Move Left (Left Arrow) or Move Right (Right Arrow) buttons to move the Page left or right one space at a time. - To add Special Effects (Annotations) to a Page, select the Page to which Special Effects (Annotations) are to be added, touch the Fx button and select the desired Special Effects (Annotations) to be added to the Page. - 4-18 - Menu Selections: · Create Text Page ( Te][ ): Inserts a new Text Page in a Message o Keyboard – standard keyboard input – multiple keyboards are available and may be selected at anytime by use of the keyboard button at lower right – note keyboard activation is dependent upon current controller language setting – see Set Controller Fonts in Administrator Menu. o Display Time (Seconds) – Page Display Time within Message – touch in window to edit display time (2 seconds is provided as the default display time for all newly added Pages). o Font – Font Selection – font availability is based upon current controller language setting – An Adaptive font (an automatic sizing font) is provided as the default font in all cases unless changed by the operator. – see Set Controller Fonts in Administrator Menu. · Create Graphic Image Page (Mona Lisa Picture): Inserts a new Graphic Image Page in a Message o Pencil – Pixel by Pixel Editing – turns pixels on or off based upon pixel on/off selection. o Line – Draw/Remove Pixels w/Line Editing. o Circle – Draw/Remove Pixels w/Circle Editing. o Pixels On – Turn Pixels on while editing. o Pixels Off – Turn Pixels off while editing. o Undo – Undo last edit. o Redo – Redo last edit. o Finished – save changes and return to Message Creation & Editing Screen. o Cancel – cancel and discard changes and return to Message Creation & Editing Screen. · Create Dynamic Data Source Page (Thermometer & Time): Inserts a Dynamic Data Source Page in a Message. - 4-19 - o Insert Text – adds a text block to a Dynamic Data Source Page. o Insert Source – adds a Data Source to Dynamic Data Source Page. o Edit – enables editing of previously created text blocks within the Dynamic Data Source Page (select text block for editing and then select Edit). o Delete – deletes selected text block or data source from Dynamic Data Source Page. o Move Up – moves selected text or data source up in display order on Dynamic Data Source Page. o Move Down – moves selected text or data source down in display order on page on Dynamic Data Source Page. · Insert Page from Master Library (Books): Inserts a new Page from the Master Library into the Message. · Delete (Trash Can): Deletes the Active Page from the Message – Note: a Message must contain at least on Page. · Copy (Two Pages): Creates and inserts into the Message a Copy of the Active Page. · Move Page Left (Left Arrow): Moves the Active Page left one position within the Message. · Move Page Right (Right Arrow): Moves the Active Page right one position within the Message. · Page Special Effects / Page Annotations (Fx): Used to add Special Effects to a Page (a.k.a. Page Annotations) within a Message such as flashing an entire Page, flashing specific line(s) on a Page, adding static or dynamic (moving) arrows or chevrons to a Page or adding Signal Lamps to (all Pages in) a Message. · Cancel (Red w/Black X): Cancels Message Creation & Editing without saving any changes to the Message Library. · Finished (Green & Yellow Smile Face): accepts changes and saves them to the Message Library (newly created Messages will require naming prior to saving to Message Library). · Keyboard: Standard keyboard function for selected language. - 4-20 - · - Keyboard Button (lower right-hand corner next to space bar): Enables selection of available keyboards for supported languages. Requires proper selection of controller language (see Set Controller Fonts in Administrator Menu). Schedule Messages: Requires Log-In with a User, Supervisor or Administrator Password (if Password Security is enabled – see Enabling Password Security). When selected the operator is presented with a standard calendar (one month at a time) which provides a graphical representation of the current Date & Time Based Scheduled Messages. Note: to view the list of Schedules for any given day touch the desired day twice. The following controls are provided: - Schedules: View the List of all Date & Time Based Scheduled Messages. o Add – Adds a New Scheduled Message to the Scheduler – follow on-screen instructions provided. o Edit – Edits Selected Scheduled Message – follow onscreen instructions provided. o Delete – Deletes Selected Scheduled Message from Scheduler – follow on-screen instructions provided. o Finished – Return to Scheduler Main Screen. - Events: View the List of Event (Data Source) Based Scheduled Messages – Data Driven Events may be created for various Data Sources including: System Battery Voltage, Internal and External Temperature Inputs, System Photocell Readings, Radar Gun Input, and External Switch Closures. The following controls are provided: o Add – Adds a New Event Based Scheduled Message to Scheduler – follow on-screen instructions provided. o Edit – Edits the Selected Event Based Scheduled Message – follow on-screen instructions provided. o Delete – Deletes the Selected Event Based Scheduled Message from Scheduler – follow on-screen instructions provided. o Finished – Return to Scheduler Main Screen. - 4-21 - - Export: Exports all Schedules & Events to a USB memory device for transfer to another controller (using Import) or Control Center 3000. - Import: Imports Schedules & Events (exported from another controller or from Control Center 3000) from a USB memory device into Schedules & Events on controller. - Finished: Returns to Display Main Screen. - Signal Lamps: Enables operator to set (optional) Sign Panel Signal Lamps to: On (Signal Lamps ON at all times); Off (Signal Lamps OFF at all times); Automatic (Signal Lamps turned ON / OFF AUTOMATICALLY as determined by current Message displayed on sign panel - see Page Special Effects). - Log Out: Logs Out to Main Splash Screen. Information Main Screen: Displays: Software Version, Time, Date, Photocell Reading & Setpoints, Battery Voltage & Power Source (Solar / Battery / AC-Line), Temperature, IP Address, MAC Address, Up-Time, Current Run-Time, Lifetime Run-Time, Serial Modem Type, Serial Modem Signal Strength, Serial Modem Signal Quality, GPS Position and Sign Panel Compass Heading. - Refresh: Requires Log-In with a User, Supervisor or Administrator Password (if Password Security is enabled – see Enabling Password Security). Updates all Data on the Information Screen. - Help: Requires Log-In with a User, Supervisor or Administrator Password (if Password Security is enabled – see Enabling Password Security). Displays Help File (Basic Operational Instructions). - Comm. Passwords: Requires Log-In with a Supervisor or Administrator Password (if Password Security is enabled – see Enabling Password Security). Displays Controllers Remote Communications Security Passwords. - Log Out: Logs Out to Main Splash Screen. Tools Main Screen: Troubleshooting, Configuration and Reset Tools. - Test Display Modules (Tests LED Display Modules & Sign Panel operation): Requires Log-In with a User, Supervisor or Administrator Password (if Password Security is enabled – see Enabling Password Security). Use arrow buttons provided to turn on and test specific LED Display Modules on the Sign Panel. The numerical address of current LED Display Module under test is provided to aid in diagnostics. For assistance contact Customer Service. - 4-22 - - Test Entire Sign Panel (Tests All LED Display Modules): Requires Log-In with a User, Supervisor or Administrator Password (if Password Security is enabled – see Enabling Password Security). This test sends a test pattern to all LED Display Modules in the sign panel to enable an operator to easily and rapidly determine failures and make repairs. For assistance contact Customer Service. - Provision Unit: Requires Log-In with a Supervisor or Administrator Password (if Password Security is enabled – see Enabling Password Security). This utility uses a special file from a USB memory device (provided by the factory) to configure a controller to specific agency requirements, etc. For assistance contact Customer Service. - Controller Resets: Requires Log-In with a Supervisor or Administrator Password (if Password Security is enabled – see Enabling Password Security). · Reset Run-Time Counter – Resets the resettable Run-Time Counter viewable from the Information Main Screen. · Reset Schedules and Events – Deletes all Schedules and Events from the Scheduler. · Reset Message Library – Deletes all Schedules and Events from the Scheduler, all Messages from the Message Library and all user-assigned Messages from Quick Picks. · Restore Initial Configuration – Restores all user configurable settings to factory defaults. · Reset Sign Panel Configuration – Clears currently saved/stored Sign Panel Configuration and initiates Sign Panel Auto-Detection & Configuration upon next system boot-up. Contact Customer Service for assistance. · Recalibrate Touch-Screen – Initiates a touch-screen calibration routine upon next system boot-up. Only used when replacing a damaged touch-screen. Not included as part of a standard Master Reset operation. Contact Customer Service for assistance. · User Master Reset – Restores all controller settings to original factory settings including photocell set-points, and deletion of all passwords. · Factory Master Reset – Resets Message Library; Resets Schedules and Events; Resets Controller Settings (Deletes all Schedules and Events from the Scheduler, all Messages from the Message Library, all user-assigned Messages from Quick Picks, all passwords and restores all controller set-points to original factory settings). - 4-23 - - Solar Panel Orientation: Requires Log-In with a User, Supervisor or Administrator Password (if Password Security is enabled – see Enabling Password Security). Controls actuator equipped solar arrays (follow on-screen instructions provided). - Log Out: Logs Out and returns to SolarTech® Splash Screen. Settings Main Screen: - Administrators: Add & Remove Administrators. - Supervisors: Add & Remove Supervisors. - Users: Add & Remove General Users. - Quick Picks Users: Add & Remove Quick Picks Users. - IP Address: Set up IP Address for Networkability (Select between Dynamic IP Address and Static IP Address – see Control Center 3000 Operating Instructions for additional information on network settings). - Serial Modem: Set up Serial Modem Port for desired device. - NTCIP/UTMC: Enables an Operator to Enable or Disable NTCIP & UTMC servers, select between Central and Local control and establish/change the Administrator Password (Community String) for NTCIP/UTMC access and control. For more information see NTCIP & UTMC supporting documentation or contact Customer Service for assistance. - Automatic Log Out: Enables and operator to disable or enable the Automatic Log-Out Security Feature. Follow on-screen instructions provided. - Date & Time: Set Date, Time & Time Zone (for proper DST operation). - Font Set & Blanking: Select among US DOT Fonts, Canadian Fonts, International Fonts, etc. - US DOT Font Set – Fonts Provided: Adaptive, One-Line, Two-Line, ThreeLine Normal, Three-Line Bold, Three-Line Narrow, Three-Line Condensed, and Four-Line. Keyboards Activated: English. - STD US DOT 3-Line – Fonts Provided: Adaptive & Three-Line Normal (5x7) only. Keyboards Activated: English. - International Font Set – Fonts Provided: Language specific. Keyboards Activated: All (English, Arabic, French-Canadian MTO, Portuguese/ Spanish). - 4-24 - - French Canadian MTO Font Set – Fonts Provided: French Canadian MTO-2 Three-Line Font. Keyboards Activated: English and FrenchCanadian. - Adaptive Blanking: · Automatic: The software will automatically insert blank pages (approximately 0.5 seconds in duration) between all pages of the currently displayed message to conserve power whenever logged or actual battery terminal voltage drops below 12.4VDC. · On: Blank pages (approximately 0.5 seconds in duration) will be inserted between all pages of the currently displayed message to conserve power at all times regardless of logged or actual battery terminal voltage. · Off: No blank pages will be inserted between all pages of the currently displayed message regardless of logged or actual battery terminal voltage. - Radar & Compass: Select between MPH and KPH for Radar. Place Radar Gun in Tuning Fork Test Mode. Set Sign Panel Compass Heading Correction Factor. - Battery Voltage Offset: Set the offset for voltage drop in Control Console power lines to ensure accurate display of actual battery terminal voltage in vehicle mount installations. - Photocell Limits: Used to adjust Photocell Light Level Parameters. Note: factory default settings are 1500 and 3750 – it is highly recommended that changes not be made to these set-points without consulting with the factory. - Interface Language: Change Control Consol GUI (Graphical User Interface) language. Available languages are English, Spanish, French, Dutch, German, and Portuguese. - Sign Panel: Enables an Operator to describe the sign panel type for NTCIP & UTMC control and, if necessary, manually configure they system’s Sign Panel Configuration for certain types of Sign Panels including dual Sign Panel systems. Contact Customer Service for additional assistance. - Log Out: Logs Out and returns to SolarTech® Splash Screen. - 4-25 - Radar Statistical Data Collection Operation: All SolarTech Silent Messenger and Silent Advisor Products equipped with a MegaTech controller operating TRAFIX 1.9.9 or later and the optional radar gun will automatically log and record (to a standard USB memory stick) all raw data provided by the radar gun along with basic statistical information about the collected data in 15 minute intervals. The data are stored in two CSV (Comma Separated Value) files which may be opened in Microsoft Excel or any other similar spreadsheet type application for viewing, manipulation and analysis. Additionally, the most recent 30 days worth of Radar Statistics (statistical radar data logged every 15 minutes) is maintained in the control consoles non-volatile memory and may be retrieved remotely via Control Center 3000 - see Control Center 3000 manual for further details. Data Provided is as follows: Raw Data File: (radar_data file) - (Year, Month, Day, Time, Reading) - every reading readings recorded every 250ms while tracking a target Statistical Data File: (radar_statistics file) - (Year, Month, Day, Time, # of Readings, Mean, Median, Mode, Standard Deviation, Lowest Reading, Highest Reading) - based on all readings - readings are taken every 250ms while tracking a target To use the TRAFIX Radar Statistical Data Collection feature: 1. Insert the USB Memory Device into the USB Port on the back of the MegaTech Control Console. 2. Setup and Program the unit as desired - data logging and recording is now taking place automatically. NOTE: a small USB Memory Stick Icon will be displayed in the lower right- hand corner of the Control Console LCD Screen in the Manage Messages Page (Silent Messenger PCMS) or the Main Control Page (Silent Advisor RST) indicating that the radar data collection feature is active. 3. Remove the USB Memory Device from the USB Port on the Control Console and insert into the USB Port on any standard PC. 4. Either cut and paste or copy the two CSV files to desired location on the PC and use Microsoft Excel (or any other similar spreadsheet type application) to view, manipulate and analyze the data. Note: If the files are removed from the USB Memory Device the Control Console will create new files upon reinsertion; however, if the files are left on the USB Memory Device, the Control Console will simply append new data to the existing files. - 4-26 - 5. MAINTENANCE The SILENT ADVISOR is designed and manufactured to provide years of trouble free service, while demanding a minimum amount of care and maintenance. Aside from keeping the display panels and the solar array clean and free from debris, the SILENT ADVISOR will consume very little of your equipment maintenance resources. - CLEANING The sign panel should be cleaned periodically as required to maintain optimum visibility of the display. Use plenty of water to minimize scratching of the surface by abrasive dust and debris that may have accumulated on the face of the sign panels. A mild detergent can be used to remove any accumulated oil or grease deposits. Rinse the surfaces thoroughly to completely remove the dirt and detergent residue. Avoid using strong alkali detergents or petroleumbased solvents. Certain solvents will cause severe damage to the polycarbonate surfaces and are not necessary for effective cleaning. Periodic application of a cleaning and polishing product such as Novus Plastic Polish or KleenMaster Brillianize will dramatically improve the service life of the polycarbonate panel as well as help to reduce dirt accumulation in the field. The solar panels used in the solar array have a tempered glass upper surface and can be cleaned using the same techniques as those employed in cleaning the sign panels. In the event that the solar array becomes covered with snow, the excess snow should be removed as soon as possible. It is not necessary, nor desirable, to aggressively scrape frozen snow or ice accumulation from the panels. If the majority of the snow is removed, sunlight will usually melt any remaining accumulation within a few days and the solar array will be back to full energy production. When the sign panel is in the transport position, the trailer can be tilted back onto the rear jack stands to facilitate cleaning the solar array. Simply retract the rear jack stands fully and lift up on the tongue until the trailer tilts toward the rear and rests on the rear jack stands. Pull down on the tongue to return the trailer to the transport position. General overall cleaning of the entire unit is recommended as a part of the routine maintenance schedule to optimize the performance and life expectancy of the message sign. Urethane coatings are among the most durable and corrosion resistant finishes available today. However, regular cleaning to remove dirt and corrosive compound accumulation will go a long way toward maximizing the appearance and life expectancy of the finish. A mild detergent and plenty of water is all that should be required to remove accumulated dust and road film. Avoid using strong alkali or abrasive cleaning compounds. They are not necessary and may damage the finish. - 5-1 - - LUBRICATION Although, under typical operating conditions, very little lubrication service is required, it is still an important aspect of maintaining trouble free operation and minimizing rust and corrosion problems. The sign panel lifting mechanism employs a winch and cable mechanism. Apply a small amount of chain lube at each lube points on the winch. The swivel jacks should also be lubricated regularly. Apply a small amount of chain lube at the swivel bearing between the jack and the mounting plate as well as at the hole located at the top of the swivel jack outer tube to lubricate the internal screw mechanism. Lubricating these and other pivot points not only ensures that these mechanisms remain free and easy to operate, but also that rust and corrosion are kept to a minimum. The trailer axle wheel bearings should be cleaned and repacked with a good grade of lithiumbased bearing grease at least once a year, more frequently if the trailer is used heavily, particularly in excessively dusty environments or if the axle has been submerged in water. Remove the dust cap from the axle hub, remove and discard the cotter key, and remove the castle head nut. Remove the wheel and hub from the axle spindle, being careful to prevent the bearings from falling and becoming contaminated with dirt and grit. Clean the old grease from the bearings, hub, and spindle. Repack with clean wheel bearing grease and reassemble. Always replace the cotter key with a new one to ensure secure retention of the spindle nut. - BATTERIES When servicing the batteries, as with any lead acid type battery, there are a few precautions that should be observed: 1.) Never expose the area over and around an open battery compartment to a spark or open flame. Lead acid type batteries produce hydrogen gas during a recharge cycle and an accumulation of the gas exposed to a spark or flame could result in an explosion! Since hydrogen gas is much lighter than air and dissipates very quickly, the only area of concern is immediately above and around the battery compartment. 2.) Always exercise extreme care when using metal tools around the battery terminals. The batteries used in the SILENT ADVISOR have an extremely large energy storage capacity and can generate several thousand Amperes of current if the terminals are shorted out by a metal tool. This high current will cause the tool to heat up very quickly and possibly spray molten metal at the point of contact. The battery bank operates at a very low voltage level, specifically 12 Volts, which is not high enough to present any danger of electrical shock. However, the battery bank's ability to generate very high current necessitates the exercising of extreme caution when working around the battery terminals. - 5-2 - 3.) The electrolyte used in lead acid batteries, whether liquid or gel, is highly corrosive and can cause skin irritation and burns. Use caution, whenever batteries are being serviced or replaced, to avoid spillage or case damage. If any of the electrolyte comes into contact with skin or clothing, remove it immediately by flushing with plenty of clean water. Gloves and safety goggles should be worn anytime service or repair work is being performed on the batteries or electrical terminals! The batteries, in general, require very little care and maintenance. The most important aspect of optimizing the service life of the batteries is fluid level maintenance. The electrolyte level must always be maintained at a level above the plates inside the battery. If the electrolyte level drops below the tops of the plates, the portion of the plates that have been exposed will be permanently damaged. The electrolyte level is very easily maintained by simply adding distilled water as needed. Simply remove the vent caps from each cell of the battery, check the level of the fluid, and add distilled water, if necessary, to bring the electrolyte level up to the indicator ring located in the opening. A battery water dispenser, available at most auto parts supply stores, will expedite and simplify the process. Battery fluid level should be checked every three to four months in temperate climates and every 30 days in very warm climates. Remember, if the fluid level is not maintained, the useful life of the batteries will be dramatically shortened! The only other maintenance items that should be performed on the batteries can be completed at the same time that the electrolyte level is being checked. Make sure that the fasteners holding the cables on the battery terminals are tight and that any fluid or residue buildup on the tops of the batteries is removed. Use a damp cloth or sponge to wipe off any buildup. This will help prevent corrosion of the terminals and the battery compartment and minimize breakdowns due to loose or corroded electrical terminals. From time to time, the battery bank may required a maintenance recharge using an auxiliary line-powered battery charger to optimize the energy storage capacity of the battery bank. If the SILENT ADVISOR is operating in extremely low temperatures with limited sunlight availability, the battery bank may become discharged to the point where the system is shut down to conserve power and prevent over-discharging the battery bank. If this should happen, the battery bank should be recharged by an auxiliary battery charger as soon as possible. If the batteries are allowed to remain in a discharged state in low temperatures, the electrolyte may freeze and permanently damage the batteries. The SILENT ADVISOR uses a very high energy storage capacity battery bank. Recharging this battery bank is not like recharging an automobile battery. The charging process requires a large amount of energy which means that a typical household auto battery charger is not going to do the job! The battery bank consists of six-volt batteries wired in a series and parallel combination to create a 12-volt battery bank with appropriate energy storage capacity. The battery charger must be for 12-Volt batteries and must have a suitable output current rating. - 5-3 - A 40-Amp battery charger will fully recharge a depleted battery bank in 20 to 24 hours. A 60-Amp charger in about 12 to 15 hours. So as you can see, it takes a high capacity battery charger and a substantial amount of time to fully recharge the high capacity battery bank used in the SILENT ADVISOR. To charge the battery bank simply connect the positive (RED) lead from the battery charger to the positive (POS) terminal of one of the batteries in the battery bank with a RED jumper wire attached. Then connect the negative (BLACK) lead from the charger to the negative (NEG) terminal of one of the batteries in the battery bank with a BLACK jumper wire attached. NOTE: Do not connect the charger leads to the battery terminals that have jumper wires connecting the negative (NEG) terminal of one battery to the positive (POS) terminal of another battery in the battery bank!!! These wire connect two 6-Volt batteries in series to produce the 12-Volt power required by the SILENT ADVOSOR's electrical system. Plug in the charger, switch it on and let it run to completion. As always, observe correct voltage and polarity! Do not attempt to charge the battery bank by connecting the battery bank to a running automobile! This will not cause harm to either the car or the message sign. However, since the alternator in the vehicle is connected through a charge regulation system to an already charged battery (the vehicle's), the voltage generated will not be sufficient to produce an adequate flow of energy into the message sign's battery bank. You must use a line-powered auxiliary battery charger with sufficient capacity to do the job right. Properly maintained batteries will provide long service life. Protect your investment! Take care of your batteries! - 5-4 - 6. TROUBLESHOOTING & REPAIR Even with the finest quality equipment, things do occasionally go wrong. That's when the true quality begins to show through. Quality in design! Designed in conveniences that optimize service and repair, and get the equipment back on the job as quickly and efficiently as possible. The SILENT ADVISOR has been designed precisely that way! Modular construction that simplifies repairs and minimizes costs. Easy servicing to minimize downtime. And finally, the ability to upgrade and maximize the service life of your investment. Designed-in quality that protects your investment now and into the future! - MAIN CONTROL CONSOLE The MAIN CONTROL CONSOLE provides several built-in troubleshooting aids as part of the basic operating programs. The ability to check battery voltage, ambient light levels, display character modules, automatic shutdown voltage set points, library file status, and more, right there in the field, allows much of the service and many of the repairs to be completed at the work site without the need to transport the unit to a service center. These test and troubleshooting functions are available from the MAIN MENU. Refer to the MAIN MENU portion of the MAIN CONSOLE OPERATION AND PROGRAMMING section of the manual for instructions on how to use these built-in test and troubleshooting functions. This section of the manual also lists the factory defaults for various system operating parameters. Compare the current settings with the factory defaults to check for any discrepancies that could effect system operation. If any operating parameter settings are different from the factory defaults and you wish to correct them, refer to the MAIN MENU section of the manual for instructions. Control Console will not power up! In the event that the unit fails to power up when MAIN POWER is switched ON, check the MAIN POWER SWITCH / CIRCUIT BREAKER to make certain that it has not tripped. The MAIN POWER SWITCH includes an automatic electrical circuit protection device to protect the electrical system in the event of an over-current condition. If the MAIN POWER SWITCH is tripped, switch it OFF and back ON. If it trips again, contact technical support at the factory for assistance. Check the display on the ENERGY MANAGEMENT SYSTEM CONTROL UNIT to determine if the BATTERY BANK voltage is greater than 12.0 Volts. If the BATTERY BANK voltage is zero, check the wiring between the batteries and the ENERGY MANAGEMENT SYSTEM CONTROL UNIT. If the BATTERY BANK voltage is less than 12.0 Volts, recharge the BATTERY BANK using a line-powered auxiliary battery charger. - 6-1 - - SIGN DISPLAY PANEL When the MAIN POWER is switched ON, the system goes through several hardware check and initialization routines before the data files are updated and sequences are displayed. The main message display panel momentarily flashes all of the pixels on shortly after MAIN POWER is switched ON. This indicates that power has been applied to the main display panel and all character modules are active. If one or more of the display modules fails to flash or display the programmed messages correctly, it means that a display module(s) is either defective or is not receiving power. The sign display panel needs to be checked! Display Modules are not working properly! Messages are sent to the main display panel by the control console in much the same way that a host computer sends information to workstations in a computer network. The messages are sent to display module #1 first, then on to display module #2. If one or more of the display modules is not correctly displaying the messages, the problem is usually with the first display module that is not working. It is important to remember that the display modules are completely interchangeable and are not position dependent. That is, any display module will function in any position without the need to set any switches or install any jumpers on the circuit board. The display modules can be swapped in and out while the display panel is powered and operating. This feature dramatically reduces the amount of time required to troubleshoot and repair the display panel. When "hot swapping" display modules, that is, interchanging display modules with power on, exercise caution to avoid contacting any exposed terminals on the back of the display module with the metal mounting frame. NOTE: Electrostatic discharge can damage the circuitry on the display module circuit board. If a display module must be returned to the factory for service, immediately upon removing it from the sign panel frame, place the module in an antistatic bag or wrap the module in antistatic material for safe transport. If antistatic material is not available, wrapping the display module circuit board in aluminum foil will provide adequate protection. To access the interior of the sign panel, unlock the sign panel door latches by gently lifting up at the end of the latch toward the rear of the sign panel and unhooking the latch from the door frame. Make sure that all of the door latches have been disengaged before attempting to open the door. Swing the sign panel door open. You will now have access to the entire sign panel for service and repair. Each display module is held in place by 1/4-turn wing head fasteners. Simply turn each fastener 1/4 turn counterclockwise to unlock the fastener, then gently lift the display from the mounting rails. The power and control signal connector is a locking-type connector and must be unlocked before it can be removed. Press the tabs on the ends of the power connector and pull straight out to remove it. You may have to rock the connector from side to side to loosen it from the mating receptacle on the circuit board. If you remove display module #1 you will be able to see the Sign Panel Interconnect Circuit Board. This board provides for distribution of power and control signals to the entire sign panel. The Sign Panel Interconnect Board also includes LEDs to indicate that power is available to the sign panel and that data is being sent to the sign panel from the Control Console and that - 6-2 - the sign panel is returning data to the Control Console so the Control Console can verify that the sign panel is working. If one or more of the display modules is not working properly, the SIGN PANEL FAILSAFE FEATURE will disconnect power to the display modules. If this condition exists, the POWER IN indicator on the Sign Panel Interconnect Board will be ON but the POWER OUT indicator will be OFF. If this is the case, follow the instructions provided on the Main Control Console. After exchanging the suspect display module, check the connector along the bottom edge of the display module circuit board to make sure that the plug and cables are all present and seated completely into the connector and the locking tabs are engaged. Carefully position the display module in the center of the opening, taking care to make sure that the fasteners slip into the mating receptacles, then gently but firmly press on the module and rotate each fastener clockwise until it locks into place. The wing heads should be oriented vertically when the fasteners are locked. Check for proper display function prior to closing the sign panel door. When everything is working properly on the main display panel, close and secure the sign panel door. Secure the door in the closed position by hooking and latching all of the door panel latches located around the perimeter of the sign panel case. The weather-strip seal will compress as the door latches are secured. - SOLAR ENERGY MANAGEMENT SYSTEM The SILENT ADVISOR's SOLAR ENERGY MANAGEMENT SYSTEM consists of a solar array, an ENERGY MANAGEMENT SYSTEM CONTROL UNIT, and a battery bank. The solar array, consisting of photo voltaic panel(s), generates electricity whenever the array is exposed to sunlight. The ENERGY MANAGEMENT SYSTEM CONTROL UNIT monitors the solar array output, ambient temperature, the battery bank condition and regulates the flow of power generated by the solar array into the battery bank. Together the system components provide an economical, renewable source of energy for the SILENT ADVISOR's display panel and control console. When everything is working properly the solar power system will provide more than enough energy to operate the SILENT ADVISOR continuously, in all kinds of weather, in any geographical location. If the battery bank voltage is not being properly maintained by the solar power system, it is time to perform some preventive and possibly some corrective maintenance to alleviate the problem. The first step in correcting a low battery voltage situation is to make certain that the upper surface of the solar panels is clean. Dirty solar panels may work fine in the summer time when plenty of sunlight is available. However as Fall approaches and the days become shorter, the reduced amount of available sunlight is unable to penetrate the dust and dirt buildup and generate enough energy to completely recharge the battery bank. Clean the surface with water and a mild detergent or with a window cleaning product. - 6-3 - The next step is to check the output from the solar array and the power currently being consumed by the message board. The ENERGY MANAGEMENT SYSTEM CONTROL UNIT, in addition to regulating the flow of power into the battery bank, also monitors the power output of the solar array, the power supplied by the battery bank, and the overall condition of the battery bank. During daylight hours, when adequate sunlight is available, the ENERGY MANAGEMENT SYSTEM CONTROL UNIT will display the solar array voltage and current supplied to the battery bank as well as the present battery bank voltage and current being used by the message display panel and control console. At noon on a bright sunny day, while the SILENT ADVISOR is displaying a typical sequence, the current supplied by the solar array should be approximately 1 1/2 to 3 times the current used from the battery bank to operate the unit. This will insure continuous, uninterrupted operation. It the current supplied by the solar array is not adequate, the battery bank will eventually discharge and the unit will automatically shut down. During the night, the ENERGY MANAGEMENT SYSTEM CONTROL UNIT continues to monitor the solar array and the battery bank. The output from the solar array will, of course, be zero during the night, however the output voltage of the battery bank will be displayed along with the current being consumed by the unit from the battery bank. The CHARGING indicator will flash and the LCD screen will also display the message "SOLAR TECH" and the ENERGY MANAGEMENT SYSTEM CONTROL UNIT's current firmware version, indicating that the charging circuit is inactive. If the battery bank voltage drops below 10.7 Volts, the ENERGY MANAGEMENT SYSTEM CONTROL UNIT will automatically switch power to the unit off. Main power will remain off until the battery bank is recharged to a voltage of 12.0 Volts or greater. The solar array, when it receives adequate sunlight, will provide the necessary energy to recharge the battery bank. However, if the battery bank is discharged to the point where the automatic low battery voltage shutdown feature disconnects main power, the battery bank should be recharged by an auxiliary battery charger capable of providing at least 15 Amps per pair of six-volt batteries in the battery bank. This will insure that the batteries have completely recovered and will help insure maximum service life. If the current output from the solar array is inadequate the solar array must be checked further. The solar array should generate a minimum current of 2 to 3 Amps per solar panel in good sunlight. Make certain that the upper surface of the solar panels is completely cleaned prior to checking output current. Dirt and dust accumulation on the upper surface of the solar panels will significantly reduce the output current. If the current reading is lower than expected, each solar panel should be evaluated individually. Open the junction boxes on the bottom of the solar panels and remove the red wire from the terminal block to isolate the solar panels. Check each panel for proper output voltage and current. If one solar panel is not operating properly, the power output for the entire array can be adversely affected. When all testing is complete and the problem solar panel has been located and replaced, reconnect the leads to the solar panels and reconnect the solar array power output leads to the charge controller, observing correct polarity. Make certain that all connections are secure and that all wire terminals are properly tightened. Install the junction box covers and tighten screws to insure a weather-tight seal. - 6-4 - SolarTech factory service technicians are available for assistance in selecting the proper test equipment and performing solar panel power output checks. - WINCH AND CABLE SYSTEM If the automatic brake mechanism on the winch fails to properly control the descent of the sign panel, the entire winch should be replaced. Replace the wire rope if it should become kinked or frayed. Keep equipment safe by keeping it properly maintained! - 6-5 - - APPENDIX TABLE OF CONTENTS Safe Operating Procedures Checklist ....................................................................................... A-2 Radar Speed Monitor Specifications ......................................................................................... A-3 A-1 SOLAR TECHNOLOGY, INC. 7620 Cetronia Road, Allentown, PA 18106 Phone: 610-391-8600 Fax: 610-391-8601 Website: www.solartechnology.com SILENT ADVISOR Solar Powered Portable Radar Speed Display Safe Operating Procedures Safety Check Before Transporting 1. 2. 3. 4. 5. 6. 7. 8. 9. 10. 11. 12. 13. Check battery bank voltage and solar array current. Clean solar panels if necessary. Check battery fluid level. Add distilled water to indicator ring if necessary. Switch control console on and check for proper operation of sign panel. Switch control console off. Close, latch and secure (lock) battery compartment cover. Lower sign panel completely to travel position. Secure all locking pins in appropriate positions. Connect and lock coupler onto tow vehicle. Secure jack stands in retracted position. Retract and lock tongue jack, if so equipped, in horizontal position. Install safety chains, crisscrossed under tongue. Connect stop and tail lights and check function. Periodically check tire pressure (26 psi) and coupler integrity. Safety Check Before Operating 1. 2. 3. 4. 5. 6. 7. 8. 9. 10. 11. Position unit properly on jack stands before raising sign panel. Check for overhead wires or obstructions before raising sign panel (15 ft. clear). Do not stand under sign panel while raising and lowering. Keep hands clear of lifting mechanism when raising or lowering sign panel. Secure sign panel in operating position with locking pins. Do not smoke or use open flame around open battery compartment. Open battery compartment lid fully when accessing the compartment. Check battery fluid level periodically. If necessary, add distilled water until fluid reaches the indicator rings. USE DISTILLED WATER ONLY! Do not get battery fluid on skin or clothing. Should contact occur, flush the area thoroughly with water and seek medical attention. Make sure the sign panels are displaying the appropriate messages and fully visible to drivers approaching the work zone. Always lock battery compartment to prevent unauthorized operation. I have read and understand the above procedures for the safe and effective operation of the SILENT ADVISOR Solar Powered Portable Radar Speed Monitor. Company Name:_________________________________________________________ Representative: _________________________________________________________ Signature:______________________________________ Date: __________________ A-2 SILENT ADVISOR RADAR SPEED DISPLAY TRAILER RADAR SPEED MONITORING UNIT SPECIFICATIONS ANTENNA UNIT Operating frequency: 24.15 GHz (K-Band) Antenna type: Conical horn Polarization of horn: Circular Antenna beamwidth: 12 0 Antenna gain: Approx. 23 dBi Capture angle: 16.5 0 Output power: 10 mW typical Power density: <1 mW/cm2 (measured at face of antenna) PROCESSOR UNIT Target speed range: 15 to 120 MPH typical, over a broad range of sensitivity Speed accuracy: 1 MPH typical SYSTEM Detection distance: 1000 to 1500 feet (automobile-size target) Acquisition time: Time required for one foot of target travel (16 milliseconds @ 68 MPH) Operating voltage range: 10.75 to 16.5 VDC, 12.6 VDC nominal Operating temperature range: -300C to +650C Compliance: This unit complies with IACP/NHTSA specifications for target channel sensitivity (DOT HS-806-191, rev. May, 1989) A-3