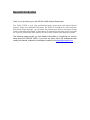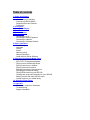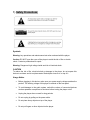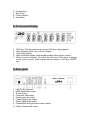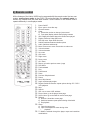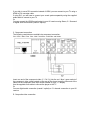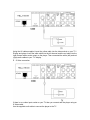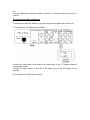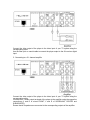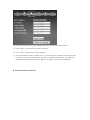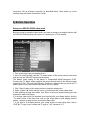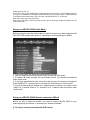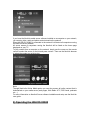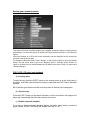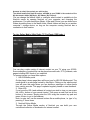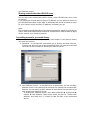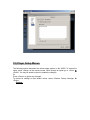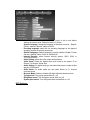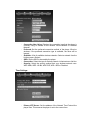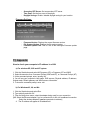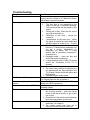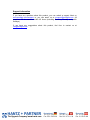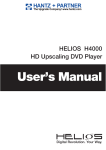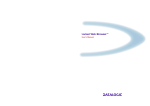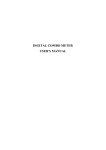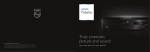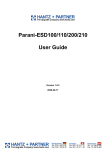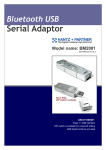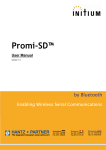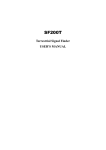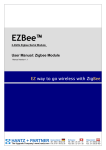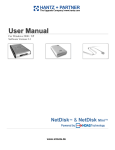Download "user manual"
Transcript
HANTZ + PARTNER The Upgrade Company! www.hantz.com User Manual HELIOS X3000 HD Upscaling Multimedia & DVD Player General Introduction Thank you for purchasing your new HELIOS X3000 Network Media player. The Helios X3000 is built with professional-grade components and state-of-the-art features. Unlike your standard DVD player, the X3000 is somewhat of a mini-computer. And like all other computers, you will notice that it takes some time for this player to start up as it loads different software. It takes about 10 seconds for the player to fully turn itself on. Once on, please note that it takes a little bit of time to switch from feature to feature The following pages provide you with detailed information on everything you need to know about your HELIOS X3000. If you have any query that is left unanswered after reading this manual, please do not hesitate to contact us at [email protected] Table of contents 1. Safety precautions 2. Before Use What’s-in-the-box checklist Overview of HELIOS X3000 Supported Discs and Formats Precautions 3. Front panel 4. Front Panel Display 5. Rear Panel 6. Remote Control 7. Preparations Connecting to a TV Connecting to audio Equipment Connecting to Network Connecting to Wireless Network 8. Before Operation Initial Settings Language Picture Sound Network (wired) Network (Wireless) Install NeoLink Server Software 9. Operating the Network Media Player Setting system browser mode DVD, VCD, CD setup and playback Playing from a USB storage device Playing content over a network Playing content from Internet Entering text using the remote control Changing the front panel display Playing DRM content on your HELIOS Creating and using web bookmarks on your HELIOS Sharing content with other HELIOS users Control access to your media library. 10. Adjusting Player Setup 11. Appendix Check your computer’s IP address Troubleshooting Support information 1) Safety Precautions Symbols Warning: key operations and maintenance instruction enclosed with the player Caution: DO NOT open the cover of the player to avoid the risk of fire or electric shock. Contact a professional for repair. Warning: Dangerous high voltage inside and risk of electrical shock. CAUTION To reduce the risk of fire, electrical shock or damage to the player, do not expose this device to moisture and do not place water filled objects close to or on top of it. Usage Notice • Before plugging in this device, make sure your power supply voltage matches the product. The working voltage of this player is marked on the rear panel. • To avoid damage to the audio system, switch the volume of connected devices such as speakers or amplifiers to minimum before turning the player on/off. • Unplug the player when unused for long periods. • Do not unplug by pulling on the power cable. • Do not place heavy objects on top of the player. • Do not put fingers or other objects into the player. 2) Before Use What’s-in-the-box checklist • One HELIOS X3000 HD Upscaling Multimedia & DVD player • One Remote Control • Two AA batteries for remote control • One HDMI digital video connection cable • One RCA audio video cable • One Power cable • One Quick Start Guide Overview of HELIOS X3000 Main features • • • • • • • • • High Definition Upscaling DVD Player up to 1080P(1920x1080) resolution High Definition Network Media Player Video (standard and high definition)/audio/picture media file playback Built-in 10/100M LAN and 54M 802.11G WIFI HELIOS Media Portal* (Online radio, television and news broadcasts) Streams video/audio from network computer running HELIOS NeoLink software**or third party UPnP compatible server software’s (Windows Media Connect, Nero Digital Software) Built-in web browser supports HTML, RSS feed, Internet music and Internet Video Supports USB 2.0 Mass Storage devices Multi-language support: English, French, German, Spanish, Italian and Dutch * Requires a Broadband Internet Connection ** Requires a PC running Windows XP/2K Supported Discs and formats Video Formats NB: All figures below are peak values Format MPEG-1,MPEG-2 DivX,XviD, MPEG4 WMV9 Wired LAN 12Mbps 1.5Mbps 8Mbps DVD 10Mbps 1.5Mbps 8Mbps CD USB 2.0 4Mbps 10Mbps 1.5Mbps 1.5Mbps 4Mbps 8Mbps USB 1.1 3Mbps 1.5Mbps 3Mbps * AVI files can only be played when they are interleaved If a non-interleaved file is played, either the video or audio quality will be compromised. Make sure the file you want to play is interleaved. For interleaving of a file during the file creation process, refer to the Help screens or manual of the encoding application you are using. * DivX files encoded with GMC, Quarter Pixel or Adaptive Multiple Consecutive setting cannot be played * Copyright-protected WMV9 discs cannot be played directly but copy protected discs & files can be played over the LAN via NeoLink server and Windows Media Connect. Supported Audio Formats NB: All figures below are peak values. Music files encoded in CBR and VBR are both supported. Format MP3 WMA (excluding WMA9Pro) Ogg Vorbis AAC PCM(WAVE) Bit rate 64k~192kbps 64k~192kbps 64k~192kbps 64k~192kbps - Sampling rate 32k/44.1k/48kHz 44.1k/48kHz - 32k/44.1k/48kHz 32k/44.1k/48kHz * Copyright-protected WMA discs cannot be played directly but copy protected discs & files can be played over the LAN via NeoLink server and Windows Media Connect. Supported Image Formats Format Resolution JPEG 2048×1532 1600×1200 BMP 2048×1532 GIF 2048×1532 PNG 2048×1532 Display method Network DVD/CD, USB Network Network Network * Network refers to wired LAN connection Limitations on Video File Size Format Maximum file size AVI(DivX, XviD) 2GB MPEG 4 GB if the disk format is FAT32, or 2 TB if the disk format is NTFS) WMV9 4 GB if the disk format is FAT32, or 2 TB if the disk format is NTFS) Precautions Handling the player: When transporting the player Repacking the player in the original packaging is the safest way of transporting the player. To keep the exterior surface clean Do not use volatile liquids, such as insecticide spray, near the unit. Use a soft cloth lightly moistened with a mild detergent solution. Do not use strong solvents such as alcohol, benzene, or thinner as these might damage the surface of the unit. To obtain a clear picture The DVD ROM unit in the player us a high-tech, precision device. If the optical pick-up lens and disc-drive parts are dirty or work the picture quality will be poor. Always try to minimize exposing the player to a dusty / dirty environment. How to handle Discs Do not touch the play back side of the disc. Hold the disc by the edges so that fingertips will not get on the surface. Do not stick paper or tape on the disc. After playing, store the disc in its case. Do not expose the disc to direct sunlight or sources of heat. For example, do not leave a disc in a parked car exposed to direct sunlight. Clean discs with a clean cloth. Wipe the disc from the center out. Do not wipe in a circular motion. Do not use strong solvents such as alcohol, benzene, thinner or anti-static spray intended for vinyl records. 3) Front panel Buttons and features explained 1. 2. 3. 4. 5. Power button. Front panel display Disk tray Eject button Play button 6. 7. 8. 9. Pause button Stop button Previous button Next button 4) Front panel Display 1. 2. 3. 4. 5. DVD logo. This logo will show up when a DVD disc is being played. Show playback status: Play / Pause / Repeat Video mode display Main information display: show playback elapsed time, player’s status. When connect to Neolink, this status bar will show if the player is playing movie, music or photo. When playing internet contents, it will show “INTER” logo 5) Rear panel 1. 2. 3. 4. 5. 6. 7. 8. 9. LAN (RJ45) connector. HDMI digital video output. S-video output Composite video output Component video output Coaxial digital audio output Optical digital audio output 2 channel(left and right) stereo audio outputs Center channel audio output 10. Subwoofer channel audio output 11. Surround speaker (left and right) audio outputs. 12. External antenna connector 13. Power cable slot 6) Remote control All the features of the Helios X3000 can be accessed with the remote control via two user modes: media player mode- to play DVD/ CD and audio/video files network mode- to browse the Internet and the local area network. Some buttons on the remote control operate differently in media player mode 1. 2. 3. 4. 5. 6. 7. 8. 9. 10. 11. 12. 13. 14. 15. 16. 17. 18. 19. 20. 21. 22. 23. 24. 25. 26. 27. 28. 29. 30. 31. 32. 33. 34. 35. 36. Power On/Off Eject: open or close disc tray Numeric buttons Clear: a) Erases the number or data you just entered b) Front panel display switch when playing contents Info: Display information about the content been played Display: Shows or hides OSD menu DVD top menu: Open DVD title menu Subtitle: switches between subtitle options Audio: Switches audio tracks Mute: Press once to mute. Press twice to undo mute Volume increase Volume decrease Up cursor Left cursor Right cursor Down cursor OK / Enter Return: go back to previous menu / page DVD Menu Fast backward Play Fast forward Zoom Previous: Skip backward Pause Next: Skip forward Angle: switches play angles Repeat: Switches between repeat options during CD / DVD / VCD playback Stop Search: URL: use to enter a URL address Player Home: go to the player home page Server Home: go to the NeoLink server home page Refresh: a) Refresh / reload the current page b) Switches between repeat options during video/audio c) file playback. Setup: a) open the setup menu b) open color adjustment menu during video i. playback TV Modes: switched through the player output and resolution combinations 7) Preparation Connecting to a TV / Display Depending on your TV and other equipment you wish to connect, there are various ways you can connect the player to your AV equipment and computer network. Please refer to the manual of your TV, stereo system or other devices where necessary to make the best connections. For better sound reproduction, you can connect the player’s Audio output to a separate amplifier / AV receiver. The Helios X3000 offers 4 different video output options and 11 different video output resolutions. Proper video setup is needed to ensure optimum results. Make one of the following connections depending on your equipment (TV / computer monitor, projector etc). Note: If your display device only supports standard definition video input (PAL or NTSC), then you can connect your TV with the Helios X3000 via composite video cable, S-video cable or component cable. A. Digital HDMI (or DVI) connection The following resolutions are available via HDMI connection: 480p/ 576p/ 720p/ 1080i/ 720P 50hz/ 1080i 50hz/ 1080p and 1280 X 768 The HDMI output of you HELIOS X3000 can output both digital audio and video signal over the same HDMI cable. Use the HDMI cable to connect the player to the HDMI input of your display. When a HDMI output resolution is selected your X3000 will output both video and audio. If you wish to use a DVI connection instead of HDMI, you can connect to your TV using a HDMI to DVI converter cable. If using DVI, you will have to connect your sound system separately using the supplied audio cable to connect to your TV Or You can connect the X3000 sound output to your AV receiver using Stereo, 5.1 Surround or digital audio connections (coaxial / optical). C. Component connection The following resolutions are available via component connection: PAL, NTSC, 480p, 576p, 720p, 1080i, 720p/50hz, 1080i/50hz and 1080p. Insert one end of the component video (Y / Cb / Cr) into the red / blue / green socket of the component video output located on the rear of the player. Insert the other end of the cable into the component video input socket located on your TV / display. Use the supplied audio cable to connect the player to the TV Or You can digital audio connection (coaxial / optical) or 5.1 channel connection to your AV receiver D. Composite video connection Using the AV cables supplied, insert the yellow cable into the video socket on your TV / Display and player. Insert the white cable into the left channel and the red cable into the right channel audio socket output on the player. Then connected the white (left) and red (right) audio cables to your TV / display. E. S-Video connection If there is an s-video input socket on your TV than you connect and the player using an S-Video cable. Use the supplied audio cable to connect the player to the TV Or You can digital audio connection (coaxial / optical) or 5.1 channel connection to your AV receiver . Connecting to Audio equipment Connecting your HELIOS X3000 to your audio equipment (amplifier, AV receiver, etc) A. Connecting to a 2 channel audio amplifier Connect the video output of the player to the video input of your TV system using the corresponding cable. Connect the audio cable’s FL and FR to the sound input of the L/R socket on the amplifier. B. Connecting to a Digital audio receiver Connect the video output of the player to the video input of your TV system using the corresponding cable. Use the fiber optic or coaxial cable to connect the player output to the AV receiver digital input. C. Connecting to a 5.1 channel amplifier Connect the video output of the player to the video input of your TV system using the corresponding cable. Connect the 5.1 audio output terminals of the player to the amplifier using the respective connections (L and R of mixed FRONT, L and R of SURROUND, CENTER and SUBWOOFER). Ensure that all 6 speakers are connected to the corresponding outputs of the amplifier. Network Connection: A. Hard wired connection (LAN) • Connecting to broadband router with built-in switch or HUB Please use Cat.5 cable to connect the player to the switch or HUB. • Direct connection to a computer To connect directly to another computer you will need a cat.5 crossover cable. Using the cross over cable, you can directly the player to a computer’s NIC 10. Connect the network cable to the LAN RJ45 connector at the back of the Helios X3000. 11. Click <Setup> on your remote to enter the setup menu, 12. Go to <LAN> to open the LAN settings sub menu. 13. If your network has a router or a DHCP server, you can simply select <automatic> allowing the player to connect to your network automatically. If you do not use the automatic function, you will have to manually setup the IP, DNS and Gateway addresses according to your network configuration. B. Wireless network connection • Wireless connection to an Access Point You can connect HELIOS X3000 to your network wirelessly by first clicking <Setup> on your remote control. Once you enter the setup menu, choose <WiFi Setup> to get to the submenu. Once in <wireless> settings, you need to switch the “preferred network” to wireless (the default is wired) and then reboot the player. After rebooting, go to <wireless> settings again to setup the parameters to your wireless AP (Access Point). • Wireless connection to an Ad-Hoc network If your wireless network does not use a wireless router / switch or you only have 1 wireless computer with no wireless infrastructure, you will need to use the Ad-Hoc connection. Set up wireless connection as described above. After reboot, go to the wireless setup and select Connection: Ad-Hoc 8) Before Operation Setup your HELIOS X3000 video mode Before you start to setup the video mode, you need to connect your display devices with the HELIOS X3000 properly (see section 3, connecting to a TV for details) 1. Turn on the player and your display device 2. If the TV screen is blank, click the “TV mode” button on the remote control a few times until you see the “HELIOS” logo across the screen. The default Video setting of the player is Composite/S-Video/Component NTSC. Pressing the “TV Mode” button switches the player through each of the different output options for NTSC, PAL and High Definition. Pause for a moment after you press the TV mode button to see if the current output works with your display. 3. Click “Setup” button on the remote control to enter the setup menu 4. Under “system” Î “Video settings” menu, you can select the correct video mode 5. After selecting the right video mode, click “Save” to save your entered setting (you may be asked to reboot the player) 6. If the new video mode you selected is not working with your display device, click the “TV mode” button a few times over until you get image back to your display device’s screen – then go to setup menu to try another video mode 7. If you have a 16:9 display device, click “setup” button to enter setup menu, then in “DVD” Î “TV type” menu, choose the TV type to “16:9” instead of “4:3”. Setup your HELIOS X3000 Language Before you select a language for the player to use in it’s menus, you must first male sure it’s properly connected to your display equipment. (see section 3, connecting to a TV for details) 1. Turn on the player and your display device, then wait for the player to fully boot up. 2. Click the <Setup> button on the remote control to enter the setup menu 3. In “System” Î “System Language” menu. Then select your desired language. 4. Scroll down to “Save” and press <ENTER> on the remote control To get audio using your HDMI connection The HELIOS X3000 digital HDMI output can output either a DVI (video only) or HDMI (Audio and video) signal to your TV. A DVI TV can not accept a HDMI signal so therefore the default setting is for the HDMI to output a DVI signal. To enable full HDMI output (audio and video), you must first select a HDMI resolution in the above Video mode setup. Then, clear the “Connected to DVI TV” check box. Next, press Save and restart the player. Then, restart the player. When the player restarts you will have both audio and video over your HDMI connection. Setup your HELIOS X3000 Audio Mode Before you start to setup the audio mode, you need to connect your audio equipment with HELIOS X3000 properly (see section 3, connecting to audio equipment for details) 1. Turn on the player, the display device and audio equipment 2. Click the “Setup” button on the remote control to enter the setup menu 3. In “system” Î “Audio settings” and “Audio Mode” menus, you can select the different audio output mode 4. If you have optical/coaxial audio connection and use your AV receiver to decode the Dolby Digital/DTS 5.1 channel sound, you need set “Audio Setting” to “Raw Format” 5. If you use either analog 2 channel or 5.1 channel audio connection, you need to select “Stereo” for 2 channel mode or “5.1 Surround” for 5.1 channel audio connection under “Audio mode” Setup your HELIOS X3000 Network connection (Wired) Before you start to setup the network, you need to connect HELIOS X3000 to your network properly (see section 3, connecting to a network for details) A. To setup a network connection with DHCP server If you have a router/switch with built-in DHCP server or if you have a DHCP server computer in the same network, the HELIOS X3000 will automatically detect and configure the network settings. To check if the network is set properly: 1. Turn on the HELIOS X3000 player 2. Click the “Setup” button on the remote control to enter the setup menu 3. In “LAN” Î Check that there has been an IP Address assigned. 4. If the first three segments of the IP address of the HELIOS X3000 are same as the IP address of the computer in the network*, then the network connection is successful. For example, the HELIOS X3000’s IP address is 192.168.0.5, and the IP address of the network computer is 192.168.0.3, means the player has the correct network connection. 5. If the player has a different IP address, then you need to check the cable connection and the DHCP setting of your network. Or you may need to set the network settings manually. * See the “appendix” section to check the IP address of a computer on the LAN B. To setup a network connection without DHCP server If you want to connect to the network without a DHCP server, you will need to perform a manual setup: 1. Turn on the HELIOS X3000 player 2. Click the “Setup” button on the remote control to enter the setup menu 3. Under “LAN” Î click the “Switch to Manual” button. This requires a reboot. 4. For “Subnet Mask”, “Primary DNS”, “Secondary DNS”, “Default Gateway” value, enter the same value as the computer in the same network* 5. In the first 3 segments of IP address, enter the same value of the IP address as the computer in the same network, but for the last segment, enter any number between (10~254) – make sure there are no other computers in the LAN using the same number as what you inter into this last segment * You can check the “appendix” section for checking the IP address of the computer in the LAN. To setup wireless connection 1. Turn on the HELIOS X3000 player 2. Click the “Setup” button on the remote control to enter the setup menu 3. Under “Wireless” Î “preferred network”, change to wireless network. 4. Reboot the player. 5. Repeat 2, under “wireless”, set up the SSID, encryption and other parameters of your wireless LAN settings. How to install NeoLink server software on your computer The HELIOS X3000 is able to access computers on your LAN/ WLAN and play content therein. To do so, however, you will need to install the NeoLink Server software on your computer(s). The server software can be downloaded from the link below: http://www.neodigits.com/download/NeoLink.zip When installing the software, ensure that your firewall or Windows XP firewall will not prevent you from downloading this software. Remember to open the TCP/ IP port 8000. Refer to Windows documentation for instructions if needed. If you have the NeoLink media server software installed on a computer on your network, you can play video, audio and photo content stored on the network. When the HELIOS X3000 is connected to the network it will detect all computers running the NeoLink Server software. All server names of computers running the NeoLink will be listed on the home page displayed on your TV. To play content from a computer on the network, simply use the cursor on the remote control to select the server on the list and press <enter>. Then use the NeoLink browser to select the content you wish to play. Note: Through NeoLink’s Online Media option you can also access all online content that is bookmarked on your media server (web pages, Web Radio & TV, RSS feeds, podcasts etc…) For more information on NeoLink Server software installation and setup see the NeoLink user guide. 9) Operating the HELIOS X3000 Setting your system browser The System browser is used to display and navigate around the player’s system menus and settings. You have the option of enabling HD (high definition) mode on your Browser Option. When the browser is in HD mode, more information can be displayed on the screen but text and icons will be smaller. To change the Browser mode, Press <Setup> on the remote control to open the System Setup. Use the cursor keys to go to the “Browser Option”. And then press <Enter> to check or uncheck the box which enables the HD Mode, then select <Save> to reboot and validate changes. DVD / VCD / CD setup and playback a) Inserting discs To open the tray, press the EJECT button on the remote control or on the front panel of the player. It will take a few seconds for the tray to open after the EJECT button has been pressed. NB: Press the eject button more than once may result in the disc tray closing again. b) Close the tray Press the EJECT button on the remote controller or on the front panel of the player, the player will automatically detect the disc and play its content. c) Disable automatic playback If you want to disable automatic playback feature, just press “setup” button to enter the player’s setup, choose “DVD Setup” Î “Enable Auto Play” to “off”. To play media files stored on a disc or USB device. The HELIOS X3000 can play video, audio, and photo media files stored in DVD/ CD recordable discs, memory cards (via USB card reader), and external USB hard disks (including compatible MP3 players). After inserting your DVD, CD recordable disc or USB device into the player, an icon will appear on the home page. Click on the icon to access its content, and all files will be displayed on the screen. Select a file and click <enter> to play it. If you want to play all the files in a folder, go to the first file in the folder and click <Play>. The HELIOS X3000 offers you a unique way of fast forwarding a video file in quick selection mode. To fast forward 10% of the video file content, you simply have to press button number <1> on your remote control. To fast forward 20% of the video file content, press button number <2> on the remote control, and so on. This feature is in addition to the standard forward/rewind buttons on the remote control. To play contents stored in your computer via NeoLink All computers running NeoLink server software will be listed on the player’s home page. To play content from a computer on the network, simply use the cursor on the remote control to select the server on the list and press <enter>. Then use the NeoLink browser to select the content you wish to play. The default media that NeoLink makes available to your X3000 is the contents of the My documents folder (My Music, My Videos, My Pictures). You can change the default folder or configure what content is available via the NeoLink server by opening NeoLink on your computer and changing the preferences. For each media type (Music, Video and Photos) you can share more folders by adding them to the watch folder. Watch folders can also be on another computer / storage device, so long as the computer running NeoLink has a connection to that location. To play Online Media ( Web Radio, TV, PodCasts, RSS feeds...) You can play a wide variety of internet content on your TV using your X3000. Some examples of content that can be played are web radio, IPTV, podcasts, web pages including RSS feeds of you selection To access internet you have three options: 1. HELIOS Media portal On the player’s home page there will be an icon for HELIOS Media portal. The media portal is a web page hosted by NeoDigits. Clicking on the media portal icon will open this page where you can browse a catalogue of online media from various sources. This page is updated regularly based on user feedback. 2. Enter URL If you know the URL (web address) of content you wish to view you can press the <URL> button on your remote control. This opens a small text box at the bottom of the screen. Simply enter the URL using the numeric key pad and press <Enter> to go to that address. Note, to enter text, use the numeric buttons like a mobile phone, i.e. type ‘c’ by pressing ‘2’ three times. 3. NeoLink Online Media Through the Online Media section of NeoLink you can build your own customized collection of bookmarks for internet content. On your NeoLink server preferences, use the “service” section select which online services are made available to the X3000. The Web Bookmark option lets you share your web bookmarks from your internet browser with your X3000. To open a web bookmark, on your X3000 open your NeoLink server and then open the “Online Media” section How to write text using your HELIOS remote control To enter text like a URL, IP address etc using your remote control use the numeric buttons on the remote control the same way you would on a mobile phone to write a text message. e.g. Type the letter “C” by pressing the [2] button three times. To clear text that you entered press [Clear] To move from left or right in a piece of text use the [<] and [>] (left and Right) cursor keys. Note: Unlike a mobile phone / computer the blinking cursor appears behind (left hand side) the character you’re about to enter, not in front. Changing the Front Panel Display While watching a movie, some users prefer to switch the font panel display to shoe time remaining or turn off the display completely. To do so, During video and audio playback, pressing [Clear] repeatedly on your remote control lets you go through different display options on your player’s front panel.. The following options are available: A. Elapsed Time (default) B. Time Remaining C. File / Track / Chapter number D. Off (no data displayed) Playing DRM content on your HELIOS? To play DRM (Digital Rights Management) enabled content, you will first need a valid certificate / authority to play the content. For example, to play a Windows Media VHD disc, you need is to have MS Media connect installed on your computer, Then save the media content to your hard drive or leave load the disc in your computer’s DVD ROM and enable sharing of your DVD ROM in MS Media connect. NeoLink and WMC talk to each other via the UPnP protocol. This enables you stream the content to your HELIOS player. To allow NeoLink and Windows Media Connect to work together, open NeoLink and go to Edit Î Preferences Î General. Then click the “Media Server” tab and check the “Windows Media Connect” box. Then press Ok. Creating and using web bookmarks on your HELIOS A really great feature of the HELIOS Network media players is the ability to access bookmarks saved on your computer web browser using NeoLink. You can bookmark anything from simple web pages to an RSS feed of local traffic information. For example, a bookmark could be for an RSS weather feed of your local weather information. A. From the weather website, look for their RSS feed lists. It will me something like http://xml.yourweather.com/rss B. Add this URL to your bookmarks / Favorites in your web browser. See your web browser help for more information on this. C. By default, NeoLink shares your browser bookmarks with your HELIOS player. However, if you have more than one browser – say you have Internet Explorer and Firefox then you can select which bookmarks to share: To do this, open NeoLink. Go to Edit Î Preferences. From Preferences go to Service Î Web bookmark. Then select which browser bookmarks you want to share. Now I can go to my HELIOS and look see my local forecast whenever I like. From the home page on my HELIOS player, I open the NeoLink Page of my server and go to “Online Media” To go to my web bookmarks I go through the list of links until I find “Web Bookmarks”. Open Web bookmarks and find the bookmark to the RSS feed that you just created and press enter, there you go – local up-to-date weather information whenever you want. Tip, The list is alphabetical so Web bookmarks will always be near the end of the list. To go from the beginning of a list directly to the end, simply press [Up] on your Remote control. Sharing content with other HELIOS users You can share your media library with a friend / other HELIOS users over a LAN or internet. If you have your friends NeoLink Server IP address you can add their server to your HELIOS home page. Press “Add” to add a NeoLink Server and enter a name for your friend’s server and their IP address, and away you go! Note: The connection speed depends on the internet connection speed of you and your friend. Audio and image content should be unaffected but video streaming bight not be smooth over a slow connection Controlling access to you media library To control which UPnP devices / computers have access to your NeoLink library you have two options: A. Password – In the NeoLink Preferences, go to System and then click the Security tab. Here you can create a password which will need to be entered each time a device wants to access your NeoLink server B. MAC Address Control – As an alternative to passwords, you can use MAC address control. Every device that connects to a network has a unique MAC address. You can enter the MAC address of each device that you want to be able access your NeoLink Server. To enable MAC Address control, open NeoLink Î Edit Î Preferences Î System Î MAC Address. Then simply check the box for “Enable MAC address” and press the “+” button to add the MAC of an authorized device. 10) Player Setup Menus The following section describes the various setup options on the X3000. To access the setup, press <Setup> on the remote control. When change an option go to <Save> Î <Enter>. You may be asked to reboot to enable the changes. Or Press <Cancel> to ignore any changes. To restore all settings to their default values, select <Restore Factory Settings> Î <Enter> System: - Screen saver: select how long after the player is idle to wait before starting the screen saver. Minimum value is 1 minute System Language: change the language of the player’s menus – English, French, German, Spanish, Italian or Dutch Encoding language: select the iso encoding language for the player’s operating system to use with documents Subtitle Language: Default language to use for subtitles. English, French, German, Spanish, Italian, Dutch or subtitles Off Internet Security: select internet security system: SSL2, SSL3 or TLSV1/SSL2/SSL3 Video Setting: select the video output and resolution Video Zoom: Select the default zoom level used by the player. Fit to Screen, Full Screen, Actual Size Audio Setting: For digital audio you can select the player to output a Raw signal or PCM format Audio Mode: For audio mode you can select Stereo or 5.1 channel surround sound. Browser Mode: Enable or disable HD (high definition) browser mode. Typing sound: Turn typing sound effect on / off Navigation sound: Turn navigation sound effect on / off System Alert sound: Turn the system alert sound affect on / off DVD Settings: - - VCD PCB: Turn PCB on / off. (only applies to VCD discs) DVD Parental Level: Set the parental restriction level of the player. Restriction can be set to “Off” or 1 to 8. For example, if you set this to level 3 – PG, the player will not play discs rated higher than PG without the Parental password. DVD Parental control password: Setup or change the parental password of the player TV Type: Select the TV shape to suit your display. 4:3 Letterbox, 4:3 Pan Scan or 16:9 LAN Settings: - MAC Address: Displays the MAC address of the player. This can not be changed. IP address: Enter an IP address for the player Subnet Mask: Enter a subnet mask address value Primary DNS: Enter a primary DNS number value Secondary DNS: Enter a secondary DNS number value Default Gateway: Enter a default gateway number value Wireless Settings: - - - Connection Now Using: Displays the connection type that the player is currently using to connect to the network. Wired Network or Wireless Network Preferred: Set the preferred connection method of the player. Wired or wireless. If the preferred connection type is available, the other will be ignored. Available: A list of available wireless networks. Select a network from the list then press <Select> SSID: Set the SSID to be used by the player Connection: Select the type of wireless network. Infrastructure or Ad-Hoc Security: Select the security method that your wireless network uses. WEP-64Bit, WEP-128 Bit, WPA TKIP, WPA –AES or Disabled Time Settings: - Primary NTP Server: Set the address of the Network Time Protocol the player uses. This ensures the player is set to the correct time. - Secondary NTP Server: Set a secondary NTP server Time Zone: Set the time zone of the player. Daylight Savings: Enable / disable daylight saving for your location. Firmware Settings: - Firmware Version: Displays the current firmware version. File System Version: Displays the file system version Firmware Update Link: This is a link to the NeoDigits Firmware update page. 11) Appendix How to check your computer’s IP address in a LAN a) For windows XP, 2000 and NT system 1. Click the Start button and select All Programs (XP) or Programs (NT and 2000) 2. Select Accessories, then Command Prompt (2000 and XP), or Command Prompt (NT) 3. At the command prompt, enter: ipconfig /all 4. You will see your computer’s Host name, DNS servers, Physical address, IP address, Subnet mask, Default gateway and WINS servers information 5. To close the command prompt, enter: exit b) For Windows 95, 98, and Me 1. Click the Start button and select Run 2. Type winipcfg and click OK 3. From the drop-down menu, select the adapter being used for your connection: [NB: Select the Ethernet adapter if you're connected to a LAN or a broadband connection Select the wireless adapter if you're connected via wireless] 4. The IP address will appear in its labeled field Troubleshooting Problem No Power Possible cause and solution Ensure AC mains power supply is plugged in properly and the socket is ok. Make sure power lead is firmly connected to player. Can not play disc 1. Switch the power on 2. The disc type is not supported by the player or the disc is seriously damaged. Only use discs that can be played by this player. 3. Wrong side of disc. Place the disc on the tray with printed side up. 4. Restriction of disc level – cancel the restriction 5. Condensation on the laser lens – switch the player on without any disc loaded and allow the player to “warm up” for ~ 2 hours No Picture 1. The TV / Video input state is incorrect. Press the TV Mode button repeatedly until you get a picture. Alternatively, try connecting you player and TV using another type of connection (component / composite etc) 2. Damaged media – clean the disc and ensure file format is supported 3. If using the player with a HDMI TV, please ensure the “Connected to DVI TV” is checked. Picture distorted or loss of color 1. Check all video cable connections. 2. The Video output settings of the player are not matched with the input settings of the TV / Display. Double check both player and DVD settings. 3. Damaged or poor quality media. No Disc / Invalid Disc displayed This can happen with a dirty disc on damaged disc. Please clean the disc or replace it. Can not display picture as full Wrong TV Type selected. Change the TV type screen setting in the DVD setup menu. Can not select a chapter (DVD disc) Some discs are disabled from selecting an individual chapter. Remote control does not work 1. Obstacle between the remote control and the receiving window – point the remote control to the player directly i.e. get a clear line of sight 2. Please check if the remote control batteries have the wrong polarity or low power. No Sound 1. Check the TV or amplifier equipment to make sure it is turned on. 2. The volume control has been set to minimum or Mute has been turned on. Can not browse network (wired) Can not browse network (wireless) Can not browse internet Can not read media (USB) Can not open NeoLink Server 3. If using a the player with a HDMI TV connection, please ensure “Connected to DVI TV” option in player setup is cleared Note: there is no audio output when the player is in any of the following modes: Pause, Step, Slow motion, FF or FR 1. Poor connection – check all network connection 2. Switch failure – try connecting to different switch port 3. IP conflict – ensure the player IP address is set up correctly. 4. No Power – ensure any switch / router has power and is working correctly. 5. MAC address control has been enabled on your NeoLink server – check the list of permitted MAC address with your player’s address. 1. Poor signal strength. Try relocating your wireless HUB / router closer to your player. 2. Wireless antenna not securely attached. 3. Wireless access point incorrect. Refer to Windows documentation about creating wireless networks 1. Check your internet connection – try connecting to the internet from a computer on the network. 2. Network problem – see above 1. There are multiple partitions on your USB device – Multi partitions are not supported. 2. Incompatible chipset used by USB device – You may see a “Device Enumeration error” message. 1. Network problems – see above. 2. MAC address or Password control has been enabled on NeoLink – check for allowed MAC addresses and or users. 3. Ensure NeoLink Server is running on computer – There should be a HELIOS icon displayed on the task bar. Support information If you have any questions about this product, you can submit a support ticket on www.neodigits.com/esupport or you can email us at [email protected]. All questions will be answered within 48 hours (excluding Saturday, Sunday and public holidays) If you have any suggestions about this product, feel free to contact us at [email protected] HANTZ + PARTNER The Upgrade Company! www.hantz.com Deutschland: Tel.: 0761 / 59 21 00 Fax: 0761 / 58 52 28 Schweiz: Tel.: 061 / 27 311 - 31 Fax: 061 / 27 311 - 39 Österreich: Tel.: 01 / 58 55 430 Fax: 01 / 58 55 460