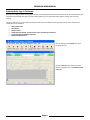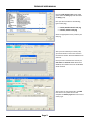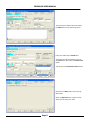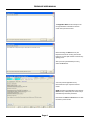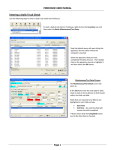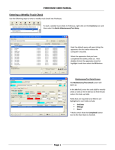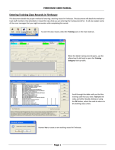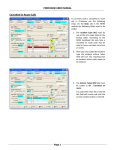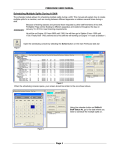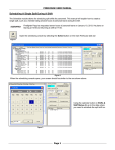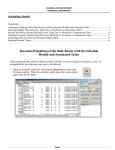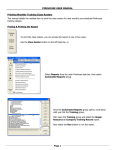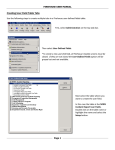Download Entering Daily Logs in Firehouse
Transcript
FIREHOUSE USER MANUAL Entering Daily Logs in Firehouse Many times our daily activities are very short duration and entering each and every one in Firehouse can be time consuming. This instruction manual details the steps to create a daily log where you can track these tasks without creating a lot of activity records. This entry method is not to be used for the daily activities that are considered to be major daily events. These activities can include but are not limited to, Daily Truck Checks Store Duties Work‐out time Public Education Details, includes station tours and school presentations Smoke Detector Installation/Inspection Equipment Maintenance Start by clicking on the Activity icon on the Firehouse icon bar Once the Activity screen opens, select the ellipse (3‐dot) box next to the Default Activity Code field. Page 1 FIREHOUSE USER MANUAL Once the Staff Activity Types lookup table opens select the Shift group and then select the Daily group. Here you will find codes for the following types of daily logs, LOG‐BC, Battalion Chief's Daily Log LOG‐ST1, Station 1 Daily Log LOG‐ST2, Station 2 Daily Log Select the appropriate activity code for your daily log. After you have selected your activity code, you will be asked to create a new record in the activities module. Select the Yes button to continue. Once you have created the new record, the Start Time and End Time fields will become disabled; also a default start time of 08:00:00 will be entered. At this point you only need to fill in the Shift field. There is an update rule that will complete the Activity Type field to the correct activity type. Page 2 FIREHOUSE USER MANUAL The next step is to add a staff record. Select the Add button to start the entry process. Enter your staff ID in the Staff ID field. Then using the right mouse button click on the Save button, then select the Save & Close option. This will close the Staff Activity Detail record. Now select the Notes tab to enter your log information. Select the Append button to open a screen where you can enter your notes. Page 3 FIREHOUSE USER MANUAL The Append to Notes screen will open. You can type whatever information into this screen that you need to enter. Before selecting the OK button on your keyboard to close the screen, push the F7 button to run the spell checker to look for any spelling errors. After you have spell checked your entry, select the OK button. Your entry will be appended to any information that you may have entered earlier. NOTE: Each time you append an entry into the Notes section, a date/time/user name entry is automatically entered by Firehouse. Now select the Save and Close button to close the activity record screen. Page 4