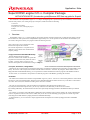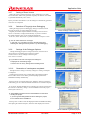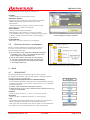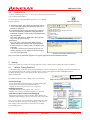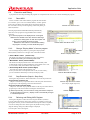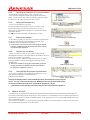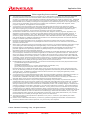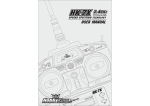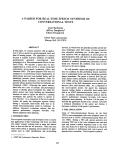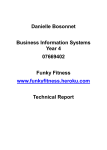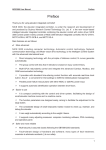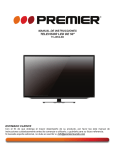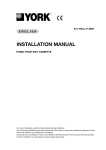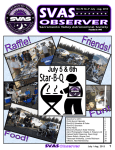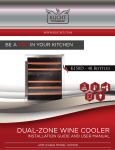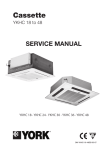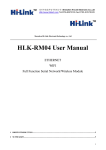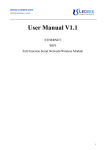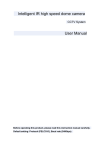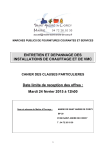Download PDF document - Eetasia.com
Transcript
Application Note SuperH RISC engine C/C++ Compiler Package APPLICATION NOTE: [Introduction guide]Renesas IDE Start-up guide for SuperH This document is for SuperH RISC engine C/C++ Compiler Package beginner, explains from product installation, overview of the contents of the product, next creating the project workspaces, build and execution and debug. 1. Overview 2. Installation Procedures 3. Project Overview, Creating the project 4. Build 5. Execution and Debug 1. Overview SuperH RISC engine C/C++ compiler package is the package product which the essential tools to make the high-quality program that can make use of the performance of SuperH RISC engine family are in. In this product also the simulators are included, so you can execute, debug and evaluate your program without an actual target board. Chart 1 shows the overview architecture of the Renesas Development Environment. The colored components in “Cooperation Tool (Software) is the software tools included in the compiler package. • High-performance Embedded Workshop Renesas Development Environment. This is the common front-end that can operate the cooperation tools and has many functions such as an editor , a browser and so on and gives us a seamless development environment from coding to debug. • Compiler, Assembler, Linkage Editor Chart1 Architecture of Renesas Development Environment The Renesas pure compilers that can generate the high-quality program that can make the best performance of SuperH RISC engine family. The tool set of the compiler, the assembler and the linker is called as a “toolchain”. By using the “Build” function in the High-performance Embedded Workshop, you can operate the toolchain and make the software program on the ROM in the MCU. In other words, we call “Build” as the operations to make the programs on the ROM by operating the toolchain. • Simulator This enables the simulation and evaluation of SuperH RISC engine on your PC. You can use various debug functions such as Break and Trace as well as the simulated MCU functions such as Simulated Interrupt and Timer functions. If you use SH-3 or SH-4 and so on, a MCU with a cache, the simulation including cache can be also available. The “Not colored components” is the development tools included in other Renesas Development Tools. If you buy the Renesas Development tools, you can only install the tools additionally to the current environment. By installing additionally, the available functions that can be operated by the High-performance Embedded Workshop is added as Chart1. For example, if you install E10A-USB emulator additionally after installation of the compiler package, the “E10A-USB Emulator Control” cooperation software in the Chart1 is added, and you can also execute and debug your program on an actual target with controlling E10A-USB emulator by High-performance Embedded Workshop. As described above, you can construct a simple, high-functional development environment by High-performance Embedded Workshop. REJ06J0009-0100/Rev.1.00 June 2007 Page 1 of 12 Application Note 2. Installation Set the product CD-ROM to your PC and follow the order of an installer. If High-performance Embedded Workshop has already installed in your PC and the adding product includes the newer version of High-performance Embedded Workshop, an installer of the adding product automatically overwrites the current High-performance Embedded Workshop. If the adding product includes the Install Manager(Chart2), even if the Highperformance Embedded Workshop has been installed, you can install the Highperformance Embedded Workshop newly into an other directory. [!] The installation to an other directory when using an Install Manager is only available when you use Windows 2000 and Windows XP. To minimize the disk volume, we recommend the overwrite installation. 3. Chart2 Install Manager How to create the project workspace With using SH-2A(SH7206), the creation method is explained. 3.1 Start High-performance Embedded Workshop Select “High-performance Embedded Workshop” from the start menu of the windows. Then the “Welcome” dialog box(Chart3) is displayed. [!] The displayed strings in a start menu may be different according to what tools you have installed in your PC. [!] If you have installed more than one High-performance Embedded Workshop by using an Install Manager(Chart2), only an active High-performance Embedded Workshop* may be launched. *Please refer to Online Help of an Install Manager. 3.2 3.2.1 Create a Workspace Workspace and project(s) High-performance Embedded Workshop has a concept of “Workspace” and “Project”. • Workspace Workspace is a largest unit when you make the program with High-performance Embedded Workshop. Workspace can have several project(Chart4). When you create a workspace, more than one project is needed, and one project is automatically made when you create the workspace. • Project(s) When you make the program, sometimes you make a certain function as a library and make hierarchical levels between several modules. In such cases, you can also create the library project and insert it to a workspace. 3.2.2 Chart3 “Welcome” dialog box Chart4 Workspace and project(s) Create a workspace If you select “OK” in the “Welcome” dialog(Chart3), “New Project Workspace” dialog box(Chart5) is displayed. Select “Application” in the “Project Type” and input “Workspace Name”. If you want to change “Project Name”, you can change it after inputting workspace name. [!] If the selected “Directory” exists, you can’t make a new workspace in a same directory. Please change the “Directory” name. [!] If you have installed the several kind of the compiler packages, select “SuperH RISC engine” in the “CPU family”. [!] If you use SuperH RISC engine C/C++ compiler package V.9 or later, confirm that “Renesas SuperH Standard” is selected in the “Tool chain”. REJ06J0009-0100/Rev.1.00 June 2007 Chart5 “New project workspace” dialog box Page 2 of 12 Application Note Select your MCU Next you select the version of the toolchain and MCU(Chart6). Select “SH-2A” of “CPU Series”, and “SH7206” of “CPU Types”. [!] If your MCU is not displayed in “CPU Type”, updating the compiler package to the newest version may add the MCU. 3.2.3 Select MCU option “Option Settings” dialog box(Chart7) select the common options among the compiler, assembler and the linker. This option can be changed after creating the project. Press “Next” without changing the default options. 3.2.4 Chart6 Select MCU Settings of automatically generated files “Setting the Contents of Files to be Generated” dialog box(Chart8) select the settings of the files generated automatically by the High-performance Embedded Workshop. [!] This document tells you the overview of each settings. The contents of the automatically generated files, please refer to the other document, “Explanation of the sample files” application note. • Use I/O Library Specify the number of standard I/O streams [!] When you use the standard I/O streams, you must develop the “LowLevel Interface Routines” according to your system. How to develop is described on the compiler manual. • Use Heap Memory If you use the malloc, realloc or calloc functions or use C++ in your program, check this. • Generate main( ) Function Can be selected from aseembly, C or C++ language. • I/O Register Definition Files Generates the I/O registers definition header file usable in C/C++ language. • Generate Hardware Setup Function Generates the HardwareSetup function for initialization of MCU. [!] As an initialization of MCU is depend on your system, you must add the suitable initialization code in the HardwareSetup function. Chart7 Select MCU options Chart8 Settings of auto-generated files Now select “C/C++ source file” from “Generate Hardware Setup Function” and press “Next”. 3.2.5 Selection of Standard Libraries “Setting the Standard Library” dialog box(Chart9) selects the standard library that you want to use in the project. This selection can be changed after creating the project. Now press “Next” without changing the selection. 3.2.6 Chart9 Selection of Standard Libraries Setting of Stack Region “Setting the Stack Area” dialog box(Chart10) select an initial value of the Stack Pointer(SP) and the stack size. Originally the stack region is automatically located near the last(highest) address in the internal RAM of each MCU. These settings can be changed after creating the project. Press “Next” without changing the default settings. [!] If an access to the stack is late, the performance goes worse. It’s strongly recommended that you place the stack regions in the internal RAM regions. REJ06J0009-0100/Rev.1.00 June 2007 Chart10 Settings of Stack Page 3 of 12 Application Note 3.2.7 Setting of Reset Vectors “Setting the Vector” dialog box(Chart11) select whether the vector table files of each MCU makes to be generated. Originally the suitable vector tables is generated automatically. Press “Next”. By the procedures described above, all the settings for automatically generated source files are completed. 3.2.8 Selection of Target(s) when Debugging “Setting the Target System for Debugging” dialog box(Chart12) selects the target on which you want to debug the program. Originally the suitable SuperH simulators according to the selection in section 3.2.3(Chart6) is displayed automatically. If you have installed the suitable emulators, they’re also displayed automatically. In this case, check “SH-2A FPU Cycle Base Simulators” and press “Next”. Chart11 Settings of Reset Vectors [!] You can select more than one target. In this case, you can select one of the several targets from selecting the “Debug Sessions”(Section 5.1) when debugging. 3.2.9 Settings of the Debugger Options Chart12 Selection of Target “Setting the Debugger Options” dialog box(Chart13) select the initial option settings to each debug target selected on Chart12. You don’t have to set any settings on this dialog box. Press “Next” to continue. [!] If you select more than one targets, this dialog box is displayed for each debug target. You don’t have to do any settings to these dialog boxes. 3.2.10 Generation of a workspace completed Chart13 Setting of Debugger Options Through the above settings, a necessary settings for creating a workspace is completed. “Changing the File Names to be Created” dialog box(Chart14) displays the list of files and overviews that is generated by High-performance Embedded Workshop automatically. Pressing “Finish” on Chart14 displays the “Summary” dialog box(Chart15). In this dialog you can confirm the detailed information of a created workspace. If you check “Generate Readme.txt as a summary file in the project directory”, the contents of “Summary” dialog is saved to ReadMe.txt file in the project directory(See section 3.3). Chart14 List of auto-generated files [!] The detailed information saved in the ReadMe.txt is that when creating the project. If you change the settings/selection after creating the project, it isn’t reflected to the ReadMe.txt. Pressing “OK” in Chart15 starts the High-performance Embedded Workshop with opening the created workspace, shows the status displayed in Chart16. Chart15 Details of generated project REJ06J0009-0100/Rev.1.00 June 2007 Page 4 of 12 Application Note An explanations for the terms displayed in Chart16 are: • Toolbars Contains the buttons to do the operations easily. • Workspace Window Displays the project and the project files included in a workspace. Double-clicking the file displays the contents of it in the Editor Window. Workspace Windows is made by four tabs. Browser function, Test function etc. are usable in the other tabs. • Editor Window Source files can be displayed and edited. When debugging, editor window is also used as a debugger. So the sequential operations, “Debug”->”Modify the source program” ->”Build”->”Debug” can be done smoothly without changing the application. • Output Window Build results, execution results and so on are displayed. 3.3 Chart16 Workspace creation completed Directory structure in a workspace Directory structures automatically generated by the operations in section 3.2 is shown in Chart17. Generated source files are located in the project directory. [!] Do not modify the High-performance Embedded Workshop system files(*.hws, *.hwp, *.hsf) automatically generated in the workspace and project directories. [!] You can freely add the source files from any directory. If you want to add the source files with new directories, it’s recommended that the new directories are located in the workspace directory. Chart17 Directory structure of auto-generated files 4. 4.1 Build What’s Build? The operation that make the toolchain to control in order to generate the program is called “Build”. The flow of the “Build” is displayed in Chart18. The terms in Chart18 is described below. • Library Generation(Construction of a Standard Library) You can adapt the optimization technology even to the standard library functions. To adapt the optimization, at first a library, selected in section 3.2.6, is generated (compiled) when build. [!] It takes a while to generate a library(Only one time). [!] When the option in “CPU” tab or “Standard Library” tab(See section 4.2), a library is re-generated. • Compile Launch compiler to compile C(*.c) and C++(*.cpp) source program. • Assemble Launch assembler to assemble the assembly(*.src) source program. • Link Launch linker to generate the load module file(*.abs) that can be executed on a MCU by linking the intermediate files(*.obj) and library files(*.lib). The S-Type(*.mot) file and HEX-Type(*.hex) file, which is used for transferring the program to an actual system by ROM writer, can be also generated. REJ06J0009-0100/Rev.1.00 June 2007 Chart18 Flow of “Build” Page 5 of 12 Application Note 4.2 4.2.1 Build Options Setting of the “Build Options” Select “SuperH RISC engine Standard Toolchain…” from “Build” menu. “SuperH RISC engine Standard Toolchain” dialog box(Chart18) is displayed. All the options of the tools in a toolchain can be selected by this dialog box. • “C/C++” tab Compiler options can be selected in this tab. • “Assembly” tab Assembler options can be selected in this tab. • “Link/Library” tab Linker options can be selected in this tab. [Information] SuperH Linker have an optimization function. So sometimes called as an “Optimized Linkage Editor”. • “Standard Library” tab Options when generating the standard library can be selected in this tab. • “CPU” tab Common MCU options(3.2.4) can be selected in this tab. • “Debugger” tab Memory setting of a debug target(3.2.9) can be set in this tab. This also can be set in the “Memory Map Window”, so you don’t have to use this tab. 4.2.2 Chart18 Option dialog box for Build Scope of build options Originally the build options are commonly set for all project files in the project. You can also select various options to each file. To set the options individually, select the file according to Chart19. You can select both a file(Left) and multiple files(Right) by using “Ctrl” or “Shift” keys. (Select one file) (Select multi files) Chart19 Selection of files for build options In this case, you don’t have to change any options from the default settings. 4.3 What’s “Configuration”? It’s convenient that option settings in 4.2 are saved and can be changed to evaluate various option settings. High-performance Embedded Workshop has a unit concept of “Configuration” to ensure such operations. By registering/changing the “Configuration”, you can save/change the various option settings and evaluate each option settings. Originally “Debug” and “Release” configurations exist. The intermediate files of each configuration generated during build is saved to each configuration directories dependently shown in Chart17. Chart20 “Build” toolbar You can easily evaluate various option settings without overwriting intermediate files by creating configurations for each option setting. (Left-side drop-down list is the “Configuration”) To change configuration, you have only to select the configuration dropdown list from the “Build” toolbar(Chapter20). [!] Originally the difference between “Debug” and “Release” configurations is only whether to generate a debug information or not. These two configurations generate a same program. You don’t have to use “Release” configuration. In this case, select “Debug” configuration. REJ06J0009-0100/Rev.1.00 June 2007 Page 6 of 12 Application Note 4.4 How to Build In order to build the project, press “F7” key or select “Build” from “Build” start menu, or press “Build” button(Chart21). If no error happens in the Output Window(Chart16), you’ve made the program completely. [!] To build the project, option dialog box(Chart18) must be closed. When this dialog box is closed, the options of a toolchain is confirmed. [!] If you build the project without changing any contents of the files automatically generated by High-performance Embedded Workshop, L1100 warning message(Chart23) may be displayed. This means that there’s no ROM data in the project file. So you can ignore this warning. [Information] If you get errors or warnings during build, pressing “F8” key displays the error line of the file automatically in case of an error or warning is that of a compiler or an assembler. If you point a mouse cursor on the line of an error or a warning, pressing “F1” key displays a context help of an error or a warning(Chart23). Chart21 Build button Chart22 “L1100” warning Chart23 Context help for Build Error(s) Now you’ve made the executable program on a target by High-performance Embedded Workshop. 5. Debug In this section, operations to transfer the program generated in section 4 and procedures to debug the program is explained. 5.1 What’s “Debug Session”? As the option setting for the files can be saved and managed as a unit of “Configuration”, the debug environment settings also can be saved and managed as a unit concept of “Debug Session” in the project of High-performance Embedded Workshop. To change the debug session, select “Debug Session” drop-down list in “Build” toolbar(Chart). An information which is saved to a debug session is the following: Chart24 Build toolbar (Right-side drop-down list is the “Debug Session”) • Connected Target A target on which the generated program is executed and debugged. You can select both simulators and installed emulators. Originally the selected target in section 3.2.9 is registered. • Debugging Program Load Module file(Executable program: *abs, *.mot, etc.). Originally the *.abs file of a selected configuration is registered. • Information of the window(s) when debugging Window(Register Window, Memory Window, Watch Window, etc.) information when debugging can be saved directory with a using image. So if you save a debug session(Usually this is automatically done when closing the workspace), when you re-start the debug, you have only to select a debug session saved before to recover the previous debug environment(Figure25). Chart25 Recover of “Debug Environment” REJ06J0009-0100/Rev.1.00 June 2007 Page 7 of 12 Application Note 5.2 Connecting to the Target To connect to the target, select the target registered in a drop-down list of debug sessions(Chart24). In this case, select “SimSessionSH2A-FPU_Cycle” debug session. This debug session is made by a selection in section 3.2.9 when you create a workspace. Selecting the debug session makes the High-performance Embedded Workshop to launch the cooperation software(Chart1) to connect the target. If you select the simulator as a connecting target, “I/O DLL” dialog box(Chart26) is displayed. This dialog box is for setting peripheral modules functions of a selected simulator. If you check the modules displayed in “Module Name”(In Chart26 CMT: Compare Match Timer), the checked module is valid in a selected simulator. In this case, press “OK” without checking any modules. After launching the simulator, the toolbars for debugging are added in upper part of High-performance Embedded Workshop(Chart27) in order to execute and debug the program. Chart26 “I/O DLL Settings” dialog box [!] In case of using emulator, the specific settings may be needed when connecting the target. For details, please refer to the emulator user’s manual and an application note for the emulator. Chart27 Toolbar displays before/after launching the simulator(Upper:Before Lower:After) If the connection to the target succeeded, “Connected” is displayed in Output Window(Chart16). 5.3 Download a debugging program to target Next you should download the debug program to the target. When you connect to the target, “Download modules” folder and the load module program(*.abs) were added in the “Project” tab in the “Workspace Window”(Chart16). Double-clicking the load module program downloads the program file to the target. After downloading, raw-mark is displayed on a load module program file(Chart28 Lower). [!] The number in the right-side of a load module file is “Offset Address”. You must set “00000000” as an offset address. (Default setting is the “00000000”). [!] If you use an emulator and the load module program needs loading to external memory(not in MCU), you must set the port and the bus controller registers before downloading. REJ06J0009-0100/Rev.1.00 June 2007 Chart28 Download a program (Upper:Before download, Lower:After Download) Page 8 of 12 Application Note 5.4 Execution and Debug A preparation for executing and debug the program was completed. In this section, let’s execute and debug the program. 5.4.1 Reset MCU At first, reset MCU and confirm that the program start from the first. To reset MCU, press “CPU reset” button(Chart29). So MCU gets the Power-On reset address and a initial data for the stack pointer from the vector table, and stops on the beginning of PowerON_Reset_PC function(Chart30). Thus, High-performance Embedded Workshop automatically shows the source program if a stopped address has a suitable source file. [!] If a source program is not displayed even if a stopped address has a suitable source file, check the followings: ・Whether the debug option for both the compiler and linker. You must select this option for both. ・Whether the source file is not moved after building the program. If moved, you must rebuild the project. 5.4.2 Chart29 “CPU Reset” button Chart30 Status after MCU Reset Change “Display Mode” of source program You can change “Display Mode” by pressing the “Display Mode” button(Chart31) located on a Left-Upper side of an Editor Window. Chart31 “Display Mode” button • “Source Mode” button (Chart31:Left) This mode is for displaying and editing the source file(Chart30). [!] To edit a source file, you must change this mode. • “Mixed Mode” button (Chart31:Middle) This mode can be displayed both source codes and disassembly codes. As disassembly codes are displayed under the correspondent source code, it’s convenient to analyze the details of the object codes. • “Disassembly Mode” button (Chart31:Right) This mode only displays the disassembly code. Even if you don’t have a correspondent source code, such as a library, you can confirm the detailed object codes by this display mode. 5.4.3 Step Execution (Step-In, Step-Over) Pressing the “Step Execution” button makes MCU to execute step instruction. • Step-In button (Chart33 Left) “Step-In” execution. If you press this button on the call point of the function, program stops on the beginning point in the called function. • Step-Over button (Chart33 Right) “Step-Over” execution. If you press this button on the call point of the function, program stops on the next line after executing the called function. [!] When step executing, if a source file of a stop point doesn’t exist(such as call of a library function etc.), display mode is automatically changed to “Disassembly Mode”. 5.4.4 Chart32 “Mixed Mode” display Chart33 “Step Execution” buttons (Left: Step-In, Right: Step-Over) Chart34 “Registers” button Referring and Editing MCU Register Pressing the “Registers” button shows the “Register Window”(Chart35). You can confirm the register value by this window. For example, if steps with opening this window, you can confirm that the PC(Program Counter) is updated. You can also change the value of the registers. By double-clicking a register, “Register Setting” dialog box(Chart35 Right) is displayed. You can input a value to the register. REJ06J0009-0100/Rev.1.00 June 2007 Chart35 Refer/Edit register(s) Page 9 of 12 Application Note 5.4.5 Referring the Definition of Function/Variables In the workspace window(Chart16), select “Navigation” tab. A list of functions and global variables in the program are displayed. Double-click the “main(void)” in the “C Functions”(Chart36) to display the definition of the “main” function in an editor window. 5.4.6 Setting the Breakpoint(s) Next let’s set a breakpoint to a program. If you do the operation described in section 5.4.5, a mouse cursor is located on the beginning of the main function. Press “F9” key or double-click the “S/W(Software) Breakpoints” column in the left-side of the Editor Window. The “●” mark is displayed on the “S/W Breakpoints” column. 5.4.7 Execute the program Chart37 Setting the breakpoint(s) To execute the program, press “F5” key or “Execution” button(Chart38). The program starts from the stopping point and stops at the point on which the software breakpoint is set(Chart39). [!] If more than one source lines has a same program address (Chart39), a breakpoint and the stopped point(array display) may be separately displayed. 5.4.8 Chart38 “Execution” button Watch of the variable(s) To refer or modify the valuables, press “Watch” button(Chart40). “Watch Window”(Chart41) is displayed. Register the valuables which you want to refer or modify in this window. You can also register a valuable to Watch Window directly by doubleclicking a valuable(reverse-colored), drugging it and drop it on the Watch Window. [!] There is no valuable in the project automatically generated by High-performance Embedded Workshop according to the operations explained in section 3. 5.4.9 Chart36 “Navigation” tab Chart39 Stop on a breakpoint Chart40 “Watch” button Change(Edit) the program and evaluation If you want to modify the source program while debugging, you can easily build and evaluate the revised program again by the following procedures. Chart41 “Watch” window • • Change the display mode to “Source Mode”(See 5.4.2) and modify the source program. • Press “F7” key or “Build” button(See 4.4). Modified source files are built automatically. • From the procedures described 5.3, download the program to a target. • (If download is automatically done after build, you don’t have to do this operation) 6. What to do next? This application note explained from installation to simple debug method for Renesas Development Environment beginners. If you want to evaluate the program continuously by using a simulator, it’s recommended to refer to an another application note “SuperH RISC engine Start-Up Guide (2) Simulator Debug”. In this application note, you can learn standard debug functions by using a demonstration project. If you want to use emulators, you can use the tutorial program included in the emulator product. For details, please refer to the User’s manual and the application note of the emulator. REJ06J0009-0100/Rev.1.00 June 2007 Page 10 of 12 Application Note Website and Support <website and support,ws> Renesas Technology Website http://japan.renesas.com/ Inquiries http://japan.renesas.com/inquiry [email protected] Revision Record <revision history,rh> Rev. 1.00 Date Jun.01.07 REJ06J0009-0100/Rev.1.00 Description Page Summary — First edition issued June 2007 Page 11 of 12 Application Note Notes regarding these materials 1. 2. 3. 4. 5. 6. 7. 8. 9. 10. 11. 12. 13. This document is provided for reference purposes only so that Renesas customers may select the appropriate Renesas products for their use. Renesas neither makes warranties or representations with respect to the accuracy or completeness of the information contained in this document nor grants any license to any intellectual property rights or any other rights of Renesas or any third party with respect to the information in this document. Renesas shall have no liability for damages or infringement of any intellectual property or other rights arising out of the use of any information in this document, including, but not limited to, product data, diagrams, charts, programs, algorithms, and application circuit examples. You should not use the products or the technology described in this document for the purpose of military applications such as the development of weapons of mass destruction or for the purpose of any other military use. When exporting the products or technology described herein, you should follow the applicable export control laws and regulations, and procedures required by such laws and regulations. All information included in this document such as product data, diagrams, charts, programs, algorithms, and application circuit examples, is current as of the date this document is issued. Such information, however, is subject to change without any prior notice. Before purchasing or using any Renesas products listed in this document, please confirm the latest product information with a Renesas sales office. Also, please pay regular and careful attention to additional and different information to be disclosed by Renesas such as that disclosed through our website. (http://www.renesas.com) Renesas has used reasonable care in compiling the information included in this document, but Renesas assumes no liability whatsoever for any damages incurred as a result of errors or omissions in the information included in this document. When using or otherwise relying on the information in this document, you should evaluate the information in light of the total system before deciding about the applicability of such information to the intended application. Renesas makes no representations, warranties or guaranties regarding the suitability of its products for any particular application and specifically disclaims any liability arising out of the application and use of the information in this document or Renesas products. With the exception of products specified by Renesas as suitable for automobile applications, Renesas products are not designed, manufactured or tested for applications or otherwise in systems the failure or malfunction of which may cause a direct threat to human life or create a risk of human injury or which require especially high quality and reliability such as safety systems, or equipment or systems for transportation and traffic, healthcare, combustion control, aerospace and aeronautics, nuclear power, or undersea communication transmission. If you are considering the use of our products for such purposes, please contact a Renesas sales office beforehand. Renesas shall have no liability for damages arising out of the uses set forth above. Notwithstanding the preceding paragraph, you should not use Renesas products for the purposes listed below: (1) artificial life support devices or systems (2) surgical implantations (3) healthcare intervention (e.g., excision, administration of medication, etc.) (4) any other purposes that pose a direct threat to human life Renesas shall have no liability for damages arising out of the uses set forth in the above and purchasers who elect to use Renesas products in any of the foregoing applications shall indemnify and hold harmless Renesas Technology Corp., its affiliated companies and their officers, directors, and employees against any and all damages arising out of such applications. You should use the products described herein within the range specified by Renesas, especially with respect to the maximum rating, operating supply voltage range, movement power voltage range, heat radiation characteristics, installation and other product characteristics. Renesas shall have no liability for malfunctions or damages arising out of the use of Renesas products beyond such specified ranges. Although Renesas endeavors to improve the quality and reliability of its products, IC products have specific characteristics such as the occurrence of failure at a certain rate and malfunctions under certain use conditions. Please be sure to implement safety measures to guard against the possibility of physical injury, and injury or damage caused by fire in the event of the failure of a Renesas product, such as safety design for hardware and software including but not limited to redundancy, fire control and malfunction prevention, appropriate treatment for aging degradation or any other applicable measures. Among others, since the evaluation of microcomputer software alone is very difficult, please evaluate the safety of the final products or system manufactured by you. In case Renesas products listed in this document are detached from the products to which the Renesas products are attached or affixed, the risk of accident such as swallowing by infants and small children is very high. You should implement safety measures so that Renesas products may not be easily detached from your products. Renesas shall have no liability for damages arising out of such detachment. This document may not be reproduced or duplicated, in any form, in whole or in part, without prior written approval from Renesas. Please contact a Renesas sales office if you have any questions regarding the information contained in this document, Renesas semiconductor products, or if you have any other inquiries. © 2007. Renesas Technology Corp., All rights reserved. REJ06J0009-0100/Rev.1.00 June 2007 Page 12 of 12