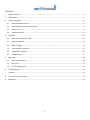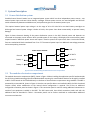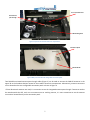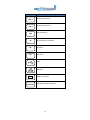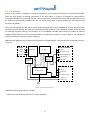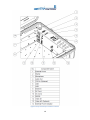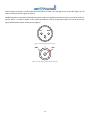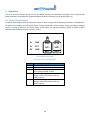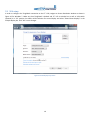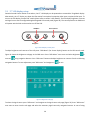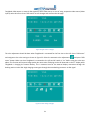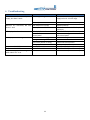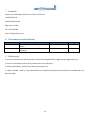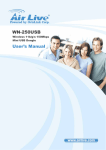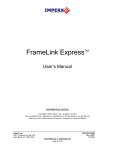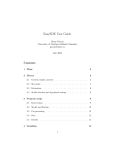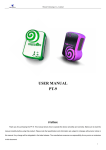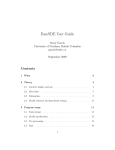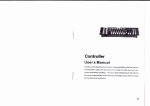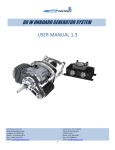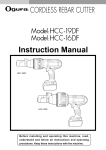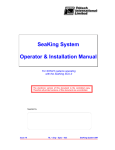Download Portable Ground Control Station
Transcript
Portable Ground Control Station A Universal Off-the Shelf Solution User manual V 1.1 1 Contents 1 System overview ............................................................................................................................................................. 3 2 Specifications .................................................................................................................................................................. 5 3 System Description ......................................................................................................................................................... 6 4 5 3.1 Power distribution system ...................................................................................................................................... 6 3.2 The modular electronics compartment .................................................................................................................. 6 3.3 Connections ............................................................................................................................................................ 9 3.4 Switch description ................................................................................................................................................. 12 GCSsetup ....................................................................................................................................................................... 13 4.1 Electronics installation in MEC .............................................................................................................................. 13 4.2 Battery installation ................................................................................................................................................ 14 4.3 Battery charger ..................................................................................................................................................... 15 4.4 External power connection ................................................................................................................................... 15 4.5 Toughbook installation ......................................................................................................................................... 16 4.6 Foldable stand ....................................................................................................................................................... 17 Operation ...................................................................................................................................................................... 18 5.1 Power Status Display............................................................................................................................................. 18 5.2 VGA setup ............................................................................................................................................................. 19 5.3 17” LCD display setup............................................................................................................................................ 20 6 Troubleshooting ............................................................................................................................................................ 22 7 Contacts ........................................................................................................................................................................ 23 8 User manual version history ......................................................................................................................................... 23 9 References .................................................................................................................................................................... 23 2 1 System overview Thank you for purchasing UAV Factory’s portable ground control station. UAV Factory’s off-the-shelf portable Ground Control Station (GCS) is a flexible and universal solution for controlling unmanned vehicles and payloads. The general overview of the GCS is given in Figure 1. The GCS can be configured to control unmanned aircraft vehicles (UAV), ground robots, bomb disposal robots, remotely operated vehicles (ROV) and other robotic devices. The GCS can also be configured to control and monitor other measurement and sensing equipment. Based on Panasonic’s field proven CF-31 Toughbook(1), the GCS has additional 17’’ sunlight readable touch screen display, advanced power distribution system with hot-swappable dual batteries and status monitoring features. The GCS is housed in a military grade rugged, lightweight case which makes it ideal for use in harsh environments. 3 *Panasonic Toughbook CF-31 is not included with the GCS and needs to be purchased separately from your local supplier Figure 1 Portable ground control station system overview 4 2 Specifications Mechanical Specifications Dimensions Weight (excl. Panasonic Toughbook CF-31) Environmental protection Operating temperature Electronics compartment dimensions Mounting base Accessory bag internal dimensions Case features Computer mounting type Electrical Specifications DC input Battery type Battery Capacity Battery Operation time Connections (all routed to Panasonic CF-31) Connections to 17” display DC power output 1 DC power output 2 Antenna pass-through Computer Specifications (not included with GCS) Model Durability Display Type Brightness 17” Display Specifications Display Type Brightness Touchscreen type ( optional) 1000 x 420 x 170 mm 18.9 kg IP66 when closed -20 to +70 °C (if equipped with wide temperature display) 320 x 270 x 80 mm M4 threaded mounting grid, 45 mm pitch, aluminum mount kit included 220 x 160 x 70 mm Rugged plastic case, side handles, carry handle, wheels, pressure purge valve, shoulder strap (optional) Docking 10 – 32 VDC Over-voltage protection, reverse polarity protection Lithium Ion 108 Wh 2 hours (typical) 2 serial (RS-232), 5 USB, 2 Ethernet, 1 Composite Video in (IMPERX video device needed), 1 Microphone in, 1 Audio out, PCMCIA slot, HDMI Composite Video (Optional), external VGA input ( Optional) 12V 5A fused, 50 W 12V 5A fused, 50 W Two 50 Ohm antenna pass-through to upper lid SMA-RP termination, RG 142 Panasonic Toughbook CF-31 ( all specifications as per manufacturer datasheets) MIL-STD-810G & IP65 certified (6' drop) 13.1" XGA touch screen LED 1024x768 1100 nits 17 " TFT 1280 x 1024 (SXGA) Optional touch screen Optional AR glass 1400 nits Resistive 5 3 System Description 3.1 Power distribution system Portable Ground Control Station has an integrated power system which has three independent power sources - one external power input and two Lithium battery cartridges. Allthree power sources are interchangeable and GCS will switch automatically between availablesources, with preference given to the external power input. The required external power input voltage is in the range of 10 to 32 Volts DC.In case both battery cartridges are discharged and external power voltage is below 10 Volts, the system shuts down automatically to prevent battery damage. Figure 2 shows schematic drawing of the power distribution system in the GCS. External power and batteries are connected to the power source selector which provides power to the Laptop, LCD display and to two auxiliary power outputs located in MEC.Each power source and output is fused to protect the system from short circuit and overload; fuses are marked with blocks numbered from F1 to F7. The external power input has additional overvoltage protection and reverse polarity protection. Power Source Selector F3 LCD External F7 F2 DC OUT 1 Battery 1 F6 F1 DC OUT 2 Battery 2 F5 F4 Laptop Figure 2 Power distribution diagramofModular Electronics Compartment 3.2 The modular electronics compartment The modular electronics compartment (MEC), shown in Figure 3 allows installing the application-specific hardwareinside the GCS.Using theM4 mounting grid and included standard mounting kit, most hardware devices can be quickly installed in MEC. Circuit boards can be installed directly on the base of the electronics compartment using standoffs. The MEC is protected by a removable lid, shown in Figure 4. Once the user-specific devices are installed in MEC, the lid is closed and remains closed, unless modification to the internal device configuration is required. The lid has an additional configurable connection panel as shown in Figure 4. This connection panel is used for routing additional connections or switches from equipment installed in the MEC. The GCS comes with three blank connection panels and with the additional label set described in Table 1. Connection panels can be further machined to accommodate additional connectors and switches. 6 User serviceable fuses Dual antenna pass-through M4 Mounting Base Figure 3 Layout of the modular electronic compartment. Connection panel Removable lid Figure 4 MEC protection lid with configurable connection panel. Two SMA-RP terminated antenna pass-through cables (Figure 3) can be used to connect the SMA-RP antennas in the upper lid to the hardware devices located in the modular electronics compartment. Alternatively, antenna connectors can be located on the user-configurable connection panel as shown in Figure 4. If Omni-directional antennas are used, it is convenient to use the integrated antenna pass-through. If antennas need to be routed outside the GCS, such as to an antenna mast or tracking antenna, it is more convenient to use the antenna connections located directly on the connection panel. 7 Table 1 Label set description Label Label Description ANT 3 Antenna Connection ANT 4 Antenna Connection GPS GPS connection RC RC transmitter connection DC DC OUT 1 DC DC OUT 2 USB Ethernet |O|O| 1 VIDEO IN COM1 connection Composite video connection 8 3.3 Connections Ground Control Station is designed to provide a complete set of connections for electronics located inside the MEC. There are three groups of electrical connections in the GCS (Figure 5). Group 1 is intended for external device connectionand features one serial (RS-232) port, one microphone in, one Audio out and one USB. One VGA input for the 17” display can be optionally installedin the GCS. This option allows users to switch between the VGA input and the Panasonic Toughbook. Group 2 is located inside the MEC and is used for connecting application specific hardware to the GCS. Group 2features one USB, one serial (RS-232), one Ethernet, one Composite Video (Video In 1) and two power outputs. Please note that for capturing composite video on the Panasonic CF-31, the IMPERX VCE-PRO capture device is needed. An optional Composite Video (Video In 2) can be factory installed to provide direct connection to the 17” display. The overview of Group 1 and Group 2 connectors is given in Figure 6. Additional two USB ports and one Ethernet are accessible in Toughbookitself - these connections are marked as Group 3 in Figure 5. Group 3 USB 4 Group 1 (EXTERNAL) 17” LCD Toughbook USB 5 USB 2 RS-232 (Com 2) Ethernet 2 Touchscreen VGA IN (Optional) VCE-PRO Capture VGA switch (Optional) Microphone in Audio Out Group 2 (MEC) USB 1 Docking station Ethernet 1 RS-232 (Com 1) Video In 1* Video In 2** USB 3 Figure 5 Communication diagram. * IMPERX VCE-PRO capture device is needed. ** Video input connected directly to the 17” display (optional). 9 Figure 6 Group 1 and Group 2 connectors overview. 10 External power connector is the XLR type connector which is located in the top right corner of the MEC (Figure 6). The external connector pinout is given in Figure 7. Modular electronics compartment provides two power outputs for application specific electronics, marked as ‘DC OUT 1’ and ‘DC OUT 2’, as shown in Figure 6. Each output provides up to 50 W of continuous power for internal electronics. Figure 8 shows power output socket polarity diagram. + Vs GND NC Figure 7 External power socket pinout GND + VCC Figure 8 Power output socket polarity diagram 11 3.4 Switch description The ground control station has five switches on the control panel as shown in Figure 9. Each switch is labeled and has two positions- “ON” and “OFF” respectively. Switch descriptions are given in Table 2. Additional switch is factory installed on the control panel if optional VGA input is integrated in the GCS. Figure 9 Control panel Table 2 Switch description Switch name MAIN LCD DC OUT 1 DC OUT 2 PC VGA (Optional) Description Main power switch. Turns on the GCS. Turns on the 17”LCDdisplay. Turns on power supply ‘DC output 1’ in MEC Turns on power supply ‘DC output 2’ in MEC When switch is “ON”,theToughbook is powered from the GCS’s power supply. When switch is “OFF”,theToughbookispoweredfrom its internal battery. VGA source selection for the 17” display. When “PC” is selected, the display is connected directly to Toughbook’s VGA and acts as ‘extended display’. When “EXT” is selected, the display is connected to the external VGA source. 12 4 GCSsetup 4.1 Electronics installation in MEC The MEC lid can be opened by removingfour screws as shown in Figure 1. Application specific electronicscan be installed into the modular electronics compartment using M4 mounting grid and included standard mounting kit. Mounting kit includes 6 mounting brackets, 1 meter of 20mm Nylon webbing and 12 plastic slides.Place electronics in the MEC and attach it with the Nylon webbing to the mounting brackets. Use supplied M4 screws to attach mounting brackets to the MEC mounting grid. MEC has a suite of connections dedicated for application-specific electronics (please refer to section 3.4). The example of application specific electronics installation is shown in Figure 10 and Figure 11. Figure 10 shows Procerus Technologies Kestrel autopilot (2) communication module installation. The module is connected to the DC OUT 1 power output which provides 12 V supply. The autopilot communication module uses ANT 1 pass-through connection for antenna and COM 1 for serial connection to Toughbook. Figure 11 shows typical Kestrel autopilot communication module installation with Rotoconcept’s digital video receiver (3). In this configuration, video receiver uses ANT 1 and ANT 2 pass-through coaxial cables, DC OUT 2 power source and Ethernet connection for communication with Toughbook. The Procerus autopilot module is powered from DC OUT 1, and connected to COM1 serial. Antenna connectorislocated on the configurable panel on the top of the MEC protection lid. Figure 10 Example of hardware mounting inside MEC using adjustable aluminum mounts 13 Figure 11 Example of hardware installation in MEC for an unmanned aircraft vehicle 4.2 Battery installation Ground control station uses two COTS Lithium-Ion MAKITA BL1830 batteries (Figure 12). Use only original 18V BL1830 MAKITA batteries (4). To remove the battery push the release button as shown in Figure 12 and pull the battery cartridge away from the mount. Thebatterycartridgesand external power supply can beremoved or connected any time during normal operation-the power system automatically controls power source selection. The external power is a priority source. Figure 12 Battery installation 14 4.3 Battery charger GCS comes with the standard MAKITA charger (Figure 13) for the BL1830 batteries. Charging time for one battery is approximately 30 minutes. Both 240 VAC and 110 VACcharger versions are available. The 12V DC charger version can be purchased separately. Figure 13 MAKITA battery charge 4.4 External power connection GCS comes with the AC/DC adapter (Figure 14) which is used as external power source from 110 – 240 VAC mains supply. When external power is connected, the LED which is located near the connector should light green. Figure 14 AC/DC power adapter 15 4.5 Toughbook installation The GCS has an integrated CF-31 Toughbook docking station.The docking station is also compatible with the CF-30 Toughbook. Before installing the Toughbook, insure that protection lid on the back side is opened (Figure 15). Install the Toughbook into the docking station as shown in Figure 16.Once the Toughbook is located in the docking station, the docking handle needs to be engaged as shown in Figure 16. To remove the Toughbook from the GCS, first disengage the docking handle and then remove the Toughbook. Figure 15 Protection lid is opened Figure 16 Toughbook docking 16 4.6 Foldable stand The optional foldable stand is availablefor the GCS. Place the GCS on the top of the stand as shown in Figure 17 and attach it to the stand using two clamps from both sides. Figure 17 Foldable stand attachment 17 5 Operation To turn on the Ground Control Station turn on the “MAIN” switch on the control panel (see Figure 9 for details).All GCS power parameters are displayed on a dedicated display located in the upper part of the GCS (Figure 1). 5.1 Power Status Display The power status display shows the GCS power status as shown in Figure 18.The following parameters are displayed on the power status display: the total system power, internal temperature, external power voltage and battery voltage.If system is running on batteries, the display shows “arrow” above the appropriate battery symbol as shown in Figure 18.Power status symbol description is given in Table 3. Ps 19W Ts 21°C DC LOW 17.2V 19.7V 30% 100% BAT1 BAT2 Figure 18 Power status display Table 3 Power status symbol description Label Ps Ts DC BAT1 BAT2 Description System total power in Watts. Internal board temperature in Celsius. External power voltage. Displays “LOW” when voltage is below 10 Volts. Battery 1 status. Upper value shows battery voltage. Lower value shows remaining battery capacity Battery 2 status. Upper value shows battery voltage. Lower value shows remaining battery capacity 18 5.2 VGA setup In order to configure the Toughbook connection to the 17” LCD, navigate to Screen Resolution window as shown in Figure 19 for Windows 7. Make sure that Toughbook is docked and 17” LCD is switched on as well as VGA switch (optional) is in “PC” position. Set 1280 x 1024 resolution for second display and select “Extend these displays” in the multiple display bar. Click “Ok” to save changes. Figure 19 Second display setup screen 19 5.3 17” LCD display setup Oncethe Ground Control Station is turned on, the 17” LCD display can be powered on to extend the Toughbook display. Alternatively, the 17” display can show the information from optional composite video input or optional VGA input. To turn on the LCD display, usethe“LCD” switch (please refer to section 3.4 for details). The LCD display brightness, contrast and signal source can be configuredusingtheintegrated LCD control panel (Figure 20). The control panel has an additional LCD power switch which can be used to turn off the LCD. OSD Menu Power indicator Navigation LCD Power Figure 20 LCD display control panel To adjust brightness and contrast of the LCD press “OSD Menu” (On Screen Display) button on the LCD control panel. Figure 21 shows the brightness sub page in the OSD menu. Press “OSD Menu” once more and select brightness contrast or using navigation buttons. Press “OSD menu” button and adjust brightness or contrast from 0 to 100 using navigation buttons. To save adjustment press “OSD menu” and navigate to for exit. Figure 21 Brightness sub page To select the signal source press “OSD menu” and navigate to the signal source sub page (Figure 22). Press “OSD menu” once more to enter into the sub page and select the necessary signal source by navigation buttons. In case of using 20 Toughbook VGA output or external VGA (optional) select VGA source. In case of using composite video source (Video input 2) select AV source. Press “OSD menu” to save changes and exit from the sub page. Figure 22 Signal source sub page The color adjustment should be done when Toughtbook is connected for the first time to the LCD. Press “OSD menu” and navigate to the color settings as shown in Figure 23. Select the automatic color adjustment and press “OSD menu” button. Make sure that Toughbook is connected to the LCD and PC switch is “on” before using the color auto adjust. This function will improve image quality but some minor flickering can be still observed on the 17” display while Toughbook is charging the internal battery. This is common issue for the external display connection through the docking station via the VGA. High charging current goes through the same docking connector as VGA signal. Figure 23 Color settings sub page 21 6 Troubleshooting Problem Possible reason GCS is connected to external power Not enough voltage supply, but doesn’t work. External power fuse is blown Batteries are connected, but GCS Both batteries are empty doesn’t work Battery fuses are blown Solution Connect batteries or appropriate power supplyinthe 10 – 32 VDC range. Check fuse F1. Replace if necessary. Replace batteries Check fuses F2 and F3. Replace if necessary. 17” display doesn’t work LCD display fuse is blown Check fuse F7. Replace if necessary. LCD was switched off on the Turn on LCD using power button on the control panel LCD control panel 17” display shows “No signal” Dock handle is not engaged Check that Toughbook is docked. Wrong VGA configuration Refer to section 0. VGA switch position is wrong Check VGA switch position Wrong signal source Refer to section 0. No power at DC OUT 1. DC OUT 1 fuse is blown Check fuse F5. Replace if necessary. No power at DC OUT 2. DC OUT 2 fuse is blown Check fuse F6. Replace if necessary. No power output to the Toughbook Fuse is blown Check fuse F4. Replace if necessary. when switch “PC” is on. 22 7 Contacts Please use the following information to contact UAV Factory: UAVFACTORY LTD. 24A-52 Ganibu Dambis Riga, Latvia, LV1105 Tel: +371 29119398 Email: [email protected] 8 User manual version history Version 1.0 1.1 Comments, Updates Date First manual version for Portable Control 03.06.2012 Station Added note regarding the 17” display and 07.23.2012 VGAsetup Author AG AG 9 References 1. Panasonic. [Online] http://www.panasonic.com/business/toughbook/fully-rugged-laptop-toughbook-31.asp. 2. Procerus Technologies. [Online] http://www.procerus.com/index.php. 3. Rotoconcept Robotics. [Online] http://www.rotoconcept.com/. 4. Makita BL1830. [Online] http://www.makita.com.au/products/lxt/lithium-ion/item/lithium-ion/bl1830-18v-li-ionbattery?Prodid=. 23