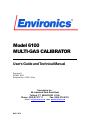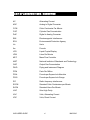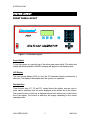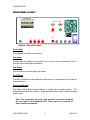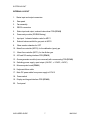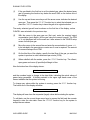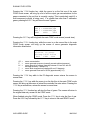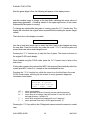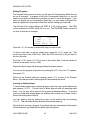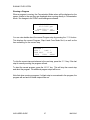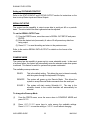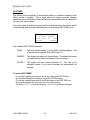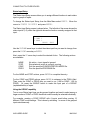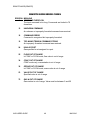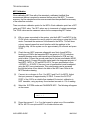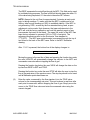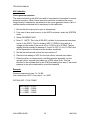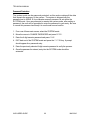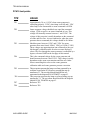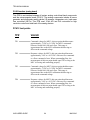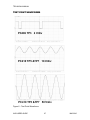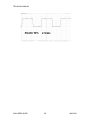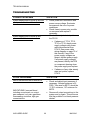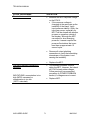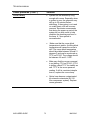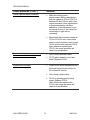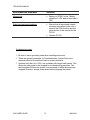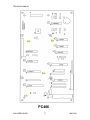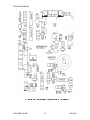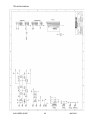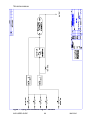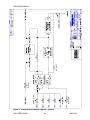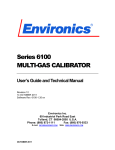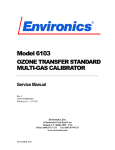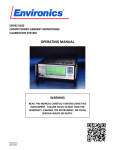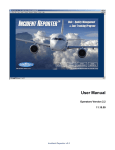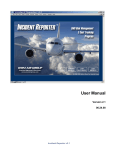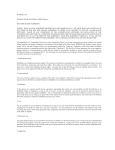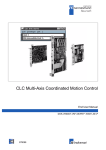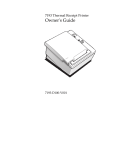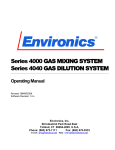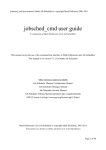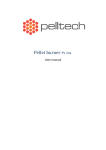Download Model 6100 MULTI-GAS CALIBRATOR
Transcript
Model 6100 MULTI-GAS CALIBRATOR User’s Guide and Technical Manual Revision 11 03 MAY 2010 Software Rev. 6100-1.35-xx Environics Inc. 69 Industrial Park Road East Tolland, CT 06084-2805 U.S.A. Phone: (860) 872-1111 Fax: (860) 870-9333 E-mail: MAY 2010 [email protected] Web: WWW.ENVIRONICS.COM COPYRIGHT © 2003-2010 Environics Inc. All Rights Reserved. This manual and the software contained within the product(s) described are copyrighted with all rights reserved. TRADEMARKS Environics is a registered trademark of Environics Inc. All other brand names, company names and product names mentioned are the property of their respective owners. WARRANTY Environics, Inc. warrants this product to be free from defects in material and workmanship for a period of one year from the date of shipment. Environics warrants the following expendable items for 30 days from the date of shipment: fuses, lamps, batteries. During the warranty period, Environics will, at our option, either repair or replace any product that proves to be defective. To exercise this warranty, contact Environics at the address below for assistance and instructions for returning the products. Repaired or replaced products are warranted for the balance of the original warranty period or at least 30 days. LIMITATION OF WARRANTY This warranty does not apply to defects resulting from product modification made without Environics’ express written consent, or misuse of any product or part. This warranty also does not apply to software, damage from battery leakage or problems arising from normal wear or failure to follow instructions. This warranty is in lieu of all other warranties, expressed or implied, including any implied warranty of merchantability or fitness for a particular use. The remedies provided herein are the buyer’s sole and exclusive remedies. Neither Environics nor any of its employees shall be liable for any direct, indirect, special, incidental or consequential damages arising out of the use of its instruments and software even if Environics has been advised in advance of the possibility of such damages. Such excluded damages shall include, but are not limited to: costs of removal and installation, losses sustained as the result of injury to any person or damage to property. WARNING READ THIS MANUAL CAREFULLY BEFORE USING THIS INSTRUMENT. FAILURE TO DO SO MAY VOID THE WARRANTY, DAMAGE THE INSTRUMENT OR CAUSE SERIOUS INJURY. Environics, Inc. 69 Industrial Park Road East Tolland, CT 06084-2805 U.S.A. Phone: (860) 872-1111 Fax: (860) 870-9333 E-mail: 6100 USER’S GUIDE [email protected] Web: i HTTP://WWW.ENVIRONICS.COM MAY 2010 6100 User’s manual changes Manual Software Manual Revision Revision Release Enhancements # # Date 3 4 1.28-03 1.28-04 2/3/2003 3/31/2003 5 1.30-01 7/1/03 6 7 8 1.31-01 1.32-01 1.33-02 9/15/03 12/23/03 4/23/2004 9 1.33-03 11/10/04 10 11 1.34-01 1.35-01 31MAR2007 03MAY2010 6100 USER’S GUIDE Initial release Page 19 – Way in which contrast adjustment works. Added requirements for UL listing to preface Added this page to log changes. Enhanced Status Output Mode - Pages 18, 36 Added flow mode remote commands – Page 31 Adjusted indexes and page references for addition of page in Remote mode section; now pages 28-32 N/A Additional status output programming options Added section for Program Mode Updated status input section, to include programming options. Combined two status output sections into one. Added automatic Table of Contents Combined separate power warning sec. with power connection sec. Added automatic Table of Figures (List of illustrations) Added SKIP and RUNNOW buttons to Run Schedule screen Added SCHEDULE 1 as an option for Powerup Mode preference Added IDLE TIMER to Setting User Preferences section Changes to ozone preburn operation Added information on serial data output ii MAY 2010 SERIES 6000 MULTI-GAS CALIBRATOR ENVIRONICS, INC 69 INDUSTRIAL PARK ROAD EAST TOLLAND, CT 06084 EQUIPMENT SUMMARY – TYPE: (X) Measurement; ( )Control; ( ) Laboratory Marked electrical rating: 115 VAC, 50/60 Hz, T2.0A 230 VAC, 50/60 Hz, T1.0A Connection to Supply: FUSE TYPE T2.0/125 FUSE TYPE T1.0/250 Standard IEC Inlet Coupler/Cord Connected Environmental rating: Operating temperature range: Performance Temperature range: Humidity: Altitude: Warmup Time Standard 0-50o C 15-35o C <95% RH @ 15-30 deg C up to 2000 Meters 30 Minutes Installation Category II, Pollution Degree:2 Equipment Class 1 Equipment function/feature/description: S6000 was designed for precision Multi-Gas Calibrations with Ozone. Mode of operation: Concentration Mode, Flow Mode, Program Mode, Calibrate Mode. Degree of mobility: ( ) Permanently Connected; (X) Other Cord Connected. Overall size: 17”x7”x15” Weight: 27 lbs. Ventilation requirements: Do not cover or block the ventilation holes in the top cover or fan filter on the rear panel. 6100 USER’S GUIDE iii MAY 2010 TABLE OF CONTENTS LIST OF ILLUSTRATIONS LIST OF ABBREVIATIONS / ACRONYMS FORWARD UNPACKING AND INSPECTING THE SYSTEM SYSTEM LAYOUT FRONT PANEL LAYOUT REAR PANEL LAYOUT POWER AND GAS CONNECTIONS POWER CONNECTION GAS CONNECTIONS SYSTEM OVERVIEW AND SETUP OPERATING MODE SUMMARY ENTERING DATA MAIN SCREEN (READY) GASES SETUP MODE (GASES) RUNNING THE SYSTEM SYSTEM WARMUP CONCENTRATION MODE (CONC) FLOW MODE (FLOW) PROGRAM MODE SETTING USER PREFERENCES CONNECTING TO OTHER DEVICES STATUS INPUT STATUS OUTPUT SERIAL PORTS REMOTE MODE (REMOTE) INTERFACE SPECIFICATION REMOTE MODE COMMAND LIST REMOTE MODE ERROR CODES TECHNICAL MANUAL THEORY OF OPERATION GAS PHASE TITRATION SYSTEM CALIBRATION PCB FUNCTION and TEST POINTS TEST POINT WAVEFORMS TROUBLESHOOTING DIAGRAMS AND SCHEMATICS 6100 USER’S GUIDE iv v vi 1 2 3 3 5 9 10 11 12 12 14 15 16 19 19 19 23 25 31 37 37 41 43 44 44 46 48 49 49 50 51 61 67 69 76 MAY 2010 LIST OF ILLUSTRATIONS FIGURE 1 - FRONT PANEL LAYOUT..................................................................3 FIGURE 2 - REAR PANEL LAYOUT ....................................................................5 FIGURE 3 - INTERNAL LAYOUT .........................................................................6 FIGURE 4 - MFC ILLUSTRATION......................................................................56 FIGURE 5 - TEST POINT WAVEFORMS...........................................................67 FIGURE 6 - POWER CABLE DIAGRAM ............................................................76 FIGURE 7 - PIPING AND INSTRUMENT DIAGRAM - STANDARD...................88 FIGURE 8 - PIPING AND INSTRUMENT DIAGRAM - OPTIONS ......................89 6100 USER’S GUIDE v MAY 2010 LIST OF ABBREVIATIONS / ACRONYMS AC Alternating Current ADC Analog to Digital Converter CCM Cubic Centimeter Per Minute CGC Cylinder Gas Concentration DAC Digital to Analog Converter EMI Electromagnetic Interference EPA Environmental Protection Agency Hz Hertz lbs Pounds LCD Liquid Crystal Display LPM Liters Per Minute MFC Mass Flow Controller NIST National Institute of Standards and Technology OGC Output Gas Concentration P&ID Piping and Instrument Diagram PPM Parts Per Million PSIA Pounds per Square Inch Absolute PSIG Pounds per Square Inch Gauge RFI Radio frequency interference SCCM Standard Cubic Centimeters per Minute SLPM Standard Liters Per Minute UHP Ultra High Purity VAC Volts, Alternating Current VDC Volts, Direct Current 6100 USER’S GUIDE vi MAY 2010 FORWARD FORWARD The Environics Model 6100 Multi-gas Calibrator was designed to be the finest instrument available for producing highly precise mixtures of ozone and other gases. The system incorporates user-friendly software, mass flow controllers (MFCs) and a custom-designed ozone generator module. Although the Model 6100 is very easy to operate, we strongly suggest that you read the User’s Guide portion of this document completely prior to operating the system. It describes all the functions and operations of the system. System Specifications, the Theory of Operation of the Model 6100 and troubleshooting information are included in the Technical Manual portion of this document. Environics is pleased to provide this quality instrument that utilizes state-of-the-art electronic technology. Our knowledgeable service team is ready to assist you in the use of this instrument should the need arise. Note: The Model 6100 is intended for use with ambient gases which don’t interact (NO, NO2, SO2, CO, CO2 and O3). If you intend to connect other gases to the system, consult with Environics prior to doing so. 6100 USER’S GUIDE 1 MAY 2010 UNPACKING AND INSPECTING THE SYSTEM UNPACKING AND INSPECTING THE SYSTEM The Model 6100 is shipped completely assembled and ready for use. The system only needs to be properly unpacked and inspected prior to connecting the power and gas sources. The Model 6100 should be removed from its shipping container and inspected for damage. Any damage to the shipping case should be noted and immediately reported to the freight carrier. Report any damage to the Model 6100 to the Environics home office or local Environics distributor. Place the unit at the desired operating location where there is easy access to both the front and rear panels of the unit. Important Please allow the system to be powered up for 1 hour before running the system. This will allow the MFCs to warm up and the ozone block temperature to reach 50° C. Insufficient warm up will cause unstable ozone and flow readings. During this warm up period, ozone should be commanded in the FLOW or CONC mode, for conditioning and a better response time when running the system during normal operation. 6100 USER’S GUIDE 2 MAY 2010 SYSTEM LAYOUT SYSTEM LAYOUT FRONT PANEL LAYOUT Figure 1 - Front Panel Layout Power Switch To turn the system on, press the top of the rocker-type power switch. The switch and display will illuminate and the READY message will appear on the display screen. LCD Display The liquid crystal display (LCD) is a four line, 20 characters display, protected by a clear lens. The display is illuminated when the system is in operation. Function Keys Three function keys (F1, F2 and F3), located below the display, and are used to make various selections from the menu displayed on the bottom line of the screen. The current function of each key is displayed above each function key on the bottom line of the display. The function of each key will change, depending on the current operating mode. 6100 USER’S GUIDE 3 MAY 2010 SYSTEM LAYOUT Numeric Keypad The numeric keypad is used for data entry of numbers 0 through 9 and a decimal point. Pressing the ENTER key completes the entry of the numeric data selected. Arrow Keys The arrow keys are used to move the cursor on the display screen to and from different fields located on the different entry screens or to scroll up or down a menu or list information. Pressing and holding the arrow keys will cause them to repeat. Menu Key The menu key will change the function menu currently being displayed. The functions are displayed on the bottom line of the screen above the three function keys. Each time the menu key is pressed, the menu will advance to the next menu (if applicable). 6100 USER’S GUIDE 4 MAY 2010 SYSTEM LAYOUT REAR PANEL LAYOUT STATUS OUTPUT RS232-1 RS232-2 STATUS INPUT OUTPUT POWER INPUT PORT 5 PORT 4 PORT 3 PORT 1 PORT 2 Figure 2 - Rear Panel Layout Power Input This supplies AC power to the system. Gas Inputs These supply source gas to the system. Port 1 is for the zero air connection. Ports 2 through 5 are for span gas connections. Gas Output This connection is for the output gas stream. RS-232 Ports Two RS-232 serial ports are supplied for connection to a serial terminal or for remote communications. Status Input/Output The Status Inputs allow external devices to initiate various system actions. The Status Outputs allow the system to signal external devices when certain operating events occur. Note: The remaining gas ports and electrical connector locations are not used for the standard 6100. These ports are reserved for other models and options. 6100 USER’S GUIDE 5 MAY 2010 19 18 14 6 3 4 17 7 13 2 9 16 8 11 10 20 5 1 15 12 SYSTEM LAYOUT Figure 3 - Internal Layout 6100 USER’S GUIDE 6 MAY 2010 SYSTEM LAYOUT INTERNAL LAYOUT 1. Status input and output connectors 2. Rear panel 3. Fan assembly 4. RS232 connectors 5. Status input and output, solenoid valve driver PCB (PC416) 6. Power entry module (RFI/EMI filtering) 7. Input port 1 solenoid isolation valve for MFC1 8. Solenoid valve manifold for gas ports to MFC2 9. Glass reaction chamber for GPT 10. Mass flow controller (MFC2), for the calibration (span) gas 11. Mass flow controller (MFC1), for the dilution gas 12. A/D and D/A analog interface PCB (PC412) 13. Ozone generator module (cover removed) with ozone analog PCB (PC410) 14. Switching power supply, quad output (+24VDC, +/-15VDC, +5VDC) 15. Microcomputer board (PC401) 16. Keyboard ribbon cable 17. Main DC power cable from power supply to PC412 18. Power switch 19. Display and keypad interface PCB (PC406) 20. Front panel 6100 USER’S GUIDE 7 MAY 2010 INTERNAL LAYOUT, HINGED PANELS DOWN SYSTEM LAYOUT 6100 USER’S GUIDE 8 MAY 2010 POWER AND GAS CONNECTIONS POWER AND GAS CONNECTIONS WARNING Operating the model 6100 at an incorrect line voltage will damage the instrument and void the manufacturer’s warranty. Check the line voltage before you plug the instrument into any power source. For 230 volt input power, only qualified personnel shall determine the correct input power connections needed to be supplied to the system. The standard supplied 115 volt power cord should be plugged into the rear panel power entry module of the Model 6100, the other end should then be plugged into a properly grounded outlet. IMPORTANT Before connecting or disconnecting any cables, wiring harnesses or other sources of potential electrical impulse, be sure the unit is powered OFF. The main power disconnect for the unit shall be the power cord that is plugged into the rear of the unit. The instrument is totally enclosed at all times with a top and bottom cover for safety. Position the equipment so that it is not difficult to operate the disconnecting device. After the Model 6100 is unpacked and inspected, the system should be connected to power and the appropriate gas sources to the gas inlet ports on the rear panel. Environics recommends the use of a power conditioner, as recommended for computers, to eliminate power problems from affecting system operation. 6100 USER’S GUIDE 9 MAY 2010 POWER AND GAS CONNECTIONS SYMBOLS USED PUBLICATION MEANING CAUTION (Refer to accompanying documents). ISO 3864, No. B.3.1 Refer to specific WARNINGs and CAUTIONs in Operating Manual. IEC 417, No. 5019 PROTECTIVE CONDUCTOR TERMINAL IEC 417, No. 5007 ON (SUPPLY) IEC 417, No. 5008 OFF (SUPPLY) POWER CONNECTION (1) Insert the standard power cord supplied with the system into the power connector on the rear panel and insert the plug into a properly grounded outlet. The standard unit allows for 100 – 250 VAC (50/60 Hz). (2) Turn the front panel switch to the ON position. The screen will indicate that a self test is being performed and then READY will appear. When READY appears on the screen, turn the power switch to the OFF position and proceed to the section on Gas Connection. 6100 USER’S GUIDE 10 MAY 2010 POWER AND GAS CONNECTIONS GAS CONNECTIONS Input and Output Gas Connections Gas connections are standard ¼-inch (optional 1/8-inch) compression fittings. PORT 1 will serve as a diluent or balance port for use with zero air. PORTS 2 through 5 are routed to a solenoid manifold; the output of which is sent to MFC2. Environics recommends connecting span gases sequentially, beginning with PORT 2 and proceeding to PORT 5. Turn the compression fittings with a wrench following the standard procedure for compression tube connections. (1) On the rear of the Model 6100, connect a source of zero air, at a pressure between 20 and 25 PSIG, to PORT 1 (dilution gas port). Connect all span gases to PORTS 2 through 5 (span gas ports) at a pressure between 15 and 25 PSIG. It is important that the gas pressures stay within the ranges specified for each gas port. Otherwise, the system may produce gas blends that fall outside the accuracy specifications of the system. Call your Environics representative or the Environics home office with any questions regarding input pressure. (2) Open the cylinder valves and pressurize the lines to within the ranges listed above. (3) Make the output gas connection. Connect the output port to a vented distribution manifold. - IMPORTANTDo not pressurize the output of the Model 6100. The Model 6100 is now ready for set up and operation. 6100 USER’S GUIDE 11 MAY 2010 SYSTEM OVERVIEW AND SETUP SYSTEM OVERVIEW AND SETUP OPERATING MODE SUMMARY The system software provides a number of different operating modes, which are selected with the MENU and F1/F2/F3 function keys. These operating modes are described briefly below, and in more detail in other sections of the manual. The text shown in parentheses is the name of the mode as it is shown on the LCD display. Concentration Mode (CONC) The CONC Mode allows the creation of a gas mixture by specifying the desired span gas type and its concentration (OGC). The dilution gas (MFC1) is used to dilute the CGC of the span gas to acquire the span gas OGC. The User defines the required output gas concentration from a single or multicomponent gas cylinder and the total flow rate required. If ozone is required in this mix, the ozone concentration is also entered. The Model 6100 software then translates these output concentrations into gas flow rates and, using the dilution flow controller (MFC1), proceeds to dilute the span gas to the defined output concentration. Flow Mode (FLOW) The FLOW Mode is used to specify the amount of flow for the diluent (MFC1) and the span (MFC2) gas. The difference between the FLOW mode and the CONC Mode is that in FLOW mode, the user enters the flow rate for each MFC, instead of having the system software compute the flows as it does in Concentration Mode. Gas Setup Mode (GASES) The gas setup mode is used to specify the gas types connected to the ports on the rear panel of the system. This information is used internally for error checking and all concentration and flow calculations. The CGC of the calibration gas is entered for ports two through five; port one is typically 100% zero air. 20 gases can be identified in this mode allowing for multi-gas (multi-component) cylinders. 6100 USER’S GUIDE 12 MAY 2010 SYSTEM OVERVIEW AND SETUP Program Mode (PROG) The Program Mode allows you to build sequences of Concentration Mode settings, and to schedule these sequences to run on a repeating schedule. Preferences Mode (PREFS) The PREFS mode allows the user to set various user options such as Time/Date, Display Contrast, Status Input/Output settings, Ozone configuration and Power-up mode. System Mode (SYSTEM) The SYSTEM mode is used to enter, view or edit calibration information for various system devices such as MFCs, ozone generator and analog to digital converters (ADC). Calibration data compares measured versus desired performance of the various devices, so that corrections can be made to improve their accuracy in the FLOW and CONC modes. A detailed description of the SYSTEM Mode appears in the Technical Manual portion of this document. Remote Mode (REMOTE) The Remote mode prepares the system to be run from the RS232 port using Environics’ remote mode protocol. Info Mode (INFO) The INFO mode displays the system model number, software version and serial number. 6100 USER’S GUIDE 13 MAY 2010 SYSTEM OVERVIEW AND SETUP ENTERING DATA At various times during system operation, the user is required to enter data into the system. Numeric Data Entry Where numeric data is required, data is entered by using the numeric keypad. Press the number key(s) representing the desired data values and press ENTER to record the data in the appropriate field. If the numbers entered completely fill the field, the value is automatically accepted and the ENTER key is not required. Pressing an arrow key will also complete the entry and move the cursor to another field. The system automatically adds a decimal point followed by zeros to fill the rest of the field, if required. Alphanumeric Data Entry For fields requiring alphanumeric data to be entered, the arrow keys may also be used to input data. The following listing shows the order of the alphanumeric and punctuation symbols that can be accessed by pressing the up and down arrow keys: ABCDEFGHIJKLMNOPQRSTUVWXYZ0123456789.+-/()%# Note that the digits 0 – 9 and . can also be entered directly by pressing the corresponding key on the numeric keypad. To enter alphanumeric data, press the up/down arrow until the desired character is displayed. Then press the ENTER key, or use the left/right arrow keys to position the cursor in the desired location. The SPACE function key is used to enter a blank space. The CLEAR function key will clear all data entered. The ENTER function key will complete the entry of data. 6100 USER’S GUIDE 14 MAY 2010 SYSTEM OVERVIEW AND SETUP MAIN SCREEN (READY) The Model 6100 was designed with emphasis on simplicity and ease of operation. The system’s menu-driven software guides the user through all operating routines. After the system has powered up, the user will see the READY screen: The bottom line of the display shows the available functions, which are selected with the F1/F2/F3 keys. Pressing the MENU button will cycle through the list of available functions. Select one of the currently displayed functions using the function keys, or press the MENU key to change the functions. (day) (date) (time) ENVIRONICS 6100 READY CONC FLOW ]\ Pressing the MENU key will display then next set of functions on the bottom line of the display: GASES PROG PREFS]\ Press the MENU key again and the third set of functions will appear: SYSTEM REMOTE INFO]\ Pressing the MENU key a third time will display the first set of functions again. The first step before running the system in CONC/FLOW/PROG mode should be entering or verifying the information in the GASES mode. See the next section on Setting Up Gases. 6100 USER’S GUIDE 15 MAY 2010 SYSTEM OVERVIEW AND SETUP GASES SETUP MODE (GASES) IMPORTANT: Proper entry of gas information is critical to the proper operation of the system. Be sure that gas concentrations and port assignments are correct. Incorrect entry of information will result in inaccurate gas blends. Before operating the system for the first time, you must identify which gases you intend to use. Press the MENU key until the bottom line of the display screen shows GASES. Press the GASES function key to enter the Gases Setup screen. The Gases Setup screen is shown below: GAS GAS1 GAS2 EDIT CONC 100% 100% PORT 1 2 EXIT On the top line, GAS refers to the gas name (user defined), CONC refers to the concentration of that gas in the cylinder (CGC), and PORT identifies the physical port that gas is connected to. Note that more than one gas can be assigned to the same port, in the case of a multicomponent cylinder. Use the up/down arrow keys to scroll through the list of gases. Up to 20 gases can be defined. Even though there are only 5 physical gas ports (standard), a multicomponent cylinder can be used with more than one component gas. To change the settings for a particular gas, use the up/down arrow keys to position the cursor on the gas to be changed and press EDIT. The cursor appears as a line under the first letter/number in the GAS column. The gas editing screen looks like this: GAS: CONC: PORT: SPACE 6100 USER’S GUIDE (name) (XXXXX ppm) (X) CLEAR 16 MAY 2010 SYSTEM OVERVIEW AND SETUP Changing the Gas Name Use the left/right arrow keys to position the cursor on the alphanumeric character you want to change. Then use the up/down arrow keys to change the character at the cursor location. Use the SPACE key to enter a space in the gas name, or the CLEAR key to clear all characters. Number characters can be entered directly but pressing the keys on the number keypad. Once the desired gas name has been entered, press the ENTER key to move onto the CONC field. NOTE: The gas in the first row (default GAS1) is reserved for use with the gas connected to port 1. This gas should always be 100% UHP zero grade air (or 100% N2 for applications not requiring ozone). Only the gas name can be changed. The concentration is fixed at 100%, and the port is fixed at 1. Changing the Gas Concentration To enter the concentration of gas in the cylinder, use the numeric keypad. The concentration can either be entered as a PPM or percent concentration. Enter the desired concentration value and press ENTER to move the cursor to the PPM/% field. To leave the concentration value unchanged, just press the ENTER key without entering any values. NOTE: The concentration for the first gas is fixed at 100% and cannot be changed. To change the PPM or % designator, press the corresponding PPM or % function key as shown on the bottom line on the display. For units of %, the value must be between 0 and 100%. For units of ppm, the value must be between 0 and 1,000,000 ppm. If the value entered is outside the range for the PPM/% units selected, the system will move the cursor back to the concentration field so the value can be corrected. When the concentration value is correct, press ENTER to move the cursor to the PORT field. 6100 USER’S GUIDE 17 MAY 2010 SYSTEM OVERVIEW AND SETUP Changing the Port The port number indicates which gas port a gas is connected to. To enter the port number, enter a numerical value between 2 and 5 (standard) for the gas port to which the gas is connected. Port 1 is reserved for Gas #1 and cannot be used for other gases. A port number of zero should be entered for any gases that are not being used. This will prevent them from showing up in the available list of gases in other modes and prevent erroneous mixes. To create a multi-component gas cylinder, simply create gas entries for each of the gas components, and assign all of these gases to the same gas port. When all the gases have been entered correctly, press the EXIT function key to return to the main menu. 6100 USER’S GUIDE 18 MAY 2010 RUNNING THE SYSTEM RUNNING THE SYSTEM SYSTEM WARMUP Important Please allow the system to be powered up for 1 hour before running the system. This will allow the MFCs to warm up and the ozone block temperature to reach 50° C. Insufficient warm up will cause unstable ozone and flow readings. During this warm up period, ozone should be commanded in the FLOW or CONC mode, for conditioning and a better response time when running the system during normal operation. CONCENTRATION MODE (CONC) One of the most powerful features of the Model 6100 is the CONC mode. This mode allows the user to create a gas mixture by indicating the desired span gas to be mixed with the diluent gas on port 1 and by defining the output concentration (OGC) and total flow. The user defines the required output gas concentration, using the gas list in the GASES mode, and the total flow rate required. If ozone is required in this mix, the ozone concentration is also entered. The Model 6100 software then translates these output concentrations into gas flow rates and, using the dilution flow controller (MFC1), proceeds to dilute the span gas (MFC2) to the defined output concentration. Gas Phase Titration (GPT), the chemical reaction between specific gases resulting in the creation of one or more new gases, is performed when the Model 6100 is in the CONC mode. A thorough description of GPT is included on page 50 of the Technical Manual section of this document. When the CONC mode is selected, the following screen appears: CO2=0.00000 PPM 03=0.0000 PPM FLOW=0.0000 CCM START GAS FILE The first field on the first line of the display (CO2 on the screen above) is the name of the span gas currently selected. 6100 USER’S GUIDE 19 MAY 2010 RUNNING THE SYSTEM (1) If the gas listed in the first line is not the desired gas, select the desired span gas by pressing the function key below the word GAS on the bottom line of the display. (2) Use the up and down arrow keys until the arrow cursor indicates the desired span gas. Then press the SELECT function key to select the indicated gas, or press the CANCEL function key to leave the gas at its original selection. The newly selected gas will now be shown on the first line of the display, unless CANCEL was selected in the previous step. (3) With the cursor in the span gas row (first row), enter the required output concentration (post dilution) for the gas using the numeric keypad. The PPM or % unit displayed will be the same as it was entered in the GASES setup screen for that span gas. (4) Move the cursor to the second line and enter the concentration of ozone (O3) to be included in the gas mixture or enter zero if none is required. The amount of ozone will always be in PPM. (5) On the third line of the display, specify the total flow of the gas you want the system to produce in cubic centimeters per minute (CCM). (6) When satisfied with the entries, press the START function key. The diluent, span gases and ozone (if specified) will begin to flow. Now the bottom line of the display shows: EDIT VIEW STOP and the numbers begin to change in the data fields, indicating the actual values of gases being generated. A blinking asterisk in the upper right hand corner of the screen indicates that the system is running. To change any values while the system is running, press the EDIT function key. The bottom line of the display will show: UPDATE VIEW STOP The display will now show the requested (target) values before starting the system. To edit data, use the up and down arrow keys to access the field and the numeric keypad to enter the new data. Press the UPDATE function key for the system to accept the new values. 6100 USER’S GUIDE 20 MAY 2010 RUNNING THE SYSTEM Pressing the VIEW function key, while the cursor is on the first row of the main CONC mode screen, will bring up a list of all the output gas concentrations for the gases connected to the port that is currently running. This is particularly useful if a multi-component cylinder is being used. If a cylinder has more than 3 calibration gases, pressing the NEXT key will show the next 3 gases. GAS 3 = XXXXXXXX ppm GAS 4 = XXXXXXXX ppm GAS 5 = XXXXXXXX ppm PREV NEXT EXIT Pressing the EXIT key will bring back the main CONC mode screen (normal view). Pressing the VIEW function key, while the cursor is on the second line in the main CONC mode screen, will bring up the screen of ozone generator diagnostic information listed below. O3 GENERATOR O3=ozone P= press. LV=lamp T=blk F=flow EDIT VIEW STOP O3 = P = LV = T F = = ozone concentration ozone generator pressure (normally around ambient pressure) ozone lamp drive voltage (normally between 3.8 and 4.0 with 03 and approximately 1 without 03) ozone block temperature (between 48 and 51 degrees) ozone generator flow rate in SLPM (approximately 0.5) Pressing the VIEW key while in the 03 diagnostic screen returns the screen to normal view. Pressing the VIEW key while the cursor is on the third line in the main CONC mode screen, will bring up the screen of actual flow controller flow rate values. Pressing the VIEW key a second time, returns the screen to normal view. Pressing the STOP function key will stop the flow of gases. The screen will return to the original data entry screen for the CONC mode. When finished using the CONC mode, Press the STOP key to stop the flow of gas. Press the MENU key followed by the EXIT key to return to the main READY menu. 6100 USER’S GUIDE 21 MAY 2010 RUNNING THE SYSTEM If the system contains the optional third MFC, the system will automatically select it depending upon the commanded concentration of calibration gas. When entering data that results in a flow calculation outside the range of either MFC, the system will generate one audible beep when the START or UPDATE key is pressed. The system will not start or update flow. Saving or Loading a blend as a file While in the CONC mode main screen, a blend can be saved or loaded using the FILE key. To save a file: (1) From the CONC main screen, enter the required gas concentrations as outlined above. (2) Press the FILE key followed by the SAVE key. (3) Enter 1-99 for the SAVE REGISTER> # (4) Press ENTER to accept. Enter is not necessary if entering a 2 digit register. To load a file: (1) From the CONC main screen, press the FILE key followed by the LOAD key. (2) Enter 1-99 for the LOAD REGISTER> # (3) Press ENTER to accept. Enter is not necessary if entering a 2 digit register. (4) Press START to activate the blend routine. 6100 USER’S GUIDE 22 MAY 2010 RUNNING THE SYSTEM FLOW MODE (FLOW) The Flow Mode allows the user to create a gas mixture by specifying the flow rate of each gas and the desired concentration of ozone, if required. Note that the ozone is most accurate when running at the total flow rate for which the ozone generator is calibrated. In this mode the user specifies the amount of flow for the diluent and the span gas. The difference between the FLOW mode and the CONC mode is that the user decides what flows to set for each MFC, instead of having the system software compute the flows as in the CONC mode. After the system has powered up and the READY screen appears, select the FLOW function key. The following screen appears: GAS1= NO = O3 = START 10001. 10.002 0.000 GAS CCM CCM PPM EXIT The first line of the display indicates the flow for port 1. The second line of the display indicates the currently selected span gas and its flow rate. The third line indicates any O3 concentration that has been specified. (1) Move the cursor to line one of the display and enter the mass flow rate for the diluent gas in CCM. (2) Move the cursor to line two of the display (NO for this example). Select the desired span gas, if the one listed is not the gas desired, by pressing the GAS function key. Use the up and down arrow keys until the arrow cursor indicates the desired span gas. Press the SELECT function key on the bottom line of the display or press the CANCEL function key to leave the gas originally displayed. Then, enter the flow rate for the span gas. (3) Move the cursor to line three of the display (O3) and enter the concentration of ozone in PPM to be generated, if any. Enter 0 for no ozone. (4) When satisfied with the entries, press the START function key. The gases will begin to flow. If ozone has been specified on the third line of the display, it will be generated internally by the system at this time and begin to flow as well. 6100 USER’S GUIDE 23 MAY 2010 RUNNING THE SYSTEM After the gases begin to flow, the following will appear on the display screen: EDIT VIEW STOP and the numbers begin to change in the data fields, indicating the actual values of gases being generated. A blinking asterisk in the upper right corner of the screen indicates that the system is running. To change any values while the system is running, press the EDIT function key. The display will now show the original values requested before starting the system (target values). The bottom line of the display now reads: UPDATE VIEW STOP Use the up and down arrow keys to select the field of data to be changed and enter the new data. Press the function key under the word UPDATE and the system will accept those new values and change the mix. Pressing the STOP function key to stop the flow of gases. The screen will return to the original FLOW mode display. When finished using the FLOW mode, press the EXIT function key to return to the main menu. If the system contains the optional third MFC, the system will automatically select the correct span MFC, either 2 or 3, based on the commanded flow rate. Pressing the VIEW function key, while the cursor is on the third line in the main FLOW mode screen, will bring up the screen of ozone generator diagnostic information listed below. O3 GENERATOR O3=ozone P= press. LV=lamp T=blk F=flow EDIT VIEW STOP O3 = P = LV = T F = = ozone concentration ozone generator pressure (normally around ambient pressure) ozone lamp drive voltage (normally between 3.8 and 4.0 with 03 and approximately 1 without 03) ozone block temperature (between 48 and 51 degrees) ozone generator flow rate in SLPM (approximately .5) Pressing the VIEW key while in the 03 diagnostic screen returns the screen to normal view. 6100 USER’S GUIDE 24 MAY 2010 RUNNING THE SYSTEM PROGRAM MODE The Program Mode allows you to create a group of Concentration Mode items to be run in sequence (a program). This program can be run manually, by status input control, or can be run automatically on a repeating schedule. To start Program Mode from the Main Menu, press the MENU button until PROG is shown on the menu, then press the PROG function key. The main Program Mode menu is shown below. Select PROG to create or run a program, or SCHED to create or run a schedule. PROGRAM MODE PROG SCHED EXIT Program Menu The Program Menu allows you to create up to 20 programs. Each program can consist of up to 20 Concentration Mode steps. Enter the program you wish to edit or run, by entering in the program number (1-20) at the PROGRAM: prompt PROGRAM MENU PROGRAM: 1 EDIT RUN EXIT Press EDIT to edit the program, or RUN to run the program. Press EXIT to return to the PROGRAM MODE screen 6100 USER’S GUIDE 25 MAY 2010 RUNNING THE SYSTEM Editing Programs The Program Editing screen is where you will enter the Concentration Mode items to be run in sequence. A program is built from Concentration Mode files, so you will need to know which concentration mode files you wish to use in the program. If you have not already set up Concentration Mode files, you can create a program first, and then update the Concentration Mode files with the settings you want later. The left side of the screen displays the STEP # (1-20) of the program. The ITEM column indicates the CONC mode file to be run. The RUNTIME column shows the run time for that item (in minutes). # ITEM RUNTIME 1 CONC 1 10 2 CONC 2 15 INSERT DELETE EXIT Press the UP/DOWN arrows to select which step you want to edit. To enter a new step, or edit an existing step, press the RIGHT arrow key. This moves the cursor to the CONC field. Enter the CONC mode file (1-99) you want to be run in this step. Press the RIGHT arrow or ENTER to move to the runtime field. Enter the number of minutes for the step to be run (1-999). Repeat the above steps until all program steps have been entered. You can run the program at any time by pressing the MENU key until RUN appears, then press RUN. When you are finished editing the program, press EXIT to return to the Program Menu. Any changes made to the program will automatically be saved. Inserting or Deleting Steps To insert a blank space into an existing program, place the cursor at the desired step and pressing INSERT. This will insert a blank step and shift all remaining steps down. You can now add a step into the program as described above. To prevent you from accidentally erasing steps, the software will not allow you to insert a step if there is an existing step at line 20. You can delete a step by placing the cursor at the desired step and pressing DELETE. This will delete the step and shift all remaining steps up. Note that when running a program, if any blank steps are encountered, the program will terminate and any steps after the blank steps are ignored. 6100 USER’S GUIDE 26 MAY 2010 RUNNING THE SYSTEM Running a Program When a program is running, the Concentration Mode values will be displayed on the screen, similar to the way they are displayed when running directly in Concentration Mode. No changes to the CONC mode settings are allowed. GAS2=1.0000 O3=0.0000 FLOW=2000.0 SKIP VIEW % ppm ccm ABORT You can view details about the current Program step by pressing the VIEW button. This displays the current Program, Step # and Conc Mode file #, as well as the time remaining for the current step. PROGRAM 1 STEP 1 CONC 1 TIME LEFT 8:48 SKIP VIEW ABORT To skip the current step and advance to the next step, press the SKIP key. If the last step is currently running, the program will end. To abort the current program, press the ABORT key. This will stop the current step and abort the program. No additional program steps will be run. Note that when running a program, if a blank step is encountered in the program, the program will end and no further steps will be run. 6100 USER’S GUIDE 27 MAY 2010 RUNNING THE SYSTEM Schedule Menu The Schedule Menu allows you to create and run up to 20 different schedules. Each schedule can consist of up to 20 Program steps. Enter the schedule you wish to edit or run, by entering in the schedule number (1-20) at the SCHEDULE: prompt SCHEDULE MENU SCHEDULE: 1 EDIT RUN EXIT Press EDIT to edit the schedule, or RUN to run the schedule. Press EXIT to return to the PROGRAM MODE screen Editing Schedules The schedule editing screen is where you will enter the Program items into the schedule. A schedule is built from Programs, so you must know which Program files you wish to use in the schedule. You can also create a schedule first, and then update the Program files with the settings you want later. # DAY TIME ITEM 1 MO 10:00 PROG 1 2 TU 11:45 PROG 5 INSERT DELETE EXIT`_ The left side of the screen displays the STEP # (1-20) of the schedule. The DAY and TIME columns indicates the day of the week and time the Program item is to be run. The ITEM column indicates which PROGRAM file is to be run. Press the UP/DOWN arrows to select which step you want to edit. To enter a new step, or edit an existing step, press the RIGHT arrow key. This moves the cursor to the DAY field. Press the UP or DOWN arrow key to change the day. Press the RIGHT arrow or ENTER to move to the TIME field. Enter the HOUR, then the MINUTES. Time must be specified in 24 hour format Press the RIGHT arrow or ENTER to move to the ITEM field. Enter the program # (1-20) to be run. Press RIGHT arrow or ENTER again to complete the entry. 6100 USER’S GUIDE 28 MAY 2010 RUNNING THE SYSTEM When entering schedule steps, note that steps are executed in the order they are listed. For example, if step 1 is WED 10:00 and step 2 is TUE 10:00, then step 1 will execute on the first WED, but step 2 will not run until the following TUE. This allows you to build multi-week schedules by specifying the days of the week out of order. However, if you want only a 1 week repeating schedule, be sure to enter the steps in day of the week order. When finished editing the schedule, press EXIT to return to the Schedule Menu. Any changes made to the schedule will automatically be saved. You can also run the current schedule, by pressing the MENU key until RUN appears, then press RUN. Inserting or Deleting Steps You can insert a blank space into an existing schedule by placing the cursor at the desired step and pressing INSERT. This will insert a blank step and shift all remaining steps down. To prevent you from accidentally erasing steps, the software will not allow you to insert a step if there is an existing step at line 20. You can delete a step by placing the cursor at the desired step and pressing DELETE. This will delete the step and shift all remaining steps up. Note that when running a schedule, any blank steps are ignored. However, the first step in a schedule must not be blank, otherwise the schedule will not run. Running a Schedule When running a schedule, the scheduler automatically selects the step in the schedule that is nearest to the current time, and waits for the current time/date to match the time/date of the scheduled step. The display shows the step to be run on the first line, and the current time/date below it. RUN SCHEDULE 1 MO 10:00 PROG 1 TUE 13APR04 10:39:23 SKIP RUNNOW CANCEL While the scheduler is waiting for the current step to run, several actions can be selected by pressing the appropriate button. SKIP RUNNOW CANCEL 6100 USER’S GUIDE Skip the current step and advance to the next step. Run the current step immediately (don't wait for it's scheduled start time) Stop the current schedule 29 MAY 2010 RUNNING THE SYSTEM When the schedule time matches the current time, the specified program will run. While the program is running, no changes to the CONC mode settings are allowed. After the specified program has finished running, the scheduler selects the next step in the schedule and waits until it is time for it to run. After all steps in the schedule have completed, the schedule starts again at step 1. Press the CANCEL key to cancel the current schedule. 6100 USER’S GUIDE 30 MAY 2010 RUNNING THE SYSTEM SETTING USER PREFERENCES The PREFS mode allows the user to set various options such as time/date, screen contrast, and other user options. Press the MENU button until PREFS is shown above one of the function keys, and press the PREFS function key to enter the Preferences Mode. When the PREFS mode is selected, the following screen appears: > OZONE SETUP STATUS IN SETUP STATUS IN MODE EXIT A pointer cursor ( > ) appears on the left side of the display, indicating which PREFS item is to be changed or viewed. Move the pointer cursor to select the desired item using the up and down arrow keys, and press ENTER to select it. OZONE SETUP Setting Ozone Pressure Correction (O3 PRESS CORR) Ozone pressure correction monitors the absolute pressure in the ozone generator and constantly compares it to the pressure recorded during ozone calibration. The pressure in the ozone generator will change, either as a result of ambient pressure changes or the restriction created on the system by plumbing connections to the output of the system. As the pressure rises or falls, the software decreases or increases the intensity of the ozone lamp to account for the increase or decrease in the amount gas compressed in the ozone generator. To change the condition of ozone pressure correction, use the up/down arrow keys to move the pointer cursor to the 03 PRESS CORR line, and press the ENTER key and the ACCEPT key. Note: Software revisions earlier that 1.28-03 did not offer pressure correction. If the software for a system is being upgraded to a version of 1.28-03 or higher, the ozone pressure correction is automatically disabled. In order for ozone pressure correction to be effective, the pressure must have been recorded during the ozone generator calibration. The pressure reading is entered into the CAL PRESSURE field in the ozone calibration table (refer to SYSTEM MODE for ozone calibration). For systems being upgraded to this newer version, correction must be disabled until the next ozone calibration is performed. 6100 USER’S GUIDE 31 MAY 2010 RUNNING THE SYSTEM Setting Optional OZONE PREBURN Mode (O3 PREBURN) Ozone Preburn is an optional feature that allows the ozone generator lamp to turn on, even while ozone is not being generated. This keeps the lamp warm and allows a faster response time when using ozone in a blend. Isolation solenoid valves are used to prevent ozone from escaping from the generator and into the gas path during preburn. To enable the Preburn feature: (1) From the PREFS menu, select OZONE SETUP and move the cursor down to 03 PREBURN. (2) Press ENTER to change the status of PREBURN between ENB (enable) and DIS (disable). Press EXIT to leave the screen or CANCEL to leave the setting unchanged. Important: Ozone Preburn should only be enabled on systems configured with the Ozone Preburn option. The preburn option incorporates isolation solenoids to prevent ozone from entering the gas path while preburn is active. Enabling preburn on a system not configured with these isolation solenoids may allow ozone to unintentionally enter the gas path. Activating Ozone Preburn There are several ways to activate ozone preburn. 1. In CONC mode, specify the desire ozone preburn level in the “O3” field, and specify a total “FLOW” of 0.0 2. In FLOW mode, specify the desire ozone preburn level in the “O3” fields, and set both gas flow rates to 0.0 3. Use the Remote Mode “OZONE PREBURN” command (refer to the REMOTE MODE section of the manual) When preburn is active, the ozone lamp will be turned on at the same level as it normally would when generating ozone normally, but the isolation solenoids keep the ozone from entering the gas path. Deactivating Ozone Preburn To deactivate ozone preburn: 1. In CONC or FLOW mode, specify any non-zero flow rate, or set the O3 level to 0.0 2. In Remote Mode, use the OZONE PREBURN command to set the preburn to 0.0. Or, using the CONC or FLOW commands, set the flow rate to any nonzero value, and send the CONC/FLOW UPDATE command. 6100 USER’S GUIDE 32 MAY 2010 RUNNING THE SYSTEM Setting up STATUS INPUT/OUTPUT Refer to the STATUS INPUT and STATUS OUTPUT section for instructions on the how to set up Status Inputs and Status Outputs. SERIAL OUT SETUP The system has the capability to output ozone data to serial port #2 on a periodic basis. The rate at which the data is generated can be adjusted. To set the SERIAL OUTPUT rate: (1) From the PREFS menu, move the cursor to SERIAL OUT SETUP and press ENTER (2) Enter the desired rate (in seconds). A value of 0 will prevent any data from being output (3) Press EXIT to save the setting and return to the previous menu. Refer to the section SERIAL DATA OUTPUT for details on the format of the serial data. POWERUP MODE The system has the capability to power up into a user selectable mode. In the event of a power failure, the system will automatically enter the selected mode when power is restored. This feature is useful for systems that operate unattended. The available powerup modes are: READY This is the default setting. This allows the user to interact normally with the system through the keyboard/LCD display. REMOTE The system will power up into Remote Mode. This allows the system to accept Remote Mode commands from the serial port. SCHED 1 The system will start running Schedule #1. The step in the schedule closest to the current time/date will automatically be selected. To change the Powerup Mode: (1) From the PREFS menu, move the cursor down to POWERUP MODE and press ENTER. (2) Press LEFT/RIGHT arrow keys to cycle among the available settings. Press ACCEPT to save the setting or CANCEL to exit without changing. 6100 USER’S GUIDE 33 MAY 2010 RUNNING THE SYSTEM IDLE TIMER The system has the capability to automatically switch to a different operating mode after a period of inactivity. This is useful where the system generally operates unattended (from a schedule or Remote Mode) but occasionally must be operated by the user from the front panel. If the user forgets to switch the system back to unattended mode, the system will do it automatically after the system has been idle for the specified IDLE TIME period. SET IDLE TIMER ACTION = REMOTE IDLE TIME = 60 MIN ACCEPT CANCEL The available IDLE TIMER actions are: NONE This is the default setting. If set to NONE, nothing happens. This is the same as setting the IDLE TIME value to 0 REMOTE The system will switch into Remote Mode. This allows the system to accept Remote Mode commands from the serial port. SCHED 1 The system will start running Schedule #1. The step in the schedule closest to the current time/date will automatically be selected. To set the IDLE TIMER: (1) (2) (3) (4) (5) Use the up/down arrow keys to move the cursor to the ACTION row. Press the left/right arrow keys to toggle the ACTION setting Use the up/down arrow keys to move the cursor to the IDLE TIME row. Enter the desired idle time value (from 0 to 999 minutes) Press ACCEPT to save the setting or CANCEL to exit without changing. 6100 USER’S GUIDE 34 MAY 2010 RUNNING THE SYSTEM Idle Timer Operation When a value other than 0 is entered for IDLE TIME, the main menu (Ready Mode) will display READY IDLE = xxx where xxxx is the IDLE time specified. The IDLE value will decrease with each minute that the system is idle (no keys have been pressed). When this value reaches 0, the specified ACTION will be taken. Pressing any key will cause the IDLE value shown to reset to the IDLE TIME value specified in the SET IDLE TIMER screen The IDLE TIMER will only operate while the system is in the READY mode (at the main menu). 6100 USER’S GUIDE 35 MAY 2010 RUNNING THE SYSTEM Setting the Time and Date (1) From the PREFS menu, use the up/down arrow keys to select SET TIME/DATE, and press the ENTER key. (2) With the left/right arrow keys, move the cursor to the desired date or time field to be changed and press the up and down arrow keys to set the correct time and/or date. Note: the day of the week is calculated by the system automatically. (3) When the correct time and date are entered, press the EXIT function key to return to the PREFS mode screen. Setting the Display Contrast The contrast of the LCD display is affected somewhat by the angle at which the display is viewed as well as the ambient temperature. To adjust the contrast for optimum results: (1) Using the up and down arrow keys, move the pointer cursor down to the line that reads ADJUST CONTRAST and press the ENTER key. The following screen appears: ADJUST CONTRAST CONTRAST = 100 ↑/↓ TO CHANGE DONE (2) Press the up arrow to increase the contrast on the screen. When increasing the contrast, the contrast number will increase to a maximum 100. Use the down arrow to decrease the contrast on the screen. When decreasing the contrast, the contrast number will decrease to a minimum value of 0. The numerical value is shown for reference since the user may not detect a change in contrast on the screen. The contrast value will change in increments of five. After reaching the desired contrast setting, press the DONE function key to return to the main Preferences menu. 6100 USER’S GUIDE 36 MAY 2010 CONNECTING TO OTHER DEVICES CONNECTING TO OTHER DEVICES STATUS INPUT The Status Input feature allows the system to perform various functions in response to one or more of the 8 status input control signals available on the rear panel of the instrument. To use the Status Input feature, the 2 control pins for the desired status input must be connected together. The status input signal must be present for at least 500 milliseconds to ensure that the signal is properly detected by the software. Caution: The status inputs respond only to a connection between adjacent pins of the desired input, usually using a switch or a relay. Do not apply any voltage to the status input pins, as this will result in damage to the instrument Contact Duration setting The Status Input feature allows for two different input modes, according to the duration of signals to be supplied to the system. This setting determines the type of input signal required to start a function and keep it running. • • When this is set to MOMENTARY, a momentary input signal (500 msec minimum) will activate the assigned function for that input. The function will continue to operate even after the input signal is removed. To stop the function, a separate STOP signal is required (explained below) When this is set to ACTIVE, the assigned function for an input will remain active only while that input is active. When the status input signal is removed, the function will stop running. To change the Status Input Mode, from the Main Menu select PREFS. Move the cursor to STATUS IN MODE and press ENTER. Press ENTER to toggle the input type between Momentary and Active. When done, press ACCEPT. 6100 USER’S GUIDE 37 MAY 2010 CONNECTING TO OTHER DEVICES Status Input Setup The Status Input Setup screen allows you to assign different functions to each status input or groups of inputs. To change the Status Input Setup, from the Main Menu select PREFS. Move the cursor to STATUS IN SETUP and press ENTER. The Status Input Setup screen is shown below. The left side of the screen shows the status input # (1-8), while the right side shows the function currently assigned to that input. # ACTION 1 CONC 1 2 PROG 1 GROUP EXIT Use the UP/DOWN arrow keys to select the status input line you want to change, then press the RIGHT arrow key or ENTER. Next, press the UP arrow key to select the desired Action. The following actions are available: NONE STOP CONC PROG No action – input signal is ignored. Stop whatever action is currently running. Run the specified CONCENTRATION MODE file. Run the specified PROGRAM file. For the NONE and STOP actions, press ENTER to complete the entry. For the CONC and PROG actions, press ENTER to advance to the ITEM # field. Then, enter the CONC or PROG item you want to run (1-99 for CONC, 1-20 for PROG). Or, press the GROUP button to make this input part of a GROUP (explained below) of inputs. Using the GROUP capability Two or more Status Input lines can be grouped together and used to select among a larger number of CONC or PROG items than could normally be selected individually. For example, creating a CONC GROUP with 4 inputs would allow running 15 different CONC mode settings. This is done by activating 1 or more of the grouped inputs simultaneously. 6100 USER’S GUIDE 38 MAY 2010 CONNECTING TO OTHER DEVICES Both the CONC and PROG actions can each have their own set of GROUPED inputs. For example, Inputs #1, 2, 3, and 4 could be CONC GROUP inputs, while inputs # 6, 7, and 8 could be PROG GROUP inputs. Note that grouped inputs for each type of action (CONC or PROG) must be assigned sequentially, with no gaps in between. For example, assigning inputs #4, 5, 6, and 8 as CONC GROUP inputs is not a valid configuration (because #7 is skipped). In this case, inputs #4, 5, 6 will still function as a group since they are sequential, but input #8 will be ignored. The table below shows the total number of CONC or PROG items that can be selected using a given number of grouped inputs. # OF GROUPED INPUTS ITEMS THAT CAN BE SELECTED 2 3 4 5 6 7 3 7 15 31 63 99 How the software evaluates GROUPED inputs When a group of inputs are configured for GROUPED operation, 1 or more inputs can be activated simultaneously. The combination of active inputs is used to compute a value, which identifies which CONC or PROG mode file is to be run. To determine this value, the software computes the binary value of all grouped inputs. To understand how this works, examine the table below. Each grouped input has a value assigned to it. The total grouped value is determined by adding all of the input values for status inputs that are active within the group. GROUPED INPUT 1 2 3 4 5 6 7 6100 USER’S GUIDE 39 Value 1 2 4 8 16 32 64 MAY 2010 CONNECTING TO OTHER DEVICES For example, suppose inputs # 3, 4, 5 and 6 are configured as CONC GRP inputs. Since input #3 is the first input in the group, its value is 1. Likewise input #4 has a value of 2, #5 has a value of 4, and #6 has a value of 8. Lets suppose that inputs # 3, and #5 are active. Since input #3 is the 1st input in the group, and input #5 is the 3rd input in the group, the chart shows these inputs have a value of 1 and 4 respectively. Therefore, the group value = 1 + 4 = 5, so CONC mode #5 will be run. Since status input groups can be assigned to any status input line, keep in mind that the value determined from the table is not based on the actual status input line # that is active, but rather its relative position within the group. It is important to know that if the group value for an action is out of range, no action will be taken. The range for CONC group items is 1-99, while the range for PROG group items is (1-20) Status Input Priority Status Inputs have priority, with input #1 having the highest priority, and input #8 having the lowest priority. If 2 or more signals (or groups) are active at the same time, the inputs with the higher priority will take precedence over inputs of lower priority 6100 USER’S GUIDE 40 MAY 2010 CONNECTING TO OTHER DEVICES STATUS OUTPUT The Status Output feature allows the system to indicate its current operating conditions to external devices. This is useful for directly or indirectly (using a relay) activating a device such as a data logger or zero-air source. There are 8 status output signals available on the rear panel of the instrument, as well as 4 connections for Ground and 4 connections for +24 VDC. To use a Status Output to provide a "contact" output, connect the inputs for the device being controlled to the desired STATUS OUTPUT pin, and to GROUND. To use a Status Output to provide a "powered" 24 VDC output (to drive a relay for example), connect the inputs for the device being controlled to the desired STATUS OUTPUT pin, and to +24 VDC. Caution: Each status output can sink a maximum of 100 mA. Do not connect anything to the outputs (such as a solenoid) that will draw more than 100 mA, as this will result in damage to the instrument Status Output Setup To program the status outputs, from the PREFS mode select Status Out Setup. Each of the 8 Status Output lines can be programmed to activate whenever a particular Concentration Mode file is running, or whenever a particular Mass Flow Controller is running. Whenever the operating conditions of the system matches one or more specified Status Output condition, it corresponding status output line(s) will activate. # TYPE CONDITIONS 1 CONC 03 10 45 72 2 MFC 01 02 00 00 TYPE EXIT Use the up/down arrow keys to select the desired Status Output line (numbered 1 through 8). Press the TYPE key to select the type of condition to monitor (CONC or MFC). Each press of the TYPE key will cycle through the available condition types. Then press the right arrow key to enter the desired condition values. Up to 4 values may be entered for each status line. Enter 0 to ignore that condition. 6100 USER’S GUIDE 41 MAY 2010 CONNECTING TO OTHER DEVICES For Concentration Mode conditions, values from 01 to 99 indicate that whenever the system is running that Concentration mode file, then the corresponding Status output will be activated. A Concentration Mode file can be activated either manually (by pressing LOAD, #, START) or using the Status Input lines. For MFC conditions, values 01 to 03 indicate that whenever any of the specified Mass Flow controllers are operating, then the corresponding Status Output will be activated. When done entering Status conditions, press EXIT to return to the PREFerences menu. Status Output Activation Once the Status Output conditions have been programmed, the status output lines will now operate whenever the specified conditions match the operating state of the instrument. For Concentration Mode conditions, the status output will activate in response to the concentration mode file that is currently running. The concentration mode file can be selected manually by entering Concentration Mode, and pressing FILE – LOAD – file # - START (refer to the Concentration Mode section of the manual). It can also be selected automatically using the instrument's Status Input lines, or by Program Mode control. After a Concentration Mode file is selected, it will continue to remain "active" whenever Concentration Mode is running (by pressing START or by Status Input). Any Status Output lines programmed with the corresponding file # will activate at that time. Pressing STOP or stopping the system by Status Input will deactivate the corresponding Status Output lines. When operating the system manually, the most recently loaded file # will remain as the current file #, regardless of any changes the user makes to flow, concentration or gas values. To make a different file active, press FILE – LOAD – file #. To make the current file inactive (so that status output lines do not get activated) simply exit and re-enter Concentration Mode. For MFC conditions, the status output will activate whenever the specified MFC is flowing gas, and will deactivate whenever it stops flowing gas. 6100 USER’S GUIDE 42 MAY 2010 CONNECTING TO OTHER DEVICES SERIAL PORTS The systems has 2 serial ports, to allow both remote control and serial data logging operations. Both serial ports operate at 9600 baud, 8 bits, 1 stop bit, no parity. REMOTE OPERATION The system has the ability to be controlled remotely using Serial Port #1. To accept remote commands, the system must be in the REMOTE mode. Refer to the REMOTE MODE (REMOTE) section of the manual for full details. SERIAL DATA OUTPUT The system has the ability to output ozone data to Serial Port #2. This data can be logged using an external data logger or PC. The frequency of data output is controlled by the SERIAL OUT SETUP setting in the PREFS mode. This is a sample of the data output: TIME O3PRESS 10:53:30 15.25 10:53:40 15.26 10:53:50 15.26 O3TEMP 24.87 24.87 24.88 O3FLOW 0.487 0.487 0.487 O3LAMPVOLTS 3.87 3.87 3.87 O3PRESS is the ozone pressure, in PSI O3TEMP is the ozone temperature, in degrees C O3FLOW is the ozone flow rate , in LPM O3LAMPVOLTS is the ozone lamp drive voltage 6100 USER’S GUIDE 43 MAY 2010 REMOTE MODE (REMOTE) REMOTE MODE (REMOTE) The REMOTE mode allows the instrument to be controlled remotely by a host computer, by sending specific commands to the instrument. The instrument will respond to commands issued by the host computer, but will not issue any unsolicited messages to the host, except to acknowledge a command or to return an error code. The host computer communicates with the instrument through one of the RS232 ports using the commands described in the "REMOTE MODE COMMAND LIST" section of this manual. If an error occurs, the instrument will return an error code, indicating the problem. These error codes are described in the "REMOTE MODE ERROR CODES" section. In order to establish communication with a host computer, RS232 port #1 must be used. The instrument must be placed in "REMOTE MODE" for commands to be accepted. This can be done by pressing the REMOTE key from the main menu, or with the POWERUP MODE or IDLE TIMER functions. To leave REMOTE mode, press the EXIT key to return to the main menu. INTERFACE SPECIFICATION The communication interface is a standard RS-232C serial interface, connected via a Male DB-9 connector. The instrument operates as a DTE (Data Terminal Equipment) device, requiring a null modem cable to connect to a PC Communication port parameters are: 1 Start bit, 8 data bits (LSB first), 1 Stop bit (always high), No parity bit. The speed of communications port is fixed at 9600 baud. Data Format All REMOTE mode communications use standard ASCII characters. Commands are delimited with the following single byte ASCII codes: <CR> Carriage Return (ASCII Code 0x0D) This is used to indicate the end of a command. <LF> Linefeed (ASCII Code 0x0A) This is used to indicate the end of a command. 6100 USER’S GUIDE 44 MAY 2010 REMOTE MODE (REMOTE) Command Format Commands sent to the instrument must be formatted a follows: COMMAND FORMAT: -or-or- COMMAND <CR><LF> COMMAND <CR> COMMAND <LF> Since some systems send a <CR> character with a <LF> character, either format is acceptable. Commands are not case sensitive. Reply Format All replies from the instrument to the host computer will be formatted in one of three possible methods, depending on the type of response required. COMMAND ACCEPTED RESPONSE: DATA RETURNED If the command received requires no data to be returned, the instrument will acknowledge that it successfully received and performed the command. This will be indicated by: OK<CR><LF> For commands that require data to be returned, the data will be formatted as follows. If the data consists of a list of values, each value will be separated with a comma. RESPONSE: data<CR><LF> EXAMPLE: 5000.0<CR><LF> ERROR RETURNED If the command received contains errors, or cannot be performed by the instrument, an error code will be returned. The error message is formatted as: RESPONSE: ERR(error code)<CR><LF> EXAMPLE: ERR12<CR><LF> 6100 USER’S GUIDE 45 MAY 2010 REMOTE MODE (REMOTE) Format Of Numeric Data All numeric data for physical parameters such as Flow, Concentration, Voltage, etc. must be specified as a real number, with decimal point and fractional value required. Exponential notation is not permitted. These values are indicated by the format "x.xxx" All other numeric data must be specified as INTEGER values, with no decimal point. These values are indicated by the format "n" All flow values are specified in "cubic centimeter per minute" (CCM). All concentration values are specified in "parts per million" (PPM). REMOTE MODE COMMAND LIST CONCENTRATION MODE COMMANDS CONC TOT TARGET x.xxx Set the target total flow rate for the CONC mode. CONC TOT ACTUAL ? Read the actual total actual flow for the CONC mode. CONC OZONE TARGET x.xxx Set the target ozone concentration. CONC OZONE ACTUAL ? Read the actual ozone concentration. CONC GAS n Select gas "n" to be used as the span gas by CONC mode. CONC GAS TARGET x.xxx Set the target output gas concentration (OGC) for the current span gas. CONC GAS ACTUAL ? Read the actual OGC for the current span gas. CONC UPDATE Start running CONC mode using the current settings. CONC STOP Stop running CONC mode. 6100 USER’S GUIDE 46 MAY 2010 REMOTE MODE (REMOTE) FLOW MODE COMMANDS FLOW DIL TARGET x.xxx Set Dilution (MFC1) Flow rate FLOW DIL ACTUAL ? Get actual dilution flow rate FLOW OZONE TARGET x.xxx Set ozone concentration FLOW OZONE ACTUAL ? Get actual ozone concentration FLOW GAS n Select gas "n" as span gas FLOW GAS TARGET x.xxx Set target flow rate for span gas (MFC2) FLOW GAS ACTUAL ? Get actual flow rate for span gas FLOW UPDATE Start/update flow mode using the current settings FLOW STOP Stop flow mode OZONE COMMANDS OZONE PRESS Get ozone pressure OZONE BLOCKTEMP Get ozone block temperature OZONE LAMPVOLTS Get ozone lamp voltage OZONE FLOW Get ozone flow OZONE PREBURN x.xxx Set ozone preburn concentration to x.xxx ppm MISCELLANEOUS COMMANDS GET INFO Returns the system model #, serial # and software revision. GET MFC n Gets the MFC flow rate for the specified MFC in sccm ( n = 1-3 ) GET ADC n Gets the voltage for the specified ADC. (n = 0-15) 6100 USER’S GUIDE 47 MAY 2010 REMOTE MODE (REMOTE) REMOTE MODE ERROR CODES ERROR# MEANING 4 COMMAND OVERFLOW The input command is too long. Commands are limited to 79 characters. 12 UNKNOWN COMMAND An unknown or improperly formatted command was received. 18 COMMAND ERROR Command is recognized but improperly formatted. 19 TOO MANY ITEMS IN COMMAND STRING An improperly formatted command was received. 24 INVALID PORT Gas specified is not assigned to a port. 25 FLOW OUT OF RANGE In CONC or FLOW mode, flow value is out of range. 34 CONC OUT OF RANGE CONC mode only, concentration is out of range. 36 OZONE OUT OF RANGE In CONC or FLOW mode, ozone value is out of range. 53 VALUE OUT OF RANGE Specified value is out of range. 72 GAS # OUT OF RANGE Gas number is out of range. Value must be between 2 and 20 6100 USER’S GUIDE 48 MAY 2010 TECHNICAL MANUAL TECHNICAL MANUAL THEORY OF OPERATION The Model 6100 is designed to blend two or more gases precisely, with or without ozone. To produce accurate results and meet the needs of different operating conditions, many innovative designs were implemented. Measures were taken to insure the accurate production of ozone. Most of the electronics for controlling the ozone are contained within the temperature- controlled ozone module to take advantage of reduced temperature variations. The ozone generator lamp is controlled by a closed loop Photo optical feedback circuit. This closed loop control will account for aging effects on the lamp. When the Model 6100 is operating, ozone flows into the reaction chamber along with the gas from port 2, 3, 4 or 5. The volume of the chamber and turbulence created by the chamber give the ozone time to react with the gas, if nitric oxide (NO). The mix is then diluted by the gas from port 1. This process is used to produce NO2. (See the following Gas Phase Titration discussion) The flow through the Model 6100 is controlled by industry standard mass flow controllers (MFCs). These devices control the mass flow of gas by measuring the thermal loss of a cross section of the gas flowing through it. By supplying a command voltage from 0 to 5 volts to the MFCs, different amounts of gas are allowed through. The advanced software in the Model 6100 allows the user to perform complex blends of gas and ozone with accuracy and ease. By utilizing the user-friendly function keys and on-screen menus, the user can quickly and easily access the various operating modes. 6100 USER’S GUIDE 49 MAY 2010 TECHNICAL MANUAL GAS PHASE TITRATION Gas phase titration1 is the chemical reaction between specific gases resulting in the creation of one or more new gases. In the Model 6100, rapid gas phase titration is used to create Nitrogen Dioxide (NO2) from Ozone (O3) and nitric oxide (NO) as described in the following equation: NO + O3 Æ NO2 + O2 The nature of the reaction is such that when the concentration of NO or O3 is known, the concentration of NO2 can be determined. The method of Gas Phase Titration recommended by Environics is the excess nitric oxide Transfer Standard Procedure (GPT-NO). When O3 and NO are mixed, one of the O3 molecules will combine with a molecule of NO to create a molecule NO2 with the remaining molecule is released as Oxygen (O2). Using GPT-NO, there will be an excess of NO after the reaction. For example, if 0.58 PPM of NO is combined with 0.5 PPM of O3 then 0.5 PPM of NO2 and 0.5 PPM of O2 will be produced. Since there is more NO than required, an excess of 0.08 PPM of NO will be left over. Please note that the EPA states that NO2 audit gas for chemiluminescence analyzers must contain an excess of at least 0.08 PPM of NO, but a substantially higher excess may lead to audit errors2. To perform GPT-NO on the Model 6100: (1) With the main menu (READY) on the display screen, press the function key below the term CONC to access the Concentration Mode. (2) Determine the flow required by all the analyzers connected to the output. To this value, add 10 to 20% for excess so that all of the analyzers are assured of drawing NO2. Enter this new total flow in the FLOW field. (3) Determine the amount of NO2 required at the output and enter this value in the O3 field. (4) Add at least 0.08 PPM to the value entered for O3 and enter this value on line one of the display to the right of the equals ( = ) sign aligned with the gas name NO. (5) Press the function key below the word START on the bottom line of the display to begin the mix. If any requested concentration values are out of range, the system will display an error message. 1 Based on “TRANSFER STANDARDS FOR THE CALIBRATION OF AMBIENT AIR MONITORING ANALYZERS FOR OZONE – Technical Assistance Document. EPA-600/4-79-056, Sept. 1976. Appendix C. By Frank F. McElroy, Quality Assurance Branch, Environmental Monitoring and Support Laboratory, Research Triangle Park, NC 27711: July 1979 2 Code of federal regulations (July 1, 1990) 40 CFR 58, App. B, 3.2: pp. 152-153 6100 USER’S GUIDE 50 MAY 2010 TECHNICAL MANUAL SYSTEM CALIBRATION The Model 6100 is calibrated prior to shipment at Environics on a NIST traceable primary flow standard and transfer standard ozone photometer. It is recommended by Environics that the unit be re-calibrated by Environics or at the user’s site, using suitable standards, on a yearly basis or as required by EPA guidelines. The SYSTEM mode is used to enter, view or edit calibration information for various system devices such as MFCs, ozone module and analog to digital converters (ADC). Calibration data compares measured versus desired performance of the various devices, so that corrections can be made to improve their operation. Also, password protection is handled in the SYSTEM mode. NOTE: It is important that a hard copy of the calibration data be kept in a safe place. The calibration data will be required to restore the system in case of data loss. Instructions for the SYSTEM mode: (1) Press the menu key until the following appears on the bottom line of the display screen: SYSTEM (2) Press the SYSTEM key. (3) Select from the list of options. REMOTE INFO CALIBRATE MFC CALIBRATE ADC CALIBRATE OZONE CHANGE PASSWORD 6100 USER’S GUIDE 51 MAY 2010 TECHNICAL MANUAL MFC Calibration When calibrating MFC flow with a flow standard, a calibrated (certified) flow measurement device is required to measure the flow rate of the MFC. To ensure accuracy, the flow standard must be more accurate than the specified flow accuracy of the mass flow controller. There are eleven calibration points for the MFCs. Each calibration point has a SET value and TRUE value. The SET values are in increments of certain percentages. The TRUE values are the measured values for the corresponding SET values. (1) With no gases connected to the system, start both MFC1 and MFC2 in the FLOW mode; reference the user’s guide for instruction on using the FLOW mode. Command the maximum flow allowed to the MFCs. This will clear out any trapped gases that would interfere with the readings in the following step. Let the system run for approximately 30 seconds and press STOP. (2) Check the zero (MFC response voltage with zero flow) of each MFC by hooking up a DVM to the respective MFC test points on PC412; reference assembly drawing section and internal layout illustration for PCB and test point location. Connect the ground meter lead to the test point labeled AGND (analog ground). Connect the positive meter lead to the response test point of each MFC. MFC1 is TP2 and MFC2 isTP4. The zero specification is from +.005VDC to +.015VDC. If the zero is out of specification it must be adjusted using the MFC zero potentiometer. This potentiometer can be accessed through the bottom of two holes in the back of the MFC case. Refer to the MFC illustration drawing. (3) Connect air or nitrogen to Port 1 for MFC1 and Port 2 for MFC2. Adjust the input pressure to approximately 25 PSIG. Connect the OUTPUT PORT of the 6100 to a suitable flow standard. Environics’ calibration is NIST traceable, using a primary flow standard accurate to .2% of reading. (4) Select the SYSTEM mode and CALIBRATE MFC. The following will appear on the screen: SELECT MFC AND PORT MFC = 1 (5) Press the numeral 1, 2 or 3 on the keypad to select one of the available MFCs. MFC3 is an optional MFC for a wider dilution ratio. 6100 USER’S GUIDE 52 MAY 2010 TECHNICAL MANUAL (6) Next, enter the port number for the calibration gas. Port 1 is the only port that can be used for MFC1. Ports 2-6 can be used for MFC, however, use port 2 for MFC2 and MFC3 (optional) to keep it simple. The next screen to appear is the following: MF2 SET 1 = 5.0000 2 = 10.000 START INIT TRUE 5.0000 10.000 EXIT Each mass flow controller has a specific size known as the MFC full scale value. Typically, MFC1 is 10 LPM and MFC2 is 100 SCCM. The value MF2 on the left of the first line on the display indicates that mass flow controller number 2 was the one selected on the previous screen. The number 1 on the second line of the display indicates it is the first of the eleven calibration points. The number 2 on the third line of the display indicates it is the second of the eleven calibration points. By scrolling up and down with the arrow keys, all other calibration points can be accessed. The second column, with the heading SET in the first line of the display, indicates the set-point value for the corresponding set point number. Each of the eleven points has a five digit field. The values in this field will vary, depending on which MFC is being calibrated. The SET value indicates the desired flow rate for calibration. The third column, with the heading TRUE in the first line of the display, represents the measured flow for the corresponding set point number. NOTE: Whichever line of the display contains the arrow cursor ( < ) is the set-point currently flowing. A flashing asterisk in the upper right hand corner will indicate the system is flowing. (7) Select the first set-point by using the arrow keys to move the cursor to the first set-point to be entered. Start with the highest flow and work down. (8) Press the function key below the word START in the bottom line of the display and the gas with begin to flow. Once the START button is pressed, the top line of the display will show: MFN RESP = XXXXXX 6100 USER’S GUIDE 53 * MAY 2010 TECHNICAL MANUAL The RESP represents the actual flow through the MFC. This field can be used for troubleshooting purposes. The flow in this field should always be within 1% of the value being requested, I.E. the value in the active SET column. NOTE: Always let the unit flow for approximately 2 minutes at each point prior to taking readings. To make sure that the MFC is stable and is not drifting, take enough readings at 100% to establish stability. If the MFC is not generating 100%, as read by the flow standard being used, a span adjustment can be made. Note however, that span adjustments to the MFC will void the factory calibration and void the warranty repair of any inaccuracies that result in the blend. The span (full scale) of the MFC has been factory adjusted to generate 100% to 103% of set-point. The reference temperature used on the Environics’ flow standard is 77oF(25oC). The MFC span potentiometer is accessed through the top of two holes on the back of the MFC case. Refer to the MFC illustration drawing. After START is pressed, the bottom line of the display changes to: UPDATE VIEW STOP Moving the cursor to the next line of data and pressing the function key under the word UPDATE will automatically change the set-point to the MFC and command a new value without stopping the flow of gas. Pressing the function key below the word VIEW will change the data on the top line from RESP to SET and TRUE. Pressing the function key under the word STOP will allow the user to stop the flow of gas and return to the previous menu. The stop key should not be used until all calibration points have been run. (9) Enter the value, measured by the flow standard, into the TRUE value column for the corresponding set-point. This can be done in real time after each point is measured, without stopping the flow of gas. Simply move the cursor to the TRUE flow value and enter the measured value using the numeric keypad 6100 USER’S GUIDE 54 MAY 2010 TECHNICAL MANUAL (10) Move the cursor to the next calibration point and press the key below the word UPDATE on the display. This will move the arrow cursor (<) to the new line of data indicating a successful update to the new point. (11) When all eleven set-points have been measured and entered into the TRUE flow column, press STOP and EXIT. Factory default values are 5% and 10% to 100% (in 10% increments) of the MFC full-scale flow value. Pressing the function key under the word EDIT will re-enter the editing screen listing the eleven set points to review changes made to the data, do further editing or make additional changes to the data. Pressing the SAVE key will save the data and exit back to the main SYSTEM menu. Pressing the NOSAVE key will cause the system to exit back to the main SYSTEM menu without saving the new data. All new data entered will be lost. NOTE: If none of the data has changed, the screen asking the user whether or not the data should be saved, will not be seen. (12) Use the flow mode to verify the calibration of the MFCs. Verify at least three points spanning the MFC range, typically 10%, 50% and 100%. It is important to note that when using the system in the FLOW and CONC modes, the system uses the calibration data to correct for inaccuracies in flow and linearize the flow curve to produce accurate results across the whole range of the MFC, I.E. 10% to 100%. 6100 USER’S GUIDE 55 MAY 2010 TECHNICAL MANUAL SPAN ADJUSTEMENT ZERO ADJUSTEMENT Figure 4 - MFC ILLUSTRATION 6100 USER’S GUIDE 56 MAY 2010 TECHNICAL MANUAL OZONE CALIBRATION (1) Connect zero air to Port 1 at 25 PSIG. Connect the output of the system to a suitable ozone photometer standard. (2) From one of three main menus, select SYSTEM and CALIBRATE OZONE (3) If calibrating the ozone generator for the flow and ozone concentration levels identified when the system was purchased, press the down arrow key four times. If calibrating for some other flow or concentration level, contact Environics’ technical services for information on the TOTAL FLOW, OZONE FLOW and MAX 03 PPM parameters. To identify the original calibration information, refer to the calibration printouts supplied with the system or contact Environics’ technical services. Be sure to have the system serial number when calling. The serial number is identified on the rear panel of the system. (4) As with the MFC calibration table, arrow down to the highest calibration point and press START. (5) Allow the external photometer reading to stabilize. Time will be dependent on how frequently the system runs with ozone and the last time the system ran with ozone; conditioning and burn-in are key. (6) The actual ozone concentration level should be approximately 20 % higher then the command or 1.2 times the command. (Example: .50 command x 1.2 = O3 level .60 ppm, 1.0 command x 1.2 = O3 level 1.2 ppm). This can be accomplished by removing the ozone generator cover and adjusting R35 gain potentiometer on PC410. Reinstall the ozone generator cover and the system cover and recheck the same ozone point again. (7) Command a series of points (up to 11) starting with the concentration from step 6 and working down to the minimum concentration. The factory calibration points are listed below. FOR A RANGE OF .5 PPM FOR A RANGE OF 1.0 PPM POINT CONCENTRATION POINT CONCENTRATION NUMBER NUMBER 1 .030 PPM 1 0.050 PPM 2 .100 PPM 2 0.125 PPM 3 .150 PPM 3 0.200 PPM 4 .225 PPM 4 0.300 PPM 5 .300 PPM 5 0.500 PPM 6 .400 PPM 6 0.600 PPM 7 .500 PPM 7 0.700 PPM 8 0.850 PPM 9 1.000 PPM 6100 USER’S GUIDE 57 MAY 2010 TECHNICAL MANUAL (8) As with the MFC flow calibration procedure, use the arrow keys to move up and down the list of calibration points and press update to initiate a new ozone command. Periodically press the VIEW key and record the ozone pressure value P. This number should be somewhere between 13 and 17 PSIA. This value will be used as a reference for ozone pressure correction, reference PREFS mode. Pressing VIEW again will bring back the ozone calibration table. Take an average of the pressure recorded throughout the ozone calibration procedure. The actual (TRUE) ozone values can be entered for the corresponding command (SET) values while the system is running. (9) Once all the SET and TRUE ozone values have been entered into the calibration table, EXIT and SAVE. (10) Re-enter the ozone calibrate mode and enter the average pressure recorded into the CAL PRESS field of the first screen upon entering the ozone calibration mode. Press the ENTER key and EXIT. (11) Exit all the way back to the main menu. (12) Enter the PREFS mode and make sure that 03 PRES CORR is enabled (ENB). Exit the PREFS mode. (13) Select the FLOW mode to verify at least 3 points of ozone 10%, 50% and 100%, using the same total flow rate as used during the collection of calibration data points. Allow the ozone concentration level to stabilize before accepting the reading from the UV photometer. Repeat for all verification points. As with the MFC flow calibration data it is important to note the when in the FLOW or CONC modes, the system uses the calibration data to correct for inaccuracies and linearize ozone data. 6100 USER’S GUIDE 58 MAY 2010 TECHNICAL MANUAL ADC calibration Ozone generator pressure The values fed back by this ADC are used to formulate the information for ozone pressure correction. When Ozone pressure correction is enabled, the ozone lamp intensity is adjusted as the pressure in the ozone generator rises or falls. A certified pressure standard will be necessary for this calibration. 1. Ensure that the output port is open to atmosphere. 2. From one of three main menus, on the 6100 front panel, select the SYSTEM mode. 3. Select CALIBRATE ADC. 4. Enter 11. NOTE: This is the 6100 ADC cal table for the pressure transducer circuit on the PC410. The live reading (ADC 11 RESP) in this table is a voltage and the scale of the circuit is 0 to 5 VDC for 0 to 30 PSIA. The live reading should normally be between 2.3 and 2.5 VDC (13.8 to 15 PSIA) and will be dependent on elevation and/or weather conditions. 5. Set the first and second column first row values to 0. 6. Place the live reading of ADC 6 in the first column, second row location. 7. Place the value, as measured by a certified pressure standard, into the second column, second row location as a PSIA value. Note: This has identified to the software that for the 6100 live reading from step 6, the actual pressure is the value measured by a certified standard. Example: Pressure measured in step 7 is 14.429 Live reading from ADC 6, from step 6, is 2.4257 DATA IN ADC 11 CAL TABLE ADC RESP = 2.4257 1 = 0.0000 0.0000 2 = 2.4257 14.429 3 = 0.0000 0.0000 6100 USER’S GUIDE 59 MAY 2010 TECHNICAL MANUAL Password Protection The system mode can be password protected, as this mode contains all the data that impacts the accuracy of the system. The system is shipped with the password set to NONE. A four character numeric password is set within the SYSTEM mode. Upon any attempts to reenter the system mode, after setting a password, the user will be prompted to enter the password to gain entry. Be sure to record this password and keep it in a safe and secure location. 1. From one of three main menus, select the SYSTEM mode. 2. Move the cursor to CHANGE PASSWORD and press ENTER. 3. Enter the 4 digit numeric password and press DONE. 4. EXIT back out of the SYSTEM mode and press the SYSTEM key. A prompt should appear for a password entry. 5. Enter the previously selected 4 digit numeric password to verify the process. 6. Once the password is entered, entry into the SYSTEM mode should be automatic. 6100 USER’S GUIDE 60 MAY 2010 TECHNICAL MANUAL PCB FUNCTION and TEST POINTS PC401 function (Microcomputer board) The PC401 is the microcomputer board. It contains the system EPROM and battery backed up RAM for the storage of all system configuration, calibration and user data. Also, this PCB controls the switching of solenoid valves V1 and V2, reference P&ID on the last page of this manual. PC401 TEST POINTS This PC board was neither designed nor manufactured by Environics. It contains digital circuitry only and has no test points available. This board is not field serviceable and should be replaced in the event of failure. PC406 function (keypad interface and display PCB) The PC406 decodes the information entered on the keypad and displays information, sent by the processor board, on the front panel 4 line by 20 character LCD display. Also, this PCB contains the beeper circuit for an audible confirmation of keypad data entry. PC406 test points TP# VALUE TP1 TP2 TP3 TP4 5 VDC Steady state GND Meter or oscilloscope reference 0.25 to 1.8 VDC as display contrast is adjusted in PREFS mode See waveform diagram for PC406 TP4. PC410 function (ozone generator PCB) The PC410 is completely analog. The PC410 interfaces with the PC412 analog board. Analog information is fed back from the ozone generator, via a ribbon cable, to the PC412. The PC412, using 12 bit ADC, converts the information to a digital bit pattern for processing by the PC401 microcomputer board. The information includes ozone generator flow, pressure, temperature, lamp voltage and ozone generator response voltage. Also, ozone commands are sent from the PC412. The command voltages typically range from 0-5VDC with 12-bit resolution from the PC412 DAC. 6100 USER’S GUIDE 61 MAY 2010 TECHNICAL MANUAL PC410 test points TP# VALUE TP1 Approximately 3.8 to 4.1 VDC when ozone generator is controlling properly. 5 VDC when lamp is on full and 1 VDC when lamp is not commanded or ozone command is 0 PPM. TP2 Ozone response voltage should always equal the command voltage (TP4) except for an ozone command of zero. This voltage will normally measure between .1 and 5 VDC. The voltage of this test point is totally dependent on the command of ozone and flow rate. At zero command or when the ozone generator has no command, this voltage should be 80-100mv. TP3 Should measure between 1 VDC and 5 VDC for ozone generator flow rates from 0 LPM (1 VDC) to 1 LPM (5 VDC) These voltages are approximations (un-calibrated) as they are fed through a calibration table for more accurate displayed values. The flow through the ozone generator is controlled by a bypass, reference P&ID on the last page of this manual. TP4 This is the command voltage for the ozone generator and should measure between 0 and 5 VDC. This voltage is totally dependent on the ozone concentration and flow rate. Other factors controlling this value are the ozone generator calibration table and ozone generator pressure correction. TP5 TP7 This test point represents the lamp waveform generated by an oscillator circuit on the PC410 prior to entering the step-up transformer T1. The waveform should look like the one represented in the diagram PC410 TP5&TP7 on page 63. This test point represents the lamp waveform exiting step-up transformer T1. The waveform should look like the diagram labeled PC410 TP6&TP8 on page 63. Reference TP5. TP8 Reference TP6. TP6 6100 USER’S GUIDE 62 MAY 2010 TECHNICAL MANUAL PC410 test points (continued) TP# VALUE TP9 (VREF) 5.00 VDC steady state. TP10 (+15V) +15 VDC steady state. TP11 (-15V) -15VDC steady state. TP12 NA TP13 (+24V) +24 VDC steady state. TP14 (AGND) Analog ground test point for negative (black) meter lead. TP15 This test point represents the controlled ozone block temperature. After an approximate 30 minute warm up period, this test point will normally measure between 4.8 and 5.1 VDC for 48 and 51 degrees C respectively. TP16(PGND) This is the power (+24VDC) ground test point for the negative (black) meter lead when measuring the +24 VDC test point TP13. TP17 This test point represents the ozone generator pressure. This value will read approximately 2.45 VDC for 14.7 PSIA. The ozone generator pressure transducer circuit generates 0-5 VDC for 0- 30 PSIA. TP18(+10V) +10 VDC steady state. ( ) Values in parenthesis are as seen on the PCB silkscreen. 6100 USER’S GUIDE 63 MAY 2010 TECHNICAL MANUAL PC412 function (analog board) This PCB is an interface between all system analog control/read back components and the microcomputer board (PC401). The analog components include all ozone generator and photometer analog values (I.E pressure, temperature, etc.) and mass flow controllers (MFCs). This PCB uses 12-bit A/D and D/A converters for high resolution control and read back of the analog devices. PC412 test points TP# VALUE TP1 Command voltage for MFC1; this test point should measure approximately .5 VDC to 5.0 VDC for MFC1 commands between 10 and 100% full-scale flow. This range is approximated due to the MFC calibration table having an affect on the command voltage. TP2 Response voltage for MFC1; this test point should measure approximately +.005 to +.015 VDC with a no flow command or a flow command of zero. When commanding flow, the measurement of this test point should equal TP1 as long as the MFC is flowing and controlling properly. TP3 Command voltage for MFC2; this test point should measure approximately .5 VDC to 5.0 VDC for MFC1 commands between 10 and 100% full-scale flow. This range is approximated due to the MFC calibration table having an affect on the command voltage. TP4 Response voltage for MFC2; this test point should measure approximately +.005 to +.015 VDC with a no flow command or a flow command of zero. When commanding flow, the measurement of this test point should equal TP3 as long as the MFC is flowing and controlling properly. 6100 USER’S GUIDE 64 MAY 2010 TECHNICAL MANUAL PC412 test points (continued) TP# VALUE TP5 Command voltage for optional MFC3; this test point should measure approximately .5 VDC to 5.0 VDC for MFC1 commands between 10 and 100% full-scale flow. This range is approximated due to the MFC calibration table having an affect on the command voltage. TP6 Response voltage for optional MFC3; this test point should measure approximately +.005 to +.015 VDC with a no flow command or a flow command of zero. When commanding flow, the measurement of this test point should equal TP5 as long as the MFC is flowing and controlling properly. TP7(VREF) +5.00 VDC steady state. TP8(AGND) Analog ground test point for negative (black) meter lead. TP9(+5A) +5 VDC steady state. TP10(-5) -5 VDC steady state. TP11(-12) -12 VDC steady state. TP12(+12) +12 VDC steady state. TP13(AGND) Analog ground test point for negative (black) meter lead. TP14(-15) -15 VDC steady state. TP15(+15) +15 VDC steady state. TP16(+5) +5 VDC steady state. TP17(GND) Ground test point for negative (black) meter lead when measuring TP16. TP18(PGND) Ground test point for negative (black) meter lead when measuring TP19. TP19(+24) +24 VDC steady state. ( ) VALUES IN PARENTHESIS ARE AS SEEN ON THE PCB SILKSCREEN. 6100 USER’S GUIDE 65 MAY 2010 TECHNICAL MANUAL PC416 Function (Solenoid valve driver and Status I/O board) This PCB is used to activate the solenoid valves used to isolate the gases on the input gas ports. These valves are turned on with 24 VDC and then run at 30% duty cycle or 1/3 power. This allows more efficient use of the internal 24 VDC power supply. This board also controls the input and output status lines. To use the Status Input feature, the 2 control pins for the desired status input must be connected together. The status input signal must be present for at least 500 milliseconds to ensure that the connection is properly detected by the software. Caution: The status inputs respond only to a connection between adjacent pins of the desired input. Do not apply any voltage to the status input pins, as this will result in damage to the instrument To use a Status Output to provide a “contact” output, connect the inputs for the device being controlled to the desired STATUS OUTPUT pin, and to GROUND. To use a Status Output to provide a “powered” 24 volt output (to drive a relay for example), connect the inputs for the device being controlled to the desired STATUS OUTPUT pin, and to +24 VOLTS. Reference user’s guide for more detailed instructions on the setup and operation of the status I/O lines. Caution: Each status output can sink a maximum of 100 mA. Do not connect anything to the outputs (such as a solenoid valve) that will draw more than 100 mA, as this will result in damage to the instrument PC416 test points TP# VALUE TP1(+5) 5 VDC Steady state TP2(GND) GND meter reference for TP1. TP3(100KHZ) See PC416 TP3 diagram on page 63 for waveform. TP4(PGND) This is the power (+24VDC) ground test point for the negative (black) meter lead when measuring the +24 VDC test point TP5. TP5(+24) +24 VDC steady state. ( ) VALUES IN PARENTHESIS ARE AS SEEN ON THE PCB SILKSCREEN. 6100 USER’S GUIDE 66 MAY 2010 TECHNICAL MANUAL TEST POINT WAVEFORMS PC406 TP3 2 V/div PC410 TP5 &TP7 10 V/div PC410 TP5 &TP7 50 V/div Figure 5 - Test Point Waveforms 6100 USER’S GUIDE 67 MAY 2010 TECHNICAL MANUAL PC416 TP3 6100 USER’S GUIDE 2 V/div 68 MAY 2010 TECHNICAL MANUAL TROUBLESHOOTING POWER PROBLEMS SOLUTION System display does not come up and front panel power switch is not illuminated. • • • System display does not come up and power switch is illuminated. Check power cord connection and power source voltage. Environics recommends the use of a power conditioner. Check fuses in power entry module on rear panel and replace if necessary. Check all steady state test points on the PC412 If absence of TP14, TP15, TP16 or TP19, check power supply voltages with power cable disconnected from PC412. See power cable wiring diagram on page 76 of this manual. If any of the power supply voltages are absent, replace power supply. If all power supply voltages are present, identify the PCB or component drawing down the power supply and replace. If absence of any other steady state test points, replace PC412. FLOW PROBLEMS SOLUTION Zero or low flow from one or more MFCs. • Check and adjust input pressures if necessary. Nominal pressure is 25 PSIG. Tube size for MFC1 should be ¼” O.D. minimum, 1/8” minimum for MFC2. • Remove all output connections to the system and try again. This will insure that the problem is not back pressure related. INDICATIONS: Incorrect blend including ozone levels, no output gas measured, only zero gas when commanding a mixture, high gas concentrations 6100 USER’S GUIDE 69 MAY 2010 TECHNICAL MANUAL FLOW PROBLEMS SOLUTION Zero or low flow from one or more MFCs. • NOTE: For all flow related problems, always check the steady state test point values on the PC412 first. If there is a problem with TP14, 15, 16 or 19, follow the instructions in the POWER PROBLEM section above. • 6100 USER’S GUIDE 70 While commanding the MFC in the flow mode, measure the command voltage to the MFC on the PC412. If the voltage is present and approximately correct for the flow rate being commanded, measure corresponding MFC response test point on the PC412. If the response voltage is low or 0, there may either be a problem with the MFC cable, +/- 15 VDC steady state power supply , or the MFC. Try swapping the MFC cable and check the PC412 test points for +/- 15 VDC. If these things fail to fix the problem, contact Environics technical services. If the command voltage is not present, check the calibration data for the MFC in the system mode to ensure that the values have not changed from the last calibration. Environics sends a hardcopy of all data for reference. These values may be slightly different if a follow-up calibration has been done by the customer. Check TP7 on PC412. This is the reference voltage (+5 VDC) used by the MFC ADC and DAC. Try running the MFC in the CALIBRATE MFC mode to see if the problem exists there as well. This will insure that the problem is not related to software processing if it does not run in this mode either. MAY 2010 TECHNICAL MANUAL FLOW PROBLEMS SOLUTION Blend or flow is unstable. • Measure the MFC response voltage on the PC412. If the response voltage is changing at the same rate as the instability of the blend, Verify input pressure stability. Often, the input gas source, especially for MFC1 will be shared with another process or operation outside of the blender. Although the MFC can adjust for slow changing pressure, it cannot respond the pressure fluctuations that occur less than an approximate 10 second cycle. • Remove all output plumbing connections to verify that something downstream of the system is not causing the instability. • Replace the MFC. • This normally indicates a failure within the MFC. However, first check all PC412 steady state voltages. Follow previously recommended procedure (in POWER PROBLEM section) if voltages are not correct. • Replace MFC. Flow rate is saturated, regardless of command. INDICATIONS: concentration is too high (MFC2 saturated) or concentration is too low (MFC1 saturated). 6100 USER’S GUIDE 71 MAY 2010 TECHNICAL MANUAL OZONE PROBLEMS SOLUTION No ozone when commanded • Note: For all ozone related problems, always check the steady state test point values on the PC410 first. If there is a problem with TP10, 11 or 13, measure the respective test points on the PC412. These voltages are routed from the power supply, to the PC412 to the PC410. Follow the recommended procedure under POWER PROBLEM section. 6100 USER’S GUIDE 72 Check TP4 on PC410. This is the command test point for the ozone generator. The value of this test point will be dependent on several factors. However, the voltage should normally measure above .1 VDC. If the command voltage is present and all steady state voltages are good, the problem may either be with the ozone lamp or the PC410 circuitry for driving the lamp. Replace the lamp or PC410. If the command voltage is not present, try a higher ozone command to be sure that the command is not to low. This voltage is generated by the PC412 using the same DAC as the MFCs. Generally, if the MFCs are functioning, it will not be related to the DAC on the PC412. However, measure the common reference voltage at TP7 on PC412. This voltage should be 5 VDC. Also, make sure that all ozone calibration data (SYSTEM MODE) is valid and consistent with either the data generated by the last calibration or the hardcopies supplied by Environics for the factory calibration. MAY 2010 TECHNICAL MANUAL Ozone problems (CONT.) Solution Ozone is drifting • System has not warmed up long enough with ozone. Especially when a system is new, the generator may drift up to 30 minutes before stabilizing. If the system is not used on a daily basis, drift will be more common. Environics recommends that during the power up period, the system be run with ozone to help condition the plumbing and burn in the lamp. A 1 hour period is recommended. • Make sure that the ozone block temperature is stable. A drifting block temperature will cause the ozone to drift. The ozone block temperature should be stable between 48 and 51 degrees C and can be monitored on TP15 on PC410. The voltage should be between 4.8 and 5.1 VDC. • Make sure that the ozone command is not drifting, TP4 on PC410. If TP4 is drifting, check TP17 for stability as well. TP17 is the ozone pressure reading. If drift is consistent despite burn in, replace the ozone lamp. • Optics have become contaminated by external contaminate (EX. Oil from compressor system). Replace ozone generator. 6100 USER’S GUIDE 73 MAY 2010 TECHNICAL MANUAL Ozone problems (CONT.) Solution Ozone is present without command. • Make sure that the zero potentiometer (R46) is adjusted so that the voltage at TP2 on PC410 is between 80 and 100 mV with a zero ozone command. Note: adjustments to this potentiometer will affect calibration. If this adjustment is set incorrectly (to low), it can cause the ozone lamp to light with no command. • Ensure that the command voltage at TP4 on PC410 is zero. Lamp drive circuit or photo detector circuit on the PC410 may be bad; replace PC410. Note: whenever replacing the PC410, the ozone generator will need to be recalibrated. • Verify ozone calibration data. • PC410 photo detector circuit has failed. Replace PC410. • Check ozone block temperature and pressure test points as outlined in the ozone drift section. • Noisy lamp, replace lamp. • PC410 is generating noisy lamp signal. Replace PC410. Note: Whenever replacing the PC410, the ozone generator will need to be recalibrated. Ozone level is high when commanding ozone and cannot be controlled. Ozone level is not stable. 6100 USER’S GUIDE 74 MAY 2010 TECHNICAL MANUAL Miscellaneous problems Solution Memory loss • Battery on PC401 is low. Battery should be 3 VDC and no less than 2 VDC. Status input and output problems • Ensure that all inputs and outputs are setup as outlined in the user’s manual and PCB function and test point section of this manual for the PC416. • Replace PC416 Troubleshooting notes: 1. Be sure to use a grounding strap when handling electronics. 2. These are general guidelines for Troubleshooting. Contact Environics technical services for additional help on system problems. 3. Systems built after Nov. 2002, use a chassis with hinged side panels. This allows the side panels to be dropped for troubleshooting purposes. The cable lengths will allow the system to be powered on while the panels are dropped. However, always power down before dropping the panels. 6100 USER’S GUIDE 75 MAY 2010 TECHNICAL MANUAL DIAGRAMS AND SCHEMATICS POWER CABLE DIAGRAM PIN NUMBER 1 2 3 4 5 6 7 8 5 VOLTAGE +15 VDC -15 VDC GND GND GND GND +5 VDC +24 VDC 7 6 8 4 1 2 3 Figure 6 - Power Cable Diagram 6100 USER’S GUIDE 76 MAY 2010 TECHNICAL MANUAL PC406 6100 USER’S GUIDE 77 MAY 2010 TECHNICAL MANUAL PC410 SOLDER SIDE 6100 USER’S GUIDE 78 MAY 2010 TECHNICAL MANUAL PC410 COMPONENT SIDE 6100 USER’S GUIDE 79 MAY 2010 TECHNICAL MANUAL PC412 6100 USER’S GUIDE 80 MAY 2010 TECHNICAL MANUAL PC416 6100 USER’S GUIDE 81 MAY 2010 TECHNICAL MANUAL 6100 USER’S GUIDE 82 MAY 2010 TECHNICAL MANUAL 6100 USER’S GUIDE 83 MAY 2010 TECHNICAL MANUAL 6100 USER’S GUIDE 84 MAY 2010 TECHNICAL MANUAL 6100 USER’S GUIDE 85 MAY 2010 TECHNICAL MANUAL 6100 USER’S GUIDE 86 MAY 2010 TECHNICAL MANUAL 6100 USER’S GUIDE 87 MAY 2010 TECHNICAL MANUAL Figure 7 - Piping and Instrument Diagram - standard 6100 USER’S GUIDE 88 MAY 2010 TECHNICAL MANUAL Figure 8 - Piping and Instrument Diagram - options 6100 USER’S GUIDE 89 MAY 2010