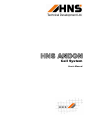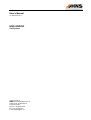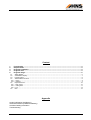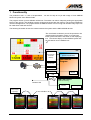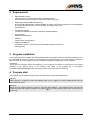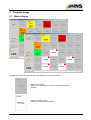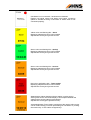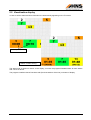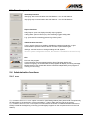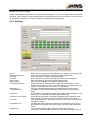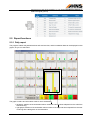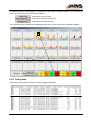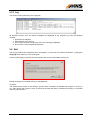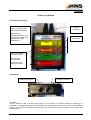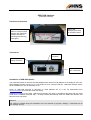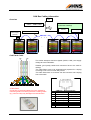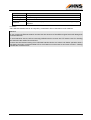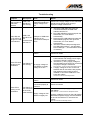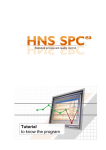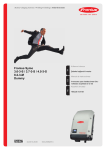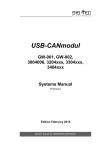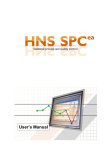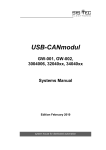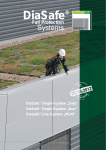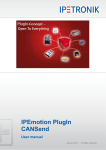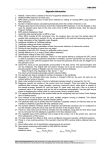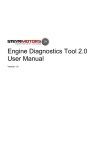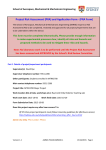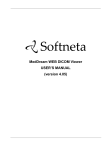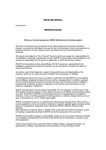Download User`s manual
Transcript
Call System User’s Manual User’s Manual 13 September 2011 HNS ANDON Call System Copyright © 2011 HNS Technical Development Ltd. H-9027 Győr, Gesztenyefa 4. www.hns.eu/spce Phone.: +36 (96) 506-930 Fax: +36 (96) 506-931 E-mail: [email protected] Content 1 2 3 4 5 Functionality........................................................................................................................................... 3 Requirements ......................................................................................................................................... 4 Program installation .............................................................................................................................. 4 Program start ......................................................................................................................................... 4 Program usage....................................................................................................................................... 5 5.1 Status display ........................................................................................................................................................ 5 5.2 Visualisation display............................................................................................................................................... 7 5.3 Function panel ....................................................................................................................................................... 8 5.4 Administrative functions ......................................................................................................................................... 8 5.4.1 Users ................................................................................................................................................................... 8 5.4.2 Settings................................................................................................................................................................ 9 5.5 Report functions................................................................................................................................................... 10 5.5.1 Daily report ........................................................................................................................................................ 10 5.5.2 Calling data........................................................................................................................................................ 11 5.5.3 Log .................................................................................................................................................................... 12 5.6 Exit....................................................................................................................................................................... 12 Appendix Andon Call Station (Call Device) USB-CAN Interface (USB/CAN Gateway) CAN Bus Cabling Information Troubleshooting HNS ANDON User’s Manual 2 1 Functionality The production staff – in case of incapacitation - can ask for help to his job with usage of Lean ANDON based call system from different fields. The program serves up to 30 ANDON call devices. The worker can ask for help with pushing the appropriate button of the call unit. The handling program accepts and reports back the request. The program handles the call acknowledgements. The program writes the ANDON events of line into log and call files. Daily report can be made about calls and services. The following illustration shows the contact between the system and the HNS ANDON devices. The visualisation software is part of the production site manufacturing-information system. In normal case these system information are visible on the displaying tool. The second display of HNS ANDON system will be activated in case of ANDON call. © PC MS Windows Extended Desktop Visualisation Software (External Application) HNS ANDON Program Sound Card COM Ethernet Helyi kezelő felület Beállítások Naplózás Reports USB USB-CAN Interface (USB/CAN Gateway) Intranet LAN USB-CAN Interface External Power Supply (optionally) 30. HNS ANDON Power Supply CAN Bus . . . 29. ... User’s Manual 3. 2. 1. 3 2 Requirements • HNS ANDON Program This program runs on Microsoft Windows operation system. See third section about installation of the HNS ANDON program! • USB-CAN Interface (USB/CAN Gateway) Driver of USB-CAN Interface must be installed on the PC (new virtual COM port has to be appeared) and USB-CAN interface has to be connected to an USB port of the PC. See Appendix! • Visualisation Display TV screen installed and configured to display extended desktop. • Sound System Amplifier and speaker(s). • CAN Bus Cable system, see Appendix! • ANDON Call Stations Call Stations must be connected to the USB-CAN Interface via CAN bus. See Appendix! 3 Program installation The program has to be installed with HNS ANDON Setup.exe program located on the HNS ANDON CD, but the HNS ANDON software can be also downloaded from www.hns.eu/spc. The install program installs the files necessary to run the program into the C:\Program.Files\HNS.ANDON folder of your computer. Suggestion The program is practically started automatically on user’s logging in therefore a shortcut has to be created manually at the Start-up group of the Windows (the name of the program file is C:\Program Files\HNS.ANDON\HNSANDON.exe; the starting status is practically set as minimized). 4 Program start The program can be started clicking on the Call System item of the HNS.ANDON menu. Attention! If the program is configured to start automatically when user is logged in as above mentioned then do not start it manually again! Attention! Before you turn off the computer you have to close the HNS ANDON – Call System program, stop the call system and close the program clicking on the right-up icon of the program’s main form or push the F10 function key. HNS ANDON User’s Manual 4 5 Program usage 5.1 Status display Subtitles and colours show status of the Call Stations as you can see below. Station is out of use. (Using of the Call Station has been turned off at program’s settings.) Station operates in order. (There is no call at the Call Station.) HNS ANDON User’s Manual 5 Call Station is not connected – hardware error detected. Flashing red signal means Call Station has broken connection (station is handled as being in last status of station when it was connected properly). Yellow colour and flashing title – Store! Displaying elapsed time since call is started. Elapsed time format [hour:]minute:second. Green colour and flashing title – Quality! Displaying elapsed time since call is started. Elapsed time format [hour:]minute:second. Green colour and flashing title – Service! Displaying elapsed time since call is started. Elapsed time format [hour:]minute:second. Red colour and flashing title – Team Leader! Displaying elapsed time since call is started. Elapsed time format [hour:]minute:second. Status display without flashing while the station is under serving. Serving time can be read under display of time elapsed between the calling and the serving starts (in parenthesis). Elapsed time format ([hour:]minute:second). Acknowledgement (Team Leader is taking back the station) after serving can be started clicking on frame representing the Call Station or pushing the marked key <CTRL+station assigned key>. HNS ANDON User’s Manual 6 5.2 Visualisation display In case of call the status and time information are automatically appearing on the TV screen. Calls in process… Station is under serving… The status map of stations is shown on the display, on which the program illustrates status for each station with colours on above. The program visualises data of first three calls (first three stations of the line) on bottom of display. HNS ANDON User’s Manual 7 5.3 Function panel Start/Stop functions Start [F5]: start communication with Call Stations – turn in Call Stations. Stop [F6]: stop communication with Call Stations – turn off Call Stations. Report functions Daily Report: open and display the daily report graphics. Calling Data: open the Excel (csv) file containing logged calling data. Log: open text file containing general log of the system. Administrative functions Users: use this function to enable or disable the password protection, to give Administrator’s password and to edit list of users to personalise rights. Settings: use this function to change settings of Call System. Service: system configuration function, this function is available for the service only. Exit Exit from the program. Communication must be stopped pushing Stop [F6] button before exit. If there is ongoing, not closed call then the program will display a warning message. Measurement of not closed calls will be continued independently from program is running or not running. 5.4 Administrative functions 5.4.1 Users If „« workstation takeover on consol” option is turned on (see Settings below) then personal ID is required only for taking back to the production of given workstation – Team Leader has this right in the system. If „« workstation takeover on the consol” option is turned off then the worker of called workstation also has to identify himself at the beginning of serving (it meaningfully happens on the computer and not on the Call Station). HNS ANDON User’s Manual 8 To register the serving staff necessary to set ID and proper right as you see above and user’s list has to be updated when staff is changed. Usage of administrative functions can be protected with password – if it is not necessary then the password protection can be turned off. Give the administrator’s password and turn on the checkbox on the form to turn on the password protection. Turn off the checkbox to disable password protection. 5.4.2 Settings Line ID: Started automatically: Call folder: Log folder: Report folder: COM-CAN port: « workstation takeover…: Workstations: « taking back the…: Sound files: Continuous sound signal: TV screen: Visualisation only…: Amplifier port: HNS ANDON field for giving ID of the place of installation (e.g. identifier of production cell). turning on the Call Stations automatically when program starts. path to the folder of csv files containing call data. path to the folder of log file containing general events of the program. path to the folder of report files containing daily reports. COM port that created by the USB-CAN Interface driver. where the worker of called area has to take over the workstation, on the installed Call Station or on the PC (overtaking person is not identified by the system in case of takeover on console – on Call Station). turning on/off installed Call Stations and displaying their current status. workstation is taken back automatically at the same time of the takeover action. name of MP3 or VAW files are played when a call has been started on a call device (you can use relative and fully qualified path both). sound files can be played continuously (repeated till the workstation is not taken over by service staff) or only once when a call has been started. list of available monitors, select the monitor (TV) here to use as the ANDON visualisation screen. visualise calls and elapsed time till takeover the workstation (upper line) or till the taking back (bottom line) when serving is closed on the visualisation screen. if the external amplifier used to play sound is not able turned on continuously, the RTS modem control line of the selected COM port can be User’s Manual 9 used to turn on and off the amplifier (~5-12V between SUB-D9/7 output and SUB-D9/5 signal ground). 5.5 Report functions 5.5.1 Daily report The program makes daily statistics about calls and services, and this statistical data can be displayed on bar graphs, as you can see below. The graph contains two information areas for each workstation: • left graph: statistics of the workstation about number of calls and times elapsed from the call till the start of serving, • right graph: statistics of the workstation about number of servings and times elapsed from the start of serving till the taking back of the workstation. HNS ANDON User’s Manual 10 Visualisation graphics of three statistics is optional in the daily report. Displayed statistics can be selected by clicking on the following mode representative buttons: : report about number of calls, : report about average response time, : report about total response time. The numerical data of workstations are displayable when the cursor is moved to the workstation diagram. 5.5.2 Calling data This function opens the Excel (csv) file containing logged calling data. HNS ANDON User’s Manual 11 5.5.3 Log The function opens general log of the program. All important events, error and status messages are registered at the program’s log with the following contents: 1. 2. 3. 4. production line identifier, date and time of occurrence, error mark if the entry contains text of an error message (“ERROR”), text of event or text of registered message. 5.6 Exit The communication with Call Station has to be stopped – you have to turn off the Call Stations – pushing the Stop [F6] button before you exit the program. If there is (are) call(s) in process then the program asks for exit confirmation before exits. Exiting the program is possible clicking on the Ok button. Comment The measurement of time of calls being in process does not depend on whether the program is running or not. After starting the program, status of previously started calls will be visualised according to convenient status in given moment. HNS ANDON User’s Manual 12 Appendix Andon Call Station Preview and functions Status LED for indicating status of communication with USB-CAN Interface. CAN bus connectors White light: Ok Flashing white light: Error (Connection to USB-CAN Interface can not be established.) Call buttons Store Service LED’s for indicating the status of call. Quality Flashing light: call in process. Continuous light: serving in process. Team Leader Connectors CAN bus connector CAN bus connector Comment The bus address (1-30) is stored in flash memory of Call Station. Call Station address is necessary for installation or changing the devices. Device address can be changed using Service function of HNS ANDON program. This function is available for the service only. Each device has preset address, see the back side label on device. HNS ANDON User’s Manual 13 USB-CAN Interface (USB/CAN Gateway) Preview and functions Status LED displaying the ready for operation status. Status LED for indicating status of communication between the USB-CAN Interface and the PC. (Sending and receiving messages.) Connectors CAN bus connector 24VDC power supply connector. USB connector (PC connection) Installation of USB-CAN device The USB-CAN Interface connects the HNS ANDON CAN network of Call Stations to the USB port of the PC. HNS ANDON program running on PC uses USB port as a (virtual) COM port. USB-CAN Interface device driver installation (on PC) is necessary to run. Driver of USB-CAN Interface is delivered on HNS ANDON CD or it can be downloaded from www.hns.eu/spce (FTDI bus and FTDI port driver). Installation happens in two steps. USB Serial Converter chip driver is installed at first step and the virtual Serial Port is installed at second step – all steps started automatically when the USB-CAN Interface has been first time connected. Attention! The COM port created during the installation has to be selected in program’s Settings / COM-CAN port list (see Settings above)! HNS ANDON User’s Manual 14 CAN Bus Cabling Information PC Overview USB-CAN Interface (USB/CAN Gateway) USB A – USB B cable USB-CAN Gateway Power Supply Cat5 Patch Cable External Power Supply (optional) CAN bus . . . 15. 14. ... 3. 2. 1. Cat5 Patch Cable pin 1 pin 8 The cables transport CAN bus signals (CANH, CANL) and supply voltage to each Call Station. Reliable, good quality cables and connectors have to be used for cabling! The cable fibres have to be separated and prepared for crimping according to the colours on left side picture! The cable fibres have to be driven into the connector and crimping has to be made! ATTENTION! Connection of prepared cables has to be checked by measuring before connecting because a cabling failure (e.g. short-circuits) may damages the CAN devices! HNS ANDON User’s Manual 1 2 3 4 5 6 7 8 CAN bus – RJ45 connector GND White-orange GND Orange CANH Green-white VIN (24VDC) Blue VIN (24VDC) White-blue CANL Green GND White-brown GND Brown 15 Item Information Cable type Connector type Assembling mode Cat5e patch cable Cat5 RJ45 plug with strain relief Crimp Physical order of stringing Call Stations does not have to be following the logical sequence. Track line Comment The USB-CAN Interface has to be compulsory connected to first or last station on the CAN bus. Attention! Do not connect the Ethernet network and the CAN bus because of the different signal levels will damage the connected devices! To avoid electrical shocks, before connecting ANDON devices remove the UTP testers used for checking and measuring the cabling from CAN bus! Connect the Call Stations starting from USB-CAN Interface device and check Call Station operation when a Call Station has been connected! White LED on Call Station must be turned on and must not flash – flashing indicates the connection error. HNS ANDON User’s Manual 16 Troubleshooting Symptom Description Fault Repair Green RUN LED does not light on USB-CAN Interface USB-CAN Interface is not working No supply voltage on USB-CAN Interface or supply voltage is too low Check 24V= supply voltage on the USB-CAN Interface and change power supply if improper voltage is measured USB port of USB-CAN Interface is not connected to USB port of PC 1. Check the USB cable and check the connection between the USB-CAN Interface and the PC 2. Run HNS ANDON program and push the Start button, if it is not started automatically 3. Reconnect the USB cable and restart the HNS ANDON program, than push the Start button, if it is not started automatically 4. Check the virtual COM port assigned to the USB-CAN Interface – use Windows’ Device Manager –, and reinstall the driver if necessary CAN bus cable is broken Check bus cables USB-CAN Yellow RX and Interface can red TX LED’s do not not light on USBcommunicate CAN Interface with the PC White LED does not light on the Call Station Call Station is No supply voltage on not working Call Station or supply voltage is too low 1. Check 24V= supply voltage on the USBCAN Interface and change power supply if improper voltage is measured 2. Check 24V= (>16V=) supply voltage on the Call Station and check bus connectors if improper voltage is measured See CAN bus – RJ45 connector description above! 3. If supply voltage is too low on the Call Stations and all connections are properly, than external power supply must be installed on end of the CAN bus or use sorter bus cables See above in the Functionality section! White LED is flashing on the Call Station Call Station is not connected to the USBCAN Interface CAN bus cable is broken Check bus cables Call device does not connected properly to CAN bus Check connectors Check 24V= (>16V=) supply voltage on the Call Station See CAN bus – RJ45 connector description above! Supply voltage of Call Station is slightly low If supply voltage is too low on the Call Station, than external power supply must be installed on end of the CAN bus or use sorter bus cables See above in the Functionality section! HNS ANDON User’s Manual 17