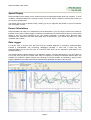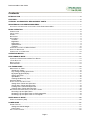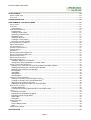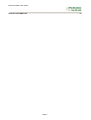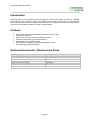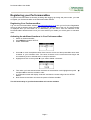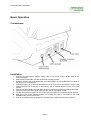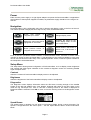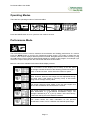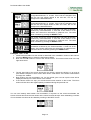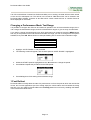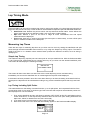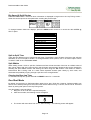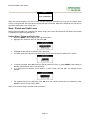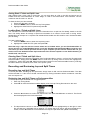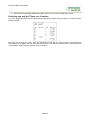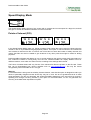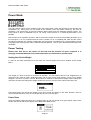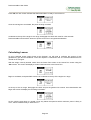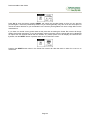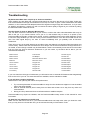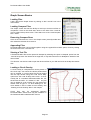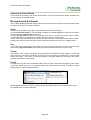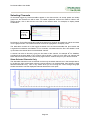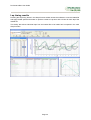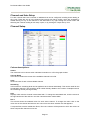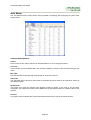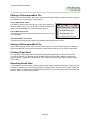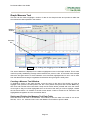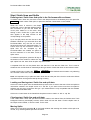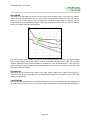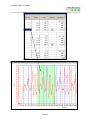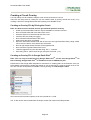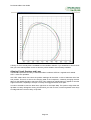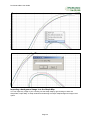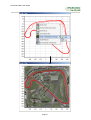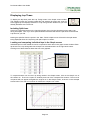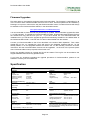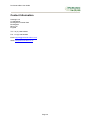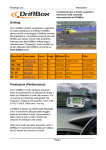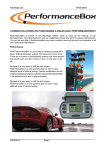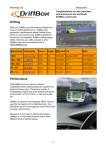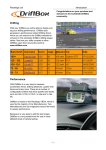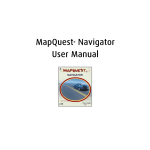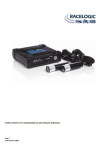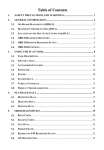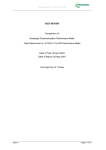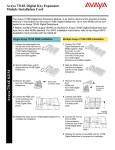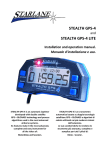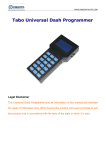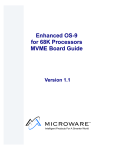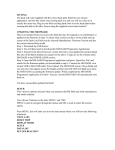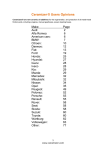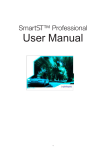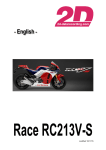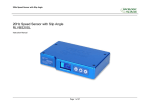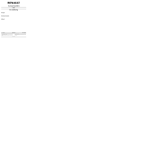Download User Manual - Vivid Racing
Transcript
PerformanceBox User Guide CONGRATULATIONS ON PURCHASING A RACELOGIC PERFORMANCEBOX PerformanceBox is based on the Racelogic VBOX, which is used by the majority of Car Manufacturers, Tyre Manufacturers and car magazines around the world to assess performance. You can be sure that in PerformanceBox you have a product which will prove to be invaluable in all your motorsport applications. Performance With PerformanceBox it is very easy to measure acceleration times, braking distances, quarter mile times and many more. There are a number of configurable screens that show specific test results such as 0-60, 0-100, 0-100-0, ½ mile and ¼ mile etc. Because it is very easy to edit the test ranges, PerformanceBox is a very powerful tool for use in many different kinds of vehicle testing. Vehicle modification can be readily assessed and given specific improvement parameters – the perfect tool for any tuning enthusiast. Lap Timing Displaying your Lap times as you drive around a circuit is simple with PerformanceBox. You can display your current, last and best lap times, and also display split times for up to six specified split points around the lap. The split files can be saved and reused should you attend the same circuit again, guaranteeing consistent data. You will be able to catalogue and review your performance over any given period of time. Lap data can be viewed in the supplied software, together with drive-line analysis and lap time comparison. Page 1 PerformanceBox User Guide Speed Display PerformanceBox has a display screen mode that shows a large digital speed value and compass. In open conditions, PerformanceBox has a velocity accuracy of 0.1km/h, which is useful for checking the accuracy of your vehicle’s speedometer. This display has a ‘Point of Interest’ facility, alerting you as you approach the position of a point of interest, such as a safety camera. Power Calculations PerformanceBox can help you to measure the power developed by your car’s engine, either at the wheels or flywheel. Having set the vehicle weight, results are calculated from the measurements taken by the fast GPS engine to give you useful guidelines to the car’s brake horsepower or kilowatt output. Because these calculations are made from the GPS data rather than accelerometers, your results are likely to be more consistent and accurate. Data Logger For drivers keen to improve their lap times and get valuable feedback on technique, PerformanceBox includes a sophisticated, fully functioning datalogging package. If used with a 64mb SD card, PerformanceBox can log up to 50 hours of continuous data, which can be analysed in great detail in the available software. This software allows graphical analysis of acceleration, braking, cornering and lap times. You can overlay up to four files, and you get an accurate track map to compare your driving line between different laps. The software also features a graph measure tool, allowing for precise analysis of performance figures. Datalogging capabilities are further enhanced by automatically generated text data on the SD card. Page 2 PerformanceBox User Guide Contents INTRODUCTION ............................................................................................................................................... 6 FEATURES ....................................................................................................................................................... 6 OPTIONAL ACCESSORIES / REPLACEMENT PARTS ................................................................................. 6 REGISTERING YOUR PERFORMANCEBOX ................................................................................................. 7 ACTIVATING THE ADDITIONAL FUNCTIONS IN YOUR PERFORMANCEBOX ............................................................... 7 BASIC OPERATION ......................................................................................................................................... 8 CONNECTIONS ................................................................................................................................................. 8 INSTALLATION................................................................................................................................................... 8 POWER ............................................................................................................................................................ 9 NAVIGATION ..................................................................................................................................................... 9 SETUP MENU ................................................................................................................................................... 9 Contrast ...................................................................................................................................................... 9 Brightness................................................................................................................................................... 9 Diagnostics ................................................................................................................................................. 9 Speed Buzzer ............................................................................................................................................. 9 Coldstart ................................................................................................................................................... 10 CHANGING THE UNITS OF MEASUREMENT ........................................................................................................ 10 SATELLITE RECEPTION ................................................................................................................................... 10 CONNECTING TO A COMPUTER ........................................................................................................................ 10 OPERATING MODES ..................................................................................................................................... 11 PERFORMANCE MODE................................................................................................................................. 11 CHANGING A PERFORMANCE MODE TEST RANGE ............................................................................................ 13 1 FOOT ROLLOUT ........................................................................................................................................... 13 RESULTS FILES .............................................................................................................................................. 14 SPEED BUZZER .............................................................................................................................................. 14 LAP TIMING MODE ........................................................................................................................................ 15 MEASURING LAP TIMES .................................................................................................................................. 15 Simple Lap Timing.................................................................................................................................... 15 Lap Timing Including Split Points ............................................................................................................. 15 Big Speed @ Split Display ....................................................................................................................... 16 Split to Split Time...................................................................................................................................... 16 Split Widths............................................................................................................................................... 16 Clearing the Best Lap Time...................................................................................................................... 16 ONE SHOT MODE ........................................................................................................................................... 16 START / FINISH AND SPLIT LINES ..................................................................................................................... 17 Setting Start / Finish and Split Lines ........................................................................................................ 17 Saving Start / Finish and Split Lines......................................................................................................... 18 Loading Start / Finish and Split Lines....................................................................................................... 18 Clearing Start / Finish and Split Lines ...................................................................................................... 18 RECORDING AND REVIEWING LAP AND SPLIT TIMES ......................................................................................... 18 Recording Lap and Split Times ................................................................................................................ 18 Reviewing Lap and Split Times on PerformanceBox ............................................................................... 18 Reviewing Lap and Split Times on a Computer ....................................................................................... 19 SPEED DISPLAY MODE ................................................................................................................................ 20 POINTS OF INTEREST (POI) ............................................................................................................................ 20 POWER MODE ............................................................................................................................................... 21 POWER TESTING ............................................................................................................................................ 21 Setting the Vehicle Weight ....................................................................................................................... 21 Power Runs .............................................................................................................................................. 21 CALCULATING LOSSES .................................................................................................................................... 22 Page 3 PerformanceBox User Guide DATALOGGING.............................................................................................................................................. 24 USING THE SD CARD ...................................................................................................................................... 24 FILE TYPES .................................................................................................................................................... 24 TROUBLESHOOTING .................................................................................................................................... 25 PERFORMANCE TOOLS SOFTWARE ......................................................................................................... 26 INSTALLATION................................................................................................................................................. 26 OVERVIEW ..................................................................................................................................................... 26 Graph Screen ........................................................................................................................................... 26 GRAPH SCREEN BASICS ................................................................................................................................. 27 Loading Files ............................................................................................................................................ 27 Loading Compare Files ............................................................................................................................ 27 Removing Compare Runs ........................................................................................................................ 27 Appending Files........................................................................................................................................ 27 Viewing a Text File ................................................................................................................................... 27 Loading a Circuit Overlay ......................................................................................................................... 27 Removing a Circuit Overlay...................................................................................................................... 28 MOVING AROUND THE GRAPHS ....................................................................................................................... 28 SELECTING CHANNELS ................................................................................................................................... 29 LAP TIMING RESULTS ...................................................................................................................................... 30 CHANNEL AND AXIS SETUP ............................................................................................................................. 31 CHANNEL SETUP ............................................................................................................................................ 31 AXIS SETUP ................................................................................................................................................... 32 EDITING A PERFORMANCEBOX FILE................................................................................................................. 33 SAVING A PERFORMANCEBOX FILE ................................................................................................................. 33 PRINTING GRAPH DATA .................................................................................................................................. 33 EXPORTING GRAPH DATA ............................................................................................................................... 33 GRAPH MEASURE TOOL.................................................................................................................................. 34 Creating a Measure Tool Window ............................................................................................................ 34 Saving and Printing the Measure Tool Data Table .................................................................................. 34 START / FINISH LINES AND SPLITS .................................................................................................................... 35 Defining start / finish lines and splits in the PerformanceBox software.................................................... 35 Loading and Saving start / finish line and split data ................................................................................. 35 Clearing start / finish line and split data ................................................................................................... 35 Moving Splits ............................................................................................................................................ 35 Gate Width................................................................................................................................................ 36 Split Names .............................................................................................................................................. 36 Lap Highlight............................................................................................................................................. 36 CREATING A CIRCUIT OVERLAY ....................................................................................................................... 38 Creating an Overlay File by Driving the Circuit ........................................................................................ 38 Creating an Overlay File in Google Earth PlusTM ..................................................................................... 38 Aligning Circuit Overlays and Laps .......................................................................................................... 39 Importing a background image in to the Graph Map................................................................................ 40 DISPLAYING LAP TIMES ................................................................................................................................... 42 Including Split times.................................................................................................................................. 42 Loading and comparing individual laps in the Graph screen ................................................................... 42 TOOLS ........................................................................................................................................................... 43 Formatting SD Cards................................................................................................................................ 43 Exporting Data to Mapping Software........................................................................................................ 43 Exporting Data to Google EarthTM ............................................................................................................. 43 Import Data............................................................................................................................................... 43 File Repair ................................................................................................................................................ 44 OTHER FEATURES .......................................................................................................................................... 44 Summary .................................................................................................................................................. 44 Units of Measurement .............................................................................................................................. 44 Help .......................................................................................................................................................... 44 FIRMWARE UPGRADES.................................................................................................................................... 45 SPECIFICATION ............................................................................................................................................. 45 Page 4 PerformanceBox User Guide CONTACT INFORMATION............................................................................................................................. 46 Page 5 PerformanceBox User Guide Introduction PerformanceBox is a self contained GPS data logger and Performance Meter. A 10Hz fully calibrated GPS engine is used to provide accuracy and precision and the data can be stored on a removable SD flash card. Real time results are displayed on the back-lit LCD display and a USB connection allows data to be downloaded to a laptop for further in-depth analysis. Features • • • • • • • Non-contact 10Hz speed and distance measurement using GPS Internal GPS antenna Back-lit LCD screen for viewing live data and results Lateral and longitudinal g-force measurement SD Card slot for use with SD Cards USB interface for reading SD card and upgrading firmware Full data-logging analysis software Optional Accessories / Replacement Parts Description: SD Card (64 MB) External GPS Antenna Mains Power Supply (UK / EU / US / JP / AUS) Windscreen Mount Cigar Lighter Power Cable USB Lead Battery Pack with Charger Racelogic Part Number: RLACS073 RLACS070 RLACS074-UK / -EU /-US / -JP / -AUS RLACS071 RLCAB041 RLCAB042 RLACS072 Page 6 PerformanceBox User Guide Registering your PerformanceBox To get full PerformanceBox functionality including data logging, lap timing and power mode, you need to register your PerformanceBox at the PerformanceBox website. Registering Your PerformanceBox Log onto the PerformanceBox website www.performancebox.co.uk then go into Product Registration where you will be asked to input information including the serial number of the unit. The serial number is displayed when you first switch on, or alternatively you can note it from the underside of the PerformanceBox hardware itself. Once you have entered your details you will be given an activation code. Activating the additional functions in Your PerformanceBox 1. Switch on PerformanceBox 2. Press MENU and select ‘SETUP’ 3. Select ‘UPGRADE’ 4. Use ▼▲ to move the alphanumerical list across the screen and then press OK to enter each character of your activation code. The centre character on the screen becomes larger and surrounded by a box to indicate that it is ready for selection. 5. Highlight and click on the symbol à if you need to delete a character. 6. Then when you have entered all the characters of the activation code highlight the symbol and press OK to enter the activation code. 7. A confirmation screen will display ‘Code OK’ and then the screen will go back to SETUP MENU. 8. Now disconnect and then reconnect the power to PerformanceBox. The full functionality of your PerformanceBox will now be available. Page 7 PerformanceBox User Guide Basic Operation Connections Installation 1. Connect the cigar lighter adaptor power cable to the power socket on the back of the PerformanceBox 2. Slide the PerformanceBox into the windscreen mounting bracket. 3. Using the suction cups of the windscreen mounting bracket, fix to a suitable place low down in the centre of your windscreen. 4. PerformanceBox has an internal GPS antenna, so try to mount the unit where it will have the largest possible view of the sky, or alternatively, use an external antenna on the roof of the vehicle. 5. Park the vehicle outside in an open area away from obstacles such as tall buildings and trees. 6. Insert the PerformanceBox power cable into the vehicle cigar lighter socket. 7. The first time PerformanceBox is used it will need to be left for 10-15 minutes to fully acquire. 8. After this initial period, PerformanceBox will usually only take 1-2 minutes to lock onto satellites when you use it next time. 9. Wait for the satellite image to disappear, showing that a satellite lock has been obtained. Page 8 PerformanceBox User Guide Power Either a mains power supply or a cigar lighter adapter can power the PerformanceBox. In applications where neither of these power supplies is suitable, any alternative supply should be in the range of 6 – 28V DC. Navigation PerformanceBox is fully configurable using the six buttons and display screen on the front of the unit. The buttons operate in largely the same way in every mode, as described below: Shows next screen, navigates up in menus. or Changes display mode. Selects the menu item that is highlighted on the screen. Accesses the menu for the current display mode, or exits from current menu. Shows previous screen, or navigates down in menus. Resets values in that screen if held for 1.5s, or all screens if held for 5s. Each of the four operational modes contains a context-sensitive menu, and each of these menus includes an option to enter the Setup Menu. A full description of the options available in each menu can be found under that mode’s entry in the ‘Operating Modes’ section, whilst the options available in the Setup Menu are detailed below. Setup Menu The Setup Menu allows general configuration of PerformanceBox, such as display screen brightness and contrast and GPS engine coldstarts. It also contains a diagnostic screen for monitoring satellite signal reception levels. Contrast Allows the contrast of PerformanceBox’s display screen to be adjusted. Brightness Allows the brightness of the PerformanceBox’s display screen to be adjusted. Diagnostics The diagnostic screen displays information about the GPS data, including strength of the satellite signals on the left and satellite count, time, latitude, longitude and height on the right. When in this mode the log rate drops from 10Hz to 1Hz and a warning screen to this effect is displayed as Diagnostic Mode is selected. Press OK to move on from the warning screen to the Diagnostic screen itself. Speed Buzzer The speed buzzer is generally for use whilst in Performance Mode, during 0-100-0 style tests. The speed is configurable from this menu option – see the Speed Buzzer section under Performance Mode. Page 9 PerformanceBox User Guide Coldstart This option performs a GPS coldstart on the GPS engine. GPS coldstarts clear the GPS engine’s list of satellite positions and configure the GPS engine for normal PerformanceBox operation. For this reason, coldstarts should be performed at the following times: • If PerformanceBox has not been used for more than three weeks. • If PerformanceBox has moved over very large distances (thousands of miles) whilst turned off. • If PerformanceBox’s firmware has just been upgraded. Because each of these are common during distribution, it is also recommended that the PerformanceBox is coldstarted on its first use. Changing the Units of Measurement • • • • • Press the MENU button from any of the Display Modes. Highlight UNITS and press OK. Highlight SPEED and press OK. Highlight KMH or MPH and then press OK to tick that selection. Highlight EXIT and press OK. To change the Distance units from metres to feet, follow the same procedure but highlight DISTANCE and press OK. Satellite Reception PerformanceBox calculates all of its logged data from the information it receives from GPS satellites and relies on being able to get a good lock to produce this data. So it is imperative that PerformanceBox (or optional external antenna) is placed in the best possible position for a clear view of the sky. The location that you drive in can also affect data quality, if you drive in a very built up area or an area with overhanging trees then the signal quality can degrade. If the satellite reception does drop out in use, you will see the following screen and hear three quick beeps. Connecting to a Computer PerformanceBox can be supplied with an optional USB cable for connection to a computer. Connecting PerformanceBox to a computer allows you to do the following: • Transfer files between the SD card and the computer, either for analysis after logging data or simply to transfer files between computers. • Upgrade PerformanceBox firmware (‘Upgrade’ mode.) To connect PerformanceBox to a computer, first connect the unit to a suitable power supply, then connect the USB cable between PerformanceBox and the computer. If a ‘Found New Hardware’ wizard appears, please consult the driver installation guide included on the software CD. If you wish to upgrade the unit, you will need to press and hold the ‘Mode’ button whilst connecting power to the unit to enter the upgrade mode. PerformanceBox is then ready for use with the computer. Please see the section ‘Firmware Upgrades’ for details on how to perform a firmware upgrade. Page 10 PerformanceBox User Guide Operating Modes There are four operating modes on PerformanceBox: PERFORMANCE LAP TIMING SPEED DISPLAY POWER MODE Press the MODE button once to cycle from one mode to the next. Performance Mode The Performance mode is used to measure the acceleration and braking performance of a vehicle. Press the MODE button to scroll to the Performance Mode screen. This mode is divided into ten screens, each of which displays different performance data. Navigate between these screens by using the ▲▼ buttons. Each screen will automatically display the results as they happen, for example if you drive from 0 mph to 60 mph then the 0-60 section will show the time taken. Below is a list of the available Performance Mode display screens. This Acceleration screen displays a live velocity on the left, whilst on the right it shows the times of the following preset test ranges: 0 to 60, 0-100 and 0-100-0. It also shows the maximum speed. By default, the Acceleration 2 screen shows the 30-50 and 50-70 times. However, these two test ranges are user-adjustable through the setup menu. Peak lateral g (cornering force) is also shown along with an average velocity value. This screen shows the best results of the two test ranges from each of the acceleration and acceleration 2 screens. This screen shows the time, distance, average deceleration and peak deceleration of a user-defined deceleration range. The average is defined as (V2-U2) / (2 x S), where V is the final velocity, U the initial velocity and S the distance travelled. This screen shows the same information as the previous Deceleration screen, but for a different user-defined speed range. Page 11 PerformanceBox User Guide This screen shows the time and end velocity of two userconfigurable distances, i.e. 0-100m. If the units are changed to feet then the two test ranges default to 60’ and 330’, but can be changed to the desired distance. This screen shows the time and end velocity of two userconfigurable distances, i.e. 0-400m. If the units are changed to feet then the two test ranges default to 660’ and 1320’, but can be changed to the desired distance. This screen shows the current acceleration and peak acceleration achieved by PerformanceBox. A level bar at the bottom of the screen also shows this information in graphical form. The MAX value is cleared by pressing the RESET button. This screen shows the current deceleration and peak deceleration achieved by PerformanceBox. A level bar at the bottom of the screen also shows this information in graphical form. The MAX value is cleared by pressing the RESET button. This screen shows the current lateral acceleration and peak lateral acceleration achieved by the PerformanceBox. A level bar at the bottom of the screen also shows this information in graphical form. The MAX value is cleared by pressing the RESET button. Example Test – 0-60 1. Install PerformanceBox into the vehicle as described in the ‘Installation’ section of this manual. 2. Press the MENU button to select the Performance Mode. 3. Now use the ▲▼ buttons to scroll to the ACCEL screen. This screen shows 0-60 in the top right hand corner: 4. The left hand side of the screen shows the live velocity, unless the vehicle is in an area of poor satellite reception in which case it either shows ‘LOW SATS’ or the whole screen flashes an image of a satellite. 5. Now perform the 0-60 acceleration run. As the vehicle goes over 60 mph the time will be displayed instantly in the 0-60 section of the window. 6. If the vehicle comes to a stop, you will see that this time remains on the screen. The Vmax section will also show the highest speed you attained during this particular run. You can now instantly start another 0-60 acceleration, if required. As the vehicle accelerates, the screen will reset and show the new values as the vehicle reaches 60 mph. After undertaking a number of runs the best 0-60 time can be viewed by scrolling to the BEST screen. Page 12 PerformanceBox User Guide If an SD card had been inserted into PerformanceBox prior to testing, the data will have been stored on the card for subsequent use. This will be in the format of .DBN files which can be viewed in the PerformanceBox software, and also as text files which contain results laid out in a similar format to those displayed on the screen. Changing a Performance Mode Test Range It is possible to configure the minimum and maximum speeds of two of the acceleration ranges, the 0100-0 range, the deceleration ranges, and one of the distance ranges, to give an array of useful tests. If you wish to change the speed range over which performance is measured, press the MENU button from any of the performance mode screens and select the range you wish to change from the options available, then press OK. Below follows an example detailing how to set the first acceleration range. PERFORMANCE MENU UNITS WRITE RESULTS FILE ACCEL RANGE 1 ACCEL RANGE 2 1. Highlight ‘ACCEL RANGE 1’ and press OK 2. The following screen will appear, with the start speed of ACCEL RANGE 1 highlighted: 3. Whilst the START speed is highlighted use the ▲▼ buttons to change the speed. 4. Press OK and repeat this procedure for the END speed: 5. Press OK again to finish setting the acceleration range. 1 Foot Rollout PerformanceBox normally takes the start of a performance run from the point at which the vehicle first moves, but in some applications (such as at drag strips) the vehicle starts one foot behind the timing start line. You can make PerformanceBox start all timing runs from one foot by enabling this feature in the Performance Mode menu. Page 13 PerformanceBox User Guide Results Files If an SD card has been inserted, PerformanceBox will create two results files on the card. The first file, ‘results.txt’ gives the results for every performance test made using PerformanceBox. The second file, ‘best.txt’, displays only the best results achieved for each type of test. Results text files are only created on the SD card if the ‘Write Results File’ option has been chosen from the Performance Mode Menu: PERFORMANCE MENU UNITS √ WRITE RESULTS FILE ACCEL RANGE 1 ACCEL RANGE 2 Speed Buzzer The Speed Buzzer can be used in such tests as 0-100-0, as an audible warning when a certain speed has been reached. This means that during such testing the driver will not need to watch the display and can listen for the buzzer instead. To change the speed at which the buzzer will sound, enter the MENU from any mode, scroll to Setup and click OK. The speed buzzer is one of the options in the Setup menu. Pressing either the ▲▼ alters the speed setting. SETUP MENU DIAGNOSTICS COLDSTART SPEED BUZZER UPGRADE The speed buzzer will only sound once when the set speed is reached. It will not continue to activate every time the vehicle passes through the set speed, on acceleration or deceleration. In order to arm the speed buzzer once more the vehicle must either come to a complete halt for five seconds, or the PerformanceBox must be power-cycled. Page 14 PerformanceBox User Guide Lap Timing Mode PerformanceBox can be used to measure lap times by storing the position of a virtual gate and using this to trigger the start and end of a lap. Further locations can be added to represent split and dedicated finish lines. • Start/Finish Line: Defines the point at which one lap ends and another starts. It also defines the start of a test that ends in a different location, such as a sprint or slalom stage. • Split Line: Defines a point on the track or stage at which intermediate time and speed measurements are displayed. • Finish Line: Used only in point-to-point tests (such as sprint or slalom tests), to mark a finish point that is in a different location to the start point. Measuring Lap Times There are two ways of measuring lap times as you drive round a circuit: by setting the start/finish and split points through the PerformanceBox menu screens, or by using the ‘Simple Lap Timing’ option. The latter is useful if the user is in a situation where several button presses are difficult to achieve, such as during a qualifying run. Simple Lap Timing This method of lap timing requires just one button push to set up a start/finish line. With the PerformanceBox in Lap Timing mode, press either the up or down arrow key as you drive over the desired start/finish point. The screen will then display the following message: The screen will then count down to 0 and revert to the normal lap timing screen, and start timing immediately. As soon as the start/finish line is crossed again the lap time will be displayed. If the button has been pressed in error this count down allows you to abort the setting of the start finish line, whereupon the lap times will be calculated according to any previous start/finish points that may have been set. Lap Timing Including Split Points This method allows for the setting of a start/finish line, up to six split points, and a separate finish line if the course being driven is of a sprint or hill-climb type. Due to the fact that it requires several button pushes it is best employed in a non-race session. 1. First, set the start/finish and any split lines by selecting ‘SET START & SPLITS’ and following the onscreen instructions, or load a previously-saved set from the SD card. (See ‘Setting Start/finish and Split Lines’, below, for details as to how this is achieved.) 2. If you want to save your lap times to a file, insert an SD card. 3. Drive around the circuit. Your times will automatically appear on the PerformanceBox display: Page 15 PerformanceBox User Guide Big Speed @ Split Display PerformanceBox offers a choice of which information is displayed in large text on the Lap Timing screen – either the current lap time or the speed when crossing the previous split: To change between these two displays, press the MENU button and tick or un-tick the ‘BIG SPEED @ SPLIT’ option: LAPTIMING MENU UNITS SET START & SPLITS CLEAR ALL LOAD SPLITS SAVE SPLITS ONE SHOT MODE SPLIT TO SPLIT TIME √ BIG SPEED @SPLIT SPLIT WIDTHS SETUP EXIT Split to Split Time There are two different ways of measuring split times. The default is from the start of the lap to the split; the alternative is from one split to another. To change between these options, tick or un-tick the option ‘SPLIT TO SPLIT TIME’ in the LAPTIMING MENU. Split Widths When setting a start / finish or split line, Performance Box will set the width of the line at a default value of 25m (12.5m either side of the point at which the OK button was pressed.) However this can be changed by selecting the Split Widths function and altering the value using the ▲▼ buttons. This feature is useful if Performance Box is being used on a track where separate sections pass closely by each other, and eliminates the possibility of going through a split line in the wrong direction. Clearing the Best Lap Time To clear the best lap time, press and hold the RESET button for 1.5 seconds. One Shot Mode By default, the lap timing on PerformanceBox starts from a start / finish line. However, PerformanceBox can also be set to start lap timing from the moment the vehicle starts moving. To do this, set the unit to ‘One Shot Mode’ by ticking that option in the Lap Timing menu. One Shot Mode is used as follows: 1. Bring the car to a halt at the required start point. 2. After two seconds, the following screen will appear: 3. The screen will count down from 5 to 1. After reaching 1, the following screen will appear: Page 16 PerformanceBox User Guide When this screen appears, the unit is ready and lap timing will commence as soon as the vehicle starts moving. Timing will end when the vehicle crosses the start / finish line. Note that a start/finish line will have to have been set already in the normal way. Start / Finish and Split Lines Before PerformanceBox can measure and display times, start / finish and split lines will need to be created or loaded from a previously-defined set. Setting Start / Finish and Split Lines 1. Press the MENU button to display the Lap Timing Menu. 2. Highlight ‘SET START & SPLITS’ and press OK: 3. Press OK as the vehicle crosses the start / finish line. 4. The start / finish line will now be stored and the screen will now show the SET SPLIT1 screen: 5. To set the first Split, press OK when the vehicle passes this point, or press RESET to skip setting of this line. Repeat this for each of the split lines. 6. If no split lines are required, press RESET on each screen until the SET 2nd FINISH screen appears: 7. If a separate finish line is required, press OK when the vehicle crosses the line. Otherwise, press RESET to exit to the Lap Timing Menu. Note: you must be moving to be able to set virtual lines. Page 17 PerformanceBox User Guide Saving Start / Finish and Split Lines After creating start / finish, split or finish lines, you can save them to a file on the SD card which can be loaded back into PerformanceBox at a later stage, or used in the Performance Tools software. The file created on the SD card is a ‘.dsf’ file. To Save the lines you have created: 1. Ensure the SD card is inserted. 2. Press the MENU button to enter the Lap Timing Menu. 3. Highlight the SAVE SPLITS option and press OK. Loading Start / Finish and Split Lines You can load into PerformanceBox the split line information from a split line file already saved to the SD card. This facility allows for storage of split line information for a number of test areas or racing tracks. Multiple files can be kept on a computer and individual files loaded onto SD cards for use in PerformanceBox prior to testing. To Load a split line file: 1. Press the MENU button to enter the Lap timing menu. 2. Highlight the ‘LOAD SPLITS’ option and press OK. Note that only a split file with the correct name can be loaded: when you use PerformanceBox to save a split file it is called DBOX.dsf and it is only this filename that PerformanceBox recognises and will load. If you have several split files stored on your computer you will need to rename the one you wish to use to the default filename. Split and sector files must be copied in to the \DATA directory of the SD card, not the root. Clearing Start / Finish and Split Lines This option will erase any split line information from PerformanceBox’s memory, not from the SD card inside PerformanceBox. Simply press the MENU button to enter the Lap timing menu as usual, then highlight the ‘CLEAR ALL’ option and press OK. Split line information remains in the PerformanceBox memory until they are either cleared or re-entered, even if the unit is power cycled. Recording and Reviewing Lap and Split Times Recording Lap and Split Times To record your data, including lap and split times, simply insert an SD card into PerformanceBox. The data will be recorded in a ‘.dbn’ file on the SD card and the Lap Timing information will be recorded in a text file, such as ‘Laps-01.txt’. Reviewing Lap and Split Times on PerformanceBox To review lap and split time data from a logged laps file: 1. Enter Lap Timing Mode. 2. Press OK to make the PerformanceBox display a list of all Lap Timing files stored on the card: 3. Press the ▲▼ buttons to scroll to the required file, then press the OK button to select it. The file will then be displayed on the PerformanceBox: 4. The laps times are shown on the left, with the split times for the highlighted lap on the right. In each file, the best lap is indicated with an asterisk. To change which lap has its split times displayed onscreen, use the ▲▼ buttons to scroll between the laps; the split times will update automatically. Page 18 PerformanceBox User Guide 5. When finished, pressing the OK button again return to the Lap Timing Mode main screen. Reviewing Lap and Split Times on a Computer Any of the logged laps files can be opened using a text editor program such as notepad. The files have the following format: Note that the lap times are shown after the split times for that lap. It is also possible to view lap timing information from a logged ‘.dbn’ file using the Performance Tools software. Please refer to the Performance Tools software section of this manual for more information. Page 19 PerformanceBox User Guide Speed Display Mode The Speed Display Mode consists of one screen with a compass and current speed in a large font, and will also give on-screen and audible notification of Points of Interest. Points of Interest (POI) Fixed Mobile Red Light In the Speed Display Mode, there is a ‘Points of Interest’ (POI) facility that can be used to indicate when the vehicle is near to a pre-determined geographical position. This option is active whenever the inserted SD card contains a valid.ov2 POI file. A common use of POI files is to store the location of safety cameras, but custom POI files can also be created to give locations of any other points that might be useful for testing purposes. PerformanceBox will beep and display an icon on-screen whenever the vehicle moves within 250 meters of a POI, unless the vehicle is moving away from the POI. PerformanceBox can display different icons for different locations, even within the same POI file, according to the settings within the file. The Points of Interest feature will only function if the relevant POI files are present on the SD card. These files can be downloaded from various websites such as www.poihandler.com. The only file format recognised by PerformanceBox is the .ov2 type. Warning: If PerformanceBox is being used as a Safety Camera detector, note that this option is designed to make you aware of potentially dangerous areas where they may be in force. We do not guarantee that all of these areas are listed in any file you download. We accept NO liability whatsoever in the event that you receive a speeding fine through not being warned by this option on PerformanceBox, nor do we guarantee the accuracy of the data either expressed or implied. Page 20 PerformanceBox User Guide Power Mode Your car’s power output can be measured using the Power Mode. There are two parts to this process: the acceleration run, which gives you the power at the wheels minus the losses caused by tyre and air resistance. The second part of the test measures these losses and also estimates gearbox losses. The Power Mode is also an additional tool for car tuning, where access to a chassis dynamometer is not possible. Note that this is an estimation of power, and as such when carried out correctly will probably be within 5% of the true figure. It is very important that the test is carried out on a completely flat road and the correct procedure is followed very carefully. Please also note that power calculations may not be possible if the car is equipped with anything other than a standard manual gearbox – fully or semi automatic transmissions are unsuitable. Power Testing Please note that due to the nature of this test and the amount of space required, it is strongly recommended that such measurements are conducted on private roads. Setting the Vehicle Weight In order for accurate measurements to be made, the vehicle weight must first be entered via the Power Menu: POWER MENU UNITS SET WEIGHT SETUP EXIT The weight you enter must be as accurate as possible - for best results have the car weighed prior to carrying out any tests as even a small inaccuracy will not give correct power figures, a 10% error in weight will give a 10% error in power. Use the ▲▼ buttons to increase or decrease the weight value. Altering the units from the menu will change the weight values from lbs to kg, and the power values from bhp to kw. Power and losses runs should be carried out on level ground and always in the same direction, and it is recommended that power runs are conducted with the car in second gear. Power Runs Once the vehicle weight has been set, a simple power run can be carried out to give engine output at the wheels. Put the car into second gear at a low RPM, 2000 RPM or less. Page 21 PerformanceBox User Guide Press OK, the next screen indicates that PerformanceBox is ready to record the run: Once the car begins to accelerate, the power is being recorded: Accelerate to the top of the engine’s rev range, disengage the clutch and coast for a few seconds. PerformanceBox will record the amount of power as soon as it recognises deceleration: Calculating Losses So as to estimate power output figures at the flywheel, you will need to configure the amount of loss generated by tyre and air resistance. To do this requires a ‘coast-down’ test. It is recommended that this is carried out in third gear. With the weight correctly entered, switch from the Power Run screen to the Losses Run screen using the ▲▼ buttons. The screen will display a similar initial instruction to the Power Run: Begin to accelerate, and press OK. Continue to accelerate to the top of the engine rev range. At the top of the rev range, disengage the clutch and put the gearbox into neutral. Once deceleration has begun the screen will display the recording information: Let the vehicle coast down to a speed a long way below the speed at which maximum power is likely to occur, then accelerate briefly to finish the run: Page 22 PerformanceBox User Guide Press OK to save the losses; pressing RESET will cancel the recorded losses so that you can start the process again. Losses are permanently saved, but you should generally carry this out on the same piece of road in the same direction as your acceleration runs. Note any small gradient can have a large affect on the measurement. If you have not carried out any power tests at this point then accessing the Power Run screen will simply display the priming instructions. If you have already carried out power runs the results will now be displayed as output from the flywheel rather than the wheels. Any further power runs will display the results at the flywheel, until the RESET button is pressed when in the Losses Run screen. Pressing the RESET button when in the Power Run screen will clear the result in order for a new run to commence. Page 23 PerformanceBox User Guide Datalogging Beneath the display screen is an SD card reader. Whenever an SD card is inserted and PerformanceBox is moving, GPS data will be logged to the card at 10Hz. The SD card can also be used to store files containing data such as start / finish / split line positions and lap times, as well as any other files you may wish to transfer between computers. Using the SD card Files logged by PerformanceBox are named ‘PBOX_001.dbn’, where 001 increments when a new file is created. A new file is created every time PerformanceBox is powered up, or when the card is re-inserted. If you wish to log data to the SD card then simply insert the card into the slot in the front of PerformanceBox. PerformanceBox will log vehicle position, speed and acceleration into a binary ‘.dbn’ file which can be opened in Performance Tools software for analysis. This data is logged when velocity is above 0.5Km/h. Because PerformanceBox is writing to the SD card whenever you are moving, only ever remove the SD card when you are stationary, otherwise you will risk losing data or corrupting the card (which would require a re-format). To read data from the card either insert the card into a SD card reader connected to your computer or connect your computer directly to PerformanceBox via the supplied USB cable to read the data from the card. PerformanceBox must not be writing to the card when you connect to your PC, so you must be stationary. To ensure Windows recognises a PerformanceBox, power up your PerformanceBox before connecting the USB cable to your PC. File types Below is a list of the file suffix’s and definitions that are used by PerformanceBox and Performance Tools Software: Type *.dbn *.txt *.dsf *.cir *.ov2 Definition Binary format file containing logged Position, Speed, Acceleration data Results and Lap times are stored in text format Split files containing Start/finish and Split line locations Circuit overlay file for track mapping Binary Points of Interest file Page 24 PerformanceBox User Guide Troubleshooting My PerformanceBox does not pick up or lock onto satellites Some modern cars are fitted with a special windscreen that cuts down the amount of UV (Ultra Violet) rays that will be transferred through the windscreen which help cut down on glare. These windscreens are called Athermic, or UV Coated and will dampen/reduce GPS signals coming through the windscreen, so if you have an Athermic windscreen, it means you will not receive the same quality of signal as you would do by taking the PerformanceBox outside of the car. How do I know if I have an Athermic Windscreen? You can either contact the manufacturer of your vehicle, or talk to the main authorised dealer who may be able to tell you. If you cannot receive a firm yes or no, then another way to check is to power up the PerformanceBox and hold it outside of the vehicle, receive a satellite fix and use the GPS diagnostic screen to see how many satellites you can see. Once you have noted this down, move the GPS inside the car and see if the GPS signal drops by 2-4 sats. If it does immediately then you probably have an Athermic windscreen. There is list of cars in the table below that we believe have had Athermic windscreens fitted throughout part of their history. Please note that manufacturers don't always use the same windscreens through the life of a car model, so even though a model may be listed below, it does not necessarily mean that the current model that you have may have an Athermic windscreen. If you are unsure, try the above test or talk to your car manufacturer/dealership. BMW 3 Series Ford Mondeo Renault Laguna BMW 5 Series Fiat Multipla Renault Clio BMW 7 Series Mercedes W220-S Class Renault Master BMW X5 Mercedes Vaneo Renault Kangoo Citroen Picasso Peugeot 206 Renault Scenic Citroen C5 Peugeot 306 Renault Espace Citroen Xsara Peugeot 307 Renault Megane Citroen Xantia Peugeot 607 Renault Safrane Ford Galaxy Renault Traffic Vauxhall Zafira If your car does have this type of windscreen you will need to use an external GPS antenna that magnetically fixes to the roof of your car. An external antenna is available, see the website for details. If you still have reception problems: Obstructions to the open sky will reduce GPS performance. • • • Try to ensure placement of PerformanceBox is away from the windscreen edges so it has the widest view of the skies possible. With an external antenna place it away from roof bars and at least 10 cm way from any other roof mounted items. Driving in built up areas and close to tall trees reduces satellite reception. PerformanceBox may require a Coldstart, see the PerformanceBox setup section of this manual for more information. No data files are appearing on the SD card Make sure the SD card is not full. If your PerformanceBox does not beep twice when you insert the card, then you may have to re-format the card, you should use the utility in Performance Tools. Page 25 PerformanceBox User Guide Performance Tools Software The Performance Tools software allows you to view the driving data recorded by PerformanceBox in a ‘.dbn’ file. The software also allows you to display Lap times and results. Installation Each PerformanceBox is supplied with a CD containing the Performance Tools software. Insert the CD into your computer, the installation should then auto run. The Installation will place a shortcut onto your desktop for the main analysis software, and also install USB drivers for upgrading your PerformanceBox. Overview Graph Screen The Performance Tools Graph Screen allows PerformanceBox files to be viewed and compared in three main display windows: a main graph window, a data table window and a map window. In the graph window different channels can be plotted, either against time or against distance. There is a facility to extract minimum, maximum, average and delta values between points in the viewed data. Up to four ‘.dbn’ files can be overlaid on the graph. The map window shows the path of the vehicle, calculated from the latitude and longitude data. A circuit overlay can be applied to the map window, allowing you to see the position of the vehicle in relation to the edges of the track The Data window shows a table of the data of following the available channels: • • • • • • • • • • No. of SATs Time Velocity Lateral Acceleration Longitudinal Acceleration Heading Height Distance Radius of Turn UTC Time There are a number of other channels which are shown, but these are not relevant to the PerformanceBox and will be blank. For reference, these channels are: Vertical velocity, Glonass Satellites, GPS Satellites, Lat Acc from Yaw rate sensor, Brake Trigger, Slip Angle and DGPS. Each of the three display windows can be resized by stretching the window, and all of these windows can be printed. All of the parameters logged by PerformanceBox can be displayed, and the colours of each line can be customised. In addition to the logged parameters, a number of calculated channels (such as lateral acceleration and longitudinal acceleration) can be displayed. Page 26 PerformanceBox User Guide Graph Screen Basics Loading Files Load a file into the Graph Screen by clicking on the ‘Load All’ icon in the main toolbar. Loading Compare Files The Graph screen also has the facility to load up to three more files for comparison. Click on the small down arrow to the side of the ‘Load All’ icon to expand a drop down menu. Then select one of the ‘Load Compare File x’ items. Removing Compare Runs Click on the ‘Remove Run’ icon in the Graph screen (second) toolbar and then select the relevant file to remove. Appending Files PerformanceBox files can be joined together using the ‘Append file to Main’ option, found by clicking the arrow next to the ‘Load All’ icon. Viewing a Text File A PerformanceBox file can be opened in Notepad by selecting the ‘Open In Notepad’ option from the ‘Load All’ drop down list. Note that for large files, it may take some time for Notepad to load all of the lines of data. This function can also be used to open the other text files on your SD card such as the lap time results files. Loading a Circuit Overlay A circuit overlay is a template that can be placed on the circuit map, over which the vehicle position data can be overlaid. A circuit overlay file can be loaded into the map window using the ‘Load Circuit Map’ option from the Load All drop down menu. A circuit overlay file is a standard PerformanceBox file, but saved with the suffix ‘.cir’ instead of ‘.dbn’. Any file can be loaded in as an overlay file, just change the default ‘Files of type’ to ‘.cir’ when loading it in. For more details on how to create a circuit overlay, see ‘Creating a Circuit Overlay’ later in this chapter. Circuit files may be exchanged between PerformanceBox owners and may be available on the PerformanceBox website and/or forums. Page 27 PerformanceBox User Guide Removing a Circuit Overlay To remove a circuit overlay, click on the ‘Remove Run’ icon in the Graph screen toolbar, and then click on the ‘Remove Circuit Map’ option. Moving Around the Graphs Once a file is displayed the data from the file can be examined more closely using the following basic functions: zoom, pan and cursor movement. Zoom Zooming in on the data in the graph or map window can be done three ways. Use the left mouse button to click and drag a window from left to right around the area of interest. Click and drag from right to left to zoom out. Use the up and down arrow keys on the keyboard to zoom in around the current cursor position. Pressing the shift key at the same time makes the zoom happen in bigger steps. If your mouse has a scroll ball then this can be used to zoom in around the current cursor position. Pressing the shift key before using the mouse roller ball will make the zoom occur in bigger steps. Pan To pan the view in the graph or map window, put the mouse over the area you wish to pan then click and hold the right mouse button and move the mouse in the direction that you wish to pan. Cursor The position of the cursors in the graph and map windows are linked and move together. The left and right arrow keys control the movement of the cursor. If the shift key is pressed then it moves faster across the screen. The cursor can also be placed in the graph window by left-clicking the mouse button at the desired cursor position. X-Axis To swap the X axis from Time to Distance either press the right mouse button anywhere on the screen or click the ‘Graph Set-up’ icon, then select ‘Graph Type’, then choose one of the two options, ‘Speed Against Time’ or ‘Speed Against Distance’. Speed against distance is useful for overlaying laps with different lap times around the same circuit (eg. different time, but same distance) Page 28 PerformanceBox User Guide Selecting Channels All channels logged by PerformanceBox appear in the data window; all except speed are initially greyed out, but the data can still be seen. To enable a particular channel and make it visible in the Graph window, click in the tick box to the left of the channel name. For example, to display lateral acceleration: Click here to turn the channel on or off Performance Tools will automatically scale the channel to its minimum and maximum values and show it in the graph window. The enabled channel will then be highlighted in its display colour. The data table contains all of the logged channels from the PerformanceBox file plus Lateral and Longitudinal Acceleration and Radius of Turn channels, calculated when the file is first loaded. Scroll up and down the channel list to find the desired channel. A channel can also be found by typing the first letter of the channel, for example ‘S’ for Satellites, providing that the data table is the currently active window. If there is more than one channel that starts with the same letter then press the key again until the software stops on your desired channel. Show Selected Channels Only The data table channel list can be reduced to show only the ticked channels, as in the example above, by clicking the right mouse button when the mouse pointer is in the data table, then selecting ‘Show Selected Channels Only’. This is very useful when you are moving the cursor through the graph window and wish to see the displayed channels data at the cursor point. Page 29 PerformanceBox User Guide Lap timing results Pressing the Lap timing button in the Graph Screen toolbar causes the software to scan the loaded file and apply loaded split file information to produce a table of Lap times with a V Max for each lap of the loaded file. This facility also allows individual laps from the loaded file to be loaded and compared in the main Graph window. Page 30 PerformanceBox User Guide Channel and Axis Setup For each channel there are a number of attributes that can be configured, including those relating to the y-axis. These are set up in the Channel Set-up and Axis Set-up screen, which are accessed by double-clicking on any of the channels in the data table or by right clicking the mouse button and selecting the ‘Channel scaling & Axis setup’ option, or by clicking the ‘Graph Set-up’ icon. Channel Setup Column descriptions: Visible The tick boxes in this column switch individual channels on or off in the graph window. Channel Name This column contains the names of the available channels in this file. Units Shows the units of each of the available channel. Smoothing In this column a smoothing level can be applied to each channel individually. This can be useful for the Acceleration channels. The smoothing level number directly relates to the number of samples used in the smoothing routine (moving window). Axis Displays which axis the channel is associated with. To change the associated axis, click the mouse in the right hand end of the axis box once the channel has been made visible. Run 1 This column shows the selected colour for each active channel. To change the colour click on the colour box of the channel and select a new colour from the colour selection box that appears. If compare files are also loaded then Run2, Run3 etc columns will be present in which the colours of these compare file channels can be set. Page 31 PerformanceBox User Guide Axis Setup The Axis Setup window contains all the controls needed for assigning and configuring the y-axis of the Graph screen: Column descriptions: Visible Each tick box in this column switches an individual axis on or off in the graph window. Axis Title Shows the title of each available axis. The axis title is edited by clicking on the box and entering a new name. Min / Max The Min and Max boxes allow the scale ranges for each axis to be set. Autoscale The autoscale option causes the axis scales to automatically fit the minimum and maximum values of the loaded channel. Symmetrical This option will cause the positive and negative maximum values on the axis to be the same magnitude. The magnitude of these will be determined by the largest positive or negative value of the channel. Position This option controls whether the channel axis appears at the left or right of the Graph window. Page 32 PerformanceBox User Guide Editing a PerformanceBox File Sections of a PerformanceBox file can be removed using basic editing commands accessed through the ‘Edit Data’ icon in the Graph screen toolbar. Cut All Data before Cursor This feature removes the entire file up to the cursor position in the main memory only. You can use this to select an area of the graph you are interested in and then save just a portion. Cut All Data after Cursor This feature removes the main memory file from the point of the cursor onwards. Cut Data between Two Points This feature removes the main memory file between two specified cursor points. Saving a PerformanceBox File Save a file by clicking on the ‘Save’ icon in the main toolbar. If you have made changes or edited your PerformanceBox file it is wise to save this file to a new name so that you do not lose the original file. Printing Graph Data You may print out the graph data currently being displayed by selecting an option from the ‘Print’ icon’s drop-down list. It is possible to print a single window (Graph, Data or Map) by selecting the relevant options, or all three by selecting the ‘Print’ option (or by clicking the ‘Print’ icon itself, rather than its arrow. Exporting Graph Data It is possible to export the graph or map as a picture file, which can either be saved or copied onto the computer’s clipboard for use with other software. Simply click the ‘Export’ icon and then choose the image to export. A dialogue box will appear that will allow you to choose several factors, including the format in which you wish to export the file. Page 33 PerformanceBox User Guide Graph Measure Tool This tool can be used to highlight a section of data in the Graph window and produce a table that summarises the data captured in the window: Measure Window Summary box Hold down SHIFT whilst clicking and dragging to use the Measure Tool The area of data that is displayed in the table is highlighted in blue in the Graph window. This is often useful for quickly establishing average values between two points in a file. In the screen shot example above the first gear section of the acceleration curve has been highlighted and it can it can be seen from the table that an average Longitudinal Acceleration during first gear is easily seen. Creating a Measure Tool Window To highlight a section in the graph window, move the cursor to the start of the section you wish to highlight. Then place the mouse pointer over the cursor position and press and hold the ‘Shift’ key, then click and hold the left mouse button. Keep the left mouse button pressed and move the mouse cursor right to drag out a blue highlighted area. At the end of the area you wish to highlight, release the left mouse button. On release of the left mouse button a table of results for all channels in the highlighted area appears as in the screenshot above. Saving and Printing the Measure Tool Data Table Click the ‘Save to file’ icon in the Measure Tool toolbar to save the data in the table in one of two formats, .csv or ‘.txt’. Click the ‘Print’ icon in the Measure Tool toolbar to print the table. Page 34 PerformanceBox User Guide Start / finish lines and Splits Defining start / finish lines and splits in the PerformanceBox software To define a start / finish line, move the cursor in the Graph window to the desired point, then press the SPACEBAR to mark a start / finish point, or press the Set start / finish button in the Toolbar. When the cursor is moved in the Graph window the cursor in the Map window follows this movement so you can see where the cursor point relates to on the track. After setting a start / finish line a green dot will then appear in the Map window at the corresponding cursor position. Up to 20 split points can also be set in the software. However if you save this file to the PerformanceBox only the first six will be saved and used by the PerformanceBox. To ensure that only the maximum amount of splits that can be accepted by the PerformanceBox are created, an option to set this maximum is in the ‘Start, Finish & Splits’ menu. To define the split points, press the ‘S’ key at the desired cursor location or select the ‘Set split’ option from the ‘start / finish & splits’ drop down menu. A separate finish line can be placed when the start line is not also the finish line. This is used in situations such as hill climbs or data analysis along a stretch of track that does not end where it starts. Create a finish line by holding the SHIFT + SPACEBAR at the desired cursor location or by selecting the ‘Set finish’ button from the ‘start / finish & splits’ menu. Note: It is important to try to place the start / finish line at a fast part of the circuit to reduce the effects of positional error and to get the best lap timing accuracy. Loading and Saving start / finish line and split data Click on the ‘Save’ option from the start/finish drop down menu to save to the start / finish and split line information created in the Graph screen to a ‘.dsf’ file. If you want to save more than six splits for software use only then choose the file type ‘.spl’ instead which is only compatible with the software and not PerformanceBox itself. Click on the ‘Load‘ button in the Start/finish drop down menu to load in a ‘.dsf’ or ‘.spl’ file. Clearing start / finish line and split data If the current start / finish and split file information needs to be cleared from the Performance Tools background memory and display screens, select ‘Clear All’ from the ‘Start / Finish & Splits’ menu in the Graph screen toolbar, or from the main ‘Tools’ menu. Moving Splits Splits can be moved by pressing ‘M’ in the Graph window and entering the number of the split to be moved, or by selecting ‘Move split’ from the menu. Page 35 PerformanceBox User Guide Gate Width The width of the split gate can be set from the ‘Start, Finish & Splits’ menu. If you intend to create a .dsf file in PerformanceTools for use at a circuit, where split points are placed on areas of track which pass very close to each other, it may be necessary to reduce the gate width accordingly: this will ensure that you do not inadvertently drive back through a split point even though you are on a different section of the track. See the example below: The area circled in green shows two sections of track passing by each other by only approximately 20m. If a split point is set on this section, and the virtual gate has been set too wide, the split point could be registered by the PerformanceBox as it passes by in the opposite direction. Track proximity can be checked in Google Earth using the measurement tool if you are in doubt as to how wide the split points should be created. Split Names Split points can be named from an option in the ‘Start, Finish & Splits’ menu. When the Lap Timing – Split Line option is chosen and lap times are displayed with split points included, an extra column will display the split names. Lap Highlight With lap data being displayed in the ‘Report Generator – Circuit Test’, individual laps are highlighted in the main Graph screen by clicking on any of the values at the bottom of individual lap/split data tables: Page 36 PerformanceBox User Guide Page 37 PerformanceBox User Guide Creating a Circuit Overlay A circuit overlay is a file created to map the outer and inner bounds of a circuit. There are two ways that an overlay file can be created: either by driving around the circuit, or by creating a .kml file in Google Earth Plus and importing it into DriftBox Tools. Creating an Overlay File by Driving the Circuit Note: It is best to use an external aerial to get maximum position accuracy • Power up PerformanceBox and let it acquire satellites for at least 5 minutes. • Drive to the left hand side of the start of the circuit. • Place the antenna on the left hand side of the roof. • Insert the SD card, ready for logging. • Drive round the left hand side of the circuit. • Stop back at the place you started. • Move the aerial from the left hand side of the roof to the right hand side slowly, being careful not to cover the aerial – let it see the sky at all times. • Drive at right angles across the track to the opposite side. • Drive round the right hand side of the circuit. • Load the logged file from the SD card using ‘File’ -> ‘Load All’ • Save using ‘Save’, select ‘Save as type’ and pick ‘Circuit file’ (‘.cir’). Creating an Overlay File in Google Earth PlusTM Note: This can only be achieved using Google Earth PlusTM, not the free Google EarthTM. At time of writing, Google Earth PlusTM is available at a cost of USD$20 per year. Please refer to the Google Earth help files for instructions on creating paths in the software. Once you have plotted a path along the inside and outside of your chosen track, it must be saved out as a .kml file. This can then be imported into DriftBox Tools by clicking on TOOLS>Import Data: Once the .kml file has been imported, it can be re-saved as a .cir file. The .cir file can be now be loaded into the Graph screen and viewed in the Map window: Page 38 PerformanceBox User Guide A library of circuit overlay files is available from the DriftBox website. If you would like to share circuit files you have created please contact us and they will be added to those already available. Aligning Circuit Overlays and Laps The standard positional accuracy of PerformanceBox is 3M 95% CEP for Longitude and Latitude. CEP = circle error probable. 95% CEP means 95% of the time the position readings will be within a circle of diameter 3M of the true position. This error is due to the changing state of the ionosphere, constantly changing the time taken for the satellite signals to reach the earth. This means that overlaid laps may appear to miss the edges of the track, especially if the laps or overlay were logged several hours apart. In order to be able to view true drive lines, right-click on the Graph Map. The option to align either the lap data or overlay will appear. Having chosen which you wish to move, use the keyboard cursor keys to realign either the circuit overlay or lap data. Page 39 PerformanceBox User Guide Importing a background image in to the Graph Map You can import any image of your choosing into the Graph Map by right-clicking on either the Graph:Data, Graph:Map, or Graph windows and selecting the Graph: Map Background Image>Load option: Page 40 PerformanceBox User Guide Page 41 PerformanceBox User Guide Displaying Lap Times To display the lap times press the Lap Timing button in the Graph screen toolbar. The software scans the currently loaded file and extracts lap times and Vmax for each logged lap and displays the data in a Lap timing window. Make sure you have already defined a start / finish line. Including Split times Click on the right hand arrow on the Lap timing button, then from the drop down menu select ‘Lap timing with Splits’. Then if you have split lines defined the table will show the split times as well as the Lap times for your file. Naming the split files from the option in the ‘Start, Finish & Splits’ menu will result in the split names being displayed when the ‘Lap timing with split’s option is chosen. Loading and comparing individual laps in the Graph screen Individual laps from the loaded file can be compared to each other in the graph screen windows. Each lap shown in the Lap timing table has a Graph Icon associated with it in the right hand column. Clicking one of these buttons allows that run to be graphed: To compare another run from the Lap timing results in the Graph screen, click on the ‘Graph’ icon of the chosen run. Then in the ‘Open As’ window press one of the ‘Compare Run’ buttons. The run to be compared will now appear alongside the original run in the Graph screen, as shown in the example screen below. The main run is shown in red and the compare run in blue: Page 42 PerformanceBox User Guide Tools Clicking on the ‘Tools’ icon will reveal a drop-down list containing a number of useful features, such as formatting SD cards and the Exporting Data to Mapping Software facility. Formatting SD Cards Any new SD card is formatted in the correct format suitable for PerformanceBox and there is no need to format the card. You can delete any files created on the card by PerformanceBox through your computer when connected to PerformanceBox or when the card is inserted in a card reader connected to your computer. However if your card has a problem and the card needs to be formatted it is best to do this through the Performance Tools software SD card formatting facility. Note: that the card will need to be inserted into a suitable card reader in order to format it; it cannot be formatted through the PerformanceBox and USB cable. Exporting Data to Mapping Software This option allows the location data stored on a ‘.dbn’ file to be converted into a ‘.txt’ file that may be used with Google Earth Plus, Microsoft AutoRoute and Microsoft Streets & Trips, to show the vehicle’s path in the mapping software. Exporting a Mapping Software Text File Load the ‘.dbn’ file into Performance Tools using the ‘Load All’ button from the main toolbar, then click on the ‘Export Data To Mapping Software’ option in the ‘Tools’ menu. A small selection box will appear, in which the export rate can be chosen. Exporting to AutoRoute or Streets & Trips Open AutoRoute or Street & Trips. Click on ‘Data’ and then select ‘Import Data Wizard’. When prompted, browse for the ‘.txt’ file you have just created with Performance Tools and open it, then select ‘Comma’ as the delimiter and click ‘Next’. In column F2 select Latitude as the column name from the drop down menu. In column F3 select Longitude as the column name from the drop down menu and then click ‘Finish’. The program then generates a map of your data location and places markers on the map at every data point that was specified when the output file was, for example once every second. Exporting Data to Google EarthTM Data can be exported to Google Earth by selecting the Tools menu and choosing the Google Earth option. The resultant file .kml is recognised by the Google Earth software and allows data to be viewed on the satellite images. Upon exporting the file, you will be prompted for an X and Y offset: this allows for data which to be correctly aligned on the satellite images – much of Google Earth is not exactly accurate so some exported files, such as circuit overlays, may ‘miss’ the edges of the track. The offset allows for this error to be corrected. Import Data Data created in Google EarthTM as a .kml file can be imported into DriftBox Tools. This is particularly useful for creating circuit overlays without having to physically drive the track. Page 43 PerformanceBox User Guide File Repair If the file being loaded into the software contains dropped sample data (caused by travelling under a bridge, for example) then Performance Tools will prompt you to repair the file. This can be done by clicking on the Tools menu and choosing File Repair. Areas of dropped samples will be then repaired. Other Features Some useful features that apply to the whole of the Performance Tools software have been included above the main toolbar. These are described below. Summary You can view basic but important information about the main ‘.dbn’ file loaded into the Performance Tools software by selecting Summary from the menu. The information displayed includes basic information such as the time at which the file was logged and its duration, as well as any errors, such as loss of satellites during the file. This summary may be printed or e-mailed using the icons at the top of the window. Units of Measurement The ‘Units of Measurement’ menu allows you to set the velocity units to km/h or mph and the distance units to metres or feet. Help This menu allows you to view basic information about the Performance Tools software. It also provides a quick link to the user manual. Page 44 PerformanceBox User Guide Firmware Upgrades Firmware refers to the operating software inside PerformanceBox. The firmware is responsible for all of the functions within PerformanceBox and from time to time, firmware updates will be released by Racelogic to improve or enhance the way that PerformanceBox works. The latest firmware will always be available on the PerformanceBox website, in the downloads section: www.performancebox.co.uk/dlfirmware.html It is recommended to check the web site periodically for updates. PerformanceBox upgrade files have a ‘.ruf’ file extension. To upgrade the PerformanceBox firmware, download the latest firmware file from the website and copy this file onto your PC. If you have carried out a full PerformanceBox CD installation then you will have the upgrade programme automatically installed in the Utilities folder of the PerformanceBox folder. If not then this can also be downloaded from the website. Connect your PerformanceBox to the PC as described in the section ‘Basic Operation’. Then, either double-click on the ‘.ruf’ upgrade file, which will auto-run the Upgrader software with the ‘.ruf’ file already loaded, or run the Upgrader software and load in the ‘.ruf’ file manually. Follow the onscreen instructions and the PerformanceBox firmware will be upgraded. At the end of the process power down PerformanceBox when prompted, before further use. During the upgrade process an upgrade log file will be created. This log file can be emailed to the support address below should any problems arise. If you have any questions regarding the upgrade procedure of PerformanceBox, please do not hesitate to contact your local Distributor. Specification GPS Velocity Accuracy Units Update rate Maximum velocity Minimum velocity Resolution 0.2 Km/h Km/h or Mph 10 Hz 1000 Mph 0.1 Km/h 0.01 Km/h Distance Accuracy Units Update rate Resolution Height accuracy 0.05% (<50 cm per Km) Metres / Feet 10 Hz 1 cm 10 metres 95% CEP** Absolute Positioning Accuracy Update rate Resolution 2.5m 95% CEP** 10 Hz 1 cm Time Resolution Accuracy 0.1 s 0.1 s Heading Resolution Accuracy 0.01° 0.2° Power Input voltage range Current 6 – 28 V DC Typically 100 mA Acceleration Accuracy Maximum Resolution Update rate 1% 4G 0.01 G 10 Hz Environmental and Physical Weight 225 grams Size 113 mm x 63 mm x 93 mm Operating temperature -20°C to +50°C Storage temperature -30°C to +80°C Memory Type Recording time SD Card Dependent on card capacity* Definitions ** CEP = Circle of Error Probable 95% CEP (Circle Error Probable) means that 95% of the time the position readings will fall within a circle of the stated diameter * Approximately 1.1Mb per hour used Page 45 PerformanceBox User Guide Contact Information Racelogic Ltd 5 Little Balmer Buckingham Industrial Park Buckingham MK18 1TF England Tel: +44 (0) 1280 823803 Fax: +44 (0) 1280 823595 Email: [email protected] Web: www.performancebox.co.uk Page 46