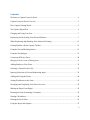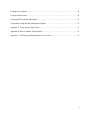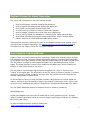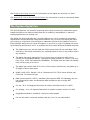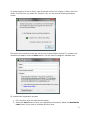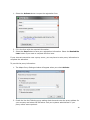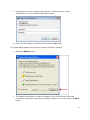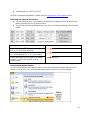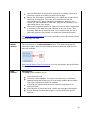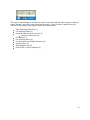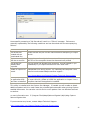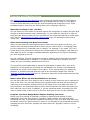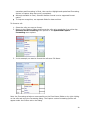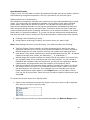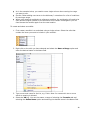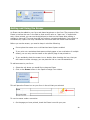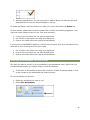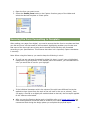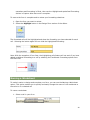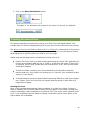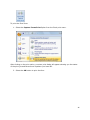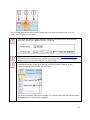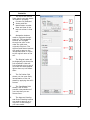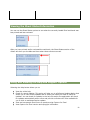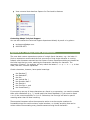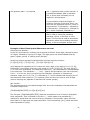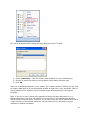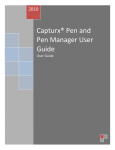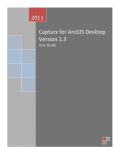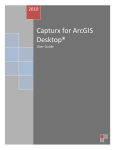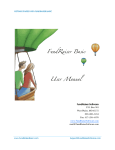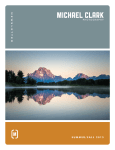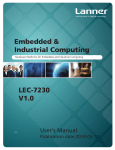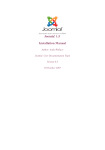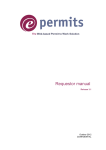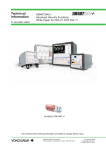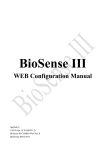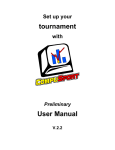Download Capturx Forms for Excel®
Transcript
2010 Capturx Forms for Excel® User Guide 1 Contents Welcome to Capturx Forms for Excel ............................................................................................ 4 Capturx Forms for Excel Overview ................................................................................................ 5 How Capturx Printing Works ......................................................................................................... 5 The Capturx Digital Pen ................................................................................................................. 6 Charging and Using Your Pen ........................................................................................................ 7 Registering and Activating Your Pen and Software ....................................................................... 7 When Purchasing and Obtaining New Pattern for Printing .......................................................... 12 Getting Familiar with the Capturx Toolbar .................................................................................. 14 Using the Pen and Docking Station .............................................................................................. 19 Using the Pen Manager ................................................................................................................. 21 Creating an Effective Form ........................................................................................................... 28 Merging Cells to Create a Writing Area ....................................................................................... 31 Adding Borders to Your Form ...................................................................................................... 32 Selecting a Format for the Cells.................................................................................................... 32 Ignoring Selections to Prevent Handwriting Input ....................................................................... 39 Adding and Using the Eraser ........................................................................................................ 40 Sorting Worksheets on the Form .................................................................................................. 41 Designing and Completing Your Form Overview ........................................................................ 42 Making the Paper Form Digital .................................................................................................... 42 Ensuring the Form Formatting is Complete.................................................................................. 43 Naming a Worksheet..................................................................................................................... 44 Printing the Excel Form ................................................................................................................ 45 Using the Import Ink Options ....................................................................................................... 47 2 Using Review Options .................................................................................................................. 48 Using the Review Pane ................................................................................................................. 50 Viewing the Sheet Status Information .......................................................................................... 52 Using and Viewing the Help and Support Options....................................................................... 52 Appendix A: Using Custom Expressions ..................................................................................... 53 Appendix B: How to Monitor Digital Pattern............................................................................... 56 Appendix C: Collecting and Sharing Data Across Teams ............................................................ 57 3 Welcome to Capturx Forms for Excel Thank you for purchasing Capturx Forms for Excel. Capturx is an add-in to Microsoft ® Excel ® that extends paper based workflows to Microsoft Office ® 2007. Capturx Forms for Excel Features Capturx Forms for Excel enables teams to design forms in Excel, print them on ordinary paper, and have the handwritten data automatically digitized and formatted back into the original Excel fields. Teams get the ease-of-use and independence of simply working with Excel and paper, while also getting structured data they can use within Excel or provide to IT for easy integration into databases or other backend systems. Teams get the simplicity of working with pen and paper and all the advantages of immediate access to structured digital data. With Capturx you will be able to: Easily design forms in Excel. Capturx provides teams with the power and flexibility to create new forms or use existing forms with a familiar software application – Microsoft Office Excel. No new tools to buy or scripting languages to learn. Easily collect data on paper. Forms are printed on ordinary paper with a special watermark that enables them to be used with a digital pen. Teams can fill out paper forms in any environment without extra equipment or training. The pen leaves behind a written paper record while also instantly digitizing the information for use with Excel. Immediate access to rich data in Excel. Capturx automatically uploads the data and inserts it into the right formatted cells within Excel. Teams can view, share, and store the original ink strokes or the converted digital data for each form. Capturx also provides aggregated data tables which can be used for analysis within Excel or integrated into other databases or back end applications. Capturx Forms for Excel System Requirements Since Capturx improves recognition by extending and using the Office dictionary, you must have Word 2007 installed AND uninstall Word 2003. Capturx only leverages the dictionary, so you do not need to have Word running in order to use Capturx. The Capturx Forms for Excel System requirements include: Microsoft Office Excel 2007, Word 2007, and Office 2007 SP2 This guide is intended to describe the process for using Capturx Forms for Excel and provide a comprehensive explanation of its features. 4 Capturx Forms for Excel Overview The topics and information in this user manual include: How to get started, including charging the digital pen How to register the software and activate the digital pen How Capturx printing and the digital pen work An overview of the Capturx Forms for Excel user interface How to prepare a Capturx form to be used with a digital pen How to use the Digital Pen Manager for managing your digital pen and data Appendices that describe how use custom expressions, how to monitor digital pattern, and how to collect and share data across teams These sections and topics will help you learn to use Capturx software that enables you to use digital pen and paper technology. See Getting Familiar with the Capturx Toolbar for information on the Capturx Forms for Excel user interface. How Capturx Printing Works Capturx Forms for Excel includes Capturx technology, which turns ordinary pieces of paper into extensions of your computer desktop applications through a special digital watermark or dot pattern which gets printed on each page and enables them to be read by digital pens. The dot pattern is unique for each page and appears as a light background on printed pages. The digital pen has a sensor which reads the dot pattern as it writes, tracking its location on that unique sheet as you write. The dot pattern is printed with high precision using black ink, which is the only color "visible" to the digital pen. The information in the file, which is visible to humans, is printed using your printer's yellow, magenta, and cyan inks. Any visible lines that look black are actually combinations of these colors. An initial Capturx Forms for Excel purchase includes a large amount of unique digital dot pattern: enough to print thousands of pages. Dot pattern is like printer toner: it gets used up as you print. Additional dot pattern is available for purchase and download from Adapx. You can obtain additional pattern for Capturx Forms for Excel by contacting: [email protected] Digital-pen-enabled print outs must be made with a 4-color postscript printer. A broad range of printers have been tested for use with Capturx technology including: HP, Okidata, Oce, Ricoh, and Canon. To learn more about specific printers, please visit: http://www.adapx.com/printers/Sample_List 5 See Charging and Using Your Pen for information on the digital pen and how it is used. See Appendix B: How to Monitor Digital Pattern for information on how to choose and obtain the amount of pattern that best meets your needs. The Capturx Digital Pen The DP20 Digital Pen is a powerful computing device that converts any handwritten paperbased information into electronic data that can be modified, manipulated, or shared in leading applications you already use. The digital pen looks and feels like a regular ballpoint pen, but it contains an integrated digital sensor and an advanced image microprocessor. As you write, the digital pen scans your writing in conjunction with the Capturx watermark printed by the Capturx Forms for Excel software along with the visual information in your form or map. The digital pen scans all handwriting and stores it until it is uploaded into a Microsoft Windows®-based computer. The Capturx pen can also be used with Fisher pressurized ink pen cartridges, filled with Rite in the Rain® proprietary ink, enabling teams to write in any position and in any condition. The digital pen stays charged for five to seven days of typical use with built in Lithium-ion rechargeable battery. Charging time approximately 2.5 hours (150 min), from 0% to 100% via cradle and USB adapter. The digital pen can endure a standby time (without cap) of 10 hours. The digital pen can be used for 2 hours (120 minutes) continuously, and holds up to 50 pages of letter sized paper. Model # AMP-1221. Weight 1.06 oz. Dimensions 6.02x.75x.6 inches without cap; 6.18x.83x.71 inches with cap. Data Communication: USB 1.1 standard (also supports USB 2.0 standard), the pen has a Bluetooth® radio, but Bluetooth data connections are currently NOT supported. For use: 32 to 104 degrees Fahrenheit at relative humidity levels of 10-85% For storage: -4 to 113 degrees Fahrenheit at relative humidity levels of 10-90% Ruggedness tested on 'standard' 4 foot drop while capped. Pen can be used in inclement weather and rain, but it is not submersible. 6 Charging and Using Your Pen The pen looks and feels just like an ordinary ballpoint pen and you use it in the same way. There are no keys to press. You activate the pen simply by removing the cap and deactivate it by replacing the cap. The pen needs to be charged before you can use it to capture data. To charge the pen: 1. You may need to place the ink cartridge in the pen. To place the cartridge in the pen, take one of the ink cartridges and gently slide it into the hole at the tip until it is completely seated and does not fall out. It’s normal for the cartridge to feel slightly loose. 2. Attach the docking station to a PC or laptop via the USB port. 3. Fully insert the pen in the docking station. 4. The gold connection points on the pen and docking station need to be aligned and the pen needs to be firmly placed in the docking station. 5. After you connect the USB port to your computer and dock your pen, you will initially need to keep the pen in the docking station for four hours for it to fully charge. Note: To prevent your battery from running low, do not leave the cap off the pen for extended periods of time. You will need your pen cap so keep it in a place you will remember. See How Capturx Printing Works for information on how the digital pen and paper work together to capture your data. For information on how to use the pen and docking station to upload data, see Using the Pen and Docking Station. Registering and Activating Your Pen and Software To begin using Capturx for Excel you will need to complete the following steps for registering your software and activating your digital pen(s). The steps include: Registering your software Activate the pen Registering the digital pen(s) Importing the digital pattern for printing from your digital pen If you have an existing software product using the uses Capturx technology, then you may be given an option to move digital pattern from that product to Capturx Forms for Excel Registering and Activating Your Software Your software is registered using a form that appears upon first use. You activate the software by docking the pen. 7 To access Capturx Forms for Excel, open Excel and look for the “Capturx” tab on the Excel ribbon. The first time you select the “Capturx” tab, you will see the following activation screen: The green arrow shows you the step you are on in the activation process. To register your software with Adapx, select the Next button. This will open the Register Software form. To complete the registration process: 1. Fill in the form with the required information. 2. Select the Save Button to save your registration information. Select the Remind Me Later button if you want to complete the form later. 8 To complete the software activation, dock the pen and select the Next button. Registering and Activating Your Pen The first time your digital pen is docked, you will see the Capturx Pen Startup Wizard. The green arrow shows you the step you are on in the activation process. The check mark denotes the parts of the process that have been completed and the warning sign denotes a procedure that failed. All new pens that are purchased for use with Capturx Forms for Excel are pre-activated. 1. Select the Use Offline Key button. 2. The Manual Pen Activation window will appear. Enter the key you received as part of your purchase. 3. Enter the key and select the OK button. To register your pen: 9 1. Select the Activate button to open the registration form 2. Fill in the form with the required information. 3. Select the Save Button to save your registration information. Select the Remind Me Later button if you want to complete the form later. If your internet connection uses a proxy server, you may have to enter proxy information to complete the activation. To provide the proxy information: 1. The Adapx Proxy Settings window will appear when you select Activate 2. Check the Use the Following proxy setting check box and enter the proxy address for your company and select the OK button. Ask your systems administrator if your proxy uses a secure protocol. 10 3. Depending on how your systems administrator, selecting OK may require authentication. If so the following dialog will appear 4. Enter your User Name and Password and select the OK button To migrate digital pattern from previous versions of Capturx software: 1. Select the Migrate button. 1. The Migrate Digital Pattern window will appear. Using the Size and Count table provided as a guideline, select the percentage of pages to move and select the Move button 11 When you have completed the procedures for registering and activating your pen, select the Complete button at the bottom of the wizard. When Purchasing and Obtaining New Pattern for Printing The following section outlines the process used to choose the appropriate paper size and to obtain the digital pattern you will need to print your form. You order digital pattern through the Adapx sales department at: [email protected] 12 206.428.0800 or 1.877.232.7903 To learn more about dot pattern, please see the How Capturx Printing Works topic. Selecting the Optimal Dot Pattern You can optimize your use of pattern by selecting the pattern size that best fits the paper size that you will print from this PC You will see a choice of different sizes: A4, A2 or A0. Before selecting, see the chart below. What you plan to print Option to choose I will ONLY print LETTER size sheets (81/2” x 11”) from this computer Select A4 I want the option to print LETTER (8-1/2” x 11”) and TABLOID (11” x 17”) size sheets Select A2 I want the option to print large sizes using a plotter (you will still be able to print smaller sizes) Select A0 Downloading Digital Pattern You access the Pattern Refill dialog, either via the Get More digital Pattern button on the Capturx Printing tool or by selecting the Install Pattern button on the Pen Manager. 13 Note: If you do not have any additional pattern available, you will need to contact Adapx to order additional pattern. When making the request you will be required to provide the license number. Getting Familiar with the Capturx Toolbar Capturx Forms for Excel is an add-in into Excel. To access the Capturx toolbar select the Capturx tab: 14 The Capturx toolbar (ribbon), also known as a ribbon in Microsoft parlance, is grouped by function. There are 6 groups on the toolbar that contain buttons that are displayed under different conditions. This topic is divided into two sections: A table that describes which functions are available under different conditions A table that describes all of the options available on the complete ribbon When Specific Sections and Options are Available In order to make the toolbar easier to use and to show you the specific options you will need, some of the features are hidden or exposed depending on where you are at in the process of using Capturx Forms for Excel. For example, when a digital pen connects to Capturx Forms for Excel and uploads handwritten data, the data payload is displayed in the “Import Ink” function group. If you don't have ink waiting to be imported, you will not see the Workbook (1) and Pen Data pulldown menu (2) or the Import Pen Data button (3) in the Import Ink section of the ribbon. Complete List of Sections and Options Available on the Ribbon Capturx Section Capturx Template You start to prepare your form by selecting the Enable Form button. This appears on the far left of the toolbar. This button prepares your form to be printed and for use with a digital pen. Selecting the button allows you to select the desired option. The Template option creates a template so you can print and use multiple copies of the same form. The Direct option creates a single copy of the same form. 15 Designing Designing the Form The next section is the Design Form section. With Capturx Forms for Excel data to be entered into any formatted cell using a digital pen on a paper print. The Capturx technology will convert the handwriting to match the formatting of the cell. Capturx works with standard Excel formatting – enabling you to leverage existing worksheets and knowledge of Excel. Capturx also supports some specialized formats to improve digital conversion of certain types of information, such as names or addresses. You can get a digital image of a sketch or signature for any cell, by leaving that cell’s formatting as "General,” which is the default for Excel or by selecting "handwritten ink". Text or numbers handwritten in cells formatted as "General" or "handwritten ink" will not be converted into formatted digital equivalents. If you want to format a cell, but you don't want that cell accidentally overwritten with the digital pen (e.g., a header on a table that is formatted as text), you can easily have Capturx ignore that cell’s format (see below). The Design Form Section provides the following menus and options: The Standard menu enables you to select from one of Excel’s standard formats for the writing areas you have created on the form. The Specialized menu provides an additional list of new formats that you are likely to have on your form. The Wordlist menu enables you to use a wordlist for specific form fields to improve text recognition of key words within the form. Selecting Ignore Selection prevents cells with previous formatting from being overwritten with converted data from the digital pen. This is convenient when cells need formatting (such as dates at the top of table) and it is important that ink written on the page does not change the value of those cells. You can still see ink written on those cells – but the cell values won’t change. Select Add Eraser to Form to place an eraser tool in the current cell of the worksheet. The eraser allows you to "start over" on a particular cell that you want to change. Select Sort Worksheet to sort your worksheets in alphabetical order. 16 See Selecting a Format for the Cells for information on the Formatting section and how to use these options. Print Sheet Printing the Sheet After you have formatted the form, you are use the Print with Capturx option to print your sheet. Note: You need to use this button when you print so the sheet will contain the digital pattern. See Printing the Excel Form for information on this option and how it is used. Import Ink Importing the Ink Once the pen is docked, the Import Pen Data button will appear. You can import the most recent data entry or import all data at once. This section also enables you to: Select the Workbook file you have printed View Pen Data information listing the author, time, and date for the last time the pen was docked Select Import Pen Data to import the ink from the selected Worksheet Review Section Reviewing the Changes Made to the Form You will be able to review both the ink and the translation conversion using the Capturx Review Pane and the Show Ink button. The Review Section enables you to: 17 Use the Ink button to temporarily replace all converted values and show the original ink marks you wrote on the page. Review the information collected with your digital pen in the field by selecting Review Pane. This pane will reveal the ink and the interpretations of Capturx handwriting recognition based on the format you have selected for each cell. The pane will appear on the right hand side of your screen Select the Summarize button for Capturx Forms for Excel to generate a summary of the data that was collected on all your forms. The summary data can be exported as a .csv or other format for use in back-end systems. Go to sheet 1 to select the Summarize button See Using the Review Options for more information about the review options and how they are used. Sheet Status Section Sheet Status Section The next section is the Sheet Status Section. This section displays the information about when the worksheet was last printed and when the ink was last reviewed. See Viewing Status Sheet Information for more information about the Sheet Status and the information it provides. Help Section Help Section The Help section enables you to: View the online help Check for recent updates. This option will take you to a Software Updates dialog that allows you to view recent updates and to select how often you want to check for updates View and use sample Excel forms to practice using Capturx for Microsoft Excel View Capturx for Microsoft Excel version and copyright information View a tutorial that describes Capturx for Microsoft Excel and its features 18 Using the Pen and Docking Station After you have made your form entries and you are ready to upload your data, you need to connect the docking station to your computer and insert the pen. The following section takes you through that process. The docking station is used to dock your pen and to connect your pen to a PC or laptop via the USB port. The docking station consists of the base, insert, and the USB slave port you use to connect the docking station to your computer. 19 To upload the digital ink using the pen 1. Attach the docking station to a PC or laptop via the USB port. 2. Fully insert the pen in the docking station. The gold connection points on the pen and docking station need to be aligned and the pen needs to be firmly placed in the docking station. 3. After you connect the USB port to your computer and dock your pen, a Status Window will also show you the progress of the download. 20 Using the Pen Manager The Capturx Pen Manager is used to manage settings for the pen and processing ink records saved on the pen. Features and options include: Viewing the docked and/or locked status of the pen Entering and saving contact details to the pen Assigning a password to the pen Setting a Customer Reference Pen for accessing additional services Viewing the remaining time left on the battery of the pen Downloading and deleting the pages currently on the pen Setting how you want the pages to download Activating Capturx enterprise applications for the pen Enabling or disabling the Bluetooth feature on the pen Registering the pen Entering an email or server address for sending ink records Using the Pattern Migrator to move pattern from one account to another You can view the activity of the Pen Manager and access it by double-clicking on the icon in your system tray. Four states of the icon are used to show you status: Displays this icon One or more pens are docked Animated icon One or more pens have that flashes unprocessed ink in their between the memory two states Animated icon that flashes between the four states Pen is processing ink records - either downloading ink records from the pen or importing from an XID file to the personal computer Displays this icon One or more pens are locked Displays this icon No pens docked Hovering over the system tray icon with your mouse pointer will provide you with the battery charge information and the memory status of the pen. 21 The Capturx Pen Manager is divided into tabs for each pen that has been docked, a docking status indicator, and other main sections and options. Each of these is identified by the number in the diagram and chapters below with descriptions: Tabs Separating Each Pen (1) Pen Docking Status (2) Personal Data Stored on the Pen (3) Customer Reference Pen Pen Status (4) Pen Docking Status (5) Pen Activation and Enable Bluetooth (6) Install Pattern (7) Save/Register Pen (8) Enter Email or Server Address (9) 22 Tabs Separating Each Pen (1) Tabs are used to separate the Pen Manager options for each individual pen. Selecting the tab will show you the options for the tab (pen) you have selected. The “Close” button is used to close the particular tab you have open. Pen Docking Status (2) This section is used to assign a password and to enter personal data to the pen. If you registered your pen during the original activation process, the information you entered will appear in the "personal data" section. If not, you can enter personal data by filling in the desired fields. By assigning a password, you prevent someone else from using the pen to download data or from viewing the personal information you have entered. Once you assign 23 a password, you will be asked to enter it before you can download data from the pen. The password options include: Delete Button: Use this button to delete the password on your pen Change Button: Use this button to change the password you have previously assigned to the pen Keep your password in a safe place. The Customer Reference Pen is used to designate the pen serial number that is sent to Adapx to identify the account used for acquiring additional pattern. You may be asked to supply this serial number when ordering products. Capturx will select the first pen that you dock as your CRP. After docking other pens, you may select them as your CRP. Note: If your password is lost you cannot retrieve it and you will need to contact Adapx. Pen Status (4) This section allows you to view the following information: Battery Status: Percent charged, writing time, and idle time left on the pen Data on Pen: Percentage of free space left on the pen, pages remaining, and the number of current pages on the pen ready to download. You can also delete and download the current pages on the pen by selecting the desired button. Based on average data per page, an estimate of how many pages you have left to use on the pen Pen Docking Status (5) This section allows you to select a download option. Download options enable you to see instructions for how you want to download your pen data. For example, if you select "Auto download” the data will be auto downloaded. The download options include: Automatically download – Data is auto downloaded as soon as the system detects a connected pen. Prompt for download – When the system detects a connected pen, you are prompted for permission to download the data. For example: Manual Download – With the pen connected, the system will wait for you to initiate download using the Download button on the Pen Status section of the Pen Manager Pen Activation and Enable Bluetooth (6) 24 To begin using Capturx products, other than Capturx for Microsoft OneNote, you must have an activated pen. (Typically, your pen will come fully activated from Adapx.) Although activating the pen is part of the initial registration and activation process, you may want to activate additional pens or to activate your pen if you did not do it during the initial registration. You have the choice to activate using an offline key or via the internet. Activate offline by manually entering your software activation key. The Enable Bluetooth option allows you to use the check box to enable the Bluetooth feature on the pen hardware. Your Bluetooth PIN will also be displayed, so that you can use it to pair your pen with a supported mobile handset (for use with Capturx Pen Manager on that handset). When using Bluetooth, see how Capturx works with Mobile device at: http://www.adapx.com/mobile Install Pattern (7) Although you may have received pattern when you installed your pen, you may need additional pattern if you dock a new pen or run out of pattern. The Install Pattern button is activated when you have pattern on the pen. Save/Register Pen (8) Selecting the Save/Register button will save the changes you made to the pen register and update the pen’s registration information sent to Adapx with the information shown in section 3. Enter Email or Server Address (9) You can also send ink records to an email recipient or to a Capturx-enabled Server by entering the mail recipient address or URL in the “Connection” field at the bottom of the Pen Manager and selecting Enable. Ink Records routed to Capturx-enabled Server 1. Enter a URL for a Capturx-enabled Server in the Connection field 2. Select Enable 3. Records written on forms printed from the Capturx-enabled Server will be processed 4. All other ink records on the pen will then be processed on the local machine Ink Records routed to other Capturx installations via email 1. Enter an email address formatted as [email protected] in the Connection field and select Enable. 2. Dock the pen once the data is collected. 3. Capturx will create an email using your default email client with the sender being whatever address is entered into the Connection field. The ink records will be contained in an .XID file (Adapx Ink Document) attached to the email. When routing from a pen containing ink records from both Capturx for OneNote and other Capturx applications, two XID files will be created once the pen is docked – all data stored on the pen will be saved as one of two XID file(s). a. One XID file containing ink records for Capturx for Microsoft Office OneNote b. One XID file for the other Capturx applications 25 Each .XID file will be named with the following: a. Name of the Pen Author b. Date and time of the file upload c. Whether or not the ink records are for OneNote or not (“Non-OneNote”). Opening XID files: In order for the email recipient to open the XID file Recipient must have Capturx Pen Manager 2.5 installed and the corresponding Capturx application for each document that the ink record was written upon 1. Capturx for OneNote: a. Double click on the OneNote.XID file named with the appropriate date/time, author b. OneNote ink record is processed and uploaded into a Microsoft Office OneNote Notebook. 2. Capturx Forms for Excel, Capturx for ArcGIS: and other Capturx applications, except OneNote. a. Open the saved file from which the document was printed b. Download and open the XID file named with the appropriate date/time, author and Non-OneNote.XID file. For either kind of XID, successful processing of Ink Records will be reported by the Capturx Pen Manager after processing. 26 Unsuccessful processing of Ink Records will result in a “Failure” message. Failures are generally explained by the following conditions and can be solved with the accompanying actions: Condition Action Ink record was created with an Unactivated Pen Please activate the pen on this machine before attempting to import the ink. Capturx is unable to find the correct file Copy and open the original document on this computer, or import this XID on the computer where the document was printed Ink record has already been imported This ink record has already been imported. This can happen if you accidentally try to import the same file more than once. Unable to import ink record Unexpected error during import. Try rebooting the computer if this does not work contact Adapx customer support http://www.adapx.com/Support/Contact-Technical-Support.html Ink record belongs to This ink record belongs to an application that has been uninstalled. an application that To import this ink, please re-install the application or import it on a has been uninstalled computer that has the application installed. This utility is installed with the Capturx Pen Manager. If needed you will be able to obtain additional pattern which is used create the printed digital watermark when printing Capturx enabled documents. You can also use this tool to move pattern from one Windows account to another. or more information see: C:\Program Files\Adapx\Pattern Migrator\Help\Using Capturx Pattern Migrator.htm If you encounter any issues, contact Adapx Technical Support: http://www.adapx.com/Support/Contact-Technical-Support.html 27 Creating an Effective Form The Capturx Forms for Excel Overview topic outlines the general steps for using Capturx Forms for Excel. This section describes general strategies that will help you use Capturx Forms for Excel effectively and help you avoid formatting and recognition errors. These strategies apply to both using an existing form and to creating a new form. Make the Form Easy to Use - Cell Size You can make your form easier to use and improve the recognition by making the cells large enough to accommodate the user's handwriting. You can make the cells taller or wider by using the tools Excel provides, and you can also use the merge cells features to make larger cells. See the Merging Cells to Create a Writing Area topic for information about how to merge cells Select the Formatting that Meets Your Needs After you have made the cells large enough to create the writing areas on the form, you need to select the appropriate format for each cell you want to write in. Formatting helps limit the recognition to a selected type or category. For example, if you select "City" as a format option, the software will interpret the results based on this category, and when you enter data into a cell, the data is handled differently depending on the type of formatting you have assigned to the cell. You can, therefore, help the recognition process by selecting the format that most closely matches your desired input. However, if you leave the formatting as "General" you will simply see your ink strokes reproduced on the form. If you explicitly want handwriting to stay as ink and appear in a dark color, such as for signatures, we encourage you to format the “handwritten ink” format in the specialized formatting tool found in the Capturx Forms ribbon. This is a good options for signatures, sketches, or freehand text that does not need to be converted to digital text. See the Selecting a Format for the Cells topic for information about the format options and how they are used. Make it Clear Where the User Should Write on the Form You can also make your form easier to use by making it clear where the user is expected to write on the form. You can help achieve this by putting borders around the cells where you want them to write and by putting the field or cell name close to the data entry field. To avoid confusion, we recommend that you don't place borders around other cells where you don't want the user to write. In addition, if you are expecting certain formatting (like first name or postal code), make it clear on the form what type of input you are expecting. Complete Your Form Design Before Capturx-Enabling Your Form Design your form making all necessary changes to alignment and spacing for each page/sheet. Once your form design is complete, Capturx enable your form and begin formatting the cells. If changes are needed to the design of your form after they have been formatted, ensure the "ignore selection" button is not selected for the formatted cells before changing the cells. Once your changes are made, select the "highlight" button to review formatting. 28 Layout and Boxes Check your lay-out by selecting print preview. This will give you a dotted line outline of the printed page you can use. It is important to make the writing space large enough for handwriting in general, especially for longer values. To enlarge the writing space, simply merge cells or expand the dimensions and font sizes of the specific cells. Communicate to users where you want them to write by using an outline around the cell. You will help to avoid confusion during data entry, by outlining around these specific cells and not all of the cells. Using an Image in Your Form You can copy and paste images in your form, such as diagrams for inspections. If you want to collect structured data in the image make sure the underlying cells are enabled for that type of formatted data. Also make sure that the user knows where to fill in the data to get the correct information in the correct cells. You can do this by underlining the cell, making a border on the cell, and by making your image transparent so that the underlying cell borders can be seen when printed. If you want basic freehand ink collected, keep all the background cells formatted as "General". Custom Word Lists You can improve data recognition by limiting entries to certain items that you define, by creating a word list of valid entries for your form. See the wordlist section under Selecting a Format for the Cells Create Name Ranges for your Summary Sheet To get a data table from all of your worksheets, use "Name Ranges" to define the cell field names when you design forms on your template. For information on name ranges, see the wordlist section under Selecting a Format for the Cells. You can also do this right before you create a summary table after you’ve uploaded some form records. The field name will appear at the top of the column in your "Summary Sheet". To create a name, simply select the field, right click, and give the appropriate name. Capture a Signature and Keep It as Ink Simply outline the desired cell – or make the cell area bigger by merging cells or by expanding the cell height and width. By keeping the formatting as "General," your ink strokes won’t be converted to digital data. The information will remain as digital ink on the form, and it won’t appear in converted data or on summary data tables. Checkboxes When marking a check box, ensure your check mark is centered, don't mark too close to the cell borders, and don't extended your mark past the cell. Use checkboxes to turn on or off a value that indicates an opposite/unambiguous choice. Create check boxes in their own cell with labels for check boxes in adjacent cells. In the following cases using "X" symbol instead of the "√" symbol for checkboxes is preferred: When "checked" the check, will reference the current state of the check box. When the check box is selected, the cell returns a TRUE value. When the check box is cleared or unselected, the cell returns a FALSE value. Note: When the check box cell is empty Capturx interprets the check box state as FALSE. 29 Designing Forms for Searching If you want to convert and easily search shorthand codes written in forms, we recommend creating special cells for shorthand codes. You can use word lists that include all of the abbreviations to ensure that special abbreviations are recognized Best Practices for Form Design To create a list: Enter your list item in the text entry field at the top of the dialog and click the Add button. You can add your item by selecting it on the list and click Delete to remove it from the list. You should provide a name for the list for future reference in Excel (as a Named Range). If your list has already been created in Excel, you can refer to it by name (using the Named Range entry). You can also refer to it by providing a Sheet, Column, Start and End Row, or by entering the Formula that specifies the list. As you select your list using one of these three methods, the list will be imported into the window on the left of the dialog for your review. However, if you want to revise the list in the future, you will need to navigate to the worksheet and update the list from that specific worksheet. Best Practices for Writing on Forms When using the pen to write on the form, you also need to keep the following practices and strategies in mind: Avoid crossing adjacent "t"s with a single horizontal stoke such as in "Seattle" Exaggerate your punctuation marks so they are recognized more easily When placing a period and decimal points on the page, make the points thick If you write a number that starts with a decimal point, start with a "0" then make a decimal point with a thick point When writing a date, use the day, month, year number abbreviation convention If you use slants to separate dates, then exaggerate the slants to avoid them looking like the number "1" Make large thick "dots" when writing email and internet addresses When writing text on the Excel form you need to write in the same direction and orientation as the printed form for your ink to be recognized. Although the image can be printed up to the edge of the pattern, the digital pen does not work well at the edges of the page. Allow a 12.7 millimeter margin from the edge of the page to ensure that your ink is captured correctly. If you enter double-quotes (") in a cell to mean "same entry as the cell above", Capturx will try to translate the ink, so we recommend that you don't use doublequotes to mean "same entry as the cell above". Custom Expressions Capturx provides many built-in formats, but if these do not meet your needs, you can customize a desired format. Use "Custom Expressions" to provide a concise and flexible means for identifying strings of text of interest, such as particular characters, words, or patterns of characters. See the Capturx Forms User Guide Appendix topic Using Custom Expressions for more information. Note: Using Custom Expressions is an advanced technique; some programming knowledge may be required. 30 Merging Cells to Create a Writing Area The first step in creating a digital form you can write on is to merge cells to create the areas on the form you can write on. This section explains how to merge cells within all versions of Microsoft Excel. Merging cells is often used when a title is to be centered over a particular section of a spreadsheet. Merging cells is important when designing forms because, in part, Capturx relies on cell boundaries to determine what to do with the results of translated ink you have downloaded. In the example below, we have set up a Name entry field. Let’s assume that the name Brenda Williams was written on the form. Since the name is written on two separate cells, Capturx will try to associate the Brenda ink with Cell B2 and Williams with C2. However, since this is rarely the intended behavior, the forms designer should merge these cells. To merge a group of cells: 1. Highlight or select a range of cells. 2. Right-click on the highlighted cells and select Format Cells. 3. Click the Alignment tab and place a check mark in the check box labeled Merge cells. To merge a group of cells and center the text, you can also use the Merge and Center button on the Excel tool bar. 1. Highlight or select a range of cells. 2. Click the Merge and Center button on the Alignment tool bar or pull-down that same menu to align the merged cells differently (e.g., left). Merging the name field above produces 31 Note: when designing forms, you will discover that it is easier to begin with many, thinner columns. This allows for a lot of customized placement on the page, and these thinner columns also make merging that much more important. Adding Borders to Your Form The use of borders encourages people filling out forms to write within the specified lines. To add borders to your form: 1. Choose the merged cell B:2 (C:2 no longer exists; it has been merged away). 2. Select the Border tool on Excel’s Home Ribbon and select Outside Borders. This border provides the cell with an outline that will encourage users to keep their writing within that border. Selecting a Format for the Cells After you have merged the cells to create the writing area on the form, format each cell you want to write on appropriately. When you enter data into a cell in Excel using the pen, the data is handled differently depending on what type of formatting you have assigned to the cell. For best results of ink data converted into Excel data, cells should select other then "general" formatting so that the handwriting is converted into the desired format. This section explains the process for formatting the cells you have merged. Before you begin formatting, you need be aware of the following: You need to add the single quote (') marks around any worksheet name that contains characters other than standard letters and numbers such as spaces, curly braces, etc. If the individual characters within the cells have different font styles applied to them (apart from the style of the cell itself or the row or column), once you apply a Format on a Capturx-enabled sheet to that cell, the font styles are eliminated Changing the size of the rows in a table after you have formatted selected columns will cause the ink will appear between the rows Do not merge cells that you want to format with the check box option After you use the Capturx design tools to highlight cells or to format multi-cells, the Excel undo operation cannot be used to revert to prior states of your document. We recommend that during the design phase you complete the physical layout 32 operations and formatting in Excel, then use the Highlight and specialized Formatting actions in Capturx after that work is completed. Although available in Excel, Scientific Number format is not a supported format option. To improve recognition, use separate fields for date and time To format a cell: 1. Select the cells you want to format. 2. Return to the Capturx Ribbon and format the cells using a selection from either the Standard Excel Formatting menu options or the Specialized Capturx Formatting menu options. 3. In this example, we want to format the cells as a Full Name. Note: the Formatting selections are accessible on the Excel Home Ribbon or by right-clicking on the cells and using the Formatting dialog. The Capturx custom formatting options will appear under the Custom tab in the dialog. 33 Specialized Formats Capturx Forms for Excel adds a number of Specialized Formats that can be used to optimize the handwriting recognition experience. The list is provided in the previous figure. Adding new terms to the dictionary The handwriting recognition software uses a dictionary to help match handwriting to proper words. By using words, the handwriting software can still perform well when individual letters within a word can be difficult to discern. You can add new words and terms to augment the standard dictionary so they can be recognized by the handwriting dictionary when using text strings such as comment fields. This section shows you how to add new words to the dictionary within a existing workbook or to an external workbook. The section below refers to "external workbooks". If you are not familiar with external workbooks and how they are used in Excel, consult your Excel documentation. Adding new words requires: Creating a list and defining a name. Using Capturx technology to specify the custom terms you want to add Note: When adding new terms to the dictionary, you need remember the following: Text Plus Custom Terms created in a single worksheet can be used in the same worksheet multiple times, but new terms cannot be added for the entire workbook. Named ranges are not case sensitive and they can contain both upper and lower case letters. They cannot resemble any actual cell addresses such as "B3". All named ranges must begin with a letter, an underscore "_" or a backslash "\". Named ranges can include numbers but cannot include any spaces. You cannot use any symbols except for an underscore and a full stop (period). You can include a backslash and a question mark as long as they are not the first characters. Named ranges can be just single letters with the exception of the letters R and C. External workbooks must be open during upload of pen data for Capturx to include the custom terms in the form. If the external source is closed, import to this form will abort and you will receive an error message. You can manually open up the linked workbook and import again by click Import button on the Capturx ribbon. From the list of terms shown, select the term you want to add to the dictionary and select OK. To activate the custom terms for a specific fields: 1. Select a new worksheet and enter the words or terms you want to add in separate cells. Use your mouse to select the cells 2. Right clicking on the cells you have selected and select the Name a Range option. 34 3. Type a one-word name for the list, e.g. Radionuclide. 4. The term you selected will appear in the name field. 7. Select OK. To activate the custom terms for specific fields: 1. Select the worksheet for the Capturx form you are working on. 2. Use the Capturx toolbar by clicking on the Capturx tab. 3. Select the Specialized pull-down option in the Form Design section of the toolbar and select Text Plus Custom Terms. 35 4. From the list of terms shown, select the term you want to add to the dictionary and select OK. 5. Follow the same process for adding custom terms from an external workbook. As noted earlier, external workbooks must be open during upload of pen data for Capturx to include the custom terms in the form. From the list of terms shown, select the term you want to add to the dictionary and select OK. See Using the Review Pane for information on how you review the words you have entered with the pen and accept or reject the entries you have made. Using the Excel Data Validation Feature When data is reviewed using Capturx Forms for Excel, validation rules will not activate as they normally would when typing values into cells. To discover whether a validation rule you have written may have failed turn on Validation Circles. To turn on validation circles: 1. On the Data tab, in the Data Tools group, click the arrow next to Data Validation. 36 2. Click Circle Invalid Data. Creating Custom Expressions Custom Expressions provide options for advanced formatting with Capturx Forms for Excel. This allows the forms designer to express complex formats such as serial numbers, employee ID numbers, etc. Custom expressions are difficult to write and to do correctly. We recommend alternative formats be used unless the forms designer has experience writing custom expressions and functions. Although difficult to use, these custom expressions are the best way to guarantee highly accurate translation of your ink for complex alphanumeric expressions. See Appendix B: Using Custom Expressions for detailed information on custom expressions and how they are used. Capturx for Excel provides the following alternatives to using custom expressions: The Text formatting option may be adequate for your form depending upon the mix of symbols in the valid entries. If the values in your entry are all known, then a List format may be your best and easiest method to implement. Last, a forms builder can choose to use Custom Expressions to develop a complex regular expression that describes all possible values. For each of these alternatives (and in selecting any formats), there is a trade-off between how precise and accurate the format is and how easy it is to use. For example, choosing Text format is easy (there is no additional preparation), but the accuracy of the handwriting recognition is likely to suffer. Creating a Wordlist Use a wordlist for specific form fields to improve text recognition of key words within the form. Capturx can easily select from a list one of the possible choices in a cell. This topic shows you how to create and select a wordlist. Note:When adding new terms to the dictionary, you need remember the following: 37 As in the example below, you need to use a single column when naming the range you want to use. See the "When adding new terms to the dictionary" note above for a list of conditions for naming a range. When using external workbooks to reference wordlists, the workbooks will need to be open and the original location of the workbook must remain unchanged or you will need choose the wordlist again from the new location. To create and select a wordlist: 1. First create a wordlist in a worksheet using a single column. Select the cells that contain the items you want to include in your wordlist. 2. Right click on the cells you have selected and select the Name a Range option and enter the desired name in the Name field 3. Type a one-word name for the list, e.g. Fruits. Note: for names with two or more words no spacing is allowed. 4. Select the OK key. You can also name a range of selecting the Formulas tab and selecting the Define Name option and entering the desired name in the Name field. 38 4. Select the Capturx tab at the top. 6. Select the Wordlist pull-down option from the Design Form section and select the name of the wordlist you created. Ignoring Selections to Prevent Handwriting Input In some cases, you may also want to have Capturx Forms for Excel ignore certain cells to prevent unintended handwriting on those forms from accidentally changing fixed elements of your form. This could include form elements which are formatted with dates, for example, or areas where you want to create comments or instructions. This topic shows you the process for specifying certain selections of cells to be ignored. Here is an example of a scenario appropriate for Ignoring Selections. Imagine a table with dates at the headings and I want my team to write information in the cells below the date headings. I may wish to keep the date format for the headings which look good in my form. If I do not use IGNORE SELECTION for those cells, then those cells become available for handwriting input. Before excluding areas on a form, please keep the following in mind: If you copy and paste cells from an enabled sheet that contains excluded cells into the same or a different worksheet, the exclude formatting will not be pasted into the new cells. If you create a copy of a worksheet that has excluded cells, those cells will not be included in the new copy of the worksheet To exclude areas on the form: 1. Select the cells you want to exclude. 2. Select the Ignore Selection. 39 Adding and Using the Eraser An Eraser can be added to your form and placed anywhere on the form. The purpose of the Eraser is to allow the user in the field to reset a cell’s value or "start over” in a particular entry. Once printed, you can use the digital pen to check on the Eraser after making a mistake in some cell. The next time that you write on a printed worksheet, if you write in a formatted cell, Capturx will only translate the ink written after the Eraser was checked. Before you use the eraser, you need to keep in mind the following: Do not place the eraser over a cell that has been Capturx enabled If you print out a worksheet that spans multiple pages or has a collection of multiple sheets, you can only use the eraser on the specific page it was printed on. If you accidently check the eraser icon or decide, after checking the icon, that you don't want to make a change, you can place the ink in a non-formatted area To add an eraser to your form: 1. Select the cell where you would like to place an Erase. 2. Click on the Eraser button in the Capturx Design Form ribbon. This will place the Eraser icon on your form in the cell that you selected. To use the eraser make a correction: 1. On the page you have printed, check the Eraser icon with your pen. 40 2. Write the desired text in the cell you want to replace. When you dock the pen and download the ink, the new text will appear in the cell. To delete the Eraser, select the Eraser icon with your mouse and select the Delete key. For best results, please ensure that the eraser tool is used in the following sequence. (You may even want to add this text to your form as a reminder): 1. Cross out the old value of a cell with the digital pen 2. Put a check in the eraser icon using your digital pen 3. Enter a new value within the original cell boundaries If you follow the INCORRECT sequence, such as the one below, then your new value will be obscured by your crossing out of the prior value. 1. Put a check in the eraser icon using your digital pen 2. Cross out the old value of a cell with the digital pen 3. Enter a new value within the original cell boundaries Sorting Worksheets on the Form You may also want to sort all of your worksheets in an alphabetical order. Before you use Sort Worksheets option, you need to keep in mind the following: If the name of the workbook starts with a number, a letter should be placed in front of the number so the worksheets are sorted correctly To sort worksheets on the form: 1. Select the workbook you want to sort. 2. Select Sort Worksheets. 41 Designing and Completing Your Form Overview This section describes the process for activating and completing your form. This includes: How to make the paper form digital so it can be used with the pen How to ensure that the form is complete so that the desired cells can be used with the pen Before you start to design and complete your Excel form, you need to keep in mind the following: Worksheets are locked when in either Ink Only or Highlight mode (these two are exclusive operations and you can only perform one at a time). However, you can make changes to your forms, such as sorting, that reshuffle the location of information and reformat the cells without informing Capturx. However, these operations should be avoided on the Capturx forms to prevent loss of information used for reviewing the original ink submission. Since you modify the spreadsheet during printing and when you download the ink, you need the workbook to be non-read-only. If you print or use a read-only spreadsheet, you will be asked to save and shown a Save As dialog. Printing and downloading the ink will then continue as usual on this new spreadsheet you have saved. The following information will help you become familiar with the features and how they are used: Making the Paper Form Digital Ensuring the Form is Complete Making the Paper Form Digital After you have created the writing areas on form and selected the desired formatting for the cells, you make your paper form digital. When to use a Template or a Single Form Using the Capturx button enables you to choose either a Template of Direct option. If you choose template, each printed copy will ultimately create a new copy of the enabled sheet when the pen is docked. This is the most common use. However, if you have a single form and data from all printed copies should be entered into that form, then you can select the Direct option. When you do so, you will want to take care when you import data from different printed copies, since the ink will be translated for and the values updated in that single worksheet. To make your paper form digital: 42 1. Open the form you want to use. 2. Select the Enable Form button in the Capturx function group of the ribbon and select the desired Template or Direct option. Ensuring the Form Formatting is Complete After making your paper form digital, you need to ensure that the form is complete and that you did not miss a cell that needs to be formatted. Highlighting enables you to make sure that none of the input cells are missing and to double-check that they are formatted according to your specifications. This ensures that when ink is imported, Capturx translates it correctly. Note: When using this feature, you need to keep the following in mind: If a cell has not yet been formatted for digital ink input, it won't have a highlighted background. By pulling down on the bottom part of the button, you can select which color you would like to use for your highlight. If the individual characters within the values of the cells have different font styles applied to them (apart from the style of the cell itself or the row or column), once you apply a Format on a digital-pen enabled sheet to that cell, the font styles applied to the Value are eliminated. After you use the Capturx design tools to highlight cells or to format multi-cells, the Excel undo operation cannot be used to revert to prior states of your document. We recommend that during the design phase you complete the physical layout 43 operations and formatting in Excel, then use the Highlight and specialized Formatting actions in Capturx after that work is complete. To ensure the form is complete and to review your formatting selections: 1. Open the form you want to review. 2. Select the Highlight button in the Design Form section of the ribbon. The formatted cells will be highlighted and show the formatting you have selected for each cell. Selecting the button again will turn hide the highlighted formatting. Note: With the exception of Icon Sets, the highlighting cells feature will not work if you have added conditional formatting to a cell by selecting the Conditional Formatting options from the Home tab Naming a Worksheet To make it easier to design and complete your form, you can use the Naming a Worksheet option. This option enables you to quickly and easily change the name of the worksheet to the value is of a selected cell To name a worksheet: 1. Select a cell in your form. 44 2. Click on the Name Worksheets button. The name of the worksheet will change to the value is of the cell you selected. Printing the Excel Form This section describes the process for printing your Excel form with digital pattern. This includes how you select an appropriate option to print the form and instructions for printing. See When Purchasing and Obtaining New Pattern for Printing for a description of the process for monitoring and using pattern, including a description of how to use the Capturx Pattern Refill dialog box to get the pattern you need to print your page. Please keep the following items in mind before printing your form: Capturx Forms for Excel is an add-in that requires both the Excel 2007 application for printing and uploading AND the use of .XLSX or .XLSM Excel file types. To work with an existing .XLS file type, please open the file and save it to an .XLSX format before enabling for Capturx. If either the folder containing your Excel Workbook or the Workbook itself are marked read-only, then Capturx will prompt you to "Save As" your workbook at each Import or Print request. To avoid potential issues with digital pattern becoming difficult to track by the digital pen, Capturx Forms for Excel does not support duplex printing on both sides of a single sheet of paper. Printing the Form Once a form has been designed and Capturx-enabled, it is ready for printing. Printing is done by selecting the Print with Capturx button on the Capturx Forms ribbon. Printing with Capturx technology is also accessible from the Excel 2007 Print menu under “Capturx Forms Print.” If no worksheet has been Capturx-enabled, the button and the menu option in the figures below will be disabled. 45 To print the Excel form: 1. Select the Capturx Forms Print Option from the Excel print menu. After clicking on the print option, a custom print dialog will appear showing you the status of the print job and the amount of pattern you have left. 2. Select the OK button to print the form. 46 Note: If you have a hidden workbook or if you see an unknown error when attempting to "Print Entire Workbook" from the print dialog, then you should do the following: 1. Open the workbook you want to print. 2. Select the Capturx tab. 3. Select all the sheets in the workbook. (Select the first sheet by clicking on its tab then hold down the Shift key and click on the last sheet you want to select. You should notice that all the tabs between the two have also been highlighted. If the sheets you need to select aren't consecutive, hold down the Control key and click on the sheet tabs as you need. You can also select all the sheets in the workbook by right-clicking on a sheet tab and selecting the Select All Sheets choice from the pop-up menu.) 4. Select the Print with Capturx button. 5. Select OK. Using the Import Ink Options The Import Ink options allow you to: Select the Workbook file you have printed View Pen Data information Select Import Pen Data to import the ink from the selected Worksheet 47 The following information will help you become familiar with the Review section of the ribbon and the options it provides: The Workbook drop-down shows you the current Workbook that is ready to import. The Pen Data option provides information listing author, time, and date based on the most recent docking. This field shows the data once per target sheet, regardless of number of times the pen has been docked using that particular sheet. The Import Pen Data button is used to import the ink from the selected Worksheet. Using Review Options The Review options allow you to: Create a batch print job Select how you want the page and palette printed View information about each print job in the print queue Manage the print files you are using 48 The following information will help you become familiar with the Review section of the ribbon and the options it provides: The Show Ink button toggles between showing you the value for each cell and showing you the ink originally written in that cell. The Show/Hide Review Pane option opens and closes the Capturx Review Pane. The Review Pane enables you to review the entries you have made with the pen and to accept or reject the changes you have made. The Summarize button is used to show you a summary of the data collected from multiple worksheet of the form. You can view a summary of either all the Capturx-enabled cells or other selected cells. the Export Summary takes the summary you created using the Summarize option and exports it to a brand new workbook. 49 Using the Review Pane The Review pane enables you to review your input and accept or reject the changes you have made. If the Review pane is docked on either side of the worksheet to create more space, you will see alternates as selectable elements, rather than in a drop-down list. If the pane is docked on top or at the bottom of the worksheet, the recognition alternates will be contained in a drop-down list. Note: If you accept an edit to a cell value by clicking Approve and then change the focus from that cell to another cell, when you return and click Revert, the original ink value appears correctly in the Review Pane for the cell, but that cell itself will be empty. To use the review pane: 1. Open the form you want to use. 2. Select the Show Review Pane button to open/hide the Review Pane. The following table shows you the review pane and the features and options it provides: 50 Review Pane Options and Features 1. The top of the Review Pane shows user and status information including: Current Cell Selected Author and Pen identification number Date and time of the last ink written in that cell. 2. Navigation buttons used to navigate through each cell. The navigation buttons will navigate through the cells in the order the cells were originally filled out. The Approve and Revert buttons are used to approve the interpreted value or revert to the original value of the cell. 3. The Original value will be displayed just above the Ink collected in that cell. Ink collected prior to use of an Eraser will be displayed lighter than any ink drawn after. 4. The Cell Value field shows you the most likely interpretation of the ink drawn by applying the cell’s format. 5. The Candidates field shows a list of other possible interpretations of your text that you can choose from. 6. The Approve Pending and Revert Pending buttons are used to approve of or reject all of the changes you have made. Review Pane 51 Viewing the Sheet Status Information You can use the Sheet Status options to see when the currently loaded Excel workbook was last printed and last reviewed. After you have printed and/or reviewed the workbook, the Sheet Status section of the ribbon will show you the date and time when these events occurred. Using and Viewing the Help and Support Options Selecting the Help button allows you to: View the online help Check for recent updates. This option will take you to a Software Updates dialog that allows you to view recent updates and to select how often you want to check for updates. You can check for updates in the help file and/or the application will check for updates automatically when online and provide a window with links available for you to click on and download an update. View and use sample Excel forms to practice using Capturx for Excel View Capturx for Excel version and copyright information 52 View a tutorial that describes Capturx for Excel and its features Contacting Adapx Technical Support You can also contact the Technical Support department directly by email or by phone: [email protected] 866-208-9673 Appendix A: Using Custom Expressions The most basic custom expressions consist of a single literal character, e.g.: the letter 'a'. Such an expression would match the first occurrence of that single character in a string. Indeed, most characters entered into the Capturx Custom Expressions dialog are treated as the literal text that you write, matching the expression character for character. The expression "Capturx", for example, will only match the letters C - a - p - t - u - r - x, in that order, and the C must be capitalized. Certain characters, however, have special meanings: the the the the the the the the Brackets [] Backslash \ Dot . Vertical Bar | Question Mark ? Asterisk * Plus Sign +, and Parentheses () If you want to use any of these characters as a literal in an expression, you need to precede them with a Backslash (e.g., '\\' would match the literal Backslash). If you want to match 1+1=2, the correct expression is 1\+1=2. Otherwise, the Plus sign will take its special meaning rather than its literal meaning. These special characters allow the expression author to write complex matches for formatted strings like serial numbers, model numbers, or virtually anything that can be written without enumerating every possible sentence using literal characters. 53 The following sections provide direction as to how to use the special characters and examples of their use in expressions. Note: the advanced reader may want to search the Internet to learn more about the regular expressions upon which the custom expressions are based. Special Character How This Special Character is Used Square Brackets: [ ] for a list of characters Square Brackets let you match a Set of any one of several characters, each of them alternatives. Suppose you want to match the word 'gray', but also want to find it if it was spelled "grey’. A set will allow you to match either. The expression gr[ea]y is interpreted as ”g, followed by r, followed by either an e or an a, followed by y.” Within a Set, a Dash can be used to specify a range of characters. Instead of [01234567890abcdefABCDEF] we can write [0-9a-fA-F]. Elsewhere, it simply matches the normal dash character. The Dot: . for any character The '.' (Dot) matches any single character outside of a Set, but not inside of a Set. It is very convenient when the expression you are developing has a position that can contain any character. However, it is often better to use a Set to constrain the expression rather than the Dot, because a Set or negated Set can be more precise. And, the more precise your expression, the more accurately Capturx will be able to translate the handwriting. The Vertical Bar: | for alternatives The Vertical Bar is the special character equivalent of "or". It allows you to describe expressions that contain alternates. "Mike|Michael" will match either Mike or Michael in the expression. You can add as many alternatives as you want, e.g.: cat|dog|mouse|fish. Parentheses: () for grouping Place parentheses around multiple characters to group them together. You can then apply a Question Mark, Plus or Star to the group. Parenthesis can be used to limit the scope of the alternatives. I could shorten our previous expression that matched Mike or Michael with creative use of parentheses. The expression Mi(ke|chael) matches the same thing. 54 The Question Mark: ? for optional The '?' (Question Mark) means optional. It is placed immediately after a character, Set, or Group that is allowed, but not required in an expression. If you wanted to match the English or American versions of the word 'flavor' you could use the expression flavou?r, which is interpreted as ”f, followed by l, followed by a, followed by v, followed by o, followed by an u, which is optional, followed by r.” The Plus and Star: + and * for repetition Like the Question Mark, the Asterisk and Star is used to match the preceding character, Group, or Set zero or more times. The Plus can be used to describe an expression where the preceding character, Group, or Set must appear at least once. Examples of How These Special Characters are Used Social Security Number: In the US, social security numbers are structured as follows: three digits, followed a group of 2 digits, followed by a group of 3 digits. The digit groups can be delineated either by space, hyphen, period, or nothing at all (8 digits). ' Here’s the custom expression that describes US social security numbers: [1-9][0-9][0-9][-. ]?[0-9][0-9][-. ]?[0-9][0-9][0-9][0-9] Let’s analyze this expression a bit. It starts out with a digit in the range of 1 to 9 ([1-9]), followed by 2 more digits, this time in the range of 0 to 9 ([0-9][0-9]). The next group ([-, ]?) is a bit more interesting. The characters inside the '[ ]' are alternatives if enumerated as is the case here. The characters '-', '.', and ’ ’ (space) are alternatives (one can be chosen). If the '-' is in this set, then it must be the first character (otherwise it is denoting a character range, as in 0-9). The '[]' is followed by '?', which indicates that choosing one of the characters listed inside the '[]' is optional (which will allow the user to write 8 digits without inserting any separator in between the number groups). Part number: The second example is a timesheet charge code. Here’s the expression that describes the timesheet charge code: (FIN|ADMIN|DEV|TEST)\.[0-9][0-9][A-Z][a-c] The first part ((FIN|ADMIN|DEV|TEST)) describe a selection of one of the four alternative letter sequences. That is followed by the Dot ’r;.’, which needs to be preceded by '\' otherwise it would allow the user to write any character in this position. Next, there are three Sets for 2 digits and one upper-case letter. The final element ([a-c]) could also have been expressed as (a|b|c). 55 Appendix B: How to Monitor Digital Pattern A certain amount of pattern is required to print the sheet you will use, and these different size patterns are used to print different size pages: A larger size pattern can be used to print a smaller size page layout. For example, A0 can be used to print a letter-size 8.5” x 11” page layout. However, there are fewer pages in a refill of a larger size pattern, so it is more cost efficient to use the smallest size pattern you can. See When Purchasing and Obtaining New Pattern for Printing for information on how to choose the pattern you will need. Monitoring Pattern Capturx Forms for Excel provides you with a Pattern Refill dialog box and a Desktop printing dialog that you use to download pattern and to monitor the amount of pattern you have. When you’re in the Pattern Refill dialog, you have the option to download any size pattern for which you don’t already have more than 1000 pages. If you already have more than 1000 pattern pages, the check box for that particular size will be grayed out. The bars on the pattern control are full/green at 1000 pattern pages or more. If there is less than 800 pages left, you can find out exactly how many pages you have by hovering on that bar, otherwise the hover text just reads "full". You may need to buy some more pattern refills at some point, although your initial purchase provides you with access to 1 digital pattern shelf per pen Extension Connection license purchase. You can purchase more from Adapx. 56 Appendix C: Collecting and Sharing Data Across Teams Teams can work with Capturx Forms for Excel to aggregate data from multiple members. Data can be aggregated by sharing files through email or by posting files on common network locations. By posting forms on a central network location, such as Microsoft Office SharePoint Server, teams can publish forms and data collect data using a central place. Using Interchangeable Pens Individual digital pens can be used with multiple Capturx applications, even during the same session. In order to use the digital pen with any given application, the pen must be licensed for that application. Once a pen is licensed for a specific application, such as Capturx Forms for Excel, then it can be used with any copy of Capturx Forms for Excel. The digital watermarks created and printed with each form, map or design are all unique. The underlying Capturx technology keeps track of each printed file by application, file name and print out. Of course, the file from which any given paper form was printed using Capturx must be accessible by Excel when data is uploaded from the digital pen. Digital Watermark Records Move with the Files When forms print, Capturx software makes a record of the unique digital watermark and embeds it with the original file. If that file is sent by email or posted on a network, the file always contains a record of the digital watermarks that were created and printed from that file. A form can be printed through one PC with an installation of Capturx, moved to a different PC that is also running Capturx, and the data written on the original form can be uploaded into the original file through that second PC. For example, an administrator can: 1. Print forms using a main office PC and send them through the physical mail to field offices. 2. The administrator could then post the original file from which the forms were printed onto a network location accessible by the field offices. 3. The field teams can complete the paper forms and then upload data through a field office PC directly into the original file through the network. Collecting data into Separate Workbooks and combining worksheets into a master workbook You can use Capturx Forms for Excel to: Create a master workbook for your form Share the master workbook with colleagues to print forms and upload data Copy all of the worksheets from the separate workbooks into a master workbook Creating and Sharing the Form You start with a master form workbook which has the original template enabled for Excel. You can then share copies of your master workbook to team members through email or by posting the workbook on a shared network location. 57 Each team member will save their copy of the workbook using a different, unique name. They can then print forms from their copy of the workbook. They fill out the forms as they ordinarily would and upload the data back into their copies of the Excel workbook. When teams want to combine workbooks, the person with the master workbook collects the other workbooks through email, a thumb drive or a shared network location. Copying and Moving the Worksheets The person with the master workbook can simply copy or move the desired worksheets from the other workbooks into the master workbook. They simply select one or more worksheets and use the Edit | Move or Copy Sheet command to add worksheets to the desired workbook. You can also drag and drop selected worksheets from one workbook to another by arranging the windows to display both the source and target workbooks. If source and target workbooks contain worksheets with the same name, then Excel will add a "(2)" to the end of the name of the new worksheet. "Sheet1" will become "Sheet1 (2)." For ease of use, we recommend that you keep the master template form as the first sheet in all your workbooks, and that you add new worksheets after the template. This will make it easy to print new blank forms with Capturx and to create new summary tables. Updating your forms in new workbooks We strongly encourage you to move your template forms into new workbooks and then reenable those workbooks with Capturx. To do so, you will open your original workbook and move the template to a new workbook, which you will then save under a different name. To open your original worksheet in Excel: 1. Open your original workbook in Excel 2. Select worksheets in the workbook for your form templates (also copy list worksheets if used) 3. You can also move all existing completed forms 4. Right click on the worksheet tabs located at the bottom of the workbook To move the worksheets: 1. For each selected worksheet tab choose Move or Copy 58 You will be presented with a dialog and drop down box titled “To Book” 1. Select (new book) – this will create a new workbook for your worksheet(s) 2. Be sure to check the check ox at the bottom which states Create a copy. 3. Click OK After you’ve added worksheets to your master, the ”create summary” feature will still work to create a data table of all the worksheets present at that time in your workbook. Each of the worksheets must, however, have the same layout and formatting of the original template. Note: If you try to copy a sheet with ingested ink within the same document or to a different document, the Show Ink button will not be active in the copied sheet and the Review Pane will not be active. Therefore, if you want to see the active Review Pane and to create summary of the moved worksheet, you will need to move the sheet from one workbook to another workbook. 59 Using a Single Workbook on a Network to Print Forms and Collect Data Using a Workbook on a Network Teams can also post a single workbook on a network share which can be used for local printing and uploading data. This enables data to be collected into a single location with team members taking turns printing and uploading data directly into the master workbook. Each local person computer can open that file directly from the network location for printing and data uploading. Each of those person computers will need to have Capturx software installed and have access to the master workbook. Using Revision and Version Control We recommend using document management software that supports version control or revision control of shared files, such as Microsoft Office SharePoint Server. Most document and project management and collaboration software supports version control where teams can check-in and check-out files to avoid accidental data overwriting and loss. Version control is important because every time a team member prints a form or uploads data, the master workbook is updated. When a new form prints, Capturx generates a unique digital watermark. A record of this watermark gets stored in the original Excel workbook, which enables the data later written on that form to be matched and uploaded into the original workbook. Of course, every time data is uploaded into the master workbook, the workbook changes again. If multiple team members have the same file open and are making changes at the same time, then teams can accidentally overwrite each other’s data. Version control can help guarantee that only one person is working with the file at a time, either to print or upload data. To illustrate the steps, we’ll use an example with SharePoint: 1. Publish the master workbook to SharePoint and enable version control. When a team member wishes to print a form, they simply check out the workbook and make a print from their local PC using Capturx Forms for Excel. When finished, they save the document and check it back into SharePoint. The master workbook will keep a record of the digital watermark. 2. To upload data, they check the workbook out of SharePoint again and open it. They connect the digital pen, upload the data and make any edits. They then save the file and check it back into SharePoint. Each new form record will be created as a new worksheet within that workbook. As more team members repeat the process, more data from each team member will be aggregated into the master workbook. Since the Capturx digital watermark is stored on the master workbook on the server, team members do not have to upload data into the PC from which the form was originally printed. They can use their Capturx pen with any PC that has Capturx Forms for Excel installed and has the ability to open and write to the original file. 60