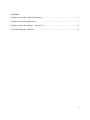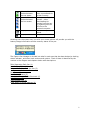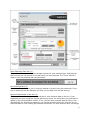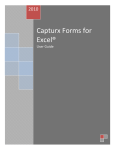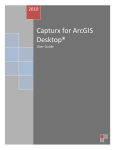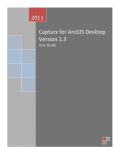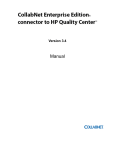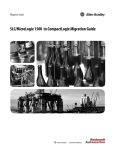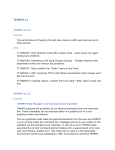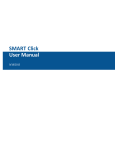Download Capturx® Pen and Pen Manager User Guide
Transcript
2010 Capturx® Pen and Pen Manager User Guide User Guide 1 Contents Using the Pen and the Capturx Pen Manager ................................................................................. 3 Using the Pen and Docking Station ................................................................................................ 3 Using the Capturx Pen Manager - Version 2.6 ............................................................................... 4 Care and Maintenance of the Pen ................................................................................................. 11 2 Using the Pen and the Capturx Pen Manager This user guide provides a description of the pen and docking station and the Capturx Pen Manager. The docking station is used to dock your pen and to upload data. Capturx Pen Manager is used to manage settings for the pen and for processing the data saved on the pen. The topics and in this user manual include: A description of the digital pen and docking station and how they are used to upload data A description of the Capturx Pen Manager and its features A section on the care and maintenance of the pen Using the Pen and Docking Station The pen looks and feels just like an ordinary ballpoint pen and you use it in the same way. There are no keys to press. You simply activate the pen by removing the cap and deactivate it by replacing the cap. The docking station is used to dock your pen and to connect your pen to a PC or laptop via the USB port so you can upload data. The docking station consists of the base, insert, and the USB connector you use to connect the docking station to your computer. 3 To upload the ink using the pen and docking station: 1. You may need to place the ink cartridge in the pen. To place the cartridge in the pen, take one of the ink cartridges and gently slide it into the hole at the tip until it is completely seated and does not fall out. It’s normal for the cartridge to feel slightly loose. 2. Attach the docking station to a PC or laptop via the USB port. 3. Fully insert the pen in the docking station. 4. The gold connection points on the pen and docking station need to be aligned and the pen needs to be firmly placed in the docking station. 5. After you connect the USB port to your computer and dock your pen, you will initially need to keep the pen in the docking station for four hours for it to fully charge. Note: The pen needs to be charged before you can use it to capture data. To prevent your battery from running low, do not leave the cap off the pen for extended periods of time. You will need your pen cap so keep it in a place you will remember. Using the Capturx Pen Manager - Version 2.6 The Capturx Pen Manager is used to manage settings for the pen and processing ink records saved on the pen. Features and options include: Viewing the docked and/or locked status of the pen Entering and saving contact details to the pen Assigning a password to the pen Setting a Customer Reference Pen for accessing additional services Viewing the remaining time left on the battery of the pen Downloading and deleting the pages currently on the pen Setting how you want the pages to download Activating Capturx enterprise applications for the pen Enabling or disabling the Bluetooth feature on the pen Registering the pen Entering an email or server address for sending ink records Using the Pattern Migrator to move pattern from one account to another You can view the activity of the Pen Manager and access it by double-clicking on the icon in your system tray. Four states of the icon are used to show you status: Displays this icon One or more pens are docked 4 Animated icon that flashes between the two states Animated icon that flashes between the four states Displays this icon Displays this icon One or more pens have unprocessed ink in their memory Pen is processing ink records - either downloading ink records from the pen or importing from an XID file to the personal computer One or more pens are locked No pens docked Hovering over the system tray icon with your mouse pointer will provide you with the battery charge information and the memory status of the pen. The Capturx Pen Manager is divided into tabs for each pen that has been docked, a docking status indicator, and other main sections and options. Each of these is identified by the number in the diagram and chapters below with descriptions: Tabs Separating Each Pen (1) Pen Docking Status (2) Personal Data Stored on the Pen (3) o Customer Reference Pen Pen Status (4) Pen Docking Status (5) Pen Activation and Enable Bluetooth (6) Install Pattern (7) Save/Register Pen (8) Enter Email or Server Address (9) 5 Tabs Separating Each Pen (1) Tabs are used to separate the Pen Manager options for each individual pen. Selecting the tab will show you the options for the tab (pen) you have selected. The “Close” button is used to close the particular tab you have open. Pen Docking Status (2) Pen status tells you if your pen is currently docked or locked (using the password). If the pen is undocked, the Pen Manager will show you the data from the last docking. Personal Data Stored on the Pen (3) This section is used to assign a password and to enter personal data to the pen. If you registered your pen during the original activation process, the information you entered will appear in the "personal data" section. If not, you can enter personal data by filling in the desired fields. By assigning a password, you prevent someone else from using the pen to download data or from viewing the personal information you have entered. Once you assign 6 a password, you will be asked to enter it before you can download data from the pen. The password options include: Delete Button: Use this button to delete the password on your pen Change Button: Use this button to change the password you have previously assigned to the pen Keep your password in a safe place. The Customer Reference Pen is used to designate the pen serial number that is sent to Adapx to identify the account used for acquiring additional pattern. You may be asked to supply this serial number when ordering products. Capturx will select the first pen that you dock as your CRP. After docking other pens, you may select them as your CRP. Note: If your password is lost you cannot retrieve it and you will need to contact Adapx. Pen Status (4) This section allows you to view the following information: Battery Status: Percent charged, writing time, and idle time left on the pen Data on Pen: Percentage of free space left on the pen, pages remaining, and the number of current pages on the pen ready to download. You can also delete and download the current pages on the pen by selecting the desired button. Based on average data per page, an estimate of how many pages you have left to use on the pen Pen Docking Status (5) This section allows you to select a download option. Download options enable you to see instructions for how you want to download your pen data. For example, if you select "Auto download” the data will be auto downloaded. The download options include: Automatically download – Data is auto downloaded as soon as the system detects a connected pen. Prompt for download – When the system detects a connected pen, you are prompted for permission to download the data. For example: Manual Download – With the pen connected, the system will wait for you to initiate download using the Download button on the Pen Status section of the Pen Manager. 7 Pen Activation and Enable Bluetooth (6) To begin using Capturx products, other than Capturx for Microsoft OneNote, you must have an activated pen. (Typically, your pen will come fully activated from Adapx.) Although activating the pen is part of the initial registration and activation process, you may want to activate additional pens or to activate your pen if you did not do it during the initial registration. You have the choice to activate using an offline key or via the internet. Activate offline by manually entering your software activation key. The Enable Bluetooth option allows you to use the check box to enable the Bluetooth feature on the pen hardware. Your Bluetooth PIN will also be displayed, so that you can use it to pair your pen with a supported mobile handset (for use with Capturx Pen Manager on that handset). When using Bluetooth, see how Capturx works with Mobile device at: http://www.adapx.com/mobile Install Pattern (7) Although you may have received pattern when you installed your pen, you may need additional pattern if you dock a new pen or run out of pattern. The Install Pattern button is activated when you have pattern on the pen. Save/Register Pen (8) Selecting the Save/Register button will save the changes you made to the pen register and update the pen’s registration information sent to Adapx with the information shown in section 3. Enter Email or Server Address (9) You can also send ink records to an email recipient or to a Capturx-enabled Server by entering the mail recipient address or URL in the “Connection” field at the bottom of the Pen Manager and selecting Enable. Ink Records routed to Capturx-enabled Server 1. Enter a URL for a Capturx-enabled Server in the Connection field 2. Select Enable 3. Records written on forms printed from the Capturx-enabled Server will be processed 4. All other ink records on the pen will then be processed on the local machine Ink Records routed to other Capturx installations via email 1. Enter an email address formatted as [email protected] in the Connection field and select Enable. 2. Dock the pen once the data is collected. 3. Capturx will create an email using your default email client with the sender being whatever address is entered into the Connection field. The ink records will be contained in an .XID file (Adapx Ink Document) attached to the email. When routing from a pen containing ink records from both Capturx for OneNote and other Capturx applications, two XID files will be created once the pen is docked – all data stored on the pen will be saved as one of two XID file(s). a. One XID file containing ink records for Capturx for Microsoft Office OneNote b. One XID file for the other Capturx applications Each .XID file will be named with the following: 8 a. Name of the Pen Author b. Date and time of the file upload c. Whether or not the ink records are for OneNote or not (“Non-OneNote”). Opening XID files: In order for the email recipient to open the XID file Recipient must have Capturx Pen Manager 2.5 installed and the corresponding Capturx application for each document that the ink record was written upon. 1. Capturx for OneNote: a. Double click on the OneNote.XID file named with the appropriate date/time, author b. OneNote ink record is processed and uploaded into a Microsoft Office OneNote Notebook. 2. Capturx Forms for Excel, Capturx for ArcGIS: and other Capturx applications, except OneNote. a. Open the saved file from which the document was printed b. Download and open the XID file named with the appropriate date/time, author and Non-OneNote.XID file For either kind of XID, successful processing of Ink Records will be reported by the Capturx Pen Manager after processing. 9 Unsuccessful processing of Ink Records will result in a “Failure” message. Failures are generally explained by the following conditions and can be rectified with the accompanying actions: Condition Ink record was created with an Unactivated Pen Capturx is unable to find the correct file Ink record has already been imported Unable to import ink record Action Please activate the pen on this machine before attempting to import the ink. Copy and open the original document on this computer, or import this XID on the computer where the document was printed This ink record has already been imported. This can happen if you accidentally try to import the same file more than once. Unexpected error during import. Try rebooting the computer if this does not work contact Adapx customer support - Ink record belongs to an application that has been uninstalled This ink record belongs to an application that has been uninstalled. To import this ink, please re-install the application or import it on a computer that has the application installed. http://www.adapx.com/Support/Contact-Technical-Support.html Pattern Migrator This utility is installed with the Capturx Pen Manager. If needed you will be able to obtain additional pattern which is used create the printed digital watermark when printing Capturx enabled documents. You can also use this tool to move pattern from one Windows account to another. For more information see: C:\Program Files\Adapx\Pattern Migrator\Help\Using Capturx Pattern Migrator.htm If you encounter any issues, contact Adapx Technical Support: http://www.adapx.com/Support/Contact-Technical-Support.html 10 Care and Maintenance of the Pen This section describes the features of the pen and notes on how to use it properly. The Digital Pen The digital pen stays charged for five to seven days of typical use with built in Lithium-ion rechargeable battery. Charging time approximately 2.5 hours (150 min), from 0% to 100% via cradle and USB adapter. The digital pen can endure a standby time (without cap) of 10 hours. The digital pen can be used for 2 hours (120 minutes) continuously, and holds up to 50 pages of letter sized paper. Data Communication: USB 1.1 standard (also supports USB 2.0 standard), Bluetooth® available but NOT currently supported For use: 32 to 104 degrees Fahrenheit at relative humidity levels of 10-85% For storage: -4 to 113 degrees Fahrenheit at relative humidity levels of 10-90% Ruggedness tested on 'standard' 4 foot drop while capped. Pen can be used in inclement weather and rain, but it is not submersible. 11