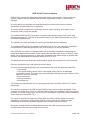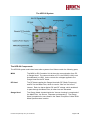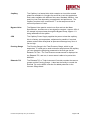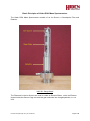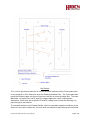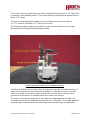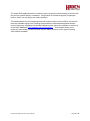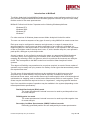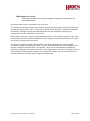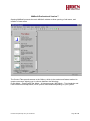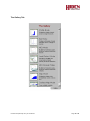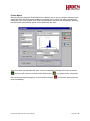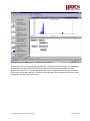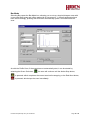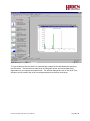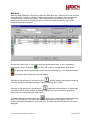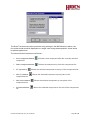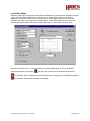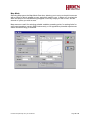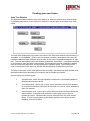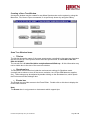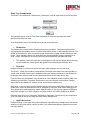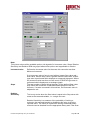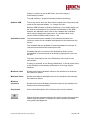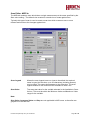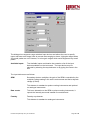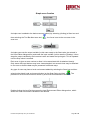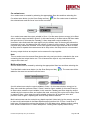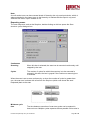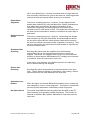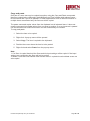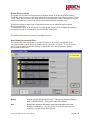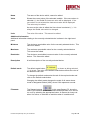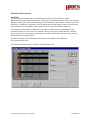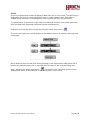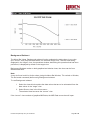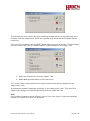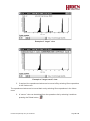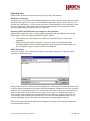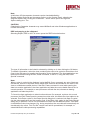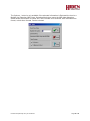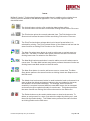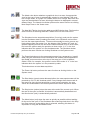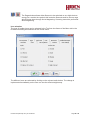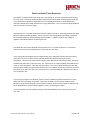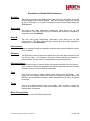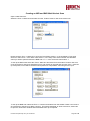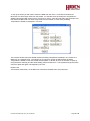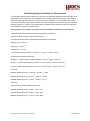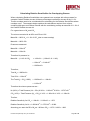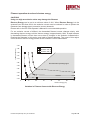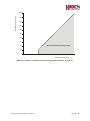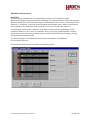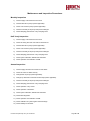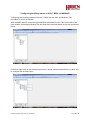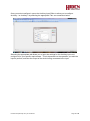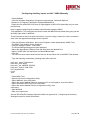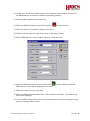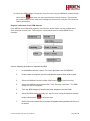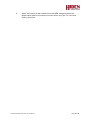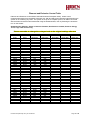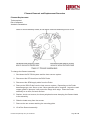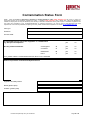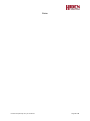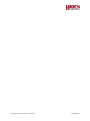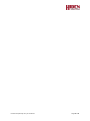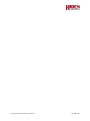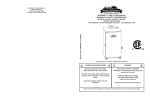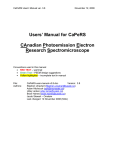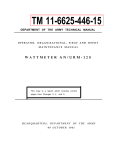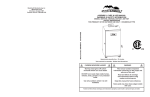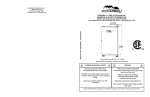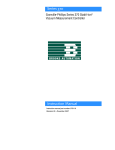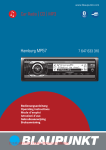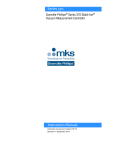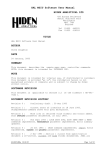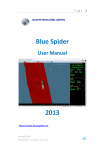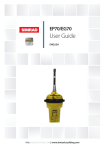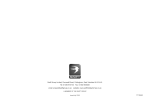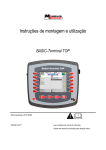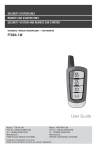Download MASsoft Professional Version 7 Training Manual
Transcript
MASsoft Professional Version 7 Training Manual Document Prepared by Ian Tyrer-Tomkinson Issue a System Description Two types of RC PIC Analyzer are available from Hiden Analytical Limited; the Standard System and the Series 1000 System. Standard systems are available with either single or triple filter Probes and mass range options of 100, 200, 300 and 510 amu. The Series 1000 System offers an increased mass range (up to 2500 amu), or increased sensitivity at lower masses, compared with the Standard Systems. A complete Standard System comprises an RC Interface unit (IU), a Radio Frequency (RF) Head, an RC PIC Probe (which is installed within the vacuum system) and all the required interconnection cabling, see Figures 1.1 and 1.2. In Series 1000 systems the RF generator is not fitted in the Head; it is located in a separate RF Generator Unit, hence a complete Series 1000 System comprises an RC Interface unit (IU), an Amplifier Head, a Series 1000 RF Generator Unit, an RC PIC Probe (which is installed within the vacuum system) and all the required interconnection cabling, Note 1. The Feedthrough Adapter is sometimes referred to as the Probe Connector Interface Unit. 2. The RC Interface unit is also referred to as the Mass Spectrometer Interface Unit (MSIU). In both Standard and Series 1000 Systems the instrument is operated via an IBMcompatible Personal Computer (PC) running Hiden Analytical Limited’s MASsoft application under Microsoft Windows. The PC may be supplied by Hiden Analytical Limited or provided by the user. The MASsoft application provides complete control and tuning of the instrument; also data acquisition, storage, recall and analysis within the Microsoft’s Windows environment. Version 4 of the MASsoft application is described fully in Hiden Analytical Limited Manual number HA-085-067, “MASsoft Version 4 User Guide”. Older versions of MASsoft are described in the Hiden Analytical Limited Manual number HA-085-004, “MASsoft User Manual”. Whenever referred to the “MASsoft User Manual” in this manual use the MASsoft manual relevant to the version of software being employed. RC PIC systems include a parameter scan mode to map species intensity against appearance potential and beam tune parameters. Instruments may be supplied for mounting directly in a vacuum chamber or as systems for sampling higher pressures. In a high pressure sampling system the Probe is mounted in a chamber and includes pumps, valves and the associated drive units mounted in a small rack or cubicle. For optimum performance, the RF (or Amplifier) Head is mounted on the Probe and is connected to it via a 12-way feedthrough. In Standard Systems the RF Head contains signalconditioning electronics, an RF power supply (for the quadrupole mass filter) and wiring to connect the IU-generated signals and voltages to the Probe. In Series 1000 Systems, the RF power is generated in the separate RF Generator Unit, not in the Amplifier Head. In Standard Systems, the RC Interface is connected to the RF Head; in Series 1000 Systems the RC Interface is connected to the Series 1000 RF Generator Unit via the Amplifier Head. Document Prepared by Ian Tyrer-Tomkinson Page 2 of 84 The RC Interface is standard for both types of System; it is a 2U rack-mountable unit containing the control computer, communications interfaces, mains power supply and the electronics which supply the voltages and control signals to the Head and Probe. RS232 or Ethernet Local Area Network (LAN) may be used to communicate with the control PC, which may be several hundred metres away from the RC Interface, depending on the link used. Document Prepared by Ian Tyrer-Tomkinson Page 3 of 84 HPR 20-QIC Vacuum System HPR-20 QIC systems are designed to be simple tools for gas analysis. They provide fast sample response times combined with accurate, repeatable results in a user-friendly package. All inlet systems are supplied pre-assembled and fully tested; they require minimum preparation and assembly prior to operation. The basic system comprises an Ultra-High Vacuum (UHV) housing, inlet system, turbo molecular (turbo) pump and gauges. The standard HPR-20 QIC inlet system is bypass pumped and utilizes a two meter long capillary sampling line. The inlet is connected directly to the Mass Spectrometer ion source for enhanced performance. The capillary and inlet are heated to improve condensable species sampling. The standard HPR-20 QIC is suitable for sampling from 0.1 to 2 bar (absolute), alternative configurations for sampling pressures from 1x10-4 mbar to 10 bar are available. Each HPR-20 QIC system is integrated with one of the Hiden Analytical Limited range of Quadrupole Mass Spectrometers. These range from the basic HAL Series 2 100 amu mass range unit to the high sensitivity 3F triple-filter quadrupole with mass ranges to greater than 500 amu and partial pressure detection down to 1x10-14 Torr. The Mass Spectrometer Probe and total pressure gauge are mounted in the UHV housing. Ports are provided for the turbo pump and inlet system. The UHV turbo molecular pumping set is connected to the UHV housing and comprises: • Turbo pump. • Turbo pump backing pump; this is a two-stage rotary pump or a diaphragm (membrane) pump. The turbo pump and diaphragm backing pump provide an oil-free vacuum in the UHV housing. • Drive electronics. • Vacuum controller. • Venting device. The turbo pump typically has 60 L/s pumping speed when used with a DN-63-CF Conflattype flange. The vacuum controller in an HPR-20 with Pfeiffer pumps will be a Hiden Analytical Turbo Interface and Power Unit (TIPU). In HPR-20 systems fitted with Edwards pumps the vacuum controller is a Power Supply and Trip Unit (PSTU) operating in conjunction with the Edwards Turbo Instrument Controller (TIC). The vacuum controller interfaces the turbo pump controller, backing pump and venting operations; it also gives a single switch start-up of the pumping set. It also provides interlocking for protecting the Mass Spectrometer ionisation source filaments. Automatic venting protects the Mass Spectrometer and UHV housing from pump oil contamination when the turbo pump is not running. Document Prepared by Ian Tyrer-Tomkinson Page 4 of 84 The HPR-20 System The HPR-20 Components The HPR-20 system and indeed most other systems from Hiden contain the following parts; MSIU The MSIU or RC Controller Unit is the main communication from PC to Gauge Head. The communication to PC is via RS232, LAN (Local Area Network) or USB. It also controls the voltages applied to the Gauge Head via the RF Head. RF Head The RF Head supplies the Gauge Head with RF (Radio Frequency) and DC for the Mass Filter, which is used to ‘filter out’ the Ions of interest. Each Ion has a distinct DC and RF voltage, which enables it to pass through the Mass Filter, all other Ions are discarded. Gauge Head The Gauge Head, situated inside the Vacuum housing is comprised of the Mass Filter, Ion Source, Filaments and detector(s). The Gauge Head is explained in more detail in the ‘Basic Principles of Hiden RGA Mass Spectrometers’ section. Document Prepared by Ian Tyrer-Tomkinson Page 5 of 84 Capillary The Capillary is a heated inlet which contains an inert silica coated glass liner available in 2 lengths 2m and 0.9m to suit the application, and is also available with different flow rates; Standard, Medium, Low and Very Low Flow depending on application and preference. The Capillary requires to be connected to ‘T’ at the sample end with a minimum pressure of 1atm. Bypass Valve The Bypass Valve permits control over flow rate into the Mass Spectrometer, should more or less signal be required. Approx. 99% of the sample is pumped away through the Bypass Pump, approx. 1% being admitted into the system. CPS The Capillary Power Supply supplies the power to heat the capillary, this is a factory set temperature, adjustment is possible, if required please contact Hiden Analytical as permanent damage may occur it set too high. Penning Gauge The Penning Gauge is the Total Pressure Gauge, which is gas dependent. If a bulk gas is used to transfer sample down the capillary you can change the gas being measured to the bulk gas via the Edwards TIC Unit. The Total Pressure measurement is displayed on the Edwards TIC, and can, in some cases is able to be ported into MASsoft. Edwards TIC The Edwards TIC or Turbo Instrument Controller controls the vacuum pumps and the Penning Gauge. It also has the facility to control the External Trip on the MSIU controller for added protection to the Vacuum Gauge Head. Document Prepared by Ian Tyrer-Tomkinson Page 6 of 84 Hiden Analytical Gauge Heads Document Prepared by Ian Tyrer-Tomkinson Page 7 of 84 Basic Principles of Hiden RGA Mass Spectrometers The Hiden RGA Mass Spectrometer consists of an Ion Source, a Quadrupole Filter and Detector. HAL 201 Gauge Head The Filaments in the Ion Source are used to create an Electron Beam , which via Electron Impact inside the Source Cage converts the gas molecules into charged particles, or +ve Ions. Document Prepared by Ian Tyrer-Tomkinson Page 8 of 84 Ion Source The +ve Ions generated inside the Ion Source are then extracted via the Focus plate which is at a potential of -90V, these then enter the Quadrupole Mass Filter. The Focus plate also repels the Electrons back into the Ion Source so they do not enter the Mass filter. The basic Mass filter, or Single Filter has RF and DC voltages applied to it thus enabling Mass Separation. Each mass has a specific RF and DC voltage on the mass filter allowing it to pass through to the detector. The simplest detector is the Faraday Bucket, which is essentially a passive conductor in the shape of a cup which collects the +ve Ions which are allowed to pass through the mass filter. Document Prepared by Ian Tyrer-Tomkinson Page 9 of 84 The +ve Ions create a charge when they hit the Faraday Bucket equivalent to 10-4 Amps/Torr for Nitrogen, which basically means 1 Torr (Partial Pressure) of Nitrogen will generate an Ion Beam of 10-4 Amps. The minimum detectable partial pressure using a Faraday bucket is in the region of 10-11Torr, which is equivalent to 10-15Amps of Ion Current. The Gauge Head photo previously is a HAL 201, which has two detectors, the Faraday Bucket and the Secondary Electron Multiplier (SEM) Dual Faraday/Secondary Electron Multiplier Detector The Electron Multiplier has a surface which is designed to generate secondary Electrons. A single Ion arriving at the surface generates (possibly) 2 or 3 Electrons; these in turn travel down the ‘trumpet’ of the detector which causes more collisions with the surface which generate more Electrons in a cascade effect until it reaches the collector. The power for the cascade generation is provided by a voltage applied to the SEM. The overall gain achieved by the SEM above is typically 103 or 1000 gain. The voltage applied to create this gain is between 800V and 3000V depending on system type and application. Document Prepared by Ian Tyrer-Tomkinson Page 10 of 84 Cracking Patterns Each gas molecule has its own characteristic cracking pattern, or spectral fingerprint. This is caused by the molecule fragmenting when it is ionized; the effect being that almost every species is represented by a family of ions of differing mass/charge ratio. Therefore the spectra produced can be interpreted by identifying these family groups. For example consider Carbon Monoxide (CO) which is a simple compound made up of Carbon (C) and Oxygen (O). Carbon has a molecular weight of 12. Oxygen has a molecular weight of 16. Therefore Carbon Monoxide (CO) has a molecular weight of 28, and hence will be detected by the Mass Spectrometer at 28. This is true, but there are also additional factors, namely Doubly Charged Peaks. When CO forms a +ve Ion it loses and electron in the Ion Source, this is written as CO + Some of these Ions will also lose an additional electron and hence be doubly charged CO++ the ratio of CO++/CO+ is reproducible for a given instrument. For CO this ratio is relatively small (0.005% of Mass 28), but for other species, Nitrogen and Argon for example this is closer to 0.1% These Doubly Charged peaks Ions appear at half the molecular weight of the ‘Parent’ ion. The gas molecules also fragment causing fragmentation peaks to appear, for CO the fragmentation process will generate Carbon Ions (C+ at mass 12) and Oxygen Ions (O+ at mass 16) Most atomic species also have associated Isotope Peaks, in the case of Carbon, it has an Isotope Peak at mass 13 (C13 0.011% of mass 12) and also at mass 14, but this is so small it is generally ignored. Oxygen has Isotopes O17 (0.0004% of mass 16) and O18 (0.002% of mass 16) Therefore the fragmentation of a simple molecule such as CO can be complex with several identifiable peaks above the 1% component level; C12+ appearing at Mass 12 O16+ appearing at Mass 16 C12O16+ appearing at Mass 28 C13O16+ appearing at Mass 29 The presence of CO can therefore be established by the presence of the characteristic cracking pattern. Document Prepared by Ian Tyrer-Tomkinson Page 11 of 84 For simple RGA applications this is relatively easy, the primary interest being to confirm that the vacuum system status is consistent. Components of interest being that of Hydrogen, Helium, Water, Air and Argon are easily identified. The interpretation of more complex species can however be a bit more difficult, but various tools are available raging from Cracking Pattern tables to sophisticated spectral libraries some of which are integrated into the Mass Spectrometer, others are available on-line such as the NIST database. http://webbook.nist.gov/chemistry/ . This website allows you to search by name and by formula etc and view the Mass Spectrum of the species among other options available. Document Prepared by Ian Tyrer-Tomkinson Page 12 of 84 Introduction to MASsoft The Hiden Analytical Limited MASsoft mass spectrometer control software makes full use of the Personal Computer-based Microsoft Windows graphical interface to give the user totally flexible control of the mass spectrometer. MASsoft Professional Version 7operates on the following Windows platforms: Windows NT4 Windows 2000 Windows XP Windows 7 For other versions of Windows please contact Hiden Analytical Limited for advice. The user can create a sequence of any type of scan by using MASsoft to create a scan tree. Each scan may be configured to measure a single mass or a range of masses with a specified step size - thus a scan can be the equivalent of one channel in a Multiple Ion Detection (MID) or Peak Select table if it has a single mass; or can operate in the equivalent of Bar or Histogram mode if the step size is one, or, with a smaller step size, can operate in peak-profile, analogue or peak-shape mode. A scan, however, is not confined to scanning the mass; any appropriate Digital-Analogue Converter (DAC) in the system may be scanned, thus a scan may be used for energy mapping. By scanning a DAC, its optimum value for a particular environment can easily be found. This corresponds to the MAP mode found on earlier Hiden Analytical Limited systems. This degree of flexibility may sometimes be more than required, so each of these modes of operation may be easily set up by means of a Gallery of scan types that automatically create the required scan tree. The full power of the graphical interface may be used directly to build scan trees that sequence any of these modes in any way that is required. In addition to simple onedimensional linear scans, multi-variant scans may be defined which allow multi-dimensioned optimisations or mapping, and co-variant scans allow several DACs to track together. These scans may be combined as required to form an “experiment”, using the graphical interface. Up to four acquisition modes of operation may be available in the system (depending on the mass spectrometer specification): Residual Gas Analysis (RGA) mode The mass spectrometer's internal ion source is used to provide positive ions for mass analysis. RGA Negative Ion mode The mass spectrometer's internal ion source is used to provide negative ions for mass analysis. Secondary Ion Mass Spectrometer (SIMS) Positive Ion mode Externally-generated positive ions are analysed by the mass spectrometer. Document Prepared by Ian Tyrer-Tomkinson Page 13 of 84 SIMS Negative Ion mode Externally-generated ions having a negative charge are analysed by the mass spectrometer. All these modes may be used within one scan tree. The system can be tuned easily; the optimum settings can be saved in a global environment and set at the start of the scan. Tuning can be performed at any time, including during data acquisition. Automatic tuning and mass alignment are also available; these may be configured to suit the analyser’s environment. Each mode of operation may be tuned individually. Each scan may be operated in any of the modes and each scan may be individually tuned, having a local environment that over-rides the values in the global environment. A scan tree is used to control data acquisition, but does not display the acquired data. The acquired data is displayed in a view, or views, associated with the scan. Multiple views may be created of the same data. For example, views can be simultaneously displayed showing a histogram view of the entire scan, an enlarged view of an area of interest, a trend view of peaks of interest and a tabular view of specified masses; all the views would be of the same data and all views would update simultaneously. Document Prepared by Ian Tyrer-Tomkinson Page 14 of 84 MASsoft Professional Version 7 Opening MASsoft presents the main MASsoft window to allow opening of old scans, and creation of new scans. The Control Tabs permits access to the Gallery, which is the easiest and fastest method to create new scans, allowing you to choose between the following:Profile Mode – Peak Profile, Bar Mode – A histogram scan, MID Mode – Trend analysis and Leak Detection and Map Mode, other options are available depending on your system. Document Prepared by Ian Tyrer-Tomkinson Page 15 of 84 The Gallery Tab Document Prepared by Ian Tyrer-Tomkinson Page 16 of 84 Profile Mode Selecting Profile opens the Profile Mode box, allowing you to set up a simple analogue scan, again with Start and Stop mass variables, but allows you to select how many Samples per mass (amu) you wish to take, also, after all parameters have been set accordingly, pressing the OK button automatically opens a View and starts the scan. If the scan does not automatically start, it can be started by selecting the Green Go button, , the scan will continue until the Amber Stop button, the current scan before stopping, or the Red Abort button, scan immediately. Document Prepared by Ian Tyrer-Tomkinson , is pressed, which completes , is pressed, which stops the Page 17 of 84 The window above is automatically created by the Profile Mode after pressing the OK button. This will show a mass scan in profile format, the actual data being dependant on your system and experiment. The window shows the views in tiled format, the top scan being the Profile view and window below it is the Scan Tree Window, which contains the scan tree and parameters for the Profile mode scan. Document Prepared by Ian Tyrer-Tomkinson Page 18 of 84 Bar Mode Selecting Bar opens the Bar Mode box, allowing you to set up a simple histogram scan with a non-equal Start mass and a Stop mass with an increment of 1, after all parameters have been set accordingly, pressing the OK button automatically opens a View and starts the scan. As with the Profile Scan, if the scan does not automatically start, it can be started by selecting the Green Go button, , the scan will continue until the Amber Stop button, , is pressed, which completes the current scan before stopping, or the Red Abort button, , is pressed, which stops the scan immediately. Document Prepared by Ian Tyrer-Tomkinson Page 19 of 84 The top window is the view which is automatically created by the Bar Mode after pressing the OK button. This will show a mass scan in histogram format, the actual data being dependant on your system and experiment. The window behind the view is the Scan Tree Window, which contains the scan tree and parameters for the Bar mode scan. Document Prepared by Ian Tyrer-Tomkinson Page 20 of 84 MID Mode Selecting MID (Multiple Ion Detection) opens the MID Mode box, allowing you to set up trend scan with either a single, or multiple masses with an option of building a scan by choosing components from the internal Library. After all parameters have been set accordingly, pressing the OK button automatically opens a View and starts the scan for each of the masses/components selected. As with the Profile Scan, if, if the scan does not automatically start, it can be started by selecting the Green Go button, , the scan will continue until the Amber Stop button, , is pressed, which completes the current scan before stopping, or the Red Abort button, , is pressed, which stops the scan immediately. Selection of the optimise for accuracy button, , (default Setting) optimises the scan for accuracy setting the standard settings of 100% Dwell and 100% Settle. Selection of the optimise for speed button, , optimizes the parameters for faster data acquisition, this is usually a trade-off between signal/noise due to the faster acquisition speed and is not necessarily the best choice. The add component from library button, , allows you to add components from the dropdown list of the library. The choice will be the major peak form the library, if there is a conflict with another component of the scan tree, the Alternative Peak Selection box will be displayed. Document Prepared by Ian Tyrer-Tomkinson Page 21 of 84 The Scan Tree below would be produced using settings in the MID Mode box above, the four mass trends would be displayed on a single view during data acquisition, these would be plotted against time. The other selection buttons are as follows: Insert component button, component. . Will add a new component after the currently selected Delete component button, . Deletes the selected entry from the components list. To Top button, Move Up button, components list. Move Down button, components list. To Bottom button, list. . Moves the selected component to the top of the components list. . Moves the selected component up one place in the . Moves the selected component up one place in the . Moves the selected component to the end of the components Document Prepared by Ian Tyrer-Tomkinson Page 22 of 84 Leak Detect Mode Selecting Leak Detect opens the Leak Detection Mode box, which sets the variables to build a scan tree for easy leak detection. It allows you to select which mass to use for the detection, usually He, mass 4. It also allows you to set an upper and lower limit for the detection process, and if required an audible alarm. After all parameters have been set accordingly, pressing the OK button automatically opens a View and starts the scan As with the Profile Scan, if, if the scan does not automatically start, it can be started by selecting the Green Go button, , the scan will continue until the Amber Stop button, , is pressed, which completes the current scan before stopping, or the Red Abort button, , is pressed, which stops the scan immediately. Document Prepared by Ian Tyrer-Tomkinson Page 23 of 84 Map Mode Selecting Map opens the Map Mode Scan box, allowing you to set up a simple linear scan with a choice of which variable to scan, and which mass to use. It allows you to select the Start and Stop for the variable being mapped, how many steps you wish to use, and the amount of cycles you wish to scan. Map scans are useful for selecting suitable variables operating points, for setting limits for auto-tune operations (usually SIMS instruments), or for appearance potential experiments where Electron Energy is scanned. Document Prepared by Ian Tyrer-Tomkinson Page 24 of 84 Creating your own Scans Scan Tree Window The MASsoft window holds the scan tree window (or windows: several scan tree windows, for different instruments, or for the same instrument, may be open at the same time). See below. The scan tree window title bar contains the name of the instrument and its access status (i.e. “Available” or “Unavailable”). Each scan tree window contains a description of the way the instrument behaves when asked to acquire data, in the form of a graphical diagram, or scan tree. The total description held in the window is called an “experiment”; it comprises a series of environment, scan and scan control boxes. This description may be modified by adding extra environments and scans, and by altering their variable values. The contents of the scan control boxes in the scan tree window can be edited by double-clicking on them. The scan is the heart of the mass spectrometer controller; the Hiden Analytical Limited scan generators have been designed to be powerful and as flexible as possible. A scan can be one of three types: 1 A simple scan, where a single variable is scanned by incrementing between defined start and stop values. 2 A co-variant scan, where two or more scans are linked so that each updates its output before another data point is acquired; it is used to allow variables to track one another. 3 A multi-variant scan, where two or more scans are linked so that subordinate scans perform a complete scan before the next higher scan in the tree updates its output. Several scans may be linked to form one multi-variant group. A multi-variant scan may be used to perform multi-variant surface mapping (not used in RGA) Document Prepared by Ian Tyrer-Tomkinson Page 25 of 84 Creating a Scan Tree Window A scan tree window may be created for any Mass Spectrometer on the system by using the Menu Bar, File, New or Open commands, or as previously shown by using the Gallery. Scan Tree Window Items: Title bar The title bar shows the name of the mass spectrometer controlled by the scan tree, its status and the current file. In the picture above the mass spectrometer is called HAL V RC PICRGA 301 #10697. The current file is C:\data files\hiden analytical\massoft\file4.exp. All this information may not be visible due to the size of the scan tree window. Shutdown box The Shutdown environment box holds the environment settings for Shutdown mode (normally set to reduce or turn off the source emission, turn off the SEM detector supplies, etc.). These values may be adjusted by double-clicking on the Shutdown box, which opens the Environment Editor dialogue box. Events box The Events box provides access to the Event Editor. Double-click on this box to display the Event Editor window. Note: The Events box is only present on instruments which support trips. Document Prepared by Ian Tyrer-Tomkinson Page 26 of 84 Scan Tree Components The Scan Tree consists of a Global box, a Scan box (with its input device) and a Stop box. The variable values used for File, New are based on those set up when the mass spectrometer was last used. Scan sequences start at the Global box and end at the Stop box. Global box The Global box contains all the Global environment variables. The global environment encompasses the variable values for all the acquisition modes, in this case RGA mode. The global environment for each acquisition mode contains the current variable values for that mode. These variable values are used whenever that acquisition mode is selected for a scan, unless overridden by a local environment associated with that particular scan. The variable values for each type of acquisition mode can be edited double-clicking on the Global box, which opens the global Environment Editor dialogue box. Scan box Double-clicking on a Scan box opens the Scan editor dialogue box for that scan. The Scan 1: mass box contains a description of a simple scan where the mass variable is varied, with all other environment variables held at the values contained in the Global box. During the scan, data is read from the device described in the Input device box. Further scans may be added to form a scan tree, with individual scans acquiring data from differing input devices, if required. Each scan in the tree uses the environment variable values set in the Global box, unless a local environment is added to it. Each scan in the tree also uses the default global environment acquisition mode, set in the Global box, unless its acquisition mode is changed by using the Scan Editor dialogue box. This allows multi-mode scanning, where different scans in the tree can operate in different acquisition modes (e.g. RGA, negative ion RGA, positive ion SIMS, negative ion SIMS). Different scan types (e.g. Histogram, Multiple Ion Detection, Profile) during one acquisition cycle can also be set up by using the Scan Editor dialogue box. Input device box Double-clicking on the Input device box opens the Input Selection dialogue box; this allows selection of the input device used by a scan, if the mass spectrometer supports more than one input device. Document Prepared by Ian Tyrer-Tomkinson Page 27 of 84 Note: Only one input device may be selected for each simple, co-variant or multi-variant scan Group Stop box The scan sequence ends at the Stop box which describes whether the experiment is to be repeated, for how many times, etc. Double-clicking on this box opens the Scan structure cycles dialogue box Editing a scan: the Scan Editor dialogue box Double-clicking on a Scan box opens the Scan Editor dialogue box for that scan. Note: The contents of the Scan Editor dialogue box list boxes depend on the configuration and capabilities of the associated mass spectrometer. Scan mode When the Scan Editor dialogue box is first opened, the Scan mode list box shows, by default, the instrument mode Global (XXX), where XXX is the acquisition mode selected in the global Environment Editor dialogue box, Instrument mode list box, in this case RGA mode. Scan legend Allows the scan legend name on views to be edited; the required name is typed into this box; up to 32 characters (including spaces) may be used. This name also appears on the Scan box. The scan legend defaults to the contents of the Available to Scan: box. Start value The scan start value for the variable selected in the Available to Scan: list box. This must be within the Minimum Value and Maximum Value range for the variable. Stop value The scan stop value for the variable selected in the Available to Scan: list box. This must be within the Minimum Value and Maximum Value range for the variable. Document Prepared by Ian Tyrer-Tomkinson Page 28 of 84 Note: This picture shows all the available options; the legends for Increment value, Steps, Relative Sensitivity and Relative SEM are grayed when these options are inapplicable or inactive. Increment value Steps Relative Sensitivity Defines the increment value for the scan; this cannot be less than Minimum Increment. If an Increment value of one is used with an integer Stop value and Start value, and the Stop value is greater than the Start value, a BARtype scan is performed which displays as a spectral histogram. Where an Increment value less than one are used, a PROFILE-type scan is performed which displays as an analogue graph. The total number of steps during the scan, for the defined Start value, Stop value and Increment is calculated and displayed in this box. However, if a value is entered in this text box, the Increment value is adjusted to suit. This is only active when the Start value is equal to the Stop value with mass as the scanned variable, i.e. a single ion scan. Relative Sensitivity is a measure of the probability of ionizing a molecule; the acquired intensity is divided by this value to give the reported value. The value for a particular ionizing mode and parent molecule can be obtained from the appropriate library and, if the Scan Document Prepared by Ian Tyrer-Tomkinson Page 29 of 84 Gallery is used to set up an MID scan, the correct value is automatically inserted. The real intensity = (acquired intensity)/(relative sensitivity). Relative SEM This is only active when the Start value is equal to the Stop value with mass as the scanned variable, i.e. a single ion scan. Relative SEM is similar to Relative Sensitivity; it is a divider which can be used to compensate for the inherent discrimination of the SEM detector. No standard values exist for this variable and a suitable value must be obtained by experiment. If a suitable value is not known, Relative SEM should be set to 1.00. Available to Scan: This list box defines the variable to be scanned; the limits and resolution values for the variable are displayed in the area below the list box. The variables that are available for scanning depend on the type of instrument and the selected Instrument mode. Variables that are not present in the Available to Scan: list but areavailable for scanning may be scanned by typing their name into the box. The mass used may be set in the Global box or the scan’s local environment. If energy is scanned, an Ion Energy Distribution, or a map of the effect of this variable on the analyser performance for tuning, may be obtained. Minimum Value Shows the minimum allowable value for the variable to be scanned; this cannot be edited. Maximum Value Shows the maximum allowable value for the variable to be scanned; this cannot be edited. Minimum Increment Description Shows the minimum allowable Increment value for the variable to be scanned; this cannot be edited. Gives a brief description of the function of the current variable. Opens the Scan advanced dialogue box which controls the way scans interact with the system; it may also be used to perform automatic tuning and mass alignment. Document Prepared by Ian Tyrer-Tomkinson Page 30 of 84 Scan Editor: Bar Tab The Bar tab creates a scan which takes a measurement at all integer values from the Start value to the Stop value. Typically this type of scan is used to survey a range of masses to identify which masses are present. Scan Legend Allows the scan legend name on views to be edited; the required name is typed into this box; up to 32 characters (including spaces) may be used. This name also appears on the Scan box. The scan legend defaults to the contents of the Available to Scan: box. Start Value The scan start value for the variable selected in the Available to Scan: list box. This must be within the Minimum Value and Maximum Value range for the variable. Stop Value The scan stop value for the variable selected in the Available to Scan: list box. This must be within the Minimum Value and Maximum Value range for the variable. Increment Value Defines the increment value for the scan. For a Bar scan this is 1 and cannot be edited. Document Prepared by Ian Tyrer-Tomkinson Page 31 of 84 Steps Defines the total number of steps during the scan, for the defined Start value, Stop value and Increment value this is calculated and displayed in this box. This cannot be edited as it is a Bar scan, and the Increment Value is fixed at 1. Relative Sensitivity This is only available for MID scans. Relative SEM This is only available for MID scans. Document Prepared by Ian Tyrer-Tomkinson Page 32 of 84 Scan Editor: Profile Tab The Profile tab creates a scan which takes a measurement beginning at the Start value, increasing by the Increment value until it reaches the Stop value. This tab may be used to create scans other than Profile scans, for example it can be used to scan the Electron Energy to plot the appearance potential curve. Scan Legend Allows the scan legend name on views to be edited; the required name is typed into this box; up to 32 characters (including spaces) may be used. This name also appears on the Scan box. The scan legend defaults to the contents of the Available to Scan: box. Start Value The scan start value for the variable selected in the Available to Scan: list box. This must be within the Minimum Value and Maximum Value range for the variable. Stop Value The scan stop value for the variable selected in the Available to Scan: list box. This must be within the Minimum Value and Maximum Value range for the variable. Increment Value Defines the increment value for the scan. This cannot be less than the Minimum Increment. Where an Increment value less than 1 is used a Profile scan is performed which displays an analogue output. Document Prepared by Ian Tyrer-Tomkinson Page 33 of 84 Steps The total number of steps during the scan, for the defined Start value, Stop value and Increment value this is calculated and displayed in this box. If a value is entered in this box the Increment Value is adjusted to suit. Relative Sensitivity This is only available for MID scans. Relative SEM This is only available for MID scans Document Prepared by Ian Tyrer-Tomkinson Page 34 of 84 Scan Editor: MIDTab The MID tab creates a scan which takes a single measurement at the mass specified by the Start value setting. The default view created is a trend view of mass against time. Typically this type of scan is used to create a scan tree which measures one or more masses and monitors the changes against time. Scan Legend Allows the scan legend name on views to be edited; the required name is typed into this box; up to 32 characters (including spaces) may be used. This name also appears on the Scan box. The scan legend defaults to the contents of the Available to Scan: box. Start Value The scan start value for the variable selected in the Available to Scan: list box. This must be within the Minimum Value and Maximum Value range for the variable. Note Stop Value, Increment Value and Step are not applicable to MID scans so therefore are grayed out in the MID tab. Document Prepared by Ian Tyrer-Tomkinson Page 35 of 84 Library Button The Library button is available in the Start value and Stop value list boxes if on the User Settings tab of the Preferences box. This is opened by selecting Preferences in the Edit menu. The Component library radio button has to be selected. Selecting the Library button displays a drop down list box which contains all the known components from the Library. Selecting a component will result in a Mass Selection box being displayed, which will detail the relevant Mass Isotopes/Fragments for the component selected. Relative Sensitivity Relative Sensitivity is a measure of the probability of ionizing a molecule; the acquired intensity is divided by this value to give the reported value. The value for a particular ionizing mode and parent molecule can be obtained from the appropriate library and, if the Scan Gallery or Library button is used to set up the MID scan, the correct value is inserted automatically. Relative SEM Relative SEM is similar to Relative Sensitivity; it is a divider which can be used to compensate for the inherent discrimination of the SEM detector. No standard values exist for this, so a suitable value must be obtained by experiment. If a suitable value is not known, Relative SEM should be set to 1.00. Input Selection dialogue box Double-clicking on the Input device box opens the Input Selection dialogue box. If the mass spectrometer supports more than one input device, the Input Selection dialogue box allows selection of the input device used by a scan. Note: Only one input device may be specified for each simple, co-variant or multi-variant scan group. Document Prepared by Ian Tyrer-Tomkinson Page 36 of 84 The dialogue box supports range-switched input devices and allows the user to specify upper and lower auto-range limits to prevent auto-ranging to slower, high-gain ranges when very small peaks are not of interest, or to low-gain ranges which would suppress very small peaks. Available Inputs The Available inputs combination box contains a list of the input devices available on the instrument. The input device may be selected by selecting the required name or by typing the name in the box. The input devices are as follows: SEM Secondary electron multiplier; the gain of the SEM is controlled by the multiplier voltage setting in the scan’s environment and the1st dynode voltage (if fitted). This detector is standard on pulse-counting instruments and optional on analogue instruments. Raw counts This is an alternative to the SEM on pulse-counting instruments; it reports the intensity as counts instead of counts/second. Faraday Faraday cup detector. This detector is standard on analogue instruments. Document Prepared by Ian Tyrer-Tomkinson Page 37 of 84 Total Pressure The total pressure input device configures the analyzer to pass ions of all masses, thus giving an approximation of the total pressure in the system. The ions are collected by the Faraday detector. The mass selected is irrelevant when this input device is used. This detector is only available on analogue instruments. auxiliary1 auxiliary2 These are analogue inputs which can be read as a scan’s input; each input has user-selectable ±10 V and ±1 V ranges. The ranges are to the power 10, i.e., range 0 represents a x1 gain (10x100 full scale, ±10 V) and range -1 represents a x10 gain (10x10-1 full scale, ±1 V). These detectors are standard on all instruments. Note: The names and ranges of auxiliary1 and auxiliary2 may be configured by the user, see Appendix E. f(x) This input device allows an input value to be calculated as a function of data previously acquired, or of another data value. Please contact Hiden Analytical Limited if further information is required. This detector is standard on all instruments. Acquisition range frame Note: The units displayed in the Acquisition range frame depend on the input selected. Start x10E This combination box contains the range used at the start of a scan. The value entered is a power of ten; i.e. if 7 is entered; the range set is 10-7 Torr. For instruments with a pulse counting detector Start specifies the maximum number of count counted, it should normally be left ser to 7 (107 counts) Auto range When selected, this allows the analyzer to automatically change the range and follow changes in the input signal. The manner in which automatic ranging is applied can be controlled by the user. Highest x10E This combination box contains the highest range to which the input device may autorange; the entered value is a power of ten. Highest x10E is not applicable to pulse-counting instruments. Document Prepared by Ian Tyrer-Tomkinson Page 38 of 84 Note: The Highest x10E value should be set to the expected maximum intensity, i.e. the pressure in the vacuum system as indicated by the vacuum gauge. Lowest x10E This combination box contains the lowest range to which the input device may autorange; the entered value is a power of ten. Lowest x10E is not applicable to pulse-counting instruments. Other controls Dwell Time Defines the time used to acquire a single point in the scan. A value may be typed directly into the text box. If the radio button marked mS is selected, the value in the text box will be specified as milliseconds. The value automatically appearing in the text box when the Input Selection dialogue box is opened can be set by an entry in the HIDEN.INI file. If the % radio button is selected, the value will be interpreted as a percentage of the default dwell time for that range. The default dwell time for a given system and range is contained within look-up tables in the MSIU’s microcomputer; it is selected to give a good signal-to-noise ratio for the selected range. Settle Time Defines the time to allow the electronics to settle before the scan is started. A value may be typed directly into the text box. If the radio button marked mS is selected, the value in the text box will be specified as milliseconds. The value automatically appearing in the text box when the Input Selection dialogue box is opened can be set by an entry in the HIDEN.INI file. If the % radio button is selected, the value will be interpreted as a percentage of the default settle time for that range. The default settle time for a given system and range is contained within look-up tables in the MSIU’s microcomputer; it is selected to allow adequate settling on the selected range. When the scan has started, a point time is applied between each measurement; this time cannot be defined by the user. There are also other delays which contribute to the overall scan time. Auto Zero When selected, this forces the analyzer to perform an automatic zeroing function at the start of each scan. This corrects any errors due to amplifier offsets and leakage currents. Note: For the SEM input on pulse-counting instruments, the Auto Zero and Auto range (and hence Highest x10E and Lowest x10E) entries are not applicable; Acquisition range, Start sets the maximum expected count rate which affects the Settle time and Dwell time when they use the percentage mode. Document Prepared by Ian Tyrer-Tomkinson Page 39 of 84 Simple scan Creation A simple scan is added to the basic scan tree (above) by selecting (clicking) a Scan box and then selecting the Tool Bar Next scan tool, scan tree. ; the focus is set to the new scan in the A simple scan sets the output variable (in this case mass) to the Start value (as entered in the Scan Editor dialogue box) and reads the input variable (in this case the Faraday). It then steps the output variable by the Increment value and reads the input again. This is repeated until the Stop value is reached. Each scan is given a scan number to allow it to be associated with its attached view(s). Only scans with input devices may have views attached, but several views may be attached to one scan so that the data may be presented in different ways. Any type of scan may have a local environment added by selecting the Scan box and then selecting the Attach local environment button (on the Scan Setup tool bar), . The presence of a local environment is shown by a local Set box attached to the scan. Double-clicking the local Set box opens the local Environment Editor dialogue box, which allows the local environment variables to be defined. Document Prepared by Ian Tyrer-Tomkinson Page 40 of 84 Co-variant scan A co-variant scan is created by selecting the appropriate Scan box and then selecting the Co-variant scan button (on the Scan Setup tool bar), the selected scan and the focus is set to the new scan. ; the Co-variant scan is added to A co-variant scan sets the output variable in Scan 1 (in this case electron energy) to its Start value; sets the output variable in Scan 2 (in this case mass) to its Start value and then reads the input device (in this case the Faraday). It then steps each output variable by its Increment value and reads the input again (only the bottom scan of the structure allows the Increment to be set; this determines the number of steps for all the scans). This is repeated until both Stop values are reached. If one scan requires fewer steps than the other to reach its Stop value it repeats the measurement at its Stop value; the Stop value is not exceeded. As many output devices as required can be scanned in step together. Note: The co-variant scan has several Scan boxes but only one input device, attached to the scan containing the last output device set. This is because the input is only read when all the outputs have been set. Multi-variant scan A multi-variant scan is created by selecting the appropriate Scan box and then selecting the Tool Bar Multi-variant scan button (on the Scan Setup tool bar), added to the scan tree and will have the focus. . The new scan will be A multi-variant scan sets the output variable in Scan 1 (in this case electron energy) to its Start value and then performs Scan 2. Scan 2 sets its output variable (in this case mass) to its Start value, reads the input variable (in this case the Faraday) and then steps the output variable by its Increment value and repeats the read, continuing this cycle until its Stop value is reached. Scan 1 then steps its output variable (energy) by its Increment value and performs Scan 2 again, repeating this until its Stop value is reached. Multi-variant scans can be nested to any depth required, limited only by the memory required to store multi-variant data in the Mass Spectrometer Interface Unit. If Scan 1 and Scan 2 both have 100 steps this requires the storage of 10,000 data points. Adding another nesting level would increase this to 1 million data points - nesting scans rapidly uses memory. Document Prepared by Ian Tyrer-Tomkinson Page 41 of 84 Note: A multi-variant scan can have several levels of hierarchy but only one input device, which is always attached to the lowest scan in the hierarchy to indicate that the input is only read after the last scan’s output variable is set. Repeating scans The scan sequence ends at the Stop box; double-clicking on this box opens the Scan structure cycles dialogue box. Continuous Scanning Cycles When this box is selected, the scan tree is executed continuously until stopped by the user. The number of cycles for which the scan tree is to be executed is entered in this box; the box is grayed if the Continuous scanning box is selected. When the scan is set to scan continuously, or when the number of cycles is greater than one, the scan tree is shown with a line from the Stop box (which now shows the word Repeated) back to the start. Minimum cycle time The time between execution of scan tree cycles can be entered in hours:min:sec. Multiple cycles repeat as fast as possible if this value is Document Prepared by Ian Tyrer-Tomkinson Page 42 of 84 set to zero (default), but, if a value is entered which is longer than the time required to complete one cycle of the scan tree, scanning pauses until the set time has expired before a new cycle is started. Retain Mass Alignment Retain Autotune Values Shutdown after Scanning This box is normally grayed out. However, if mass alignment has already been selected, by using the Menu Bar, System, Maintenance, Auto mass align command the box will be ticked and, at the completion of scanning, the mass alignment information will be returned to the PC and stored on disk. This alignment information will be used until the mass table is cleared, or another Auto mass align is performed. This box is normally grayed out. However, if autotuning has already been selected, by using the Scan Editor box Scan advanced button, the box will be ticked and the tuned variable values will be stored in the scan tree Global environment at the completion of scanning. They can then be stored in the experiment file and recalled or imported into a local environment later. Selecting this option loads the variables from the Shutdown environment box into the mass spectrometer when scanning is stopped. This allows, for example, lower or zero ion source filament emission to be set and the SEM detector EHT voltages to be reduced, or turned off, when the instrument is not in use. If this option is not selected, the variables are left in the state they were in when scanning was stopped. Export after Scanning Automatic scan Restart No data retrieval Selecting this option causes data to be exported at the end of each scan. The file format is defined in Preferences, User Setting. Data is exported from the first view attached to the scan tree. When this option is selected, MASsoft immediately tries to restart any scan stopped by a trip or events sequence. This option is intended for use with process automation controlled by events sequences. This option stops MASsoft retrieving data from the MSIU to the PC when scanning, thus speeding up data acquisition. This function is identical to the Menu Bar, System, Maintenance, Stop data retrieval command. Document Prepared by Ian Tyrer-Tomkinson Page 43 of 84 Copy and paste One part of a scan tree may be copied to another using the Copy and Paste commands. Items are copied to the clipboard in both MASsoft and Text formats which allows Scans, Environments and Trips to be pasted in to other applications such as Word Processors. If multiple items are selected only the first one will be copied. The paste command copies values from the clipboard into all selected items. It does not create new scans just copies values from one scan to another. If an environment is pasted into a scan without a Local Environment one will automatically be created. To copy and paste: 1. Select the item to be copied. 2. Right click. A pop-up menu will be opened. 3. Select Copy. The item is copied to the clipboard. 4. Position the cursor where the item is to be pasted. 5. Right click and select Paste from the pop-up menu. Note 1. If a Scan is copied then both the Scan and the Input settings will be copied. If the Input settings are copied then the Scan will not be copied. 2. When a scan with sub-ordinate multi-variant scans is copied the sub-ordinate scans are also copied. Document Prepared by Ian Tyrer-Tomkinson Page 44 of 84 Global Environments The global environment encompasses the variable values of all the acquisition modes. The global environment for each acquisition mode contains the current device values for that mode. These device values are used whenever that acquisition mode is selected for a scan, unless overridden by a local environment associated with that particular scan. The device values for each type of acquisition mode can be edited using the Global Environment Editor. The acquisition mode of all the scans using the global mode can be changed by selecting the required mode in the Global Environment Editor dialog box. The Global Environment is stored in the Experiment file. Scan Global Environment Editor The Global box holds the global environment values for all modes and defines which acquisition mode is used when the global mode is selected in the scan. The environment values may be edited by double-clicking on the Global box, which opens the global Environment Editor box. Group Values may be grouped by function. Each group contains devices with a related function. This column cannot be edited. Use Determines whether the values used should be taken from this dialogue if selected () or from a lower level in the environment hierarchy: the Instrument Environment. Document Prepared by Ian Tyrer-Tomkinson Page 45 of 84 Name The name of the device which, cannot be edited. Value Shows the current value of the selected variable. If the use column is selected () the Global Environment value will be displayed. If the use column is not selected the Instrument value will be displayed. The value may be edited. As soon as the value is edited the Use column is selected (). It is always the Global value which is changed. Units The units of the value. This cannot be edited. Additional Information Additional information relating to the currently selected device is shown in the right hand panel. Minimum The minimum permissible value for the currently selected device. This cannot be edited. Maximum The maximum permissible value for the currently selected device. This cannot be edited. Resolution The minimum permissible increment value for the currently selected device. This cannot be edited. Description A brief description of the currently selected device. Default mode The default mode button, , is shown as being selected () in its tab. The color of the default mode button reflects the color of the default mode’s tab. To change the default mode select the tab of the required mode and click on the Default mode button. Changing the default mode changes the mode of all scans whose mode is designated Global (XXX), where XXX represents a mode. Filaments The filament buttons, , in this case filament F2, show the state of the filaments in the environment and allow them to be turned on or off by selecting the appropriate button. A filament is shown red when it is active, or switched on and blue when it is switched off. Document Prepared by Ian Tyrer-Tomkinson Page 46 of 84 Note: These buttons show the filament state set in the currently selected environment; they do not necessarily show the state of the actual filaments in the probe ion source. This is because, during scanning, the actual filament is set to what is selected in the environment being used in the current scan. The true state of the filaments can be seen on the Status Bar. When the system is shut-down, the true filament state may also be seen by selecting the Shutdown environment box where the buttons reflect the state of the probe filaments. Calibrate The Calibrate button, , displays the Device calibration box. This allows the actual output of the device to be adjusted for better correspondence with the device value. Cancel The cancel button, , is displayed when the instrument is scanning. When the instrument is not scanning the Cancel returns the values in place when the Global Environment Editor was opened. Document Prepared by Ian Tyrer-Tomkinson Page 47 of 84 Shutdown Environment CAUTION Ensure that the filaments are not inadvertently turned on in the Shutdown mode. When the Shutdown environment editor is selected, the Filament buttons reflect the state the filaments would have if the instrument was in the Shutdown state, not the current state of the filaments. If a filament is selected in the Shutdown environment editor, when the instrument next switches to the Shutdown state (at the end of a scan), the filament will be on. The Shutdown environment contains a set of device values that are appropriate for the instrument when it is not in use. For example, when not in use for short periods, it makes sense to keep the instrument powered-up but to switch off the filaments; this saves energy and prolongs the equipment life. The device values for the Shutdown Environment are edited in the Shutdown Environment Editor box. The Shutdown Environment is stored in the Experiment file. Document Prepared by Ian Tyrer-Tomkinson Page 48 of 84 Views A view is a window that contains a display of data from one or more scans. The data may be displayed in the form of a graph (graphical view) or a table (tabular view). Data may be viewed during acquisition, or existing data, held in experiment files, may be viewed. The presentation of the data in a view may be customised; multiple views of the same scan allow the data to be presented in different formats simultaneously. Graphical views can be easily created by using the Attach view button, . The menu bar Views menu allows graphical and tabular views to be created, destroyed and customised. Above shows a scan tree with both scans selected, in this case both are MID scans this is achieved by selecting each scan in turn with the Ctrl button on the keyboard being held down. Selecting the Attach view button, , will result in one view being opened, which displays both mass 18 and mass 28 on the same graph, as per below. Document Prepared by Ian Tyrer-Tomkinson Page 49 of 84 Background Subtract The Menu Bar Views, Background subtract function subtracts the data values in one view (the “source” view) from the data values in a selected “target view”, with the result being displayed in the “target” view. An operations window, describing the operation that has been performed, is displayed by default in the target view. Background Subtract works on both graphical and tabular views; the views can be from different data files. Note: It may be found useful to tile the views (using the Menu Bar Window, Tile vertical or Window, Tile horizontal command) before using Background subtract. To use Background subtract: 1 Select the view which contains the data values that are to be subtracted from the data values in the “target” view. 2 Select Source view in the Views menu. The selected view becomes the “source” view. If the “source” view consists of graphical MID data, the MID Data source box will open. Document Prepared by Ian Tyrer-Tomkinson Page 50 of 84 This prompts the user to enter the cycle containing the data which is to be subtracted, as a constant, from the “target” data. Select the required cycle and press the OK button before continuing. If the “source” is a tabular view, the MID Tabular data source box is opened. This box allows the user to select the cycle or statistical data to be subtracted from the “target” view. 3 Select the view which is to be the “target” view 4 Select Background subtract in the Views menu. The “source” data is subtracted from the “target” data and the result is displayed in the “target result” view. An operations window is displayed, by default, in the “target result” view. This gives brief details of the Background subtract operation(s) used to create the view. Note: It is possible to subtract several different “sources” from one “target”, hence the operations window can contain more than one operation. Document Prepared by Ian Tyrer-Tomkinson Page 51 of 84 Example of “target” view Example of “target result” view 5 If required, the operations window can be turned off by selecting Show operations in the Views menu. The operations window can be turned back on by selecting Show operations in the Views menu 6 A “source” view can be deleted from the operations list by selecting it and then pressing the Delete button, Document Prepared by Ian Tyrer-Tomkinson . Page 52 of 84 Exporting Data Data may be exported in various formats for use in other applications. Windows screen copy A bitmap copy of all or part of the MASsoft application screen can be made using the normal Windows copy options. To copy an active MASsoft application window, press the Alt, Print Screen key combination. To copy the whole screen, where MASsoft is not maximised, press the Print Screen key. With either method, the resultant bitmap may be copied into other Windows applications by pasting from the clipboard. Exporting ASCII and DDE data, and copying to the clipboard Data may be exported for use in other graphics packages and spreadsheets by clicking Export on the File menu which provides two export options: File enables the current data to be exported as an ASCII file for use by other packages. DDE provides the ability to transfer, in real time, data to other Dynamic Data Exchange (DDE) client-compatible applications by defining the relevant data and then using Edit, Copy to copy the data to the clipboard. ASCII file format When File, Export, File is selected, the Export Information dialog box is opened, which requests an output file name. When a name has been entered in the File Name box, clicking the OK button produces a file of ASCII values separated by the default Windows separator character for the view currently selected. For a normal sequence or co-variant scan, the whole of the scan is exported, but when a multi-variant scan is selected, the whole of the major (i.e. highest level) scan is output, which may include several subordinate scans, resulting in a large output file. The .csv extension name allows the resultant file to be read into other applications as ASCII comma-separated values, after which the data can be manipulated as required. Refer to the Windows Control Panel documentation for details of the Separator character and International settings. Document Prepared by Ian Tyrer-Tomkinson Page 53 of 84 Note In Windows XP the separator character can be checked/edited by: Double clicking Regional and Language Options on the Control Panel, selecting the Regional Options tab, clicking the Customize... button which opens the Regional Options dialog box. The CAUTION Changing the Separator character may cause MASsoft and other Windows applications to function incorrectly. DDE and copying to the clipboard Selecting Export, DDE on the File menu opens the DDE link selection box. The type of information to be linked is selected by clicking on it, then clicking the OK button. To transfer information, select the view containing the scan to be copied or linked then click Copy in the Edit menu to transfer the information to the clipboard. The client application can then import the data using the Edit, Paste command, or link to it, using the Edit, Paste Special command. Note: When a view is copied to the clipboard, using the Edit, Copy command, two sets of data are transferred. One set is text data, which allows DDE values to be transferred, the other is the view as a Windows metafile picture. If the Edit, Paste command is used when pasting the data into another application, the client application will take the most suitable data set for its normal operation. For example, a word processor will take the text, whereas a drawing application will take the picture. To force the client application to take the other data set (for example, a picture into a word processor) the Edit, Paste Special command must be used; this allows the input object to be selected. If the Paste: option in the Paste Special dialog box is selected, the data is copied into the client application and the transfer ends. If the Paste Link: option in the Paste Special dialog box is selected, a link is set up between the client and the MASsoft server. If the data in the MASsoft view now changes (e.g. during acquisition) the new data will automatically be transferred to the client. This “hot link” can be used with a spreadsheet, for example, to extend MASsoft’s data-processing capabilities. Document Prepared by Ian Tyrer-Tomkinson Page 54 of 84 The Options... button is only available if the selected information is Data and the view is a Multiple Ion Detection (MID)-type. Selecting this button opens the MID data dialog box, which allows the Number of cycles and Time Formats to be selected, each individual time format, or both time formats, can be selected. Document Prepared by Ian Tyrer-Tomkinson Page 55 of 84 Icons MASsoft Version 7 Professional features new toolbar icons in addition to the original icons used in previous releases of the MASsoft application. The new and original icons are described below. The Unlock button unlocks a file containing data to allow editing. The Unlock button has the same function as clicking Unlock on the File menu. The Print button prints the currently selected view. The Print button on the Shortcut tool bar has the same function as clicking Print on the File menu. The Print Preview button reviews data in print layout format before it is selected for printing. The Print Preview button on the Shortcut tool bar has the same function as clicking Print Preview on the File menu. The New Co-variant scan button is used to add a new co-variant scan to a scan tree. The New Co-variant scan button performs the same function as clicking Insert new Co-variant on the Edit menu. The New Multi-variant scan button is used to add a new multi-variant scan to a scan tree. The New Multi-variant scan button performs the same function as clicking Insert new Multi-variant on the Edit menu. The New Scan button is used to add a new scan to a scan tree. The New Scan button performs the same function as clicking Insert new Sequence on the Edit menu. The Attach local environment button is used to attach a local environment to a scan to allow the global environment values to be over-ridden for that scan, and enable it to be tuned individually. For example, where maximum sensitivity is required in several different mass MID scans, the ion transport environment may be optimised locally for each mass. This button performs the same function as clicking Set local environment on the Edit menu. The Delete button may be used to delete scans or local environments. To delete an environment or a scan, first select the object by clicking on it, and then click the Delete button. The Delete button performs the same function as clicking Delete on the Edit menu. Document Prepared by Ian Tyrer-Tomkinson Page 56 of 84 The Attach view button attaches a graphical view to a scan. An appropriate view for the type of scan is automatically created, a trend display if the scan has a single mass, or a graph if a variable scans over a range. More than one view may be attached to a scan, allowing the data to be displayed in several different ways. The Attach view button performs the same function as clicking New Graph View on the Views menu. The New Mid Tabular view button adds a new MID tabular view. Performs the same function as selecting New MID Tabular View on the Views menu. The Shutdown button stops data acquisition (if running), and puts the system into the Shutdown state by loading the values in the Shutdown environment box into the mass spectrometer. These would normally be set to remove any high voltages from the system [e.g. the detector High Tension (HT) and 1stdynode supplies] and turn the ion source filaments either off or to a low value, but leave the system ready for operation at short notice. A “V” in the icon indicates when the system is in the shutdown state. The Shutdown button performs the same function as clicking Shutdown on the System menu. The PowerUp button puts the mass spectrometer into a powered-up (‘ready’) state using the instrument mode information and variable values specified in the Global environment box at the top of the scan tree. If this is labelled Global : RGA, for example, the system is set to RGA mode. A “V” in the icon indicates when the system is in the powered-up state. This button does not start data acquisition. The Power Up button performs the same function as clicking Active on the System menu. The Start button (green) starts data acquisition; the mass spectrometer will be powered-up if it is in the shutdown state. If any changes have been made to the scan tree since the last acquisition or scan set-up operation, the new values are downloaded to the mass spectrometer before acquisition starts. The Stop button (amber) stops the scan at the end of the current cycle. When the end of the cycle is reached, this button is automatically deselected and the Abort button (red), is automatically selected. The Abort button (red) stops the scan as quickly as possible without waiting for the end of the cycle. If the Shutdown after scanning check-box in the Stop box Scan structure cycles dialog box is selected, selecting this button is equivalent to using the Shutdown button. Document Prepared by Ian Tyrer-Tomkinson Page 57 of 84 The Degas button allows either filament to be switched on at a high electron energy for a certain time period; this heats the filaments and ion source cage which cleans them through forced degassing. Scanning cannot be performed whilst degassing. Icon selection The type of toolbar icons can be selected in the Tool bar size frame of the Menu tab in the Preferences dialog box selected on the Views menu. The different icons are selected by clicking on the relevant radio button. The change is implemented immediately so the user can see the effect straight away. Document Prepared by Ian Tyrer-Tomkinson Page 58 of 84 Dwell and Settle Times Explained The Dwell % is determined by the range you are scanning on, and is at a predetermined setting for each range. Therefore measuring 9x10-8 will have the same dwell as measuring 1x10-8, but if you measured on different ranges 0.9x10-7 (not 9x10-8) it will have a shorter dwell time, whereas 10x10-9 (not 1x10-8) would have a longer dwell time. This is to reduce the Signal/Noise ratio for the more sensitive ranges. The Settle time is only used when the instrument switches mode i.e. switching between the SEM detector and the Faraday detector. This is to prevent the voltage decay from being ‘picked up’ by the Faraday detector when switching from the SEM – it allows a time for the voltage to stabilize to 0V (Settle) before continuing the scan. The dwell time is the time duration the instrument ‘sits’ on a peak to allow for it to measure more accurately the actual peak intensity ‘factoring out’ the noise. If you are measuring multiple masses in MID mode, it first measures the base line (Auto Zero), starts the scan, ‘sits’ on the mass for a period (dwell) then displays the result on scan completion. The next scan starts and if using the same detector as the previous mass, measures the base line (Auto Zero), starts the scan, ‘sits’ on the mass for a period (dwell) then displays the result on scan completion. Then the next scan starts, if it is using a different detector than the previous mass it waits for a period for the electronics to stabilize (settle) then measures the base line (Auto Zero), starts the scan ’sits’ on the mass for a period (dwell) then displays the result on scan completion etc. If you are just using the one detector, either Faraday or SEM the preferred method is to have them masses in ascending mass order. If you have an MID scan tree which combines both detectors the preferred method is to have all the Faraday detector measurements together and all the SEM detector measurements together, both in ascending mass order. It is also advisable to have the Mass setting in the Global RGA box set to the first mass in the scan tree. Document Prepared by Ian Tyrer-Tomkinson Page 59 of 84 Explanation of Global RGA Parameters Multiplier The voltage applied to the SEM detector; with a PIC this should be set so the SEM operates in the Plateau Region. With an Analogue system this should be set to 1000 gain, i.e. a scan in Faraday should be equal height using the SEM detector. Resolution The high mass peak width/valley adjustment used during set up and maintenance. Can also affect the low masses and should be adjusted in conjunction with the Delta-M. Delta-M The low mass peak width/valley adjustment used during set up and maintenance. Can also affect the high masses and should be adjusted in conjunction with the Resolution. Discriminator Used to reduce/increase the baseline threshold new systems should be set to 10% by default. Emission The Emission current is the current which flows from the active filament to the Ion Source Cage. An increase in Emission Current causes an increase in peak intensity, can be used to increase/reduce the peak intensities. Electron Energy The Electron energy is used to define the filament potential in the Ion Source. This is used to change the Appearance Potential of gasses with similar mass footprints so they can be looked at individually. Cage This is the Ion Source Cage voltage which controls the Ion Energy. The higher the Ion Energy the faster the Ions travel through the Mass Filter to the Detector, this reduces the oscillation effect caused by the RF which is applied to the filter. Focus This is the voltage applied to the Focus plate. This is used to extract the positive Ions from the source and into the Mass Filter, and also to block the transmission of electrons. Mode Change Delay This is not used in RC RGA Instruments. Document Prepared by Ian Tyrer-Tomkinson Page 60 of 84 Creating an MID and BAR Multi-Variant Scan Open a New Scan tree. Select the Scan 1: Mass box and select from the Toolbar Create a new multi-variant scan. Double click the Scan 1: Mass box to open the Scan Editor window. In the Available to Scan drop down box select none. In the Start Value select 1, in the Stop Value select number of actual MID scans you wish to perform before the BAR scan i.e. 3. In the Increment Value select 1. To set up the MID scans select the Scan 2: Mass box and select from the toolbar Create a new scan to be performed in sequence and add as many scan boxes as required and set each Scan*: mass box up as required, one of which could be used to perform a Temperature scan using an Aux input. To set up the BAR scan select the Scan 1: none box and select from the toolbar Create a new scan to be performed in sequence to add a scan box. This will be displayed as Scan 5:mass box, select this to open the Scan Editor window and set the BAR scan up as required. Document Prepared by Ian Tyrer-Tomkinson Page 61 of 84 To set up the views you will need to select the BAR scan the Scan 5: mass Box and select the Binocular Icon New Graph View from the toolbar. For the MID views (including the Temperature if added) select all the MID scans Scan 2: mass box to Scan 3: mass box with using the Ctrl button and then select the Binocular Icon New Graph View from the toolbar so each mass (including Temperature if added) is displayed in one view. This creates an MID scan with all MID masses (including Temperature if added) in one view then a BAR scan in a separate view. This allows you to monitor a number of MID masses (including Temperature if added) in this case 3 MID masses (Mass 4, 28 and 40) for a set number of cycles (3 using the above settings) and the automatically perform a BAR scan. This repeats through the whole scan tree again and again until stopped by the user. Please note! There will be ‘dead areas’ on the MID scan view where the BAR scan was performed. Document Prepared by Ian Tyrer-Tomkinson Page 62 of 84 Calculating Relative Sensitivity for Three Gasses To accurately quantify levels of gasses you must first calculate the Relative Sensitivities (RS) for all the gasses you are measuring. The calibration of the Relative Sensitivities requires a gas mixture containing all the gasses you wish to measure in known quantities to be connected to the system. The mixture need to be then measured and, assuming the highest concentration gas has a Relative Sensitivity (RS) of 1, a factor is calculated, and then applied to the results to achieve the expected concentrations, as per the calibration gas. This method can be used as an example for the calculation of further gasses if required. Calibration gas concentrations of the three gasses are as follows:Nitrogen at 85%, Oxygen at 9% and Argon at 6% The actual measurements on the Mass Spectrometer are as follows:Nitrogen (N2) = 8.97x10 Argon (Ar) = 6.0x10 -6 -7 Oxygen (O2) = 4.3x10 -7 -6 -7 -7 -6 -5 The Total pressure is 8.97x10 + 6.0x10 + 4.3x10 = 10x10 (1x10 ) Therefore the mixtures present are:-5 -6 N2 (85%) = Total Pressure (N2+Ar+O2) X 85% = 1.0x10 X 85% = 8.5x10 -5 -7 -6 -5 -7 -6 Ar (9%) = Total Pressure (N2+Ar+O2) X 9% = 1.0x10 X 9% = 9.0x10 (0.9x10 ) O2 (6%) = Total Pressure (N2+Ar+O2) X 6% = 1.0x10 X 6% = 6.0x10 (0.6x10 ) Therefore -6 -6 Relative Sensitivity for N2 = 8.97x10 / 8.5x10 = 1.055 -7 -7 -7 -7 Relative Sensitivity for Ar = 6.0x10 / 9.0x10 = 0.667 Relative Sensitivity for O2 = 4.3x10 / 6.0x10 = 0.717 Therefore Corrected for N2 Relative Sensitivity as 1.00 Relative Sensitivity for N2 = 1.055 / 1.055 = 1.00 Relative Sensitivity for Ar = 0.667 / 1.055 = 0.63 Relative Sensitivity for O2 = 0.717 / 1.055 = 0.68 Document Prepared by Ian Tyrer-Tomkinson Page 63 of 84 Calculating Relative Sensitivities for Overlapping Gasses When calculating Relative Sensitivities some gasses have overlaps with other masses for example Carbon Dioxide at mass 44 has a percentage contribution at mass 28 by 11.4%. Theses overlaps need to be considered when calculating for the Relative Sensitivities where overlaps occur. The example below explains the calculations required for a mixture containing Nitrogen and Carbon Dioxide with the contributing overlap at mass 28 of 11.4% of the Carbon Dioxide at mass 44. For a gas mixture of N2 and CO2 The mixture contains N2 at 90% and CO2 at 10% Mass 28 = 100% N2 + 11.4% of CO2 (due to mass overlap) Mass 44 = 100% CO2 Pressures measured:Mass 28 = 1.08x10-6 Mass 44 = 1.28x10-7 Therefore N2 pressure is:Mass 28 – (11.4% of CO2) = 1.08x10-6 – (1.28x10-7 X 11.4%) = 1.08x10-6 – 0.146x10-7 = 1.0654x10-6 Therefore; Total N2 = 1.0654x10-6 Total CO2 = 1.28x10-7 The Total N2 + CO2 (100%) = 1.0654x10-6 + 1.28x10-7 = 1.193x10-6 Therefore the mixture pressures are:N2 (90%) = Total Pressure (N2 + CO2) X 90% = 1.193x10-6 X 90% = 1.0737x10-6 CO2 (10%) = Total Pressure (N2 + CO2) X 10% = 1.193x10-6 X 10% = 1.193x10-7 Therfore Relative Sensitivity for CO2 = 1.28x10-7 / 1.193x10-7 = 1.073 Relative Sensitivity for N2 = 1.0654x10-6 / 1.0737x10-6 = 0.992 Assuming you want the RS of N2 as 1.00 then CO2 = 1.073 / 0.992 = 1.082 Document Prepared by Ian Tyrer-Tomkinson Page 64 of 84 Warnings and Recommendations Mass Spectrometer Over-Pressure Protection CAUTION! Operation of the Mass Spectrometer at pressures exceeding those specified below may damage both filaments and, more critically, from a cost/downtime viewpoint, the detector. The recommended maximum operating pressures are as follows: Filament: 1 x 10-4 Torr Faraday detector: 1 x 10-4 Torr SCEM detector: 5 x 10-6 Torr Channelplate SEM detector: 1 x 10-6 Torr The gauging provided on the vacuum system has been used to protect the system via the IU over pressure protection trip input. System Protection The system contains an internal over pressure detector in the ion source; this can only operate when one, or both, of the probe filaments are switched on. This detector offers system protection in the event of a pressure rise during operation, but it is still possible to switch a filament on under high pressure conditions and so damage it. For maximum protection, it is recommended that an external pressure gauge, such as an ion or Penning Gauge, is linked to the IU inhibit input. The IU has a circuit which senses the IU inhibit input situated on the TRIPS 05 connector, at the rear of the IU. This input must be at logic 0 level, or linked to 0V, in order to be able to turn on the mass spectrometer filament and SEM detector high voltage. This can be protected by the trip contacts of a Penning Gauge. Where the basic unit is supplied without a vacuum system, a link is provided by a 15-pin Dconnector, with pins 12 and 13 shorted together. If a vacuum system has been supplied by Hiden Analytical Limited, the mass spectrometer inhibit input is connected to relay contacts on the vacuum pump controller or on a total pressure gauge such as a Penning or hot-filament ionization gauge with appropriate trip levels set. Note: The over-pressure trip is not user-definable; it trips only if the inhibit input circuit has tripped, or the ion source pressure is too high and a filament is switched on. Document Prepared by Ian Tyrer-Tomkinson Page 65 of 84 Filament operation at reduced electron energy CAUTION! Using too high an emission value may damage the filament. Electron Energy can be set to a minimum value of 6eV. When Electron Energy is to be scanned from less than 20eV, the emission current must be reduced in order to protect the filaments from damage due to excessive current demands. Please refer to the RC RGA Operator’s Manual for recommended operation. For an emission current of 400mA, the demanded filament current changes slowly, with decreasing electron energy until the electron energy is approximately 18eV. A rapid increase in demanded filament current then occurs due to changes in the emission characteristics. Running the filaments in this region may lead to filament damage. The onset of this region occurs at lower electron energy values as the emission current is decreased. 3.90 Filament current (A) Emission 200 µA 3.85 Emission 400 µA Emission 500 µA 3.80 3.75 3.70 3.65 Recommended operating region 3.60 3.55 3.50 3.45 3.40 0 6 10 20 30 40 50 60 70 Electron energy (eV) Variation in Filament Current with Electron Energy Document Prepared by Ian Tyrer-Tomkinson Page 66 of 84 Emission current (µA) 200 180 160 140 120 100 80 60 40 Recommended operating region 20 0 0 2 4 6 8 10 12 14 16 18 20 Electron energy (eV) Emission current – minimum electron energy characteristic: 0 to 20 eV Document Prepared by Ian Tyrer-Tomkinson Page 67 of 84 Shutdown environment CAUTION Ensure that the filaments are not inadvertently turned on in the Shutdown mode. When the Shutdown environment editor is selected, the Filament buttons reflect the state the filaments would have if the instrument was in the Shutdown state, not the current state of the filaments. If a filament is selected in the Shutdown environment editor, when the instrument next switches to the Shutdown state (at the end of a scan), the filament will be on. The Shutdown environment contains a set of device values that are appropriate for the instrument when it is not in use. For example, when not in use for short periods, it makes sense to keep the instrument powered-up but to switch off the filaments; this saves energy and prolongs the equipment life. The device values for the Shutdown Environment are edited in the Shutdown Environment Editor box. The Shutdown Environment is stored in the Experiment file. Document Prepared by Ian Tyrer-Tomkinson Page 68 of 84 Maintenance and Inspection Procedures Monthly Inspection 1) Check integrity of all electrical connections. 2) Check fluid levels in pumps (where applicable). 3) Check color of fluid in pumps (where applicable). 4) Check functionality of all pumps and pressure Gauges. 5) Check Sampling performance of any sampling inlets. Half Yearly Inspection 1) Check integrity of all electrical connections. 2) Check all cooling fans and vent holes for obstructions. 3) Check fluid levels in pumps (where applicable). 4) Check color of fluid in pumps (where applicable). 5) Check functionality of all pumps and pressure Gauges. 6) Check Sampling performance of any sampling inlets. 7) Check system calibration, DeltaM and Resolution. 8) Check operation and calibration of SEM. Annual Inspection 1) Check integrity all electrical connections and cables. 2) Check all covers are fitted correctly. 3) Change fluids in pumps (where applicable). 4) Change Tip Seal Kits in Edwards Scroll Pumps (where applicable). 5) Check functionality of all pumps and pressure Gauges. 6) Check Sampling performance of any sampling inlets. 7) Check operation of any valves. 8) Check operation of Filaments. 9) Check system calibration, DeltaM and Resolution. 10) Check Mass alignment. 11) Check operation and calibration of SEM. 12) Check calibration of system against external Gauge. 13) Check stability of instrument. Document Prepared by Ian Tyrer-Tomkinson Page 69 of 84 Configuring Auxiliary Inputs on HAL 7 MSIU via MASsoft Configuring the Auxiliary Inputs on the HAL 7 MSIU can be done via MASsoft. The procedure for this is as follows:With the MSIU and PC connected open MASsoft and select Control Tabs on the left of the main window, selecting the Status Tab will show the instrument status as per the screenshot below. If you then right click on the Auxiliary Inputs text it opens a small window below, to allow you to configure the Auxiliary Input. Document Prepared by Ian Tyrer-Tomkinson Page 70 of 84 Once you select configure it opens the Auxiliary Input Editor to allow you to configure Auxiliary 1 or Auxiliary 2 by selecting the appropriate Tab, see screenshot below. Selecting the appropriate tab allows you to input the settings for the Auxiliary input and configure it for your specific requirements. This is dependent on the operation you wish the input to perform, and also the output of the device being connected to the input. Document Prepared by Ian Tyrer-Tomkinson Page 71 of 84 Configuring Auxiliary Inputs on HAL 7 MSIU Manually - Close MASsoft. - Click the Windows Start Menu->Programs->Accessories->Windows Explorer - Browse to C:\Program Files\Hiden Analytical\MAssoftPro\. - Delete the file called WR13156.mas (it might appear as WR13156 depending on your view preferences). Next I suggest configuring the auxiliary input manually using the MSIU Test application. This configures the device inside the MSIU directly rather than going via the Auxiliary Input editor in MASsoft. These instructions are for a serial connection. If you are using a network or other connection then enter the appropriate settings where required. - Click the Windows Start Menu, then select Program->Hiden Applications->MSIU Test. - The MSIU Test window will be displayed. - Click the Settings->Serial... menu item. - The Serial Settings dialog box will be displayed. - Select the appropriate COM port from the drop-down list labeled Port. - Select 115200 from the drop-down list labeled Baud Rate. - Click OK - You can now enter commands into the text box at the bottom left of the MSIU Test window. - Type the following commands, pressing enter after each line. pset aux1_name Temperature pset aux1_units degC pset aux1_cal 1000000 -93.0243 pset aux1_limits 0 1000 0.001 lint Temperature 0 lini all save - Close MSIU Test. - Open the Comms Configuration Utility. - Select MASsoft, then click Next>. - Select the option labeled 'Select an instrument for re-interrogation', then click Next>. - Select instrument WR13214, then click Next>. - Select the option labeled 'Exit the configuration utility', then click Next>. - Start MASsoft. - Start your experiment. See the RC RGA/PIC Analyser Operator's Manual; Appendix A : Configuring the Auxiliary Analogue Inputs for further information. Document Prepared by Ian Tyrer-Tomkinson Page 72 of 84 Analogue SEM Detector Calibration Calibration Procedure The following procedure can be used to calibrate the SEM detector with respect to the Faraday detector. Note: If the SEM detector is to be tuned on a regular basis it is recommended to set up a file for this purpose. 1. Select Gallery from the MASsoft Control Tabs. 2. Select Profile. 3. Set the Start mass to equal m-1. Where m is the mass for which the SEM is to be calibrated. 4. Set the Stop mass to equal m+1. 5. Set the Samples per amu to 10. 6. Check continuous scanning. When started, the scan will repeat until stopped by the user. 7. Set the detector to Faraday. 8. Ensure Start scanning is checked. 9. Select OK to start the scan. Document Prepared by Ian Tyrer-Tomkinson Page 73 of 84 10. On the view, check the partial pressure of the selected mass is within the range of the SEM detector and below its maximum operating pressure. 11. Note the partial pressure of the peak top. 12. Select the MASsoft window toolbar Abort button to stop the scan. 13. Select the Scan Tree window to bring it to the front. 14. Double click the scan tree input device box, in this case Faraday. 15. Select SEM detector in the Available Inputs box, and select OK. 16. Select the MASsoft window toolbar Start button SEM detector, which will be displayed in the view. to start scanning using the 17. Select the view to bring it to the front. 18. Select the MASsoft window Menu Bar, Tune, Detector command. The SEM tuning box will be displayed. 19. Tune the SEM voltage so the top of the selected peak is at the same pressure as the previous Faraday detector scan. Document Prepared by Ian Tyrer-Tomkinson Page 74 of 84 20. When the SEM voltage is finally set, stop the scan using the MASsoft window toolbar Abort button and close the mass spectrometer control window. This ensures the tuned voltage will be used in all subsequent scans when using the File, New and Gallery operations. Regular Calibration of the SEM detector If the SEM is to be calibrated regularly, the scan tree shown below can be created and a View attached to each scan. The scan tree can be saved as a file called SEMCAL for example. Use the following procedure to calibrate the SEM. 1. In the MASsoft window, select, File, Open and select the file SEMCAL. 2. Create views as required, one for each detector and set them side by side. 3. Select the MASsoft window toolbar Start button 4. Select the MASsoft window Menu Bar, Tune, Detector command. The SEM tuning box will be displayed. 5. Tune the SEM voltage to equalize the peak heights in the two views. 6. When the SEM voltage is finally set, stop the scan using the MASsoft window toolbar Abort button 7. to start scanning. to stop the scan. On the File menu select Exit, a prompt will appear asking whether the file is to be saved. Document Prepared by Ian Tyrer-Tomkinson Page 75 of 84 8. Select Yes, the file is then closed and a new SEM voltage becomes the default value used for all subsequent scans when using the File, New and Gallery operations. Document Prepared by Ian Tyrer-Tomkinson Page 76 of 84 Filament and Emission Control Table Filament and Emission Control Data measured Electrode PCB (Main PCB). All are actual measurements taken from the MSIU Controller Unit, with and without the filaments selected when the system is not collecting any data. The system is set up as a complete system, all cables connected with the filaments selected and deselected using the Shutdown Box, then by selecting the shutdown icon on the toolbar. Shutdown Box Settings: Select or Deselect Filament, Set Emission 1000uA, Electron Energy 70.0V, Cage 3.00V for test only Please remember to change the voltages back to the original settings after test Test Readings F1 & F2 Off F1 On (Volts DC) (Volts DC) Test Point Reference Point TP 43 TP 73 -5.00 -5.10 TP 72 TP 73 4.99 4.99 TP 37 TP 73 0 -1.00 TP 30 TP 73 -3.73 -3.44 TP 18 TP 73 1.234 1.513 TP 47 TP 73 0.02 0.02 TP 48 TP 73 3.73 0.02 TP 26 TP 73 3.74 3.42 TP 55 TP 73 -75.2 -74.7 TP 54 TP 73 -75.1 -74.2 TP 56 TP 73 -75.2 -75.9 TP 71 TP 73 -75.1 -75.1 TP 62 TP 73 -5.00 -5.00 TP 22 TP 73 -4.97 -4.97 TP 1 TP 73 24.05 24.04 TP 4 TP 73 24.03 24.04 TP 8 TP 73 24.07 24.07 TP 52 TP 73 0.13 0.13 TP 69 TP 73 5.01 5.01 TP 75 TP 73 14.94 14.93 TP 70 TP 73 -14.94 -14.95 Document Prepared by Ian Tyrer-Tomkinson F1 & F2 Off (Volts DC) Your Readings F1 On (Volts DC) F2 On (Volts DC) Page 77 of 84 Filament Removal and Replacement Procedure Filament Replacement Tools required Pair of tweezers Jeweler’s Screwdriver. To change the filament assembly: 1. Shut down the RC RGA system and the host vacuum system. 2. Disconnect the RF Head from the RGA Probe. 3. Disconnect the SEM supply cable from the Probe. 4. Remove the RGA Probe from the host vacuum system. Depending on the Probe base flange type, two 10mm or two 13mm spanners will be required. Leave the used copper gasket in place as it will protect the flange knife edge. Place the Probe assembly on a clean, flat work surface. 5. Slacken, but do not remove, the three peripheral screws clamping the filament leads to the assembly. 6. Slide the leads away from the screws. 7. Remove the two screws retaining the mounting plate. 8. Lift off the filament assembly. Document Prepared by Ian Tyrer-Tomkinson Page 78 of 84 9. Place the new filament assembly in position. Ensure that the new filament assembly is fitted in the same orientation as the assembly removed in Step 4. 10. Refit the two mounting screws. 11. Reconnect the three filament leads. 12. Check visually for any connecting leads which may be electrically shorted to other parts of the Probe. 13. With a suitable meter, check that the resistance between the Filament 1 copper lead and the filament plate (Filament common) and between the Filament 2 lead and the filament plate is approximately 1 ohm. See Figure 6.2. The filament and its leads must have 14. NO electrical contact with any other part of the Probe. 15. Re-fit the Probe onto the chamber. 16. MUST BE check for short circuits before fitting the RF or Amplifier Head. Document Prepared by Ian Tyrer-Tomkinson Page 79 of 84 Contamination Status Form NOTE: Under the Control of Substances Hazardous to Health Regulations 1994, Hiden Analytical Inc has a duty to control it’s employees exposure to all substances hazardous to health. In addition, other employers have a similar duty under those Regulations, towards non-employees who may be affected by their handling of hazardous substances used by that employer. Information supplied on this form about the composition of any contaminants/deposits on equipment returned by you will be used to help discharge both these requirements. If there are any difficulties completing this form, please contact Hiden Analytical Inc for advice [email protected] Item type: Serial No. Process used: Is it possible that any part of the equipment is contaminated e.g with process deposits? Are any of these materials: yes no carcinogens? X yes no corrosive? C yes no radioactive? R yes no toxic? T yes no If so, please mark the contaminants with X, C, R or T in the list below Please list possible contaminants/deposits below: Signature of Safety Officer Name (please print) Position (please print) Customer: Document Prepared by Ian Tyrer-Tomkinson Date returned: Page 80 of 84 Notes Document Prepared by Ian Tyrer-Tomkinson Page 81 of 84 Document Prepared by Ian Tyrer-Tomkinson Page 82 of 84 Document Prepared by Ian Tyrer-Tomkinson Page 83 of 84 Document Prepared by Ian Tyrer-Tomkinson Page 84 of 84