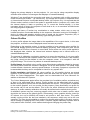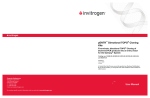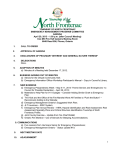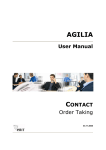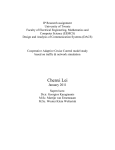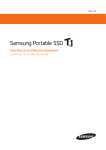Download Setup A Digital Projection System
Transcript
THE CHILTERNS ASSOCIATION OF CAMERA CLUBS Setting up a Digital Projection System The Projection System A digital projection system comprises a computer with projection software; its graphics controller and driver; the connecting cable; and the projector. Setting up the system means defining and controlling all these components. There should be a complete record of all menu settings, in the graphics driver and in the projector, so that these can be checked in future for possible unapproved changes, and so that the settings can be restored to a defined state. This advice cannot deal with all possible settings as computer graphics systems and projectors vary. However, the advice should be sufficient to understand the principles for making relevant settings. A projection system which has been set up properly will show very little drift in quality. For typical Club use, it should not be necessary to run a complete setup more often than annually. Projector Settings Refer to your own projector’s instruction manual, and be familiar with all the available settings. Size: Always set to run at the native display size of the projector, and use any available menu setting to prevent rescaling of the image in the projector. Ensure that the projection size is supported by the data input port (cabling) that you want to use. Colour: If the projector menu has a setting for sRGB, then use that. Setting sRGB will commonly force available colour sliders to set positions, and these should not then be altered. Avoid any menu setting described as dynamic contrast, or adjusting for screen colour. Keystoning: Ideally, the projector should be set at the correct height to avoid use of digital keystoning, which disrupts the pixel structure of the image. Optical keystoning, where the lens is moved, or the screen is tilted to match any projector tilt, is acceptable. Lamp Level: Projectors commonly have a full and an economy setting, affecting the image luminance. The appropriate setting should be decided as part of system calibration described below. Brightness: This control sets the black level, and especially the gradation in the deeper shadows. It should be adjusted as part of system calibration described below. Contrast: This control sets the white level, and especially the gradation in the highlights. It should be adjusted as part of system calibration described below. Data Cabling: An analogue connection using plugs/sockets labelled ‘VGA’ is satisfactory. If available, a digital connection is preferred using either DVI or HDMI sockets. A DVI socket can also carry analogue signals, so that a VGA<>DVI cable is analogue. NOTE: Projector menu settings may be saved separately for each data input port. If the projector may be used with different ports eg, by visiting speakers with their own computers, then all menus should be checked and saved appropriately. (mbs) Version 1.3 June 2015 Nothing in this advice should be taken as a recommendation by CACC for any particular supplier of goods or services Computer Graphics System In practice, it is necessary to have a laptop/computer system where the internal display has native pixel dimensions at least as large as the projector being attached. As most computer displays now use widescreen formats, rather than the 4:3 aspect ratio of photographic competition still images, only the pixel height has to be considered. For an XGA projector, the computer display must be at least 768 pixels high. For an SXGA+ projector, the computer display must be at least 1050 pixels high, and it may be easiest to buy a Full-HD computer with a display height of 1080 pixels. A Full-HD projector requires a Full-HD laptop. Graphics systems may be set so that the internal display eg, of a laptop, and the external display ie, projector, show identical content. This is called ‘duplicate’ or ‘cloned’ mode. Alternatively, the graphics system can be set to ‘extended desktop’, also known as ‘dual screen’, showing different content on the two displays. In duplicate mode, both the internal computer display and the projector display must use the same window dimensions. In extended desktop mode, the two displays can use different window dimensions. For XGA and SXGA+ projectors, the projector window dimensions must be set to the native resolution of the projector so that no image scaling occurs. For Full-HD projectors, either use the native resolution (1920x1080) or, depending on the projector model and the interface cabling port used, there may be menu settings which allow an SXGA+ window (1400x1050) to be shown unscaled within the overall frame. In all cases, check the user manual of the projector to be certain which dimensions are supported for each possible connection, and only use a connection port which allows use of the required window dimensions. In duplicate mode, using the projector resolution may mean the internal display sets to something smaller than its native resolution, and the internal image should then be centred. Window dimensions are generally set via the operating system. Above the XGA size, there is little standardisation, and it may be necessary to manually define a custom set of dimensions for SXGA+ (1400x1050) if that is not predefined. When a projector is plugged in, it usually negotiates window dimensions with the operating system, automatically choosing the highest available dimensions which will fit both devices (projector and internal screen). Check afterwards for any other related or conflicting settings in the display driver software. The display driver may have controls for colour balance, brightness and contrast. These may appear as sliders or like Photoshop curve controls. Unless there is difficulty in making a calibration (see below), these controls should be set to their default values. Display driver setting for 3D, or for video can be set to defaults and ignored as they should have no effect on still image display. If the system is used to show exhibitions, then note that these may be distributed in executable formats which, on running, exceed the processing speed capability of the graphics system. In case of difficulty, adjust the hardware acceleration setting (accessed via the screen properties). This does not affect any colour calibration of the system. Using an Undersized Internal Display It is feasible to use a laptop with an internal display smaller than the projection window size required. However, this is more involved for the operator, and the procedures should be designed in detail before committing to a purchase. One option is to use extended desktop, which allows both the internal display and the projector to have their own different native sizes. Run applications only via the projector by (mbs) Version 1.3 June 2015 Nothing in this advice should be taken as a recommendation by CACC for any particular supplier of goods or services flipping the primary display to be the projector. Or, you may be using competition display software which allows or encourages dual displays on extended desktop. Windows-7 has simplified the connection and setup of a projector with a utility program to rotate around these modes – (a) Internal only, (b) Internal and Projector in duplicate mode, (c) Internal and Projector in extended desktop mode, (d) Projector only. It is reported that the chosen mode is saved, so that if the system is powered down in ‘projector only’ mode, then the internal display is blank on powering up. To reveal the internal display, it is then necessary either to plug in the projector to see what to do, or to remember and blind-enter the utility program’s keystrokes. A laptop will have a Function key combination to rotate modes, which may or may not include the option of extended desktop in the sequence. Otherwise, and prior to Windows-7, choice of modes and graphics window sizes is made via the screen Properties (XP) or Personalise (Vista/W7) functions: access by right-clicking the screen. Colour Profiles A colour profile adjusts the image data to the capabilities of the output device, in this case the projector, so that the colours displayed are as accurate as possible. Depending on the graphics system, it may be possible to have separate colour profiles for the internal display (screen) and external display (projector). Mac computers have this as standard, but in PCs this is unusual. In most cases, there will be one colour profile applied to the displayed data, whether the internal and external displays are in cloned mode or in extended desktop mode. The purpose of calibrating a projection system is to correct the projection. If only one profile is used, it follows that the computer screen will not be correct. The audience, and certainly any judge, should not be allowed to view the computer screen, or to compare it with the projected image. This is less of a problem in extended desktop mode. Profile Names: Any default colour profile name offered during calibration should be ignored, and each profile should be named to distinguish it from all other profiles. The name might include the date, the device, and any special features. In this way, a sequence of profiles will be assembled and they can be compared to check for any system drift. Profile Installation and Choice: All colour profiles, for all possible devices are stored together in the Windows system. Windows Vista and later have an applet on the Control Panel for Colour Management. This applet can be downloaded free from Microsoft for addition to Windows XP systems. The Colour Management applet offers the complete list of available profiles, and allows any of them to be associated with a device. Printer profiles can be associated with a printer. Monitor and projector profiles can be associated with the monitor. (The projector is attached to the monitor graphics, so it is a monitor for this purpose.) Once associated, one profile for the monitor can be set as the default. This is the one which Windows will install when it starts up. A profile made by calibration will usually be defined as the default device profile. A calibration system may use a start-up program which also runs to install a profile, which should be the same as the default p[rofile. Unfortunately, some graphics drivers (noted for ATI drivers, but not for NVIDIA) will install a null profile or their own choice. The profile actually running will be the last one installed in the sequence, which may not be the one expected. The user should establish a method for showing what profile is currently running, and a method for changing the in-use profile if required. Spyder calibration systems have a utility called Profile Chooser, which makes checking and changing the profile easy. (mbs) Version 1.3 June 2015 Nothing in this advice should be taken as a recommendation by CACC for any particular supplier of goods or services Calibration Calibration is the process of setting the projector brightness, projector contrast, and of creating a colour profile which is installed in the graphics controller to adjust the colours to give the best feasible output. In all cases, what is calibrated is the combination of the computer and projector using a particular connection circuit. There are some manual and semi-manual adjustment systems eg, Adobe Gamma, which offer help with setup. For quality photographic projection, these should not be used, and only a hardware calibration system is suitable. There are various models available, but the chosen model must be one which supports projector calibration eg, Spyder 3 Elite. An effective alternative to DIY calibration is to purchase from a calibration service. NOTE: If Photoshop has been installed on your computer, then that will also have installed the Adobe Gamma utility. For any intended use of a hardware calibration system, Adobe Gamma must be disabled. In the full list of programs, sometimes called the Start Menu, there will be a folder called Start. The Start folder contains links for programs to run when the system starts. One of these links will be for Adobe Gamma, and that link/icon must be deleted. This does not remove Adobe Gamma, but it stops it running automatically. What happens during calibration Before the colour calibration is run, there will usually be an opportunity to adjust the projector brightness (black level) and contrast (white level). The colour calibration is made between the two set points. The calibrator turns off profiles. It then sends a series of standard colour signals through the graphics controller and projector, and it measures the colour from the screen. Commonly the series will be in steps of red, green, blue and grey. The software compares the value sent with the value received back, and computes the correction which would cause the value received back to equal the value sent. The correction values for each set of steps make a multi-point curve - one for red, one for green and one for blue. The software may then have to modify the combined colour curves to achieve a reasonable grey. The software may display the curves so that the user can see how severe the correction has to be. Like a Photoshop curve, the more severe the correction, the more the gradation quality is having to be compromised. The calibrator computes the profile from all the adjustment data. The user chooses a name for the profile, and the profile is installed in the graphics controller. Completing a calibration is not the end of the process. The results should be checked, and calibration may have to be repeated after some adjustments. Checking the calibrated system should be done using step wedges, where greyscale wedges are generally better than colour wedges. The most important checks are on the shadow gradation and the highlight gradation. This is checked using greyscale wedges with the profile in place. If the shadows are blocked, make small increases in the projector brightness until the gradation is sufficiently improved. Increasing brightness will tend to block the highlights. If the highlights are blocked, make small decreases in the projector contrast. Once the highlights and shadows are satisfactory, rerun the colour calibration, but do not make any adjustments to brightness or contrast even if suggested. Repeat this process of testing, adjusting the projector settings, and recalibrating until satisfied. Finally run a fair number of typical images through the system. If club members are happy with the results, the calibration can be signed off. Make sure all the results are recorded. (mbs) Version 1.3 June 2015 Nothing in this advice should be taken as a recommendation by CACC for any particular supplier of goods or services