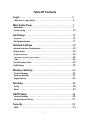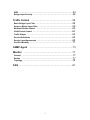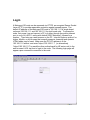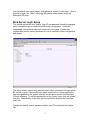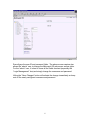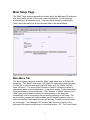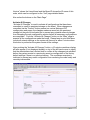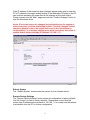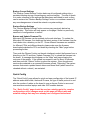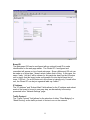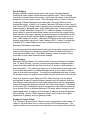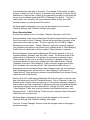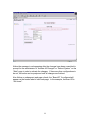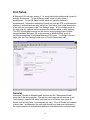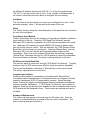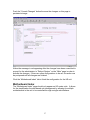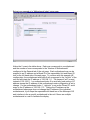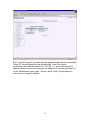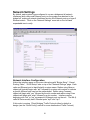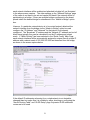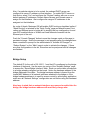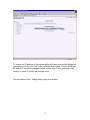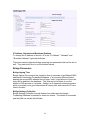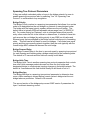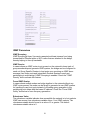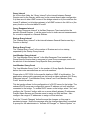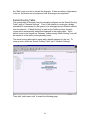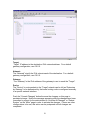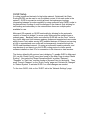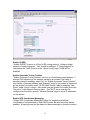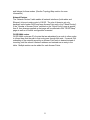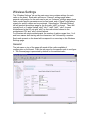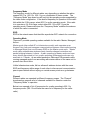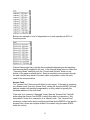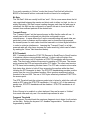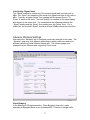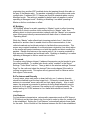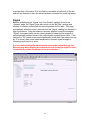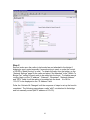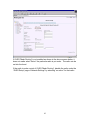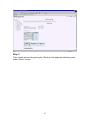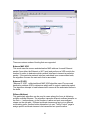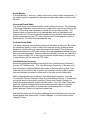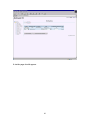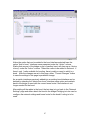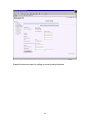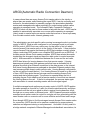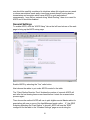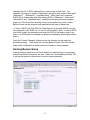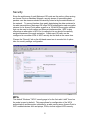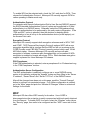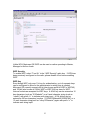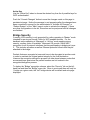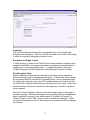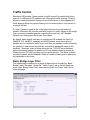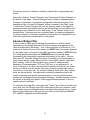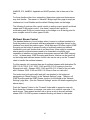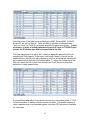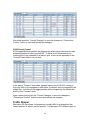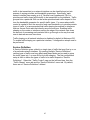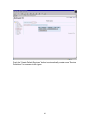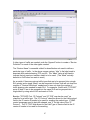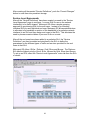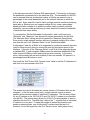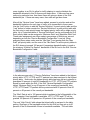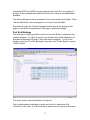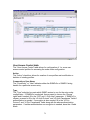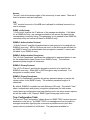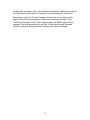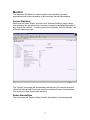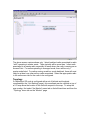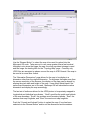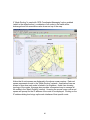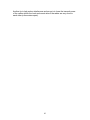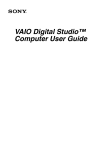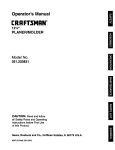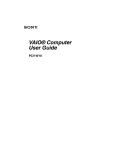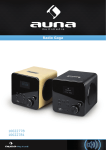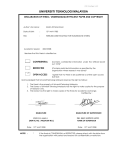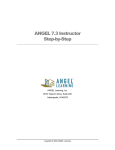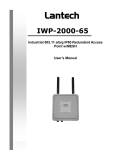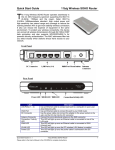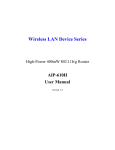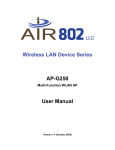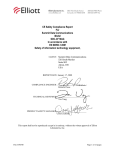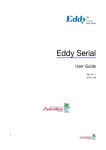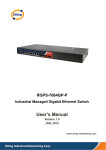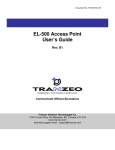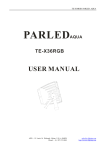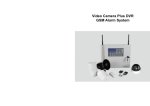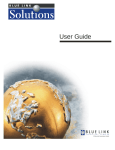Download Metrospot OS version 1.26 User Manual
Transcript
Metrospot OS version 1.26 User Manual Table Of Contents Login ……………………………………….……………….4 Web Server Login Setup ………………………………….…….5 Main Setup Page…………………….…..……………….….7 Main Menu …..…………….……………………….…………..7 Quick Config …………………..………………………………..10 Unit Setup ………………..………….……………….……...15 General ………………..……………….……………………...15 Motherboard Index ………..……….…………………………...17 Network Settings ……………………………….………...20 Network Interface Configuration …………………….…...…….…20 Bridge Setup …………………………………………………..22 Bridge Parameters ….……………………………………………….24 Spanning Tree Protocol Parameters …..………………………………....25 IGMP ……...…………………………………………………....26 Kernel Routing Table …………………………………..……….28 OLSR Setup ……………...………………………….………...30 Wireless Settings …….……………..…………….………..33 General Settings ………..……………………………………..33 Advance Settings ….……..………………………...……...…..37 Signal Tuning ……………..………….…………………….…39 Bonding …………………………….……………………….40 Setup ………………………………….……………………….40 Mode ……..…………………………….……………………….44 ARCD Setup …………………………….………………….49 General Settings …..……………………….…………………..49 Homing Beacon Setup ..………………………….……………..51 Security …..…………………………….…………………….53 WPA ……………………..…….………………………….…..53 2 …...…………………..….………………………………54 Bridge Layer Security …….…………………….………………56 WEP Traffic Control …….……………………….………………58 Basic Bridge Layer Filter …….……………………….…………58 Advance Bridge Layer Filter …….……………………….………59 Multicast Stream Control …….……………………….…………62 VLAN Packet Control …….………………………..……………64 Traffic Shaper …….…………………………….……………...64 Service Definitions …….……………….……….……………...65 Service Level Agreements …….………………………………...68 Port SLA Binding …….……………...………….………………71 SNMP Agent …………………….……….………………....73 Monitor …………………………….……………………….77 General …………………………...………….……………….77 Radios …………………………….……..…………..……….77 Topology .…………………………….……………..………….78 FAQ …….……………………………….…….………………81 3 Login A Metrospot OS node can be accessed via HTTPS, an encrypted Secure Socket Layer HTTP to provide reasonable protection against eavesdroppers. The default IP address of the Metrospot OS node is 192.168.11.1 for single board units and 192.168.11.1 and 192.168.11.2 for dual board units. To access the node, first power it up and connect a PC to it either through the node’s ethernet port or one of it’s 802.11 radios with default SSID “Metrospot” followed by a number. Then bring up a web browser on the PC. Internet Explorer version 6 or higher, Mozilla, or any browser that correctly supports Javascript and dynamic HTML tables may be used. Make sure the PC’s IP address is in the 192.168.11.0 subnet and enter “https://192.168.11.1” (or alternatively “https://192.168.11.2” to reach the other motherboard for HE series unit) in the web browser’s URL text box to login to the node. The following login page will appear upon successful connection to the node: 4 Use the default user name “admin” and password “xrftech” for the login. Upon a successful login, the “Main” web page will present some details about the Metrospot OS node. Web Server Login Setup The default web server user “admin” login ID and password should be changed upon successful login to secure the node under configuration. Notice the expandable configuration menu tree on the left of the page. Expand the configuration tree by clicking the Board ID icon to reveal the other configuration web pages: The above screen capture also presents some other alternatives for login setup. By default a “guess” user profile have been created but no access permission has been granted so the “guess” user will not be able to access the Metrospot OS web interface. To edit the permissions of the “guess” user, click the “guess” user link. Alternatively, a new user can be created by selecting the “Add new user” link. Change the default “admin” password and/or user ID by selecting the “admin” link. 5 Reconfigure the user ID and password fields. The above screen capture also allows the “admin” user to change the Metrospot OS web server access rights. For the “admin” user, it is best to leave all the fields checked (especially the “Login Management” box) and simply change the username and password. Hitting the “Save Changes” button will activate the change immediately so keep note of the newly configured username and password. 6 Main Setup Page The “Main” Page presents general information about the Metrospot OS node and also some setup options for the node under configuration. It is the first page presented upon a successful login. It can also be accessed by selecting the “Main” tab in the menu tree on the left-hand side of the web interface. Main Menu Tab The above screen capture is a sample “Main” page taken from an Xrftech HE series unit. The “Model” field shows “HE Series” to indicate this particular detail. For M4, M2 or other single board Xrftech M Series unit, the “Model” field will show “M Series”. The second field “Number of Radios” shows the number of operational radios on the motherboard. In the above screen, 5 radios are shown to be operational on the motherboard. If the “Number of Radios” shown on the “Main” page is less than the number of radios present on the particular motherboard, one or more radios are not working correctly on the board. The two most likely reasons are that the radios are not slotted properly on the pci slots or the radios cards themselves are not working. Contact your local vendor for a resolution. The “Metrospot OS Version” field shows the version of the Metrospot OS running on this board, in this case version 1.26. The “Linux Kernel 7 Version” shows the Linux Kernel and the Board ID shows the ID name of this node, which can be configured on the “Unit” page detailed below. Also notice the buttons on the “Main Page”. Activate All Changes “Activate All Changes” is used to activate all configurations that have been committed or saved in persistent storage on the board. When changes are committed via the “Commit” button present on various Metrospot OS configuration web pages, the changes made are saved into the persistent storage but they are not activated yet to prevent any potential network changes from disrupting the web configuration session before all necessary configurations are completed. Push the “Activate All Changes” button on the “Main” page to execute all the configurations made the board. Please keep in mind that these include all network settings so the system will timeout for about 1 mintue when this button is pushed as the system resets all the settings. Upon pushing the “Activate All Changes” button, a 10-minute countdown display will also appear (if not displayed already) on top of the left hand corner to signify that the administrator has a limited time to confirm all the changes just activated before the system reverts to a previously saved up configuration or the factory default settings if there is no previous backup. The countdown reversion is instituted to prevent any errant configuration from rendering the node locally and remotely inaccessible. 8 If the IP address of the board has been changed, please make sure to reset the PC’s IP address to the same subnet as that of the Metrospot OS node so the PC can continue accessing the node after all the changes on the node kicks it. Please log back into the “Main” page and push the “Confirm Changes” button to stop the countdown clock. Again, if for some reason the changes just activated cause the system to loose connection or break networking and the “Confirm Changes” button cannot be pushed in time, the system will revert to the last backed up configurations. If no backup settings were made, the system will revert to system default factory settings (IP address 192.168.11.1). Reboot System The “Reboot System” button cause the system to do a software reboot. Restore Factory Settings The “Restore Factory Settings” button resets all configuration to factory defaults. Use this “button” to reset to factory defaults. Please keep in mind that this means that IP address will revert back to 192.168.11.1 so make sure that subnet is accessible from the PC for further configuration. 9 Backup Current Settings The “Backup Current Settings” button backs up all configured settings into a persistent backup storage, overwriting any previous backup. The rule of thumb is to make a backup for the settings that have been well tested to work so they can be restored via “Restore Backup Settings” button or countdown reversion if any new changes were to break the network or system settings.. Restore Backup Settings The “Restore Backup Settings” button restores any previously backed up configuration. This button will only appear on the page if there is a previously saved set of configurations to restore. Browse and Update Firmware File Metrospot OS firmware can be updated via the web interface. To update the Metrospot OS firmware, first download the latest version of the firmware from the local vendor into a directory on the PC. Since different firmwares are available for different CPUs and different boards, please make sure the firmware downloaded matches the CPU and board by checking the “Main” page before proceeding further. Then push the “Browse” button on the web interface to select the firmware from a directory on the PC and then “Update Firmware File” to upload the firmware into the board. A message should appear on the “Main” web page showing the outcome of the update. If the upload is successful, wait for about 30 seconds and then push the “Reboot” button to reboot the system. Even though most services are restarted on a successful firmware upload, “Rebooting” the system ensures that certain updated kernel drivers and kernel itself (which cannot be reloaded without a reboot ) are restarted. Quick Config The “Quick Config” page allows for quick and easy configuration of the boards IP address and subnet mask, the board ID name, the type of traffic protocol to and also the number of radios on the board to use as Access Points to serve end user machines such as laptops and other WIFI enables devices. The “Quick Config” page should be used as a starting point for complex configurations since changes made on this page will effect radio and network settings that may have already been configured beforehand. 10 Board ID The Metropspot OS can be configured with an optional board ID to make identification on the web page easier. The “Board ID” if configured and committed will appear on top of each web page. Since a Metrospot OS unit can be made up of more than 1 board, select a name that is fitting. In this case, the name “tower 1-left slot” will be chosen for this particular board on the HE series unit to signify that this board under configuration fits into the left hand slot of tower 1 HE unit. For an M Series unit, since there is typically only 1 board in the unit, the “Board ID” can be just a general label say “tower 1”. IP Address The “IP Address” and “Subnet Mask” fields allows for the IP address and subnet mask of the board to be set in one easy step, an alternatively to the setup presented in the “Network Settings” page. Traffic Protocol The “Traffic Protocol” field allows for the selection of either “Client Bridging” or “Mesh Routing” as the traffic protocol of choice to run on the network. 11 Client Bridging Bridging creates a network where each node is layer-2 bridged together, meaning all nodes unless filtered will hear broadcast traffic. When a bridge receives a broadcast from one interface, it will forward the frame to all interfaces except the one from which it came. Client Bridging refers to a layer 2 network consisting of Master-Managed mode radio pairs, along with Ethernet ports forming the bridge. Unlike a lot of vendors, Metrospot OS does not use a layer 2 NAT or proxy ARP to bridge traffic originating from or destined for devices behind radios running in Managed mode, which traditionally uses 3-address header frame. Instead, Metrospot OS uses 802.11 4-address headers on Managed mode radios for devices behind these radios to ensure that the original source MAC address of the layer 2 packets are preserved across multiple hops so that customer access control and load balancing applications can be set to run on layer 2 MAC address if needed. Metrospot OS Master mode radios however accepts and transmit using both 3 and 4 address 802.11 frames to ensure that standard WIFI enabled laptops and other customer devices work with all Metrospot OS Master mode radios. It is recommended that administrators wishing to setup radios running in Ad-hoc mode avoid bridging since bridging in general does not handle multi-radio-tomulti-radio associations well. Use “Mesh Routing” instead if complex Ad-hoc multi-radio-to-multi-radio associations are needed. Mesh Routing Metrospot OS also allows for a routed network to be used instead of a bridged one. In “Mesh Routing”, dynamic routes are set up between multiple nodes to ensure that data packets will get from one device to another until it reaches a given destination. The radios can either run in Ad-hoc mode to form multi-radioto-multi-radio associations or Master-Managed mode to form radio-to-radio or radio-to-multi-radio associations. If a previously established path were to break, the dynamic routes can quickly reroute traffic provided a link exist for the reroute. Aside from dynamic routes, Metrospot OS’s “Mesh Routing” also by default automatically creates IP tunnels between gateway and non-gateway nodes so that different nodes and devices bearing the same subnet can be transparently routed across multiple hops and subnets as if traffic were bridged. This allows for end-user WIFI enabled devices such as laptops to roam between radios set up as Access Points on different Metrospot OS nodes without having to install special applications or change out the devices IP address and default gateway while roaming. See the “Board Operation Mode” section below for in depth explanation of gateway and non-gateway modes. Number of Access Points The “Number of Access Points” allows for quick configuration of the number of radios to use as Access Point to serve end user WIFI enabled devices. This number dictates how many radios on board will serve as Access Points with the 12 count starting from last radio to first radio. For example, if the number of radios present on board is 5 and “2 radios” is selected in the “Number of Access Points” selection box, then the last 2 radios (in this case ath4 and ath3) on the board will be set up to run Master mode with SSID of “Metrospot” by default. The first 3 radios (ath0, ath1 and ath2) will run as backhaul radios to ferry user traffic between nodes to and the Access Point radios. All these default configuration can of course be changed or fine tuned in “Network Settings” and “Wireless Settings” web pages. Board Operation Mode A board can operate in one of 3 modes: Gateway, Repeater, or End Unit. Setting Gateway mode instructs Metrospot OS that the board itself has a physical link to the routers or other “Gateway” devices that provide the connection to the Internet and other data services. The link is typically the 10/100M or Gigabit Ethernet port on the board. Setting “Gateway” mode also resets all backhaul (non Access Point) radios on the board to run in Master mode if “Client Bridging” Traffic Protocol is selected or Ad-hoc modes if “Mesh Routing” is selected. Setting “Repeater” mode instructs Metrospot OS that the board is to act as a repeater between “Gateway” and “End User” mode. The Ethernet ports of the nodes acting as “Repeaters” are typically not connected to gateway routers. They however can be used to provide a connection to gateway routers for a Local Area Network to access the Internet and other data services. Setting “Repeater” mode with “Client Bridging” Traffic mode also toggles non-Access Point backhaul radio operating mode. The first backhaul radio will run in Managed mode, the second backhaul radio in Master mode, the third backhaul radio in Managed mode, and so forth for “Client Bridging” Traffic protocol. If “Mesh Routing” Traffic protocol is selected, then all backhaul (non Access Points) radios will run in Ad-hoc mode. Setting “End Unit” mode instructs Metrospot OS that the board is to act as a last hop node serving end user WIFI enabled devices. Like in “Repeater” mode, the Ethernet ports of these nodes are typically not connected to gateway routers but can be used to provide a connection to gateway routers for a Local Area Network to access the Internet and other data services. Setting “End Unit” mode with “Client Bridging” Traffic sets up all non-Access Point backhaul radios to run in Managed mode. If “Mesh Routing” Traffic protocol is selected, then all backhaul radios will run in Ad-hoc mode. All these default configuration can of course be changed or fine tuned in “Network Settings” and “Wireless Settings” web pages. Push the “Commit Changes” button to save the changes made on this page to persistent storage. 13 Notice the message in red appearing after the changes have been committed to prompt for the administrator to “Activate All Changes” or “Reboot System” on the “Main” page in order to activate the changes. If there are other configurations to be set, this action can be postponed until all changes are finished. Also Notice on subsequent web page refresh, the “Board ID” if configured will appear on the header label of each web page. In the example, the board ID is “first tower”. 14 Unit Setup A Metrospot OS unit may consist of 1 or more individual motherboards housed in a single encasement. For the M Series model, each unit will contain 1 motherboard. For the HE Series model, each unit typically contains 2 motherboards. Information pertaining to each unit such as GPS coordinates and number of motherboards per unit, as well as “Unit Name” and a brief description of the unit can be entered in the “Unit Settings” page. All the configurations on the unit page are optional and not required for wireless radios to work properly. The GPS coordinates however can be used to draw topology maps to show linkage between Metrospot OS nodes running in “Mesh Routing” mode to facilitate management of individual Metrospot OS nodes. To configure the unit page, click the “Unit Settings” page icon on the left-hand menu tree. General Notice the “Number of Motherboards” text box and the “Motherboard Index” menu tab in the above picture. The text box and menu tab will show up on the “Unit Settings” page for HE series units and not for M Series units (since M Series units will only have 1 motherboard per unit). If the HE Series unit consists of more than 1 motherboard, the unit page should have been pre-configured to the correct number of motherboards and each motherboard pre-configured with 15 the different IP address starting with 192.168.11.1 for the first motherboard, 192.168.11.2 for the second, and so forth. If the “Number of Motherboards” is not correct, follow the instructions below to configure the unit correctly. Unit Name The “Unit Name” text box allows for a name to be configured for a unit. In this particular example, “tower 1” will be used as the name of the unit. Notes The “Notes” text box allows for a brief description of the particular unit or board in the unit to be configured. Coordinates Input Method These 2 radio boxes allow for the selection of longitude and latitude coordinates input method for the unit. Selecting “GPS Serial Port Receiver” instructs Metrospot OS to read the coordinates off a GPS receiver connected via a serial port. Metrospot OS currently only reads NMEA 0183 format so please make sure the format output is correct. With this selection, the “GPS Receiver Serial Baud Rate” will also have to be configured. Selecting “Manual Entry” instructs Metrospot OS to use the Latitude and Longitude textbox settings as the coordinates. Since most of the nodes will most likely be stationary, selecting “Manual Entry” eliminates the need for a GPS receiver to report the coordinates. Fixed coordinates can be used. This entry is optional and can be left as is GPS Receiver Serial Baud Rate This text box works in conjunction with the “GPS Serial Port Receiver”. Typically serial port rate for GPS receivers are 4800 but check the receiver datasheet. The box will be disabled on selection of “Manual Entry” as the input method. This entry is optional and can be left as is. Longitude and Latitude These text boxes allow for coordinates to be entered with “Manual Entry”. Coordinates can be entered either as a decimal number or in degrees, minutes, seconds, hemisphere (N,S,E,W) separated by commas. Notice the toggle button. Pushing the toggle converts between decimal coordinates and degrees, minutes, seconds, hemisphere. If “GPS Serial Port Receiver” input method is selected, these two text boxes will be disabled but the coordinates read from the GPS receiver will be displayed in them. These entries are optional and can be left blank. Number of Motherboards This textbox will only appear on the unit page for HE series units. Enter the number of motherboards that is housed in the unit under configuration. This entry is optional and can be left as is. 16 Push the “Commit Changes” button the save the changes on this page to persistent storage. Notice the message in red appearing after the changes have been committed to prompt for the administrator to “Reboot System” on the “Main” page in order to activate the changes. If there are other configurations to be set, this action can be postponed until all changes are finished. Click the “Motherboard Index” tab to finish the configuration for the HE unit. Motherboard Index The “Motherboard Index” page should only appear on HE series units. It allows for the simplification the web-based unit management by allowing for multiple motherboards in the unit to be controlled through a single web interface. 17 Below is an example of a “Motherboard Index” setup page. Notice the 2 rows in the table above. Each row corresponds to a motherboard and the number of rows corresponds to the “Number of Motherboards” configured in the General tab of the unit page. Each motherboard row can be mapped to an IP address and a Board ID in the expandable Unit and Board ID tree on the left hand side of the web page. To continue with this example HE configuration, the motherboard with index 0 will correspond to the “left slot” of the unit and will retain the IP address of 192.168.11.1. The keyword “self” is used instead of 192.168.11.1 on motherboard index 0 to avoid any hard coding of IP address incase the IP address of this motherboard under configuration is set to change. For the motherboard index 1, “right slot” is set as the “Board ID” and it maps to the IP address of 192.168.11.2. Setting the IP address on the motherboard index page does not change the IP address of the individual motherboards, it just maps the expandable left hand tree of the Metrospot OS web interface to the a specific motherboard in the unit if there are multiple motherboards in a unit to facilitate the display. 18 After “Commit Changes” is pushed and web page refreshed, another expandable “Board ID” tree will appear the new motherboard. Now if the second motherboard still bears the default IP of 192.168.11.1, that motherboard’s IP address will also have to be reconfigured to whatever IP has been selected for it on the “Motherboard Index” page. See the “Quick Config” section above for instructions to change IP address. 19 Network Settings By default, each system is pre-configured to run as a bridge and all network interfaces (both radios and Ethernet ports) on the system are attached to the bridge br0, making all network interfaces function like Ethernet ports on a layer 2 Ethernet switch. Click on the “Network Settings” menu tab on the left hand expandable tree to verify. Network Interface Configuration Notice the interface name on the menu tabs along with “Bridge Setup”, “Kernel Routing Table”, “OLSR Setup” tabs on top of the “Network Settings” page. Each radio and Ethernet port is identified with a unique name. Radios using Atheros chipset will typically begin with “ath” followed by a unique slot number to indicate a specific Atheros radio card on the motherboard. Radios using Conexant chipset will begin with “cnx” followed by the slot number and radios using Prism chipsets will begin with “wlan” followed by a slot number. Interface names beginning with “eth” or “ixp” correspond to Ethernet ports on the unit. The M4 (4 radio M Series model) has 2 Ethernet ports “ixp0” and “ixp1”. If this node is running “Client Bridging” Traffic Protocol either by default or design (see the “Quick Config” section for more details about Traffic Protocol) 20 each network interface will be enabled and attached to bridge br0, as illustrated in the above screen capture. The other settings on the “Network Settings” page of the radio do not have to be set and can be left blank if the network device is participating in a bridge. If there are multiple bridges configured on the board, please select the desired bridge for attachment in the “Attach to Bridge” option box. However, if a particular network device is to be routed instead, detached the network interface from the bridge via the “Attach to Bridge” option box and configure the “IP Address” and “Netmask” for that device if not already configured. The “Broadcast” IP address and the “Network IP” address can be left blank since typically they can be calculated from the IP address and subnet mask. If “Mesh Routing” has been selected in the “Quick Config” Main Page, each network interface will be automatically assigned a unique class A private IP address with a subnet mask of 255.255.255.255 and detached from the bridge, as shown in the screen capture below. If the default IP addressing scheming for a routed network is not desirable, changed them but make sure it is routable by either checking or configuring the “Kernel Routing Table” and “OLSR Setup” page if dynamic OLSR calculated routes are to be used. 21 Also, if a particular device is to be routed, the onboard DHCP server can configured to server IP address out that interface. To enable DHCP server on that device, select “Yes” and configure the “Routers” textbox with one or more default gateway IP addresses, Domain Name Servers and Domain name to assign out that interface. Also configure the range of IP addresses to be assigned out that interface. As a rule of thumb, Metrospot OS will enable OLSR routing on backhaul radios if “Mesh Routing” is selected in the “Quick Config” page and attach Access Point radios and Ethernet ports to bridge br0 to simplify last hop configuration for end user WIFI enabled device or Wide/Local Area Network connected via the Ethernet port of the unit. Push the “Commit Changes” button to save the changes made on this page to persistent storage. Notice the message in red appearing after the changes have been committed to prompt for the administrator to “Activate All Changes” or “Reboot System” on the “Main” page in order to activate the changes. If there are other configurations to be set, this action can be postponed until all changes are finished. Bridge Setup The default IP for the unit is 192.168.11.1 and that IP is configured on the bridge interface of the board. Use the menu top on top of the “Network Settings” page to access the “Saved Bridge Interface” table. Each row on the table corresponds to a bridge already configured on the board. Notice the hardware address of the bridge displayed in the table. The bridge hardware address is formed from the lowest MAC address of all network interfaces attached to the bridge so if the bridge hardware address is to used for access control by a third party application, make sure all “Network Settings” configuration are set before using this hardware address. Also keep in mind that as network interfaces are removed or added into the bridge, the bridge hardware address will most likely change also. 22 To change the IP address of the system while still keeping the default bridge br0 operational, click the “edit” link for the on Bridge Setup page. Keep in mind that the default IP should be changed if there is more than 1 node operating in the network to avoid IP conflict with multiple units. The first section of the “Bridge Setup” page is as follows: 23 IP Address, Netmask and Broadcast Address To change the IP address of the unit, fill in the “IP Address”, “Netmask” and “Broadcast Address” (optional) textboxes. There are various bridge and bridge spanning tree parameters that can be set as well. They can be left as is to use the default values. Bridge Parameters Bridge Ageing Time Bridge Ageing Time controls the expiration time (in seconds) of an Ethernet MAC addresses in the bridge Forwarding Database. If an incoming Ethernet frame bearing the source MAC address has not been “seen” in this amount of time, the entry will be deleted in the database. This field can be left blank to use the default of 300 seconds or 5 minutes. Setting it to 0 makes all entries permanent, which is probably not a good idea unless all nodes, path, and customer PCs are fixed in location. Bridge Garbage Collection Bridge Garbage Collection Interval dictates how often the entire bridge Forwarding Database is checked for timed-out entries. The default is 4 seconds and this field can usually be left blank. 24 Spanning Tree Protocol Parameters If they are multiple redundant paths or loops in the bridge network, be sure to enable spanning tree protocol also by selecting “Yes” for “Spanning Tree Protocol” to avoid network loop congestion. Bridge Priority The Bridge Priority number is a spanning tree parameter that allows for a certain node to be designated as the root bridge in a network of many bridged nodes. The bridge with the lowest priority number will become the root bridge. The default value is typically 8000 and allowable values range from 0 to 65535(16 bit). For nodes serving as “Gateway” units in a bridged network that provide many other nodes the link to the Internet or data servers, it is better to have this unit serve as the root bridge (by setting priority to say 2000) so all radios and Ethernet ports that are attached to the bridge on that node are put in forwarding state. This field can be left blank for non-root bridges. If all nodes have equal priority and they are correctly network together, then the node typically with the lowest bridge MAC address will become the root bridge. Bridge Forward Delay The Bridge Forward Delay is the time in seconds spent by spanning tree protocol for each learning and listening state a bridge enters before the forwarding state. The default is 15 seconds and this field can usually be left blank. Bridge Hello Time The Bridge Hello Time is another spanning tree protocol parameter that controls how often Hello message packets are sent out from the root bridge and designated bridge to communicate topology changes in the bridge network. The default is 2 seconds and this field should usually be left blank or set to 2. Bridge Max Age The Bridge Max Age is a spanning tree protocol parameter to determine how soon a Hello message is missed before current system’s bridge start the root bridge takeover procedure. Default is 20 seconds. The second section of the bridge setup covers IGMP version 2 parameters for layer 2 multicast streaming control. 25 IGMP Parameters IGMP Snooping IGMP Snooping at layer 2 prevents unwanted multicast streams from being transmitted on Ethernet ports or WIFI radios that are attached to the bridge, thereby helping to free up bandwidth. IGMP Querier In cases where an IGMP router is not present on the network to keep track of group membership and generate IGMP queries, the bridge can be configured to send out Group Specific Queries to host ports upon receiving an IGMP leave message from those ports and intermittent General Queries to each port participating in multicasting if IGMP Snooping is enabled. Check the "IGMP Queury" box to activate this feature. Force IGMP Querier In cases where multiple nodes are bridge together in the network without any IGMP router present, the node can be forced to generate its own IGMP queries for handling its own host ports instead of offloading query generation to the neighboring mini-dslam with the lowest IP address. Check the "Force IGMP Query" box below to force the query generation. Robustness Value The robustness variable indicates how susceptible the network is to lost packets. IGMP can recover from robustness variable minus 1 lost IGMP packets. The robustness variable should be set to a value of 2 or greater. The default robustness variable value is 2. 26 Query Interval As for the other fields, the “Query Interval” is the interval between General Queries sent by the Querier, which may be the current board under configuration if a) there are no other IGMP routers in the bridge network or b) the node has the lowest IP address (on its bridge gateway) of all IGMP routers in the LAN or c) the query function on the mini-dslam if forced. Query Response Interval The “Query Response Interval” is the Max Response Time inserted into the periodic General Queries. It set the upper bound in tenth-second measurements for a node to respond to a General Queries. Startup Query Interval The “Startup Query Interval” is the interval between General Queries sent by a Querier on startup. Startup Query Count The “Startup Query Count” is the number of Queries sent out on startup, separated by the Startup Query Interval. Last Member Query Interval The “Last Member Query Interval” is the Max Response Time inserted into Group-Specific Queries sent in response to Leave Group messages, and is also the amount of time between Group-Specific Query messages. Last Member Query Count The “Last Member Query Count” is the number of Group-Specific Queries sent before the router assumes there are no local members. Please refer to RFC 2234 for the specific details on IGMP v2 multicasting. For applications where quick responses are vital such as video multicasts, the “Query Response Interval”, “Last Member Query Interval” and “Last Member Query Count” should be set low This last section allows for the configuration of a DHCP server for the bridge. The onboard DHCP server can configured to server IP address out to all interfaces connected to the bridge. To enable DHCP server on the bridge, select “Yes” and configure the “Routers” textbox with one or more default gateway IP addresses, Domain Name Servers and Domain name to assign out that interface. Also configure the range of IP addresses to assign out that interface. Push the “Commit Changes” button the save the changes on this page to persistent storage. Notice the message after the changes have been committed to prompt for the administrator to “Activate All Changes” or “Reboot System” on 27 the “Main” page in order to activate the changes. If there are other configurations to be set, this action can be postponed until all changes are completed. Kernel Routing Table The routing table of the board can be manually configured on the “Kernel Routing Table” page of “Network Settings”. Even if the network is running as a bridge, sometimes it is necessary for the system to be managed across different subnets from the Internet. If “Mesh Routing” is used as the Traffic protocol, dynamic routes will be automatically added and displayed in the routing table. But a default route to the Internet on “Gateway” nodes running “Mesh Routing” may still be needed to route traffic out the gateway router. The kernel routing table can be setup with a default gateway for the unit. To setup a route, select the “Kernel Routing Table” tab in “Network Settings”. Then click “add a new route” to reveal the following page: 28 Target “Target” IP address is the destination IPv4 network address. For a default gateway configuration, use 0.0.0.0. Netmask The “Netmask” signify the IPv4 subnet mask of the destination. For a default gateway configuration, use 0.0.0.0. Gateway The “Gateway” is the IPv4 address of the gateway to use to reach the “Target”. Device The “Device” to route packets to the “Target” network can be left as “Determine by Gateway” to be determined by the kernel routing code or configured manually to a specific network interface. Push the “Commit Changes” button the save the changes on this page to persistent storage. Notice the message appearing after the changes have been committed to prompt for the administrator to “Activate All Changes” or “Reboot System” on the “Main” page in order to activate the changes. If there are other configurations to be set, this action can be postponed until all changes are completed. 29 OLSR Setup If routing is preferred instead of a big bridge network, Optimized Link State Routing(OLSR) can be used to set up dynamic routes to link each node in the network. OLSR is a proactive routing protocol that exchanges topology information between its nodes regularly by using multipoint relay (MPR) nodes to facilitate efficient flooding of control messages in the network, thus allowing for self-healing and redundancy in the network when there are multiple paths available for use. Metrospot OS expands on OLSR functionality by allowing for the automatic creation of tunnels to bridge 2 or more nodes that maybe be multiple hops or subnets away. Backhaul radios controlled by OLSR will use the “best” route to ferry traffic back and forth between gateway nodes and repeater/end user nodes while Access Point radios serving WIFI enabled devices or Ethernet port serving a LAN on repeater/end user nodes will be transparently tunneled through the OLSR mesh backhaul network. By using an automatic tunneling scheme, end user devices do not have to run the OLSR routing protocol or have special software installed on their PCs for connection to the Internet or data services. The factory default traffic protocol use is bridging. To enable OLSR in Metrospot OS, use the “Quick Config” menu item found on the Main Page to select “Mesh Routing”. Also select the “Board Operation Mode” as either “Gateway”, ”Repeater” or “End User” and the number of Access Point for the board. Then push “Commit Changes” on the “Quick Config” page and “Activate All Changes” or “Reboot System” to activate OLSR if no other changes are needed. To fine tune OLSR, click on the “OLSR” tab in the “Network Settings” page. 30 Enable OLSRD “Enable OLSRD” turns on or off the OLSR routing protocol. Unless a bridge network of nodes is desired, “Yes” should be selected. If “Client Bridging” is selected as the Traffic Protocol in the “Quick Config” page, OLSR will be disabled. Enable Automatic Tunnel Creation “Enable Automatic Tunnel Creation” turns on or off automatic tunnel creation. If manual IPv4 subnetting of the network served by an Access Point radio is desired instead of tunneling, select “No” for “Enable Automatic Tunnel Creation”, then create a “Network Address” and “Netmask” entry for the subnet to be served by the Access Point radio under “OLSR HNA4 Routes” table by selecting “Add Route” under “Action” column. Also make sure the Access Point radio is set with “No action” in the Network Devices table. The DHCP server can also be configured on the device specific “Network Settings” page to serve IP addresses out the device. Enable GPS Coordinates Messaging “Enable GPS Coordinates Messaging” allows for longitude and latitude coordinates to be transmitted to other OLSR nodes that also have this feature enabled. A topology map can be drawn for these messages to show the location 31 and linkage for these nodes. (See the Topology Map section for more information) Network Devices The “Network Devices” table enable all network interfaces (both radios and Ethernet) to be put under control of OLSR. The rule of thump is put only backhaul radios under OLSR and keep Access Point radio out of “Mesh Routing”. If the “Number of Access Points” selected on the “Quick Config” page is greater than 0, then changes applied on that page will be reflected in this “OLSR Setup” page as well so no further configuration is needed. OLSR HNA4 routes OLSR HNA4 routes are IPv4 routes that are advertised by a node to other nodes to inform them that the path to that route goes through this node. If manual IPv4 subnetting of the network served by an Access Point radio is desired instead of tunneling, add the subnet’s Network address and netmask as an entry in the table. Multiple entries can be added for each Access Points. 32 Wireless Settings The “Wireless Settings” tab on the main menu tree contains settings for each radio on the board. Each radio will have a “General” settings page where general configuration for the radio can be set, an “Advance” settings page where radio vendor specific parameters can be fine tuned, and a “Signal” page where signals for specific radios can be monitored. Selecting the “Wireless Settings” tab will present the settings page for the first radio “ath0” on board. There will typically be 4 or 5 radios named “ath0”,”ath1”,”ath2”,”ath3”, “ath4” for each motherboard in the HE unit with “ath0” as the radio slotted closest to the motherboard CPU and “ath4” slotted farthest. For M series with single motherboards, the number of radios ranges from 1 to 4 and have names also starting with the characters “ath” followed by a number. Each radio present on the board will correspond to a menu tap on the Wireless Settings page. General The tab menu on top of the page will reveal all the radios available of configuration on the board. Push the tab menu for the specific radio to configure it. The General page is presented by default for the selected radio. 33 Frequency Mode The frequency mode for different radios vary depending on whether the radios support 802.11a, 802.11b, 802.11g or a combination of these modes. The “Frequency Mode” drop down box will only list the operating modes supported by the radio under configuration. If the desired frequency for operation for the radio falls within the 5 GHz range, select 802.11a as the operating mode. If the radio is to operate on 2.4 GHz range, select either 802.11b or 802.11g as the operating mode. Please make sure the “Frequency Mode” matches the antenna to which the radio is connected. SSID SSID is the network name that identifies a particular WIFI network for connection. Operating Mode There are 3 possible operating modes available for the radio: Master, Managed, Ad-hoc. Master mode (also called AP or infrastructure mode) radio operates as an Access Point radio and manages communications between client radios(running in Managed Mode) that use the same SSID as the Master mode radio. Master mode radio authenticates wireless clients, handles channel contention and packet bridging between it clients. A radio operating in Master mode can have many clients associated to it but a radio operating in Managed mode can only associate to 1 Master. As an added precaution, Metrospot OS prevents radios running managed mode from associating with master radios on the same unit to prevent short circuit links. Unlike Infrastructure mode, Ad-hoc allows all wireless devices with the same SSID and frequency within range of each other to discover and communicate in peer-to-peer fashion without relying on central access points as a go-between. Channel Different radios can operated in different frequency ranges. The “Channel” dropdown box presents a list of channels available for selection under the “Frequency Mode” in operation. Below is an example of list of frequencies for a radio operating in 802.11g frequency mode. (802.11b will have the same list of frequency for the same radio) 34 Below is an example of a list of frequencies for a radio operating in 802.11a frequency mode. Channel listing might vary from the above example depending on the regulatory domains and radios supplied in the unit. If the channel listing does not reflect the “Frequency Mode” selected, push the “Commit and Activate” button on the bottom of the page to refresh the list. Keep in mind that communication through the web interface may break if the radio under configuration is also the radio used for the communication. Access Point The “Access Point” field can be left blank in most cases. If the radio is operating as a Master mode, then the “Access Point” setting will show the BSSID (a 6-byte address number with each byte separated by a colon) which is typically the hardware address of the radio itself. If the radio is to operate in “Managed” mode, then the “Access Point” field will either show the Access Point BSSID to which this radio is connected or “Not Associated” if there is no connection to a “Master” radio. The “Access Point” textbox for a client radio can be configured with the desired BSSID of the specific Access Point if there are multiple Access Point radios using the same ESSID within the vicinity. 35 For a radio operating in “Ad-hoc” mode, the Access Point field will reflect the BSSID of the master ad-hoc node and should not have to be configured. Bit Rate The “Bit Rate” field can usually be left as “auto”. But in some cases where the bit rate negotiated between the master and client radio is either too high, too low, or widely fluctuating (“Bit Rate”current reading changes each time the web page is refreshed) this field can be configured to a specific bit rate to force the radio to transmit non-multicast packets at the desired rate. Transmit Power The “Transmit Power” set the transmit power in dBm that the radio will use. It usually can be left unconfigured but should be configured in some circumstances. In cases where the 2 radios communicating with each other are particularly close in distance and the radios used on board are high-powered , the transmit power for each radio should be lowered to cut down signal reflection in order to minimize interference. Lowering the “Transmit Power” on a highpowered radio will often times increase the radio sensitivity (which can be check by reading the “Noise” field described below). RTS Threshold 802.11 standard includes the RTS/CTS (Request to Send/Clear to Send) function to minimize collisions among hidden stations. A client radio will refrain from sending a data frame until it completes a RTS/CTS handshake with the master radio. The client radio initiates the process by sending a RTS frame. The access point receives the RTS and responds with a CTS frame. The client must receive a CTS frame before sending the data frame. The CTS also contains a time value that alerts other clients to hold off from accessing the medium while the client initiating the RTS transmits its data. The RTS/CTS handshaking provides positive control over the use of the shared medium. Most vendors recommend using a threshold of around 500. The use of 2347 bytes effectively disables RTS/CTS for the access point. The RTS Threshold sets the minimum packet size in bytes for which the radio will send an RTS using the RTS/CTS handshake. If it is set to “off” of the maximum packet size, RTS/CTS handshake will be disabled. RTS/CTS handshake is off by default. Rule of thump is to enable it on client stations if they are far apart or “hidden” from each other and only use it if a marked improvement is seen. Fragment Threshold The Fragment Threshold sets the maximum fragment size in bytes for all packets on the radio. Setting the keyword “off” disables fragmentation. Packets are not fragmented by default. 36 Link Quality, Signal, Noise The “Signal” reading is a measure of the receive signal read from the radio in dBm. The “Noise” is a measure of the noise floor signal read from in the radio in dBm. Typically, a higher “Noise” floor reading will be reported if more “TX Power” is used on the radio. The Link Quality is a measure of the signal quality with respect to the noise floor. It is computed as the difference between the “Signal” reading and the “Noise” floor reading over the “Noise” floor. For a stable link, the received “Signal” should be at least 25dBm above the noise floor. Advance Wireless Settings Next select the “Advance” tab to configure some more settings for the radio. The “Advance” page may look different depending on which radios are used since different radios may have different feature sets. The following page is an example from an Atheros radio supporting Turbo mode. Client Bridging In the Metrospot OS implementation, “Client Bridging” allows for a radio operating in Managed Mode to use 4-address 802.11 frames to bridge traffic 37 originating from another WIFI enabled device but passing through this radio on the way to the Master radio. For packets originating from the same node under configuration, 3-address 802.11 frames are used like standard radios running Managed mode. The setting is enabled by default and only applies to radios operating in Managed mode. Enabling or disabling it on radios operating in Master or Ad-hoc mode has no effect. AP Bridging “AP Bridging” allows for a radio operating in “Master” mode to reflect incoming signal from a client to another client connected the to “Master” radio, thus allowing client-to-client communication indirectly with the “Master” as a repeater since client cannot directly communicated with each other in Infrastructure “Operating Mode”. While the “Master” radio reflects back incoming packets from 1 client that is destined for another client to enable client-to-client communication, it also reflects broadcast and multicast packets to facilitate this communication. This means any constant broadcast or multicast stream origination from client radios to the master will create interference on both the master and client sending the packets. Disable this feature on the master radio if it is to receive moderate to high amount of broadcast and multicast traffic. Enabling or disabling it on radios operating in Managed or Ad-hoc mode has not effect. Turbo mode For radios using Atheros chipset, 2 adjacent frequencies can be bonded to give twice the bandwidth. To enable turbo mode, select “enabled” in the Saved Settings “Turbo Mode” text box. Then go back to the wireless settings “General Page” for the radio and select the desired Turbo mode channel if the radio is running in master mode. This option will only present itself for Atheros radios that support Turbo mode. Rx/Tx Antenna and Diversity In most cases, since each radio on board will only use 1 antenna, diversity should be disabled to get the best signal lock. If diversity is used where only 1 antenna is connected, some radios will not lock signal properly. Also in most cases, the antenna is connected to antenna A during board assembly so pick antenna A for Rx and Tx antenna if the setting is not configured already. The default setting for TX/RX antenna is A so these fields should not have to be configured. Link Distance For long distance transmission, various radio parameters such as ACK timeout, CTS timeout and slot time have to be fine tuned in order to allow for a stable link to be established. Setting the “Link Distance” automatically adjusts these fields for the radio. Rule of thumb is if the distance between the link to be established 38 is greater than 150 meters, fill in this field for the radios at both ends of the link and set the distance to twice the actual distance to account for round trip delays. Signal Besides redisplaying the “Signal” and “Link Quality” readings found in the “General” page, the “Signal” page also prints out the “Bit Rate” settings and number of received, transmitted and errored packets for the radio. This page automatically refreshes every 6 seconds and the “Signal” reading can be used to align the antenna. After the antenna is properly aligned to read the strongest “Signal”, the signal quality can be further gauged by observing the number of errored packets on each refresh if the remote radio is pumping out traffic. If the received or “RX” frame errors jumps significantly (more than 5 per second so say by 30 or more), then some further adjustment in transmit signal strength or frequency used may be in order. It is recommended that the administrator access the system through the Ethernet port when aligning the antenna and fine tuning the signal in order to maintain the stable connection to the web interface. 39 Bonding In cases where more than 1 radio’s worth of bandwidth is needed to connect 2 different nodes, 2 or more radios can be “bonded” together on each node and the traffic between the 2 nodes load shared between the bonded radios. Typically, bonding is used in a point-to-point scenario where a bigger pipe is needed or desired to connected two nodes but bonding can also be used in a point-tomultipoint scenario provided each node downstream has an equal number of radios bonded as the upstream node and all radios to be bonded on each downstream node have decent signal quality for connection. Also multiple bonds can be set up within a single unit. For example, in cases where there are 4 or more radios on a unit, 2 bonds with 2 radios in each bond can be set up to backhaul the traffic if the unit is acting as a repeater. Step 1 To setup bonding, first make sure that each radio to be used in the bond is connected to a different radio on the remote end of the bond in the “Wireless Settings” page. One way this can be done is by provisioning a different SSID for each radio in the bond in order to maintain a unique radio pair link on either end. The alternative if a single SSID is required for more that 1 radio pair is to manually configure “Access Point” BSSID on each client radio to lock a specific master radio upstream. The bottom line to make radio bonding work is not to have more than 1 radio on 1 node associate with the same radio on the remote node. Defer the “Activate All Changes” until the sequence of steps to set up the bond is completed. 40 Step 2 Second, make sure the radios to be bonded are not attached to the bridge if bridging is used, routed manually if manual routing is used, or under the control of OLSR is “Mesh Routing” is used. To detach the radio from the bridge, go the “Network Settings” page for the radio and select “Not Attached” in the “Attach To Bridge Port” setting for each radio to be added into the bond. To disable manual routing, blank out the “IP address”, “Netmask”, “Broadcast”, “Network Address” and “MTU” fields for all the radios to be added into the bond. It is OK for “0.0.0.0” to be displayed on the “IP Address” field. Defer the “Activate All Changes” until the sequence of steps to set up the bond is completed. The following page shows a radio “ath0” not attached to the bridge and not manually routed (with IP address of 0.0.0.0). 41 If OLSR “Mesh Routing” is not enabled as shown in the above screen below, it does not matter what “Action” the particular radio is put under. The radio can be set into the bond. If the radio is under control of OLSR “Mesh Routing”, disable the radio under the “OLSR Setup” page of Network Settings” by selecting “no action” for that radio. 42 Step 3 Third, create the bond by opening the “Bonding” web page and selecting create under “Action” column. 43 There are various modes of boding that are supported: Balance MAC XOR This mode uses the source and destination MAC address for each Ethernet packet (from either the Ethernet or WIFI port) and performs a XOR modulo the number of radios to determine which network interface to transmit a particular packet. If the particular network interface calculated is an unassociated radio, the algorithm chooses the next radio that is associated. Balance IP XOR “Balance IP XOR”, unlike traditional MAC XOR algorithm uses IP source and destination address XOR to determine which radio to output a particular packet. The algorithm attempts to load balance traffic across all the associated radios in the bond. Diffserv Multicast This particularly algorithm can be used in cases where the focus is delivering multiple multicast streams. The algorithm transmits different multicast streams on the first n -1 radios where n is the number of radios and puts non-multicast stream on the nth radio. Different multicast streams are sent out on different multicasting radio. Another better alternative is to use “Traffic Control” page to assign specific multicast streams is be transmitted out specific radios. 44 Active Backup In Active Backup, 1 and only 1 radio in the bond is used to traffic transmission. If the radio becomes unassociated, then the next associated radio in the bond will be used. Unordered Round-Robin This bond simply round-robins packets out all radios in the bond. The downside of this mode is packets tend to arrive out or order at the receiver end and it is left up the TCP(on end-user machines) to handle the out-of-order packets. TCP however does not handle the out-of-order packets well in a high-speed high latency radio link. This mode should be used with long distance links where the bit rate is generally low and TCP can offset the out-of-order packets to yield a higher rate for 2 or more radios bonded this way Ordered Round-Robin This bond mode also round-robins packets out all radios in the bond. But unlike the unordered version, it tries to order at the receiver end by putting received packets in a buffer and try to order the packets in the buffer. This mode gives better performance for UDP traffic streams like high bandwidth multicast movies that need ordered packets. But since packets are held in a buffer for a period of time, it does not help TCP in the long run because it adds latency so only use it in long distance link for lower rate TCP traffic. Link Monitoring Frequency Select the appropriate bonding mode and set the “Link Monitoring Frequency”, typically 100 (milliseconds). The “Link Monitoring Frequency” is the amount of time measured in milliseconds that each radio in the bond will be polled. If the radio reports back that its link is broken, the bonding code will redirect packet that was destined to transmit out that radio to the next actively linked radio. After configuring the bond mode and “Link Monitoring Frequency”, push the “Commit and Confirm Changes” button to create the bond device. A confirmation prompt will also be issued upon pushing “Commit and Confirm Changes” to ensure the system network operations still function. Go to the “Main” page and push the “Confirm Changes” before the countdown clock expires to prevent Metrospot OS from reverting to a previously saved configuration or factory default settings if there is no previously saved one. Next add the radios into the bond by selecting the bond interface menu tab that should appear after pushing the “Commit Changes” or “Commit and Activate Changes” button. 45 A similar page should appear. 46 Notice the radios that can be added to the bond interface selected have the option “Add to bond “ interface name presented under the “Action” column. Radios that are part of the bridge or part of another bond, will show up as “device is busy” under the “Action” column. Select the radios to be added in the bond. If there’s only 1 radio available for bonding, there is really no need to add it to a bond. After the changes are set in this page, either “Commit Changes” button to save the settings in this page to persistent storage. As an aside, interfaces previously added into an existing bond interface can be deleted by selecting the “delete from bond” interface name option and reattach back to the bridge or reset with the correct kernel route if the interface is not longer needed for the bond. After adding all the radios in the bond, the last step is to go back to the “Network Settings” page and either attach the bond to the bridge if bridging is to be used or configure the network settings and kernel route for the bond if routing is to be used. 47 Repeat the previous steps for setting up more bonding interfaces. 48 ARCD(Automatic Radio Connection Daemon) In cases where there are many Access Point master radios in the vicinity or where there are master radios bearing the same SSID, it can be confusing and tedious for the administrator to manually configure the associations between master and managed mode radios especially for nodes having multiple radios operating in managed mode. The Automatic Radio Connection Daemon or ARCD for short can be used on these nodes to help with the task. ARCD can be enabled to automatically associate one or more radios operating in managed (client) mode to master radios on remote nodes that are one or more hops away from the data content and/or Internet gateway node. The administrator can pick specific radios running in managed mode to put under control of ARCD. When a radio configured to run managed mode is put under ARCDs control, ARCD first runs a site survey for that radio to find out which remote Access Point master radio is in the vicinity of that radio. It then picks the remote Access Point master that bearing a SSID that matches a certain criteria (either a sub-string SSID match or an complete SSID match from an SSID list). If multiple remote Access Point masters matches, ARCD then selects the master transmitting the strongest signal and have the radio under its control associate with it. After association is established between the 2 near and far end radio, ARCD then listens for homing beacons from that remote master. (Homing beacons are typically sent from gateway units that have a dedicated link or physical line such as an Ethernet connection to the data servers or the Internet. And since Homing Beacons are packaged as broadcast Ethernet packets, they can traverse multiple hops to reach remote units. Homing Beacon configuration on the unit will be covered below.) If no Homing Beacon is heard for a set period of time, ARCD then picks the next stronger remote matching Access Point master and starts listening again. The process is repeated down the list of matching Access Point masters until a remote master is found that can transmit the Homing Beacon the unit. If the list is exhausted, the process starts again with association to remote matching master with the strongest signal. If multiple managed mode radios are put under control of ARCD, ARCD applies the same process as it would for 1 radio for all radios simultaneously, and stops the process until the unit as a whole is able to receive Homing beacons, either through one or more radios or Ethernet ports. ARCD however prevents multiple managed mode radios under its control on a single unit from associating with the same master radio on a remote unit for more effective and efficient radio usage Even though ARCD tries to find the strongest remote Access Point master radios for connection, ARCD should not be used as a substitute for proper antenna selection and alignment aiming or unit placement. And while it is fairly useful in a bridge network comprised of Master-Managed mode backhaul associations, its 49 use should be carefully considered in situations where link signals are very weak or where associations break easily since these events disrupt homing beacon transmission and reception which cause ARCD to cycle associations unnecessarily. In an Ad-hoc network doing “Mesh Routing”, there is no need for ARCD and it should be disabled. General Settings To enable ARCD, click the “ARCD Setup” tab on the left hand column of the web page to bring up the ARCD setup page. Enable ARCD by selecting the “Yes” radio button. Next choose the radios to put under ARCDs control in the table. The “Client Radios Reaction Time” dictates the number of seconds ARCD will wait after the last homing beacon was heard before it starts the re-association process again. Then choose the method ACRD will use to pick eligible remote Master radios for association with one or more of its client/Managed mode radios. If “Use SSID Substring Matching On Client Radios” is chosen, ARCD will use the “SSID” configured for the radio in the “Wireless Settings” page as a sub-string for 50 matching the list of SSIDs obtained from a site survey on that radio. For example, if the string to match is “Metrospot” and site survey reveals “Metrospot”, “Metrospot1”, “Metrospot2”, “hyperMetrospot”, “Metro spot” and “someone”, ARCD will try to associate with sites bearing SSID of “Metrospot”, “Metrospot1”, “Metrospot2” and “hyperMetrospot”, starting with the site giving the strongest signal out of the 4 and then working its way to the weakest one until a Home Beacon frame can be received upon association with one of these sites. If “Use an SSID From The SSID On Client Radios” is selected, ARCD uses the list configured in the “SSID List To Use For Client Radios” table. To add an SSID into the list, select the add action and enter the SSID in the textbox next to the action. (An SSID previously added can always be deleted by selecting the delete action.) Push the “Commit Changes” button to store the changes on this page into persistent storage. Then select the “Homing Beacon Setup” tab to set up this node under configuration to either receive or transmit a homing beacon. Homing Beacon Setup Homing beacons allow for a unit either directly or indirectly home in on gateway nodes from which the beacons are sent. Select the “Homing Beacon Setup” tab to set up the system to either send or receive homing beacons. 51 If the unit is physically connected via it’s Ethernet port to gateways or switches that connects to the Internet or data servers, select “send” for Homing Beacon if ARCD is to be used. If the unit does not have a direct cabling to the data or Internet traffic path but is to act as a last hop unit or repeater unit, select “Receive” for Homing Beacon. Selecting “Disable” for Homing Beacon will stop the unit from either receiving or sending Homing Beacons on any of it’s network interfaces including radios and Ethernet ports. Homing Beacon transmission and reception is disabled by default. Next configure the “Homing Beacon Transmit Interval” which is the interval in number of seconds the node will transmit a homing beacon. This field is only applicable if “Homing Beacon” is set to “Send”. Then select the radios to transmit the Homing beacons in the “Radios Available for Transmitting Homing Beacons” table. This field is only applicable if “Homing Beacon” is set to “Send”. Push the “Commit Changes” button to store the changes on this page into persistent storage. To activate all changes made, push the “Activate All Changes” button found in the “Main” page but this can be deferred if there are further configurations still needed. 52 Security Since the workhorses of each Metrospot OS node are the radios, either serving as Access Points or Backhaul linkages, security issues of transmitting data packets over the airwaves should be carefully looked at by the administrator of the network. To prevent hackers from easily deciphering the data contained in its radio transmissions, Metrospot OS offers WPA authentication and encryption scheme for its Access Point radios as well as a 128-bit AES encryption scheme that can be used on both radios and Ethernet interfaces alike. WEP is also offered as an alternative to WPA for its radios but its use should be carefully weighed because of the weak protection. A Metrospot OS radio can be configured to use either WPA or WEP security but not both at the same time. Choose the “Security” tab on the left-hand menu tree to reveal a list of option tabs for security settings configuration. WPA The default “Wireless” “WPA” security page is for the first radio “ath0” found on the node is open by default. This page allows for configuration of the WPA authentication and encryption schemes for a radio serving as an Access Point to WIFI enabled devices such as laptops, PDAs, etc that support WPA security. 53 To enable WPA on the selected radio, check the “On” radio box for WPA. Then choose the Authentication Protocol. Metrospot OS currently supports WPA for radios operating in Master mode only. Authentication Protocol For networks with Remote Authentication Dial-In User Service(RADIUS) support, the EAP(Extensible Authentication Protocol) option can be selected to off load authenticaton to a RADIUS server. Otherwise, select the PSK(preshared key) option for authentication to be performed by the radio under configuration. If the “PSK and EAP” option is selected, then the decision for deciding which authentication to use is left up to the authentication device (ie the laptops), not the Access Point radio. Encryption Protocol Metrospot OS currently supports both encryption schemes used in WPA: TKIP and CCMP. TKIP(Temporal Key Integrity Protocol) replaces WEP with a new encryption algorithm that is stronger that the WEP but still not as strong as the CCMP(Counter mode CBC MAC Protocol) security protocol which uses 128-bit AES block cipher. Because Metrospot OS currently performs all radio encryption in software, maximum radio throughput may not be reached if WPA encryption is enabled on boards with slower CPUs. Radio hardware encryption support is planned for future Metrospot OS release. PSK Passphrase If the PSK authentication is selected, enter a passphrase 8 to 63 characters long in the “PSK Passphrase” text box. Authentication Server Configuration The EAP authentication is selected, configure one or more RADIUS server entries in this table by pushing the “Append” button and then filling in the “Server IP address”, “Server Secret” and “Server TCP Port” of the RADIUS server. After all the changes have been set on this page, push the “Commit Changes” button to set them into persistent storage. If no further configuration is needed, go to the “Main” page and push the “Activate All Changes” button to activate all settings for the board. WEP Metrospot OS also offers WEP security for its radios. Use of WEP is discouraged since the protection is easily compromised with tools easily obtained from the Internet. To enable WEP for a radio, select the “Wireless” menu tab on the “Security” page, then radio to be configured and the “WEP” menu tab for that radio. 54 Unlike WPA, Metrospot OS WEP can be used on radios operating in Master, Managed or Ad-hoc mode. WEP Security To enable WEP, select “Turn On” to the “WEP Security” radio box. If WPA has been previously configured on the radio, please disable it first before enabling WEP. WEP Key Even though WEP only uses 1 fix key for authentication, up to 4 separate keys can be configured to allow for the administrator to switch keys is needed. Metrospot OS currently supports 40-bit (also known as 64-bit WEP or WEP40) and 104-bit (also known as 128-bit WEP or WEP104) key sizes for WEP. Various formats are accepted for WEP keys. A 40-bit key can be entered as 10 hex characters (such as “0123abcdef”) or a 5-ascii character string (such as “s:hello”) with prefix “s:” to indicate ascii string input. A 104-bit key can be entered as 26 hex characters (such as “0123456789abcdef0123456789”) or a 13-ascii character string(such as “s:Any13Characte”) again with prefix “s:” to indicate ascii string input. 55 Active Key Use the “Active Key” index to choose the desired key from the 4 possible keys for WEP authentication. Push the “Commit Changes” button to save the changes made on this page to persistent storage. Notice the message in red appearing after the changes have been committed to prompt for the administrator to “Activate All Changes” or “Reboot System” on the “Main” page in order to activate the changes. If there are other configurations to be set, this action can be postponed until all changes are finished. Bridge Security Currently, WPA security is only supported for radios operating in “Master” mode intended for serving as Access Points for WIFI enabled devices. For the backhaul radios operating in “Managed” or “Ad-hoc” mode needing strong security, another option is available. Metrospot OS provide 128-bit AES encryption for all its network interfaces that are participating in bridging at Layer 2. This includes all radios as well as Ethernet ports and tunnels that may be attached to the bridge. Packets that were encrypted at one node have to be decrypted at another node in order to maintain the original packet integrity for the final destination. However the encryption-decryption process can take place between nodes that are several hops apart since the packet headers are not touched in the encryption/decryption process. To deploy the “Bridge” encryption scheme, select the “Security” tab on the lefthand tree and then the “Bridge” menu tab. Since in most case there will only be 1 bridge on a given node, the “br0” bridge device will be default and sole page displayed. 56 Crypt Key Use a 16 Hex character string as the cryptographic key for the bridge layer encryption and decryption. This key must be the same for all nodes in the bridge in order for encryption-decryption process to work. Encryption on Bridge Tunnels If “Mesh Routing” is used as the Traffic Protocol and automatic tunneling is also enabled for the Mesh, the bridge tunnels that are created automatically can be configured to use encryption/decryption. To enable this feature, check the “Enable Encryption On All Dynamically Created Bridged Tunnels” checkbox. Port Encryption Table Specific network interface that are attached to the bridge can be selected to perform the bridge layer encryption and decryption. If a particular radio is acting as an Access Points for various WIFI enabled devices, do no choose that radio for bridge layer encryption since the WIFI enabled devices at the other end will not know how to decrypt packets that are transmitted from the radio. Notice that network interface that are not attached to the bridge are not listed in the above screen capture. Push the “Commit Changes” button to save the changes made on this page to persistent storage. Notice the message in red appearing after the changes have been committed to prompt for the administrator to “Activate All Changes” or “Reboot System” on the “Main” page in order to activate the changes. If there are other configurations to be set, this action can be postponed until all changes are finished. 57 Traffic Control Metrospot OS provides 2 basic means for traffic control for packets that flow in and out of a Metrospot OS enabled node: filtering and traffic shaping. Filtering allows for unwanted packets flowing into a network device to be dropped while traffic shaping allows for packets flowing out of a network device to be limited to a specific bit rate. If a layer 2 bridge is used as the underlying infrastructure for the backhaul network, Metrospot OS provides extensive support for traffic filtering at the bridge layer to prevent unwanted packets originating from end user WIFI enabled devices from flowing past the Access Point radios. By default, each network interface on a Metrospot OS enabled unit filters out NetBIOS, IPX, NetBEUI, Appletalk and AARP packets since these types of packets are not needed for traffic flow to and from the gateway nodes connecting the Internet or data servers and thereby contribute to bandwidth waste on the backhaul. Moreover, some of these protocols use TCP/UDP ports that have been exploited by hackers for attacks on PCs so disabling these protocols (by filtering out the TCP/UDP port they use) is a good practice. The filters for these protocols however can be disabled if there is a need to these types of packets to be transmitted on the node. Basic Bridge Layer Filter The easiest way to disable one or more of these filters is through the “Basic” Bridge Layer Filter page. Select the “Traffic Control” tab on the left-hand tree menu, then “Bridge Layer Filter” menu tab and finally the “Basic” menu tab to reach this page. 58 Choose the protocol to disable or enable by selected the corresponding radio boxes. Notice the 2 buttons “Commit Changes” and “Commit and Confirm Changes” on the bottom of the page. “Commit Changes” button allows for changes made in this page to be saved in to persistent storage while deferring activation of the changes until the “Activate All Changes” button is pushed on the “Main” page. “Commit and Confirm Changes” will save the changes made in this page into persistent storage and activate them as well while putting up a countdown clock prompting for a confirmation on the “Main” page. If the “Confirm” button is not pushed within 10 minutes after the countdown starts, the backup configuration (or factory default if no backup is available) will be restored to safeguard for any filters that might break communication to the system. Advance Bridge Filter For finer control of how specific packets are handled on a network device participating in the bridge, Metrospot OS offers complete management of the rules set employed by the bridge. First, it allows packets to be filtered at 1 of 3 locations or chains of action on the bridge: the INPUT chain (for packets destined for the bridge itself, on the level of the MAC destination address), OUTPUT chain (for locally-generated packets) and FORWARD chain (for packets being forwarded by the bridge which constitutes the majority of the traffic). Second, Metrospot OS “Advance” bridge filter allows for packets to be filtered based on input network device, output network device, source MAC address, destination MAC address, VLAN ID, Ethernet ether type, source IP address/subnet, destination IP address/subnet, TCP port, UDP port, or a combination of 1 or more of the above. If a filter rules matches the packet, the filter rule can further be set up to either drop the packet right away, accept the packet right away or “continue” on to the next rule. By correctly setting up these filter rules, complex tasks can be performed. One particularly noteworthy example would be the control of allowing only specific multicast stream to flow out specific network interfaces in the bridge instead flooding all interfaces. Another example would be the control of allowing only specific VLAN tagged Ethernet packets to flow out specific network interfaces. To configure the bridge filter rules, select the “Traffic Control” tab on the left-hand menu tree, then the “Bridge Layer Filer” menu tab and then the “Advance” menu tab. A similar page should appear with some default rules already set up. These default rules correspond to the ones set up to filter out unit filters out NetBIOS, IPX, NetBEUI, Appletalk and AARP packets. 59 Notice the 3 chains of action with each boasting the same rule sets by default. Each packet that traverses the bridge will be matched against these rules in the specific applicable chain. Also notice that the default “Chain Action” is packet “drop”, meaning is none of the rules set up in the chain matches the packet, the packet will be dropped by default. Since in most cases a Metrospot OS node will be acting as a forwarder of packets between end user devices and the Internet or data servers, only the “Forward” chain warrants further configuration. The first default rule in the “Forward” chain is setup to drop any packet using TCP port 135 to 139(“:” syntax signifies a range in the TCP Port field). Notice that most of the fields in rule 1 are marked any (or none for VLANID) to provide 60 as wide as possible match for TCP port field. If a packet does not match the first rule, it is then matched against the next rule, rule2 . A note of caution: In order to match parameters found in IP layer or TCP/UDP layer header, the IPv4 ether type has to be specified in the rule. As an aside, the reason port 135 to 139 are disabled by default on Metrospot OS is that these ports are well known ports for DOS(Denial of Service) and other attacks and are not used in normal traffic destined for Internet or data servers. Rule 2 simply matches on UDP port 135 to 139. Rule 3 and 4 match on TCP/UDP port 445 which is used for resource sharing between Windows-based PCs. Not only is it not useful in a wireless network infrastructure, allowing the packets to flow into the bridge contributes to network clutter. Rule 5 specifies that any IP version 4 packet will be accepted. So for IP version 4 packets that do not match the first 4 rules, they will be accepted on the “Forward” chain and forwarded to the output network device for transmission. Any packets that are not IP version 4 will be further matches against the next rule(s). Rule 6 specifies that any Ethernet packet with ether type 0xbfff will be accepted. Ether type 0xbfff corresponds to ARCD homing beacons so if ARCD is not enabled, this rule may be deleted. Rule 7 specifies that any Ethernet packet with ether type 0x888e will be accepted. Ether type 0x888e corresponds to WPA authentication packets so be careful not to delete this rule or else WPA authentication will not work. Rule 8 specifies that any Ethernet packet bearing the destination MAC address 01:80:c2:00:00:00 will be accepted. 01:80:c2:00:00:00 is a 802.11D MAC address typically used for spanning tree protocol bpdus. Notice the mask “/ff:ff:ff:ff:ff:ff” used in the setting to show that destination (and source) MAC can be mask to include a range of addresses and not just 1 address per rule. For rule 8, then mask could have been omitted since it narrows the range down to 1 address. Rule 9 specifies that any Ethernet packet with ether type “ARP” will be accepted. Instead of a hex ether type, strings such as “ARP” (ethertype 0x806) or IPv4 (ethertype 0x800). If after traversing all 9 default rules and no match was found for the packet, then the default action is taken which in this case is to drop the packet. So for 61 NetBIOS, IPX, NetBEUI, Appletalk and AARP packets, this is then end of the line. For those familiar either Linux networking, these rules syntax and chain names may look familiar. The reason is “Advance” Bridge layer filter page is simply an interface into Linux Ebtables and the default filtering chains on the bridge The following 2 sections offer a quick tutorial on setting up port specific multicast stream and VLAN packet control. Use these 2 sections as a guide for multicasting and VLAN port control setup on the bridge or as a starting point for more complex control for other types of traffic. Multicast Stream Control The standard behavior of most bridges when it comes to multicast packets is to flood the packets out all network interfaces attached to the bridge except for the interface from which the packets came. While Metrospot OS does support IGMP Snooping on the bridge to prevent flooding of multicast packets out network interfaces to end user devices that do not want them, there might be occasions where specific multicast streams need to be forwarded out specific ports regardless of whether end user device downstream respond with IGMP request or not. In these cases, IGMP Snooping and Querier function can be turned off on the bridge and multicast stream control rules can be set up on the “Forward” chain to handle the multicast streams. For this example, let’s assume there are 4 multicast streams with destination IPs 239.2.12.40, 239.2.12.41, 239.2.12.42 and 239.2.12.43 coming in from the Ethernet port eth0. Streams 239.2.12.40 and 239.2.12.41 has to flow out radio ath0. Streams 239.2.12.42 and 239.2.12.43 has to flow out radio ath1. First make sure both radios ath0 and ath1 are attached to the bridge not participating in “Mesh Routing” in the “Network Settings” page. Then turn off IGMP Snooping and the IGMP Querier function for the bridge in the “Network Settings” page also. (See the “Network Settings” section for details regarding the above steps.) Push the “Append” button in the “Forward” chain table to append a new rule. Since there are 4 streams to manage, one option is to create 4 new rules, 1 for each stream. Then append another rule to act as a sink to drop all multicast stream 239.2.12.0/24 to prevent unwanted flooding out these or other ports. 62 Note that some of the fields such as Destination MAC, Source MAC, VLAN ID, Source IP, etc are not filled in. Fields not filled in will take on wildcard value “any” (or “none” for VLAN ID) to provide as wide of a match as possible. A note of caution: In order to match parameters found in IP layer or TCP/UDP layer header, the IPv4 ether type has to be specified in the rule. The next step would be to place the 5 rules just appended above the fifth rule accepting all IPv4 packets. If the move is not made, these 5 rules will not be examined since the fifth rule will evaluated to true first and multicast streams will be forwarded on all ports as in the default case. To place the 5 rules above the fifth rule, check the fifth to ninth rule and click the “Last” button to drop them below the 5 newly created rules. A more efficient alternative to the above rules set is to use subnet mask of “/254” on the Destination IP address field to shorten the table. The smaller number of rules a packets have to be matched against, the more CPU resource is available for other uses. 63 Now either push the “Commit Changes” to save the changes or “Commit and Confirm” button to save and activate the changes. VLAN Packet Control VLAN tagged Ethernet packets are dropped by default since there are not rules accepting packets of ether type 0x8100. To allow for VLAN packets for an incoming port to be forwarded to a specific port, a rule can be appended in the “Forward” chain table to do just that: In the above “Forward” chain table, packets bearing the VLAN ID 4 coming in from port eth0 to be forwarded to ath0 will be “Accepted” and not dropped by the bridge filter. All other VLAN tagged packets will be dropped by the default sink action of the “Forward” chain. Again, make sure to push the “Commit Changes” to save the changes or “Commit and Confirm” button to save and activate the changes. Traffic Shaper Metrospot OS also allows for bridged and routed traffic to be shaped so that certain qualities of service can be granted. For Metrospot OS, different types of 64 traffic to be transmitted on a network interface can be classified and put into queues of varying priorities and bandwidth guarantees. Specifically, each network interface can employ up to 4 “Service Level Agreements” (SLA) to prioritize and traffic shape all the traffic to be transmitted on the interface. Traffic grouped into a particular SLA can be further prioritized and traffic shaped to fine tune the bandwidth guarantee for specific traffic types. For cases where traffic control is needed to limit the amount of end-user bandwidth or to prioritize certain types of traffic, it is recommended that traffic shaping be enabled on interfaces such as Access Point radio that directly serve the end user. Enabling traffic shaping on the nodes or interfaces serving the edge of the network cuts down the amount of processing each packets has to go through on its way from end user to data servers and vice versa. Traffic shaping on all network interfaces is disabled by default in Metrospot OS. To enable traffic shaping on a particular interface, 3 configuration setups need to be performed. Service Definition A Service Definition gives a label to a single type of traffic that may flow in or our of a particular network interface. By creating multiple “Service Definitions”, various types of traffic now have labels and these labels can be used to group the traffic types into 1 or more SLAs for traffic shaping. The first configuration setup is then to define the types of traffic to be traffic shaped or “Service Definitions”. Select the “Traffic Control” page on the left-hand tree, then the “Traffic Shaper” menu tab and the “Service Definition” menu tab. By default, there are no “Service Definitions” defined. 65 Push the “Create Default Services” button to automatically create some “Service Definitions” for common traffic types. 66 If other types of traffic are needed, push the “Append” button to create a “Service Definition” for each of the other types needed. The “Service Name” is essential a label for classification rule used to define a particular type of traffic. In the above screen capture, “http” is the label used to associate with packets bearing TCP port 80. The “Mask” value is left blank to indicate that an exact port number match is to be used. (The “Mask” actually defaults to 0xffff when no mask is used.) As an aside, if there are various traffic types that are to be grouped into a single SLA priority and a single “Mask” can be computed for them, that will cut down the number of “Service Definitions” needed and in term cut down the number of traffic shaping rules needed for each SLA. For example, if traffic with “TCP/UDP” ports 40 and 41 are to be grouped into the same SLA can be grouped into a single label by using value of 40 and mask of 0x3e. Besides “TCP/UDP Port, “IP Protocol” and “IP TOS” can also be used ” as classifier for a traffic type. The “IP Protocol” classifier allows for the 8-bit protocol field in the IP version 4 header to be used for marking the packet type. If IGMP control messages need to be traffic shaped, use “2” for the value of the “IP Protocol”. The “IP TOS” field allows for the 8-bit Type of Service field in the IP version 4 header to be used for the marking. 67 After creating all the needed “Service Definitions”, push the “Commit Changes” button to save them into persistent storage. Service Level Agreements After all the “Service Definitions” have been created, proceed to the “Service Level Agreement” page to configure 1 or more SLA for use on the network interface(s) to be traffic shaped. Metrospot OS offers a simple grouping approach to provisioning SLA for the end users. Instead of provisioning individual SLA for each individual end user, Metrospot OS allows administrators to allocated a fix bandwidth or portion of the bandwidth (of a particular network interface) to an SLA and then assign end users to that SLA. This alleviates the need to process massive tables of per-user SLAs on a node. After all the end users have been added to a particular SLA, the “Service Definitions” can then be added and prioritized in the SLA to define the guarantees for the different types of traffic and services provided for the end users in that SLA. Metrospot OS offers 4 SLAs: Platinum, Gold, Silver and Bronze. The Platinum SLA has the highest priority of the 4 SLAs, followed by Gold, Silver then Bronze. To set up an SLA, select the “Service Level Agreements” menu tab then the SLA of choice. 68 In the above screen shot, Platinum SLA was selected. First start by configuring the bandwidth considerations for the particular SLA. The bandwidth for the SLA can be entered either as an absolute number in Kilobits per second or as a percentage of the overall bandwidth set for the network interface to which the SLA is tied. Since each SLA can be tied to multiple network interfaces (meaning each radio or Ethernet port can support multiple SLAs), using a percentagebased calculation instead of an absolute number helps to prevent problems caused by over and under provisioning in cases where the maximum bandwidth of each interface varies widely. To complete the “Service Bandwidth Configuration” table, set the per-port “Minimum” and “Maximum” rate allowed for packet transmission for this SLA. The “Minimum Rate” setting should not exceed the “Maximum Rate Setting”. Since most a single network interface will have to support multiple SLAs, make sure that the sum of all “Minimum Rates” in the “Service Bandwidth Configuration” table for all SLAs to be supported by a particular network interface (radio or Ethernet port) does not exceed the real and configured speed of the interface. If the sum of the “Minimum Rates” for all SLAs to be supported by say a standard 802.11 radio exceeds 40Mbps when the maximum bandwidth of the radio is around 25Mbps, traffic shaping will not work correctly. In the same token, traffic shaping will not work correctly if the sum exceeds 100 percent if a percentage-based allocation is used. Next push the “Add” button SLA “Service Users” table to add the IP addresses of end user to be provisioned in this SLA. The screen shot above illustrates the various formats of IP address that can be accepted. In the first and second entry, a slash netmask format is used to specific whole subnets instead of individual IP addresses. The first entry allows for any IP address in the 192.168.50.0 and 192.168.51.0 subnet to be classified into the SLA. The second entry allows for 62.54.12.0 subnet packets to also be classified into the SLA. The third entry, without the “/”, signifies that an individual IP address is to be used. To keep the number of entries and therefore perpacket processing down, use of individual IP entries should be kept to a minimum. As for the big picture, the SLA “Service Users” table groups many 69 users together in an SLA to allow for traffic shaping to evenly distribute the bandwidth allocated to this SLA among all these users. If there are few users online at a particular time, then these users will get more share of the SLA bandwidth pie. If there are many users, then each will get less share. After all the “Service Users” have been added, proceed to prioritize and set the bandwidth limitations for each type of traffic to be transmitted to these users. Use the “Add” button to add the “Service Definition” for each priority table and the “Last” button to further reorder the “Service Definitions” in each priority table with the first entry in each priority bears the highest priority traffic with a single priority table. Up to 5 priorities tables of “Service Definitions” can be configured per SLA. Each priority table can be assigned a “Minimum Rate” and “Maximum Rate” limit. These rates assignment are either made in percentage of Kilobits per second depending on how the “Service Bandwidth Configuration” is set up. When assigning these rates, make sure the “Min Rate” is not greater than the “Max Rate” per priority table, and the sum of the “Min Rates” for all the priority tables in the SLA does not exceed 100 percent if percentage based allocation is used or the minimum “Kilobits Per Second” bandwidth of the SLA set in the SLA “Service Bandwidth Configuration” table. In the above screen shot, 3 “Service Definitions” have been added to the highest priority table. HTTP, HTTPS and FTP packets have been assigned to the highest priority table. Notice also the highest priority table has been set up to attempt to guarantee 50 percent of total SLA bandwidth for HTTP, HTTPS and FTP packets bound for users within the SLA. If the SLA “Service Bandwidth Configuration” table’s “Minimum Rate” is say 50 percent of the overall port bandwidth, then HTTP, HTTPS and FTP packets will be provisioned with 50 percent of that 50 percent so 25 percent of the overall port bandwidth. The “Max” Rate is set to 100 percent which translates to the full bandwidth of the SLA, meaning if free bandwidth is available, HTTP, HTTPS and FTP will be granted 100 percent of 50 percent so 50 percent of the overall port bandwidth. The next “High Priority” table shows that telnet traffic is assigned in the table, getting 10 percent of the bandwidth slotted for this SLA but may get up to 50 percent of the SLA bandwidth if there is bandwidth available. The next table 70 shows that POP3 and SMTP are given less priority in this SLA, only getting 10 percent of the bandwidth allocated to this SLA even if there is extra bandwidth available. The above settings provide an example of how to set up the priority tables. More “Service Definitions” can be assigned to one of the 5 priority tables. Remember to push the “Commit Changes” button after all the setting up this page to save all the configurations in this page to persistent storage. Port SLA Bindings The final step to setting up traffic control is to bind the SLA(s) configured to the network interface. If no SLA is bound to an interface, then traffic shaping is not activated in Metrospot OS even if they have been configured. To set up the binding, select the “Port SLA Bindings” menu tab in the “Traffic Shaper” menu in “Traffic Control”. The above screen capture illustrates a few points. First, multiple network interfaces or ports can be tied to a particular SLA, “Platinum” in this case. If an SLA has been setup to serve a group of end users, 71 the SLA should be tied to any network interface acting as Access Point that may be serving these users. In the above example, “ath3” and “ath4” are used as Access Points” and therefore bound to various SLAs. Second, a single network interface can be bound to more that 1 SLA. For network interfaces acting as Access Points serving various groups of people, there may be a added to group these groups into different SLAs in order to provide better quality of service for one group over another. Third, “Bounded Bandwidth” bitrates are set for network interfaces bound to SLAs. The “Bounded Bandwidth” field is used to specify the upper bound bandwidth the network interface can support. For a WIFI radio interface, a reasonable limit to use is 23000 kbps since most WIFI radios support around 20 to 25 Mbps. The port bit rate set here allows for the SLA allotted bandwidth to be calculated if a percentage-based setting is used in SLA “Service Bandwidth Configuration” page. Remember to push the “Commit Changes” button after all the setting up this page to save all the configurations in this page to persistent storage. Then “Activate All Changes” on the “Main” page for the SLAs to take effect on the bounded network interfaces. 72 SNMP Agent SNMP is a widely used network monitoring and control protocol. The basic framework of the protocol revolves around SNMP agent software on network devices reporting activity and statuses back to the SNMP manager software on workstations and the manager software sending configuration messages to the SNMP agent software. The SNMP data structure that defines each piece of information obtainable or configurable from the network device is called a MIB (Management Information Base). Each MIB data structure is identified by a unique OID (Object Identifier) comprising of a series of numbers that allows for all MIBs to be easily categorized and correctly processed. Metropost OS provides an SNMP agent supporting SNMP version 2c and version 3. SNMP version 2c is the de facto version 2 SNMP widely supported by many network devices. Like its version 1 predecessor, SNMP v2c utilizes clear text community name for access control which is always a security risk especially in a wireless network. SNMP v3 attempts to resolve this security risk by implementing better authentication coupled with message encryption. Metrospot OS currently supports either MD5 or SHA hashing for authentication and either DES or AES cipher via the USM (User-Based Security Model) model of SNMP v3. Unlike the SNMP v3 VACM (View-based Access Control) model which uses group base access control, USM handles security on a per user basis. Metrospot OS currently supports various MIB-2 branch classes such as system, interfaces, at, ip, icmp, tcp and udp to name a few. To configure the SNMP version to use or manager access control for the SNMP agent on board, select the “SNMP Agent” tab on the left-hand menu tree. The default “General” page should appear. 73 User Access Control table The “User Access Control” table allows for configuration of 1 or more user access control profiles for accessing the node under configuration. Action The “Action” check box allows for creation of new profiles and modification or deletion of existing profiles. Community or User Name The “Community” or “User” indicates either the SNMPv2c or SNMPv3 string handle for a particular access entry. Type The “Type” selection box sets which SNMP version to use for the entry under configuration. If SNMPv2c is selected, then proceed to choose the “Access” rights and if needed, fill in the “OID” and “v1/v2c Host” parameter. If SNMPv3 is chosen, proceed to fill in the “v3 Auth Protocol” and “v3 Auth Passphrase” fields if authentication is needed. If encryption is also needed, fill in the “v3 Priv Protocol” and “v3 Priv Passphrase” fields along with the above authentication parameters. If neither authentication nor encryption is needed, leave the 4 fields blank. 74 Access “Access” controls the access rights of the community or user name. There are 2 levels of access: read and read-write. OID “OID” controls how much of the MIB tree is allowed for individual community or user to manage. SNMP v1/v2c Hosts “v1/v2c Hosts” signifies the IP address of the manager workstation. If left blank for an SNMPv2c entry, any manager workstation can access the agent via the corresponding community string. This parameter is only needed for an SNMPv2c community entry and can be left blank for SNMPv3 entry. SNMPv3 Authentication Protocol “v3 Auth Protocol” specifies the authentication hash protocol to be used with an SNMPv3 user entry. MD5 or SHA may be used, or the field may be left blank for an SNMPv3 entry if not authentication and encryption is needed. It can be also left blank for an SNMPv2c entry. SNMPv3 Authentication Passphrase The “v3 Auth Passphrase” specifices the authentication password phrase to use for the authentication hash chosen for an SNMPv3 entry. The minimum password phrase length is 8 characters. SNMPv3 Privacy Protocol The “v3 Priv Protocol” specifies the encryption protocol to be used for the SNMPv3 user entry. Either AES or DES encryption may be selected. If no encryption is needed, select “None”. SNMPv3 Privacy Passphrase The “v3 Priv Passphrase” specifies the privacy password phrase to use for the chosen cipher for an SNMPv3 entry. The minimum password length is 8 characters. By default, SNMPv3 is enabled on each Metrospot OS node. The default “User” name, authentication and privacy (encryption passphrase) for both access control and trap configuration have been blanked out in the above screen capture but will be visible in the “General” SNMP Agent Setup page on the node. Trap Configuration Table The second “Trap Configuration” tables allows for SNMP TRAP version type and destination to be set up. An SNMP TRAP is a message sent from the agent to manager workstation signifying the occurrence a particular event (such as a system reboot) worthwhile of notification. The parameters available for 75 configuration are similar to the “User Access Configuration” table fields except for the “destination” which sets the IP address of the workstation for notification. Remember to push the “Commit Changes” button after all the setting up this page to save all the configurations in this page to persistent storage. Then “Activate All Changes” on the “Main” page to restart the SNMP agent with the changes. The other alternative is to use the “Commit and Activate Changes” button to saved the changes and also activate them after the change. 76 Monitor The Metrospot OS allows for various system level statistics, per radio associations and node coordinates to be monitored via the web interface. System Statistics Aside from the radio “Signal” monitor in the “Wireless Settings” page, system level statistics like uptime and cpu load can be viewed to ascertain the health of any node in the network. To check system level statistics, click the “Monitor” tab in the left-hand menu tree. The “System” level page will automatically refresh every 20 seconds and each refresh will take at least 3 seconds since these statistics have to be calculated over a period of time for accurate reporting. Radio Associations The next menu tab “Radios” allows for radio association to also be reported. 77 The above screen capture shows only 1 client backhaul radio associated to radio “ath0” operating in master mode. There typically will be more than 1 client radio associated to a master radio, especially in cases where the radio is serving as an Access Point. For radios operating in managed mode, there will be only 1 master node listed. For radios serving as ad-hoc mode backhaul, there will most likely be at least one other ad-hoc radio associated. Select the appropriate radio in the radio menu tab for the radio to be configured. Topology If a Metrospot OS node is configured with a set of latitude and longitude coordinates(in the “Unit Settings” page), this coordinate can be overlaid on top of a 2-D map show the location of the unit with respect to the map. To setup the map overlay, first select “the Monitor” menu tab on the left-hand tree and then the “Topology” menu tab on the “Monitor” page. 78 Use the “Browse Button” to select the map to be used for upload into the Metrospot OS node. Take care not to use a map greater than a few hundred kilobytes in size since the bigger the map, the more persistent storage is need and the longer the loading time for the “Topology Map” page. Currently only JPEG files are accepted so please convert the map to JPEG format if the map to be used is in some other format. The “Alternative Dimensions” page allows for the map to be display in a dimension other than the original dimension. For big maps that span more than the screen resolution of the browser, the display on the page can be shrank by altering the pixel width and height of the map. Leave these fields blank if the native map dimensions are to be used. Metrospot OS will calculate the native dimension and display the map accordingly. The last set of textboxes allows for the JPEG picture to be precisely mapped to longitudinal and latitudinal coordinates. “North” specifies the north most latitude of the map boundary, “South” the southern most boundary latitude, “East” the eastern most map longitude, and “West” the west most map longitude. Push the “Commit and Activate” button to upload the map (if one has been selected via the “Browse Button” and/or set the dimensions and boundaries. 79 If “Mesh Routing” is used with “GPS Coordinates Messaging” option enabled (which is the default action), coordinates of all nodes in the mesh will be exchanged and link associations also drawn on top of the map. Notice that 4 red squares are displayed in the above screen capture. Each red square represents a node in the “Mesh Routing” network. Association lines are drawn to show how each node is linked to its neighbors. Aside from showing topology of the nodes, this page also provides a convenient way to manage all the nodes in the “Mesh Routing” network. Hovering the mouse cursor over a red square will prompt for the IP address of the node to be displayed. Clicking on the IP address dialog box brings up the web interface of that specific node. 80 FAQ How come I get bad picture quality on my multicast video streams? In WIFI 802.11 protocol, multicast streams lack error correction and are therefore very prone to packet lost in environment with a lot of interference. In cases where there are a considerable number of radios within the vicinity, it is best to use a radio frequency that is non-overlapping to minimize the interference. Also, if it can be avoided, do not use channels in the 2.4 GHz unlicensed band since aside from consumer WIFI Access Points and laptops, other wireless devices such as cordless phones and Bluetooth headsets also use the 2.4 GHz band making it less suitable for high speed multicast video streaming. Also try to minimize the number of hops between the video server and player. If multiple hops between radios are used for multicast video stream, select the frequency used on each successive hops carefully. Do not use the same frequency on adjacent hops and try not to repeat the same channel usage on nearby hops since amplified signals will propagate a long distance. Even if these signals are not strong enough to carry significant bit rates, they create noise for the local radios. In cases where the frequency band is reasonably clear, then make sure to optimize the configurations for multicasting. If client-bridging is used to bridge the multicast stream between a pair of radios, one operating in master and the other in managed mode, then make sure the video server is located at the master radio end and the video player is located at the managed radio end. Also disable the AP bridging setting (via the “Advance” menu in the “Wireless Settings” page). The reason for these 2 steps is since a master radio by default retransmits out broadcast and multicast traffic coming from the client radios in order to bridge multiple client radios together, a signal reflection is created which leads to interference for multicast video streams. How come I am seeing a lot of errors in the “Wireless Settings Signal” page? A lot of frame errors usually signify that there is an interference problem. Some tips to help reduce interference and minimize frame errors include using radio frequencies that are as far apart as possible for all radios in the system. For example, in the 2.4 GHz range, even though channels 1, 6 and 11 are not suppose to overlap, the signal skirts might be high enough for high powered or amplified cards to cause some interference with adjacent non-overlapping channels such as 1 and 6 or 6 and 11. On a similar note, antennas for radios within a unit should also be spaced as far apart as possible to reduce cross interference. 81 Another tip to help reduce interference and errors is to lower the transmit power of the radios at both the local and remote sites if the radios are very close to each other (a few meters apart). 82