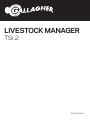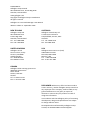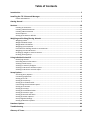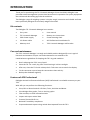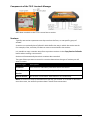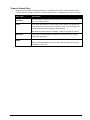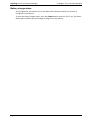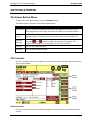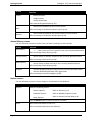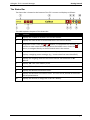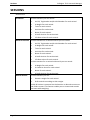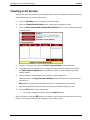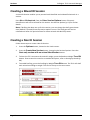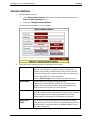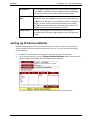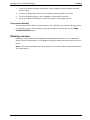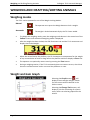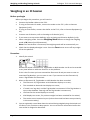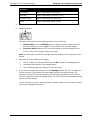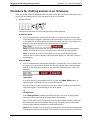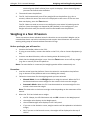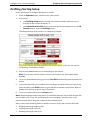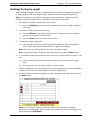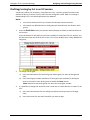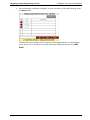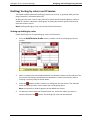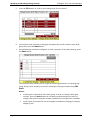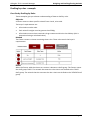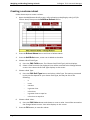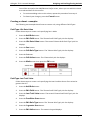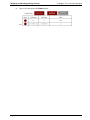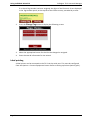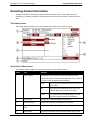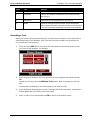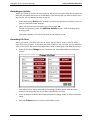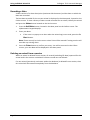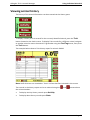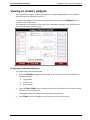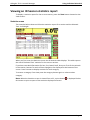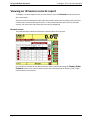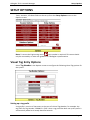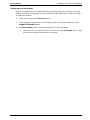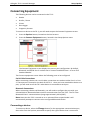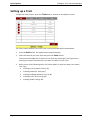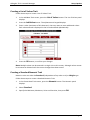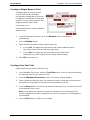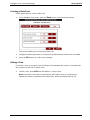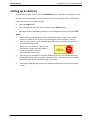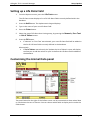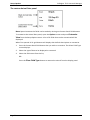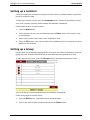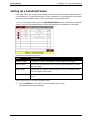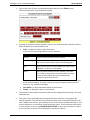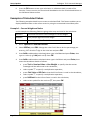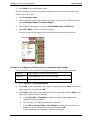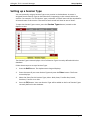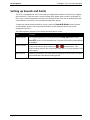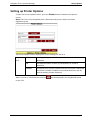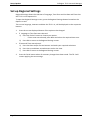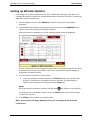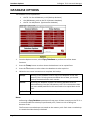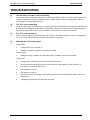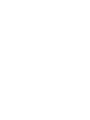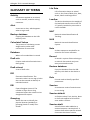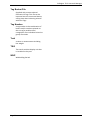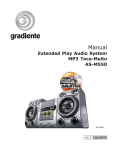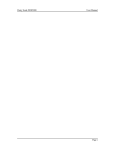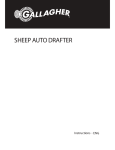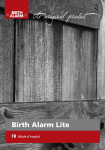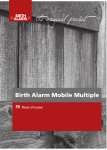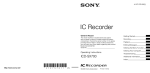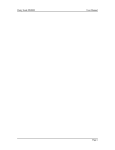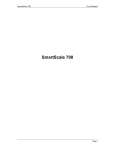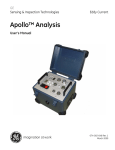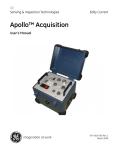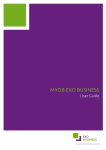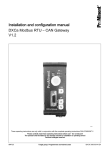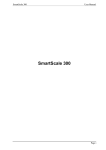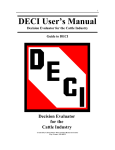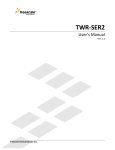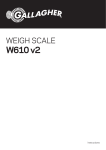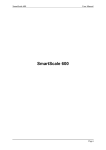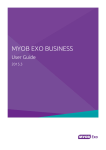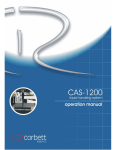Download 019000_3E3222 Livestock Manager TSi 2 User Manual
Transcript
LIVESTOCK MANAGER TSi 2 Instructions PUBLISHED BY Gallagher Group Limited 181 Kahikatea Drive, Private Bag 3026 Hamilton, New Zealand www.gallagher.com Copyright © Gallagher Group Limited 2015 All rights reserved Gallagher TSi 2 Livestock Manager User Manual 3E3222 - Edition 4 - September 2015 NEW ZEALAND Gallagher Group Ltd 181 Kahikatea Drive Private Bag 3026 Hamilton, New Zealand Tel: +64 7 838 9800 Fax: +64 7 838 9801 UNITED KINGDOM Gallagher UK Ltd Curriers Close, Canley Coventry CV4 8AW United Kingdom Tel: 0870 2010101 Fax: 08700 111 545 AUSTRALIA Gallagher Australia Pty Ltd 14 Somerton Park Drive Campbellfield, Victoria, 3061 Australia Tel: +61 3 9308 7722 Fax: +61 9308 7028 USA Gallagher Power Fence Inc (USA) 5005 NW 41st Street Riverside, MO 64168 Missouri, USA Tel: +1 877 560 6308 Fax: +1 877 421 3392 CANADA Gallagher Power Fencing Systems Inc 2090 20th Avenue East Owen Sound Ontario, N4K 5R1 Canada Tel: +1 519 371 2141 Fax: +1 519 371 2336 DISCLAIMER Whilst every effort has been made to ensure accuracy, neither Gallagher Group Limited nor any employee of the company, shall be liable on any ground whatsoever to any party in respect of decisions or actions they may make as a result of using this information. In accordance with the Gallagher policy of continuing development, design and specifications are subject to change without notice. Developed and manufactured by Gallagher Group Limited, an ISO 9001:2000 Certified Supplier. Table of Contents Introduction ....................................................................................................................... ii Installing the TSi 2 Livestock Manager ................................................................................. 5 Power and Batteries ........................................................................................................................ 5 Getting Started ................................................................................................................... 7 Sessions.............................................................................................................................10 Creating an ID Session ................................................................................................................... 11 Creating a Mixed ID Session .......................................................................................................... 12 Creating a Non ID Session ............................................................................................................. 12 Session Options ............................................................................................................................. 13 Setting up ID Session defaults ....................................................................................................... 14 Weighing and Drafting/Sorting Animals .............................................................................16 Weighing modes ........................................................................................................................... 16 Weight and Gain Graph................................................................................................................. 16 Weight Gain Calculations .............................................................................................................. 17 Weighing in an ID Session ............................................................................................................. 18 Procedure for drafting animals in an ID Session ........................................................................... 20 Weighing in a Non ID Session ........................................................................................................ 21 Drafting by weight in a Non ID Session ......................................................................................... 22 Drafting /Sorting Setup ................................................................................................................. 23 Using Individual Animal ID .................................................................................................33 Identifying animals ........................................................................................................................ 33 Recording Animal information ...................................................................................................... 35 Viewing animal history .................................................................................................................. 39 Viewing an animal's pedigree ....................................................................................................... 40 Viewing an ID Session statistics report ......................................................................................... 41 Viewing an ID Session records report ........................................................................................... 42 Setup Options ....................................................................................................................43 Visual Tag Entry Options ............................................................................................................... 43 Connecting Equipment.................................................................................................................. 45 Setting up a Trait ........................................................................................................................... 46 Setting up an Activity .................................................................................................................... 50 Setting up a Life Data Field............................................................................................................ 51 Customising the Animal Data panel .............................................................................................. 51 Setting up a Location..................................................................................................................... 53 Setting up a Group ........................................................................................................................ 53 Setting up a Calculated Value ....................................................................................................... 54 Setting up a Session Type .............................................................................................................. 59 Setting up Sounds and Alerts ........................................................................................................ 60 Setting up Printer Options ............................................................................................................ 61 Set up Regional Settings ................................................................................................................ 62 Setting up Wireless Options .......................................................................................................... 63 Database Options ..............................................................................................................64 Troubleshooting ................................................................................................................65 Glossary of Terms ..............................................................................................................67 INTRODUCTION Thank you for purchasing the TSi 2 Livestock Manager. Since the 1930's Gallagher have provided animal management systems that have earned a reputation for quality equipment that withstands demanding agricultural conditions. The Gallagher range of weighing systems is simple, tough, innovative and reliable and have been specifically designed to accurately weigh live animals. Kit contents The Gallagher TSi 2 Livestock Manager box contains: • Carry case • User manual • TSi 2 Livestock Manager • Battery care instructions • 230v Power supply • Screen cleaning cloth • 12v Power cable • APS Professional installation CD • Memory stick • TSi 2 Livestock Manager wall bracket Care and maintenance The TSi 2 Livestock Manager is a tough and reliable product designed for use in typical livestock environments. Proper care and maintenance can extend its life. Listed below are guidelines for keeping the TSi 2 in good condition. • Don't submerge the TSi 2 in any liquid. • Store the TSi 2 in a cool, dry place. Avoid storing it in direct sunlight. • After use, clean the TSi 2 with a damp cloth. Take care not to scratch the display. • Fit the connector caps to keep the connections clean and dry. • Backup the database regularly. Features of APS Professional Gallagher Animal Performance Software (APS) Professional is a valuable accessory to your TSi 2. With APS you can perform the following functions: Page ii • View, Edit or Record animal: Life Data, Traits, Activities and Notes • View Weight Gain graphs, Trait or Activity graphs • Filter animals, to show selected animals • Import and export animal data • Create a Planned Draft List • National Traceability compliance • Prepare advanced reports using animal data imported from the TSi 2. Components of the TSi 2 Livestock Manager Most data recorded on the TSi 2 is stored into a session. Sessions Typically one session represents one days work on the farm, or one specific group of animals. A session can optionally have 'Defaults' which define the way in which the session works. For example; traits, activities, life data or notes to record within the session. It is possible to copy a session setup from a previous session via the Copy Session Defaults button when starting a new session. Sessions will automatically have their creation date recorded. The type of data you want to record in a session determines the type of session you will want to create. Session Type Description ID Session Each animal is individually identified within the session. Mixed ID Session Some animals will be individually identified, but others will not. Non ID Session No animals are identified. Mob statistics are created only. Note: An animal can only be identified once per day, per session. If an animal is identified more than once, the animal's previous data is shown then overwritten. Page iii Types of Animal Data Data can be recorded for each animal that is identified at the TSi 2. When data has been recorded for an animal, this data is stored within the TSi 2's database as an animal record. Data Type Description Life Data Life data fields typically do not change over the life of the animal, (e.g. sex, breed, colour). Traits Trait fields describe the current state of the animal. An animal can have several trait values over its life time. The TSi 2 can display all values recorded over the history of the animal. Examples of animal traits are weight, condition, pregnancy status. Page iv Activities An activity is something that happens to an animal, (e.g. a drug treatment, weaning). Notes A Note is a short text description recorded for an animal. Multiple Notes can be recorded for each animal, with a history of all notes viewable on the TSi 2. Gallagher TSi 2 Livestock Manager Installing the TSi 2 Livestock Manager INSTALLING THE TSI 2 LIVESTOCK MANAGER The TSi 2 can be placed on a table top or mounted on the TSi 2 bracket supplied. Note: If bracket mounting, slide the locking clips into place to secure the TSi 2. The unit can be rotated 180 degrees for bracket mounting. Power and Batteries It is recommended to switch off the TSi 2 and charge the internal battery overnight before each use. This can take up to 10 hours. When fully charged, the internal battery will power the TSi 2 for up to 8 hours (depending on the level of backlighting). If the TSi 2 is to be left on for a time unattended, 'Suspend' mode can be used to turn off the display and conserve power. When awakened, the TSi 2 will be read to weigh immediately. Suspend mode is accessed via the power button menu. If either the battery charger or an external 12 volt battery is connected, the internal battery will be charged while the TSi 2 is in use. Low battery warning The TSi 2 will triple beep every 2 minutes and the battery icon colour changes to red, when charge level falls below 20%. The TSi 2 will shut down when charge level falls below 10%. TSi 2 LED The Light Emitting Diode (LED) is positioned next to the Power button. The LED has several states: LED TSi 2 Status Flashes Green A charger is connected and is charging the internal battery. Is solid Green A charger is connected and the internal battery is now fully charged. Flashes Orange The TSi 2 is in Suspend Mode. Is solid Red Indicates a weight has been locked. Page 5 Installing the TSi 2 Livestock Manager Gallagher TSi 2 Livestock Manager Battery charge status During operation, the battery icon on the Status Bar indicates visually, the amount of charge left in the battery. To view the battery charge status, press the Power button when the TSi 2 is on. The Power Button Menu displays the percentage of charge left in the battery. Page 6 Gallagher TSi 2 Livestock Manager Getting Started GETTING STARTED The Power Button Menu To open the Power Button Menu, press the Power button. This table explains the parts of the Power Button Menu. Part Function Flip Screen Press to rotate the displayed information 180 degrees, for use on a wall mounting bracket. Press again to return the display to its original position. Clean Screen Press to disable the screen. The screen will not respond to touch for approximately 15 seconds, at which time the screen can be wiped clean. Full/Low Backlight and buttons to adjust the amount of backlight. The Press the brighter the backlight, the more power the TSi 2 will consume. Turn Off Press to shut down the TSi 2. Suspend Press to enter Suspend mode. Note: When the Power button menu is displayed, the TSi 2 is in WiFi discoverable mode. TSi 2 screens The TSi 2 provides several screen options via the buttons down the right side of the screen. These are as follows: Session screens Use the screens described on the following page to record and view animal data during a session: Page 7 Getting Started Gallagher TSi 2 Livestock Manager Screen Function Collect • identify animals • weigh animals • record animal data Refer to Recording animal data (p 35). Stats Records • view session statistics for the current session Refer to Viewing an ID Session statistics report (p 41). • view records recorded in the current session for each animal. Refer to Viewing an ID Session records report (p 42). Animal History screens Use the following screens to view a history of data recordings for each animal: Screen Function Trait History • view a history of Trait records for the currently identified animal Refer to Viewing animal history (p 39). Activity History • view a history of Activity records for the currently identified animal Refer to Viewing animal history (p 39). Notes History • view a history of Note records for the currently identified animal Refer to Viewing animal history (p 39). Pedigree • view the progeny and percentage for the currently identified animal and the relationship between each generation. Refer to Viewing an animal's pedigree (p 40). Option screens Use the following screens to setup, change or review data in the database: Screen Function Options Shows the following menus: • Session Options Refer to Sessions (p iii) • Database Options Refer to Database Options (p 64) • Setup Options Refer to Setup of Animal Data (p 43) Press the Back button to return to the TSi 2 screens. Office Opens APS Professional on the TSi 2. Refer to the APS Professional User Manual. Page 8 Gallagher TSi 2 Livestock Manager Getting Started The Status Bar The Status Bar is located at the bottom of the TSi 2 screens and displays as follows: This table explains the parts of the Status Bar. Part Function 1 Displays the number of animals in the current session. 2 Displays the order of the current animal seen in the current session. 3 or button, to navigate back or forward. The Navigation arrows. Press the previous or next animal will be displayed on the Collect screen. Press the button, to navigate directly to the last animal seen in the session. 4 Displays the title of the screen you are currently on, or Displays a weighing status message, (e.g. 'A new animal has been identified'). 5 Displays the weighing mode for the current session. 'A' Automatic or 'M' Manual. 6 Displays 'M' if the TSi 2 memory is full. 7 Displays 'D' if the TSi 2 database is full. 8 Displays the Wireless connection status. 9 Displays the Bluetooth connection status. This icon can be pressed to reconnect the last paired device. 10 Displays the amount of charge left in the TSi 2 battery. Page 9 Sessions Gallagher TSi 2 Livestock Manager SESSIONS Sessions are: ID Session Mixed ID Session In these sessions you can record: • An EID, Tag Number and/or NLIS Number for each animal. • A Weight for each animal. • Traits for each animal. • Activities for each animal. • Notes for each animal. • A Draft decision for each animal. • Life Data values for each animal. In these sessions for an animal with ID you can record: • An EID, Tag Number and/or NLIS Number for each animal. • A Weight for each animal. • Traits for each animal. • Activities for each animal. • Notes for each animal. • A Draft decision for each animal. • Life Data values for each animal. In these sessions for an animal without ID you can record: Non ID Session • A Weight for each animal. • A Condition Score for each animal. • Notes for each animal. • A Draft decision for each animal. In these sessions you can: • Record a weight for each animal. • Draft animals according to their weight. A Non ID Session is operated via the Statistics or Records screen not the Collect screen. This feature enables you to view animal records and stats while weighing. Page 10 Gallagher TSi 2 Livestock Manager Sessions Creating an ID Session Animals are identified and the data recorded in this session is added to the animal's history. Follow these steps to create an ID Session: 1. Press the Options button, located on the Yard screens. 2. Press the Create New Session button, located on the Options screen. 3. Press the Full session with animal identification button. The Create New Session screen displays. 4. To enter a session name, press the Enter Session Name button (optional). 5. To configure session options such as weight lock speed and EID requirements, press the Enter Session Options button (optional). Refer to Session Options (p 13) for further details. 6. Session defaults can be copied from a previous session (optional): To do this, press the Copy Session Defaults button and select the relevant session from the list. Note: When copying session defaults, Draft by List settings will not be copied. 7. Edit session defaults (optional). Refer to Setting up ID Session defaults (p 14). 8. Press the OK button to save this session. • To cancel creating this session, press the Cancel button. Once you have pressed the OK button, you will be transferred to the Collect screen for this session. This session date and name displays in the Session panel. Page 11 Sessions Gallagher TSi 2 Livestock Manager Creating a Mixed ID Session A mixed ID Session enables you to process both identified and unidentified animals in a session. Press No to EID Required, from the Enter Session Options button. Electornic identification will not be reuired for this session. See Session Options (p 13) for further details. Note: If drafting has been set up for this session, you can change the draft gate release time (default 5 seconds) from the session options screen. The draft gate will not be released until after this period of time for those animals with No EID present. Creating a Non ID Session Follow these steps to create a Non ID Session: 1. Press the Options button, located on the Yard screens. 2. Press the Create New Session button, located under Session Options. Press the Stats only session with no animal identification button. 3. To have the TSi 2 announce the animal's weight, press the Read out Weight Turn ON button. Ensure sound is turned on to enable this option, refer to Setting up Sounds (p 60). 4. To enable Drafting, press the Drafting by Weight Turn ON button. The TSi 2 will draft each animal according to weight. This can be set up on the next screen. Page 12 Gallagher TSi 2 Livestock Manager Sessions Session Options 1. From the Options menu; • select Create New Session, then select the type of session and press the Enter Session Options button. • OR, press Change Session Options. The Change Session Options screen displays. 2. Press the session options buttons as required for the session. Session Type: determines an event to be recorded for the animals in this session. For example: if the session type is 'Cull Session', a 'Death' event will be recorded and the status of the animals within this session will change to 'Dead'. Refer to Setting up a Session Type (p 59) for more information. Select a Session Type from the pick-list or add a new one. Weigh Mode: allows selection of weight locking preference. Max accuracy (default) takes around 3-5 seconds to lock a weight once it has become stable. Max speed (sheep only) takes around 1.5 seconds but is less accurate. Record Weight: defines how much of the animals weight has to be removed from the load bars before the record is stored on the database and new weight can be locked. Default 30%. This value is configurable in increments of 5% between 5% and 95%. Weight Lock Mode: can be set to either Manual (must press a button to weigh each animal) or Automatic. This may be automatically set if a a drafter/sorter is connected. Refer to Weighing Modes (p 16) for more information. Page 13 Sessions 3. Gallagher TSi 2 Livestock Manager EID Required: if set to YES, a weight will not lock unless an EID is received. If set to NO, it is possible to lock a weight without an EID being present and this will also enable the No-EID Gate fields. Enable No-EID Gate: if set to YES, a ‘No EID’ gate is enabled for an animal to be drafted to once the configured timeout has expired. When set to NO, the 'No EID' gate is not available, however if drafting by weight, animals with no EID can be drafted by their weight, the same as animals with EID’s, and if drafting by rules or list, animals with no EID will be drafted to ‘Others’. Release Time: defines how long the TSi2 should wait for an EID to be received before locking a weight (applies only if EID Required = NO) Press the OK button to save the session options and exit this screen. Setting up ID Session defaults Session defaults reduce the amount of information you have to enter for each animal. Session defaults will enter repeated information for you. You can set up the following session defaults: • A default Trait/Trait value, Activity, Note, Life data or Draft/ Sort options. 1. For an existing session, press the Change Session Defaults button, located on the Options screen. The Change Session Defaults screen displays. This screen displays the current session defaults for session "First Session". Page 14 Gallagher TSi 2 Livestock Manager Sessions • To set up a default Life Data value/Note, refer to Adding a session default Life Data value or Note. • To set up a default Trait value, refer to Adding a session default Trait value. • To set up a default Activity, refer to Adding a session default Activity. • To set up a default draft option, refer to Turning on a draft option (p 23). Copy session defaults You can copy defaults from an existing session. For example if you created a drafting setup in a previous session, you may want to copy this setup to a new session. Use the Copy Session Defaults button. Deleting a session Deleting a session will remove all details associated with the session from the database. Details include: Tag Numbers, Traits, Weights, Activities, Notes and session date, time and name. Note: If the session deleted is the active session, a new session will be created and become the active session. Page 15 Weighing and Drafting/Sorting Animals Gallagher TSi 2 Livestock Manager WEIGHING AND DRAFTING/SORTING ANIMALS Weighing modes The TSi 2 can be operated in one of the Weight Locking Modes: Manual Automatic The operator must press the Weigh button to lock a weight. The weight is locked automatically by the TSi 2 once stable. • To change the weighing mode, press the weighing mode button in the status bar of the Collect screen until the desired weighing mode is displayed. • After the weight has been locked, the LED illuminates red and the TSi 2 announces and displays the locked weight. • When the animal leaves the platform, the TSi 2 attempts to compensate for the weight of any accumulation of mud or dung left on the platform and then displays a Zero icon. • The operator can optionally restore zero by pressing the Zero button. • During a weighing session, if the TSi 2 consistently does not restore to zero, check that there are no obstructions under or around the platform or crate. Weight and Gain Graph Selecting the Graph button , will display historic weight and gain values for the current animal selected in the Collect screen. Selecting the Change Trait button, will display a pick-list containing all numeric traits, which can also be graphed for the animal. Page 16 Gallagher TSi 2 Livestock Manager Weighing and Drafting/Sorting Animals Weight Gain Calculations The weight gain calculations are performed by the TSi 2 when an animal is weighed. These calculations are displayed by default at the bottom of the Animal Data panel on the Collect screen. Part Function Current ADG Displays the average daily weight gain between the animal's most recently recorded weight and the weight recorded immediately prior to that. Overall ADG Displays the average daily weight gain between the animal's first recorded weight and the most recently recorded weight. Page 17 Weighing and Drafting/Sorting Animals Gallagher TSi 2 Livestock Manager Weighing in an ID Session Before you begin Before you begin this procedure, you will need to: • Connect the loadbar cables to the TSi 2. • If using an Electronic ID reader, connect the reader to the TSi 2, refer to Connect Equipment (p 45). • If using an auto drafter, connect the drafter to the TSi 2, refer to Connect Equipment (p 45). • Create a new ID Session, refer to Creating an ID Session (p 11). • If you want to set up session defaults, refer to Setting up ID Session defaults (p 14). • Select a weighing mode. Press the Weighing Mode button to change the weighing mode to M (Manual) or A (Automatic). Note: If an auto drafter is connected, the weighing mode will be automatically set. • Check that the displayed weight is zero. Press the Zero button to tare off any weight left on the platform. Procedure 1. Identify the animal. Record the animal's Electronic ID, Tag Number or NLIS Number. An ID can be recorded at any time before or while the animal is on the platform. If this is the first time you have scanned the Electronic ID and you want to enter an associated Tag Number, you can enter it now. If you cannot scan the Electronic ID, enter a Tag Number for the animal. 2. 3. Page 18 When an Electronic ID, Tag Number or NLIS Number has been recorded: • The Electronic ID, Tag Number or NLIS Number displays on screen; • The recorded on date and time displays on screen; • If sound is on 'tag okay' and the Tag Number is announced. If the Tag Number is new to the database 'new tag' and the Tag Number is announced; • Life Data for the animal displays on screen; • ADG displays on screen, if a previous weight has been recorded for the animal; • The session count increases by one (unless the animal has been seen previously in this session today). You can optionally record data about the animal being weighed using the Animal and Life Data, Traits, Activities or Note panels. You can record this information before the next animal is weighed or identified. Weighing and Drafting/Sorting Animals Gallagher TSi 2 Livestock Manager To record... a Trait value Refer to Recording a Trait (p 36). an Activity Refer to Recording an Activity. (p 37) a Life Data value Refer to Recording Life Data (p 37). a Note Refer to Recording a Note. (p 38) 4. Load the animal onto the platform. Ensure the animal is completely on the platform. 5. Weigh the animal. Follow the instructions for the weighing mode you have selected. • Manual Mode: Press the Weigh button to weigh the animal. When the TSi 2 has determined an accurate weight for the animal it locks onto the weight. • Automatic Mode: When the TSi 2 has determined an accurate weight for the animal it locks onto a weight without user input. Note: The time taken to lock onto a weight varies depending on the movement of the animal. 6. 7. When the TSi 2 has locked onto a weight; • the TSi 2 beeps; the LED illuminates red; and OK is shown in the Weight panel. • the weight value displays in the Weight panel; • the recorded weight value displays in the Traits panel. If you want to reweigh the animal, press the Reweigh button. The TSi 2 reweighs the animal and locks a new weight. This new weight replaces the original weight. For example: If the animal was not completely on the weighing platform or two animals were on the platform when the weight locked, the TSi 2 may have automatically locked onto an incorrect weight. You do not need to re-enter the Tag Number, Life Data values, Traits, Activities or Note if you have reweighed the animal. Page 19 Weighing and Drafting/Sorting Animals Gallagher TSi 2 Livestock Manager Procedure for drafting animals in an ID Session Once the animal has been identified (EID scanned) and all the Traits have a non-blank entry (which can be a default entry), then the draft decision is calculated. 1. Draft the animal. Follow the instructions for the drafting mode you have selected. Automatic Mode • Ensure 'Automatically opening the draft gate' is turned ON, refer to Draft rules, and the appropriate gate is opened by the auto drafter. If sound is on, the sound associated with this draft group will be announced by the TSi 2. The draft group displays in the draft panel on the Collect screen. For example: Note: If any data for the animal (Life Data, Traits or Activities) is subsequently edited, the draft decision is re-calculated and a new draft decision displays. Note: If the animal meets the criteria for more than one draft group (draft collision) then a pick-list displays. Select the draft group you want the animal to be drafted to. Manual Mode • • Ensure 'Automatically opening the draft gate' is turned OFF, refer to Draft rules. If sound is on, the sound associated with this draft group will be announced by the TSi 2. The draft group displays in the draft panel on the Collect screen. For example: Select either: Open Gate: If an auto-drafter is connected to the TSi 2, press the Open Gate button, to open the gate associated with the current draft group. If an auto drafter is NOT connected to the TSi 2, you will need to manually open and close the gate, corresponding to this draft group. OR: Change Draft: Press Change Draft, to change the draft decision. A pick-list of draft groups (defined in the session set up as weight limits) is displayed. Select a new draft group. The draft decision will be changed and the animal will be drafted with the newly selected draft group. The draft panel on the Collect screen will be updated to display the new draft decision. Note: If any Life Data, Trait or Activity recordings for this animal are changed, the draft decision will be re-calculated. If the animal meets the criteria for more than Page 20 Gallagher TSi 2 Livestock Manager Weighing and Drafting/Sorting Animals one draft group (draft collision) then a pick-list displays. Select the draft group you want the animal to be drafted to. 2. The animal leaves the platform. 3. The TSi 2 will automatically zero off any weight left on the platform (e.g. dirt or manure). When this occurs the zero icon is displayed on the screen. If the zero icon does not display, press the Zero button. The TSi 2 does not need to return to zero before the next animal is loaded onto the platform. Once the weight has dropped by 30% (default) or the configured %, the weight will unlock ready for the next animal to be loaded onto the platform. Weighing in a Non ID Session These are sessions where individual animal's identities are not recorded. Weights can be recorded but data is not held in individual animal records. Non ID Sessions are useful for working with groups of animals without Electronic ID Tags. Before you begin, you will need to: • Connect the loadbar cables to the TSi 2. • If using an auto drafter, connect the drafter to the TSi 2, refer to Connect Equipment (p 45). • Create a new Non ID Session, refer to Creating a Non ID Session (p 12). • Check that the displayed weight is zero. Press the Zero button to zero off any weight (e.g. dirt or manure) left on the platform. Note: If an auto drafter is connected, the weighing mode will be automatically set. Procedure 1. Load the animal onto the platform. Ensure the animal is contained on the platform (e.g. no hooves off the platform and no one holding the animal). 2. Follow the instructions for the weighing mode you have selected. • Manual Mode: Press the Weigh button to weigh the animal. When the TSi 2 has determined an accurate weight for the animal it locks onto the weight. • Automatic Mode: When the TSi 2 has determined an accurate weight for the animal it locks onto the weight. Note: The time taken to lock onto a weight varies depending on the movement of the animal. 3. When the TSi 2 has locked onto a weight: • the TSi 2 beeps; the LED illuminates red; and OK is shown in the Weight panel. • the weight value displays in the Weight panel; • the recorded weight value displays in the Traits panel. • If you are on the Statistics screen, weight statistics will be updated to include this weight; • OR, if you are on the Records screen, the weight will be displayed at the top of the list. Page 21 Weighing and Drafting/Sorting Animals Gallagher TSi 2 Livestock Manager 4. If you want to reweigh the animal, press the Reweigh button. The TSi 2 reweighs the animal and locks a new weight. This new weight replaces the original weight. For example: If the animal was not completely on the weighing platform or two animals were on the platform when the weight locked, the TSi 2 may have locked onto an incorrect weight. 5. The animal leaves the platform. 6. The TSi 2 will automatically zero off any weight left on the platform (e.g. dirt or manure). When this occurs the zero icon is displayed on the screen. If the zero icon does not display, press the Zero button. Drafting by weight in a Non ID Session In a Non ID Session animals can be drafted by weight. An animal must be weighed before it can be drafted. Draft groups are set up as weight ranges. You can specify the weight range for each draft group. If an animal's weight falls within a specified weight range the animal will be drafted to this group, if an animal's weight falls between two weight ranges the animal will be drafted to the lower weight range. If an auto drafter is connected, the TSi 2 can be set to automatically open the correct gate. Refer to Drafting/ Sorting by Weight (p 24) for how to set up Draft by Weight for a session. Page 22 Gallagher TSi 2 Livestock Manager Weighing and Drafting/Sorting Animals Drafting /Sorting Setup Follow these steps to configure drafting for a session: 1. Press the Options button, located on the Yard screens. 2. Press either: • the Drafting Setup button, located in the Session Options menu to turn on drafting for the current ID Session, or • the Create New Session button, located in the Session Options menu, the ID Session button, then the Drafting button. The Change Session Draft: Screen 1 of 3 displays as follows: This screen displays the draft options for the current session. If this is a new session 'No Drafting' is selected by default. 3. Press a Draft Mode button to turn on drafting for the session. Note: If the current session contains animals, the 'Draft by List' draft mode will be disabled. 4. To turn on Automated Drafting, press the Turn ON Automatically open the Draft Gate button. 5. To draft animals that are in a WHP or ESI according to the draft mode you have set up, press the WHP or ESI Draft button. A grace period can also be entered here. Refer to Setting up an Activity (p 50) for more information. 6. To set up a draft mode, press the Next button. Note: When drafting animals using the TSi 2, the default setting is not to draft animals that are in a WHP or ESI. If you are pre-drafting for future slaughter, you may enter a race period. Animals within the grace number of days will be drafted. Refer to one of the following topics for detail on how to set up your chosen draft mode: • Drafting/ Sorting by weight (p 24) • Drafting/ Sorting by list (p 25) • Drafting/ Sorting by rules (p 27) Page 23 Weighing and Drafting/Sorting Animals Gallagher TSi 2 Livestock Manager Drafting/ Sorting by weight When drafting by weight an animal is weighed and then drafted according to how heavy it is. Draft groups are set up as weight ranges, defined by lower and upper weight limits. Note: In an ID Session, the 'Others' draft group cannot be removed, however it can be renamed. Animals in a WHP or ESI, are drafted to the 'Others' draft group. 1. To change the number of draft groups (draft ways): a) 2. 3. Press the Drafting button and select the desired draft ways number (maximum nine ways). To rename a draft group: (ID Session only) a) Press the Name for the draft group you want to change and enter a new draft group name (maximum 20 characters). b) Press the Enter button to confirm your rename. To change or assign a draft gate: a) Press the Gate button for the draft group whose gate you want to change and select a draft gate number (maximum of nine gates are available). Note: More than one draft group can share the same gate number. Note: A draft gate must be chosen for each draft group to enable the Next button. 4. It is possible to change the sound file that is read out as a draft decision is made. To do this: a) Press the Sound button for the draft group whose sound you want to change, then; b) Press the button for the draft sound file you want to play. 5. Choose a weight limit for each draft group (it is recommended that you set the highest weight limit first then work backwards to the lowest weight limit). 6. Once all Settings have been configured, to view a summary of the draft settings, press the Next button. Note: In an ID Session, the Draft Summary enables you to assign the following parameters to a draft group: Event, Group, Farm, Property or Area by selecting a draft group and pressing Edit Draft. Page 24 Gallagher TSi 2 Livestock Manager Weighing and Drafting/Sorting Animals Drafting/sorting by list in an ID Session A draft list enables you to specify, using Electronic ID's, a specific group of animals to be drafted off during a session. The list must first be configured in APS. Refer to Creating a Planned Draft List, in the APS Professional User Manual. Notes: 1. • You cannot add a draft list to a session that already contains animals. • All animals not defined within a draft group will be drafted to the 'Others' draft group. Press the Draft List button (this button initially displays as blank) to add a draft list to this session. Press the button for the draft list you want to add as a draft group for this session. You will be returned to the Draft By List screen. This screen displays your newly added draft list/group. 2. To change a draft gate: a) Press the Gate button for the draft group whose gate you want to change and then; b) Press a draft gate number (maximum of nine gates are available). A draft gate must be chosen for each draft group to enable the Next button. Note: More than one draft group can share the same gate number. 3. It is possible to change the sound file that is read out as a draft decision is made. To do this: a) Press the Sound button for the draft group whose sound you want to change, then; b) Press the button for the draft sound file you want to play. Page 25 Weighing and Drafting/Sorting Animals 4. Gallagher TSi 2 Livestock Manager Once all Settings have been configured, to view a summary of the draft settings, press the Next button. The Draft Summary enables you to assign the following parameters to a draft group: Event, Group, Farm, Property or Area by selecting a draft group and pressing Edit Draft. Page 26 Gallagher TSi 2 Livestock Manager Weighing and Drafting/Sorting Animals Drafting/ Sorting by rules in an ID Session This option enables advanced drafting by almost any criteria, (e.g. Breed, ADG, previous drug treatments, calculated values etc). Drafting by rules uses a set of rules (ruleset) to select specific animals. When a ruleset is added to a session it becomes a draft group. A draft group selects specific animals that meet the ruleset criteria. Note: Drafting/Sorting by rules can only be used on ID Sessions. Setting up drafting by rules Follow these steps to set up drafting by rules in an ID Session: 1. Press the Add/Remove Drafts button, to add a ruleset as a draft group for this session. 2. Select a ruleset from the Available Rulesets list. Multiple rulesets can be selected. This list contains all rulesets stored within the database. To add a new ruleset, refer to Creating a ruleset (p 30) for further detail. 3. button to add a ruleset as a draft group for this session. The Selected Press the Drafts list displays both a ruleset name and a draft group name. Note: A maximum of 20 draft groups can be added to a session. 4. To remove a ruleset from the Selected Drafts list, select the ruleset you want to remove and press the button. The draft group name will be removed. Page 27 Weighing and Drafting/Sorting Animals Gallagher TSi 2 Livestock Manager 5. Press the OK button, to confirm your draft groups for this session. 6. You will now need to choose a draft gate and optionally a draft sound for each draft group then press the Next button. 7. Once all Settings have been configured, to view a summary of the draft settings, press the Next button. The Draft Summary enables you to assign the following parameters to a draft group: Event, Group, Farm, Property or Area by selecting a draft group and pressing Edit Draft. Notes: Page 28 • A draft gate is required for each draft group. To enter or change a draft gate number, press the Gate button for the draft group whose gate you want to change, then press a draft gate number (maximum of nine gates are available). • Draft names and sound files can be changed as detailed in Drafting/ Sorting by Weight (p 24). Gallagher TSi 2 Livestock Manager Weighing and Drafting/Sorting Animals Drafting by rules - example Case Study: Drafting by Rules These examples give you a better understanding of how to draft by rules. Objective A farmer wants to select specific animals from a herd, to be sold. The buyer's requirements are: • All animals must be male. • Each animal’s weight must be greater than 550kg. • All animals must not have received a drug treatment within the last 30 days (this is determined using a calculated value). Method The farmer creates a ruleset containing these rules. These rules match the buyer’s requirements. Result When the farmer adds the ruleset to a session it becomes a draft group. The farmer names the draft group 'SOLD'. The animals that meet the rule criteria are drafted to the 'SOLD' draft group. The animals that do not meet the rule criteria are drafted to the 'OTHERS' draft group. Page 29 Weighing and Drafting/Sorting Animals Gallagher TSi 2 Livestock Manager Creating a custom ruleset Follow these steps to create a ruleset: 1. Open the Add/Remove Drafts screen, refer to Setting up drafting by rules (p 27) for further detail, then press the Add New Ruleset button. 2. Press the Ruleset Name button and enter a Ruleset Name. 3. Press the Add Rule button, a new row is added to the table. 4. Choose a Draft Field Type: 5. a) Press the Edit Field button. The 'Choose Draft Field Type' pick-list displays. b) Select a field from each list displayed. You will be returned to the Change Ruleset screen. Your chosen Draft Field Type displays in this screen. Choose a Rule Type: a) 6. Page 30 − is − is not − contains − is greater than − is less than − is greater than or equal to − is less than or equal to Choose a Rule Value: a) 7. Press the Edit Rule Type button and select a Rule Type. The options presented in this pick-list depend on your chosen Field Type, but may be one of the following: Press the Edit Value button and choose or enter a value. You will be returned to the Change Ruleset screen. Your value displays in this screen. Press the OK button, to save this ruleset. Gallagher TSi 2 Livestock Manager Weighing and Drafting/Sorting Animals You will be returned to the Add/Remove Drafts screen, where you can add this ruleset as a selected draft for this session. • To continue adding rules to this ruleset, repeat this procedure from step 4. • To discard your changes, press the Cancel button. Creating a ruleset - examples The following two examples detail how to create a rule, using different Field Types: Field Type: Life Data Value Follow these steps to create a rule specifying Sex is Male: 1. Press the Add Rule button. 2. Press the Edit Field button. The 'Choose Draft Field Type' pick-list displays. 3. Press the Life Data Value button. The second 'Choose Draft Field Type' pick-list displays. 4. Press the Sex button. 5. Press the Edit Rule Type button. The 'Choose Rule Type' pick-list displays. 6. Press the is button. 7. Press the Edit Value button. The 'Choose Sex' pick-list displays. 8. Press the Male button then press the OK button. Field Type: Last Trait Value Follow these steps to create a rule specifying the Last Condition Score of an animal as greater than 4.5. 1. Press the Add Rule button. 2. Press the Edit Field button. The 'Choose Draft Field Type' pick-list displays. 3. Press the Last Trait Value button. The second 'Choose Draft Field Type' pick-list displays. 4. Press the Condition Score button. 5. Press the Edit Rule Type button. The 'Choose Rule Type' pick-list displays. 6. Press the is greater than button. 7. Press the Edit Value button. The numeric keypad displays. Page 31 Weighing and Drafting/Sorting Animals 8. Page 32 Type in 4.5 then press the Enter button. Gallagher TSi 2 Livestock Manager Gallagher TSi 2 Livestock Manager Using Individual Animal ID USING INDIVIDUAL ANIMAL ID Identifying animals The TSi 2 is able to identify an animal by any of the following: • Electronic ID • Visual Tag Number / Management Tag • NLIS Number (often used for unique national traceability ID) Finding a Tag Number Use this function to find an animal within the TSi 2's database. This function can also be used to create an animal in the TSi 2's database. 1. Press the Find Tag button. The alphanumeric keypad displays. 2. Enter the animal's Tag Number. • To find an animal's NLIS Number, press the Change to NLIS Number entry button and enter the animal's NLIS Number. If the animal already exists in the database, the animal will be displayed on the Collect screen. If not then a new animal is created with this ID. Visual Tag Numbers A default tag prefix can be added and new visual tag numbers can be automatically incremeted, to all newly identifed animals . See Visual Tag Entry Options (p 43) for more information. Change or Assign an Animal ID The TSi 2 maintains a cross-reference table that links an animal's Electronic ID with a Tag Number and/or NLIS Number. Once it makes this link, the TSi 2 remembers the Tag Number and/or NLIS Number and retrieves it the next time the Electronic ID is scanned. If your supplier of Electronic ID Tags has provided a Tag Bucket file you can save time during animal induction by pre-loading the Electronic ID's and Visual Tag Numbers into the database using APS software on the PC. Once imported, transfer the database from APS to the TSi 2. In the yard each time you scan an Electronic ID the Tag Number for this animal will be automatically displayed. Refer to Importing Tag Bucket Files in the APS Standard User Manual for more information. 1. Identify the animal by either scanning its Electronic ID or entering a Visual Tag Number using the Find Tag button. Page 33 Using Individual Animal ID Gallagher TSi 2 Livestock Manager If no Visual Tag Number has been assigned, the digits of the Electronic ID are displayed in the Tag Number panel, at the top left of the Collect screen, preceded by a colon. 2. Press the Change Tag button to display the following screen: 3. Select the appropriate button for the ID to be changed or assigned. 4. Enter the new ID information for the animal. Label printing A label printer can be connected to the TSi 2 via the serial port. This must be configured from the Options > Connect Equipment button. Refer to Setting up Printer Options (p 61). Page 34 Using Individual Animal ID Gallagher TSi 2 Livestock Manager Recording Animal information All data recorded for an animal is entered via the Collect screen. The Collect screen is divided into a number of panels. The purpose of each panel is to collect a specific piece of data. The Collect screen The image below identifies the various panels that make up the Collect screen. Parts of the Collect screen The following table explains the panels that make up the Collect screen. Panel Title Function 1 Session panel Displays the current session name and creation date. Displays the date this animal was identified. The colour of this text is used to indicate the following: Black: This animal was identified at the TSi 2 on the current day. Red: This animal was identified at the TSi 2 on a different date prior to the current day. Green: This animal is new to the database (i.e. not previously known within the database). 2 Traits panel Displays the Traits recorded for this animal. 3 Activities panel Displays the Activities recorded for this animal. 4 Custom Animal Data panel Displays the selected Animal Data values for this animal. 5 Weight Gain Displayed at the base of the Custom Animal panel is the Page 35 Using Individual Animal ID Panel Title Gallagher TSi 2 Livestock Manager Function Current and Overall Average Daily Gain for this animal. 6 Note panel Displays the last Note recorded for this animal and the date of entry. 7 Draft panel Displays the last Draft decision for this animal. 8 Delete Deletes an animal from the session and all associated records except life data. Previous records are not deleted. A new animal will be completely removed from database. Recording a Trait When you record a Trait (measurement) for an animal you will choose a Trait from the list stored within the TSi 2's database. If the Trait that you want to add is not in the pick-list, you can add this Trait to the list. 1. Press the Traits Add button, located in the Traits panel on the Collect screen. A picklist 'Traits to Add' displays. For example: 2. Press the pick-list button of the Trait you want to record against the selected animal, OR To add a new Trait, press the Add New Trait button. Refer to Setting up a Trait (p 46). The selected trait displays in the Traits panel on the Collect screen. 3. Press the button displaying the current Trait value (which may be blank). This button is located below the Trait name in the Traits panel. 4. Enter or select a Trait value and press OK to return to the Collect screen. Page 36 Gallagher TSi 2 Livestock Manager Using Individual Animal ID Recording an Activity When you record an Activity for an animal you will choose an Activity from the 'Activities to Add' pick-list stored within the TSi 2's database. If the Activity that you want to add is not in the pick-list, you can add this Activity to the list. 1. Press the Activities Add button, located in the Activities panel on the Collect screen. A pick-list 'Activities to Add' displays. 2. Select and press the Activity button you want to add, OR To add a new Activity, press the Add New Activity button. Refer to Setting up an Activity (p 50). This activity displays in the Activities panel on the Collect screen. Recording Life Data When you record a Life Data value for an animal you will either: enter a value or select a value from a list of values. If the value you want to select is not in the list, you can add this value to the list for the selected Life Data value. Refer to Setting up a Life Data field (p 51). 1. Press the Life Data Change button, located in the Animal Data panel on the Collect screen. The Collect screen will be replaced by the Change Life Data panel. A blank button means a Life Data value has not yet been recorded for this field. 2. Press the button of the Life Data value you want to change. Enter or select a Life Data value. 3. Press the Collect button to return to the Collect screen. Page 37 Using Individual Animal ID Gallagher TSi 2 Livestock Manager Recording a Note A Note consists of a short description (maximum 30 characters) and the date on which the Note was recorded. The last Note recorded for the current animal is displayed in the Note panel, located on the Collect screen. To view a history of Note records recorded for an animal, identify the animal and press the Notes button located on the Yard screens. 1. Press the Add Note button, located in the Note panel on the Collect screen. The alphanumeric keypad displays. 2. Enter your Note. • If the note is to popup as an alert when the animal tag is next read, press the Is Alert button. Note: There can only be 1 alert on an animal. You will be warned if setting an alert will override any existing alerts. 3. Press the Enter button to confirm your entry. You will be returned to the Collect screen, your new Note will be displayed in the Note panel. Deleting an animal from a session When an animal is deleted from a session, all records (excluding life data) captured for this animal within the session are deleted. Previous records are not deleted. If a new animal (previously not known within the database) is deleted from a session, then this animal will be removed completely from the database. Page 38 Gallagher TSi 2 Livestock Manager Using Individual Animal ID Viewing animal history The history of the animal information can be accessed via the History pane: To display a history of Trait records for the currently identified animal, press the Trait button located on the Yard screens. To display Trait records for a different animal, navigate to another animal or enter the animal's Tag Number using the Find Tag button, then press the Trait button. The example below shows a Trait history report for animal: GAB10. Note: Draft decisions are recorded as ‘Traits’ and are therefore included in this screen. The records in the history report can be re-ordered using the the column headers. • To display Activity History records press Activity. • To display Note History records press Note. and buttons above Page 39 Using Individual Animal ID Gallagher TSi 2 Livestock Manager Viewing an animal's pedigree You can view the progeny, parents, grandparents and great grandparents of an animal if that data has been captured by the TSi 2. To display the pedigree for the currently identified animal, press the Pedigree button located on the Yard screens. The pedigree for any animal on the chart can be viewed by pressing on the animal box to select it, making it the main animal. Change the animal data displayed To change the animal data displayed: 1. 2. Press the ID Field to display selected data on the animal. A pick-list will display the following ID fields: • Tag Number • Electronic ID • NLIS number Press the Extra Field button to display a pick-list of extra fields like Life Data, Custom Life Data, Traits, Activities etc. The Pedigree chart will update and display the selected fields. 3. Page 40 Press Close to exit the Pedigree screen and return to the Yard screen. Gallagher TSi 2 Livestock Manager Using Individual Animal ID Viewing an ID Session statistics report To display a statistics report for the current session, press the Stats button located on the Yard screens. Statistics screen The example below shows an ID Session statistics report for a session and the Selected Trait: Live Weight. When you first enter the Statistics screen the All Animals table displays. This table reports the overall 'Selected Trait' statistics for the current session. If you have recorded information for Sex, Sire, Breed, Draft, Group or Trait for the animals in the session, buttons for each of these categories are displayed at the bottom of the screen. Press a button to display statistics for each category. To remove a category from view press the category button again or select another category. Note: When the Statistics screen is viewed from a PC, a print button this button to print a report of the statistics displayed onscreen. is displayed. Select Page 41 Using Individual Animal ID Gallagher TSi 2 Livestock Manager Viewing an ID Session records report To display a records report for the current session, press the Records button located on the Yard screens. Animal records are displayed in the order the animals were seen (scanned), with the most recently seen animal at the top of the list. If the animal has been seen twice in the same session, the latest time the animal was seen will be displayed. Records screen The example below shows an ID Session records report for a session: It is possible to customise the data shown for each animal by pressing the Display Other Columns button. You are then able to select the information to be shown in the 3 righthand columns of the report. Page 42 Gallagher TSi 2 Livestock Manager Setup Options SETUP OPTIONS Traits, Activities, Life Data fields can be set up from the Setup Options menu on the Options screen. Note: To access the Engineering menu a pin number is required. This menu should only be accessed by or under the guidance of a Gallagher representative. Visual Tag Entry Options Select Tag Number in the Options screen to configure the following Visual Tag options for the system. Setting up a tag prefix A tag prefix is a series of characters at the start of a Visual Tag Number, for example: the tag prefix for Tag Number 'DFR0001' is 'DFR'. Once a tag prefix has been set up this prefix is automatically added to all newly identified animals. Page 43 Setup Options Gallagher TSi 2 Livestock Manager Setting up auto increment New Visual Tag Numbers can be automatically generated using auto increment. New Tag Numbers will be incremented by one. You will need to specify the auto increment settings to enable this feature. 1. Press the Auto Increment Turn On button. 2. If you want your Tag Numbers to have leading zeros, for example: 00034, press the Length of Number button. 3. The Next Number button sets the starting point for auto increment. • Page 44 Optionally set an end point for auto increment via the Last Number button. Tags will not be auto generated beyond this number. Gallagher TSi 2 Livestock Manager Setup Options Connecting Equipment The following devices can be connected to the TSi 2: • Reader • Drafter / Sorter • Printer • Data Logger • Pregnancy Scanner To connect a device to the TSi 2, you will need to open the Connect Equipment screen. 1. Press the Options button, located on the Yard screens. 2. Press the Connect Equipment button, located in the Setup Options menu. The Connect Equipment screen displays the current port configuration. By default, Bluetooth and RS232 Port 2 are both set to 'Unused' and RS232 Port 1 is set to 'EID Standard Reader'. The Connect equipment screen allows the following ports to be configured: Serial Cable Connections When connecting a device via a serial cable, connections are made to either Port 1 or Port 2. These ports are located on the back of the TSi 2. Once you have attached the device to a port, you will need to tell the TSi 2 what device is connected to each port. Bluetooth Connections When connecting a device via Bluetooth, you will need to configure the port with your selected device. Bluetooth allows wireless communication from the TSi 2. The TSi 2 has Bluetooth Class 1 communications (range approximately 100 m/330'). Note: Next time the TSi 2 is turned on or re-activated from suspend mode it will automatically attempt to connect to the configured Bluetooth device. Connecting a device To connect a device, select the Change button for the appropriate communication port, then select from the options presented to specify the type of device that is connected. Page 45 Setup Options Gallagher TSi 2 Livestock Manager Setting up a Trait To open the Traits screen, press the Traits button, located on the Options screen. The Traits screen displays a list of all Traits currently defined within the database. 1. Press the Add button. The alphanumeric keypad displays. 2. Enter the name of your new Trait and press the Enter button. The screen will enable you to choose a Trait Type. By choosing a Trait Type you are selecting the type of measurement you want to collect for your Trait. 3. Page 46 Refer to one of the following topics for further detail, on how to create your chosen Trait Type. • Creating a List of Values Trait (p 47). • Creating a Numeric Trait (p 47). • Creating a Weight Numeric Trait. (p 48) • Creating a Free Text Trait (p 48). • Creating a Date Trait (p 49). Gallagher TSi 2 Livestock Manager Setup Options Creating a List of Values Trait Follow these steps to create a List of Values Trait: 1. In the Add New Trait screen, press the List of Values button. The List of Values panel displays. 2. Press the Add Value button. The alphanumeric keypad displays. 3. Enter a value (maximum of 20 characters). You may want to enter additional values. Each value entered is displayed in the list and ordered alphabetically. 4. Press the OK button, to confirm your changes. Note: Multiple values can be entered in a single visit to this screen, although values cannot be renamed or deleted until the current changes have been saved. Creating a Standard Numeric Trait Numeric traits can either be Standard (independent of any other trait) or Weight type. Follow these steps to create a Standard Numeric Trait: 1. In the Create New Trait screen, press the Numeric button. The Numeric panel displays. 2. Select Standard. 3. Specify the Minimum, Maximum, Units and Precision, then press OK. Page 47 Setup Options Gallagher TSi 2 Livestock Manager Creating a Weight Numeric Trait A Weight type trait is like any other numeric trait but has the added functionality of being able to store the Live Weight received from an attached load bar. You can specify whether this weight should be used in ADG calculations or not. Follow these steps to create a Standard Numeric Trait: 1. In the Create New Trait screen, press the Numeric button. The Numeric panel displays. 2. Press the Weight button. 3. Select whether the ADG is to be included in the trait. 4. • If set to YES, the weight will contribute to the animal's ADG calculation (e.g. when used to record a 100 day weight trait). • If set to NO, the weight will not contribute to the animal's ADG calculation (e.g. when used to record a sheep's fleece weight). Press OK to save the trait. Creating a Free Text Trait Follow these steps to create a Free Text Trait: 1. In the Add New Trait screen, press the Free Text button. The Free Text panel displays the character limit for your Free Text Trait. 2. Press the Maximum Characters button. The numeric keypad displays. 3. Enter a maximum character limit. The maximum number of characters you want your description to be (number of characters must be between 1 and 20). 4. Press the Enter button, to confirm you maximum character limit. You will be returned to the Add New Trait screen. Note: If you reduce the 'maximum number of characters' for an existing Trait, the change is applied to any data recorded for this trait from this point on. Existing data is not truncated. 5. Page 48 Press the OK button, to confirm your changes. Gallagher TSi 2 Livestock Manager Setup Options Creating a Date Trait Follow these steps to create a Date Trait: 1. In the Add New Trait screen, press the Date button. The Date panel displays. This screen enables you to setup your Date Trait. 2. Configure the date parameters, as required. By default all parameters are set to Yes. 3. Press the OK button, to confirm your changes. Editing a Trait If you edit a Trait, any existing Trait recordings in the database will remain un-altered with the exception of the List of Values traits. 1. To edit a trait, select Edit from the Options > Traits screen. Note: If you edit a Trait that is used within a draft ruleset, then it is important to update the ruleset to implement the edited Trait. Refer to Draft by Rules (p 27). Page 49 Setup Options Gallagher TSi 2 Livestock Manager Setting up an Activity To open the Activities screen, press the Activities button, located on the Options screen. The Activities screen displays a list of all Activities currently defined within the database. Follow these steps to set up an Activity: 1. Press the Add button. 2. Enter the name of your new Activity and press the Enter button. 3. Optionally enter a Withholding Period or Export Slaughter Interval, then press OK. Notes: • When drafting animals using the TSi 2 the default setting is not to draft animals that are in a WHP or ESI. If you are pre-drafting for future slaughter, you may enter a grace period. A grace period allows drafting of animals that are about to exit a withholding period. • When an animal that is in a WHP or ESI is identified, a large alert icon appears in the Tag Number panel, for approximately one second. • If an animal is in a WHP/ESI, press the WHP/ESI alert icon. An information dialog box is displayed listing the activities causing the alert. The activity name is shown followed by the date the WHP/ESI ends, in brackets. • An animal's WHP/ESI expiry dates are shown at the bottom of the Activity History screen. Page 50 Gallagher TSi 2 Livestock Manager Setup Options Setting up a Life Data Field 1. From the Options screen, press the Life Data button. The Life Data screen displays a list of all Life Data Fields currently defined within the database. 2. Press the Add button. The alphanumeric keypad displays. 3. Type in the name of your new Life Data Field. 4. Press the Enter button. 5. Select the type of Life Data that is being setup, by pressing the Numeric, Free Text or List of Values button. 6. Press the OK button. • If 'Numeric' or 'Free Text' was selected, your new Life Data Field will be added to the list of Life Data Fields currently defined in the database. Alternatively: • If List of Values was selected, the 'Update the List of Values' screen will display to allow you to add the values for your list before the Life Data Field is added to the database. Customising the Animal Data panel The panel located to the right of the Collect screen can be customised to show animal data or calculations that are of interest. You can choose which fields to display and re-order the fields shown. Page 51 Setup Options Gallagher TSi 2 Livestock Manager The custom Animal Data panel Note: Spaces between the fields can be made by missing out Custom Panel Field buttons. To customise the Animal Data panel, open the Options screen and press Customise View from the Setup Options menu. A list of all fields that can be customised will be displayed. When first opened all 11 grid buttons will display their default descriptions to customise. 1. Press the Custom Panel Field button that you wish to customise. The Select Field Type screen displays. 2. Select the type of data to be displayed or removed. 3. Select the field name from the list, OR: Press the Clear Field Type button to remove the animal from the display panel. Page 52 Gallagher TSi 2 Livestock Manager Setup Options Setting up a Location Locations enable you to identify the physical location (farm or paddock) where a particular group of animals are held. To open the Locations screen, press the Locations button, located on the Options screen. A list of all Locations currently defined within the database is displayed. Follow these steps to set up a Location: 1. Press the Add button. 2. Enter the name of your new Location and press the Enter button. The Location Type screen displays. 3. Select your Location Type, either: Farm, Property or Area. 4. Press the OK button. Your new Location will be added to the list of Locations currently defined in the database. Setting up a Group Groups allow you to identify grouping (herds) of animals. An animal can belong to only one group at a time, however the animal can be associated with many groups over time. To open the Groups screen, press the Groups button, located on the Options screen. A list of all Groups currently defined within the database is displayed. Follow these steps to set up a Group: 1. Press the Add button. The alphanumeric keypad displays. 2. Type in the name of your new Group and press the Enter button. Page 53 Setup Options Gallagher TSi 2 Livestock Manager Setting up a Calculated Value Calculated values are customised values derived from using existing data already recorded in the database, in a specified calculation. These calculations can be displayed in the Animal Data panel on the Collect screen. See Customising the Animal Data panel. To set up a Calculated Value, press the Calculated Values button, located on the Options screen. A list of all Calculated Values currently defined within the database is displayed. Examples of Calculated Values are: Value Calculation Carcass weight Using kg or lb, this is calculated as a percentage of live weight. Carcass value This can be calculated from the carcass weight multiplied by a dollar value per kg/lb. Drug dosage Using milligrams (mg) or millilitres (ml), this can be calculated from the live weight of the animal. Drug cost This is a dollar value calculated from the drug dosage and cost per mg or ml. Follow these steps to set up a Calculated Value: 1. Page 54 Press the Add button, located on the Calculated Values screen. The alphanumeric keypad displays. Setup Options Gallagher TSi 2 Livestock Manager 2. Type in the name of your new Calculated Value and press the Enter button. The Calculated Value Formula Builder displays. 3. Pressing an operation button will add a value to the formula builder. Options for data fields to reference in the calculation are: • Trait - to add trait values to the calculation. A pick-list box containing different tenses will open. Trait Tense Description Session takes its value from the current session Previous takes its value from the most recent session before the current session with a value recorded against it First takes its trait value from the oldest trait value in the database. i.e. the first one added Latest takes its value from the current session, if the trait has a value in that session, otherwise from the most recent session before the current session that contains a value for that trait Select a tense to display a list of all numeric and date traits. Select a trait to add to the formula display. The trait is shown in square brackets with the tense in front of it. e.g. Latest[Live Weight]. • Calc Value - to add a Calculated Value to the formula. • Today - to add today's date to the formula. 4. The format of the resultant calculated value can be configured by selecting a Unit and Decimal Place. 5. The result of the calculated value can optionally be stored into a trait against the animal identified. This will force the calculated value to be recalculated whenever the trait is added to an animal. This could be on the collect screen (added manually or via a session default) or on the Office View/Edit animal screen. If the calculated value result is to be saved in a trait, press Store Result in Trait to open the trait pick-list. Select a trait from the list and it will be displayed as the button caption. Page 55 Setup Options 6. Gallagher TSi 2 Livestock Manager Press the OK button to save your calculation. A validation check is made of the formula, if no error exists, the formula will be added to the list of Calculated Values on the Calculated Values screen. Examples of Calculated Values The following examples detail how to create a calculated field. This feature enables you to display additional data on the collect screen by using the customised Animal Data pane. Example 1. Carcass Weight and Value In this example the following fields are going to be setup and used in the calculation. Kill Out % Estimated conversion from liveweight to carcass weight SellRate1 Price paid per kg/lb of carcass weight SellPrice1 Live Weight x Kill Out % x Sell Rate 1. Go to Options > Calculated Values. 2. Select KillOut, press Edit. Change the value for Kill Out to be the percentage you want e.g. 52%. Use the % sign in the Units box and press OK. 3. Press Add to add another calculated value: type in SellRate1and press Enter, then type in a value (e.g. 2.00) with unit $. Press OK. 4. Press Add to add another calculated value: type in SellPrice1 and press Enter, then enter the calculation details as follows: Page 56 • press Trait > Session Value > Live Weight to specify that the session liveweight will be referenced in the calculation; • select symbol '*' to specify a multiplication operation; • press Calc Value > Kill Out so that the kill out factor is used in the calculation; • select symbol '*' to specify a multiplication operation; • press SellRate1 so the kill out factor is used in the calculation; • select a Unit symbol for the result as '$', then press OK. Gallagher TSi 2 Livestock Manager 5. Setup Options Press Back to go to the Options menu. You can optionally show the result of these calculations on the Animal Data pane of the collect screen. To do this... 1. Press Customise View. 2. Select the field location where you wish the data to display,( e.g. Life Data: Sex) and press Calculated Values > Carcass Weight. 3. Select another field location, then press Calculated Values > SellPrice1. 4. Press OK > Back, to return to the Collect screen. The new values will now appear in the Animal Data pane on the Collect screen. Example 2. # of days for animal to reach a nominated target weight In this example the following fields are going to be setup and used in the calculation. TargetWt = Target Weight to achieve for each animal TargetGap = Target Weight less the Current Live Weight TargetDays = Target Gap ÷ Current ADG 1. Go to Options > Calculated Values. 2. Press Add to add a calculated value: Type in TargetWt and press Enter. Define your target weight e.g. 575 and press OK. 3. Press Add to add another calculated value: Type in TargetGap and press Enter, then enter the calculation details as follows: • press Calc Value > TargetWt to specify the animal target weight to be referenced in the calculation; • select symbol '–' to specify a subtraction operation; • press Trait > Session Value > Live Weight to specify that the session Live Weight will be referenced in the calculation and press OK. It will be displayed as: [TargetWt] – Session[Live Weight] Page 57 Setup Options 4. 5. Page 58 Gallagher TSi 2 Livestock Manager Press Add to another another calculated value: Type in TargetDays and press Enter, then enter the calculation details as follows: • press Calc Value > TargetGap to specify the gap weight the animal has to grow to achieve the target weight; • select symbol '÷' to specify a division operation; • press Calc Value > Current ADG to specify the Current ADG to be referenced in the calculation and press OK. Press Back to go to the Options menu and Customise View if field to be displayed in Animal Data pane. See Example 1. Gallagher TSi 2 Livestock Manager Setup Options Setting up a Session Type You can optionally assign a Session Type to any session in the database. An event is assigned to each Session Type to describe what is happening to the animals within the session. For example: If a 'Cull Session' type is selected, a 'Death' event will be recorded for all animals seen in the session. The status of each animal will then be set to 'Dead'. To open the Session Types screen, press the Session Types button, located on the Options screen. The Session Types screen displays a list of all Session Types currently defined within the database. Follow these steps to set up a Session Type: 1. Press the Add button. The alphanumeric keypad displays. 2. Enter the name of your new Session Type and press the Enter button. The Event screen displays. 3. Select the Event for this Session Type, either: Birth, Seen, Transfer Out, Death, Purchase, Transfer In or Sale. 4. Press the OK button. Your new Session Type will be added to the list of Session Types currently defined in the database. Page 59 Setup Options Gallagher TSi 2 Livestock Manager Setting up Sounds and Alerts The TSi 2 is equipped with stereo sound for providing audio readout of animal ID's, weights, draft decisions. It will also emit a series of beeps that repeat when an alert is displayed on the screen. Small loudspeakers are built into the base of the TSi 2 and an audio output jack is provided for connection to an amplified loudspeaker system. To open the Setup Sounds and Alerts screen, press the Sounds & Alerts button located on the Options screen. The Setup Sounds & Alerts screen displays the current sound settings for the TSi 2. This table explains the parts of the Setup Sounds & Alerts screen. Part Function Sound options Turn a sound option on or off by pressing the Turn ON button or the Turn OFF button. If the Sound button is turned off all other sound options are disabled. Sound volume Alert options Page 60 or arrow buttons. This To adjust the volume press either the volume setting controls the volume sent from the TSi 2 to the speakers and audio output. If Alerts are turned on, any note alerts will pop up as the animal is scanned. If turned off then note alerts will be ignored. Setup Options Gallagher TSi 2 Livestock Manager Setting up Printer Options To open the Printer Options screen, press the Printer button located on the Options screen. Note: The TSi 2 is only compatible with a Zebra QL Series printer. Refer to Connect Equipment (p 45). The Printer Options screen displays the current settings for the TSi 2. Automatic Print OFF Nothing printing related will happen when the animal is identified. ON The default number of labels is printed when an animal is identified. PROMPT A numeric entry screen is shown each time an animal is identified and allows a number of labels to be printed between 1 and 99, with the default number displayed. When a printer is connected the print icon on the TSi 2. will be displayed in the Tag Number panel Page 61 Setup Options Gallagher TSi 2 Livestock Manager Set up Regional Settings Regional Settings allows the selection of Language, Time Zone and the Date and Time that the TSi 2 is to be operated in. To open the Regional Settings screen, press the Regional Settings button located on the Options screen. The current language, timezone and date the TSi 2 is in, will be displayed on the respective buttons. 1. Press the current displayed button of the option to be changed. • If Language or Time Zone was selected: a) Press the ‘Select’ button to choose your option. − b) • 2. Page 62 If time zone was selected, press Next and select the required time zone. Press OK to return to the Regional Settings screen. If Date and Time was selected: a) Press the Date and/or Format buttons and make your required selections. b) Press the up and down arrow buttons to alter the time. c) Press OK to return to the Regional Settings screen. Press the Finish button when all necessary changes have been made. The TSi 2 will restart applying the new settings. Gallagher TSi 2 Livestock Manager Setup Options Setting up Wireless Options Connecting to a wireless network from the TSi 2, enables data sharing to take place. This could be the transfer of data for a national identification system for animals or transferring data to a Cloud for data sharing. 1. From the Options screen, press Wireless. The WiFi Connection screen will be displayed. 2. If the Wireless function has not previously been used, press the is Enabled button. The Tsi 2 will start searching for available networks. When the search is complete a list of the available networks will be displayed. The TSi 2 will connect to the strongest network that has a password entered. Any other networks that have been connected to and have a password entered will display as Preferred in the Status column. 3. If connecting to a network for the first time: • Select the required network and press the Connect button. An entry box will display, if a password is required to access the network. The password will remain until the network is dropped using the Forget key. Notes: Once connected to a Wireless network, the Wifi icon will display in the status bar. If returning to a pre-set Wireless network, press the Power button to enter discoverable mode from any screen. 4. Press Close to exit the WiFi Connection screen. Note: Access points with WPA/ WPAPSK security are not supported and cannot be connected to. Page 63 Database Options Gallagher TSi 2 Livestock Manager DATABASE OPTIONS The database can be copied from: • the TSi 2 to the USB Memory stick (Backup database) • the USB Memory stick to the TSi 2 (Restore database) • the TSi 2 to APS/Device (Synchronise database) 1. From the Options screen, select Copy Database to perform one of the above functions. 2. Press the From; button to select where the database is to be copied from. 3. Press the To: button to select where the database is to be copied to. 4. Follow the on-screen instructions to complete the backup. Backup: Backing up the database saves a copy of the database to the USB memory stick. To help prevent accidental loss of data, you should backup the database after each session. Restore: Restoring the database replaces the existing database with the selected backup from the USB memory stick. This is done when data has been added/modified in APS and needs to be copied back to the TSi 2. Synchronise: Copies the data on the TSi 2 directly to APS via a WiFi connection. Notes: Performing a Copy Database operation will copy over all data currently on the TSi 2. It is recommended that a backup is performed prior, if data is at risk of being lost because of this. The five most recent backups are stored on the memory stick. Each time a new backup is created the oldest backup is deleted. Page 64 Gallagher TSi 2 Livestock Manager Troubleshooting TROUBLESHOOTING Q: The Electronic ID reader is not responding. A: Ensure the reader is attached securely to a port on the back of the TSi 2. Ensure that the port the reader is attached to has been configured for a reader. Refer to Connect Equipment (p 45) for more details on connecting a device. Q: The TSi 2 is not responding. Q: The TSi 2 is not turning on. Q: What do the TSi 2 beeps mean? A: A: A: Perform a hard reset. A hard reset may cause loss of data and should only be performed under the guidance of a Gallagher representative. To perform a hard reset, hold down the power button for 10 seconds, then wait for the TSi 2 to shutdown. Start the TSi 2 in the usual manner. Ensure a power supply is attached to the TSi 2. Ensure the power supply is on and is charging the TSi 2. The TSi 2 LED will blink green when the battery is charging. Single beep: • A weight lock has occurred, or • Gallagher Standard Loadbars have been attached. Double beep: • Gallagher Heavy Loadbars or Super Heavy Duty Loadbars have been attached. Triple beep: • A weight has locked but no animal has been identified, or • An animal meets the draft criteria for more than one draft group, (draft collision), or • The battery is less than 20% full, or • The database is full, or • The memory is low, or • The Power button is pressed in the Office screen and the Power Button Menu cannot be displayed, or • A Gallagher Suspension Cell has been attached. Page 65 Gallagher TSi 2 Livestock Manager GLOSSARY OF TERMS Life Data Life information about an animal such as: Sex, Date of Birth, Sire, Dam, Breed, Colour and Original PIC. Activity A treatment applied to an animal, such as weaned, mated or a drug treatment. Loadbar The device that detects the weight of the load and transfers this to the TSi 2. Typically installed in pairs under a race or handler. Alert A note set to alert, which appears when a tag is read. NAIT National Animal Identification & Tracking. Backup database Copying the database to the USB memory stick. NLIS National Livestock Identification System. Calculated Values The process of calculating carcass weight and to make other calculations for an animal. Note A short statement recorded for an animal or for future reference. Database Where all recorded data is stored. Record A record is a piece of data relating to an animal. One animal may have many associated records. Draft rule Criteria used to draft animals into a draft group. Draft ruleset Restore database Copy the database from the USB memory stick back to the device or PC. A set of draft rules. EID Electronic Identification. The electronic code in an ear tag or bolus that can be scanned to identify an individual animal. Rule Criteria used to identify specified parameters. Session ESI Export Slaughter Interval. The number of days after a drug treatment before the animal can be slaughtered for export. Grouping Allows the user to identify the physical location (paddock) or grouping (herds or mobs) of an animal. A continuous series of animals seen in one sitting. Session default A Life data value, Trait, Activity, Note or Draft rule applied to all animals seen within a session. Session draft A draft ruleset when added to a session becomes a session draft. A session draft selects specific animals that meet the ruleset criteria. Page 67 Gallagher TSi 2 Livestock Manager Tag Bucket File Supplied with custom ordered Electronic ID Tags. This file can be imported into the connected device, saving time when inducting animals with new Tags. Tag Number A tag number is the combination of letters and/or numbers printed on the ear tag to enable visual recognition of an individual animal or group of animals. Trait A value or measurement including live weight. TSi2 The touch sensitive display unit that is installed in the yard. WHP Withholding Period. Page 68