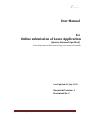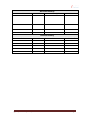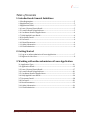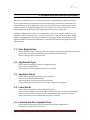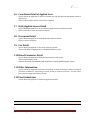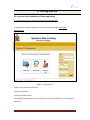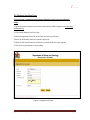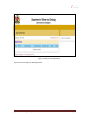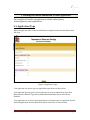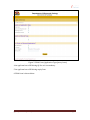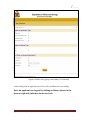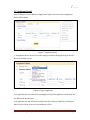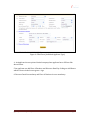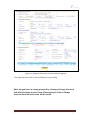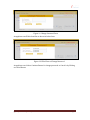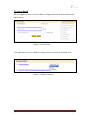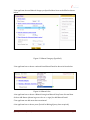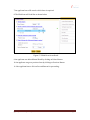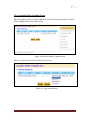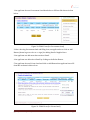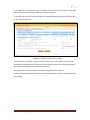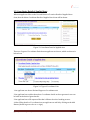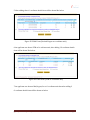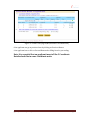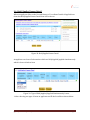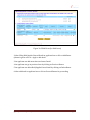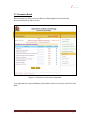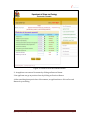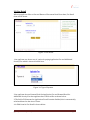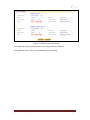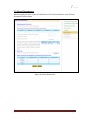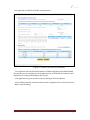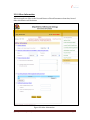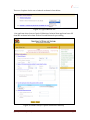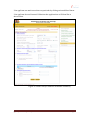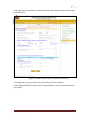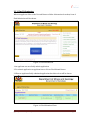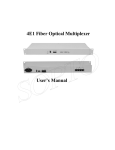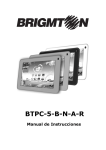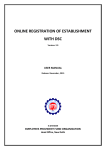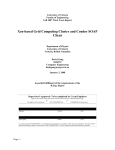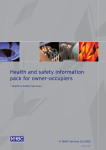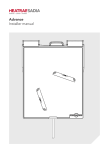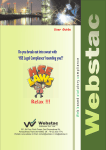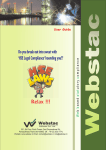Download User Manual
Transcript
User Manual For Online submission of Lease Application (Quarry-Renewal-Specified) Client: Department of Mines and Geology Government of Karnataka Last Updated: 02-July-2013 Document Version: 1 Document No. 2 (Quarry-Renewal-Specified) Page 1 Revision History Name Date Description Version Review History Reviewer (Quarry-Renewal-Specified) Date Reviewer Comments Review Func. Page 2 About This Document This User Manual is a guide to the applicants for online submission of lease application which comes under the Department of Mines and Geology Government of Karnataka and describes details of the various features available in online submission of lease application. It is assumed that the User of the present system has Hands-On experience of Basic Computer, Internet Usage and also has conceptual understanding about the working of this system. Important It is our endeavor to deliver correct & informative documentation and every effort has been made with this intention. Despite of our all efforts, the possibility of error always remains. E-Connect undertake to correct such errors wherever possible, and requests feedback from users in this regard. However, E-Connect Solutions Pvt. Ltd. is not responsible for any consequential losses arising from the usage / wrong usage. Copyright Notice (Quarry-Renewal-Specified) This manual is a copyright with all rights reserved. No part of this publication may be reproduced, stored in a retrieval system or transmitted in any form or by any means without prior written permission of Copyright Owner. Page 3 Table of Contents 1. Introduction & General Guidelines 1.1UserRegistration………………………………………………………………………………………5 1.2Application Type………………………………………………………………………………………5 1.3Application Detail...……………………………………………………………………………………5 1.4. Lease /License/Permit Detail…………………………………………………………………..5 1.5. Location Detail of Applied Area………………………………………………………………..5 1.6. Coordinate Detail of Applied Area……………………………………………………………6 1.7. Held/Applied Lease Detail…………………………………………………………………..…...6 1.8. Document Detail…………………………………………………..…………………………………6 1.9. Fee Detail…………………………………………………………………………..……………………6 1.10. Broad Parameters…………………………………………………………………………………6 1.11. Other Information…………………………………………………………….…………………...6 1.12. Final Submission…………………………………………………………………..……………….6 2. Getting Started 2.1. Log on to online submission of Lease Application……………………………………..7 2.2. Register for New User……………………………………….……………………………………..8 3. Working with online submission of Lease Application 31. Application Type………………………………………………………………………………..…10 3.2. Application Detail...……………………………………………………………………………….13 3.3. Lease /License/Permit Detail……………………………………………………………..…17 3.4. Location Detail of Applied Area………………………………………………………..……20 3.5. Coordinate Detail of Applied Area…………………………………………………………23 3.6. Held/Applied Lease Detail…………………………………………………………….…..…..26 3.7. Document Detail…………………………………………………..……………………….………28 3.8. Fee Detail…………………………………………………………………………..…………………30 3.9. Broad Parameters………………………………………………………………………...………32 3.10. Other Information…………………………………………………………….………...………34 3.11. Final Submission…………………………………………………………………..….…………38 (Quarry-Renewal-Specified) Page 4 1. Introduction and General Guidelines This manual is intended to serve as a Reference Guide on implementation of Online submission of Lease Application from Department of Mines and Geology, Government of Karnataka. The Online submission of Lease Application System is an integrated software application that makes a Single window, for filling lease application. The System is an on-line computerized system which manages the online filling of lease application operations for the applicants. An Online submission of lease is an application service that enables applicants to fill application online for getting lease. It is the equivalent of a physical point of form filling terminal. The application protect personal details by encrypting sensitive information, such as applicant details and ensure that information is passed securely between the applicant and the Administration. 1.1. User Registration System allows the user to create new account for Online submission of lease application facility. System allows the user to enter Registration details(personal information) Allow to change password of the account. 1.2. Application Type System allows the applicant to choose an application type. Allow to choose Mineral Type. Allow to choose whether application is fresh or a renewal. 1.3. Applicant Detail System allows the applicant to choose type of applicant. Allow to fill Permanent Address details. Allow to add more than one Place of Business details. Allow to add Directors Detail in case of necessity if applicant is a company. 1.4. Lease Detail System allows the applicant to choose Mineral Category. Allow to choose Mineral for which mining is intended, more than one mineral can be added. Allows to choose period of time in years for which Mining/Quarrying Lease is required. Allow to fill extent of area for which Quarrying lease is required. 1.5. Location Details of Applied Area System allows the applicant to choose and fill location details of applied area. Allow to give brief description of the area. (Quarry-Renewal-Specified) Page 5 1.6. Coordinate Detail of Applied Area System allows the applicant to choose coordinate unit and fill longitude and latitude details of applied area. Allow to choose Map of Area for which lease is applied. 1.7. Held/Applied Leases Detail System allows the applicant to choose Held and Applied leases and fill their details. Allow to add one or more than one lease details. 1.8. Document Detail System allows the applicant to attach documents and there details. Allow to remove document. 1.9. Fee Detail System allows the applicant to choose the mode of payment. Allow to fill details of Application Fee and Additional Security Fee. 1.10.Broad Parameter Detail System allows the applicant to fill the broad parameters of the mines. Allow to upload Quarry Plan. Allow to fill details of productions and dispatches of royalty paid during last 3 years. 1.11.Other Information System allows the applicant to fill other information as mineral utilization, details of technical personnel available for supervising of mines, detail of financial resources and Any other particulars that applicant wishes to furnish. 1.12.Final Submission System allows the applicant to submit the application finally. (Quarry-Renewal-Specified) Page 6 2. Getting Started 2.1 Log on to online submission of lease application To Log into system every applicant need to follow steps below 1. Open Internet Explorer (Browser) and enter application URL www.dmgkarnataka.org. Figure 1: Login Screen 2. Enter User Name and password. 3. Enter the captcha. 4. Click on Submit button. 5. If applicant has forgotten password then click on Forgot Password? And change its password. (Quarry-Renewal-Specified) Page 7 2.2. Register for New User To create new account into the system, following steps has to be followed. Steps: 1. Open the internet explorer (browser) and enter the URL of application www.dmgkarnataka.org. 2. Click on the Register for New User 3. Once the applicant will click on the link, below form will open. 4. Enter all the details which are asked in the form. 5. When all the details have been filled successfully then enter the captcha. 6. Click on Proceed Button for proceeding. Figure 2: Registration Form (Quarry-Renewal-Specified) Page 8 Figure 3: Apply for new application To proceed click on Apply for New Application. (Quarry-Renewal-Specified) Page 9 3. Working with Online submission of Lease Application This module will enable an applicant to submit online Quarry License/Quarry Lease application. 3.1. Application Type When an applicant clicks on the Proceed Button of Registration form then below form will open. Figure 4: Application Type 1. An applicant can choose any one Application type shown in above form. 2. An applicant chooses Quarry License/Quarry Lease as an Application Type, then Minor option of Mineral Type will remain enabled and Major option will remain disabled. 3. An applicant has to choose Fresh Application or Renewal option; if applicant chooses Renewal Application then the filled form will be shown like as shown below. (Quarry-Renewal-Specified) Page 10 Figure 5: Filled Form (Application Type Quarry Lease) 4. An applicant has to fill Existing QL No. as it is mandatory. 5. An applicant has to fill Existing expiry Date. 6. Filled form is shown below. (Quarry-Renewal-Specified) Page 11 Figure 6: Filled Form (Quarry Lease, Minor, For Renewal) 6. After filling form an applicant has to click on Proceed Button for proceeding. Note: An applicant can Logout by clicking on Button (above in the form on right side) which is shown as a lock. (Quarry-Renewal-Specified) Page 12 3.2. Applicant Detail After Clicking on Proceed Button in Application Type form, below form of Applicant Detail will be shown. Figure 7: Applicant Detail 1. An applicant has to choose one of the category based on the applicant type which is shown in the below form. Figure 8: Type of Applicant 2. An applicant chooses individual as an Applicant Type then applicant can fill form like the filled form shown below. 3. An applicant can also fill the Place of Business by clicking on Link Place of Business which is given in the form it is not mandatory to fill it. (Quarry-Renewal-Specified) Page 13 . Figure 9: Filled Form (Individual Applicant Type) 4. An Applicant chooses private limited company then applicant has to fill form like shown below. 5. An applicant can add Place of Business and Directors Detail by clicking on Add Button which is shown in the form as green + sign. 6. Directors Detail is mandatory and Place of Business is not a mandatory. (Quarry-Renewal-Specified) Page 14 Figure 10: Applicant Detail (for Private Limited Company) 7. An applicant has to click on Proceed Button for proceeding. Note: An applicant can change password by clicking on Change Password Link which is shown in below form. When applicant clicks on Change Password then this below form will be shown. (Quarry-Renewal-Specified) Page 15 Figure 11: Change Password Form An applicant can fill this form like as shown in below form. Figure 12: Filled Form of Change Password. An applicant can click on Continue Button for change password or Cancel it by Clicking on Cancel Button. (Quarry-Renewal-Specified) Page 16 3.3. Lease Detail When an applicant clicks on Proceed Button of Applicant Detail form then below form will be shown. Figure 13: Lease Detail 1. An applicant has to select Mineral Category which are shown in the below form. Figure 14: Mineral Category (Quarry-Renewal-Specified) Page 17 2. An applicant chooses Mineral Category as Specified then form can be filled as shown below. Figure 15: Mineral Category (Specified) 3. An applicant has to choose a mineral from Mineral Detail as shown in form below. Figure 16: Minerals List. 4. An applicant has to choose a Mineral from given Mineral Drop Down List and then click on Add Button (shown in green color as a + sign) for add Mineral Detail. 5. An applicant can add more than one mineral. 6. An applicant has to choose years (Period for Mining/Quarry lease required). (Quarry-Renewal-Specified) Page 18 7. An applicant has to fill area for which lease is required. 8. The filled form will look like as shown below. Figure 17: Filled Form Lease Detail 9. An applicant can delete Mineral Detail by clicking on Delete Button. 10. An applicant can go on previous form by clicking on Previous Button. 11. Now applicant has to click on Proceed Button for proceeding. (Quarry-Renewal-Specified) Page 19 3.4. Location Detail of Applied Area When an applicant clicks on Proceed Button of Lease Detail form then below Location Detail of Applied Area form will be shown. Figure 18: Location Details of Applied Area There are 3 types of Land Status shown in below form. Figure 19: Type of Land Status (Quarry-Renewal-Specified) Page 20 1. An applicant chooses Government Land then he has to fill form like shown in form below. Figure 20: Filled Form (for Government Land) 2. After choosing Government land and filling form, an applicant has to click on Add Button (shown in green color as a + sign) for adding Detail of Applied Area. 3. An applicant can add more than one Area Detail. 4. An applicant can delete Area Detail by clicking on the Delete Button. 5. An applicant chooses Private Land and click on Add Button then applicant has to fill form like as shown in below form. Figure 21: Filled Form (for Private Land) (Quarry-Renewal-Specified) Page 21 6. An applicant can upload a copy of consent of the owner and occupier of the land which is obtained in writing by clicking on the given Button. 7. An applicant chooses Forest Land and click on Add Button then he has to fill form like as shown in below form. Figure 22: Filled Form (for Forest Land) 8. An applicant can upload a copy of consent of the owner and occupier of the land be obtained in writing and can also upload a copy of Map on which area should be marked showing all important surface and natural features. 9. An applicant can go on previous form by clicking on Previous Button. 10. After filling form like as shown above an applicant has to click on Proceed Button for proceeding. (Quarry-Renewal-Specified) Page 22 3.5. Coordinate Detail of Applied Area When an applicant clicks on the Proceed Button of Location Details of Applied Area form, then the below Coordinate Details of Applied Area form will be shown. Figure 23: Coordinate Detail of Applied Area There are 3 types of Co-ordinate Units that an applicant can choose, which are shown in below form. Figure 24: Type of Co-ordinate Unit 1. An applicant can choose Decimal Degree as Co-ordinate unit. 2. An applicant has to add at least three Co-ordinate details so that a geometric area can be built on the basis of given details. 3. An applicant has to fill sequence like that it follows the rule of making an area. 4. After filling details of Co-ordinate Area an applicant can add it by clicking on the Add Button (shown in green color as a + sign). (Quarry-Renewal-Specified) Page 23 5. After adding three Co-ordinate details form will be shown like below. Figure 25: Filled Form (Decimal Degree as coordinate unit) 6. An applicant can choose UTM as Co-ordinate unit, after adding 3 Co-ordinate details form will be shown like below. Figure 26: Filled Form (UTM as coordinate unit) 7. An applicant can chooses Min,Degree,Sec as Co-ordinate unit then after adding 3 Co-ordinate details form will be shown as below. (Quarry-Renewal-Specified) Page 24 Figure 27: Filled Form (Degree,Min,Second as coordinate unit) 8. An applicant can go on previous form by clicking on Previous Button. 9. An applicant has to click on Proceed Button after filling form for proceeding. Note: It is essential that an applicant insert all the 3 Coordinate Details should be in same Coordinate units. (Quarry-Renewal-Specified) Page 25 3.6. Held/Applied Leases Detail When an applicant clicks on the Proceed Button of Co-ordinate Details of Applied Area form then Held/Applied Leases Detail form will be shown. Figure 28: Held/Applied Leases Detail An applicant can choose 3 alternatives which are Held/Applied/applied simultaneously which is shown in below form. Figure 29: Type of Held/Applied/Applied Simultaneously Leases 1. After choosing one type of Lease an applicant can fill the form like as shown below. (Quarry-Renewal-Specified) Page 26 Figure 30: Filled Form (for Held Lease) 2. After filling Held/Applied Leased Detail an applicant has to click on Add Button (shown in green color as + sign) to add detail. 3. An applicant can add more than one Leases Detail. 4. An applicant can go on previous form by clicking on Previous Button. 5. An applicant can delete Held/Applied Lease Detail by clicking on Delete Button. 6. After add detail an applicant has to click on Proceed Button for proceeding. (Quarry-Renewal-Specified) Page 27 3.7. Document Detail When an applicant clicks on Proceed Button of Held/Applied Lease Detail then, Document Detail form will be shown. Figure 31: Particulars of documents appended 1. An applicant has to attach Mandatory Documents which are shown in a Red Color Star Mark. (Quarry-Renewal-Specified) Page 28 Figure 32: Filled Form for Documents Details 2. An applicant can remove Document by clicking on Remove Button. 3. An applicant can go on previous form by clicking on Previous Button. 4. After attaching these particulars of documents, an applicant has to click on Proceed Button for proceeding. (Quarry-Renewal-Specified) Page 29 3.8. Fee Detail When an applicant clicks on Proceed Button of Document Detail form then, Fee Detail form will be shown. Figure 33: Fee Detail 1. An applicant can choose one of option for paying Application Fee and Additional Security Fee which is shown in below form. Figure 34: Type of Payment 2. An applicant chooses Demand Draft for Application Fee and Demand Draft for Additional Security Fee then applicant has to fill form like as shown below. 3. The field of DD Amount for Application Fee will remain disabled; this is automatically calculated based on the Area of Lease. 4. A filled form for Fee Detail is shown below. (Quarry-Renewal-Specified) Page 30 Figure 35: Filled Form for Fee Detail 5. An applicant can go on previous form by clicking on Previous Button. 6. An applicant has to click on Proceed Button for proceeding. (Quarry-Renewal-Specified) Page 31 3.9. Broad Parameters When an applicant clicks on the Proceed Button of Fee Detail form then, form of Broad Parameters will be shown. Figure 36: Broad Parameters (Quarry-Renewal-Specified) Page 32 1. An applicant can fill this form like as shown below. Figure 37: Filled Form for Broad Parameters 2. An applicant can leave Broad Parameters of Mines and Quarry Plan details blank because they are not mandatory but an applicant has to fill Details of Production and dispatches of royalty paid during the last 3 years. 3. An applicant can go on previous form by clicking on Previous Button. 4. After filling form like as shown in above form an applicant has to click on Proceed Button for proceeding. (Quarry-Renewal-Specified) Page 33 3.10. Other Information When an applicant clicks on the Proceed Button of Broad Parameters form then, form of Other Information will be shown. Figure 38: Other Information (Quarry-Renewal-Specified) Page 34 There are 3 options for the use of mineral as shown in form below. Figure 39: Type of Mineral Use 1. An applicant when chooses Captive Utilization of mineral then applicant has to fill form like as shown below then click on Proceed Button for proceeding. Figure 40: Filled Form (for Captive Utilization of Mineral) (Quarry-Renewal-Specified) Page 35 2. An applicant can attach more than one particular by clicking on Attach More Button. 3. An applicant chooses Domestic Utilization then applicant has to fill form like as shown below. Figure 41: Filled Form (for Domestic Utilization of Mineral) (Quarry-Renewal-Specified) Page 36 4. An applicant chooses Export as mineral utilization then applicant has to fill form like as shown below. Figure 42: Filled Form (for Export Utilization of mineral) 5. An applicant can go on previous form by clicking on Previous Button. 6. After filling form like as shown above an applicant has to click on Proceed Button for proceeding. (Quarry-Renewal-Specified) Page 37 3.11. Final Submission When an applicant clicks on the Proceed Button of Other Information form then, form of Final Submission will be shown. Figure 43: Final Submission 1. An applicant can now finally submit application. 2. For submit application an applicant has to click on Final Submit Button. 3. When an applicant finally submitted application then below form will be shown. Figure 44: Final Submitted Form (Quarry-Renewal-Specified) Page 38