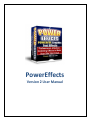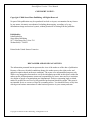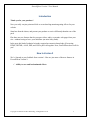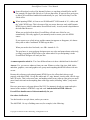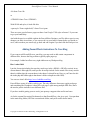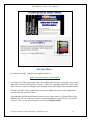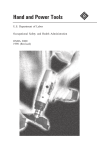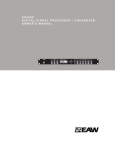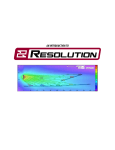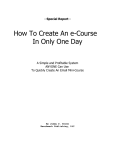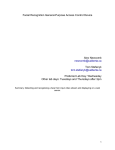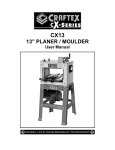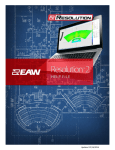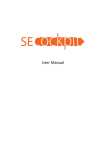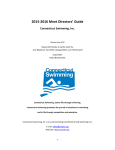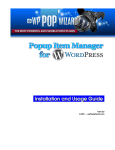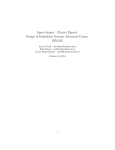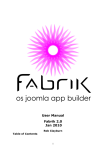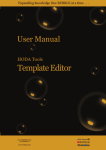Download PowerEffects
Transcript
PowerEffects Version 2 User Manual PowerEffects Version 2 User Manual COPYRIGHT NOTICE: Copyright © 2008 Street Muse Publishing. All Rights Reserved. No part of this publication may be reproduced in whole or in part, or transmitted in any form or by any means, electronic or mechanical, including photocopying, recording, or by any information storage and retrieval system, without permission in writing from the publisher. Published by: John Ritskowitz Street Muse Publishing 1077 Silas Deane Hwy, Suite 334 Wethersfield, CT 06109 Printed in the United States of America. DISCLAIMER AND/OR LEGAL NOTICES: The information presented herein represents the view of the author as of the date of publication. Because of the rate with which conditions change, the author reserves the right to alter and update his opinion based on the new conditions. The report is for informational purposes only. While every attempt has been made to verify the information provided in this report, neither the author nor his affiliates/partners assume any responsibility for errors, inaccuracies or omissions. Any slights of people or organizations are unintentional. If advice concerning legal or related matters is needed, the services of a fully qualified professional should be sought. This report is not intended for use as a source of legal or accounting advice. You should be aware of any laws which govern business transactions or other business practices in your country and state. Copyright © 2008 Street Muse Publishing. All Rights Reserved. 2 PowerEffects Version 2 User Manual Introduction Thank you for your purchase! Now you really can just point and click to create dazzling attention-getting effects for your website. Stand out from the clutter, and present your product or service differently than the rest of the pack. Plus there are new features that let you open videos, audio, even entire web pages from your site—without having to leave your salesletter (no more leaky links). In the past, this kind of technical wizardry required an extensive knowledge of Javascript, HTML, DHTML, AJAX, PHP, and CSS to pull it all together. Now, PowerEffects does it all for you! New In Version 2 We’ve listened to your feedback from version 1. Here are just some of the new features in PowerEffects Version 2: ü Ability to save and load animated effects Copyright © 2008 Street Muse Publishing. All Rights Reserved. 3 PowerEffects Version 2 User Manual ü Built-in WYSIWYG HTML editor means no more swapping back and forth between your web editor and PowerEffects! (Plus you can always fine-tune the HTML PowerEffects creates for you for maximum effect) ü 3 New effects engines give you popup lightbox capabilities: images, full web pages, videos, an MP3 audio player, and MORE... right on your web page! ü Built-in help tooltips. Just pass your mouse over the field to get the inside scoop on what it can do for you ü Password protected, so no unauthorized users can access your PowerEffects Designer ü Ability to jump to any animation frame—or the main settings—instantly! ü Behind-the-scenes engine enhancements means the software is even smarter than before! In most cases, PowerEffects will translate your HTML to the formats the effects engines work best with…automatically, behind the scenes. Of course you can always override most HTML settings directly by editing the HTML code itself, but you probably won’t need to. ü A comprehensive user manual that gets you up and generating effects for your own web site in no time flat! ü Even more video, tips, and tools. ü And much more! Copyright © 2008 Street Muse Publishing. All Rights Reserved. 4 PowerEffects Version 2 User Manual Installing PowerEffects Version 2 on Your Web Server It's very simple to install PowerEffects and be up and running in just a few minutes. The only requirement is PHP 4.1.0+ installed on your web server (PHP 5+ recommended, but not required). All Apache servers are likely to be compatible. Step 1: After unzipping all the files to your computer, open the config.php file (located in the peffects folder) in your favorite text editor (i.e. notepad.exe works just fine on Windows machines) and change the default password of 1234 to something a little more secure. In fact, you won’t be able to use the software unless you change the password. You can also change the default user ID of admin to whatever you wish, but it’s not required. Step 2: After saving the revised config.php file with your new security settings, upload the peffects folder and all the files and subfolders within it (keeping the same folder and file structure) to your www root folder (the www root folder is usually public_html on Linux servers with PHP) Step 3: Go to www.yourdomain.com/peffects, log in with the user ID and password you specified in the config.php file, and start creating effects! Copyright © 2008 Street Muse Publishing. All Rights Reserved. 5 PowerEffects Version 2 User Manual Once you install PowerEffects and pull it up in your browser, the first thing you’ll notice (after you login) is the main menu: In version 2, there are 5 different effects engines at your fingertips. Some of them are combined behind the scenes (like Prototype and Scriptaculous in the PE Designer or MooTools and PhatFusion for PhatFusion), but you don’t need to know one line of programming to put these engines to work for you on your website and start reaping the rewards. In fact, one of the main reasons we created PowerEffects was a push-button solution to getting these effects engines to work for the “non-geek”, the non-programmer. After all, you’ve got products to sell, and you don’t want to waste time trying to integrate these software packages into your existing web pages. Let PowerEffects do it for you! On the main menu, there are 4 options, called “Access Cards”: ü ü ü ü Designer GreyBox PhatFusion More… Each of these options do different things, so it’s important to understand what each does, and the strengths and weaknesses of each engine. Let’s start with the PowerEffects Designer, which is very similar to the one in Version 1, albeit with more features and functionality. Copyright © 2008 Street Muse Publishing. All Rights Reserved. 6 PowerEffects Version 2 User Manual PowerEffects Animation Designer Simply click on the “Designer” Access Card, and you’ll see the space below automatically fill with information about that feature, and the option to proceed (which is the way all Access Cards work). The PowerEffects Designer is the front-end to the engines that generate animated effects, like the headline you saw on the PowerEffects sales page. But the Designer can do much more than headlines, as you’ll soon see. Once you select the Designer in the main menu, you’ll be taken to the Designer main settings page, which you’ll see below: Copyright © 2008 Street Muse Publishing. All Rights Reserved. 7 PowerEffects Version 2 User Manual Note the Show Help Tips checkbox in the upper right-hand corner. If you pass your mouse over the blue questions marks on the page and other fields like buttons, you’ll get a Help Tip for that particular field. The Show Help Tips checkbox turns this feature on or off. Here’s a description of each of the fields on this page: Unique name for this animation: This is a unique name you wish to give for this animation sequence. You can have more than one animation on your web page, but each one must have a unique name to identify it. The name can be made up of letters and numbers, but must begin with a letter. No spaces, punctuation, or special characters can be used in this name. Copyright © 2008 Street Muse Publishing. All Rights Reserved. 8 PowerEffects Version 2 User Manual I want this animation to…: You can make your animation loop back and start again once it completes, or it can remain on the final animation frame at the end. Alignment of animation: This alignment applies to all frames of your animation. If you try to change the animation of each frame with your HTML code, you may experience limited or no effects. It's highly recommended that you choose your alignment (which applies to your entire animation sequence) for your effect here instead. There are ways to modify this setting to some degree in your individual frame HTML settings. We’ll talk about that in the first Tips video, which you can get for free by registering. Size of animation area: Here you can enter the width and height (in pixels) of your total animation area For best results, you should experiment with these values until you find an area slightly bigger than your largest animation. If your animation area is too small, your effects could be cut off around the edges. I want this animation to begin: You can choose to have this animation begin immediately or when the visitor takes some action. The default is to begin the animation immediately upon page load. The settings on this page apply to your entire animation sequence, no matter how may animation frames. In a moment, we’ll dive into the settings for each individual animation frame, as well as how they all fit together. But before we do that, there are two more options in the upper left-hand corner. The first one is a button labeled, “Home”. This button generally appears on all pages (except the main menu), and it has one purpose: to bring you back to the main menu. Warning: Make sure before you abandon your project midway that you either save it (in the case of PE Designer animations) or at least write down the settings (for the light box engines), assuming you want to save them. Otherwise, you’ll lose your current project and start over at the main menu. But PowerEffects does give you a warning first, so if you click this button accidentally, all is not lost. The other option is a button that lets you load a previously-saved Designer session, with all your settings (including whether you chose to enable the help tips or not for that project). Upon selecting this option, you’ll be prompted to enter or browse to the saved PowerEffects file on your computer. You’ll need to have saved a project first. Finally, once you click the “Next” button, the settings you chose will be saved (you can always go back and edit them later), and you’ll be taken to the first frame of your new animation. Copyright © 2008 Street Muse Publishing. All Rights Reserved. 9 PowerEffects Version 2 User Manual Here’s an animation frame with some content already filled in: With the PowerEffects Designer, you can use the built-in web editor to add headlines, images, links, select colors, fonts and font sizes, and more. No knowledge of HTML is required. However, you can also directly edit the HTML source by clicking the Source Code button underneath the editor. Any changes you make to the source take place immediately, and you can return to the Editor mode to view those changes by clicking the Editor button. Copyright © 2008 Street Muse Publishing. All Rights Reserved. 10 PowerEffects Version 2 User Manual An entire animation is split into frames, and each frame can contain different content, different effects, and different durations. Each frame contains both a starting and ending effect. Think of the starting effect as the effect you want to show when the frame first appears. And think of the ending effect as the effect that transitions into the next frame. If there’s no next frame, then the ending effect will either be the last one (if you choose not to loop the animation in the main settings) or it will be the effect that transitions back into the first frame as the animation loops, if you select that option. The duration is simply the amount of seconds between the start and end effect for this animation frame (i.e. the length of time this frame is shown between effects). Tenths and hundreds of a second are permissible for the delay. For example, 2.25 = 2 and a quarter seconds. There are a lot of options on this page, so let’s go over each one. Copyright © 2008 Street Muse Publishing. All Rights Reserved. 11 PowerEffects Version 2 User Manual The editor options (such as bold, italics, underline, etc.) apply to the content you are editing in the editor box. To apply bold to some text, for example, you would highlight the text you want to bold, then click the B button for bold. The same goes for italics, underline, strike-through, font, font size, color, and whether you want the text to be linkable or not. The Insert Image button allows you to enter an image, and you’ll be prompted for the image URL. See the image above for a description of all the fields on this page. They should all be fairly selfexplanatory, but one merits special attention. The Preview button (as opposed to the Preview This Frame button, which gives you a preview of how that one frame of animation will look) opens up a new window, allowing to see your entire animation as you’ve created it so far. It’s also where you’ll get the code and instructions on where to paste the supplied code on your web page to generate your animation effect. Animation Tips Sometimes effects behave differently depending on what is before or after them. For example, Appear will fade In if not already visible, or remain unchanged if already visible. In other words, Appear is the same as doing nothing when it's already visible (however, in preview mode it will always fade in on Appear). Copyright © 2008 Street Muse Publishing. All Rights Reserved. 12 PowerEffects Version 2 User Manual Some effects don't work well in Internet Explorer, so test them on both Firefox and IE. For example, IE doesn't like Shrink, so if you use that effect, IE users will see an Appear, or fade in (PowerEffects handles this automatically for you). On Firefox they'll see the Shrink effect. When inputting HTML, it's best to use SPANS and STYLES instead of <P>, tables, and the "older" HTML tags. This is because of the way newer browsers work with Dynamic HTML layers (which is what makes PowerEffects work). As such, much is dependent on the individual browsers. When you use the built-in editor, PowerEffects will take care of this for you automatically. This only applies if you manually tweak or eneter your own HTML source. If you expect to see a fade in/out, and the content just appears or disappears, it's almost always due to older "traditional" HTML tags in there. When you need to do a line break, use <BR> instead of </P> The good news is, most web page designers now use styles and spans almost exclusively, so simply copying the HTML source your editor makes for you and pasting it in the PowerEffects Designer will work just fine. A common question asked is: "Can I use different fonts or is there a default font for the titles?" Answer: Yes, you can use whatever fonts you want. Whatever colors, font sizes, bold, italics, underline, graphics, a text and graphics mix, pretty much anything that HTML allows with one caveat: Because this software works using dynamic HTML layers, the effects don't always work properly with older HTML 1.0 tags like tables and <P> tags. Instead, it works with <SPAN> tags and CSS styles. This is a browser issue, and nothing related to my software. But styles are much more feature-rich and can do anything those older tags can do (including "tables"), only much better. However, most newer web page editors (like NVU, for instance) already use spans and styles instead of the outdated <STRONG> tags and such. And the built-in HTML editor in PowerEffects handles most of this automatically for you. One other clarification: You don't need to use style sheets, unless you want to. The old HTML 1.0 way of bolding some text, for example, is the following: Copyright © 2008 Street Muse Publishing. All Rights Reserved. 13 PowerEffects Version 2 User Manual <B>Some Text</B> or <STRONG>Some Text</STRONG> With SPAN and styles, it looks like this: <span style="font-weight: bold;">Some Text</span> There are some good reference pages out there. Just Google "CSS styles reference" if you want to get your hands dirty. And with the preview available right in the PowerEffects Designer, you'll be able to preview any changes you make in real time, so you can tweak it to your heart's content before you decide to use it, and even then you can always go back and edit it again if you don't like the final preview. Adding PowerEffects Animations To Your Blog If you want to add PowerEffects to your blog, you may need to add certain components in different files, because the blog software typically splits pages up. For example, I added an effect to my right sidebar on my Wordpress blog. Here's what I did: I put the Javascript includes (because they need to go in the <HEAD></HEAD> section) in my current theme's index.php file, and I put the Javascript include for the actual effect in my current theme's sidebar.php (the current theme is the theme I selected for my blog, so you'll need to edit the index.php and sidebar.php in that theme's folder to duplicate what I did). You can see what I did at http://www.JohnRitz.com/blog PowerEffects creates all of this code for you. The only difference between a regular web page and something like Wordpress is that WP's web page is split among multiple PHP files, hence the need to put the includes in two different files. If you have trouble getting yours to work, just open up a support ticket and let me know. As for the external Javascript files themselves (that PowerEffects also gives you), I just put them in the main /blog folder (NOT the current theme folder, and you'll need to do the same). Copyright © 2008 Street Muse Publishing. All Rights Reserved. 14 PowerEffects Version 2 User Manual GreyBox Engine The GreyBox engine allows you to create light boxes that open images or entire web pages in a "GreyBox", which turns the rest of the screen grey, while highlighting the opened image or page. You can also include sets of images or web pages that the visitor can scroll through, if desired. GreyBoxes are useful when you want to show an image or entire web page, while still keeping them on the current page. Note that the new page can contain images, audio, video, any content you wish to provide. Upon selecting this Access Card, you’ll be taken to the page below: Copyright © 2008 Street Muse Publishing. All Rights Reserved. 15 PowerEffects Version 2 User Manual Here’s a description of each of the fields on this page: Link title (caption): The title is the caption that will appear on the GreyBox when your visitor clicks the link. It can be any descriptive text you wish. Type of link: Select whether this link is to a web page or an image. This link is: If you want this link to be associated with other GreyBox links you create (so a visitor can page through the popups), each link in the set must contain the same set name. The set name can be made up of letters and numbers, but must begin with a letter. No spaces, Copyright © 2008 Street Muse Publishing. All Rights Reserved. 16 PowerEffects Version 2 User Manual punctuation, or special characters can be used in this name. NOTE: Web pages in a set are always shown in full screen mode, no matter your size settings. For more information on sets, click the link on this page: What is a set? Size of GreyBox (For web page only): Select whether the popup GreyBox is full screen or a specific width and height (in pixels). This only applies to web pages. Images are always centered to the image\'s size. If you select a specific size, you can also choose whether you want the GreyBox centered on the screen or at the top of the screen. Link URL (web address): The link URL is the actual web address of the web page or image you wish to link to. That is, this is what the link will open when a visitor click on it. This field may be an address relative to your host web page (e.g images/myimage.jpg) or an absolute one (e.g. http://www.google.com). Link anchor text: This is the text they will see where the link appears on your web page. This is different from the link title (caption) above, which is the caption they will see in the GreyBox AFTER they click the link. From here you can preview the link, or click Next to preview the final version and get the code for your website. Here’s what a typical preview might look like: Copyright © 2008 Street Muse Publishing. All Rights Reserved. 17 PowerEffects Version 2 User Manual PhatFusion Engine PhatFusion allows you to create boxes that pop open images, MP3 content, videos, or entire web pages in a light box, which turns the rest of the screen grey, while highlighting the opened content. Light boxes are useful when you want to show new content, while still keeping them on the current page. NOTE: The PowerEffects Designer uses the Prototype and Scriptaculous engines, which are not compatible with the MooTools engine used in PhatFusion. If you want to combine animated effects with lightbox capabilities on the same web page, use the GreyBox engine (which DOES work with the animated effects ) instead of PhatFusion. Upon selecting this Access Card, you’ll be taken to the page below: Copyright © 2008 Street Muse Publishing. All Rights Reserved. 18 PowerEffects Version 2 User Manual This page is much simpler than the GreyBox page, because you don’t need to specify the content type for the light box, and there are no sets with PhatFusion. Here’s a description of each of the fields on this page: Link title (caption): The title is the caption that will appear on the popup window when your visitor clicks the link. It can be any descriptive text you wish. Link subtitle (caption): The subtitle is the caption that will appear under the title on the popup window when your visitor clicks the link. It can be any descriptive text you wish. Size of window: Select the width and height (in pixels) of the popup window. You can leave these blank if you are opening up an MP3 file, as the window will size itself automatically to the MP3 player. Link URL (web address): The link URL is the actual web address of the web page or image you wish to link to. That is, this is what the link will open when a visitor click on it. This field may be an address relative to your host web page (e.g images/myimage.jpg) or an absolute one (e.g. http://www.google.com). Copyright © 2008 Street Muse Publishing. All Rights Reserved. 19 PowerEffects Version 2 User Manual Link anchor text: This is the text they will see where the link appears on your web page. This is different from the link title (caption) above, which is the caption they will see in the window AFTER they click the link. From here you can preview the link, or click Next to preview the final version and get the code for your website. Here’s what a typical preview might look like: Copyright © 2008 Street Muse Publishing. All Rights Reserved. 20 PowerEffects Version 2 User Manual Get Even More… If you haven’t already, sign up for free updates for life at: http://www.power-effects.com/peregister For starters, you’ll get a quick-start video, plus another video that shows you some clever tips to getting the most out of PowerEffects Version 2. And I’ll be compiling more PDFs, videos, and other resources to help you along the way, including real-world testing results and other goodies. Plus there are more effects engines in the works to be added to the next version, engines that couldn’t make the version 2 release. Add to that the fact that the difference between version 1 and version 2 of PowerEffects is like night and day. Do you really want to miss out on getting the next version for free? If you don't sign up, I'll have no way of knowing how to reach you. Register today! Copyright © 2008 Street Muse Publishing. All Rights Reserved. 21 PowerEffects Version 2 User Manual Obtaining Support If you need to open a support ticket, simply go to: http://www.power-effects.com/support When opening a ticket, make sure you specify that your ticket is about PowerEffects Version 2. Copyright © 2008 Street Muse Publishing. All Rights Reserved. 22