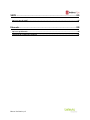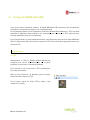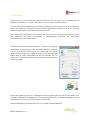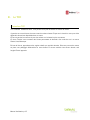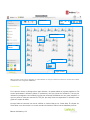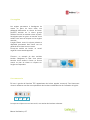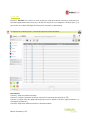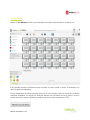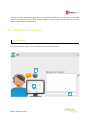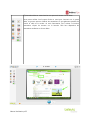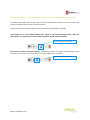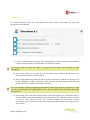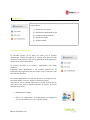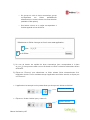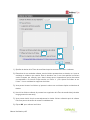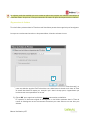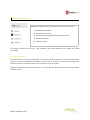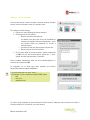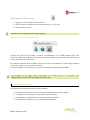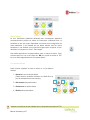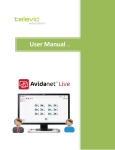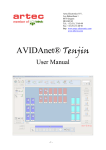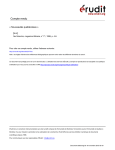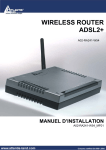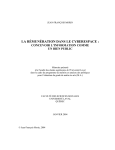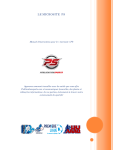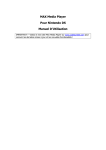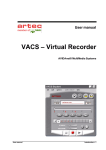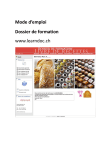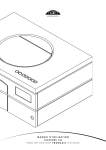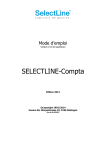Download Manuel d`utilisation d`Avidanet live
Transcript
Manuel d'utilisation v1.2 Table des matières Introduction ..................................................................................................................... 4 Présentation du laboratoire...............................................................................................................4 La console professeur............................................................................................................................................................................ 4 Terminologie......................................................................................................................................6 Activité........................................................................................................................................................................................................... 6 Activité de groupe .................................................................................................................................................................................... 6 Icône active ................................................................................................................................................................................................. 6 Onglets Activités........................................................................................................................................................................................ 6 Client............................................................................................................................................................................................................... 6 Lancement d'activité................................................................................................................................................................................ 6 Zone de travail ........................................................................................................................................................................................... 6 TCC.................................................................................................................................................................................................................. 7 VACS............................................................................................................................................................................................................... 7 Le logiciel AVIDAnet® LIVE ....................................................................................... 8 Le professeur......................................................................................................................................8 Le TCC............................................................................................................................................................................................................ 8 Le client professeur................................................................................................................................................................................. 8 L'élève................................................................................................................................................9 Le client élève............................................................................................................................................................................................. 9 La Zone de travail.............................................................................................................................10 Le TCC.............................................................................................................................. 12 L'interface TCC .................................................................................................................................12 Les icônes................................................................................................................................................................................................. 13 Les onglets................................................................................................................................................................................................ 13 Les raccourcis......................................................................................................................................................................................... 14 Les différents modes de vue............................................................................................................................................................. 15 La vue 'Classe'.................................................................................................................................................15 La vue 'Liste'....................................................................................................................................................16 La vue Mosaïque.............................................................................................................................................17 Manuel d'utilisation p.2 Les actions sur la classe.......................................................................................... 19 Les interactions................................................................................................................................19 Interactions avec un élève.................................................................................................................................................................. 19 Interagir avec plusieurs élèves......................................................................................................................................................... 22 Sélection des élèves.........................................................................................................................24 Sélection des élèves à partir de la vue Classe........................................................................................................................... 24 Sélectionner un seul élève .............................................................................................................................24 Sélectionner plusieurs élèves.........................................................................................................................24 Sélection d'un groupe d'élèves.......................................................................................................................25 Sélectionner tous les élèves...........................................................................................................................27 Sélection des élèves dans la vue Liste.......................................................................................................................................... 27 Activités ..........................................................................................................................................27 Lancement d'activités.......................................................................................................................................................................... 27 Ajouter des élèves / supprimer des élèves pendant le déroulement de l'activité .................................................. 30 Paramètres des activités................................................................................................................................................................... 30 VACS............................................................................................................................................................................................................ 30 Edumatic.................................................................................................................................................................................................... 34 Navigateur................................................................................................................................................................................................. 35 Le Pairing................................................................................................................................................................................................... 36 Conversation............................................................................................................................................................................................ 38 Le Chat....................................................................................................................................................................................................... 39 Applications.....................................................................................................................................40 Lancement d'applications................................................................................................................................................................... 40 Ajouter des élèves / supprimer des élèves pendant le déroulement de l'activité 'Applications' .................43 Ajouter ou Supprimer une application...........................................................................................................43 Transfert de fichiers.........................................................................................................................44 Envoyer et ouvrir des fichiers sur les postes élèves............................................................................................................... 44 Envoi de fichiers...................................................................................................................................................................................... 46 Collecte de fichiers................................................................................................................................................................................ 47 Suppression de fichiers....................................................................................................................................................................... 49 Diffuser des sources.........................................................................................................................50 La source 'Bureau'................................................................................................................................................................................. 50 La source 'PC Professeur'.................................................................................................................................................................. 53 La source 'Microphone Enseignant'............................................................................................................................................... 54 La source 'Fichiers Multimédia'........................................................................................................................................................ 55 La numérisation...................................................................................................................................................................................... 57 Contrôle d'accès...............................................................................................................................59 Bloquer l'ouverture d'applications................................................................................................................................................... 59 Pour supprimer une application de la liste ...................................................................................................................... 60 Bloquer l'accès internet..................................................................................................................................................................... 62 Pour supprimer un site de la liste........................................................................................................................................ 62 Bloquer l'utilisation des Clés USB.................................................................................................................................................... 63 Contrôle des PC élèves.....................................................................................................................63 Faire l'appel .............................................................................................................................................................................................. 64 Les postes élèves................................................................................................................................................................................... 64 Manuel d'utilisation p.3 VACS ............................................................................................................................... 65 Qu'est-ce que le VACS?....................................................................................................................65 Edumatic ........................................................................................................................ 66 Qu'est-ce qu'Edumatic.....................................................................................................................66 Lancement de l’application Edumatic ..............................................................................................66 Manuel d'utilisation p.4 I. Introduction 1. Présentation du laboratoire AVIDAnet® LIVE est un laboratoire pluridisciplinaire qui s’adapte à des dispositifs de formation très divers: travail individuel en semi-autonomie, travail en groupes, séance de travail dirigé pour la classe entière. Le laboratoire AVIDAnet® LIVE permet de mettre aisément en place des activités de compréhension ou d’expression orales et écrites à partir de sources variées. En outre, toutes les sources utilisées dans le laboratoire peuvent être sauvegardées sous format numérique ; l’enseignant peut ainsi se constituer une base de données personnelle et pérenniser ses outils pédagogiques. Le laboratoire AVIDAnet® LIVE n'est pas dédié à l'enseignement d'une matière en particulier. Il convient à une grande variété de matières et de méthodes d'enseignement. Il s'agit d'un outil qui s'adapte à vos choix pédagogiques ainsi qu'aux besoins de vos élèves. D'un point de vue technique, le laboratoire AVIDAnet® LIVE consiste en une composante professeur et une composante élève, qui doivent être respectivement installées sur le poste professeur et les postes élèves. Les explications relatives à ces composantes sont développées plus bas dans ce manuel. Le logiciel AVIDAnet® LIVE peut être agrémenté de modules complémentaires afin de répondre à vos besoins spécifiques. Les modules complémentaires disponibles sont les suivants: AVIDAnet® EXAM AVIDAnet® VOTING AVIDAnet® MULTIMEDIA Cette liste de modules n'est pas exhaustive et est en constante évolution. La console professeur Manuel d'utilisation p.5 La console professeur consiste en unité centrale avec une configuration Windows classique, reliée à deux écrans, un clavier et une souris (le clavier et la souris sont actifs sur les deux écrans). Sur l’un des deux écrans, s’affiche l’interface de pilotage AVIDAnet (également appelée TCC). Ce logiciel permet à l’enseignant de mettre en place les différentes fonctions de communication et de diffusion sur les postes élèves. La console professeur peut être équipée d'un seul écran uniquement. Cependant, nous recommandons fortement l''installation de deux écrans pour favoriser la facilité d'utilisation et pour une utilisation optimale de la solution. Le Bureau Windows Le TCC Sur l’un des deux écrans (généralement celui de droite), s’affiche l’interface de pilotage AVIDAnet® LIVE (également appelée TCC). Ce logiciel permet à l’enseignant de mettre en place les différentes fonctions de communication et de diffusion sur les postes élèves. Le second écran affiche le bureau Windows, permettant à l’enseignant de travailler sur ses documents ou sur Internet sans perturber le travail des élèves. C’est également sur cet écran que s’afficheront les postes élèves (lorsque l’enseignant activera une fonction d’observation) ou encore la vidéo (lorsque l’enseignant visualisera une VHS ou un DVD). Ce manuel vous guidera dans l'utilisation du logiciel Avidanet® LIVE: nous verrons tout d'abord les principaux éléments qui composent le logiciel professeur et le logiciel élève, puis nous survolerons les applications principales du TCC, Teacher Control Center, avec une introduction aux fonctions de base. Puis, la partie 'Actions sur la classe' détaillera les fonctions que l'on retrouve dans la barre gauche du logiciel: Activités, Applications, Transfert de fichiers, etc... Manuel d'utilisation p.6 Vous trouverez à la fin de ce manuel, des explications succinctes sur le logiciel VACS. Il existe en effet un manuel exclusivement dédie au VACS. Si vous souhaitez approfondir vos connaissances sur le VACS et que n'avez pas encore reçu le manuel d'utilisation, n'hésitez pas à nous contacter et nous vous enverrons le manuel par mail. La plate forme web Edumatic est un outil auteur très puissant, permettant de créer, structurer, gérer et fournir des évaluations et des sessions d’entraînement. Ce produit est indépendant de la suite AVIDAnet® LIVE, mais l'intégration des deux logiciels est possible et simple et vous donne accès à un outil pédagogique extrêmement performant. En fin de manuel, vous trouverez quelques informations relatives à Edumatic. Un manuel Edumatic peut vous être fourni sur demande. Si vous nécessitez plus d'informations sur le logiciel Avidanet ou sur les formations associées, n'hésitez pas à nous contacter. Terminologie Dans un souci de clarté, vous trouverez ci-dessous une définition de la terminologie utilisée de façon récurrente dans ce manuel. Activités Activités groupe Icône active Onglets Activités Client de Les activités sont des actions sur la classe : le lancement du VACS, la discussion à deux, la conversation... Chaque activité a ses propres paramètres. Les activités se mettent en place depuis la barre de gauche sur l'interface TCC. Pour toutes les activités, un groupe est créé de façon automatique. Ce groupe est indiqué par une couleur spécifique sur les postes élèves sélectionnés avant le début de l'activité. En revanche, si aucun élève n'a été sélectionné avant le début de l'activité, c'est la classe entière qui se voit attribuer la couleur de l'activité. Lorsque l'on clique sur une icône du TCC, un cadre rouge apparaît, indiquant que la fonction est active. Pour la désactiver, cliquer dessus une deuxième fois. En bas du TCC, au milieu de l'écran, apparaissent des onglets (fenêtres ouvertes dans le même programme). Ces onglets indiquent quelles activités sont actives. En cliquant sur ces onglets, on navigue d'une activité à une autre. Un client est un service ou une application actif sur l'ordinateur, et qui permet la connexion entre l'ordinateur et l'application principale. Les postes élèves, ainsi que le poste professeur sont des 'clients' qui se connectent au TCC. Manuel d'utilisation p.7 Démarrage de l' activité Chaque activité s'ouvre dans un onglet spécifique. Une fois les paramètres de l'activité sélectionnés, il faut lancer l'activité en cliquant sur l'icône 'Démarrer', en haut à gauche, dans la fenêtre activité de l'interface TCC. Zone de travail la 'Zone de travail' est l'espace de stockage local dans lequel tous les fichiers envoyés ou créés par l'enseignant à travers l'AVIDAnet® LIVE sont enregistrés par défaut. TCC Le TCC ou ‘Teacher Control Centre' est l'application professeur à partir de laquelle l'enseignant gère la classe et lance les activités. VACS Le VACS est un lecteur audio/vidéo ainsi qu'un outil d'enregistrement, entièrement dédié au laboratoire. Il peut cependant être utilisé indépendamment du laboratoire. Manuel d'utilisation p.8 II. Le logiciel AVIDAnet® LIVE Comme nous l'avons mentionné ci-dessus, le logiciel AVIDAnet® LIVE consiste en deux composantes principales: la composante professeur et la composante élève. La composante professeur inclut l'application professeur (Teacher Control Centre ou TCC) et le client professeur. L'application 'client professeur' est automatiquement lancée par le TCC, autrement dit, il n'est pas nécessaire de l'ouvrir manuellement. Sur les postes élèves, un service Windows démarre automatiquement pour lancer le client AVIDAnet® LIVE sur chaque poste élève. Ce client est connecté au TCC et les icônes élèves apparaissent alors sur l'interface TCC. Le professeur Le TCC Généralement, le TCC (ou ‘Teacher Control Centre) est configuré pour s'ouvrir automatiquement sur le poste professeur une fois celui-ci connecté à Windows. Si ce n'est pas le cas, il faut lancer le TCC manuellement. Pour cela, deux options: Dans le menu 'Démarrer' de Windows, dans le dossier Televic Education, cliquez sur TCC. Sur le bureau, cliquez sur l'icône TCC (si celle-ci a été copiée sur le bureau). Manuel d'utilisation p.9 Le client professeur Une fois le TCC démarré, le client professeur doit être connecté au programme. Il se connecte de façon automatique au TCC. L'icône professeur sur l'interface TCC indique que le client professeur est connecté. Le client professeur n'est pas connecté Le client professeur est connecté Si l'icône continue à indiquer 'non connecté', cliquez dessus et le client s'activera. L'élève Sur les postes élèves, un service Windows démarre automatiquement une fois les postes connectés. Ce service lance l'application client AVIDAnet® sur les postes élèves. Les postes élèves se connectent alors au poste professeur et les icônes élèves apparaissent sur l'interface TCC. A ce stade, l'enseignant peut contrôler la classe, envoyer des fichiers aux élèves, etc... L'élève n'est pas connecté Manuel d'utilisation p.10 L'élève est connecté Le client élève Il est à retenir que seul l'enseignant dispose de l'interface TCC. Les élèves, eux, ne disposent pas de programme spécifique, si ce n'est le client élève qui se connecte au poste professeur. Ce client est un service Windows qui fonctionne en tâche de fond, et qui démarre automatiquement lorsque les élèves se connectent. Lorsque les élèves agrandissent l'application client qui se trouve dans la barre des tâches, une fenêtre s'ouvre sur la droite. Dans cette fenêtre, apparaît le nom de l'élève, ainsi que son numéro de poste. Le contrôle du volume peut également être ajusté manuellement et individuellement. Ci-dessous, des informations complémentaires sur la fenêtre client. Lorsque l'élève clique sur ‘Appel professeur’, il envoie un message de demande d'aide à l'enseignant. Cette demande apparaît sur l'interface TCC, par le biais d'une bulle orange sur l'icône élève. Pour attirer l'attention de l'enseignant sur l'appel de l'élève, on retrouve une bulle orange avec un point d'exclamation en bas de l'interface TCC. En cliquant sur l'icône élève, l'enseignant peut entamer une conversation écrite avec l'élève. L'élève peut également cliquer sur ‘Messagerie’ dans sa fenêtre client pour saisir une question ou un message à destination de l'enseignant. Ce message apparaîtra dans la fenêtre Messagerie lorsque l'enseignant aura cliqué sur la bulle orange sur l'icône élève. Le bouton 'Navigateur' permet à l'élève d'ouvrir le navigateur web AVIDAnet®. Manuel d'utilisation p.11 Ainsi, l'élève peut naviguer sur le web en toute sécurité, selon les paramètres de contrôle configurés par l'enseignant (Voir plus bas dans le manuel). Le lien bleu, intitulé 'Zone de travail' permet à l'élève d'accéder à un espace local où sont stockés les documents que l'enseignant lui met à disposition. La Zone de travail La 'Zone de travail' est un espace local où sont stockés les documents que l'enseignant met à disposition des élèves (fichier texte, vidéo, audio....). L'élève accède à ces fichiers en cliquant sur le lien ''Zone de travail''. Il est à noter que l'espace 'Zone de travail' est spécifique à chaque ordinateur et n'est en aucun cas lié à un élève spécifique. Il faut donc que cet espace soit nettoyé régulièrement pour éviter la saturation de l’espace dédié (Merci de consulter votre service informatique pour la mise en place de cette procédure). La 'Zone de travail' de l'enseignant est accessible à travers 'Fichiers enseignant' dans le menu 'Transfert de fichiers', sur la gauche dans le TCC. Chaque fois que la 'Zone de travail' est utilisée pour créer ou envoyer ds fichiers, un nouveau dossier est créé automatiquement. Ce dossier porte un nom correspondant à la date du jour. (aa-mm-jj). Il est simple de modifier le nom des dossiers au moment de l'envoi des fichiers: pour cela, dans le champ concerné, nommez le dossier avant de lancer l'activité ou l'application. Manuel d'utilisation p.12 III. Le TCC L'interface TCC Sur l' interface AVIDAnet® LIVE, vous pouvez voir le plan de classe au centre de l'écran. A gauche, se trouve la barre de menus avec les actions classe. Cliquez sur le titre d'un menu pour faire apparaître les actions disponibles dans ce menu. En haut à gauche, les raccourcis pour les actions sur la classe les plus courantes. En haut à droite, vous trouverez des icônes permettant de basculer d'un mode de vue à un autre: Classe, Liste, Mosaïque. En bas de l'écran, apparaissent les onglets relatifs aux activités lancées. Cela vous permet de mettre en place une pédagogie différenciée en toute facilité. Si aucune activité n'est encore lancée, seul l'onglet 'Classe' apparaît. Manuel d'utilisation p.13 Raccourcis Vues de classe la Icônes élèves Barre menus des Icône professeur Onglet Classe Merci de noter que les menus présentés sur cette interface ne sont pas conformes et varient en fonction des modules installés dans votre configuration AVIDAnet®. Les icônes Sur le plan de classe, on distingue deux types d'icônes : les postes élèves et le poste professeur. Ces icônes représentent l'utilisateur (élèves ou professeur) ainsi que l'écran de l'utilisateur. Tant que les utilisateurs (enseignant comme élèves) ne sont pas connectés à Windows sur leur poste respectif, ou que leur poste ne s'est pas connecté au TCC (voir plus bas) l'icône correspondant à l'utilisateur reste grisée sur le plan de classe. Lorsque l'élève se connecte, son écran s'affiche en mode miniature sur l'icône élève. En cliquant sur l'icône élève, on a alors accès à un certain nombre de fonctions. Celles-ci seront détaillées plus bas. Manuel d'utilisation p.14 Les onglets Les onglets permettent à l'enseignant de mettre en place, de façon aisée, une pédagogie différenciée ou encore de lancer plusieurs activités sur le même groupe d'élèves. Une fois les activités mises en place, l'enseignant peut les gérer et basculer d'une activité à une autre en cliquant sur les onglets associés. L'onglet 'Classe', reste, lui, toujours présent et disponible, permettant ainsi d'avoir une vue générale de la classe à tout moment. Lorsqu'une activité est lancée, un nouvel onglet lié à cette activité apparaît. Ci-contre : un exemple de deux activités lancées : Navigateur et Chat. Vous pouvez basculer d'une activité à l'autre ou encore revenir au plan de classe en cliquant sur l'onglet correspondant. Les raccourcis En haut, à gauche de l'interface TCC, apparaissent des icônes, appelés 'raccourcis'. Ces icônes sont mises en évidences car elles correspondent à des fonctions essentielles lors de l’utilisation du logiciel : 1 2 3 4 Lorsque vous cliquez sur ces 'raccourcis', vous activez les fonctions suivantes: Manuel d'utilisation p.15 Bouton 1: Arrêter toutes les fonctions. Ce bouton permet de fermer toutes les fonctions en place (écran noir...). Si plusieurs actions ont cours simultanément, une fenêtre apparaît pour confirmer la fermeture des actions. Vous pouvez choisir de mettre fin à une ou plusieurs activités sans pour autant arrêter l'ensemble. Cliquez sur 'OK' pour valider votre choix. Si le bouton OK est grisé, cela signifie qu'aucune activé n'est en cours. En revanche, le bouton 'arrêt des fonctions en cours' n'a pas d'incidence sur la fonction 'Mode restreint'. Bouton 2: Écran noir. Cette fonction permet d'afficher un écran noir sur tous les postes élèves. Les élèves sont dans l'impossibilité d'utiliser leur poste lorsque cette fonction est active. Pour la désactiver, cliquez de nouveau sur la fonction. Bouton 3: Parler à la classe. Permet à l'enseignant de donner une consigne de travail, de s'adresser à tous les élèves. Les élèves, eux, ne peuvent pas répondre à l'enseignant, il s'agit d'une communication uni-directionnelle. Pour arrêter la fonction, cliquez une seconde fois sur l'icône. Bouton 4: Mode restreint. Ce mode permet de limiter l'environnement de travail de l'élève. En effet, une fois ce mode activé, les élèves n'ont accès qu'aux documents que vous leur mettez à disposition à travers le TCC. Associé à la fonction 'Contrôle Internet', ce mode permet d'optimiser la concentration des élèves et de mettre en place des sessions d'examen en toute sécurité. Les différents modes de vue La plan de classe peut être affiché selon trois modes: le mode classe, le mode liste et le mode mosaïque. 1 2 3 Manuel d'utilisation p.16 La vue 'Classe' Bouton 1 : Vue Classe. C'est le mode par défaut. L'enseignant voit l'ensemble des postes élèves. L'icône professeur est toujours présente et se situe toujours au même endroit dans le plan de classe. La disposition des postes élèves, elle, reproduit aussi fidèlement que possible celle de la classe. Manuel d'utilisation p.17 La vue 'Liste' Bouton 2 : Vue liste. Pour activer ce mode, cliquez sur le deuxième bouton de la barre 'modes de vue'. Les élèves apparaissent alors sous forme de liste. En cliquant sur les 'catégories' affichées (nom...), on peut choisir de modifier l'affichage de la liste (ordre croissant ou décroissant). En cliquant sur l'icône 'Imprimer', vous pouvez imprimer la liste des élèves Les colonnes Colonne 1: indique la position de l'élève. Colonne 2 : indique la présence de l'élève, c'est à dire si son poste est connecté au TCC. Colonne 3: indique l'état des appels élèves (lorsque ceux-ci utilisent la fonction 'appel professeur' ou 'message au professeur'). Colonne 4: indique les activités en place sur les postes élèves. Manuel d'utilisation p.18 La vue Mosaïque Bouton 3 : Vue Mosaïque. Cette vue correspond à la troisième icône de la barre 'modes de vue'. Il est possible d'ajuster la taille des écrans en faisant un zoom arrière ou avant. Si nécessaire, une barre de défilement apparaîtra. Si vous sélectionnez des élèves avant de cliquer sur la vue 'mosaïque', seuls les écrans de ces élèves s'affichent. Cependant, en cliquant sur le bouton 'Afficher tous les élèves' en haut à gauche, tous les écrans élèves de la classe s’affichent (à condition que ceux-ci soient connectés au TCC). Manuel d'utilisation p.19 A droite de chaque écran élève, apparaît un microphone. En cliquant sur ce microphone, vous pouvez entrer en communication avec l'élève concerné. Quant à l'icône 'casque', elle vous permet d'écouter l'élève ou sa production, discrètement. IV. Les actions sur la classe Les interactions Sur le plan de classe, cliquez sur un poste élève. L'écran suivant s'affiche : 2 3 4 Manuel d'utilisation p.20 Interactions avec un élève Dans l'écran miniature, vous suivez le travail de l'élève en direct. A travers le casque, vous pouvez écouter sa production ou le son en cours sur son poste. 1) Vous pouvez parler à l'élève en cliquant sur le microphone. N'oubliez pas désactiver la fonction une fois que vous souhaitez mettre fin à la communication. 2) Vous pouvez envoyer un écran noir à l'élève en cliquant sur le petit écran noir, en haut. 3) En cliquant sur l'écran de l'élève, vous l'agrandissez et avez donc une vision plus précise de son travail. Une fois son écran agrandi, vous avez accès à d'autres fonctions (nous les évoquerons plus bas). 4) Il est possible d'envoyer un message écrit à l'élève en saisissant le texte dans le champ 'Écrire ici'. Comme nous l'avons évoqué précédemment, l'élève peut 'appeler' l'enseignant ou lui envoyer un message. Le cas échéant, une bulle orange apparaît sur l'icône élève. Il suffit de cliquer sur cette bulle orange pour que s'ouvre la fenêtre de communication écrite élèveprofesseur. L'enseignant peut aussi choisir de répondre oralement à l'appel de l'élève en cliquant sur le microphone. Pour fermer la fenêtre d'interaction, cliquez sur la croix grise en haut à gauche. Vous revenez alors au plan de classe général. En revanche, si vous avez cliqué sur l'écran élève (3), vous voyez apparaître la fenêtre suivante : Manuel d'utilisation p.21 Vous voyez apparaître l'écran de l'élève, et vous suivez son travail en direct. En revanche, il n'est pas possible de voir le curseur élève. En haut à gauche, des flèches bleues permettent de naviguer d'un écran élève à un autre. En haut à gauche, apparaissent deux barres d'actions : l'une horizontale, l'autre verticale. Lorsque l'une des actions est activée, elle se voit attribuer un cadre rouge. Cliquez de nouveau sur la fonction pour la désactiver. 1 2 1) 2) 3) 4) 5) 3 4 5 Intercom: pour communiquer oralement avec un élève (communication bi-directionnelle) Envoyer la voix de l'élève à la classe: l'élève peut parler à la classe Bloquer le clavier et la souris du poste élève Partager le clavier et la souris du poste élève (travail en binôme professeur-élève) Observation automatique permet d'observer un élève un temps donné, puis le logiciel bascule automatiquement sur un autre élève. Cliquez sur ce bouton pour définir le temps d'observation. Si vous souhaitez prendre le contrôle complet de la souris et du clavier élève, il vous suffit d'activer et la fonction 'partage' (4) ainsi que la fonction 'blocage' (3) 1 2 3 4 5 1) Diffuser l'écran à la classe permet de diffuser l'écran de l'élève à la classe 2) Prendre un cliché de l'écran élève vous permet de faire une impression écran de l'écran élève. 3) Enregistrement de l'écran: permet une capture vidéo de l'écran élève. L'icône 'Dossier' permet de sauvegarder la capture écran. Le fichier généré est au format .avi. Le processus d'enregistrement est représenté par la bouton rouge clignotant, en haut à droite de l'écran élève. 4) Ouvrir le fichier permet d'avoir accès au fichier de capture sauvegardé. L'impression écran ou la capture sont des fonctions discrètes. L'élève n'est pas averti lorsque vous activez ces fonctions. Libre à vous de l'en informer (microphone ou message texte). Manuel d'utilisation p.22 5) Annotation d'écran: cette fonction vous permet d'annoter l'écran élève. Vous pouvez utiliser l'outil crayon, flèche ou carré pour intervenir sur le poste élève. La gomme permet d'effacer les annotations. Il est également possible de choisir la taille et la couleur du trait d'annotation. Pour arrêter la fonction annotation, cliquez de nouveau sur la fonction. Cela fera disparaître les annotations réalisées sur l'écran élève. Manuel d'utilisation p.23 Combiné à la fonction ‘Intercom’ (première fonction de la barre horizontale) cet outil s'avère très utile pour guider l'élève! Manuel d'utilisation p.24 Interagir avec plusieurs élèves Pour interagir avec plusieurs élèves, cliquez sur l'icône professeur sur le plan de classe. – – Si vous souhaitez intervenir sur toute la classe, inutile de sélectionner les élèves Si vous souhaitez intervenir sur un groupe donné d'élèves, il vous faut sélectionner ces élèves avant de lancer une activité. Nous évoquons plus bas la démarche à mettre en place pour une sélection multiple. 1 2 3 1) Pour parler aux élèves : cliquez sur le microphone 2) Pour diffuser le poste professeur : cliquez sur l'écran professeur 3) Pour envoyer un message texte : saisissez le texte dans le champ 'prévu à cet effet. Vous pouvez effacer les message en utilisant la gomme à droite de l'écran. Les icônes élèves vous indiquent toujours si une fonction est active sur l'élève en question. Par exemple, une barre verticale rouge indique que l'élève est engagé dans une activité VACS, une icône professeur indique que vous êtes en communication avec l'élève... Manuel d'utilisation p.25 Sélection des élèves La sélection des élèves n'est nécessaire que si vous souhaitez adresser une activité à un groupe donné d'élèves. Si vous ne sélectionnez aucun élève, c'est l'ensemble de la classe qui reçoit l'activité. Vous pouvez sélectionner les élèves a travers la vue Classe ou Liste. La vue Mosaïque, elle, ne permet pas la sélection d'élèves. Sélection des élèves à partir de la vue Classe Sélectionner un seul élève Pour sélectionner un élève, cliquez sur la barre horizontale de l'icône élève, en dessous de laquelle apparaît le numéro de poste. Le poste élève se voit alors entouré d'un cadre gris. En passant la souris sur la barre horizontale (sans cliquer de nouveau), le poste élève apparaît en surbrillance. Pour désélectionner l'élève, il suffit de cliquer sur une zone vide du plan de classe. Non sélectionné Sélectionner plusieurs élèves Pour sélectionner des élèves qui se trouvent à des postes adjacents, vous pouvez faire un carré de sélection. Pour ce faire, m aintenez le clic gauche de la souris enfoncé et entourez tous les postes désirés. Pour sélectionner des élèves dont les postes ne sont pas adjacents, cliquez sur les postes voulus tout en maintenant la touche CTRL de votre clavier enfoncée. Pour désélectionner un élève, cliquez de nouveau dessus en maintenant la touche CTRL.. Manuel d'utilisation p.26 Sélectionné Si vous souhaitez désélectionner la totalité des élèves, cliquez sur une zone vide du plan de classe. Sélection d'un groupe d'élèves Lorsque vous lancez une activité sur une sélection d'élèves, un groupe est alors créé automatiquement. En cliquant sur la barre verticale d'un élève du groupe, vous sélectionnez le groupe entier. Si aucun groupe n'existe, le fait de cliquer sur la barre verticale d'un élève sélectionne automatiquement tous les élèves de la classe. Remarque: il est important de faire la différence entre la barre horizontale et la barre verticale des postes élèves ; Cliquer sur la barre horizontale permet de sélectionner l'élève individuellement. Cliquer sur la barre verticale permet de sélectionner tous les élèves appartenant au même groupe. Manuel d'utilisation p.27 Sélectionner tous les élèves Pour sélectionner la totalité des postes élèves, cliquer sur ‘CTRL + A’ sur votre clavier. Ou encore, si aucun groupe n'a été créé, cliquez sur la barre verticale d'un poste élève. Si une action est lancée sans sélection préalable, c’est l'ensemble de la classe qui en bénéficie. Sélection des élèves dans la vue Liste Pour sélectionner un élève de la liste, cliquez sur la ligne correspondant à l'élève. Un 'segment' de la liste d'élèves peut être sélectionné en maintenant la touche ‘SHIFT’ enfoncée et en cliquant sur le premier et le dernier élève des ce 'segment'. Pour désélectionner un élève, maintenez la touche ‘CTRL’ enfoncée et cliquez sur l'élève que vous souhaitez désélectionner. Pour supprimer une sélection de manière définitive, cliquez sur une zone vide du plan de classe. Manuel d'utilisation p.28 Activités Lancement d'activités Les activités sont lancées par l'enseignant à partir de la barre du menu 'Activités'. La liste d'activité qui apparaît dans la fenêtre de droite n'est peut être pas conforme à celle que vous voyez sur votre TCC. En effet, cette liste peut être configurée et personnalisée pour répondre aux besoins spécifiques de l'établissement. Chaque activité s'ouvre dans un nouvel onglet (ou une fenêtre dans le TCC), contenant les paramètres spécifiques à l'activité sélectionnée. • Pour lancer une activité, il faut tout d'abord sélectionner les élèves concernés. Si vous ne sélectionnez personne, l'activité sera lancée sur la totalité de la classe. • Après avoir sélectionné les élèves, cliquez sur 'Activités' (première fonction dans la barre de fonctions, à gauche dans le TCC). Sélectionnez ensuite l'activité. Deux effets: o Un groupe est créé automatiquement, qu'il s'agisse des élèves sélectionnés précédemment ou de la totalité de la classe si aucune sélection préalable n'a été opérée. Chaque groupe se voit attribuer une couleur, de façon automatique. o Une fenêtre s'ouvre, et l'onglet relatif à la nouvelle activité apparaît en bas de l'écran TCC. Cet onglet porte la couleur du groupe activité (exemple: pour l'activité VACS: couleur rouge). La fenêtre qui s'ouvre contient des fonctions et des paramètres propres à l'activité sélectionnée. Manuel d'utilisation p.29 • • • Ainsi, pour l'activité ‘VACS’, par exemple, les paramètres ne s'arrêtent pas à 'parcourir' comme dans la majorité des autres activités. Ci-dessous, nous évoquons les paramètres les plus couramment rencontrés dans le lancement d'activités. Il est nécessaire de configurer ces paramètres avant de lancer l'activité. Pour lancer l'activité, cliquez sur la flèche verte 'démarrer l'activité' Démarrer l'activité • Une fois l'activité lancée, la flèche verte devient inactive (grisée), alors que la fonction 'Arrêter l'activité' (sens interdit), s'active. Cliquez dessus pour mettre fin à l'activité. Arrêter l'activité Lorsque vous arrêtez l'activité: o o o Le groupe activité créé est automatiquement supprimé L'onglet activité est automatiquement fermé Si vous avez configuré des paramètres spécifiques liés à la fin d'activité (collecte des productions élèves...), ils s’exécutent alors. Manuel d'utilisation p.30 Ajouter des élèves / supprimer des élèves pendant le déroulement de l'activité La sélection des élèves que vous avez opérée avant le lancement de l’activité n'est pas absolue. Vous pouvez la modifier même lorsque l'activité est lancée. A gauche de la fenêtre activité, apparaît la liste des élèves qui participent à l'activité. Pour supprimer un ou des élèves, sélectionnez l'élève ou les élèves concernés dans la liste des participants, puis cliquez sur le bouton 'Sortir les élèves sélectionnés de l'activité'. Sortir les élèves de l'activité Pour ajouter un élève ou plusieurs élèves, sélectionnez l'élève ou les élèves concernés dans le plan de classe, puis cliquez sur le bouton 'Ajouter les élèves sélectionnés à l'activité'. Ajouter les élèves à l'activité Manuel d'utilisation p.31 Paramètres des activités Les paramètres sont spécifiques à l'activité sélectionnée. Ci-dessous, les paramètres qu'il vous faut configurer avant de lancer l'activité. VACS VACS est le logiciel dédié au laboratoire pour la lecture des fichiers audio et vidéos, ainsi que pour l'enregistrement des productions orales des élèves. Pour de plus amples explications, voir le chapitre 'VACS', plus loin dans le manuel. 1 2 3 4 5 1) Il existe deux façons de procéder pour utiliser le vacs: vous pouvez envoyer un fichier audio ou vidéo existant (compréhension orale), ou faire travailler le élèves sur un fichier audio vierge (expression orale). 2) Lorsque vous envoyez un fichier: Cliquez sur ‘Parcourir’ et choisissez le fichier voulu (sur votre clé USB ou votre ordinateur, par exemple). Lorsque vous choisissez de créer un fichier audio vierge: Saisissez le nom du fichier et choisissez le format voulu pour l'enregistrement (.wav ou . Mp3). 3) Choisissez ensuite un dossier de destination pour l'enregistrement du fichier dans la Zone de Travail. Vous pouvez également saisir le nom du dossier pour le créer en direct (s'il n'existe pas déjà). Enfin, si vous ne sélectionnez aucun dossier de destination, le document sera enregistré dans un dossier par défaut. (Pour plus d'informations sur la Zone de travail, référez vous au début du manuel). Manuel d'utilisation p.32 4) Options supplémentaires pour le lancement d'activité Cochez la première case si vous souhaitez que le fichier existant à envoyer se mette automatiquement en lecture lorsqu'il s'ouvrira sur les postes élèves. En revanche, cette case n'est pas disponible lorsque vous envoyez un fichier audio vierge. Cochez la seconde case si vous souhaitez que les réponses des élèves soient enregistrées automatiquement (ceci s'applique à un exercice d'expression orale). Notez que lorsque vous cochez la seconde option, le fichier s'ouvre automatiquement en lecture, et la première option est alors grisée puisqu'elle est lancée par défaut. Choisissez un mode VACS, qui déterminera le niveau de contrôle des élèves sur le fichier envoyé. • • • Mode Normal : Les élèves ont le contrôle absolu sur le fichier (lecture, enregistrement, pause, enregistrement et fermeture du document ...) Mode Restreint : L'élève ne peut pas sauvegarder le document, ni réitérer son enregistrement. Il peut cependant mettre le document en lecture, en pause...etc Play-back uniquement: La seule fonction à laquelle l'élève ait accès est le bouton 'Lecture', il ne peut pas enregistrer le document, le fermer.... Manuel d'utilisation p.33 • Contrôle professeur: l'élève n'a aucun contrôle sur le document. Lorsque vous choisissez ce dernier mode 'Contrôle professeur', les boutons de commande du fichier sont extrêmement importants, même s'ils peuvent être utilisés dans tous les modes. Le bouton lecture permet de démarrer la lecture du fichier sur tous les postes élèves, le bouton enregistrement, de débuter l'enregistrement sur tous les postes élèves, etc... Lorsque les élèves s'enregistrent et que l'enseignant intervient à travers le microphone, le VACS se met automatiquement en Pause, ainsi la voix de l'enseignant n'est pas enregistrée. Une fois l'intervention terminée, il faut que l'élève ou l'enseignant redémarre l'enregistrement en cliquant sur le bouton adéquat. 5) Options supplémentaires pour la fin de l'activité Cochez la première case si vous souhaitez que l'activité soit interrompue automatiquement après un temps donné (temps à déterminer lorsque vous cochez la case). Manuel d'utilisation p.34 Cochez la seconde case pour collecter automatiquement le travail des élèves à la fin de l'activité (cette option est valable, que l'activité prenne fin manuellement ou automatiquement). Cochez la troisième case pour que les enregistrements élèves soient supprimés automatiquement de la 'Zone de travail' une fois la collecte effectuée. Une fois les options paramétrées, n'oubliez pas de cliquer sur 'Démarrer l'activité'. Edumatic Pour plus d'informations sur le module Edumatic, voir en fin de manuel. Manuel d'utilisation p.35 Navigateur Cette activité permet d'utiliser le navigateur web dans un mode guidé. Une fois les élèves sélectionnés, cliquez sur 'Navigateur' dans la liste des activités: Saisissez l'URL pour naviguer sur le site voulu. • • • Si vous lancez l'activité sans modifier les paramètres, les élèves n'auront aucun contrôle sur le site. Ils ne peuvent que le visualiser. Cochez la case ''Autoriser les étudiants à naviguer' avant de commencer l'activité pour qu'ils puissent naviguer de façon autonome. Cochez la case 'Ouvrir le navigateur AVIDAnet® sur le poste professeur' si vous souhaitez naviguer sur le site internet en dehors du TCC. Notez que les élèves ont accès à la fonction 'Navigateur' sur leur fenêtre client. Le navigateur AVIDAnet® vous permet de mettre en place un contrôle internet précis pour éviter que les élèves ne se dispersent sur le web. Vous trouverez des précisions sur ce contrôle plus bas. Une fois les options paramétrées, n'oubliez pas de cliquer sur 'Démarrer l'activité'. Manuel d'utilisation p.36 Le Pairing La fonction 'Pairing' permet une conversation entre deux élèves, conversation qui peut être enregistrée et sauvegardée. 1 2 3 4 1) La liste des élèves apparaît à gauche. Si tous les postes ne sont pas occupés, il est conseillé de cocher la première case pour ne visualiser que les élèves présents. Si le nombre total des élèves est impair, un groupe de trois élèves sera constitué de façon automatique. 2) Vous pouvez configurer un temps pour que les pairs soient modifiées aléatoirement et de façon automatique après ce temps donné. 3) Vous pouvez également modifier les paires de façon manuelle et aléatoire, en cliquant sur le bouton 'Mélanger les élèves maintenant'. Cette fonction peut être activée dès le début de l'activité pour créer rapidement des paires aléatoires. Si vous ne souhaitez modifier que quelques paires d'élèves, dans la liste de gauche, cliquez sur un élève A et tout en maintenant le clic, glissez l'élève A sur le nom d'un élève B. Les deux élèves permutent alors de paire. 4) Vous pouvez, par le biais de la dernière option, choisir d'enregistrer les productions élèves. Il vous faut définir le dossier de destination de la production sur la 'Zone de travail' et attribuer un nom au fichier généré. Si enfin vous souhaitez collecter les productions de façon automatique à la fin de l’activité, cochez la case appropriée dans la fenêtre de configuration qui s'est ouverte. Manuel d'utilisation p.37 Une fois les options paramétrées, n'oubliez pas de cliquer sur 'Démarrer l'activité'. Conversation L'activité conversation est très similaire à l'activité 'Pairing', si ce n'est qu'il est possible de mettre en communication un groupe de 3 à 7 élèves, maximum. 1 2 3 4 5 1) Déterminez la taille du groupe en utilisant les flèches: de 3 à 7 élèves. 2) La liste des élèves apparaît à gauche. Si tous les postes ne sont pas occupés, il est conseillé de cocher la première case pour ne visualiser que les élèves présents. Si vous choisissez un groupe constitué d'un nombre d'élèves pair, et que le nombre total des élèves est impair, un groupe impair sera constitué de façon automatique. 3) Vous pouvez configurer un temps pour que les paires soient modifiées aléatoirement et de façon automatique après ce temps donné. 4) Vous pouvez également modifier les paires de façon manuelle et aléatoire, en cliquant sur le bouton 'Mélanger les paires maintenant'. Cette fonction peut être activée dès le début de l'activité pour créer rapidement des paires aléatoires. Manuel d'utilisation p.38 Si vous ne souhaitez modifier que quelques paires d'élèves, dans la liste de gauche, cliquez sur un élève A et tout en maintenant le clic, glissez l'élève A sur le nom d'un élève B. Les deux élèves permutent alors de paire. 5) Vous pouvez, par le biais de la dernière option, choisir d'enregistrer les productions élèves. Il vous faut définir le dossier de destination de la production sur la 'Zone de travail' et attribuer un nom au fichier généré. Si enfin vous souhaitez collecter les productions de façon automatique à la fin de l’activité, cochez la case appropriée dans la fenêtre de configuration qui s'est ouverte. Le Chat Le Chat est une conversation écrite entre les élèves, conversation que l'enseignant suit et qu'il peut guider à tout moment. 1. Sélectionnez les élèves et cliquez sur l'activité 'Chatter''. Le fenêtre suivante s'ouvre: Manuel d'utilisation p.39 2. Dans le champ du haut, saisissez le thème de la conversation. 3. En bas de la fenêtre, vous pouvez choisir d'arrêter l'activité automatiquement après un temps donné. Si vous souhaitez arrêter l'activité manuellement, ne cochez pas la case. Une fois les options paramétrées, n'oubliez pas de cliquer sur 'Démarrer l'activité'. Si vous souhaitez participer à la conversation, saisissez votre message dans le champ 'Écrire ici et valider par Entrée'. Votre message, ainsi que celui des élèves, apparaît dans la fenêtre centrale. La gomme qui apparaît à droite permet d’effacer la conversation en cours, le bouton 'sauvegarder' lui, vous permet de sauvegarder la conversation au format .txt. Les élèves n'ont pas la possibilité de mettre fin à l'activité d'eux-mêmes. Manuel d'utilisation p.40 Applications Étapes principales à mettre en place pour le lancement d'applications 1) Sélectionnez les élèves 2) Sélectionnez l'application voulue 3) Configurez les paramètres 4) Démarrez l'activité 5) Arrêtez l'activité Lancement d'applications La seconde fonction de la barre de menus est la fonction 'Applications'. L'image qui s'affiche ici à droite n'est peut être pas conforme à celle de votre TCC, car les applications sont propres aux besoins de chaque établissement. La fonction 'Activités' et la fonction 'Applications' sont assez similaires. Cependant, dans 'Applications', il est possible d'ajouter (ou de supprimer) les programmes les plus utilisés, ce qui n'est pas le cas de la fonction 'Activités'. La fonction 'Applications' vous permet de lancer un programme sur les postes élèves, ou de leur envoyer un document précis. Vous pouvez, à tout moment, démarrer ou arrêter l'activité (ce qui n'est pas le cas avec la fonction 'transfert de fichiers' que nous aborderons plus loin). • Sélectionnez les élèves • Cliquez sur 'Applications', puis sélectionnez le programme que vous souhaitez ouvrir sur les postes élèves. Manuel d'utilisation p.41 o Un groupe se créé de façon automatique groupe correspondant aux élèves préalablement sélectionnés (ou à toute la classe si aucune sélection préalable n'a été opérée). o Une fenêtre s'ouvre et un onglet correspondant à l'activité apparaît au bas de l'écran. 1 2 1) Un nom de dossier est attribué de façon automatique (nom correspondant à la date aa_mm_jj). Vous pouvez modifier ce nom de dossier ou choisir un dossier existant dans la liste déroulante. 2) Cliquez sur ‘Parcourir’ pour sélectionner un fichier existant, fichier nécessairement lié à l'application choisie. Si vous souhaitez envoyer l'application sans fichier associé, ne cliquez pas sur 'Parcourir'. • L'application n'est envoyée sur les postes élèves que lorsque vous 'démarrez l'activité'. Démarrer l'activité • Cliquez sur 'Arrêter l'activité' pour y mettre fin. Arrêter l'activité Manuel d'utilisation p.42 Une fois l'activité arrêtée: o le groupe est supprimé automatiquement o L'onglet lié à l'activité se ferme sur le TCC et l'application se ferme sur les postes élèves Pensez à demander à vos élèves d’enregistrer régulièrement les modifications apportées à leur travail. Manuel d'utilisation p.43 Ajouter des élèves / supprimer des élèves pendant le déroulement de l'activité 'Applications' La sélection des élèves que vous avez opérée avant le lancement de l'application n'est pas absolue. Vous pouvez la modifier même une fois l'application lancée. A gauche de la fenêtre 'Applications', apparaît la liste des élèves qui participent à l'activité. Pour supprimer un ou des élèves, sélectionnez l'élève ou les élèves concernés dans la liste des participants, puis cliquez sur le bouton 'quitter l'activité'. Quitter l'activité Pour ajouter un élève ou plusieurs élèves, sélectionnez l'élève ou les élèves concernés dans le plan de classe, puis cliquez sur le bouton 'rejoindre l'activité'. Rejoindre l'activité Ajouter ou Supprimer une application La liste des applications est configurée à l'installation du logiciel mais elle peut être modifiée à tout moment, en fonction des besoins pédagogiques. La liste des applications est commune à tous les utilisateurs, ainsi lorsque vous supprimez ou ajoutez une application, ce sont tous les enseignants qui bénéficient de la modification. Ces modifications ne peuvent être effectuées que par un administrateur. Merci de consulter la personne ressource de votre établissement. Manuel d'utilisation p.44 Transfert de fichiers AVIDAnet® LIVE est équipé d'un système de transfert de fichiers (basé sur un serveur FTP), qui vous permet de: • • • • Envoyer et ouvrir un fichier sur les postes élèves (inutile pour les élèves d'aller chercher le fichier dans la 'Zone de travail' pour l'ouvrir) Envoyer un ou plusieurs fichiers aux élèves sans les ouvrir automatiquement (ils sont stockés dans la 'Zone de travail' de l'élève et celui-ci les ouvre lorsqu'il le souhaite) Collecter le travail des élèves Supprimer les fichiers sur les postes élèves Notez que contrairement à la fonction 'Applications', il n'est pas possible de contrôler l'activité sur les postes élèves (démarrer/arrêter). Une fois le fichier envoyé, les élèves travaillent en autonomie. En outre, le transfert de fichiers vous permet d'envoyer tous types de fichiers, et n'est pas soumis aux mêmes conditions de configuration que la fonction 'Applications'. Cependant, il va de soi que le fichier ne pourra s'ouvrir sur les postes élèves que si un programme permettant sa lecture est installé. 1) Sélectionnez les élèves 2) Sélectionnez le type de transfert voulu dans le menu 'Transfert de fichiers' Manuel d'utilisation p.45 Envoyer et ouvrir des fichiers sur les postes élèves Cette fonction vous permet d'envoyer un seul fichier sur les postes élèves, fichier qui s'ouvre automatiquement sur les postes élèves. Si vous n'avez pas sélectionné d'élèves avant de mettre en place la fonction, le fichier sera envoyé sur tous les postes. Lorsque vous envoyez un fichier sur les postes élèves, la fenêtre suivante s'ouvre: 1 2 3 1) Cliquez sur 'Parcourir' et sélectionnez le fichier voulu. 2) Un nom de dossier est attribué de façon automatique (nom correspondant à la date aa_mm_jj). Vous pouvez modifier ce nom de dossier ou choisir un dossier existant dans la liste déroulante. 3) Cliquez sur ‘OK’ pour envoyer le fichier. Celui-ci est immédiatement envoyé sur les postes élèves. Chaque fois que vous envoyez un fichier, une copie de celui-ci est faite dans la 'Zone de travail' du poste professeur. Le fichier original lui n'est pas modifié. La Zone de travail de l'enseignant est accessible à travers la fenêtre client ou encore dans le menu 'Transfert de fichiers', sous 'fichiers enseignant'. Manuel d'utilisation p.46 Envoi de fichiers Cette fonction permet d'envoyer un ou plusieurs fichiers sur les postes élèves, mais ces fichiers ne s'ouvrent pas de façon automatique sur les postes élèves. Ils sont disponibles dans le répertoire 'Zone de travail' des postes élèves. Ceux-ci peuvent y avoir accès à tout moment. Si vous n'avez pas sélectionné d'élèves avant de mettre en place la fonction, les fichiers seront envoyés sur tous les postes. Lorsque vous envoyez des fichiers sur les postes élèves, la fenêtre suivante s'ouvre: 1 2 3 4 5 6 1) Cliquez sur l'icône ‘+’ pour ajouter les fichiers que vous souhaitez envoyer aux élèves. Cliquez sur 'Parcourir', et double cliquez sur les fichiers voulus pour les ajouter à la liste des fichiers à envoyer. Si vous souhaitez supprimer un fichier de la liste, sélectionnez-le et cliquez sur l'icône ‘-’. 2) Un nom de dossier est attribué de façon automatique (nom correspondant à la date aa_mm_jj). Vous pouvez modifier ce nom de dossier ou choisir un dossier existant dans la liste déroulante. Manuel d'utilisation p.47 3) Chaque fois que vous envoyez un fichier, une copie de celui-ci est faite sur la 'Zone de travail' du poste professeur. Le fichier original lui n'est pas modifié. la 'Zone de travail' de l'enseignant est accessible à travers la fenêtre client ou encore dans le menu 'Transfert de fichiers', sous 'fichiers enseignant'. 4) Sur les postes élèves, s'il existe un fichier portant le même nom que celui que vous envoyez, vous pouvez 'écraser' ce fichier en laissant l'option cochée dans la fenêtre. 5) Si vous souhaitez attirer l'attention des élèves, vous pouvez décider d'ouvrir l'explorateur Windows sur leur poste lorsque vous leur envoyez des fichiers. 6) Cliquez ‘OK’ pour confirmer les fichiers à envoyer ainsi que les paramètres choisis. Les fichiers sont immédiatement envoyés sur les postes élèves. Collecte de fichiers Tous les fichiers présents dans la 'Zone de travail' des élèves peuvent être collectés par l'enseignant. Lorsque vous activez cette fonction sur les postes élèves, la fenêtre suivante s'ouvre: Manuel d'utilisation p.48 11 2 2 3 4 5 6 3 4 5 6 1) Spécifiez le dossier de la 'Zone de travail' dans lequel se trouvent les fichiers à collecter. 2) Déterminez si vous souhaitez collecter tous les fichiers présents dans ce dossier ou si vous ne souhaitez en collecter que certains. Dans le deuxième cas, il vous faut spécifier les fichiers voulus. En tapant, par exemple *.ptt* dans le champ prévu, n’apparaîtront que les documents correspondant à ce format. Cliquez ensuite sur l'icône ‘+’ pour ajouter les fichiers et sur l’icône ‘-’ si vous souhaitez les supprimer de la liste. 3) Vous pouvez 'écraser' les fichiers qui portent le même nom en laissant l'option cochée dans la fenêtre. 4) Une fois les fichiers collectés, ils peuvent être supprimés de la Zone de travail élève (cela évite l'engorgement de cette zone). 5) Vous pouvez choisir d'ouvrir automatiquement le dossier 'fichiers collectés' après la collecte. Cela vous permet de vérifier le contenu immédiatement. 6) Cliquez ‘OK’ pour collecter les fichiers. Manuel d'utilisation p.49 La majeure partie des activités que vous mettez en place vous propose une collecte automatique du travail des élèves. Auquel cas, il n'est pas nécessaire de mettre en place les étapes décrites ci-dessus. Suppression de fichiers Tous les fichiers présents dans la 'Zone de travail' des élèves peuvent être supprimés par l'enseignant. Lorsque vous activez cette fonction sur les postes élèves, la fenêtre suivante s'ouvre: 1 2 1) Déterminez si vous souhaitez supprimer tous les fichiers et dossiers de la 'Zone de travail' ou juste une sélection précise. Dans le deuxième cas, sélectionnez le dossier voulu dans la 'Zone de travail' des élèves. En tapant, par exemple *.ptt* dans le champ prévu, n’apparaîtront que les documents correspondant à ce format. 2) Cliquez ‘OK’ pour supprimer les fichiers. Attention cette action est définitive. En revanche, le document original de l'enseignant, ou les fichiers présents dans la 'Zone de travail' de l'enseignant ne sont aucunement concernés par cette action et ne sont donc pas affectés. Manuel d'utilisation p.50 Le département informatique de votre établissement peut instaurer une suppression automatique de la 'Zone de travail' des postes élèves. Ceci a l'avantage d'éviter l'engorgement de cette zone. Merci de le consulter pour déterminer la période propice pour la suppression automatique. La suppression des documents présents dans la 'Zone de travail' de l'enseignant se fait de manière manuelle. Ouvrez le dossier et supprimez les documents. Cela n'affecte aucunement la 'Zone de travail' des élèves. Manuel d'utilisation p.51 Diffuser des sources Étapes principales à mettre en place pour diffuser une source 1) Sélectionnez les élèves 2) Sélectionnez la source 3) Choisissez les paramètres de configuration voulus 4) Démarrez l'activité 5) Arrêtez l'activité Pour pouvoir diffuser des sources, il est nécessaire que votre laboratoire soit équipé du module multimédia. La source 'Bureau' La source 'Bureau' vous permet de diffuser sur les postes élèves une partie de votre écran professeur et de leur permettre également d'entendre la source son en lecture sur votre poste. Il s'agit d'une diffusion en direct, en revanche votre curseur n'est pas vu par les élèves. Après avoir sélectionné les élèves, cliquez sur la source 'Bureau' dans la liste des sources. La fenêtre suivante s'ouvre: Manuel d'utilisation p.52 1) Tout d'abord, cliquez sur l'icône bleue qui apparaît en haut à gauche de la fenêtre: Il vous faut à présent choisir la partie de votre écran que vous souhaitez diffuser aux élèves: – Si la console professeur n'est équipée que d'un seul écran , le TCC se réduit – Si vous disposez de deux écrans, placez le curseur sur l'écran à diffuser (généralement celui de gauche) Par exemple, si vous souhaitez que vos élèves voient la vidéo du site 'Youtube' ouverte sur votre poste: • Cliquez sur un coin de la vidéo et maintenez la souris enfoncée. • Tirez jusqu'à l'extrémité opposée de la fenêtre vidéo de sorte à créer un carré de sélection qui englobe la fenêtre vidéo entière. Le carré de sélection rouge qui apparaît détermine la partie de votre écran que les élèves verront; Manuel d'utilisation p.53 Carré de sélection rouge Une fois la sélection faite: - Si vous n'avez qu'un écran, la fenêtre TCC se restaure Si vous avez deux écrans, soyez attentif à présent à l'écran de contrôle: Sous 'options complémentaires' vous pouvez: - Désactiver l'audio: si vous souhaitez envoyer l'image de votre écran sans envoyer l'audio - Désactiver la vidéo , si vous ne souhaitez envoyer que la bande son - Lecture directe signifie que la source n'est pas enregistrée sur les postes élèves, elle n'est visible que le temps de votre diffusion - Copie signifie que la source sera enregistrée sur les postes élèves pendant la diffusion. Attention, cette option laisse les micro élèves actifs, de sorte qu'ils puissent enregistrer leur voix pendant la diffusion. Ainsi, le fichier copié sur leur poste correspond à la diffusion de l'enseignant et des voix élèves superposées, s'ils ont parlé. Manuel d'utilisation p.54 - Copie muette, permet de copier la diffusion sur les postes élèves, sans la voix des élèves, leur microphone étant désactivé. Pour les options 'Copie' et 'Copie muette', il faut spécifier un dossier de destination du fichier généré dans la 'Zone de travail' et, de préférence, nommer ce fichier. Ces deux dernières options permettent aux élèves de travailler en autonomie avec le fichier diffusé, après la fin de l'activité. Le logiciel VACS s'ouvrira de façon automatique à la fin de la diffusion. La source 'PC Professeur' Cette source vous permet de diffuser tout son provenant de votre poste. Après avoir sélectionné les élèves, cliquez sur la source 'PC Professeur' dans la liste des sources. La fenêtre suivante s'ouvre: Pour la diffusion du son du poste professeur, il existe 3 modes: - Lecture directe permet une simple diffusion - Copie signifie que la source sera enregistrée sur les postes élèves pendant la diffusion. Ce mode laisse les micro élèves actifs, de sorte qu'ils puissent enregistrer leur voix pendant la diffusion. Ainsi, le fichier copié sur leur poste correspond à la diffusion de l'enseignant et des voix élèves superposées, s'ils ont parlé. - Copie muette, permet de copier la diffusion sur les postes élèves, sans la voix des élèves, leur microphone étant désactivé. Pour les options 'Copie' et 'Copie muette', il faut spécifier un dossier de destination du fichier généré dans la 'Zone de travail' et, de préférence, nommer ce fichier. Vous pouvez régler le volume de diffusion en ajustant le paramètre volume sous les trois modes. Ces deux dernières options permettent aux élèves de travailler en autonomie avec le fichier diffusé, après la fin de l'activité. Le logiciel VACS s'ouvrira de façon automatique à la fin de la diffusion. Manuel d'utilisation p.55 Il est important de noter que la source audio que vous diffusez est indépendante du TCC. A vous de l'ouvrir et de la mettre en lecture (fichier présent sur votre clé USB, Site internet avec bande sonore...). Manuel d'utilisation p.56 La source 'Microphone Enseignant' Cette source vous permet de diffuser votre voix. Après avoir sélectionné les élèves, cliquez sur la source 'Microphone enseignant' dans la liste des sources. La fenêtre suivante s'ouvre: Pour la diffusion de votre voix, il existe 3 modes: - Lecture directe permet une simple diffusion de votre voix - Copie signifie que votre voix sera enregistrée sur les postes élèves pendant la diffusion. Ce mode laisse les micro élèves actifs, de sorte qu'ils puissent enregistrer leur voix pendant la diffusion. Ainsi, le fichier copié sur leur poste correspond à la diffusion de l'enseignant et des voix élèves superposées, s'ils ont parlé. - Copie muette, permet de copier la diffusion sur les postes élèves, sans la voix des élèves, leur microphone étant désactivé. Pour les options 'Copie' et 'Copie muette', il faut spécifier un dossier de destination du fichier généré dans la 'Zone de travail' et, de préférence, nommer ce fichier. Vous pouvez régler le volume de diffusion en ajustant le paramètre volume sous les trois modes. Ces deux dernières options permettent aux élèves de travailler en autonomie avec le fichier diffusé, après la fin de l'activité. Le logiciel VACS s'ouvrira de façon automatique à la fin de la diffusion. Dans le cas de cette source, le mode 'Lecture directe' est identique à la fonction 'Parler à la classe'. Manuel d'utilisation p.57 La source 'Fichiers Multimédia' Cette source vous permet de diffuser aux élèves une source sonore en lecture sur votre poste. Après avoir sélectionné les élèves, cliquez sur la source 'Fichiers Multimédia' dans la liste des sources. La fenêtre suivante s'ouvre: 1 2 3 1) Cliquez sur ‘Parcourir’ pour sélectionner le fichier voulu. Pour la diffusion d'un fichier, il existe 3 modes: - Lecture directe permet une simple diffusion - Copie signifie que la source sera enregistrée sur les postes élèves pendant la diffusion. Ce mode laisse les micro élèves actifs, de sorte qu'ils puissent enregistrer leur voix pendant la diffusion. Ainsi, le fichier copié sur leur poste correspond à la diffusion de l'enseignant et des voix élèves superposées, s'ils ont parlé. - Copie muette, permet de copier la diffusion sur les postes élèves, sans la voix des élèves, leur microphone étant désactivé. Pour les options 'Copie' et 'Copie muette', il faut spécifier un dossier de destination du fichier généré dans la 'Zone de travail' et, de préférence, nommer ce fichier. Manuel d'utilisation p.58 Vous pouvez régler le volume de diffusion en ajustant le paramètre volume sous les trois modes. Ces deux dernières options permettent aux élèves de travailler en autonomie avec le fichier diffusé, après la fin de l'activité. Le logiciel VACS s'ouvrira de façon automatique à la fin de la diffusion. 2) Les options de contrôle vous permettent, à tout moment, de mettre le document en pause, de le remettre en lecture, pendant la transmission de celui-ci. Toutes vos actions sont enregistrées sur le document final. Manuel d'utilisation p.59 La numérisation Numériser une source signifie que vous souhaitez la sauvegarder sous forme de fichier numérique, de sorte à pouvoir l'exploiter sans contrainte. Pour la source 'Bureau' ou toute source externe (DVD, VHS, Cassette audio), vous pouvez numériser vos documents en amont, et non en direct, pendant la diffusion aux élèves. Choisissez la source à numériser dans le TCC (Bureau, DVD, VHS, Cassette A ou B). Dans le fenêtre qui s'ouvre, cliquez sur l'icône en haut à gauche: Les options suivantes apparaissent: 1 2 3 4 1) Par défaut, les sources audio et vidéo sont cochées. Si vous ne souhaitez numériser que l'une des deux sources (exemple: pour une cassette audio, il n'est pas nécessaire de laisser la case vidéo cochée), décochez une des deux cases. Vous pouvez également superposer votre voix à l'enregistrement en cochant la case 'Enregistrement de la voix professeur'. 2) Si vous souhaitez démarrer la numérisation immédiatement, cochez la case 'Enregistrement immédiat'. En revanche, en cochant la case ' Démarrer/Arrêter la numérisation pendant la diffusion', la numérisation ne sera effective que pendant le lancement de la source. 3) Un nom est automatiquement attribué au fichier. Vous pouvez le modifier à votre guise. Manuel d'utilisation p.60 4) Cliquez ‘OK’. Si vous avez coché 'Enregistrement immédiat', la numérisation commence. Si vous avez coché l'autre option, la numérisation ne commencera qu'une fois l'activité lancée. Lorsque la numérisation est en cours, le bouton de numérisation devient plus sombre et se voit encadré en rouge. La numérisation prend fin à la fin de l'activité ou lorsque vous cliquez sur le bouton de numérisation. Le VACS s'ouvre alors automatiquement sur votre poste, vous permettant de visualiser le fichier généré. Manuel d'utilisation p.61 Contrôle d'accès Le contrôle d'accès permet les fonctions suivantes : • Permettre ou interdire l'ouverture d'applications sur les postes élèves • Permettre ou interdire l'accès à Internet aux élèves • Permettre ou interdire l'utilisation de clés USB aux élèves Le contrôle d'accès s'applique nécessairement à l'ensemble de la classe Bloquer l'ouverture d'applications Pour bloquer une application spécifique sur les postes élèves, il faut que vous fassiez apparaître le nom de cette application dans la liste des applications interdites. Pour ce faire: • Cliquez sur l'icône 'Bloquez les applications' (première icône) • Une fenêtre s'ouvre, affichant la liste des applications bloquées. • Cliquez sur l'icône ‘+’ pour ajouter une application à cette liste. Seuls les fichiers exécutables peuvent être ajoutés. Manuel d'utilisation p.62 • La fenêtre suivante s'ouvre: • Saisissez le nom du fichier exécutable à bloquer ou cliquez sur parcourir pour sélectionner le fichier .exe dans l'explorateur Windows. Cliquez enfin sur OK pour que l'ajout de l'application soit effectif. Un cadre rouge s'applique au bouton 'Bloquer les applications', indiquant que la fonction est active. Il suffit de recliquer sur la fonction pour autoriser de nouveau l'accès aux applications. En revanche, la liste des applications bloquées n'est pas supprimée, pour vous permettre de l'utiliser ultérieurement. Pour appliquer le blocage de nouveau, cliquez une seconde fois sur le bouton et confirmez la liste en cliquant sur OK. Manuel d'utilisation p.63 Pour supprimer une application de la liste 1. Cliquez sur l'icône “Bloquez les applications” 2. La fenêtre suivante s'ouvre 3. Sélectionnez l'application à supprimer par un clic droit 4. Enfin, cliquez sur l'icône ‘-’ Attention, aucun message de confirmation n'apparaît. Manuel d'utilisation p.64 Bloquer l'accès internet Vous pouvez bloquer l'accès complet à Internet, bloquer certains sites ou encore ne donner accès qu'à certains sites. Pour bloquer l'accès internet: • Cliquez sur l'icône 'Blocage de l'accès internet' • Choisissez une de ces options : o Bloquer tous les accès internet Les élèves n'ont alors plus du tout la possibilité de naviguer sur le Web. Le bouton 'Naviguateur' dans leur fenêtre Client est désactivé, et l'accès à Internet bloqué. o Autoriser l'accès aux sites suivants uniquement o Bloquer l'accès aux sites suivants • Si vous avez validé la première option, cliquez simplement sur OK. Pour les deux autres options, cliquez sur ‘+’ pour ajouter les sites web autorisés ou interdits. Dans la fenêtre, saisissez les sites que vous souhaitez bloquer ou autoriser puis cliquez sur OK. La navigation sur le Web n'est alors possible qu'à travers l'explorateur Web du logiciel AVIDAnet® . Il n'est pas nécessaire de saisir “http://” Par exemple, si vous souhaitez autoriser le BBC, tapez: • bbc • bbc.co.uk • www.bbc.co.uk Un cadre rouge s'applique au bouton 'Bloquer l'accès internet', indiquant que la fonction est active. Il suffit de recliquer sur la fonction pour lever le filtre. Manuel d'utilisation p.65 Pour supprimer un site de la liste 1. Cliquez sur l'icône “Bloquer l'accès internet ” 2. Dans le fenêtre, sélectionnez le site à supprimer par un clic droit 3. Enfin, cliquez sur l'icône ‘-’ Attention, aucun message de confirmation n'apparaît. Bloquer l'utilisation des Clés USB Lorsque cette fonction est activée, le lecteur correspondant à la clé USB n'apparaît plus dans l'explorateur Windows. Impossible donc pour les élèves d'enregistrer des données sur leur Clé ou de lire des données à partir de leur clé. Pour bloquer l'utilisation de la clé USB, cliquez sur le bouton correspondant. Un cadre rouge s'applique à ce bouton, indiquant que la fonction est active. Il suffit de recliquer sur la fonction pour autoriser de nouveau l'utilisation de la clé USB. Il est probable que les élèves doivent déconnecter la clé USB du port et la réintroduire pour qu'apparaissent le lecteur USB dans l'explorateur Windows. Contrôle des PC élèves Le contrôle des PC élèves permet les actions suivantes: • • • • Les élèves peuvent saisir leur nom lorsque l'enseignant lance la fonction 'Appel' L'enseignant peut démarrer tous les postes élèves à distance L'enseignant peut déconnecter tous les postes élèves à distance L'enseignant peut éteindre tous les postes élèves à distance Manuel d'utilisation p.66 Faire l'appel Le nom d'utilisateur (identifiant Windows) doit normalement apparaître automatiquement, puisque les élèves se connectent à Windows avec un identifiant qui leur est propre. Cependant, en fonction de la configuration de votre laboratoire, il est possible que les élèves utilisent tous les même identifiant. Le cas échéant, vous pouvez faire l'appel pour récupérer le nom des élèves, en cliquant sur l'icône “Faire l'appel” . Une fenêtre apparaît sur les postes élèves, avec un champ de saisie . Il leur suffit de taper leur nom et de cliquer sur OK. Sur le plan de classe du TCC, les noms saisis apparaissent sous les postes élèves. Les postes élèves Cette fonction s'applique à toute la classe ou à une sélection d'élèves. 1. Démarrer tous les postes élèves (Cette fonction nécessite l'activation du Wake On Lan, par votre département informatique.) 2. Déconnecter les postes élèves 1 2 3. Redémarrer les postes élèves 4. Éteindre les postes élèves 3 Attention, ces actions ne sont valables que sur les postes connectés au TCC. Manuel d'utilisation p.67 4 V. VACS Qu'est-ce que le VACS? Le Vacs est un lecteur audio/vidéo et un enregistreur. Ce logiciel est dédié au laboratoire multimédia AVIDAnet® LIVE . L'enseignant peut l'utiliser pour les activités de compréhension orale comme pour les activités d'expression orale. Tous les documents audio contiennent deux pistes: une piste élève et une piste professeur. Cidessous, la représentation du VACS professeur. L'enseignant peut, par exemple, se servir du VACS pour enregistrer sa voix et créer ainsi un fichier audio contenant des questions. Il peut ensuite envoyer le document aux élèves et leur demander d'enregistrer leurs réponses, à travers le VACS élève. Les questions du professeur ne seront jamais écrasées, puisqu'elles se trouvent sur la piste 'professeur', distincte de la piste 'élève'. Nouveau fichier Sauvegarder le fichier Temps écoulé Durée totale Insertion de signets Enregistrement de la voix Manuel d'utilisation p.68 VI. Edumatic Qu'est-ce qu'Edumatic La plate-forme Edumatic est une application de création d’exercices et de tests en ligne, pour une utilisation Web ou dans des applications autonomes. Edumatic peut être utilisé de façon autonome, indépendamment de l'AVIDAnet® LIVE . Cependant, l'intégration d'Edumatic dans le logiciel AVIDAnet® LIVE est très intuitive et vous donne accès à un outil pédagogique très performant. Lancement de l’application Edumatic Sélectionnez les élèves auxquels vous souhaitez lancer l'application, puis cliquez sur l'activité 'Edumatic' dans le menu 'Activités'. • Un groupe correspondant à l'activité 'Edumatic' est alors automatiquement créé (ce groupe correspond à votre sélection d'élève ou à toute la classe si vous n'avez sélectionné aucun lève au préalable) • La fenêtre suivante s'ouvre : 1 2 1) Introduisez le code d'accès pour l'examen Edumatic. Pour plus d'informations sur le code d'accès, veuillez vous référer au manuel Edumatic. Manuel d'utilisation p.69 2) L'activité peut être arrêtée automatiquement après un temps donné. • Pour que l'application soit envoyée sur les postes élèves, il faut que vous démarriez l'activité, en cliquant sur l'icône correspondante (flèche verte). Démarrer l'activité • Edumatic est lancé sur les postes élèves, dans un navigateur sécurisé. Les élèves n'ont pas la possibilité de naviguer sur d'autres sites. Pour accéder aux exercices, les élèves doivent saisir leur identifiant Edumatic (Adresse mail et mot de passe). • Si vous n'avez pas opté pour un arrêt automatique de l'activité, il vous faut l'arrêter manuellement, en cliquant sur le bouton 'arrêter l'activité'. Arrêter l'activité Il est possible d'envoyer des activités Edumatic différentes à des groupes d'élèves différents. Assurezvous pour cela de sélectionner le groupe voulu avant de débuter et d'arrêter l'examen. Manuel d'utilisation p.70