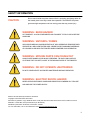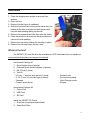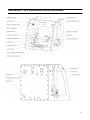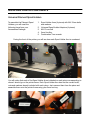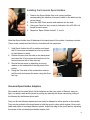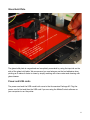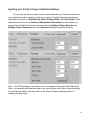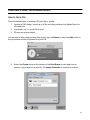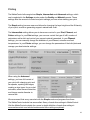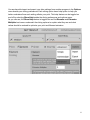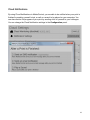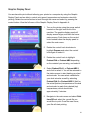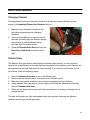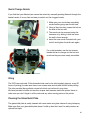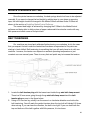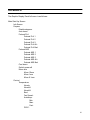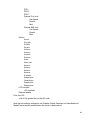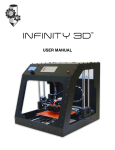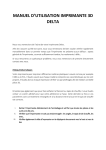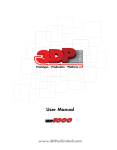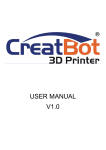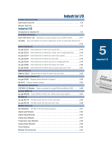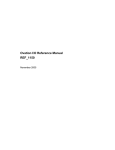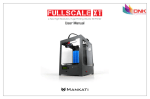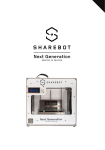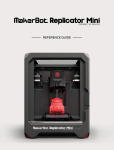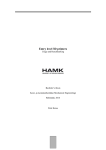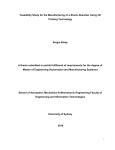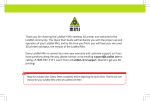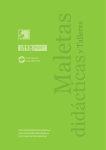Download 2015 User Manual - Infinity 3D Alum Frame
Transcript
USER MANUAL WELCOME TO THE REVOLUTION Congratulations on your purchase of the INFINITY 3D. We’re excited that you’re part of the 3D printing revolution! 3D printing is evolving at a pace we’ve never seen before and we want to make sure you are able to incorporate these developments into your printer. The modular design of the INFINITY 3D makes it easy for you to keep up with what’s new and incorporate it right into your printer. Onwards and upwards! This user manual is designed in a way to make it easy to operate and maintain your INFINITY 3D printer. Please let us know if you are in need of any other documentation. SPECIFICATIONS Model Manufacturer Part Number Printing Method Extruder Extruder Drive Extruder Mount Nozzle Type Nozzle Diameter Filament Diameter INFINITY 3D INF3D-AF1 Fused Filament Fabrication All-Metal Professional Extruder Planetary Gearbox Drive Precision Machined Aluminum Mount Quick-Change nozzle 0.35 mm, optional: 0.4 or 0.5 mm 1.75 mm Maximum Hot End Temp Maximum Heated Bed Temp Maximum Print Speed Minimum Layer Height Print Precision Build Volume 315 C (600 F) 120 C (230 F) 30 grams/hour 50 Microns +/- 0.07 mm 215 mm x 215 mm x 215 mm Compatibility Included Software Input File Formats Connectivity Display Panel Printer Dimensions Frame Material Weight Ambient Operating Temp Power Requirements Windows, OSX, Linux MatterControl .stl, .amf, .gcode USB 2.0 Full Graphic Display Panel 450 mm x 450 mm x 420 mm Aluminum 11 kg (24.25 lbs) 15 - 32 C 110 - 220 VAC 2 SAFETY INFORMATION CAUTION Do not reach inside the printer frame while it is operating and always allow for the heated parts to be fully cooled after operation. The INFINITY 3D printer generates high temperates and has moving parts that may cause injury. WARNING : BURN HAZARD HOT SURFACE - ALLOW COMPONENTS AND FILAMENT TO FULLY COOL BEFORE HANDLING WARNING : VAPOURS / FUMES VAPOURS/FUMES MAY CAUSE IRRITATION AT HIGH OPERATING TEMPERATURES. OPERATE IN A WELL VENTILATED AREA. NEVER PLACE FLAMMABLE MATERIALS OR LIQUIDS ON OR NEAR THE PRINTER WHEN POWERED ON IN OPERATION WARNING : MOVING PARTS CAN CRUSH/CUT ALWAYS KEEP HANDS CLEAR WHILE OPERATING. TIE BACK LONG HAIR OR CLOTHING THAT CAN GET CAUGHT IN THE MOVING PARTS OF THE PRINTER. WARNING : DO NOT OPERATE UNATTENDED DO NOT LEAVE INFINITY 3D PRINTER UNATTENDED DURING OPERATION WARNING : ELECTRIC SHOCK HAZARD NEVER OPEN ELECTRONICS CASE WHEN PRINTER IS POWERED ON. TURN OFF AND UNPLUG THE POWER SUPPLY. INFINITY 3D User Guide by Revolution 3D Printers Copyright © 2015 Revolution 3D Printers Permission is granted to copy, distribute and/or modify this document under the the terms of the Creative Commons Attribution - Share Alike 3.0 Unported licence (CC BY-SA 3.0). Published by Revolution 3D Printers, Victoria, BC, Canada. For more information, call +1-877-269-5510 or visit www.revolution3Dprinters.com 3 TABLE OF CONTENTS WELCOME TO THE REVOLUTION SPECIFICATIONS SAFETY INFORMATION UNBOXING Whats in the box? THE INFINITY 3D ILLUSTRATED PARTS CATALOGUE INSTALLING PRINTER COMPONENTS 2 2 3 5 5 6 7 Universal Filament Spool Holders 7 Universal Spool Holder Adaptors 8 Inserting Filament into Extruder 10 Glass Build Plate 11 Power and USB cords 11 INSTALL AND SETUP OF MatterControl SOFTWARE 12 Connecting your Printer to MatterControl 12 Inputting your Printer’s Unique Calibration Settings 13 3D PRINT SETTINGS STARTING A PRINT WITH MatterControl 14 15 How to Get a File 15 Printing 16 Viewing and Editing your Print 18 Control while Printing 18 Cloud Notifications 19 Export to SD Card 20 Graphic Display Panel 21 DESIGNING FOR 3D PRINTING MATERIAL GUIDELINES BASIC MAINTENANCE 22 23 24 Changing Filament 24 Filament Gear 24 Quick Change Nozzle 25 Oiling 25 Cleaning the Glass Build Plate 25 NOZZLE CLEARANCE SETTING BELT TENSIONING APPENDIX A APPENDIX B 26 26 27 29 4 UNBOXING 1. Place the shipping box upright on an even floor surface. 2. Open the box. 3. Remove the first layer of cardboard. 4. Grab the front and back of the printer frame from the bottom of the box as shown and pull upward with the pink side padding sliding out as well. 5. Remove the wrapping and blue tape from the frame. 6. Place the printer on an even and sturdy surface and remove the side padding. 7. Remove the zap strap holding the extruder in place. 8. Remove the two zap straps on the x-axis. Whats in the box? The INFINITY 3D User Guide is also available as a PDF download from our website at www.revolution3dprinters.com/support/downloads. Accessories Package #1 1. Spool Holder Arms (4 pieces) 2. Universal Spool Holder Adapters (4 pieces) 3. M4-12 bolt (1 piece) 4. Tool Kit ‣ 5.5 mm - 7 mm box end wrench (1 piece) ‣ 3, 2.5, 2, and 1.5 mm hex keys (4 pieces) ‣ Tweezers ‣ Ceramic screw driver Accessories Package #2 1. Power Cord 2. USB Cord 3. SD Card ‣ ‣ ‣ ‣ Precision oiler Print removing blade Quick Change nozzle Scraper Inside the INFINITY 3D Printer 1. All printer components (assembled) 2. Glass Build Plate 5 THE INFINITY 3D ILLUSTRATED PARTS CATALOGUE 6 INSTALLING PRINTER COMPONENTS Universal Filament Spool Holders To assemble the Filament Spool Holders, you will need the following items from your Accessories Package: 1. Spool Holder Arms (4 pieces) with M4-12mm bolts and washers 2. Universal Spool Holder Adaptors (4 pieces) 3. M4-10 mm bolt 4. 3mm Hex Key 5. Combination 7mm wrench Facing the front of the printer, you will see how each Spool Holder Arm is numbered. 1 2 3 4 You will notice that each of the Spool Holder Arms is labeled on each piece corresponding to where it should go on the printer frame. Each Spool Holder Arm also has the correct bolts, nuts and washers already included with each piece. Just unscrew them from the piece and assemble them onto the printer frame using your 3mm hex key. 7 Installing the Universal Spool Holders 1. Position the Spool Holder Arm in its correct position corresponding the labels on the spool holder to the labels on the printer frame). 2. Insert the 3Mx12mm screws and washers into the hole. 3. Using your 3mm hex key, screw in clockwise. Use a 20-25 in-lb torque for each screw. 4. Repeat for Spool Holder Arms #1, 2, and 4. Note that Spool Holder Arm #3 attaches to the back panel of the printer. It requires a shorter 10mm screw, washer and bolt which is included with the spool arm. 1. Hold Spool Holder Arm #3 in position and insert the 12 mm screw and washer on the top surface to hold the arm in place. 2. Position the arm over the hole on the back panel and insert the 10 mm screw and washer into the hole and secure with a 3mm hex key. 3. Secure the top screw by attaching a nut and washer on the underside of the top panel of the printer. 4. Using the 7mm side of the combination wrench, hold the bolt and secure the screw using the 3mm hex key. Universal Spool Holder Adaptors We created the Universal Spool Holder Adaptors so that your spool of filament, heavy or light, can easily rotate as the printer is printing by reducing the stress caused by pulling of the filament by the filament drive teeth. They can fit most filament spools and can easily be adapted to other spools on the market. They use the preload of the spool arms to hold the spool in place which makes it that much faster and easier to exchange filament spools. Adjust the drag of the spool feed by adjusting the torque of the universal spool holder adaptor bolt. 8 Installing the Universal Spool Holder Adaptors 1. Insert one Universal Spool Holder Adaptor into your filament spool and insert the Adaptor into one of the Spool Holder Arms. Note that the Spool Holder Arms are quite flexible and will bend to allow for easy installation. 2. Hold the filament spool in place and insert the second Spool Holder Adaptor into the other Spool Holder Arm with the bearing and bolt sliding through the slot on the inside of the arm. 3. Push the adapter down until you hear a click. If you find that if your spool is not compatible with our Universal Spool Holder Adaptors. Send us the measurements of your spool and we can send back a modified .stl file which you can print and use for your spool. 9 Inserting Filament into Extruder Once you have installed the Spool Holder Arms and Adaptors, you are now ready to insert your filament into the extruder. 1. Squeeze the drive lock door to the extruder and turn the drive door lock knob counterclockwise to open the filament drive door. From here you can also view the filament gear teeth. 2. Trim your filament tip to make sure its straight. Preheat the extruder to the extrusion temperature of your filament. 3. Make sure your extruder is heated to the extrusion temperature of the filament you are using. Insert your filament through the top of the extruder while holding the filament drive door open. You should be able to feed the filament through the extruder and see filament being extruded from the heated nozzle. 4. Close the filament drive door and turn the drive door lock knob clockwise until tight. 10 Glass Build Plate The glass build plate is magnetized and completely removable by using the tape tab on the side of the glass build plate. We recommend you use hairspray as the bed adhesive when printing as it makes it easier to clean by simply washing with warm water and cleaning with glass cleaner. Power and USB cords The power cord and the USB cords both come in the Accessories Package #2. Plug the power cord in first and then the USB cord if you are using the MatterControl software on your computer to run the printer. 11 INSTALL AND SETUP OF MatterControl SOFTWARE Connecting your Printer to MatterControl 1. Select and download the MatterControl software for your platform from www.revolution3dprinters.com/pages/downloads. 2. In the status dashboard, select “Add a Printer”. 3. Give your printer a name in the “Printer Name” field. 4. In the “Select Model” field, select the model by referring to the Delivery & Manufacture Information form to load the configurations specific to your printer. Select “Save and Continue”. 5. Follow the instructions in the “Connect to Printer” window as MatterControl will start to create a connection to the printer. 6. Once the connection has been established, select “Done” to close the window. If you unable to connect to your printer after following the above steps, continue with the following troubleshooting steps: 1. Turn off the print while still connected to your computer. 2. Select the created printer name in the status bar at the top left hand side where you first set up the printer. 3. In the “Connect to Printer” pop-up window, select “edit”. 4. In the “Serial Port” selection, you will notice a “refresh” button. Turn on your printer, unplug from the computer and select “refresh”. You will notice that the serial port where the printer was connected has become unavailable by turning grey. 5. While your printer is turned on, plug the USB back in and select “refresh”. The correct serial port that the printer is connected to will appear highlighted. Select this serial port. 6. Under the “Baud Rate” selection, select 250000. 7. Save the settings by selecting “Save”. Note that it may take some time for your computer to recognize and download the driver for the printer. If you are having trouble with installing the driver, refer to Appendix B. 12 Inputting your Printer’s Unique Calibration Settings Every printer we send out goes through several calibration procedures to make sure your selected extruder is perfectly tuned to your printer. The following printer settings are optimized to each printer: Dual Extruder Offset, Z-Height Offset, and Print Centre. These calibrations are found on the Delivery & Manufacture Information form and need to be entered into the MatterControl slice settings under the Settings>Printer>Extruder and Settings>Printer>General section when Advanced settings is selected as shown. Note - The Z-Offset setting is used when there is a change to the height of the Glass Build Plate - such as adding blue painters tape or any other surface which may change the height of the build area. Refer to the instructions in the Nozzle Clearance Settings section if changing the bed height. 13 3D PRINT SETTINGS Your MatterControl software comes with preset quality settings specific to the INFINITY 3D printer. In the Advance Controls>Settings options, the Quality selection has three options: High, Medium and Low. Select to quickly start your print. In Settings, you will also find the Materials selection. These presets can be customized and refined as you become more accustomed to working with the printer and find settings specific for different prints and materials. Here is a quick guide to better understand which quality slice setting might be best for your print: Preset Layer Height Quality Time of Print High 0.1 mm Highest Slower Medium 0.2 mm Medium - Low 0.3 mm Draft Faster To adjust these settings or create your own, select the editing button and select Add to create new settings or Edit beside each setting. Note that the default Quality setting is Medium and the default Materials setting is PLA. 14 STARTING A PRINT WITH MatterControl How to Get a File There are several ways of creating a 3D print file or .gcode: 1. Develop a CAD design, export as a .stl file and drag-and-drop into MatterControl to slice and print. 2. Download a .stl, or .gcode file to print. 3. 3D scan an existing object. You are able to either drag and drop files directly into the Queue or select the Add button in the print status window to browse for a print file. 4. Select the Create button at the bottom of the Print Queue to print basic text or convert a .jpg image into a print file. The Image Converter is currently an add-on. 15 Printing The MatterControl slice engine has Simple, Intermediate and Advanced settings, which can be selected in the Settings window under the Quality and Material presets. These settings filter the amount of control and print settings you have when starting your print. The Simple setting has one menu and allows for changing the layer height and the fill density of your print, as well as generating support material and a raft. The Intermediate setting allows your to have more control in your Print, Filament, and Printer settings. In your Print settings, you can now control the type of infill, number of perimeters, add a skirt and control your support material generated. In your Filament settings, you can manually change the diameter of your filament, extrusion and bed temperatures. In your Printer settings, you can change the parameters of the build plate and manage your dual extruder settings. When using the Advanced settings, you have full control of your print with changing print and fan speeds, repairing bad edges, creating a wipe tower for your dual extruders, refine filament retraction, and change nozzle diameter to name a few. We recommend that every user start with the Simple mode and progress from there. The MatterControl website has an excellent library of each slice settings in MatterControl. Visit the MatterControl website for a more in depth definition of each slice setting at: www.mattercontrol.com/articles/mattercontrol-slice-settings-explained. 16 You are also able import and export your slice settings from another program in the Options menu beside your slicing preferences. Each slicing option has a help option to help you better understand how each setting affects your print. This help feature can be toggled on and off by selecting Show Help beside the slicing preferences and options menu. As you can see, the Show Help feature is toggled on and the Diameter and Extrusion Multiplier has boxes underneath the slicing options to explain what they are and what values should be entered to optimize your print and filament extrusion. 17 Viewing and Editing your Print In the Queue and Library, you are able to view your print by selecting the print file and selecting View. In the 2D or 3D view, you are able to view your print in the build plate and area. You are also able to Edit your print by rotating, moving, copying, scaling, mirroring, etc. This is where you are also able to add other files to print on the print bed by selecting Insert. MatterControl also has an Auto-Arrange option which can rearrange your prints to fit the bed and stagger multiple parts on the same bed. Once you’ve made your edits, select Save or Save-As to save any changes you’ve made. Control while Printing While printing, you are able to control the print speed and extrusion rate of your print using the Tuning Adjustment in the Control settings panel. It is based on a percentage of your printing speeds with 1 being 100% of your print speed. Eg. If you are printing at 50 mm/sec and you increase your Extrusion Multiplier to 1.2, you are now printing at 60 mm/sec. 18 Cloud Notifications By using Cloud Notifications in MatterControl, you are able to be notified when your print is finished by sending yourself a text, e-mail or a sound to be played on your computer. You can also monitor the progress of your print by sending a link to yourself or your colleague. You can change the Cloud Notification settings in the Configuration panel. 19 Export to SD Card You are also able print without tethering your printer to a computer by using the Graphic Display Panel and are able to control print speed, temperature and extrusion rate while printing just like in MatterControl. In the MatterControl Software, you are able to slice and export any file to a .gcode file format which is transferred to the SD card ready to print from the printer directly. Select the file you would like to print and select Option>Export to Folder which will generate a .gcode which can be put on to any SD card. Another way to generate a .gcode file is to select Options>Load Files while your printer is connected to your computer and the SD card inserted in the printer. The program recognizes the flash storage device in the printer and can transfer several files directly. After transferring the .gcode files to the SD card, select Eject SD Card, disconnect your computer from the printer and you are able to start the print using the Graphic Display Panel. 20 Graphic Display Panel You are also able print without tethering your printer to a computer by using the Graphic Display Panel and are able to control print speed, temperature and extrusion rate while printing. Rotate the control button to scroll through the menu and select by pressing the control button. View the full menu of the Graphic Display Panel in Appendix A. 1. Turn on the printer using the power switch located on the right hand front of the machine. The graphic display panel will display several logos, and then the home status screen. Push down on the control knob located below the display panel to select the main menu. 2. Rotate the control knob clockwise to highlight Prepare and select the control knob again to select it. 3. Rotate the control knob to highlight Preheat PLA or Preheat ABS depending on the material you are using, and select it. 4. Select Preheat PLA 1 or Preheat ABS 1 and click to select it. You will be returned to the status screen to start heating your bed and extruder. You can select materials for your dual extruder as well by selecting Preheat PLA 2 or Preheat ABS 2. Wait for the actual (bottom) temperatures of the bed and extruder to reach their desired (top) temperatures, which should take approximately 3 minutes. 5. Navigate to the main menu and select Print from SD and select the .gcode file you would like to print. Once the axes home, your file will start printing. 21 DESIGNING FOR 3D PRINTING There are many CAD and modelling softwares that can be used to do create your own designs and prototypes. However, there are some tips that can help you in printing your design just how you have designed it in CAD: 1. Modify your CAD design to make it easier to remove your 3D print from the printing plate by adding a notch. 2. Avoid printing support material by orienting your print through the Edit feature in MatterControl. 3. Use cooling towers or extra prints to get optimal print time and cool time per layer. For very intricate and small prints, it is optimal that each layer has enough time to cool before another layer is added on top. With the hot end extruder so close to each layer in a small printing space, the layers are likely to start warping because they have not had the chance to cool properly. If you place another print or a column printing away from your print, it has enough time to cool and you should not experience as much warping. 4. Optimize the quality of your CAD file to match your printer resolution. Your 3D model is essentially a mesh with many faces that gets sliced into many layers - if you would like a completely smooth print, make sure that your mesh is fine enough in your CAD file. 5. Pick the appropriate infill. In MatterControl, you are able to pick many different infills and a range of 0-100% infill. For prototyping or your first draft print, we suggest a lower 10-20% infill to reduce the amount of plastic you use and the time it takes to print. For a strong, usable part, we suggest 60% and higher. Note that the smaller your infill percentage, the more top solid layers are needed to achieve a solid top layer. 6. Adjust tolerances. If you are using nuts and bolts in your finished print, you have to make sure that they fit properly once printed. Eg. for a 3 mm bolt to slide through the printed part, size your hole to 3.5 mm in your CAD software. For a tap out, undersize to 2.7 mm (and a minimum of 3 perimeters when slicing) for a 3 mm bolt. 7. Plan for multi-materials printing with your dual extruder. In the Edit settings in MatterControl, you are able to select which parts you would like to print with which extruder by selecting Ungroup where the software will recognize different solid parts in your print that can be selected and printed on its own or with your second extruder. 8. Interlocking designs - allow for enough tolerance. Although the printer is highly accurate, the tolerance can depend on your filament and the printing temperature. Measure your filament using calipers in several places and input the “corrected” filament diameter in the Filament slicing settings. You can also change the Extrusion Multiplier values to make sure your hinged parts have enough clearance and are able to print with the negative space in between the hinges in order to print a working part. 22 MATERIAL GUIDELINES Our extruder is specifically designed so that it can be used with any 1.75mm filament on the market. With a maximum extruder temperature of 320C and a heated bed temperature of 120C, you are able to print with a large variety of materials. Here are some guidelines on printing with the most popular filaments: 1. PLA (polylactic acid) has a range of temperatures depending on the purity and colour of the PLA filament. A natural PLA can print at 180C while a white or highly pigmented PLA can print as high as 220C. We recommend a bed temperature of 50C which can be turned off after a few layers of printing. Using a hairspray as the bed adhesive can help it stay on the bed while printing. 2. ABS (acrylonitrile butadiene styrene) has a printing temperature range of 210-250C with a higher bed temperature of 100C. ABS can warp and shrink with temperature changes so it needs a constant bed temperature and a bed with lots of adhesive. 3. Nylon (Taulman 645 and 618) has a very specific printing temperature of 245C with little or no bed temperature, but requires many layers of adhesive on the bed as nylon needs a printing surface with texture in order to avoid warping. Using several layers of hairspray and adding a brim to your print can help the first layer of the print from warping and peeling off the bed. Printing at a lower speed can also help in proper layer adhesion. 4. PETT (Taulman T-Glase) is a high strength filament which can print at a lower temperature range of 210C-230C in comparison to nylon and can print on a heated bed with hairspray on the glass bed. Note that we are constantly testing new materials and posting our results on our website and online version of this User Guide. Check our website for any new materials and feel free to reach out to us for printing guidelines on new materials. 23 BASIC MAINTENANCE Changing Filament Changing filament from one material to another is as easy as inserting filament as seen above in the Inserting Filament into Extruder section. 1. Make sure your extruder is heated to the extruding temperature when changing filaments. 2. Once your new filament is inserted into the extruder, manually push the filament through the extruder to observe filament being extruded from the heated nozzle. 3. Close the Filament Drive Door and turn the Drive Door Lock Knob clockwise until its tight. Filament Gear The filament drive gear teeth is what feeds the extruder while printing. You may find that using a low quality filament or through rigorous retractions and extractions, your filament can get degraded by the gear teeth and will stop extruding. If you find this is the cause of your print failure, follow the following steps: Open the filament drive door to get to the filament gear. Remove the top filament portion (coming from the filament spool). Make sure your nozzle is heated to the extrusion temperature of your filament. Using tweezers from your tool kit, gently wiggle out the filament upwards and through the open filament drive door. 5. Clean out the filament drive gear teeth with pressurized air or simply by blowing out the ground filament. 1. 2. 3. 4. The gear itself needs very little maintenance other than regularly removing any filament particles that can gum up the gear teeth. 24 Quick Change Nozzle If you find that your filament jam cannot be solved by manually pushing filament through the heated nozzle, it is very fast and easy to switch out the clogged nozzle. 1. Make sure your nozzle has completely cooled before going near the hot end. 2. Using a 3mm hex key, loosen the bolt on the side of the hot end. 3. The nozzle can be removed using the tweezers or by letting it slide out once the bolt is loose enough. 4. Insert the new nozzle included with your tool kit and tighten the bolt back again. For a dual extruder, use the two screws beside the fan to change out the hot end nozzle as they are more easily accessible. Oiling The XYZ linear rods and Z-Axis threaded rods need to be oiled regularly (approx. every 30 hours of printing) to make sure there is no excess wear and minimal friction while printing. The oiler provided has synthetic mineral oil which can be found in any store. We have provided a holder for the oiler, scraper and tweezers inside the printer frame to make sure you don’t forget to oil the rods and any other moving parts on the printer. Cleaning the Glass Build Plate The glass build plate is easily cleaned with warm water and glass cleaner if using hairspray. Make sure that your glass build plate doesn't build up dust as it won’t be able produce an optimal first layer. 25 NOZZLE CLEARANCE SETTING Once the printer leaves our workshop, the bed springs should not have to be adjusted manually. If you were to change the bed height by adding tape to your glass or removing tape, the bed height should be changed in the MatterControl software under Z-Offset as shown in the section of Installing MatterControl Software. The correct bed height is achieved by changing the Z-Offset in the MatterControl software and being able to slide a piece of paper underneath the extruder nozzle with very little pressure at each corner of the print bed. BELT TENSIONING Our machines are tuned and calibrated before leaving our workshop, but in the case that you suspect the belt under the heated bed has been compromised or the prints are starting to look shifted. Belt tensioning is something that you will rarely have to do with our machine - however, the tension can depend on ambient operating temperature or just constant use over several years. There is a very fast and quick way to increase the tension: 1. Locate the belt tension plug with the brass insert inside the y-axis belt clamp mount. There is a 50 mm screw going through the y-axis belt clamp mount and the belt tension plug as seen in the figure below. 2. Using a 2.5 mm hex key, slowly turn the screw in a clockwise direction and notice the belt tensioning. You will reach the perfect tension when the top belt will vibrate 5-6 times when strung. If you can hear the vibration, the belt is too tight. If you can hold both the top and bottom of the belt together with little pressure, it is too loose. 26 APPENDIX A The Graphic Display Panel full menu is as follows: Main Start Up Screen Info Screen Prepare Disable steppers Auto home Preheat PLA Preheat PLA 1 Preheat PLA 2 Preheat PLA 3 Preheat PLA ALL Preheat PLA Bed Preheat ABS Preheat ABS 1 Preheat ABS 2 Preheat ABS 3 Preheat ABS ALL Preheat ABS Bed Cool down Switch power off Move axis Move 10mm Move 1mm Move 0.1mm Control Temperature Nozzle: Nozzle2: Nozzle3: Bed: Fan Speed: Autotemp: Min: Max: Fact: PID-P: 27 PID-I: PID-D: PID-C: Preheat PLA conf: Fan Speed: Nozzle: Bed: Preheat ABS conf: Fan Speed: Nozzle: Bed: Motion Accel: Vxy-jerk: Vz-jerk: Ve-jerk Vmax x: Vmax-y: Vmax-z: Vmax-e: Vmin: Vtrav min: Amax z: Amax y: Amax x: Amax e: A-retract: Xsteps/mm: Ysteps/mm: Zsteps/mm: Esteps/mm: LCD contrast LCD contrast: Restore failsafe Print from SD <list of the .gcode files on the SD card> Note that the settings changed in the Graphic Display Panel are not transferrable to MatterControl and are erased when the printer is powered off. 28 APPENDIX B DRIVER INSTALL TROUBLESHOOTING When first connecting your printer to your computer, Windows users will need to download the driver required to communicate with the motherboard. For OS X users, the driver is downloaded with the MatterControl software and is ready to use on first plug in. For Windows users, follow the following steps to download the driver: 1. 2. 3. 4. 5. 6. 7. 8. Run the MatterControl software installation wizard. Run the Windows Device Manager. Plug in the printer USB cable to the computer. In the Windows Device Manager, you will find the driver “TAURINO - Arduino Mega2560” under “Other Devices”. Right-click on the driver and select “Update Driver Software”. Select “Browse my computer for driver software” and “Browse”. Navigate to “C:\Program Files (x86)\MatterControl\Static Data\Drivers” and select “OK”. Select “Next”. Your driver should now be installed. Note - For Windows 8 users, visit the MatterControl website at www.mattercontrol.com/articles/installing-rambo-driver for detailed, step-by-step information on setting up the Taurino driver. 29